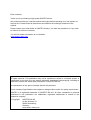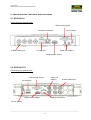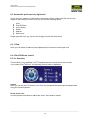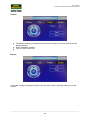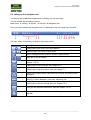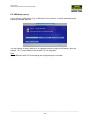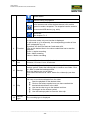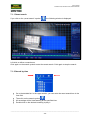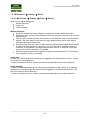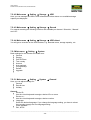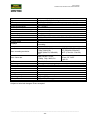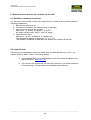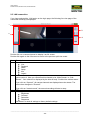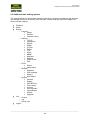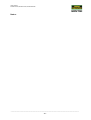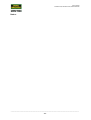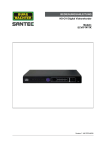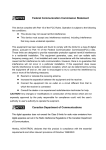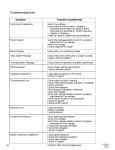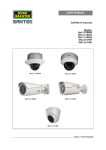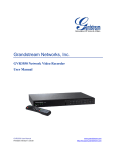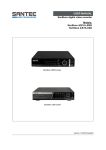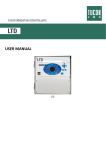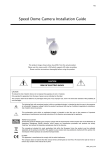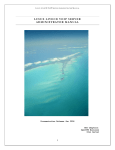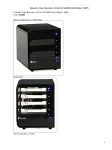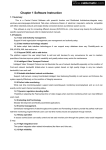Download User manual
Transcript
USER MANUAL HD-CVI digital video recorder Models: SCVR-2411K SCVR-2411TK SCVR-2812TK SCVR-2411K SCVR-2411TK SCVR-2812TK Version 1.1sfi/1015/dt/A5 Dear customer, Thank you for purchasing a high quality SANTEC device. We recommend that you read this manual thoroughly before operating your new system for the first time. Please follow all instructions and observe the warnings contained in this manual. Please contact your local dealer or SANTEC directly if you have any questions or if you wish to claim for a service or warranty. You will find further information on our website: www.santec-video.com Imprint: All rights reserved. This publication may not be reproduced, stored in a retrieval system or transmitted, in any form or by any means (electronic, mechanical, photocopying, recording or otherwise), without the written prior permission of SANTEC BW AG. No reproduction of any part or excerpts thereof are permitted. Errors excepted. Specifications are subject to change without notice for quality improvement. SANTEC is a registered trademark of SANTEC BW AG. All other companies or products mentioned in this publication are trademarks, registered trademarks or brands of the respective company. © Copyright: SANTEC BW AG An der Strusbek 31 22926 Ahrensburg Germany www.santec-video.com User manual SCVR-2411K, SCVR-2411TK, SCVR-2812TK Table of contents 1. General 1.1 Security notes and safety precautions 1.2 CE compliance 1.3 Important general notes 1.4 Items included in the delivery 1.5 „Burg Cam“ App for P2P applications 1.6 General notes 5 5 5 6 7 8 8 2. Controls, indicators and connectors 2.1 SCVR-2411K 2.2 SCVR-2411TK 2.3 SCVR-2812TK 9 9 9 10 3. Quick start 3.1 Getting started 3.2 Login 3.3 Calling-up the main menu 3.4 Changing the menu language 3.5 Logout and switching the recorder off 11 11 11 12 12 12 4. Notes on connected cameras 13 5. Controlling the recorder using the mouse 14 6. Live view 6.1 Event display 6.2 Calling-up the menu bar 6.3 Calling-up the quick menu using the right mouse button 6.3.1 View 6.3.2 PTZ control 6.3.2.1 Overview 6.3.2.2 Aux configuration 6.3.2.3 Aux 6.3.3 Colour setting 6.3.4 Search 6.3.5 Manual 6.3.6 Main menu 6.4 Calling-up the navigation bar 6.5 USB auto Pop-up 15 15 16 17 17 17 17 19 21 22 23 23 23 24 25 7. Main menu settings 7.1 Main menu Operate Search 7.1.1 Intelligent search 7.1.2 Search by time 7.1.3 Search by mark 7.2 Main menu Operate Backup 7.3 Main menu Operate Shutdown 7.4 Main menu Info 26 27 30 30 31 32 33 34 _________________________________________________________________________________ -3- User manual SCVR-2411K, SCVR-2411TK, SCVR-2812TK 7.5 Main menu Setting 7.5.1 Main menu Setting Camera 7.5.1.1 Main menu Setting Camera Image 7.5.1.2 Main menu Setting Camera Encode 7.5.1.3 Main menu Setting Camera Channel name 7.5.1.4 Main menu Setting Camera Channel type 7.5.2 Main menu Setting Network 7.5.2.1 Main menu Setting Network TCP/IP 7.5.2.2 Main menu Setting Network Connection 7.5.2.3 Main menu Setting Network PPPoE 7.5.2.4 Main menu Setting Network DDNS 7.5.2.5 Main menu Setting Network IP-Filter 7.5.2.6 Main menu Setting Network E-Mail 7.5.2.7 Main menu Setting Network FTP 7.5.2.8 Main menu Setting Network UPnP 7.5.2.9 Main menu Setting Network SNMP 7.5.2.10 Main menu Setting Network Multicast 7.5.2.11 Main menu Setting Network Register 7.5.2.12 Main menu Setting Network Alarm center 7.5.2.13 Main menu Setting Network P2P 7.5.3 Main menu Setting Event 7.5.3.1 Main menu Setting Event Detect 7.5.3.2 Main menu Setting Event Abnormality 7.5.4 Main menu Setting Storage 7.5.4.1 Main menu Setting Storage Schedule 7.5.4.2 Main menu Setting Storage HDD manage 7.5.4.3 Main menu Setting Storage Record 7.5.4.4 Main menu Setting Storage HDD detect 7.5.5 Main menu Setting System 7.5.5.1 Main menu Setting System General 7.5.5.2 Main menu Setting System Display 7.5.5.3 Main menu Setting System PTZ 7.5.5.4 Main menu Setting System Text overlay 7.5.5.5 Main menu Setting System Account 7.5.5.6 Main menu Setting System Auto maintain 7.5.5.7 Main menu Setting System Import/Export 7.5.5.8 Main menu Setting System Default 7.5.5.9 Main menu Setting System Upgrade 34 34 35 35 36 36 36 36 37 37 37 38 38 39 40 40 41 41 41 41 42 42 43 44 44 45 45 45 45 46 47 47 48 48 48 49 49 49 8. Technical specifications 50 9. Remote access: Access the recorder via the web 9.1 Establish a network connection 9.2 Login via the web 9.3 LAN connection 9.3.1 Displayed information in video image 9.3.2 PTZ control 9.3 WAN connection 9.5 Additional web connections 53 53 53 55 56 57 59 60 _________________________________________________________________________________ -4- User manual SCVR-2411K, SCVR-2411TK, SCVR-2812TK 1. General Please read this user manual carefully before starting to operate this device. Please retain this user manual for future reference. 1.1 Safety instructions and precautions Overcharge Never expose the power socket or the power cord to electrical overcharge. This may lead to fire and life-threatening shocks. Thunderstorms If there is a thunderstorm or if the device has not been in use for a longer period of time, please always disconnect the device from the power source. Disconnect the power cord. This protects the device from lightning damages or overcharging. Entry of liquids or items Never poke with metalic items in the ventilation slots of the device. You may touch dangerous live power items which may lead to an electronic shock, a short circuit or fire. Lithium battery Risk of explosion if the lithium battery is not installed correctly or if it is replaced by an incorrect type. Only use batteries which are compatible to the device and are recommended by the manufacturer. Dispose of used batteries only in accordance with local regulations. 1.2 CE compliance This appliance complies with the CE guidelines. If you require an EC Declaration of Conformity for this device, please send a request to: [email protected] Attention: Any changes or modifications to this appliance which have not been explicitly approved of by the respective regulatory authority, may lead to a prohibition of usage of this appliance. Important: Legal note Monitoring, recording and storage of video surveillance data (images, audio), is subject to strict legal regulations. Please respect the Data Privacy Act which applies to your country. _________________________________________________________________________________ -5- User manual SCVR-2411K, SCVR-2411TK, SCVR-2812TK 1.3 Important general note Please read the following instructions carefully. 1.3.1 Assembly and installation On-site installation should only be performed by qualified maintenance personnel and must meet local specifications and regulations. Never operate the equipment without the respective protective cover near water, in dusty rooms or extremely humid rooms. The equipment could be seriously damaged. The openings on the equipment are intended for ventilation purposes and protect from overheating. Never cover or close off these openings. Rack mounting is only permissible if sufficient ventilation can be ensured. Overheating may damage the equipment or result in fire due to short-circuit. Power cables and other cables should be run so as to avoid being stepped on or potential damage from falling objects. Damaged cables may result in short-circuit and equipment damage as well as potentially fatal electrical shock. When connecting the supply voltage please note correct polarity. Faulty connections may damage or destroy the equipment. Only use the power source specified on the nameplate. Please consult your electrician if you are unsure whether the power supply on site is appropriate. Only use the supplied power cables or power adapters or the specified recommended power supplies. 1.3.2 Maintenance and repair Shut off and unplug the equipment from the power receptacle prior to every cleaning. Only clean the equipment with a slightly dampened cloth. Do not use harsh cleaners or spray cans. Using harsh solvents such as thinner or petrol may damage the housing surface. Immediately shut off the equipment and promptly disconnect it from the operating voltage. The following damages must be handled by an authorized service centre: o Damage to the power supply cable o If a liquid spilled onto the equipment or an object penetrated the equipment o If the equipment was exposed to water or another liquid o If the equipment is not functioning properly despite observing the instructions in these operating instructions. Only the controls specified in these operating instructions may be adjusted. Incorrect settings to the other controls may damage the equipment. o If the equipment fell to the floor or the housing was damaged o If the equipment performance is substantially the required performance Never attempt to maintain the equipment yourself, as this may expose you to hazardous voltages. Maintenance work should always be performed by qualified personnel only. Attention: Opening the appliance will result in loss of warranty. Do not try to repair the appliance yourself but contact your local distributor or specialist. _________________________________________________________________________________ -6- User manual SCVR-2411K, SCVR-2411TK, SCVR-2812TK For digital recorders, it is mainly the HDD which subject to natural attrition. HDD attrition may happen after approx. 8,000 to 10,000 hours of operating time which may lead to malfunctions. We thus recommend to replace the HDD in specific intervals in order to ensure a smooth operation of the appliance. Moreover, we recommend to clean the built-in fan regularly from dust and dirt to avoid interferences caused by overheating. Please do not hesitate to contact us in case of further questions. Attention: Attrition of mechanical parts We explicitely point out that any type of recording device, no matter if it is an analogue or digital device, is subject to natural attrition. Every recording device contains mechanical parts which – like any other device – need to be maintained and checked regularly. This is particularly important for appliances which run non-stop. 1.3.3 Spare parts and accessories Only use auxiliary devices which are recommended by the manufacturer. Nonrecommended devices may influence the functionality and may cause electric shocks or fire caused by short circuits. Only use spare parts which are recommended by the manufacturer or which have identical characteristics. Non-approved spare parts may cause harm to people (electric shock) and may damage the device (fire). 1.4 Items included in the delivery 1x Recorder SCVR-2411K, SCVR-2411TK or SCVR-2812TK 1x Mouse 1x CD (configurations tool, quick installation guide) 1x Power adapter 1x Remote control (only for SCVR-2812TK) _________________________________________________________________________________ -7- User manual SCVR-2411K, SCVR-2411TK, SCVR-2812TK 1.5 „Burg Cam“ App for P2P applications Using the “Burg Cam” App, you can call-up and control the device by your smartphone or tablet. The following Apps are available for smartphones and tablets: the free-of-charge “Lite” version or the “Pro” version with costs. App name Device Functions Burg Cam Lite Smartphone Basic functions, e.g. image adjustment, snapshots, local recording Costs System Free-of-charge iOS, Android Burg Cam Pro Smartphone Advanced functions, e.g. image adjustment, stream quality, push notification With costs iOS, Android Burg Cam HD Lite Tablet Basic functions, e.g. image adjustment, snapshots, local recording Burg Cam HD Pro Tablet Advanced functions, e.g. image adjustment, stream quality, push notification Free-of-charge iOS, Android With costs iOS, Android You can download the Apps in the respective stores. 1.6 General note Windows, Android and iOS are trademarks or registered trademarks of Microsoft Corporation in the USA and in other countries. All other companies or products mentioned in this publication are trademarks, registered trademarks or brands of the respective company. They are not connected in any way with SANTEC BW AG. Proprietary rights are with the respective manufacturers or brand owners. Illustrations and pictures in this user manual are for better understanding only and may differ from the actual product design. All technical specifications are subject to change. Errors excepted. _________________________________________________________________________________ -8- User manual SCVR-2411K, SCVR-2411TK, SCVR-2812TK 2. Control elements, indicators and connections 2.1 SCVR-2411K Connections on recorder rear: VGA monitor output 5V DC power Netwokr connection 4x BNC video input 2x USB port Audio out, Audio in HDMI monitor output 2.2 SCVR-2411TK Connections on recorder rear: VGA monitor output Audio out, Audio in 2x USB port HDMI monitor output 4x BNC video input Network connection 12V DC power _________________________________________________________________________________ -9- User manual SCVR-2411K, SCVR-2411TK, SCVR-2812TK 2.3 SCVR-2812TK Control indicators on recorder front: Indicator ALARM REC HDD NET ACT POWER Description Alarm Recording Hard disk drive Network Remote control Power Connections on recorder rear: Power on/off Alarm out, Alarm in 1x USB port Network connection 12V DC power Audio out, Audio in 8x BNC video input HDMI monitor output VGA monitor output _________________________________________________________________________________ - 10 - User manual SCVR-2411K, SCVR-2411TK, SCVR-2812TK 3. Quick start 3.1 Getting started Connect the mouse, the monitor, the network cable and the camera(s) with the recorder (notes on camera see chapter 4). Connect the monitor and the camera to power by using the power adapters supplied with these devices Finally, connect the recorder to power by using the supplied power adapter. For models SCVR-2411K and SCVR-2411TK: The recorder switches on automatically as soon as it is connect to power. During this phase a beep sounds. For model SCVR-2812TK: Use the power on/off button on the recorder rear to switch the recorder on. The LED indicator in the recorder front lights up. Depending on the settings, the live image of the camera(s) or the Startup Wizard is displayed (the Startup Wizard can be set here (see chapter 7.5.5.1): Main menu Setting System General Startup Wizard o Startup Wizard: o Click on „Next Step“ or „Cancel“ to go to the login page. Live image: Left-click in the live image. The login window pops up. _________________________________________________________________________________ - 11 - User manual SCVR-2411K, SCVR-2411TK, SCVR-2812TK 3.2 Login Enter your user name and password. By default, the following user name and password are: User name: admin Password: 9999 Important note: It is recommended to change the user name and password here: (see chapter 3.3 and chapter 7): Main Menu Setting System Account User You are now logged in and have access to various functions. Note on invalid login: If you enter 3 times a wrong user names or passwords within 30 minutes, an alarm is triggered. If you enter 5 times wrong login details, your user account will be locked. 3.3 Calling-up the main menu You have 2 options to call-up the main menu: To open the main menu, right-click into the live image and select „Main Menu“ from the displayed quick menu. Alternatively, you can open the main menu through the navigation bar which is displayed in the live image. This, however, requires that the navigation bar has previously been enabled. You can enable the display of the navigation bar here (see chapter 7.5.5.1): Main menu Settings System General Navigation bar 3.4 Changing the menu language Open the main menu and select the following: Main menu Settings System General Language (see chapter 7.5.5.1) You can choose from English or German. 3.5 Logout and switching off the recorder Open the main menu and select the following (see chapter 7.3): Main menu Operate Shutdown The recorder will shut down, but it is still in operation mode (the LEDs on the recorder front panel are still on). To finally switch off the recorder, use the power on/off button at the rear of the recorder. Note: Please always shut down the recorder prior to switching it off (see above) and don’t switch it off while still running. _________________________________________________________________________________ - 12 - User manual SCVR-2411K, SCVR-2411TK, SCVR-2812TK 4. Notes on connected cameras You can connect analogue or HD-CVI cameras (via coax or twisted pair) to this recorder. For models SCVR-2411TK and SCVR-2812TK, IP cameras (ONVIF) can be connected, too. Recommended SANTEC HD-CVI cameras: SCC-10KBIF SCC-10KEIF SCC-20KBIF SCC-20KEIF SCC-242KZNA SCC-221KDNM SCC-221KEIM SCC-221KEIMG SCC-220KLNN SCC-230KLNN SCC-241KDIA SCC-251KBIA The camera configuration is described in chapter 7.5.1. _________________________________________________________________________________ - 13 - User manual SCVR-2411K, SCVR-2411TK, SCVR-2812TK 5. Controlling the recorder using the mouse You can control the recorder using the supplied mouse. Connect the mouse to the USB port on the recorder. Double left-click: In live mode, double left-click in the respective camera image to display it as full screen. Double left-click again into the full screen to return to the previous split screen Note: This only works if the navigation bar is hidden. Double-right click. Single left-click: Use a single left-click to select a menu item or to start entering data. Single right-click: In live mode, single right-click into the live image to open the quick menu. Here you will find the following items: View (see chapter 6.3.2) Pan/Tilt/Zoom (see chapter 6.3.2) Color setting (see chapter 6.3.3) Search (see chapter 6.3.4) Manual control (see chapter 6.3.5) Main menu (see chapter 6.3.6 and chapter 7) Single right-click into (e.g. into the live image) to close the quick menu. Make entries using the virtual keyboard: For some entry fields, a virtual keyboard is displayed if you click into the entry field. Using this virtual keyboard, you can enter letters, numbers or other characters. Dragging with the left mouse button: If you are in multi-split mode of the live image, you can switch the order of displayed channels. To do so, press and hold the left mouse button and drag the camera image to the desired position. _________________________________________________________________________________ - 14 - User manual SCVR-2411K, SCVR-2411TK, SCVR-2812TK 6. Live view 6.1 Event display In the live view, small icons are displayed if one of the following events have been triggered: Symbol Description This channel is currently recording. Motion has been detected on this channel. Signal loss (video loss) on this channel. Camera locked/blocked. _________________________________________________________________________________ - 15 - User manual SCVR-2411K, SCVR-2411TK, SCVR-2812TK 6.2 Calling-up the menu bar If you touch the upper edge of the respective channel with the mouse cursor, the following small menu bar is displayed: Note: This only works if the navigation bar is hidden. Right-click to do so. 1. Real-time playback: If you click on this symbol, the last 5-60 minutes of recorded videos on this channel will be displayed. If there are no recordings at this time, a corresponding message is displayed. You can define the time (5-60 minutes) here: Main menu Settings System General Real-time play 2. Zoom: If you click on this symbol, a small tickmark appears. You can zoom this channel having the following 2 options: a. Press and hold the left mouse key to draw a frame into the live image which you wish to zoom. b. Use the mouse wheel to zoom the live image. Right-click to return to the original view. 3. Real-time Backup: If you click on this symbol, the manual recording will start. Click again on this symbol to stop the recording. These video data can be stored on a connected USB device (e.g. a USB stick). 4. Snapshot: If you click on this symbol, you can make a snapshot of the current image. This snapshot can be stored on a connected USB device (e.g. USB stick) or HDD. 5. Silent : This function is only available if the camera supports audio function and the corresponding devices are connected. Note: Sound is only active if the respective channel is displayed as full screen (in multi-split mode, audio is not active). _________________________________________________________________________________ - 16 - User manual SCVR-2411K, SCVR-2411TK, SCVR-2812TK 6.3 Access the quick menu by right-click In live mode (no matter if in split mode or full screen mode), single right-click into the live image to open the quick menu. Here you will find the following items: View Pan/Tilt/Zoom Color setting Seach Manual Main menu Single right-click into (e.g. into the live image) to close the quick menu. 6.3.1 View Here you can select a channel to be displayed as full screen or select split view. 6.3.2 Pan/Tilt/Zoom control 6.3.2.1 Overview This function is only available if a PTZ capable camera is connected to the recorder. If you select “Pan/Tilt/Zoom”, the following control panel is displayed: Speed: Here you can set the PTZ speed (1-8). Click into the speed field and enter the speed value using the virtual keyboard. Zoom, focus, iris: Use the plus/minus buttons to adjust the zoom, focus and iris values. _________________________________________________________________________________ - 17 - User manual SCVR-2411K, SCVR-2411TK, SCVR-2812TK PTZ directions: You may use the 8 direction buttons (arrows) for PTZ control by clicking on them. In the center of the direction buttons, there is another button. If you click here, the camera image is displayed in full screen. Press and hold the left mouse key to draw a frame into the image. This are can be displayed at 16x speed. The smaller the selected frame/area, the higher the speed. Setting presets, tours, patterns, etc: If you click on the arrow at the right hand side of the PTZ menu, the menu is extended as follows: Symbol Function Symbol Function Preset Flip Tour Reset Pattern Aux config. Autoscan Aux on/off Autopan Enter menu _________________________________________________________________________________ - 18 - User manual SCVR-2411K, SCVR-2411TK, SCVR-2812TK 6.3.2.2 Aux configuration Click on the Aux configuration symbol. The following menu appears: Preset: For preset settings, the direction buttons can be used to move the camera into the desired position. Enter the preset number. Save the settings by clicking on „Set“. Use „Del preset“ to delete the preset. Tour: For tour settings, the direction buttons can be used to move the camera into the desired position Enter the preset number for this tour. Save these settings by clicking on “Add preset”. Use “Del preset” or “Del tour” to delete the preset or tour. _________________________________________________________________________________ - 19 - User manual SCVR-2411K, SCVR-2411TK, SCVR-2812TK Pattern: For pattern settings, the direction buttons can be used to move the camera into the desired position. Enter the pattern number. Click on „Start“ and „End“. Border: For border settings, the direction buttons can be used. Use the left/right buttons to set the borders. _________________________________________________________________________________ - 20 - User manual SCVR-2411K, SCVR-2411TK, SCVR-2812TK 6.3.2.3 Aux Click on the Aux symbol. The following menu appears: The here defined options depend on the selected protocol. “Aux Num” relates to the Aux on/off button of the decoder. _________________________________________________________________________________ - 21 - User manual SCVR-2411K, SCVR-2411TK, SCVR-2812TK 6.3.3 Color setting Here you can make the following colour settings: Time period/Effective time: You can define 2 independent time periods for which apply additional settings usch as sharpness, brightness, etc. Hue: Values 0-15. Sharpness: Values 0-100. Especially applies to the image border. The higher the value, the sharper the image but also increased noise. Optimum values: 40-60. Brightness: Values 0-100. The higher the value, the more brightness compensation but also increased noise. Optimum values: 40-60. Contrast: Values 0-100. The higher the value, the more contrast. Optimum values: 40-60. Saturation: Values 0-100. The higher the value, the mor saturation. Optimum values: 40-60. Color mode: Select the desired color mode. _________________________________________________________________________________ - 22 - User manual SCVR-2411K, SCVR-2411TK, SCVR-2812TK 6.3.4 Search Please see chapter 7.1 6.3.5 Manual Please see chapter 7.5.4.3 6.3.6 Main menu Please see chapter 7 _________________________________________________________________________________ - 23 - User manual SCVR-2411K, SCVR-2411TK, SCVR-2812TK 6.4 Calling-up the navigation bar You have to first enable the navigation bar to display it in the live image. You can enable the navigation bar here: Main menu Setting System General Navigation bar Once you have enabled the navigation bar, it is displayed in the live image if you left-click. The main menu is opened by clicking on the house symbol. Symbol Description Calling-up the main menu. Also see chapter 7. Display mode: Full screen or split mode. Add or manage favorites (channel number, display mode) Start tour or tour is running. Calling-up the PTZ control. Also see chapter 6.3.2 and chapter 7.5.5.43 Calling-up the colour settings. See chaper 6.3.3 Calling-up the search functions. Also see chapter 7.1 Calling-up the alarm status. Here status for devices and channels are displayed. Calling-up the channel information. For each channel, events are listed, e.g. motion detection, video loss, tampering, etc. Calling-up the network settings. Also see chapter 7.5.2 Here you will find HDD information. Also see chapter 7.5.4.2 Here you will find information on the USB manager, e.g. backup and upgrade. _________________________________________________________________________________ - 24 - User manual SCVR-2411K, SCVR-2411TK, SCVR-2812TK 6.5 USB Auto pop-up If you connect a USB device (e.g. a USB stick) to the recorder, it will be detected and the following message appears: You can choose to start a backup or an upgrade process using the USB device. Also see chapter 7.5.5.7 (Import/Export) and chapter 7.5.5.9 (Upgrade). Note: Only USB sticks with FAT32 formatting are recognized by the recorder. _________________________________________________________________________________ - 25 - User manual SCVR-2411K, SCVR-2411TK, SCVR-2812TK 7. Main menu settings You have 2 options to call-up the main menu: To open the main menu, right-click into the live image and select „Main Menu“ from the displayed quick menu. See chapter 6.3 Alternatively, you can open the main menu through the navigation bar which is displayed in the live image. See chapter 6.4 The main menu is structured as follows: Operate: Search Backup Shutdown Info: System Event Network Log Setting: Remote Network Event Storage System _________________________________________________________________________________ - 26 - User manual SCVR-2411K, SCVR-2411TK, SCVR-2812TK 7.1 Main menu Operate Search No. Symbol Function Display window The searched image or file is displayed here. At playback mode, full screen or split screen is supported. 2 Seach type Here you can select between: From read/write HDD From I/O device You can search for snapshots („pic“) or for videos („rec“). If you search for files/pictures from an I/O device, please make sure the respective device is connected to the recorder. 3 Calendar Use the calendar to select a date for the search. If a date is colour-coded, this means that snapshots or video recordings are available for this date. 4 Display mode Here you can select the display mode for each channel (full screen, split mode). Depending on the recorder model, different display modes are available. 1 _________________________________________________________________________________ - 27 - User manual SCVR-2411K, SCVR-2411TK, SCVR-2812TK 5 Card record 6 Bookmark You can search for SD card recordings: Here you can call-up the bookmark search for the respective channel. Also see chapter 7.1. A list of all recordings (snapshots, videos) for the specified day is displayed. 7 Detailed list Use the symbol „Locked info“ to lock files. Please note that files which are currently written or overwritten cannot be locked. Use the arrow ► 8 Playback panel to go back to the calendar view. Play/Pause: You have the following options to start the playback: Click on the play symbol. Double-click on the respective itiem in the time bar (see item 9). Double-click on the desired file in the detailed list (see item 7). Click on the play symbol to toggle between playback and pause. ■ Stop Backward play: In playback mode, click on this symbil to to to the previous file/image. Click again to pause going back. │ │ Back: In normal play mode, left-click the button, the file begins backward play. Click it again to pause current play. ► Play slow: In playback mode, click on this symbol to play forward (file or image). Fast forward: In playback mode, click on this symbil to play forward (file or image). _________________________________________________________________________________ - 28 - User manual SCVR-2411K, SCVR-2411TK, SCVR-2812TK Smart search Volume setting for playback In full screen mode of the desired channel, click on this symbol to make a snapshot. The snapshot can be saved to a connected USB device (e.g. stick). Bookmark: See chapter 7.1.3 8 Time bar In full screen mode, only one time bar is displayed. In split mode (e.g. for channels), the corresponding number of time bars is displayed (e.g. 4). By default, the time bar starts at 0 and ends at 24. Click on the desired time in the colour-coded time bar to start the playback. Green = regular recording Red = Alarm recording Yellow = Motion recording 9 Time bar unit You can define the time unit for the time bar: 24 hours, 12 hours 1 hour, 30 minutes. Backup Select the file(s) from the list you wish to backup. Click on the backup symbol. Select the backup path or create a new folder. Click on „Start“ to start the backup process. Only one backup can run at a time. This button also serves as “Save” button for a video clip (see item 11). 11 Clip You can cut out elements/parts from the video. Start the playback of the desired video. Click on the scissor symbol once you have reached the desired situation/frame in the video. Use the time bar to go to the desired end time. Click again on the scissor symbol. Use the backup symbol to save the video clip. 12 Record type The recording type is displayed. 10 _________________________________________________________________________________ - 29 - User manual SCVR-2411K, SCVR-2411TK, SCVR-2812TK 7.1.1 Smart search If you click on the „smart search“ symbol the following window is displayed: Left-click to define a search area. Click again on the search symbol to start the smart search. Click again to stop the search. 7.1.2 Search by time Go to the detailed list. In the upper section, you can enter the exact search time in the time field. Then click on the search symbol All recordings will be listed starting at the specified time. Double-click on the desired recording to play it. _________________________________________________________________________________ - 30 - User manual SCVR-2411K, SCVR-2411TK, SCVR-2812TK 7.1.3 Search by bookmark (marks manager) In playback mode, you can assign a name to the selected item. Start the playback. Click on the mark symbol The following window is displayed: Enter the mark time and the mark name. At a later point in time, you can search for this mark, either by mark time or by mark name. For mark search, click on the mark search symbol desired file to play it If you click on the mark manager symbol marked, will be listed. . Double-click on the an overview of all files which are In this list, you can edit or delete marked files. _________________________________________________________________________________ - 31 - User manual SCVR-2411K, SCVR-2411TK, SCVR-2812TK 7.2 Main menu Operate Backup There are various possibilities to backup data, e.g. via a USB device (e.g. USB stick) or HDD. Open the main menu and select. The following window is displayed: Here you can select the backup device, the start and end time of the recording, the camera name and the file format. Click on „Add“. A summary of your defined backups is displayed. _________________________________________________________________________________ - 32 - User manual SCVR-2411K, SCVR-2411TK, SCVR-2812TK The recorder automatically calculates the required storage capacity for this backup. Tick each recording which you wish to backup. Click on „Start“ to start the backup. The remaining backup time is displayed. Once the backup has successfully been completed, a message is displayed. Note: If you cancel the backup before it is completed, only the data to this time are backed-up. If, for example, a total of 10 files are to be backed-up but you cancel the process after 7 files, only these 7 files are stored as a backup. Note: Only USB sticks with FAT32 formatting are recognized by the recorder. 7.3 Main menu Operate Shutdown You can choose from: Shutdown (shutdown the recorder) Logout (e.g. to logout a user and to login a new user) Restart the recorder It is highly recommended to always shutdown the recorder first. Only then switch off the recorder using the power on/off button on the recorder rear. _________________________________________________________________________________ - 33 - User manual SCVR-2411K, SCVR-2411TK, SCVR-2812TK 7.4 Main menu Info Here you can receive information on the recorder and the video data. System: o HDD: Double-click on a HDD to receive further information. o Recordings o BPS (video stream) o Version (e.g. system version, serial number, MAC address, etc.) Event: Here you will receive status information on the recorder and the camera channels. Network: o Online user: Here you can manage the users, e.g. blocking a user (for max. 65535 seconds). Every 5 seconds, the information on this page will automatically be updated, e.g. to list new or blocked users. o Network load: Network information are displayed here, e.g. sending or receiving speed, IP address, etc. o Network test: Here you can test the connection to a specified IP address. Enter an IP address (IPv4) or a domain name and click on „Test“. Log: Here you can call-up the log information. Enter the “type” and the desired time frame. All relevant log information will be listed. If you click on „Details“, you will receive further information on this log. 7.5 Main menu Setting Here you can adjust settings for: Remote (camera) Network Event Storage System 7.5.1 Main menu Setting Camera Here you can adjust camera settings for: Image Encode Channel name Channel type _________________________________________________________________________________ - 34 - User manual SCVR-2411K, SCVR-2411TK, SCVR-2812TK 7.5.1.1 Main menu Setting Camera Image Channel: Select the channel number. Saturation: Set the saturation (0-100). The higher the value, the brighter the colour. Optimum value: 40-60. Brightness: Set the brightness (0-100). The higher the value, the brighter the image. Optimum value: 40-60. Contrast: Set the contrast (0-100). The higher the value, the clearer the contrast. Optimum value: 40-60. Hue: Set the colour hue (0-100). ). The higher the value, the brighter the colour hue. Opti,i, value: 40-60. 7.5.1.2 Main menu Setting Camera Encode Here you can make adjustments for: Encode: o Channel number o Type (e.g. motion) o Compression (e.g. H.264) o Resolution o Frame rate o Bitrate o I-frame interval o Audio format Snapshot: o Snapshot number o Channel o Mode o Image size o Image quality o Snapshot frequency Overlay: o Channel selection o Cover area: Max. 4 masking areas per channel o Time display: Enable this function and click on „Set“ to display the time in the video image and to change its position. o Channel display: Enable this function and click on „Set“ to display the channel name in the video image and to change its position. o Copy: Copy the settings to other channels. _________________________________________________________________________________ - 35 - User manual SCVR-2411K, SCVR-2411TK, SCVR-2812TK 7.5.1.3 Main menu Setting Camera Channel name Click into the name field to call up the virtual keyboard and assign a name to the individual cameras/channels. 7.5.1.4 Main menu Setting Camera Channel type Per channel define either „coax“ or „UTP“. Models SCVR-2411TK and SCVR-2812TK also support IP cameras. 7.5.2 Main menu Setting Network Here you can adjust settings for: TCP/IP Connection PPPoE DDNS IP-Filter E-mail FTP UPnP SNMP Multicast Register P2P setting Alarm center P2P 7.5.2.1 Main menu Setting Network TCP/IP Here you can adjust settings for IP version: IPv4 or IPv6 MAC adddress (no changes possible) Mode: Static or DHCP IP address: Can only be assigned in static mode. Subnet mask: Can only be assigned in static mode. Default gateway: Can only be assigned in static mode. Preferred DNS: Enter IP address Alternate DNS: Enter IP address MTU: 1500 = Default 1492 = Recommended for PPPoE 1368 = Recommended for DHCP LAN download: 1.5x or 2x speed compared to regular download speed. _________________________________________________________________________________ - 36 - User manual SCVR-2411K, SCVR-2411TK, SCVR-2812TK 7.5.2.2 Main menu Setting Network Connection Here you can adjust settings for: Max. number of connection, i.e. users (max. 128) TCP Port UDP Port HTTP Port HTTPS Port RTSP Port Note: If you change one of the above mentioned ports and don’t keep the default port value, you have to restart the recorder. 7.5.2.3 Main menu Setting Network PPPoE Enable the PPPoE function and enter the user name and password (will be supplied by the Internet service provider). Click on “Apply” and “OK”. Restart the recorder. After the reboot, the recorder automatically connects to the Internet. 7.5.2.4 Main menu Setting Network DDNS To setup the DDNS, you need a PC with DDNS software installed or a fix IP address in the Internet. The PC thus serves as a DNS (Domain Name Server). Click on “Enable”. Select the DDNS type. The server IP will be assigned automatically. Enter the domain name which you have received from your Internet service provider. Click on „Apply“ and „OK“. Restart the recorder. After the reboot, open your Internet Explorer make the following entries: o http://(DDNS server IP)/(virtual directory name)/webtest.htm o Ex.: http://10.6.2.85/DVR _DDNS/webtest.htm.) At the recorder, open the menu Network DDNS Quick DDNS: The DDNS function allows you to access the recorder via the registered domain name. The quick DDNS client has the same function as other DDNS client end. It realizes the bonding of the domain name and the IP address. DDNS server is for our own devices only. You need to refresh the bonding relationship of the domain and the IP regularly. There is no user name, password or the ID registration on the server _________________________________________________________________________________ - 37 - User manual SCVR-2411K, SCVR-2411TK, SCVR-2812TK Each device has a default domain name generated by MAC address for your option. You can also use customized valid domain name. Before you use Quick DDNS, you need to enable the following: Server address: www.quickddns.com Port number: 80 Domain name: Either default domain name or customized domain name User name: Is optional. You may enter e.g. your e-mail address. Note: The system may take back the domain name that is idle for one year. You will get a notification e-mail before the cancel operation. Note on Quick DDNS: Quick DDNS function depends on your network and may be blocked depending on your security installations. 7.5.2.5 Main menu Setting Network IP-Filter Here you can define max. 64 IP addresses (IPv4 or IPv6) as „trusted“ or „blocked“. Only the here defined “trusted” IP addresses can be used to access the recorder. The here defined “blocked” IP addresses cannot be used to access the recorder. Click on “Enable“. Select the “trusted“ or “blocked“ sites. Click on “Add”. Use the virtual keyboard to enter the IP address or the IP address range, i.e. a start and an end IP, and then click on “OK“. Click on “Apply” and “OK”. If you click on “Default“, all „“trusted“ and all “blocked“ sites will be deleted and the list will be empty. 7.5.2.6 Main menu Setting Network E-mail Here you can define if, when and how an e-mail notification will be sent in case of an event. Click “Enable“. SMTP server, port: Please enter the IP of your e-mail SMTP server and its port. If you enable “Anonymous“, a user name and password are not required. User name, password: Please enter your login details to access your e-mail box. Receiver: E-mail address of the recipient (max. 3 e-mail addresses) Sender: E-mail address of the sender Subject: You can enter a reference line for the e-mail notification (max. 32 characters). Use “Attachment” to add a file to the e-mail (snapshot, video). Encrypt type: Please select, if required. _________________________________________________________________________________ - 38 - User manual SCVR-2411K, SCVR-2411TK, SCVR-2812TK Interval: Enter the seconds. 0 = no interval Enable health e-mail: Enable this box if you wish to send a test e-mail. Interval for health e-mail: Enter the interval in minutes to regularly send e-mail. 7.5.2.7 Main menu Setting Network FTP setting In order to use the FTP server function, you need to have one. If you don’t have a FTP server yet, you have to install one, e.g. Serv-U FTP server. Procedure: Purchase or download the Serv-U FTP server. Install the Serv-U FTP server on your PC. Start the server via: Start Program Serv-U FTP Server Serv-U Administrator Enter the user password and the FTP directory. Enable the write function. Several recorders may be uploaded to the same FTP server. Several directories may be created. At the recorder, open the menu Network FTP setting Activate “Enable”. Here you can enter the server information. Use the same user name and password as for the FTP server. Use “Test“ to varify your entries. _________________________________________________________________________________ - 39 - User manual SCVR-2411K, SCVR-2411TK, SCVR-2812TK 7.5.2.8 Main menu Setting Network UPnP The UPnP protocol establishes a connection between LAN and WAN. Please enter the router‘s LAN and WAN addresses. Double-click on the respective service name in the list to enter additional port information: External port: Please only enter ports from 1024 to 5000 to avoid port conflicts. TCP resp. UDP protocol: Internal and external port have to be identical. _________________________________________________________________________________ - 40 - User manual SCVR-2411K, SCVR-2411TK, SCVR-2812TK 7.5.2.10 Main menu Setting Network Multicast Multicast describes the transmission of information from one point to a group (one-to-many distribution). Information (data) is transmitted to several recipients or a group simultaneously. The information packet is sent only once even if it need to be delivered to a large number of recipients. Hence data packets can be sent efficiently to several recipients at the same time. This is done using special multicast IP addresses. IP-address: Valid range for multicast group: 224.0.0.0 to 239.255.255.255 (for IPv4), i.e. you can use the following IP for multicast:: 235.8.8.36 Reserved ranges: 224.0.0.0 to 224.0.0.225, e.g.: o 224.0.0.1: All systems in the sub net o 224.0.0.2: Al routers in the sub net o 224.0.0.4: DVMRP router o 224.0.0.5: OSPF router o 224.0.0.13: PIMv2 router Administrative addresses: 239.0.0.0 to 239.255.255.255: Cannot be used for Internet transmissions. 7.5.2.11 Main menu Setting Network Register Use this function so the recorder automatically connects to a proxy. The proxy serves as a switch. Enter the IP, port and IP of the proxy and enable the box „Enable“. 7.5.2.12 Main menu Setting Network Alarm center Here you can define whether and when an alarm report is to be created. 7.5.2.13 Main menu Setting Network P2P Here you can scan the QR-code for P2P applications. _________________________________________________________________________________ - 41 - User manual SCVR-2411K, SCVR-2411TK, SCVR-2812TK 7.5.3 Main menu Setting Event 7.5.3.1 Main menu Setting Event Detect Here you can adjust settings for: Motion detection Video loss Video masking Motion detection: Select the channel by ticking “Enable“ to activate the motion detection function. Define the “Area” for the motion detection. Click into the grid to activate or de-activate specific areas. Use “Period“ to define the days and times for motion detection and for corresponding actions. This time frame is only valid for motion detection and not for other events such as video loss or tampering. Anti-dither time may vary from 5 to 600 seconds, indicating the duration of the alarm if a motion has been detected, e.g. buzzer, tour, PTZ activation, snapshot creation or recording. If, for example, you define the anti-dither time to 10 seconds, the buzzer, the tour, etc. will be running for 10 seconds. Define the type of action to be triggered in case of a detected motion: PTZ activation, tour, snapshot, buzzer or recording. Video loss: In case of a video loss specific actions can be triggered for a defined period of time – as this is the case for motion detection. To define the tamper function, please proceed as described above for motion detection. Video masking: In case of a detected tampering (e.g. caused by manipulation of the camera, e.g. changing its position or covering it) specific actions can be triggered for a defined period of time – as this is the case for motion detection. To define the tamper function, please proceed as described above for motion detection. _________________________________________________________________________________ - 42 - User manual SCVR-2411K, SCVR-2411TK, SCVR-2812TK 7.5.3.2 Main menu Setting Event Abnormality HDD: Define the event type: No HDD HDD error Disk no space For each event type define the action: Show message Alarm upload Send e-mail Buzzer Network: Define the event type: Network disconnected IP conflict MAC conflict For each event type define the action: Show message Record channel Send e-mail Buzzer 7.5.4 Main menu Setting Storage Here you can adjust settings for: Schedule HDD manage Record HDD detect _________________________________________________________________________________ - 43 - User manual SCVR-2411K, SCVR-2411TK, SCVR-2812TK 7.5.4.1 Main menu Setting Storage Schedule Here you can adjust settings for: Record: Select the desired channel and define the pre-recording time (1-30 seconds). Redundancy: To be able to use this function, at least one HDD has to be defined as redundant. If a total of only one HDD exists, this function is not available. Define the event type by ticking the respective box: Green = Normal Yellow = Motion Red = Alarm Blue = Motion & alarm Enable the desired weekday or all days. You may define the schedule per day and per hour for each event type. There are 2 options to do so: o Enable the desired alarm type and click on the time bar of the respective day to enter the time or time frame. o Click on the wheel symbol and enter the time or time frame. Use the eraser symbol to delete the respective alarm type for the specific day. Max. 6 times or time frames per day can be defined for all event types. Use the copy function to copy the settings to other channels. Snapshot: To setup a schedule for snapshot creation, please proceed as described above for recordings. The image attributes for a snapshot, e.g. image size, image quality, etc, are defined here Main menu Setting Camera Encode Snapshot (see chapter 7.5.1.2) _________________________________________________________________________________ - 44 - User manual SCVR-2411K, SCVR-2411TK, SCVR-2812TK 7.5.4.2 Main menu Setting Storage HDD Here you can manage the HDDs. HDD information such as status or or available storage capacity are displayed. 7.5.4.3 Main menu Setting Storage Record For manual recording the following functions are available per channel: “Schedule“, “Manual“ and “Off“. 7.5.4.4 Main menu Setting Storage HDD detect You will get an overview on the HDD’s status, e.g. detected errors, storage capacity, etc. 7.5.5 Main menu Setting System Basic settings for the recorder are made here: General Display Pan/Tilt/Zoom Text overlay Account Auto maintain Config backup Default Upgrade 7.5.5.1 Main menu Setting System General Here you can adjust settings for: General Date & time Holiday General: Device ID: Use the virtual keyboard to assign a device ID or a name. Device no.: Use the virtual keyboard to assign a device number. Language: Select the desired language. If you change the language setting, you have to reboot the recorder to apply the new language setting. Video standard: PAL, NTSC _________________________________________________________________________________ - 45 - User manual SCVR-2411K, SCVR-2411TK, SCVR-2812TK HDD full: Define whether the data is to be overwritten or the recording to be stopped if the DD is full. Pack duration: Define the pack duration (1-120 minutes). Realtime playback: Define the realtime playback duration (5-60 minutes). Auto Logout: Define the time (0-60 minutes) for auto logout, i.e. the current user will be logged out if he is idle for the here specified time. You need to re-login if you wish to continue to work with the recorder. Navigation bar: Enable this box, if the navigation bar is to be displayed in the live image. Startup Wizard: Enable this box, if the Startup Wizard is to be displayed at each recorder booting. If disabled, you will go directly to the login page. Mouse speed: Define the speed of mouse movement. Date & time: Here you can define the system time, i.e. the time on the recorder. It is important to set the correct time, e.g. for event time searches. You may also set the time format and daylight saving time. Holiday: In this list, all holidays or other days of absence are listed. To add new days, click on “Add holidays”. Then define the date and the name for this holiday. Click on “Add more” to add additional holidays to the list. _________________________________________________________________________________ - 46 - User manual SCVR-2411K, SCVR-2411TK, SCVR-2812TK 7.5.5.2 Main menu Setting System Display Here you can adjust settings for: Display TV adjust Tour setup Zero channel Display: GUI (Graphical User Interface): You can define what is to be displayed in the video image: Resolution: If you change the resolution, you have to reboot the recorder. Transparency: Define the transparency of the displayed menu in the video image. 0% means that the menu is not see-through and the live image cannot be seen here, i.e. the menu covers the live image. Time display, channel display: Define whether the time or the channel name is to be displayed in the live image. Image enhance: If enabled, the video image is displayed with less noise TV adjust Here you can make adjustments for the screen borders and brightness. Tour setup: Enable the tour function here. Enter the tour interval (5-120 seconds). Define the window mode. In the channel group list, double-click on the respective group to edit it. Click on „Add“ to add a channel group to the list. Click on „Delete“ to delete a channel group from the list. Use the up and down buttons to scroll through the list. Zero channel: Enter the settings which are to be used if no camera is connected to the channel. 7.5.5.3 Main menu Setting System Pan/Tilt/Zoom If a PTZ camera is connected, the following functions are available. Channel Control mode Protocol Address Baud rate Data Bits Stop Bits Parity _________________________________________________________________________________ - 47 - User manual SCVR-2411K, SCVR-2411TK, SCVR-2812TK 7.5.5.4 Main menu Setting System Text overlay This function is mainly used for finance and cashier applications, e.g. to capture POS information in a supermarket. Enter the IP information and port. 7.5.5.5 Main menu Setting System Account Here you can manage user and setup user groups. In the list you will find users and groups. Use the pencil symbol next to the respective user/group to edit it. Use the cross next to the respective user/group to delete it. Click on “Add user” resp. “Add group”. Max. 64 users and 20 groups can be created. For each user/group the following can be defined: User name Define the password or assign a new password by using the virtual keyboard. Define whether a user belongs to a group „Recycle“: If enabled, several users can use the same account to login at the recorder. Define the user rights/authorizations: o Access to system functions, e.g. PTZ, camera, event, shutdown, etc. o Access to playback of individual channels o Access to monitor (display) of individual channels 7.5.5.6 Main menu Setting System Auto maintain Here you can define rules regarding the following:: Automatic reboot: Define the day and time for the recorder to automatically reboot. If you don’t want to use this function, please select “Never“. Automatically delete old files: Select “customized” to define the number of days after which existing files are to be deleted. The files (recordings) can be saved for max. 31 days before they are automatically deleted. If you don’t want to use this function, please select “Never”. _________________________________________________________________________________ - 48 - User manual SCVR-2411K, SCVR-2411TK, SCVR-2812TK 7.5.5.7 Main menu Setting System Import/Export Here you can export or import data. This function is helpful if you wish to save the recorder configurations to a stick and then use the stick to copy these configurations to another recorder. Please connect a USB device (e.g. stick) to the recorder. The recorder identifies the stick and a window pops up with the following setting options: File backup Configuration backup Log backup System upgrade Select the function you wish to execute. In the Import/Export menu, click on “Apply” so that the stick is listed under “Device name”. Then select the stick. Its content is shown in the list. Select the desired folder in the list and click on „Import“ or „Export“. Use “New directory” to create a new directory/folder. Use „Format“ to format the USB stick, i.e. its content will be deleted. Note: Only USB sticks with FAT32 formatting are recognized by the recorder. 7.5.5.8 Main menu Setting System Default Here you can reset individual or all settings to factory default settings. Tick the respective item: All Camera Event System Network Storage Note: Resetting the settings to factory default also includes colour, language, time, video format, IP address and user account. 7.5.5.9 Main menu Setting System Upgrade Please connect a USB device (e.g. stick) to the recorder which contains the data you wish to upload to the recorder (e.g. a new firmware). Click on „Start“ to start the upgrade process. As long as the upgrade process is running, the recorder must not be switched off. Once the update has been completed, please reboot the recorder. _________________________________________________________________________________ - 49 - User manual SCVR-2411K, SCVR-2411TK, SCVR-2812TK 8. Technische Daten Model Type Video inputs Supported video standards Audio inputs/outputs Alarm inputs/outputs Number of internal HDD supported Video norm Operating system Monitor outputs Monitor resolution Display split Privacy zones Displays Compression Max. recording resolution Max. frame rate Bit Rate Recording mode Ethernet Max. number of users Smartphone / Tablet USB Ports Voltage Power consumption Operating temperature Dimensions Weight SCVR-2411K 4-channel HD-CVI hybrid digital video recorder 4x BNC (CVI) CVI (max. 4), IP (max. 2) 1 / 1 (3.5 mm) 0/0 1x SATA 2.5“ up to 2TB PAL, NTSC Embedded Linux 1x HDMI, 1x VGA 1920x1080, 1280x1024, 1280x720, 1024x768, 800x600 1/4 4 Camera title, time, video loss, camera lock, motion detection, recording H.264/G.711 1080p (1920x1080) 4CIF (704x576; 704x480) 720p (1280x720) CIF (352x288; 352x240) 960H (960x576; 960x480) QCIF (176x144; 176x120) D1 Main Stream: 25 fps: Sub Stream: 720p, 960H, D1, HD1, 2CIF, 25 fps: QCIF CIF 6 fps: CIF Main Stream 12fps: 1080p 48 – 4096 Kbps Manual , schedule (regular, continuous), motion detection, stop RJ-45 Port (10/100 Mbit) 128 iPhone, iPad, Android 2x USB 2.0 5 V DC 10 Watt (without HDD) -10° to +55°C 190 x 130 x 35 mm 300 g (without HDD) Subject to technical changes. Errors excepted. _________________________________________________________________________________ - 50 - User manual SCVR-2411K, SCVR-2411TK, SCVR-2812TK Model Type Video inputs Supported standards Audio inputs/outputs Alarm inputs/outputs Number of internal HDD supported Video norm Operating system Monitor outputs Monitor resolution Display split Privacy zones Displays Compression Max. recording resolution Max. frame rate Bit Rate Recording mode Ethernet Max. number of users Smartphone / Tablet USB Ports Voltage Power consumption Operating temperature Dimensions Weight SCVR-2411TK 4-channel HD-CVI tribrid digital video recorder 4x BNC CVI 1080p, CVI 720p, Analog 960H, IP 1080p ONVIF camera 1 / 1 (Cinch) 0/0 1x SATA 3.5“ up to 4TB PAL, NTSC Embedded Linux 1x HDMI, 1x VGA 1920x1080, 1280x1024, 1280x720, 1024x768 1/4 4 Camera title, time, video loss, camera lock, motion detection, recording H.264/G.711 1080p (1920x1080) 4CIF (704x576; 704x480) 720p (1280x720) CIF (352x288; 352x240) 960H (960x576; 960x480) QCIF (176x144; 176x120) D1 Sub Stream: Main Stream: 25 fps: 25 fps: CIF, QCIF 1080p, 720p, 960H, D1 6 fps: D1 96 - 6144 Kbs Manual , schedule (regular, continuous), motion detection, stop RJ-45 Port (10/100 Mbit) 128 iPhone, iPad, Android 2x USB 2.0 12 V DC 10 Watt (without HDD) -10° to +55°C 205 x 205 x 40 mm 500 g (without HDD) Subject to technical changes. Errors excepted. _________________________________________________________________________________ - 51 - User manual SCVR-2411K, SCVR-2411TK, SCVR-2812TK Model Type Video inputs Supported standards Audio inputs/outputs Alarm inputs/outputs Number of internal HDD supported Video norm Operating system Monitor outputs Monitor resolution Display split Privacy zones Displays Compression Max. recording resolution Max. frame rate Bit Rate Recording mode Ethernet Max. number of users Smartphone / Tablet USB Ports Voltage Power consumption Operating temperature Dimensions Weight SCVR-2812TK 8-channel HD-CVI tribrid digital video recorder 8x BNC / 1x RJ45 CVI 1080p, CVI 720p, Analog 960H, IP 1080p ONVIF camera 4 / 1 (Cinch) 16 / 3 2x SATA 3.5“ up to 2x 4TB PAL, NTSC Embedded Linux 1x HDMI, 1x VGA 1920x1080, 1280x1024, 1280x720, 1024x768, 800x600 1/4/8/9 4 Camera title, time, video loss, camera lock, motion detection, recording H.264/G.711 1080p (1920x1080) 4CIF (704x576; 704x480) 720p (1280x720) CIF (352x288; 352x240) 960H (960x576; 960x480) QCIF (176x144; 176x120) D1 Sub Stream: Main Stream: 25 fps: 25 fps: CIF, QCIF 1080p, 720p, 960H, D1 6 fps: D1 96 - 6144 Kbs Manual , schedule (regular, continuous), motion detection, stop RJ-45 Port (10/100/1000 Mbit) 128 iPhone, iPad, Android 2x USB 2.0 12 V DC 15 Watt (without HDD) -10° to +55°C 375 x 285 x 55 mm 2.35 kg (without HDD) Subject to technical changes. Errors excepted. _________________________________________________________________________________ - 52 - User manual SCVR-2411K, SCVR-2411TK, SCVR-2812TK 9. Remote access: Access the recorder via the web 9.1 Establish a network connection You can access the recorder remotely by using the web. In order to do so, please make the following preparations: 1. Start the recorder as usual. 2. Connect the recorder to the network using a LAN cable. 3. Open the main menu at the recorder: Main menu Setting Network TCP/IP As „Mode“ please select „DHCP“. Click on “Apply”. 4. Open the main menu: Main menu Info Network Network test The assigned IP address is displayed, e.g. 10.1.1.67 This recorder IP address is need when you access the recorder via the web. 9.2 Login via web Once the above preparations have been made, open the Web Browser on your PC, e.g. Internet Explorer, Safari, Firefox. Proceed as follows: a. In the address field of your Web Browser, enter the recorder IP address (see above). Example: http://10.1.1.67 b. If you access the recorder via the web for the first time, you will be prompted to install a plug-in. Please confirm the installation and execute it. _________________________________________________________________________________ - 53 - User manual SCVR-2411K, SCVR-2411TK, SCVR-2812TK c. The following web login window is displayed As connection type, you can choose between „LAN“ and „WAN“. Default login for web access: User name: Password: admin 9999 Note: It is highly recommended to change the default user name and password. You can view, edit and delete the login details here: Main menu Setting System Account The live view of the video image is displayed. _________________________________________________________________________________ - 54 - User manual SCVR-2411K, SCVR-2411TK, SCVR-2812TK 9.3 LAN connection If you have selected the „LAN option on the login page, the following live view page of the connected camera(s) is displayed: 1 3 2 4 Double-click on a camera channel to display it as full screen. Double-click again on the full screen to return to the previous split view mode. No. 1 2 Description Menu item: Live Playback Alarm Setup Info Logout Channels are listed here. If you move the mouse to one channel, a small menu opens next to it. Here you can define this channel to be „Main Stream“ or „SubStream“ . Your selection is displayed by the letter M resp. S behind the camera name. If you click on “Open all”, all camera channels are displayed as main stream. The button then changes to “Close all”. 3 4 If you click on “Instant record”, the manual recording will start or stop. PTZ control Image adjustment: Brightness Contrast Saturation Sharpness Use Reset“ to reset all settings to factory default settings. _________________________________________________________________________________ - 55 - User manual SCVR-2411K, SCVR-2411TK, SCVR-2812TK 9.3.1 Displayed information in video image In the upper left corner of each channel’s live view image, the following information is displayed: 4 1 2 1. 2. 3. 4. 3 IP address of recorder Channel number Monitor bit stream M = Main stream; S = Sub stream In the upper right corner of each channel’s live view image, the following functions are displayed: 3 1 5 2 4 1. Digital zoom: Click on this symbol. Then click in the live image and keep holding the mouse button to draw an area to be zoomed in. Click and hold the left mouse button the move the zoomed image. Click again on the symbol to return to the previous view. Alternatively, rightclick into the zoomed image. 2. Local recording: If you click on this symbol, it will change its colour from grey to white and the manual recording will start. Click again on the white symbol to stop the recording (the symbol turns grey again). 3. Snapshot: Click on this symbol to make a snapshot of the current video image. 4. Audio: Click on this symbol to enable or disable the audio function (sound). Note: This function is only available if suitable audio devices are connected. 5. Use the cross to close the video image. _________________________________________________________________________________ - 56 - User manual SCVR-2411K, SCVR-2411TK, SCVR-2812TK 9.3.2 PTZ control When using the PTZ control function, please ensure that a suitable PTZ camera is connected to the recorder and that the corresponding configurations have been made (see chapter 6.3.2). In the live view image on the right hand side, you will find a panel for PTZ control: 3D Intelligent positioning Use this arrow to open/close the PTZ menu and the PTZ settings. Direction buttons: Use the 8 direction buttons to move the camera into the desired position. 3D intelligent positioning: In the center of the 8 positioning buttons you will find this button. Click on it and the channel will be displayed as full screen. Press and hold the mouse key to adjust the area size. Speed: Enter the PTZ speed (1-8). Zoom, focus, iris: Use the plus/minus buttons to adjust the values for zoom, focus and iris. PTZ settings: Make adjustments for: Scan: Use “Setting” to define the left and right border. Use the direction buttons to adjust the camera position and click on „Set left“. Proceed in the same for “Set right”. _________________________________________________________________________________ - 57 - User manual SCVR-2411K, SCVR-2411TK, SCVR-2812TK Preset: Use the direction buttons to adjust the camera position and enter a preset number. Click on „Add“. Tour: Enter a preset number. Click on “Add” to add this preset to the tour. Proceed in the same way to add further presets to the tour. Use “Delete” to delete the respective preset from the tour. Pattern: Enter a pattern number and click on „Start“ to start PTZ functions such as zoom, focus, iris, direction, etc. Click on “Add”. Pan Light, wiper: Enable the light and screen wiper function (only available if the camera housing is equipped with a light and screen wiper). Flip Reset: Reset to default settings. _________________________________________________________________________________ - 58 - User manual SCVR-2411K, SCVR-2411TK, SCVR-2812TK 9.4 WAN connection On the login page, select „WAN“ connection. The WAN setting options are basically the same as the LAN setting (see chapter 9.3), except for the following difference: By default, the first channel is displayed as main stream in full screen. Double-click to display the split view. The buttons “Open all” and “Close all” are not active. The recorder cannot display the live image and the playback image at the same time. If, for example, you use the search function in playback mode, the live image is automatically closed to save bandwidth and to speed-up the search. _________________________________________________________________________________ - 59 - User manual SCVR-2411K, SCVR-2411TK, SCVR-2812TK 9.5 Additional web setting options The setting options for the recorder using the web (thus remotely) are basically the same as the settings which you do directly at the recorder. Please read the respective chapters for direct recorder settings. Playback Alarm Setting o Camera: Image Encode Channel name ) o Network TCP/IP Connection PPPoE DDNS IP-Filter E-Mail FTP UPnP SNMP Multicast Register Alarm center P2P o Event Detect Abnormality o Storage Schedule HDD manage Record HDD detect o System General Display PanTilt/Zoom Text overlay Account Auto maintain Import/Export Default Upgrade Info o Version o Log o Online user Logout _________________________________________________________________________________ - 60 - User manual SCVR-2411K, SCVR-2411TK, SCVR-2812TK Notes: _________________________________________________________________________________ - 61 - User manual SCVR-2411K, SCVR-2411TK, SCVR-2812TK Notes: _________________________________________________________________________________ - 62 - User manual SCVR-2411K, SCVR-2411TK, SCVR-2812TK Notes: _________________________________________________________________________________ - 63 - Your local distributor: __________________________________________________________________________ www.santec-video.com