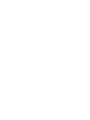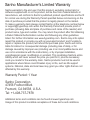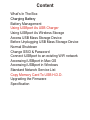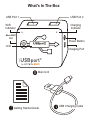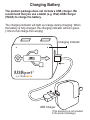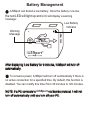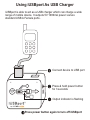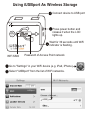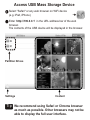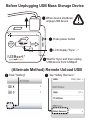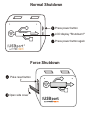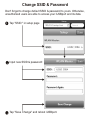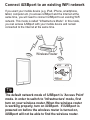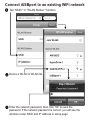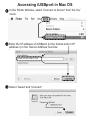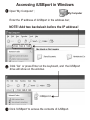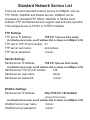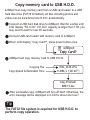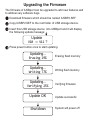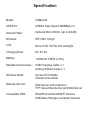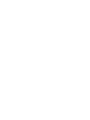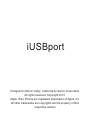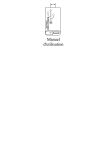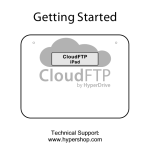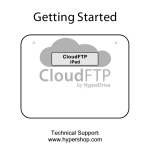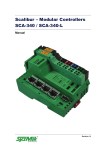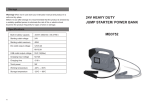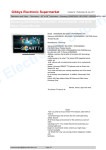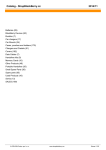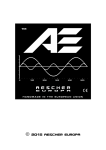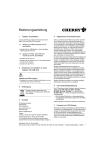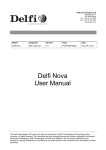Download User Manual - produktinfo.conrad.com
Transcript
User Manual iUSBport2 www.hyperdrive.com FCC STATEMENT 1.This device complies with Part 15 of the FCC Rules. Operation is subject to the following two conditions: (1) This device may not cause harmful interference. (2) This device must accept any interference received, including interference that may cause undesirable operation. 2.Changes or modifications not expressly approved by the party responsible for compliance could void the user's authority to operate the equipment. NOTE: This equipment has been tested and found to comply with the limits for a Class B digital device, pursuant to Part 15 of the FCC Rules. These limits are designed to provide reasonable protection against harmful interference in a residential installation. This equipment generates, uses and can radiate radio frequency energy and, if not installed and used in accordance with these instructions, may cause harmful interference to radio communications. However, there is no guarantee that interference will not occur in a particular installation. If this equipment does cause harmful interference to radio or television reception, which can be determined by turning the equipment off and on, the user is encouraged to try to correct the interference by one or more of the following measures: Reorientate or relocate the receiving antenna. Increase the separation between the equipment and receiver. Connect the equipment into an outlet on a circuit different from that to which the receiver is connected. Consult the dealer or an experienced radio/TV technician for help. RF warning statement: The device has been evaluated to meet general RF exposure requirement. The device can be used in portable exposure condition without restriction. Sanho Manufacturer's Limited Warranty Sanho warrants to the end user, that this product, excluding content and or software supplied with or on the product, will be free from material defects in manufacture, will conform to Sanho's published product specifications and be fit for normal use during the Warranty Period specified below commencing on the date of purchase provided that the product is legally placed on the market. To make a warranty claim please contact Sanho at the telephone number below or [email protected] within the Warranty Period and provide proof of purchase (showing date and place of purchase and name of the reseller) and product name, type and number. You may return the product after first obtaining a Return Material Authorization number and following any other guidelines listed. For further information see www.hypershop.com. Sanho may at its option repair this product or provide you with an equivalent product; and if unable to repair or replace the product, will refund the purchase price. Sanho will not be liable for indirect or consequential damage (including loss of data), or for damage caused by improper use (including use in an incompatible device and use not in accordance with the instructions), or by improper installation, unprofessional repair, modification or accident. This constitutes Sanho's entire liability which will never exceed the price you paid for it, plus the necessary costs you made for the warranty claim. Sanho products must not be used in applications where failure could threaten injury or life, such as life support systems. National, state and local laws may grant you other rights that are not affected by this warranty. Warranty Period: 1 Year Sanho Corporation 47456 Fremont Blvd. Fremont, CA 94538, U.S.A. Tel: +1-408-737-7878 Additional terms and conditions can be found at www.hypershop.com Usage of this product constitute acceptance of these terms and conditions. Content What's In The Box Charging Battery Battery Management Using iUSBport As USB Charger Using iUSBport As Wireless Storage Access USB Mass Storage Device Before Unplugging USB Mass Storage Device Normal Shutdown Change SSID & Password Connect iUSBport to an existing WiFi network Accessing iUSBport in Mac OS Accessing iUSBport in Windows Standard Network Service List Copy Memory Card To USB H.D.D. Upgrading the Firmware Specification What's In The Box USB Port 1 USB Port 2 WiFi Indicator Charging Indicator MicroSDXC Slot Power Button LCD Charging Port Main Unit Getting Started Guide USB Charging Cable Charging Battery The product package does not include a USB charger. We recommend that you use a tablet (e.g. iPad) USB charger (5V/2A) to charge the battery. The charging indicator will light up orange during charging. When the battery is fully charged, the charging indicator will turn green. (~6hrs to full charge from empty) Charging Indicator Battery: 3.68V USB Charger (This accessory is not included in the product package.) Battery Management iUSBport can detect a low battery. Once the battery runs low, the red LED will light up and LCD will display a warning message: Low Battery Indicator Warning Message Low Battery After displaying 'Low Battery' for 3 minutes, iUSBport will turn off automatically. To conserve power, iUSBport will turn off automatically if there is no active connection for a specified time. By default, this function is disabled. You can modify this timer from 30 minutes to 120 minutes. NOTE: If a PC connects to iUSBport via Samba protocol, it will not turn off automatically until you turn off your PC. Using iUSBport As USB Charger iUSBport is able to act as a USB charger which can charge a wide range of mobile device. It outputs 5V 1000mA power via two standard USB A Female ports. Connect device to USB port Press & hold power button for 3 seconds Output indicator is flashing Press power button again to turn off iUSBport Using iUSBport As Wireless Storage Connect device to USB port Press power button and release it when the LCD lights up. Wait for 30 seconds until WiFi indicator is flashing. WiFi SSID Password of Access Point network Go to "Settings" in your WiFi device (e.g. iPad, iPhone) Select "iUSBport" from the list of WiFi networks. iUSBport iUSB2_xxxx Access USB Mass Storage Device Select "Safari" or any web browser on WiFi device (e.g. iPad, iPhone) Enter 'http://199.0.0.1' in the URL address bar of the web browser. The contents of the USB device will be displayed in the browser. Partition Drives Settings Tip Content We recommend using Safari or Chrome browser as much as possible. Other browsers may not be able to display the full user interface. Before Unplugging USB Mass Storage Device When device shutdown, unplug USB device Press power button Sync... LCD display "Sync ..." Wait for Sync and then unplug USB device from iUSBport (Alternate Method) Remote Unload USB Click "Setting" Tap "Safely Remove:" Normal Shutdown Press power button Shutdown? LCD display "Shutdown?" Press power button again Force Shutdown Poke reset button Open side cover Change SSID & Password Don't forget to change default SSID & password to yours. Otherwise, unauthorized users are able to access your iUSBport and its data. Tap "SSID:" in setup page Input new SSID & password: Tap "Save Change" and reboot iUSBport. Connect iUSBport to an existing WiFi network If you want your mobile device (e.g. iPad, iPhone, smartphone, tablet, computer etc.) to access iUSBport and the Internet at the same time, you will need to connect iUSBport to an existing WiFi network. This mode is called "Infrastructure Mode". In this mode, you can access iUSBport with your mobile device and remain connected to the Internet at the same time. Wireless Router Tip The default network mode of iUSBport is 'Access Point' mode. In order to switch to 'Infrastructure' mode, first turn on your wireless router. When the wireless router is working properly, turn on iUSBport. If iUSBport is powered on before the wireless router is turned on, iUSBport will not be able to find the wireless router. Connect iUSBport to an existing WiFi network Tap "SSID:" in "WLAN Station:" function Choice a WLAN in WLAN list Enter the network password, then click 'Ok' to save the password. If the network password is correct, you will see the wireless router SSID and IP address in setup page. Accessing iUSBport in Mac OS In the Finder Window, select 'Connect to Server' from the 'Go' menu. Enter the IP address of iUSBport (in the format smb://<IP address>) in the 'Server Address' text box. ' smb://192.168.0.120 Select 'Guest' and 'Connect' . Accessing iUSBport in Windows Open 'My Computer' ; My Computer Enter the IP address of iUSBport in the address bar; NOTE! Add two backslash before the IP address! \\192.168.0.120 Click 'Go' or press Enter on the keyboard, and the iUSBport drive will show on the window. \\192.168.0.120 iUSBport-C Click 'iUSBport' to access the contents of iUSBport. Standard Network Service List There are several standard network servers in iUSBport, such as FTP, DLNA, WebDAV and Samba servers. iUSBport can be accessed by standard FTP, DNLA, WebDAV or Samba client software. FTP and Samba servers support read and write operation if the storage device is 'FAT32' or 'NTFS' formatted . FTP Settings FTP server IP address: 199.0.0.1 (Access Point mode) (In infrastructure mode, use IP address that is shown on iUSBport LCD) FTP server TCP/IP port number:21 FTP server user name: anonymous FTP server password: <none> Samba Settings Samba server IP address: 199.0.0.1(Access Point mode) (In infrastructure mode, use IP address that is shown on iUSBport LCD) Samba server TCP/IP port number: Samba server user name: Samba server password: WebDav Settings Samba server IP address: 139 Guest <none> http://199.0.0.1:81/webdav (Access Point mode) (In infrastructure mode, use IP address that is shown on iUSBport LCD) WebDAV server user name: WebDAV server password: <none> <none> Copy memory card to USB H.D.D. iUSBport can copy memory card from a USB card reader to a USB hard disk drive (FAT32 formatted). All files including photos and videos can be transferred into H.D.D. automatically. Connect a USB hard disk drive to iUSBport. Wait for a while until LCD display "FS is Ok". If H.D.D. capacity is larger then 1TB, you may need to wait for over 40 seconds. Connect USB card reader with memory card to iUSBport. When LCD display "Copy Card?", press power button once. iUSBport Copy Card? iUSBport will copy memory card to USB H.D.D. Copying File Copy Speed & Estimated Time IMG_0168.JPG 9.1MB/s (18'16") Copy Finished! 800 Files After successful copy, iUSBport will turn off itself. Otherwise, the error message will be displayed on LCD for about one hour! Tip The FAT32 file system is required for USB H.D.D. to perform copy operation. Upgrading the Firmware The firmware of iUSBport can be upgraded to add new features and to address any software bugs. Download firmware which should be named IUSBP2.SEF Copy IUSBP2.SEF to the root folder of USB storage device. Insert this USB storage device into iUSBport and it will display the following update message: Update V10 -> V11 ? Press power button once to start updating. Updating... Erasing 19% Erasing flash memory Updating... Writing 77% Writing flash memory Updating... Verifying 25% Update OK Shutdown Verifying firmware Update successful System will power off Specification Model: iUSBport2 USB Port: USB2.0 High Speed 480MBps x 2 Internal Flash: Optional Micro SDXC (Up to 64GB) Wireless: WiFi 802.11b/g/n LCD: Mono STN 132*32 with backlight Charging Rate: DC 5V 2A Battery: 3300mAh 18650 Li-Poly Standard Accessories : USB Charging Cable x 1 Getting Started Guide x 1 Wireless Mode: Access Point Mode Infrastructure Mode Network Service: Web Server with extension FTP Server/Samba Server/DLNA Server Compatible With: iPad/iPhone/Android/WiFi Devices USB Mass Storage Compliant Devices iUSBport Designed in Silicon Valley, California by Sanho Corporation All rights reserved. Copyright 2013. Apple, iPad, iPhone are registered trademarks of Apple, Inc. All other trademarks are copyrights are the property of their respective owners