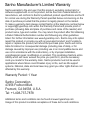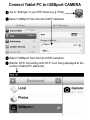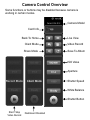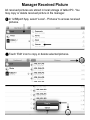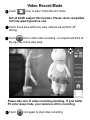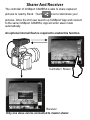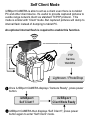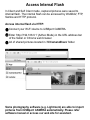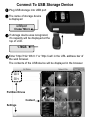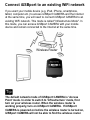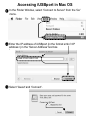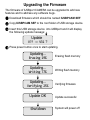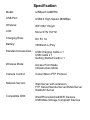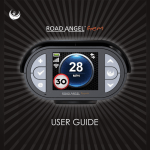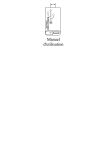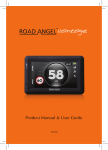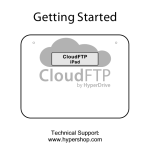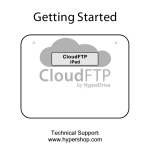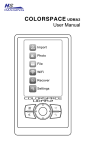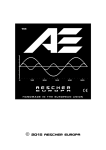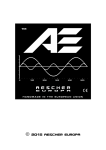Download Sanho iUSBportCAMERA
Transcript
UserManual FCC STATEMENT 1.This device complies with Part 15 of the FCC Rules. Operation is subject to the following two conditions: (1) This device may not cause harmful interference. (2) This device must accept any interference received, including interference that may cause undesirable operation. 2.Changes or modifications not expressly approved by the party responsible for compliance could void the user's authority to operate the equipment. NOTE: This equipment has been tested and found to comply with the limits for a Class B digital device, pursuant to Part 15 of the FCC Rules. These limits are designed to provide reasonable protection against harmful interference in a residential installation. This equipment generates, uses and can radiate radio frequency energy and, if not installed and used in accordance with these instructions, may cause harmful interference to radio communications. However, there is no guarantee that interference will not occur in a particular installation. If this equipment does cause harmful interference to radio or television reception, which can be determined by turning the equipment off and on, the user is encouraged to try to correct the interference by one or more of the following measures: Reorientate or relocate the receiving antenna. Increase the separation between the equipment and receiver. Connect the equipment into an outlet on a circuit different from that to which the receiver is connected. Consult the dealer or an experienced radio/TV technician for help. RF warning statement: The device has been evaluated to meet general RF exposure requirement. The device can be used in portable exposure condition without restriction. Sanho Manufacturer's Limited Warranty Sanho warrants to the end user, that this product, excluding content and or software supplied with or on the product, will be free from material defects in manufacture, will conform to Sanho's published product specifications and be fit for normal use during the Warranty Period specified below commencing on the date of purchase provided that the product is legally placed on the market. To make a warranty claim please contact Sanho at the telephone number below or [email protected] within the Warranty Period and provide proof of purchase (showing date and place of purchase and name of the reseller) and product name, type and number. You may return the product after first obtaining a Return Material Authorization number and following any other guidelines listed. For further information see www.hypershop.com. Sanho may at its option repair this product or provide you with an equivalent product; and if unable to repair or replace the product, will refund the purchase price. Sanho will not be liable for indirect or consequential damage (including loss of data), or for damage caused by improper use (including use in an incompatible device and use not in accordance with the instructions), or by improper installation, unprofessional repair, modification or accident. This constitutes Sanho's entire liability which will never exceed the price you paid for it, plus the necessary costs you made for the warranty claim. Sanho products must not be used in applications where failure could threaten injury or life, such as life support systems. National, state and local laws may grant you other rights that are not affected by this warranty. Warranty Period: 1 Year Sanho Corporation 47456 Fremont Blvd. Fremont, CA 94538, U.S.A. Tel: +1-408-737-7878 Additional terms and conditions can be found at www.hypershop.com Usage of this product constitute acceptance of these terms and conditions. Content What's In The Box Charging Battery Connect To DLSR Connect Tablet PC To iUSBport Camera Control Overview Remote Control DLSR Manager Received Pictures Live View & Focus Selection Video Record Mode Client Mode Sharer & Receiver Self Client Mode Access Internal Flash Connect To USB Storage Device Standard Network Service List Connect iUSBport to an existing WiFi network Accessing iUSBport in Mac OS Accessing iUSBport in Windows Upgrading the Firmware Specification This manual content is based on iOS App V1.5 and Firmware V3.1. As software continue to be improved, the above content subject to change without notice. What's In The Box WiFi Indicator Charging Indicator USB Host Port Charging Port LCD Power Button Main Unit 1/4" Tripod Thread User Manual USB Charging Cable USB Cable Charging Battery The product package does not include a USB charger. We recommend that you use a 5V/1A USB charger to charge the battery. When the LCD display 'No Battery', you should charge the iUSBport CAMERA. After displaying 'No Battery' for 3 minutes, iUSBport will turn off automatically. The charging indicator will light up orange during charging. When the battery is fully charged, the charging indicator will turn green. (~7hrs to full charge from empty) iUSBport !No Battery Charging Indicator USB Charger (This accessory is not included in the product package.) Connect to DLSR Press power button Connect DLSR to USB port Wait for iUSBport CAMERA until your DLSR was detected. The LCD will display following message: iUSBport Camera Ready Connect Tablet PC to iUSBport CAMERA Go to "Settings" in your WiFi device (e.g. iPad) Select "iUSBport" from the list of WiFi networks. iUSBport iUSBport Select "iUSBport" from the list of WiFi networks. Wait for Wi-Fi connecting until 'Wi-Fi' icon being displayed at the corrner of tablet PC status bar. Camera Control Overview Install & run 'iUSBport' App in your tablet PC (e.g. iPad) Touch icon to searching iUSBport CAMERA. Select your iUSBport CAMERA and open 'Camera Control'. The 'Camera Control' panel will be launched. Camera Info Main View Mode Camera Dashboard EXIF Thumbnail Histogram Camera Control Overview Some functions or buttons may be disabled because camera is working in certain modes. Camera Model Card Info Back To Home Client Mode Share Mode Live View Video Record Save To Album ISO Value Aperture Shutter Speed White Balance Shutter Button Start / Stop Video Record Dashboard Disabled Remote Control DLSR Once 'Camera Control' detected the camera, iUSBport CAMERA LCD displays 'Camera Tethered' iUSBport Camera Tethered Touch icon to remote release shutter. According to camera's setting, it may perform AF driving before releasing shutter. If it fail to finish AF, shutter will not be released. In this case, please adjust your camera or lens. The camera always stores picture into memory card. So if there is no memory card in camera, the shutter will not be released. The captured image will be transferred to tablet PC automatically. During transferring, a progress bar is displaying and shutter button is disabled. Transferring progress is also displayed on the iUSBport CAMERA's LCD. Picture Size File Name 6.8MB - 88% IMG_0168.JPG Progress Manager Received Picture All received pictures are stored in local storage of tablet PC. You may copy or delete received picture in file manager. In 'iUSBport' App, select 'Local' - 'Pictures' to access received pictures. Touch 'Edit' icon to copy or delete selected pictures. Live View & Focus Selection Touch icon to enter 'Live View' mode. Not all DLSR support this function. Please check compatible list from www.hyperdrive.com Touch the focus area within live view, camera will perform AF driving. The focus indicator is shown for several seconds. If you try to release shutter during AF driving, camera will stop AF driving and capture image immediately. Therefore, you will get an unfocused picture. Because of camera's character, metering point may not be linkage with AF point. Please refer your camera's manual for detail. Touch icon again to exist from 'Live View' mode. Video Record Mode Touch icon to enter 'Video Record' mode. Not all DLSR support this function. Please check compatible list from www.hyperdrive.com Touch focus area within live view, camera will perform AF driving. Touch icon to start video recording. A red point will blink at the right top of live view area. Please take care of video recording operating. If your tablet PC enter sleep mode, your camera is still in recording. Touch icon again to stop video recording. Client Mode Touch icon to enter Client mode. In Client mode, it is forbidden to remote control camera. You can operate your camera and take pictures freely. All captured picture will be transferred to tablet PC in background. Touch icon again to exist from Client mode. Sharer And Receiver The controller of iUSBport CAMERA is able to share captured pictures to nearby friend. Touch icon to start share your pictures. Once the 2nd user launch up 'iUSBport' App and connect to the same iUSBport CAMERA, App will enter slave mode automatically. An optional internal flash is required to enable this function. Controller / Sharer Receiver Only one slave can be connected to master sharer. Self Client Mode iUSBport CAMERA is able to act as a client even there is no tablet PC and other client device. It's useful to provide captured pictures to a wide range network client via standard TCP/IP protocol. This mode is similar with 'Client' mode. But captured pictures will dump to internal flash instead of dumping to tablet PC. An optional internal flash is required to enable this function. FTP Samba WebDAV Lightroom / PhotoShop Once iUSBport CAMERA displays 'Camera Ready', press power button. iUSBport Self Client? iUSBport Client Mode Ready iUSBport CAMERA then displays 'Self Client?', press power button again to enter 'Self Client' mode. Access Internal Flash In Client and Self Client mode, captured pictures were saved to internal flash. The internal flash can be accessed by WebDAV, FTP, Samba and HTTP protocol. Access internal flash via HTTP: Connect your Wi-Fi device to iUSBport CAMERA. Enter 'http://192.168.0.1' (Adhoc Mode) in the URL address bar of the Safari or Chrome web browser. All of shared pictures located in '/C/CameraShare' folder. Some photography software (e.g. Lightroom) are able to import pictures from iUSBport CAMERA automatically. Please refer software manual or access our web site for assistant. Connect To USB Storage Device Plug USB storage into USB port The name of storage device is displayed iUSBport Cruzer Micro If storage device was recognized, it's capacity will be displayed at the top of LCD. 1.79GB Enter 'http://192.168.0.1' or 'http://usb' in the URL address bar of the web browser. The contents of the USB device will be displayed in the browser. Partition Drives Content Settings Standard Network Service List There are several standard network servers in iUSBport CAMERA, such as FTP, DLNA,WebDAV and Samba servers. iUSBport CAMERA can be accessed by standard FTP, DNLA, WebDAV or Samba client software. FTP, WebDAV and Samba servers support read and write operation if the storage device is 'FAT32' or 'NTFS' FTP Settings FTP server IP address: 192.168.0.1 (Access Point mode) (In infrastructure mode, use IP address that is shown on iUSBport LCD) FTP server TCP/IP port number:21 FTP server user name: anonymous FTP server password: <none> WebDAV Settings WebDAV server IP address: http://192.168.0.1:81/webdav (Access Point mode) (In infrastructure mode, use IP address that is shown on iUSBport LCD) Samba server user name: Samba server password: <none> <none> Samba Settings Samba server IP address: 192.168.0.1 (Access Point mode) (In infrastructure mode, use IP address that is shown on iUSBport LCD) Samba server TCP/IP port number: Samba server user name: Samba server password: 139 Guest <none> Connect iUSBport to an existing WiFi network If you want your mobile device (e.g. iPad, iPhone, smartphone, tablet, computer etc.) to access iUSBport CAMERA and the Internet at the same time, you will need to connect iUSBport CAMERA to an existing WiFi network. This mode is called "Infrastructure Mode". In this mode, you can access iUSBport CAMERA with your mobile device and remain connected to the Internet at the same time. Wireless Router Tip The default network mode of iUSBport CAMERA is 'Access Point' mode. In order to switch to 'Infrastructure' mode, first turn on your wireless router. When the wireless router is working properly, turn on iUSBport CAMERA. If iUSBport CAMERA is powered on before the wireless router is turned on, iUSBport CAMERA will not be able to find the wireless router. Connect iUSBport to an existing WiFi network Click "Setting" Turn on 'Join known networks'. Select the existing wireless network you want to join. Enter the network password, then click 'Done' to save the password. There will be no indication if the network password is correct or not until iUSBport restarts. If the network password is correct, iUSBport LCD screen will display the wireless router SSID and IP address that is assigned by the wireless router to iUSBport. Home 192.168.0.120 SSID of Wireless Router IP address of iUSBport Accessing iUSBport in Mac OS In the Finder Window, select 'Connect to Server' from the 'Go' menu. Enter the IP address of iUSBport (in the format smb://<IP address>) in the 'Server Address' text box. ' smb://192.168.0.120 Select 'Guest' and 'Connect' . Accessing iUSBport in Windows Open 'My Computer' ; My Computer Enter the IP address of iUSBport in the address bar; NOTE! Add two backslash before the IP address! \\192.168.0.120 Click 'Go' or press Enter on the keyboard, and the iUSBport drive will show on the window. \\192.168.0.120 iUSBport-C Click 'iUSBport' to access the contents of iUSBport. Upgrading the Firmware The firmware of iUSBport CAMERA can be upgraded to add new features and to address any software bugs. Download firmware which should be named IUSBPCAM.SEF Copy IUSBPCAM.SEF to the root folder of USB storage device. Insert this USB storage device into iUSBport and it will display the following update message: Update V?? -> V31 ? Press power button once to start updating. Updating... Erasing 19% Erasing flash memory Updating... Writing 77% Writing flash memory Updating... Verifying 25% Update OK Shutdown Verifying firmware Update successful System will power off Specification Model: iUSBport CAMERA USB Port: USB2.0 High Speed 480MBps Wireless: WiFi 802.11b/g/n LCD: Mono STN 132*32 Charging Rate: DC 5V 1A Battery: 3300mAh Li-Poly Standard Accessories : USB Charging Cable x 1 USB Cable x 1 Getting Started Guide x 1 Wireless Mode: Access Point Mode Infrastructure Mode Camera Control: Canon/Nikon PTP Protocol Network Service: Web Server with extension FTP Server/Samba Server/DLNA Server WebDAV Server Compatible With: iPad/iPhone/Android/WiFi Devices USB Mass Storage Compliant Devices iUSBport Designed in Silicon Valley, California by Sanho Corporation All rights reserved. Copyright 2013. Apple, iPad, iPhone are registered trademarks of Apple, Inc. All other trademarks are copyrights are the property of their respective owners