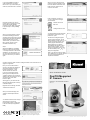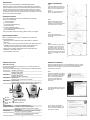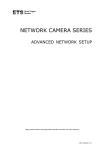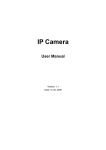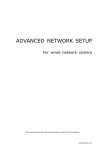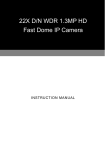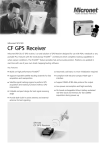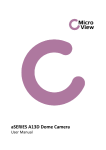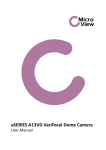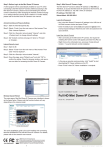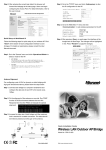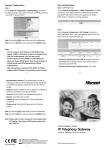Download QIG - Micronet Communications
Transcript
If you need installation program to create a desktop icon or a quick launch icon for you, click all items you need here, and click "Next" to continue. When a (or more) camera is found, select it by mouse to highlight it, and then click "Browse Camera via Web" button to launch web browser to connect to IP camera. If the "IP Address" of camera is "0.0.0.0", please click "Configure Camera" button. Here lists all options you chose in previous steps, if everything's correct, click "Install" to start installing procedure, or click "Back" to go back to previous step to modify installing settings. "Browse Camera via Web" icon "Configure Camera" icon You'll be prompted to input username and password. Username is "root", password is "pass". When you see this window, it means the software installing procedure is complete. Please click "Finish" to finish the procedure (IP camera surveillance software will start after you click "Finish' button, if you want to start it later, uncheck "Launch IP Cam Surveillance Software" box). IP Camera is working through the network (TCP/IP Protocol). The IP address setting must be correct, or you cannot access to the camera. The wizard program will detect the IP address status of your network automatically and suggest a free IP address for the Camera. You can accept the suggested value or enter the value manually. Click OK to apply the configuration. Step 2 When the installation is completed. Please run" Micronet IP Scan Utility ".The utility will search for all cameras available on your local network. You can click "Search Camera" button to search for cameras on your network again. Search Camera icon 5 Or select "DHCP" to obtain an auto IP setting from DHCP server and click "OK" to apply the configuration. Note: If you don't know how to specify an IP address for your camera, please ask your network administrator or experienced technician. 6 Communicate via Now you can use web browser to connect to IP camera by inputting IP camera's IP address in the web browser's address bar, or click "Browse camera via Web" icon. If you can't see this login window, please go back to Utility and click "Configure Camera" icon to set the IP address of the camera before it can be connected. User name: root Password: pass Quick Installation Guide After logged on, you should see the following messages appear at the top of Internet Explorer. Model No.: SP5532SP/SP5532SW Pan/Tilt Megapixel IP Camera Ver 1.1 Right-click on the message, and click "Install ActiveX Control " When you see this message, click "Install" to install required ActiveX control You should be able to see the images captured by the camera now. For advanced functions, please refer to the user manual (on supplied CDROM) Model No.: SP5532SW Wireless 802.11n P/N 2300-0660 WEEE Directive & Product Disposal At the end its serviceable life ,this product should not be treated as household or general waste. It should be handed over to the applicable collection point for the recycling of electrical and electronic equipment, or returned to the supplier for disposal. 7 Model No.: SP5532SP PoE 802.3af w w w . m i c r o n e t . c o m . t w Introduction Camera Installation Thank you for purchasing Micronet SP5532SP/SP5532SW Pan Tilt IP Camera! This IP camera is an ideal product for all kinds of video-surveillance purposes, like home/office safety, kid/pet monitoring, and remote video acquire etc. Unlike conventional close-circuit video camera, you're not limited to the length of cable! Once this IP camera is connected to Internet, you can receive video from anywhere in the world where Internet access is available. Step 1 Connect the Ethernet cable to your local area network, and connect the other end to the LAN jack of this IP camera. NOTE: You can skip this step if you plan to use wireless LAN only. Package Contents Prior to the installation of the device, please verify the following items are in the package: Step 2 Plug the power adapter to wall socket, and connect the power connector to the power jack located at the bottom of the IP camera. 1 x Internet Camera 1 x Power Adapter 2 x Antenna (SP5532SW only) 1 x Ethernet Cable 1 x Quick Installation Guide 1 x CD (Including Manual/Utility/Driver) 1 x Accessories Pack If any of the above items are missing, please contact your supplier. Step 3 Connect the antennas to the antenna base (located at the back of the camera) System Requirement System requirement for PC, MAC or Notebook PC to access the Internet Camera are: Operating System: Windows XP SP2, Vista 32/64 bit, Windows 7 32/64 bit CPU: 2.0Ghz or above (2.4GHz plus processor with 1GB memory and a 256MB videocard is required for multiple camera viewing and recording in IP Surveillance) Intel i3 CPU recommended Memory Size: 512MB or above 2GB recommended VGA Card Resolution: 1024 x 768 or above Internet Explorer 6 or above Step 4 Place the camera at a secure place, and point the camera to the place you wish to monitor. If you wish to hang the camera on the ceiling or wall, please use the tripod connector (located at the bottom of the camera, as shown on the right) to secure the camera. 1 2 Camera Overview Software Installation LED and Focusing Follow the simple steps below to run the Install Wizard to guide you quickly through the Installation process. The following installation is implemented in Windows XP. The installation procedures in Windows 2000/XP/Server 2003/Vista/Win7 are similar. The Camera head and its focus ring allow you to modify the aim and focus of the Camera. There are two LEDs indicating the camera status and networking status. Power LED Audio LED LAN LED ACT LED WLAN LED Focus Ring IR LEDs Microphone Reset Button Indicates power status Indicates Audio status Indicates LAN activity Indicates Data activity Indicates Wireless LAN activity Adjusts focus Lights up when environment is too dark Collects audio Press the button with pen nib and hold for 5 seconds to reset the camera settings to factory default value. Step 1 Insert the CD shipped along with the Internet Camera into your CD-ROM drive. First install Micronet IP Scan Utility. The following installation steps are the demonstration of "Micronet IP Scan Utility" and "MicroView" 9 2 Click "Setup_Micronet_IPScan" and when the following window appears, click "Next". 3 IR LED 6 Microphone 7 Reset 8 Power Jack 9 WPS Antenna Base Power Connector SD Card Slot 2 3 4 5 SD Card Slot Audio-out Connector Ethernet Port (RJ-45) Wireless Antenna 4 5 6 7 8 Connects to supplied antenna Connects to 12V DC power adapter Accepts SD / SD-HC memory card for image / video storage WPS Button click the buttom on IP Cam and click it on the AP you want to connect for wireless Audio Connector Connects to external speaker for audio output Ethernet Connector Connect to your local area network 3 You can specify the destination folder of software installation, you can just use the default folder, and click "Next" to continue. 4