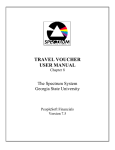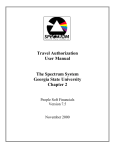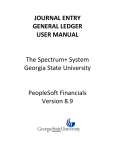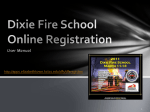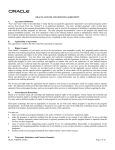Download QUERY USER MANUAL Chapter 7
Transcript
QUERY USER MANUAL Chapter 7 The Spectrum System Georgia State University PeopleSoft Financials Version 7.5 1. INTRODUCTION ........................................................................................................................... 3 1.1. QUERY TOOL ............................................................................................................................. 3 2. OPENING THE QUERY TOOL .................................................................................................... 4 3. THE QUERY TOOL PANEL ......................................................................................................... 5 3.1. COMPONENT VIEW (A)............................................................................................................... 5 3.2. DESIGNER VIEW (B)................................................................................................................... 5 3.2.1. Designer View Components ............................................................................................... 6 4. BASIC STEPS TO CREATING A QUERY ................................................................................... 7 4.1. TABLE SELECTION ..................................................................................................................... 7 4.2. TABLE COMPONENTS ................................................................................................................. 7 4.3. CRITERIA FOR QUERY ................................................................................................................ 8 4.3.1. Panel Criteria Icons ........................................................................................................ 10 4.4. SQL PANEL T AB...................................................................................................................... 11 4.5. RESULTS PANEL TAB ............................................................................................................... 12 4.5.1. Ordering the Results ........................................................................................................ 13 4.5.2. Changing the Header Description for Results................................................................... 14 5. SAVING THE QUERY ................................................................................................................. 15 6. USING AN EXISTING QUERY................................................................................................... 16 7. PRINTING A QUERY .................................................................................................................. 17 8. ELIMINATING A QUERY .......................................................................................................... 18 9. JOINING TABLES IN A QUERY................................................................................................ 19 9.1. 9.2. HIERARCHICAL RECORD JOIN ................................................................................................... 19 ANY RECORD JOIN ................................................................................................................... 19 Page 2 The Spectrum System Query Georgia State University Chapter 7 1. Introduction 1.1. Query Tool One of the advantages of the Spectrum System is enhanced reporting capability. There are many ways to obtain reports within the system. Online reports are available through inquiry panels and can be printed if necessary. Query is another online reporting tool that is available for basic reporting functions. Crystal reporting software enhances the data formats obtained through Query and can be printed if necessary. Query reports are also easily converted to Excel spreadsheets, which allow the user to format and manipulate the data. Page 3 The Spectrum System Query Georgia State University Chapter 7 2. Opening the Query Tool To open PeopleSoft’s Query Tool select GO, People Tools, Query. Page 4 The Spectrum System Query Georgia State University Chapter 7 3. The Query Tool Panel After selecting the Query option this Panel should popup. A B There are two major components in this screen that we should be familiarized with; the Component View (A) and the Designer View (B). 3.1. Component View (A) As soon as the Query panel is accessed, the user will have full access to a list of all the tables that composed the database (Database Tab). Once a table is selected the user will have access to all its components by selecting the Query Tab. 3.2. Designer View (B) The designer view presents the user with all the information related to the query that is being design such as Field, Criteria, SQL and Results. The designer view contains all of the information selected for the current query, including fields chosen criteria for those fields, and any other associated details. There are four tabs on the designer view: Fields, Criteria, SQL, and Results. Page 5 The Spectrum System Query Georgia State University Chapter 7 3.2.1. Designer View Components The Column field gives you the order in which selected fields will show in query results. The Record Field will show you the selected field name. Format will tell the user the field type (numeric or characters) and its length (10). The Reference field will show an X when the Record field is related to a Prompt Table. It also shows an X if you are joining tables and using a value that is not a Unique Record Field. Order shows the order in which fields will be displayed. Xlt field indicates weather the field will be displayed by a code or complete field description. If it shows an N you will only see the transaction code. Agg field lets you know if the field is tied to an aggregate function such as Max, Min or Sum. Heading field shows heading for column in final result. Page 6 The Spectrum System Query Georgia State University Chapter 7 4. Basic Steps to Creating a Query 4.1. Table Selection Select table for which you want to do a Query. To select a query, click on the database tab and select a table. After selecting the table the user can proceed with the selection of fields to use on this query. 4.2. Table Components When a table is selected the system will change automatically to the Query tab (circled) and show all table components. Record Key Unique field key Field Key To select any of the table field double click it, right click over it and select add or drag the selected field. To eliminate a non-desire field, highlight it and right click over. Press the select option and it will be removed from the design view. Page 7 The Spectrum System Query Georgia State University Chapter 7 4.3. Criteria for Query A user must establish criteria for a Query in order to ensure a more accurate result of its search. The system gives you some tools that allows to do just that. Logical Shows the logical value of the row. It is defaulted to be and but can be changed to or to meet criteria requirements. Expression 1 Presents the user with the description of the field being used as part of the criteria. Operator Is the key to establish a relation between expression 1 (selected field) and expression 2 (search criteria). To select from available options, click the drop down box and select by double clicking or highlighting and pressing enter on your keyboard. Page 8 The Spectrum System Query Georgia State University Chapter 7 Expression 2 To select the value for expression 2 right click over the field and select from popup window. Field Relates to a value from a different filed. It is usually related to some other table. This option is commonly used when joining tables. Page 9 The Spectrum System Query Georgia State University Chapter 7 Constant It searches for a fixed value. Prompt This option is used to create a window in which the user will be entering a value before running the query. 4.3.1. Panel Criteria Icons This icon is used to add new criteria to the query. This icon is used to eliminate criteria from the query. This icon is used to hold criteria. This icon is used to group criteria. When using this option highlight all criteria you want to put together as a group and then press the icon. This icon is used to ungroup criteria. When using this option highlight the criteria you want to remove from group and then press the icon Page 10 The Spectrum System Query Georgia State University Chapter 7 4.4. SQL Panel Tab This panel tab shows the instructions generated by the system based in the criteria and tables the user has selected. This is the result of the expressions, operators and selected fields being used. This is an SQL statement. It is recommended that before running a query the users selects the Distinct Option. This option will remove any duplicated data before showing the results. To do this select File, Properties. A window will popup, select Distinct by marking the checkbox. (See below). Page 11 The Spectrum System Query Georgia State University Chapter 7 4.5. Results Panel Tab After selecting the criteria the user can proceed with running the query. To execute query select the lighting bolt icon. This will run the SQL statement and will show the results in the Results Panel Tab. The user can analyze obtained data. After running the query your screen will look like the one below. You will be able to see haw many rows were call by your query on the right hand bottom corner of your screen. Results can be run into Excel if desire by the end user. This will allow manipulation of obtained data and reporting via a spreadsheet. Select the Excel icon to do this. (See above) Results can be run into Crystal if desire by the end user. Select the Crystal Reports icon to do this. (See above). Page 12 The Spectrum System Query Georgia State University Chapter 7 4.5.1. Ordering the Results A user has the ability to establish order in the query results. This can be done before running a Query. Before starting the analysis the user may want to establish certain order to obtained results. Query order is base on the sequence fields were chosen. If this order needs to be change it can be done two ways: • • • Drag the fields you want re-order to desired locations. The field will be relocated and column numbers will change automatically. Highlight column and press the right click button of your mouse. This will display a special menu, select column number and a dialog box will appear on your screen. Change column number to desired one. Click Ok to continue. All columns have been re-ordered. Another option to order your results will be to right click in selected row and enter the row number in which you like to see these particular criteria. Page 13 The Spectrum System Query Georgia State University Chapter 7 4.5.2. Changing the Header Description for Results On the Fields tab in the designer view, there is a column titled Heading. The Heading column refers to the description of the fields that will be displayed in output. When the fields are selected from the component view, the system default description for each will be displayed. • • Highlight the field in the Fields tab, right click, and select Heading Double-click on the heading text that you wish to change When the Field Properties dialogue box appears, the default description appears. There are three common options here. The RFT Short option is the system’s abbreviated description for the field name. The RFT Long option is the system’s long description for the field name. Most commonly, either the RFT Short or the RFT Long options will be the best choice for the heading description. Click on the radio button to view the descriptions. However, if either option is inappropriate or does not contain enough information, the Text option allows the user to enter a free-form description for the field. Select the appropriate radio button and, if necessary enter the new heading description and click once on the OK button and the new heading will be reflected. Page 14 The Spectrum System Query Georgia State University Chapter 7 5. Saving the Query To save a Query, select File, Save As or click the diskette icon on the toolbar and enter information in Owner, Type, Query Name and Description fields in the popup window. Click Ok after completing these fields To select query owner, click the drop down button and select between Public and Private. To select query type, click the drop down box and select your option. Select QUERY for one that can be used by everybody. Select ROLEQRY to specify transactions that need to go into workflow for specific users. Use DBAGQRY for special processes in the database. Page 15 The Spectrum System Query Georgia State University Chapter 7 6. Using an Existing Query An Existing queries can be one created by the end user and one that is public and available for everybody to use. To use existing queries select File Open or select the Open File icon. After selecting Open a window will popup where the end user can write some search criteria in the name field and then press on the arrow for search results. After getting results select existing query to be used. If the user knows the exact name of the query it can be written in the name field and then press Ok to continue. Page 16 The Spectrum System Query Georgia State University Chapter 7 7. Printing a Query If the user wants a copy of the Query results it can be obtained by selecting File, Print (Current Query Object) at the menu toolbar. Another option will be running the results to Excel or Crystal and printing at those applications. Page 17 The Spectrum System Query Georgia State University Chapter 7 8. Eliminating a Query Follow these steps to eliminate a query. A query file must be open. Select File, Delete, and a window will popup. Enter the name of query to be deleted in the field name. If you need to search for the query enter the first few letters from the name and select the down arrow. This will show all possible options as per established criteria. Select query by highlighting and then click OK to delete. Page 18 The Spectrum System Query Georgia State University Chapter 7 9. Joining Tables in a Query Tables can be joined in a query to extract data from various tables into one single result. There are two basic ways this can be done. 9.1. Hierarchical Record Join To join table these way, double click the Record Hierarchy key and all related tables will be automatically joined. Select original table and all related will show under. 9.2. Any Record Join Allows the user to join fields without having to be from related tables. Use the criteria options for this. Page 19