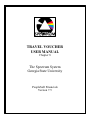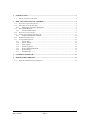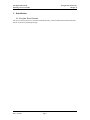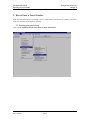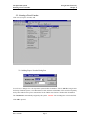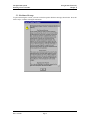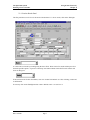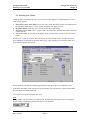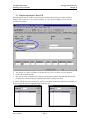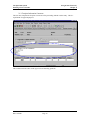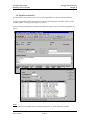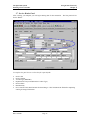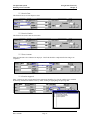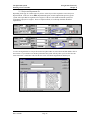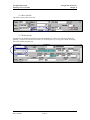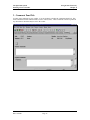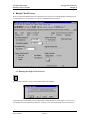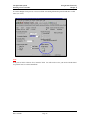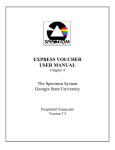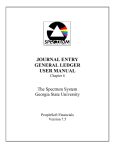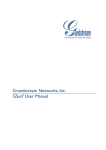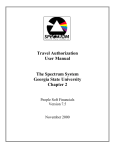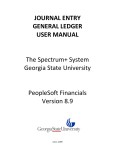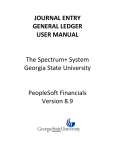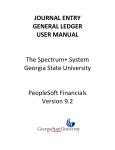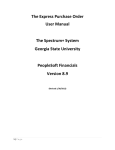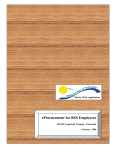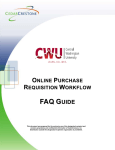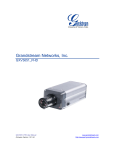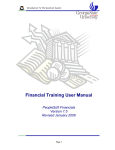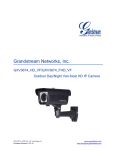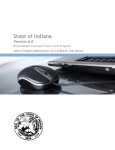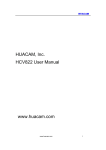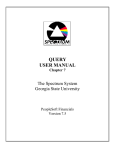Download TRAVEL VOUCHER USER MANUAL
Transcript
TRAVEL VOUCHER USER MANUAL Chapter 8 The Spectrum System Georgia State University PeopleSoft Financials Version 7.5 1. INTRODUCTION ........................................................................................................................... 3 1.1. 2. USE OF THE TRAVEL VOUCHER .................................................................................................. 3 HOW TO ENTER A TRAVEL VOUCHER................................................................................... 4 2.1. SELECTING YOUR PANEL GROUP ................................................................................................. 4 2.2. CREATING A TRAVEL VOUCHER ................................................................................................. 5 2.2.1. Adding Express Voucher Dialog Box.................................................................................. 5 2.3. DISCLAIMER MESSAGE .............................................................................................................. 6 2.3.1. Voucher Header Panel....................................................................................................... 7 2.4. SELECTING YOUR VENDOR ......................................................................................................... 8 2.5. TEMPLATE INFORMATION PANEL T AB ........................................................................................ 9 2.5.1. Template Information Comments ..................................................................................... 10 2.6. SPEEDCHART SELECTION ......................................................................................................... 11 2.7. INVOICE HEADER PANEL .......................................................................................................... 12 2.7.1. Invoice Date .................................................................................................................... 13 2.7.2. Invoice Number ............................................................................................................... 13 2.7.3. Gross Amount.................................................................................................................. 13 2.7.4. Voucher Approval............................................................................................................ 13 2.7.5. Project and Department ID.............................................................................................. 14 2.7.6. Received Date.................................................................................................................. 15 2.7.7. Distributed By ................................................................................................................. 15 3. COMMENTS PANEL TAB .......................................................................................................... 16 4. BUDGET CHECK PROCESS ...................................................................................................... 17 4.1. RUNNING THE BUDGET CHECK PROCESS................................................................................... 17 Date 12/06/00 Page 2 The Spectrum System Entering a Travel Voucher Georgia State University Chapter 8 1. Introduction 1.1. Use of the Travel Voucher The Travel Voucher process was created to facilitate the entry of travel reimbursement claims and reduce the risk of errors for payment processing. Date 12/06/00 Page 3 The Spectrum System Entering a Travel Voucher Georgia State University Chapter 8 2. How to Enter a Travel Voucher Each step in the online process of entering a Travel voucher will be described below. Compare your screen to the ones shown in the example for each step. 2.1. Selecting your panel Group Click on GO, Administer Procurement, Enter Voucher Information. Date 12/06/00 Page 4 The Spectrum System Entering a Travel Voucher Georgia State University Chapter 8 2.2. Creating a Travel Voucher Click on Use, Express Voucher, Add. 2.2.1. Adding Express Voucher Dialog Box You will see a dialogue box. The Spectrum System default for Business Unit is GSUFS (Georgia State University Financial System). The other Business Units, GSUAA and GSURF, will be used less frequently and by those authorized to process transactions for the Athletic Association or the Research Foundation. The Voucher ID is automatically assigned by the system. Caution: Do not change the value in this field. Click OK to proceed. Date 12/06/00 Page 5 The Spectrum System Entering a Travel Voucher Georgia State University Chapter 8 2.3. Disclaimer Message To proceed entering the voucher you must read and accept the disclaimer message shown below. Press OK when ready to continue entering the transaction. Date 12/06/00 Page 6 The Spectrum System Entering a Travel Voucher Georgia State University Chapter 8 2.3.1. Voucher Header Panel The first panel the user will view is the Invoice Header Panel. To select vendor, click on the flashlight. A vendor can be selected by searching using the Name field. Write criteria for search and the press F4 to obtain all possible options. If press F4 or the drop own button without criteria the first 300 vendors will show on dialog box. If the user knows the Vendor ID numbers, enter it in Vendor field and tab out. This will bring vendor and its information. If necessary click on the flashlight and run a more detailed search. See section 2.4. Date 12/06/00 Page 7 The Spectrum System Entering a Travel Voucher Georgia State University Chapter 8 2.4. Selecting your Vendor Vendor ID will be the Panther ID Card. If you do not know the employee or student ID there are a four ways it can be selected: • • • • Enter Short Name in Name field: The user will write vendor short name in name field and then tab to the next field. If short name is correct Vendor information will appear in screen. Drop Down Button: Will allow you to look at the first 300 Vendor in table. Select from Vendor Table: Enter a couple of letters in Vendor name field and then double click for all possible options. Search for Vendor: By selecting the flashlight icon the system will take you into a panel for Vendor search In order to do a search you need to enter some data or input into the name field. Once the criteria have been established you should press the search button (dog). This will bring the Vendors that match your criteria into the bottom of the screen Review details by selecting the magnifying glass button next to the vendor you would like to select. If the details match the vendor criteria press the select button (green checkmark). This will load vendor data into the Invoice Header Panel Tab. You can proceed with the transaction data entry. Note Change country code if necessary for vendor search. Press the drop down button and select country by double clicking or highlighting and pressing enter in your keyboard. Date 12/06/00 Page 8 The Spectrum System Entering a Travel Voucher Georgia State University Chapter 8 2.5. Template Information Panel Tab When preparing a Travel voucher our first step after creating and selecting your vendor (student or employee) the voucher is to copy vouchers template. To copy vouchers template go to the Template Information Panel tab. • • • The first step to copying a template will to mark the Copy from a Template Voucher checkbox. Click in the Template Id field. The user can select a Template Id by clicking on the drop down button (will show first 300 options), pressing F4 or partially writing the template id and double clicking in the field. A window with all valid values wills popup. Select your template (ETRAVEL, STRAVEL and etravel) by double clicking the option or highlight and press the enter key. Date 12/06/00 Page 9 The Spectrum System Entering a Travel Voucher Georgia State University Chapter 8 2.5.1. Template Information Comments The user must complete the Template Comments before proceeding with the voucher entry. This is a requirement for approval purposes. This comment will also show in the Approvals and Matching panel tab. Date 12/06/00 Page 10 The Spectrum System Entering a Travel Voucher Georgia State University Chapter 8 2.6. SpeedChart Selection In order for the system to allow you to select or enter a Speedchart you must click on the checkbox. To select a Speedchart use the drop down box or enter a partial description and double click to get all available options. A dialog box will appear (see below) After selecting your Speedchart all Chartfields combination fields except account will be populated (see below). Note: Do not change account number after selecting the SpeedChart. It will be defaulted to 640000. Date 12/06/00 Page 11 The Spectrum System Entering a Travel Voucher Georgia State University Chapter 8 2.7. Invoice Header Panel After selecting your template you will begin entering data for the transaction. The first panel will be Invoice Header. To complete this panel the user will need to fill required fields: • • • • • • • Invoice date Invoice Number Voucher Type (DRG/PRJ) Department Id / Project Id (Related to Voucher Type) Received Date Distributed By Gross Amount: This should include all related charges. This field should be filled after completing entering all charge information. Date 12/06/00 Page 12 The Spectrum System Entering a Travel Voucher Georgia State University Chapter 8 2.7.1. Invoice Date This field will be use to enter departure date. 2.7.2. Invoice Number This field will be used to enter travel location. 2.7.3. Gross Amount Enter total amount to be reimbursed to employee. This field should be completed after line charges are completed. 2.7.4. Voucher Approval Enter voucher type, this a requirement for the transaction Workflow. To view all vouchers types available hit the drop down button and then select by double clicking or highlighting and pressing enter. Date 12/06/00 Page 13 The Spectrum System Entering a Travel Voucher Georgia State University Chapter 8 2.7.5. Project and Department ID Depending on the type of voucher approval you have selected you will be required to enter a Project or Department ID. If the user selects DRG (Department Regular) or DSP (Department Special) type the system will require that an Organization be assigned. If the user selects PRJ or PRS the system will required that a project be assigned. These are important fields, as it will help determine Workflow requirements. To select an Organization or a Project ID use the Drop Down Box or enter criteria and then double click in the selection. If you decide to use the Drop Down Box the system will only allow you to see the first 300 items in the table. Search Box looks like the one below for both the Organizations and Projects. Date 12/06/00 Page 14 The Spectrum System Entering a Travel Voucher Georgia State University Chapter 8 2.7.6. Received Date This field is used to enter return date. 2.7.7. Distributed By This field will be defaulted to Amount Tab into the Distributed by field to select between Amount and Quantity. Complete all needed lines and delete all remaining that are not being used. When processing lines enter quantity and unit price. Date 12/06/00 Page 15 The Spectrum System Entering a Travel Voucher Georgia State University Chapter 8 3. Comments Panel Tab You may enter comments in your voucher. You can do that by selecting the Comments Panel Tab. This field is unlimited in both comment fields (Voucher and Payment). These comments will not be printed in any document or check that may be sent to the vendor. Date 12/06/00 Page 16 The Spectrum System Entering a Travel Voucher Georgia State University Chapter 8 4. Budget Check Process Once all required information has been completed you need to proceed with the Budget Checking Process. To start this process you need to move to the Accounting Information panel tab. 4.1. Running the Budget Check Process To run Budget Check the Voucher click on the Budget Check Button. If the transaction meets Budget Check requirements a Dialog Box like this will appear. Click on Yes to refresh the panel and validate the transaction. Clicking on Yes will automatically save the transaction. Date 12/06/00 Page 17 The Spectrum System Entering a Travel Voucher Georgia State University Chapter 8 If Voucher Budget Check process was successful the Accounting Information panel should show a valid status (see below). Note: If the process fails it will show Error instead of Valid. You will need to review your Invoice Header Panel for possible errors in selected chartfields. Date 12/06/00 Page 18