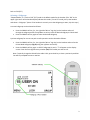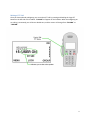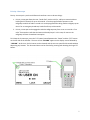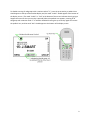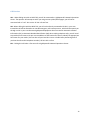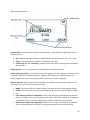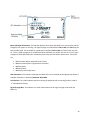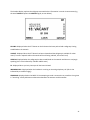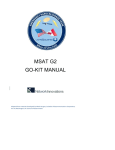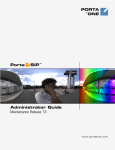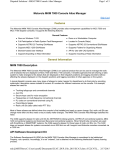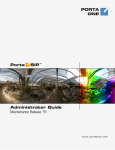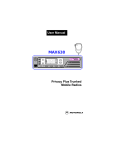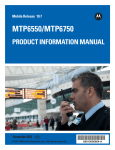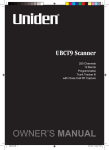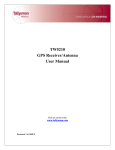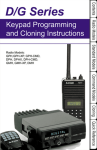Download G2 Go Kit User Manual
Transcript
MSAT G2 GO-KIT MANUAL Adapted from materials developed by Mitch Hergett, Columbia Telecommunications Corporation, for the Washington, DC Council of Governments © copyright LightSquared 2011 Contents “Go‐kit” Mobile Unit Setup ........................................................................................................................... 1 Selecting a Talkgroup ............................................................................................................................ 3 Making a PTT Call .................................................................................................................................. 4 Priority 1 Interrupt ................................................................................................................................ 7 Monitor Codes ...................................................................................................................................... 8 Telephony Service ....................................................................................................................................... 10 Placing/Receiving a Call ...................................................................................................................... 11 Call Services ......................................................................................................................................... 12 Unit Maintenance and Storage ................................................................................................................... 13 Network Overview ...................................................................................................................................... 14 Coverage ............................................................................................................................................. 14 SMART Groups .................................................................................................................................... 15 Troubleshooting/Frequently Asked Questions ........................................................................................... 17 Quick Reference 1: How to Read the Handset Display ............................................................................... 18 Quick Reference 2: How to Use a GETS Card .............................................................................................. 22 “Gokit” Mobile Unit Setup Park your vehicle in an area with an unobstructed view of the southwestern sky. (This is mandatory for obtaining a connection with the satellite.) It is preferable to avoid all obstructions within three (3) meters of the antenna; obstructions less than six (6) inches in diameter can be ignored beyond this distance. It is recommended that the antenna be placed as far away as possible from any other antennas or devices emitting radio frequency (R/F) signals. Open the go‐kit. Remove the antenna by grabbing it near one of the three magnets and pulling; when one of the magnets is loose, the others are easier to remove. (Note: The magnets are powerful and will provide resistance.) Place the antenna on the roof of the vehicle, oriented so that the antenna’s cable outlet is facing you. It is important to make sure the antenna is placed on a level, firm metal surface. The magnets are very powerful; be careful not to get your fingers pinched between the antenna and the mounting surface as the magnets attach to the surface. Remove the 12 V “cigarette lighter” adapter cable. Insert the appropriate end of the cable into the go‐ kit, making sure to plug the cable into the outlet labeled Input 12VDC; connect the opposite end into the vehicle’s 12V receptacle. (NOTE: Depending on your vehicle , your vehicle may need to be turned on to provide power to the 12V receptacle). Connect the handset to the go‐kit. Connect the antenna to the go‐kit with the coaxial cable; screw one end onto the antenna and the other end into the go‐kit. Power on the go‐kit, 1 If the handset does not power on when the desktop unit is switched on, press the handset’s power button, located on the upper left corner of the handset; release the power button when the “MSAT” logo appears on the display. The handset display will illuminate to indicate that it is active. Once the handset is activated and locked onto the satellite, an LCD display similar to the image below should appear. “B1” indicates that the MSAT‐G2 is locked onto LightSquared’s beam # 1 over the East Coast (see “Network Coverage” section, below, for more details). “S99” indicates the MSAT‐G2 has a signal strength of 99 out of a possible 99 with the LightSquared satellite. You should now be ready to make a call. 2 Push‐to‐Talk (PTT) Selecting a Talkgroup “Dispatch Radio,” or “Push‐to‐Talk” (PTT) mode is the default mode for the handset. (The “DR” in the upper right corner of the handset display indicates this mode.) To use PTT mode, pick up the handset and select a “talkgroup.” (Note: If the handset is currently set to the talkgroup you want, skip this step.) A normal talkgroup can be selected as follows: • • Press the GROUP soft key (i.e., the right side “Minus” sign key) on the handset and scroll through the talkgroups with the up/down arrow keys until the desired talkgroup is illuminated. Press the GROUP soft key again to select the desired talkgroup. A private talkgroup for one‐to‐one push‐to‐talk operation can be selected as follows: • • Press the GROUP soft key (i.e., the right side “Minus” sign key) on the handset and scroll to the Private Mode talkgroup (tag 00) using the up/down arrow keys. Press the GROUP soft key again to SELECT talkgroup 00, and a “?” will appear on the display screen. Enter the four‐digit Directory Number (DN) of the radio you want to call. Note: To quickly change the DN while the radio is idle, press the # key to clear a previously used DN. You will be prompted to enter a new DN. 3 Making a PTT Call Once you have selected a talkgroup, you can make a PTT call by pressing and holding the large PTT button on the left side of the handset. “CALLING” will appear on the handset. When the talkgroup you are calling is connected, you will hear a double tone, and the screen will change from “CALLING” to “USER ON.” 4 You must continue to press the PTT button to transmit your voice. Once you are finished speaking, release the PTT button to allow others to speak. The handset will then display “VACANT.” When there is no current user holding the PTT button, “VACANT” will be displayed on your handset as well as all other handsets participating in the PTT. If the talkgroup remains vacant for more than 10 seconds, the talkgroup will be dropped from the network. 5 When another user becomes the active speaker by pressing and holding the PTT button, that user’s directory number (DN) will be displayed on your handset. Once that user releases the PTT button, “Vacant” will once again be displayed on the handset. 6 Priority 1 Interrupt Priority 1 Interrupt is a push‐to‐talk feature that allows a user to do two things: 1. Priority 1 Interrupt allows the user “hands‐free” push‐to‐talk (i.e., ability to transmit without holding the PTT button) for up to 30 seconds. It can be programmed to operate on the talkgroup to which the radio is tuned or it can be programmed to bring another talkgroup up on the air for an emergency broadcast, hands‐free for up to 30 seconds. 2. Priority 1 Interrupt can be engaged to take the talkgroup away from a user or override a “hot mike” from another radio that has been accidentally keyed. In this case, all users on the talkgroup will hear a broadcast interruption. To initiate the P1 Interrupt, press the “P1” button located between the “Power” and the “PTT” button on the left side of the handset. The user will see “CALLING” appear on the display screen followed by “USER ON.” At this time, the P1 button can be released, and the user can speak for 30 seconds without depressing any buttons. The 30‐second timer can be canceled by pressing and releasing the larger PTT button. 7 Monitor Codes When the MSAT‐G2 is idle in PTT mode, it can be programmed to selectively scan the unit’s programmed talkgoups. If the unit is actively engaged on a talkgroup, scanning is disengaged and will not interrupt that talkgroup. The radio must be at “rest” for scanning to occur. A scanning code (LightSquared calls it a “monitor code”) will pull the radio off the talkgroup to which it is tuned for as long as the scanned talkgroup remains up and on the air. Once the talkgroup drops off, the radio reverts to the talkgroup on which it was sitting (tuned), and scanning resumes. These scanning codes cannot be user programmed. They must be downloaded to the radio from the satellite network. All talkgoups are downloaded with a monitor code; this code determines whether a talkgoup’s radio traffic will be picked up by the MSAT‐G2’s scan function. • Monitor Code “0” (LOW): LightSquared downloads all talkgroups with Monitor Code “0” unless otherwise requested. Any talkgroup with Monitor Code ”0” assigned to it will only hear that talkgroup when the radio is tuned to that talkgroup. • Monitor Code “1” (MEDIUM) and Monitor Code “3” (HIGH): Both of these Monitor Code levels will prompt the radio to constantly scan while at rest for any talkgroups with these Monitor Codes assigned to them. Whichever scanned talkgroup comes up on the air first will engage the radio, disable any further scanning, and keep the radio engaged on that talkgroup until the talkgroup drops off the network, at which time scanning will continue. The difference between Monitor Codes “1” and “3” is that scanning of any talkgroup with Monitor Code “1” can be disabled at the handset; scanning for any talkgroup with Monitor Code “3” cannot be disabled. 8 To disable scanning for talkgroups with a monitor code of “1,” press the up arrow key; a padlock icon should appear at the top of the handset display and; the word “unlock” should appear at the bottom of the display screen. (The word “unlock” or “lock” at the bottom of the screen indicates what is going to happen the next time the up arrow key is pressed.) When the padlock icon appears, scanning of all talkgroups with a Monitor Code “1” is locked or disabled. Pressing the up arrow key again will remove the padlock icon, and the word “lock” should appear at the bottom of the display screen. 9 Telephony Service LightSquared’s telephony service is full duplex, so callers can talk at the same time, just as they can on a landline or wireless phone call. Limited directory assistance is available to users via the LightSquared customer service team, but other call management features (such as GPS tracking, voicemail, call waiting, call forwarding, call blocking, and conference calling) are not enabled by most customers for LightSquared devices. All LightSquared devices are configured to support international dialing. To call any international phone number from a LightSquared device, dial (011) + (country code) + (exchange) + (number). LightSquared phones are programmed with North American telephone numbers, so users will have the same dialing experience as they would with any landline or cell phone. LightSquared assigns both a toll‐ free and a non‐toll‐free number (currently in either the 703 or 571 area codes) to its units, so government and public safety customers can call the phones with a Government Emergency Telecommunications Service (GETS) card. (Toll‐free numbers cannot be called with a GETS card.) The telephony service is compatible with GETS in two additional ways: 1. LightSquared has installed a dedicated T1 exclusively for outgoing GETS calls from the MSAT‐G2. If, during a massive disaster, you see CALL FAILURE displayed on the handset, it may be that LightSquared’s outgoing telephone circuits are congested. To access the outgoing switch circuits reserved for public safety use, dial the call with a GETS card, and the call will be placed over an emergency T1 circuit out of LightSquared’s switch. 2. The GETS card will also allow you to bypass the network controls on certain area codes that are enabled on the Public Switched Telephone Network (PSTN) during disasters even if LightSquared’s circuits are not congested. 10 Placing/Receiving a Call To receive a telephone call when INCOMING CALL is displayed on the handset and you hear an audible ringing, press the SEND button (marked with green lettering). To end the call, press the END button (marked with red lettering). Note: Telephone calls can be dialed/received in PTT mode when the radio is idle. To place a telephone call: • • Use the dial pad to enter the desired 10‐digit number (area code + number) and press the SEND button (marked with green lettering). To end the call, press the END button (marked with red lettering). When making a call between two MSAT‐G2s, use the MSAT‐G2’s associated area code (500) to make the call. Using the 500 area code keeps the phone call inside the LightSquared network and the call goes through faster than if calling the toll‐free number. When making a call from a MSAT‐G2 to any satellite phone programmed with an international phone number or to any other international phone number (i.e., one that does not use the North American numbering/dialing plan), dial (011) + (country code) + (exchange) + (number). When dialing from a regular phone to a MSAT‐G2 unit, use the following dialing procedure: 1. Attempt to make the call by dialing the MSAT‐G2’s toll‐free number 2. If unsuccessful, attempt to dial using the MSAT‐G2’s non‐toll‐free number (currently area code 703 or 571). 3. As a final resort, dial using the MSAT‐G2’s non‐toll‐free number [(703) or (571)]with a GETS Card 4. If calling the MSAT‐G2 from any telephone programmed with an international phone number (such as an Iridium phone), the call must be placed to the MSAT‐G2’s non toll‐free number; American toll‐free numbers cannot be called from a phone number that is not on the North American numbering plan. Because Automatic Number Identification (ANI or “Caller ID”) is not transmitted by the LightSquared network, calls from the MSAT‐G2 will be blocked by any phone number with Blocked Caller ID rejection service. 11 Call Services 411 – When dialing 411 with an MSAT‐G2, you will be connected to LightSquared’s Network Operations Center. The operator will attempt to assist you using Internet yellow/white pages; you will not be connected with a “true” 411 service. All 411 calls are free. 911 –When dialing 911 with the MSAT‐G2, you will not be directly connected with 911 in your area. Instead the call will be directed to an Intrado emergency call intercept center, which will then patch you through to 911 in your area. Because LightSquared equipment does not transmit Automatic Location Information (ALI) or Automatic Number Identification (ANI) when making telephone calls, you will need to provide the call center with your current address or GPS location for them to identify the appropriate 911 Center for your needs. (You can also call your local 911 Center or Public Safety Answering Point if you have that direct‐dial telephone number.) All 911 calls are free. 611 – Dialing 611 will make a free test call to LightSquared’s Network Operations Center. 12 Unit Maintenance and Storage You must follow some important maintenance and storage procedures to ensure that the MSAT‐G2 go‐ kit is kept in working order. When you finish using the MSAT‐G2 go‐kit, it is important to: • • • • • Make sure the go‐kit is powered off. The antenna is programmed to search until a signal is found. If the antenna is still running and stored in a location where a signal cannot be found, it will continue to search for a signal until the antenna motor burns out. Make sure the go‐kit is constantly plugged into a power source when it is being stored for an extended period. The go‐kit’s battery will slowly deplete over time. To avoid battery depletion, continually charge the unit when it is not in use. A constantly charged battery has a longer lifetime before replacement is required than a battery that is intermittently charged. When storing the antenna cable, coil it in large loops to prevent kinks in the wire that can damage the cable. Make sure that all components exposed to the elements are clean and dry before storing in the go‐kit. If shipping the go‐kit, make sure to package it in a shipping container or padded box. The go‐ kit is designed to endure daily use with associated bumps but will not survive an airline’s or shipper’s handling without protective packaging. 13 Network Overview Coverage LightSquared’s telephone and PTT coverage stretches across all of North America, Central America, the Caribbean, and Hawaii. Coverage is now provided by eight (8) beams on LightSquared’s new satellite: • • • • • • • • B0: NORTHEAST (NE) B1: EAST (E) B2: CENTRAL ( C) B3: WEST (W) B4: SOUTHWEST (SW) B5: ALASKA (AK) B6: HAWAII (HI) B7: SOUTHEAST (SE) The LightSquared network recognizes beam numbers 0‐7. The launch of the new satellite increased the number of beams of coverage from 6 to 8. However, the LightSquared mobile terminals can only recognize up to 5 beam numbers. As a result, beam numbers 0 and 5 are duplicated. Though they are different beams, the Alaska and Southeast beams will appear on a local user’s handset as beam 5. The same is true for the Hawaii and Northeast beams which will appear on a local user’s handset as beam 0 (see illustration below). All SMART groups (discussed below) provide PTT service across all eight (8) beams. 14 SMART Groups LightSquared has created both nationwide and regional SMART groups. SMART stands for Satellite Mutual Aid Radio Talkgroup and provides a free talkgoup for all qualifying users. Unlike agency owned talkgroups, all SMART groups can be used for PTT service in all eight (8) of LightSquared’s coverage beams. Nationwide SMART Groups Each government agency or public safety jurisdiction qualifies for one or more nationwide SMART groups. 15 Regional SMART Groups LightSquared also provides regional SMART groups. These talkgroups are available to users that fall within a particular geographic region. 16 Troubleshooting/Frequently Asked Questions Q. My MSAT‐G2 desktop unit is not receiving power (the charge indicator is not lit up). A. Make sure the power cord is properly connected at both ends. If the cord is properly connected and the charge indicator still does not illuminate, check to see if the MSAT‐G2 will power up. If it does, the indicator light is simply burned out. If you know there is power at the electrical outlet, the indicator light is not illuminating, and the MSAT‐G2 won’t power on, the desktop unit probably needs to be returned to the manufacturer for repair. Q. My MSAT‐G2 desktop unit is receiving power and the desktop unit’s power switch is in the on position and illuminated, but the handset did not turn on. A. Press the power button on the top left of the handset. The handset has its own power button, and when left in the on position, the handset will automatically power up when the desktop power switch is turned on. If pressing the power button does not power up the handset, check to see whether the handset is plugged into the appropriate output. The handset should be plugged into the output labeled “handset.” Q. How do I change the volume on my handset? A. Anytime a talkgroup is up on the air and throughout all telephone calls, the up/down arrow keys can be used to change the handset volume. Both the desktop unit and the go‐kit additionally have external speakers which have their own volume control knobs that can be adjusted at any time. Q. Why should I use the 500 area code when making a call between two MSAT‐G2s? A. Dialing the 500 area code enables the MSAT‐G2 units to connect with each other directly on LightSquared’s internal network without touching the PSTN. If a call is placed using the toll‐free or 703/571 non toll‐free number of the MSAT‐G2 you are calling, the call must be routed into the PSTN and back to LightSquared’s network before connecting to the other MSAT‐G2. 17 Quick Reference 1: How to Read the Handset Display MSAT‐G2 Handset: Alphanumeric Keypad: These keys are used to dial telephone numbers, input DNs for the private mode talkgroup, and to label talkgroups. End Key: This key ends telephone calls and provides a quick exit from menus. P1 Button: This button is used to an initiate a Priority 1 emergency interruption. This function can be used to override the current speaker to broadcast an urgent message or take back control from a user who has forgotten to release the PTT button. Power Button: Holding the power button for three seconds will power on/off the handset. The desktop unit or go‐kit must be powered “on” and receiving power for the handset to power up. PTT Button: The Push‐to‐Talk button is used to speak in Dispatch Radio mode. Arrow Keys: These keys allow you to scroll through the various menus. Send Key: This key initiates telephone calls. Soft Keys: These keys perform the function that is displayed on the LCD screen directly above the key. Most commonly, they perform the MENU and GROUP functions. 18 MSAT‐G2 Handset Display: Handset Mode: The mode that the handset is broadcasting in is displayed in the upper right corner of the display screen. • • • DR is displayed when the handset is in Dispatch Radio (also called push‐to‐talk or PTT) mode VOICE is displayed when the handset is in telephone only mode A No Service Icon and “searching” is displayed when the handset is looking to connect with the MSAT satellite Talkgroup Name: This is the name given to a talkgroup for identification purposes. Talkgroup Number (TAG): This is the position number assigned to a specific talkgroup. The MSAT‐G2 has a maximum capacity of 16 talkgroups (00‐15). Talkgroup #00 is always the talkgroup number for a private talkgroup and 1‐15 are the tag numbers for normal (one‐to‐many) talkgroups. Soft Key Functions: These are the functions mapped to the handset’s soft keys. When working in the main screen, the up arrow key functions as a soft key. • • • • MENU: This function pulls up a menu of options that can be used to change handset settings. GROUP: This function pulls up a list of downloaded talkgroups that can be selected to initiate a call. LOCK (without padlock icon displayed): Indicates that scanning of all talkgroups with Monitor Code 1 is enabled. In this state, pressing the up arrow key will disable scanning of all talkgroups with Monitor Code 1; scanning of talkgroups with Monitor Code 3 cannot be disabled. UNLOCK (with padlock icon displayed): Indicates that scanning of all talkgroups with Monitor Code 1 has been disabled. In this state, pressing the up arrow key will resume scanning. 19 Beam and Signal Information: This indicator displays which beam the MSAT‐G2 is connected to and the strength of the signal it is receiving. The signal strength is measured from S00 to S99, with S99 being the best possible signal. The threshold for a good signal is between S70and S99. Any fixed‐install unit with an “at rest” signal strength less than S99 needs to be evaluated; any mobile unit with an “at rest” signal strength less than S99 needs to be moved away from likely antenna‐satellite obstructions. The beams are: • • • • • B1: East beam (NCR is registered for this beam) B2:Central beam (NCR is registered for this beam) B3: West beam B4: South beam B5: Alaska/ Hawaii split beam GPS Information: This indicator will display the MSAT‐G2’s current latitude and longitude coordinates if available; otherwise, it will display GPS NOT AVAILABLE. Lock Symbol: This symbol indicates that the scanning of talkgroups with a scanning (monitor) code of “1” is disabled and locked. Signal Strength Bars: This indicator is a visual representation of the signal strength received by the MSAT‐G2. 20 The handset display replaces the talkgroup name with other information in certain circumstances (e.g., the word VACANT replaces the NCR‐EM tag ID, as seen below). CALLING: Displayed when the PTT button or the P1 button has been pushed and a talkgroup is being established on the network VACANT: Displayed when the PTT button has been released and the talkgroup is available for other users (if no user responds within 10 seconds of the call being VACANT, the call will end) USER ON: Displayed when the talkgroup has been established on the network and the user may begin speaking (this is also indicated by a double audible tone) P1: Displayed when a priority interrupt call has been initiated INCOMING CALL: Displayed when the handset is receiving an incoming telephony call (this is also indicated by an audible ringing) SEARCHING: Displayed when the MSAT‐G2 is attempting to make a connection to a satellite. A long time in “searching” usually indicates an obstruction between the antenna and the satellite. 21 Quick Reference 2: How to Use a GETS Card To make a call using a GETS card: 1. 2. 3. 4. Dial 1‐710‐NCS‐GETS (1‐710‐627‐4387) At the tone, enter your PIN When prompted, dial your 10‐digit destination number (area code + number) If you cannot complete the call, use a different long‐distance carrier by dialing 1010 + the carrier code + 710‐NCS‐GETS. a. ATT Carrier Code: 288 b. MCI Carrier Code: 222 c. Sprint Carrier Code: 333 During disasters with high telephone call volume from LightSquared devices, congestion could occur due to the limited trunks outbound from the LightSquared switch. LightSquared has added a dedicated, reserve T1 outbound from its switch directly to the Sprint GETS switch. If the user senses the outgoing phone call from a LightSquared device is failing without even leaving the LightSquared network, dial the phone call with a GETS card. This action will automatically place the outbound call onto the GETS‐access only T1 for overflow availability to those users with GETS cards. 22