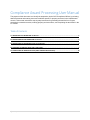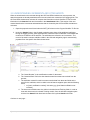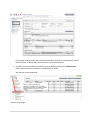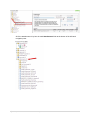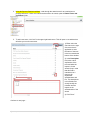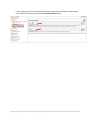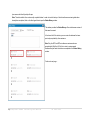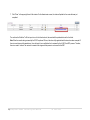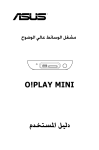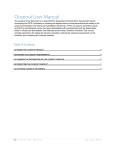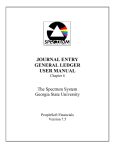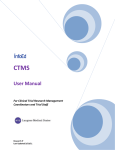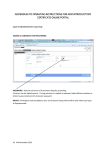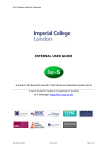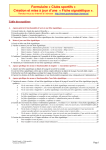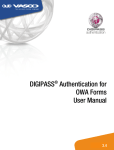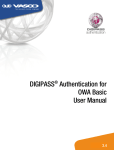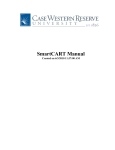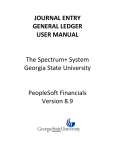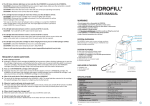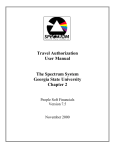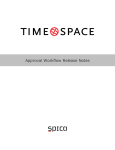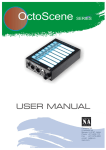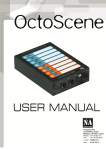Download Compliance Award Processing User Manual
Transcript
Compliance Award Processing User Manual The purpose of this document is to identify the steps taken by the OCG Compliance Officers in reviewing award documents and entering terms and conditions specific to property and travel in the InfoEd award records. This manual includes the step-by-step instructions for generating the task list from Cognos, accessing the award documents, entering property and travel terms, and completing the task action in the PT module. Table of Contents 1.0 GENERATING THE WORKFLOW TO-DO LIST ...................................................................................................... 2 2.0 UNDERSTANDING THE WORKFLOW TO-DO LIST............................................................................................... 3 3.0 UNDERSTANDING INCREMENTS AND ATTACHMENTS ...................................................................................... 4 4.0 ENTERING THE AWARD TERMS AND CONDITIONS ........................................................................................... 7 5.0 COMPLETING THE WORKFLOW TASK (SIMULTANEOUS REVIEW ONLY).......................................................... 10 1|C o m p l i a nc e A wa r d P r o c es s i n g Us e r Ma n u a l 22 June 2015 1.0 GENERATING THE WORKFLOW TO-DO LIST The reviews for property, travel, and reporting requirements are completed by the OCG Compliance team. Every award and modification is reviewed in order to ensure that any changes to the terms and reporting requirement are capture in the InfoEd award record. At the time the OCG Compliance team begins reviewing an award, the terms have been fully negotiated and the SpeedType for the award has been set up in PeopleSoft. The OCG Compliance team is also reviewing the award documents simultaneously with reviews by the OCG Subcontract Officers, Sponsored Projects Accounting Grant Accountants, Billing Technicians, and Cost Share Accountants. Follow the steps below to generate the Workflow To-Do List for functional roles conducting simultaneous award reviews: 1. Log into Cognos using your Identikey and password. a. Select the eRA folder to open the reports specific to the eRA system. b. Select the CU Boulder folder to open the eRA reports specific to the Boulder campus. c. Select the Live Reports folder. d. Select Boulder Workflow Data to open the task report for the awards that require reviews from OCG Compliance and the SPA accounting teams. 2. To run the report for all awards requiring your review, select your functional role from the list and click “Finish” in the lower left-hand corner of the page to run the report. 3. This report can be exported to Xcel for additional sorting, as needed by selecting the icon in the upper right-hand corner and selecting one of the “View in Excel format” options. 2|C o m p l i a nc e A wa r d P r o c es s i n g Us e r Ma n u a l 22 June 2015 2.0 UNDERSTANDING THE WORKFLOW TO-DO LIST Below is a description of the data that is visible in the Boulder Workflow Data report. All of the reviewers who generate their task list from Cognos will be reviewing the award terms after they have been fully negotiated with the sponsor and the SpeedType for the award has been set up in PeopleSoft. 3|C o m p l i a nc e A wa r d P r o c es s i n g Us e r Ma n u a l 22 June 2015 3.0 UNDERSTANDING INCREMENTS AND ATTACHMENTS When an award needs to be reviewed through the OCG and SPA simultaneous review process, the award documents are already attached and an increment has been created the OCG logging team. The OCG and SPA simultaneous reviewer will compare the information on their Workflow To-Do List with information in the Awards folder and documents in the Attachments folder. This section of the user manual describes the increments and attachments that are viewed by the OCG and SPA simultaneous reviewers. 1. Open the proposal record listed under the INST_NO column on the Cognos Workflow To-Do List. 2. Under the Awards folder in the left-hand navigation pane, there will be additional subfolders. During the logging process, these subfolders are created for each modification of the award that needs to be reviewed in OCG and SPA. The subfolders are referred to as “increments.” The name of the each increment subfolder visible in the left-hand navigation page is automatically populated from the specific data fields shown below: a. The “Award Number” is the modification number for the award. b. The “Awarded Date” field is the date that the award increment was received from the sponsor. c. The subfolder created for each increment uses the data from these two fields as the name for the subfolder, which is visible in the left-hand navigation pane with the following name: i. xx [read: modification number] / dd-mmm-yyyy [read: date modification was received] d. The increment subfolders are also visible in the blue Award Tracking folder. In order to view each increment in the Award Tracking module, from the left-hand navigation pane click the blue Award folder listed at the bottom of the yellow Award main folder. Continue to next page… 4|C o m p l i a nc e A wa r d P r o c es s i n g Us e r Ma n u a l 22 June 2015 In the Award Tracking module, the award increment folders are listed in ascending order with the oldest increment as the top folder and the newest increment at the bottom. 3. Go back to the Proposal Tracking module to open the award documents in the Attachments folder. Attachments can be accessed in multiple places in InfoEd. See example screen shots below: Continue to next page… 5|C o m p l i a nc e A wa r d P r o c es s i n g Us e r Ma n u a l 22 June 2015 All of the attachments roll up into the main Attachments folder at the bottom of the left-hand navigation pane: 6|C o m p l i a nc e A wa r d P r o c es s i n g Us e r Ma n u a l 22 June 2015 4.0 ENTERING THE AWARD TERMS AND CONDITIONS The OCG Compliance Officers review and enter in terms and conditions for property and travel in the Award Terms and Conditions folder according to the steps outlined below. 1. Open the proposal record listed under the INST_NO column on the Cognos Workflow To-Do List. 2. Using the AWARDNUM column on the Cognost Worklow To-Do List, locate the award increment folder and attached document(s) that correspond to the award modification that needs to be reviewed. 3. Open the attachment for the award modification that needs to be reviewed, by clicking on the attachment in the left-hand navigation pane and then clicking the icon in the View column: Continue to next page… 7|C o m p l i a nc e A wa r d P r o c es s i n g Us e r Ma n u a l 22 June 2015 4. Using the Sponsor Restrictions Matrix, read through the award terms for any restrictions on property and travel. If there are restrictions that need to be noted, opent the award Terms and Conditions folder: 5. To add a new term, click “Add” in the upper right-hand corner. This will open a new window that will allow you to enter new terms. 1) Either select the check box to the right of the term that is applicable or enter the name of the term in the box towards the bottom of the window. 2) In the Description field, write a brief explanation of the term and what the impact is for the award. Keep in mind that this field is intended to be a resource for department administrators and PIs. The descriptions in this field should clearly identify the limitation and the impact on the adminsitration of the award. 3) Click “Save.” Continue to next page… 8|C o m p l i a nc e A wa r d P r o c es s i n g Us e r Ma n u a l 22 June 2015 6. After clicking “Save,” the window will automatically close and the information that was entered will be visible in the main screen of the Terms and Conditions folder: 9|C o m p l i a nc e A wa r d P r o c es s i n g Us e r Ma n u a l 22 June 2015 5.0 COMPLETING THE WORKFLOW TASK (simultaneous review only) Follow the steps outline below in order to complete the simultaneous reviewing task. 1. Open the Award folder and review the Award Information section: 2. The details listed in the Award Information section will correspond to the award increment and the Workflow To-Do List: Coninue to next page… 3. Click the blue hyperlink under the “Status” that corresponds to in the increment for which the review was just completed. A new window 10 | C o m p l i a n c e A w a r d P r o c e s s i n g U s e r M a n u a l 22 June 2015 (see screen shot directly below) will open. Note: The status visible is the most recently completed status. In order to view the history of which simultaneous reviewing tasks have already been completed, click on the blue hyperlink and open the Status History window. This window provides the Status History of the simultaneous reviews of that award increment. In the lower half of the window, you can review the statuses that were previously completed by other reviewers. Note: Only the OCG and SPA simultaneous reviewers who are generating the Workflow To-Do List in order to review awards simultaneously will mark their tasks as completed in this Status History window. Continue to next page… 11 | C o m p l i a n c e A w a r d P r o c e s s i n g U s e r M a n u a l 22 June 2015 4. In the Status History window, from the drop-down Status menu, select the appropriate status for the review that was just completed. The OCG Compliance team will be using “Property Review Complete” and “Tech Reports Complete.” 5. Add any necessary comments 6. Click “Add.” Note: The date will default to today’s date, but could be changed if necessary. Continue to next page… 12 | C o m p l i a n c e A w a r d P r o c e s s i n g U s e r M a n u a l 22 June 2015 7. Click “Close” in the upper right-hand of the window. On the Awards main screen, the status will update for the review that was just completed: The next time the Workflow To-Do List report is run for that functional role, the award with the updated status will not be listed. Note: When the award is being reviewed by the OCG Compliance Officers, it has been fully negotiated and the terms have been accepted. If there is a need to amend the award terms, there will need to be a modification that is reviewed by the full OCG and SPA process. Therefore, there is no need to “redirect” the review of an award at this stage and that process is not covered in this SOP. 13 | C o m p l i a n c e A w a r d P r o c e s s i n g U s e r M a n u a l 22 June 2015