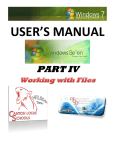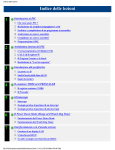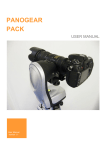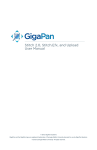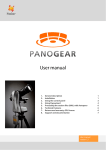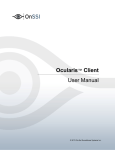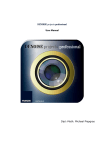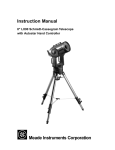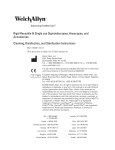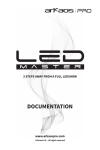Download Panoshoot User Guide
Transcript
PANOSHOOT USER GUIDE PANOSHOOT USER GUIDE 1.0 ———————About the Panoshoot User Guide 2.0———————Panoshoot Suite Module ———With Panoshoot You Can 2.1———————Must Haves ———Needs for Panoshoot 2.2——————More Information 2.3——————The Importance of Panoshoot ———The Benefits and Uses of Panoshoot 2.4—————Panoshoot Specifications ———Panoshoot Session Specifications ———Power Specifications 3.0——————Know Your Hardware 4.0——————Installing the Panoshoot Module 4.1 ——————Connecting Panoshoot to Panogear 4.2—————— Simultaneously Connect to Panoshoot and Your Wireless Network to Download Upgrades 5.0——————How to Access the Panoshoot User Interface 5.1 ——————Understanding the User Interface 5.2——————The Head/Camera Profiles Features ———Camera Lens FoV ———The Runner Settings Button ———Saving Files Button ———Yaw/Pitch Settings Button 5.3——————The Shoot Icon/Menu/Features ———The Shutter Button ———The Shoot Settings Button ———Download Shoot Session XML Button 5.4——————The Set-Up Features ———The Calibration Tool ———The Access Tool ———The Wi-Fi Connection Menu 5.5——————The Mosaic Features ———The Field of View (FoV) Button ———The Joystick Controller ———The Picture Set Button ———The Save File Feature 6.0 —————Glossary 1. About the Panoshoot User Guide This concise user manual covers all of Panoshoot’s basic functions. It guides you through: Installing Panoshoot Connecting it to Panogear Creating a shooting and tracking session Obtaining updates Using Panogear to shoot virtual tours and panoramic sessions Simple illustrations have been included throughout the manual to aid understanding. Additional materials have also been included for individuals who want to learn more about Panoshoot. These website and online forum links allow users to discover Panoshoot’s revolutionary applications, leave feedback on the product, and design their own helpful tutorials for the Pano community. 2. Panoshoot Suite Modules Panoshoot allows you to remotely control Panogear, create and execute shooting sessions, download XML report files and develop plug-ins. You can also make customizations via Wi-Fi using a smartphone, tablet or computer. Panoshoot consists of the following modules: With Panoshoot You Can Module Name Navigate various parameters quickly and easily by using the camera wheel as a selection tool. Click Wheel Navigation Set up the parameters of the picture to be shot: Mosaic Define by FoV Define by Corners Overlap Camera Profile Timing Profile Icon Select and enter settings for a variety of camera/lens combinations. Entering multiple settings in advance allows you to quickly respond to situations as they occur. Camera Profiles Alterable settings include bracketing, stabilization time, mirror lock-up, and Panohead range of motion. Select and run a pre-configured mosaic. Run Various parameters can be set, including the number of times to repeat a mosaic, the time to wait between each mosaic, and each mosaic’s startup mode (delay/immediate/time delay). Create XML report files of each session that contain all required information. The download of each file is initiated at the end of each mosaic. If a download fails, it can also be manually initiated. Download Shoot Session in XML Check for relevant Panoshoot updates. Configuration Connect Panoshoot to your local Wi-Fi network to enable access to Panoshoot via this network. Manage Panoshoot’s appearance. Add plug-ins for customized features that facilitate your unique style or Panoshoot/Panogear application. Plug-ins Presets allow you to create your own mosaic layout using PicPoints. PicPoints are coordinates that are manually entered for each picture within the manually created mosaic. You can create the PicPoints mosaic within Panoshoot and then export to CSV – or you can create the mosaic in CSV format and then import it into Panoshoot. A limit of 65,500 PicPoints applies per session. Presets 2.1 Must Haves To Perform the Following with Panoshoot You Must Have Run Panoshoot on a computer A computer with either: Run Panoshoot on a mobile device A Wi-Fi enabled mobile device with either: Run Panoshoot on a tablet device A Windows operating system (either 32 or 64 bit) A Mac operating system A Linux operating system An Internet browser Windows Mobile/RT Android Blackberry RIM Apple iOS A Wi-Fi enabled tablet with either: Note: The Panoshoot IP address for connecting to the module is Apple iOS Windows Mobile/RT Android Blackberry RIM . This address remains unchanged on all browsers, mobile devices, operating systems and computers. Note: All references to computers found in this guide apply to desktop, laptop and notebook computers in equal measure. 2.2 More Information Check out the following online sources for more information on the Panoshoot module: www.panoshoot.com This will be updated as more tutorials are drafted 2.3 The Importance of Panoshoot The Pano community has long lacked a wireless module that can control and manage all of Panogear’s features from any location on the planet. Panoshoot finally provides a solution. This HTML 5-designed software allows users to remotely operate Panogear and conduct any type of shooting or tracking session. The Benefits and Uses of Panoshoot Panoshoot simplifies the shooting of virtual tours, landscape images and panoramic sessions It is compatible with an array of mobile and desktop operating systems It allows Panogear owners to use their mobile device or tablet as a wireless remote control for all of Panogear’s functions – removing the need to carry around a cumbersome laptop or be limited to a specific operating system Its sophisticated Wi-Fi support enables users to connect to their module via the Internet from anywhere in the world It facilities the shooting of time-lapse photography while travelling It expands Panogear’s potential It improves Panogear’s speed and accuracy It provides users with a battery meter (otherwise unavailable), allowing them to can keep track of their power consumption and battery status It allows developers to create their own plug-ins/features 2.4 Panoshoot Specifications There are five levels of interaction available in the Panoshoot module: Level 1— Native head commands Level 2— API interface commands—(50+ high-level, easy-to-use HTTP commands) Level 3— Web page (universal HTML 5/Javascript/CSS) and iPhone app/Android app Level 4— Highly-specialized third party plug-ins Level 5— US English spoken and typed commands (first release only) Panoshoot Session Specifications Panoshoot exports each shooting session in XML format When using My Presets function, Panoshoot can import up to 65,500 PicPoints per session (expandable if necessary) PicPoints can also be imported in CSV format Power Specifications Panoshoot is powered by Panogear and therefore requires no external power source. 3. Know Your Hardware 4. Deploying Your Panoshoot Module To deploy your Panoshoot, begin by setting up your Panogear. Make sure that you have: Your Panoshoot module If using near your home network, your IP Address ( www.panoshoot.com or 192.168.245.1 A Wi-Fi capable device with a modern Internet browser (Google Chrome and Internet Explorer are recommended if using a computer) 4.1. I. II. III. ); otherwise enter Connecting to Panoshoot Module Insert your Panoshoot LAN cable into the assigned Panogear auxiliary port (AUX). This is the RJ11 telephone line jack. Next power up your Panogear. Once connected, navigate to your available ‘Network’ menu on your mobile device or computer and select Panoshoot. Open your Internet browser (Internet Explorer, Google Chrome, Firefox, Safari etc.) and type either www.panoshoot.com or the default IP Address ( IV. ) into the address bar. You should now see the Panoshoot user interface loading on your screen. 4.2. Simultaneously Connect to Panoshoot and Your Wireless Network to Download Upgrades Panoshoot needs to connect to your wireless network to provide access to its advanced features and firmware updates. To make this connection: I. After the Panoshoot user interface loads, select the configuration icon on the dial (as shown below). II. This brings up another menu. From here, click the gray button/key below the Wi-Fi tab. On this new menu, click the gray button/key to display a list of available networks (as shown below). III. Scroll to your home or office network – the network that you plan to use – then enter your network password (if any) and click ‘Join’. A pop-up message will prompt you to wait while Panoshoot registers with your network. After 30 seconds, turn off your Panogear and then wait for a few seconds before powering it back up. Reconnect to the Panoshoot Module by following steps in section 4.1 and return to your browser with the ‘Wi-Fi Setup’ screen. If Panoshoot has successfully connected, you will see a screen showing your Panoshoot IP address (as shown below). IV. V. VI. VII. VIII. IX. X. Write down this IP Address for future reference. This is the IP address that your home network assigns to Panoshoot. Now disconnect your direct connection with Panoshoot and then reconnect to your network. Reconnect to your home/office network. When connected, return to your browser. Enter the IP Address that you copied in Step VII into the open browser. Panoshoot will be loaded from this IP Address. You are now connected to Panoshoot and your wireless network simultaneously. This process is important for ensuring that you have access to future firmware upgrades. Note: If you do not see Panoshoot’s Wi-Fi connection in your ‘Network’ menu, disconnect and reconnect your Panoshoot to your Panogear. Your ‘Network’ menu will then be refreshed. Note: Keep your Panoshoot user interface browser open throughout the installation and connection process. Note: The installation and connection process is exactly the same/very similar on all computers, mobile devices and tablets. 5. How to Access the Panoshoot User Interface The steps involved in accessing the Panoshoot user interface have been discussed in Sections 4.1 and 4.2. To recap: I. II. III. Insert your Panoshoot LAN cable into the assigned Panogear auxiliary port (AUX). This is the RJ11 telephone line jack. Next power up your Panogear. Once connected, navigate to your available ‘Network’ menu on your mobile device or computer and select Panoshoot. Open your Internet browser (Internet Explorer, Google Chrome, Firefox, Safari etc.) and type either www.panoshoot.com or the default IP Address ( IV. ) into the address bar. You should now see the Panoshoot user interface loading on your screen. NOTE: If the connection fails, you may receive an error message. If this occurs, refresh your browser. 5.1 Understanding the User Interface When you open Panoshoot in your browser, you will be presented with the Panoshoot user interface. Mastering this interface is crucial to a perfect Panoshoot user experience. The interface consists of the following major keys/buttons: Camera Profiles Run Configuration Mosaic My Presets Plug-ins 5.2 Digital Joystick Pad Panoshoot has a digital joystick that allows you to manually control your motorized mount. Digital Joystick Smartphone Movement I. To enable remote control over Wi-Fi, click the Connection button II. The joystick has two-modes: a. Normal b. Fine-Tuning - III. to the ON position for fast and normal movement for slow and precise movements The Center button activates the smartphone motion controls. When pressed , this feature allows you to use your smartphone to control your motorized mount. The feature is still in development, and so using it at its current stage requires some practice; the final goal is for your motorized mount to follow your smartphone in real time. To move the yaw and pitch together, push and hold the square block in the center-right and move the smartphone in the direction that you want to move the head. To move the yaw or pitch separately, push and hold the top or bottom pad respectively and then use the smartphone to guide your device. a. This function also works with some tablets. 5.3 Camera Profiles The Camera Profile section allows you to calibrate settings for various camera/lens combinations. All camera profiles and runner settings that have been set up in your Panoshoot are shown here. Changes can be made to a profile by selecting it and then entering the required setting. Each camera profile has the following headers/parameters: Camera/Lens FoV (Field of View) The Camera FoV shows the current settings of your camera’s lens as well as lens focal and sensor settings. Its menu consists of: i. ii. iii. iv. v. vi. Cam FoV (H&V) — This shows your camera’s current horizontal and vertical FoV. You can read more about FoV in the ‘Mosaic’ section. Cam (era) Orientation — This shows the basic zone modes available on your camera. Panoshoot automatically picks your camera setting and allows you to switch between available modes and orientations (e.g. landscape/portrait). Sensor Ratio — This shows the ratio between the horizontal and vertical FoV for your camera’s chosen settings. It also allows you to make adjustments as necessary. Sensor Coefficient — The sensor crop factor. Lens Focal — Lens focal length. Optical Multiplier — For point and shoot cameras. Note: These settings help Panoshoot to determine the minimum number of images needed per row and column for a given overlap/profile setting. Additional Info The Additional Info tab contains two fields: Sensor Resolution and Lens Type. These are used to provide general information in the XML file. Timing Profiles This tab allows you to create up to eight different timing profiles for your camera profiles. You can set pre and post-shooting stabilization pauses, brackets, mirror lock-up and speed-toaccuracy trade-off. The timing settings are given in seconds: I. II. III. IV. V. Runner Setting Numbers – There are eight different runner settings available for each camera profile. Stabilization Pause – Sets the number of seconds’ pause after each movement to allow the motorized mount to stabilize. Obturator time – An important setting when shooting HDR; tells the Panoshoot the minimum shutter speed for a given number of brackets. In the image above, the correct exposure is 10”, and one stop down is 20”. After Shot Pause – Sets the number of seconds to wait before moving after an image is taken. When using a secondary camera control like ‘Promote’, set this number to a sufficient setting to give the camera time to take the images. Bracket/Multishoot – Sets the number of images per bracket when shooting in HDR. This number must be set to the number of images that are set in the Automatic Exposure Bracketing setting within your camera. For example, on a Canon 5D Mark II, the number should be set to 3. VI. VII. Mirror Lock-Up – Enables the Mirror Lock-Up feature within your camera. Speed/Accuracy Trade Off – Sets the trade-off between speed and accuracy on a scale from 1—100. 100 corresponds to the fastest movement and 1 corresponds to the greatest accuracy. Limits This tab allows you to set the Panogear’s movement yaw and pitch limits. These are set to allow for 360x180 movements by default. I. Yaw – The horizontal coordinates II. Pitch – The vertical coordinates File This tab allows you to save a camera profile as a new profile or to overwrite an existing profile (read more on mosaics in Section 5.3). 5.4 The Mosaic Button The Mosaic menu is the powerhouse of Panoshoot: it provides you with a central location for creating mosaic presets to accommodate various scenarios. You can define your mosaics by FoV, number of pictures or by corners. You can also select which camera/lens profile and corresponding timing profile to use for a given mosaic. The drop-down field at the top of the menu is where you choose which profile to edit. The parameters available in the Mosaic menu include: Define Mosaic by FoV FoV shows the current settings for your camera’s horizontal and vertical axes during virtual tour shooting. It also shows overlap. In this image, the two icons at the bottom of the screen are clickable. The icon in the bottom-left is the ‘Precision in Movement’ icon, and when clicked toggles finetuning on and off. Currently finetuning is off. The icon in the bottom-right represents ‘Horizontal FoV’. When clicked, it toggles between Horizontal and Vertical FoV. I. II. III. IV. V. Horizontal FoV — Shows the Horizontal FoV. Vertical FoV— Shows the Vertical FoV. Lock — When clicked, the lock enables you to change the FoV. The center image (of the DSLR camera) allows you to set the FoV by clicking on the image and dragging the mouse until the desired FoV has been reached. FoV Boxes – There are two Field of View boxes, but only the first is active. The second box is for use in future applications. Define Mosaic by FoV This function allows you to define a mosaic by the number of horizontal (# columns) and vertical (# rows) images. Panoshoot automatically chooses a minimum number of images based on the desired FoV and camera/lens combination. Define Mosaic by Corners This function allows you to define the area of your mosaic by indicating the top-left and bottomright corners of the area that they wish to photograph. This feature is useful for landscape photography, as the FoV of the capture area is unknown – but can now be determined. Once the corners have been set, Panoshoot automatically calculates the minimum number of images that are needed to capture the panorama. Properties This sub-menu allows you to set the minimum overlap between any two images. You can also select the desired camera and timing profiles for capturing a mosaic. I. Minimum Overlap [%] – This corresponds to the minimum overlap between two images. Panoshoot automatically uses the minimum horizontal or vertical overlap to determine the appropriate number of images, meaning that no images will have an overlap of less than that set. II. III. Side Borders Overlap – This setting tells Panoshoot whether the first and last images in a mosaic need to overlap. The dropdown menu allows you to select the desired camera profile. The numbered blocks [1-8] are the various timing profiles. File This sub-menu allows you to save changes to a mosaic, create a new mosaic and delete a selected mosaic. To create a new mosaic, alter an existing mosaic – but when clicking on the ‘Save’ button, select ‘Save As New’ in the pop-up. Then give the mosaic a new name (or a duplicate will be created). To delete a mosaic, select the mosaic and press the ‘Delete’ button. 5.5 The Preset Menu The Preset Menu allows you to create fully customized mosaics. To manually define the coordinates for each image, simply move the motorized mount using the virtual joystick and record the yaw/pitch. Alternatively, make a manual record in a CSV file that can be uploaded to Panoshoot. PicPoints PicPoints are coordinates (yaw, pitch) for each image in a preset profile. Edit PicPoints This sub-menu allows you to manually define the coordinates of each image in a preset profile – or to edit the coordinates of each image in a current preset. I. Previous – Move to previous PicPoint II. Insert – Insert a new PicPoint III. Set – Set/change the coordinates of a given PicPoint IV. Delete – Delete a given PicPoint V. Next – Move to the next PicPoint VI. Load PicPoints (3) – When beginning with a preset profile, click this button to load 3 PicPoints to edit. You can then insert new PicPoints. Properties This sub-menu allows you to select a camera/lens profile and corresponding timing profile for a given mosaic. Import/Export PicPoints This sub-menu allows you to import or export a preset profile in CSV format. 5.6 Run Menu Panoshoot’s shoot feature allows you to choose a mosaic profile which in turn kick-starts the runner settings in a mosaic that are needed for shooting a virtual tour. The shoot feature consists of the following sub-menus and their functions: Startup Mode This section allows you to choose when the mosaic session begins after the ‘Create New Session’ button is clicked: I. II. III. Immediate — Mosaic session begins straight after the ‘Create New Session’ button is clicked Manual – Mosaic session is controlled manually by the user Delayed — Mosaic session can be set to start on a timer Properties This feature allows you to set the following parameters: I. Pause Before Shoot – Makes the motorized mount pause before taking an image so as to minimize vibrations and improve overall image sharpness. II. # Repeats – Allows you to repeat the same mosaic session without having to initiate the mosaic manually. III. Pause Between Repeats (seconds) – Sets the duration of the pause between each repetition of a mosaic. XML Session File This feature allows you to download the XML file generated after each mosaic session. You can also add unique data such as mosaic title, author and comments that will be added to the XML file for future reference. Note: When a session is complete, you must download the XML file before Panoshoot can be used for another shooting session. A pop-up screen will appear as a reminder. Note: The XML file download feature must be manually started to download files for each session. Note: You can start a new mosaic without downloading the XML session files from the previous session by using the ‘Overwrite Previous Session’ feature discussed in Section 5.6 (‘Overwrite Previous Session Logs’). 5.7 The Configuration Menu This menu provides you with a range of features including: connecting Panoshoot to your home/office Wi-Fi network; enabling GPS and remote access; activating battery management; and changing the appearance of the Panoshoot user interface. The configuration menu has the following sub-menus: The Wi—Fi Connection Menu This sub-menu shows available networks and the network that you are currently connected to. It also shows the IP address assigned to your Panoshoot module by your network. The available parameters are: I. Wi-Fi Scan — Initiates a search for available networks II. Leave Network — Allows you to disconnect from a network General Settings This sub-menu provides you with information about Panoshoot’s GPS locations, allows you to report errors, and gives you the ability to overwrite features of shooting sessions. The available parameters are: I. Location — Enables/disables GPS location from being recorded in the XML file that is generated for each mosaic II. Access From Internet — Enables/disables remote access to the module III. Overwrite Previous Session Logs — Allows you to start a new mosaic without having to download the XML session files from the previous session IV. Head Driver — Allows you to select the appropriate drivers for your specific motorized mount Battery Management This sub-menu allows you to control various aspects of Panoshoot’s battery management feature. The available parameters are: I. Power Source – Allows you to set the type of power source connected to your motorized mount. Three options are available: a. Dual LiPo b. AA*8 or 8 AA batteries c. DC Plug II. Low Battery Alert – Enables/Disables Panoshoot’s low battery warning function III. IV. Voltage Reading – Displays the power source’s current voltage reading Calibrate Battery Sensor – Allows you to calibrate your power source if issues arise with power readings and/or when a new power source is used Appearance This sub-menu allows you to change various aspects of the Panoshoot user interface. The available parameters are: I. Theme – Changes the user interface theme between Ocean, Dark Pro, Light, Intense and Green II. Language – Changes the language of the user interface III. Sounds – Enables/disables sounds when moving the main menu dial IV. Vertical Mode – Replaces the main menu dial with a vertical main menu V. Compact Mode – Enables the default smartphone interface; in this interface, the virtual joystick is not visible unless you tap the joystick icon VI. Background Session Image – Changes the default image displayed when running a mosaic session; Panoshoot takes this image and divides it into the mosaic’s number of rows and columns Updates This sub-menu allows you to register your Panoshoot module and check for firmware upgrades. Once the unit is registered, a ‘Check for Update’ button will appear. 5.8 The Information Menu The information menu provides you with general information about Panoshoot as well as details about your module and license information. Useful Links – Directory of useful resources such as the Panoshoot website and support About – General information about your unique Panoshoot module such as Module ID, Firmware Version and MAC Address License/References – Provides information on various resources used in the development of Panoshoot and gives credit to the owners of those resources 5.9 Smart Calibration Menu The Smart Calibration Menu allows you to calibrate your motorized mount to ensure accuracy. This feature is only functional with smartphone devices. Calibration is necessary with some motorized mounts and is recommended after each mosaic when creating large panoramas and running the motorized mount at full speed. I. To calibrate the motorized mount without a smartphone, move the mount to its default reference position (from which all movements are calculated) and press the ‘Set Current Position as Center’ button. As an example: With Kolor’s Panogear, move the Panogear to 90 degrees and press the button. At 90 degrees, the Panogear is facing forward. II. To use smart calibration, follow the instructions on your smartphone. This feature is for astronomy/astrophotography use and is not necessary for general panoramic photography. 5.10 Voice/Type Menu The Voice/Type menu allows you to control your motorized mount using spoken or typed commands. The following commands are available: Command Move Alternative Shoot Run Track Quick Mosaic Stop Reset Set Center Go Back More Repeat Take Picture, Smile, Click, Cheese Modifiers Left, Right, Up, Down, Slowly, Quicker, A Little Bit, To (angle), Slow, Fast Mosaic, First, Preset By Center Too Much 5.11 Plug-in The icons in the above image are all plug-ins including the film strip icon. Plug-ins will be available in the near future. 5.13 Astronomy This feature will be available in a later release. Glossary API— Application Programming Interface FoV— Field of View Horizontal FoV— Horizontal Field of View Vertical FoV— Vertical Field of View Pitch — The position of the vertical arm in degrees Yaw — The position of the horizontal motor in degrees Fine Tuning — Fine motor movements for greater accuracy Panogear— The hardware used for shooting virtual tours and panoramic shots XML File— The file format of all shoot and log sessions Overlap— The amount of overlap between images Camera Profile— The different profiles set for your camera within Panoshoot Timing Profile— The timings set for each camera/lens combination (8 timing profiles are available for each camera profile) Virtual Tours— Interactive 360x180 panoramas Sensor Ratio— The aspect ratio of your camera sensor Sensor Coefficient— The sensor crop factor Lens focal — Lens focal length Optical Multiplier — For point and shoot cameras Sensor Resolution — Your camera’s megapixel number Head Driver — Drivers for the motorized mount being used Lens Type— Type of lens fisheye or rectilinear