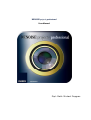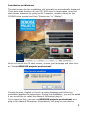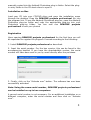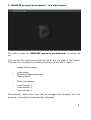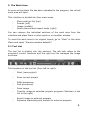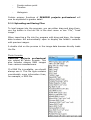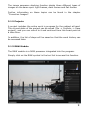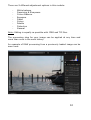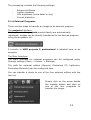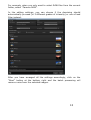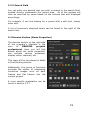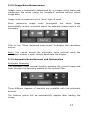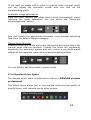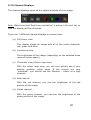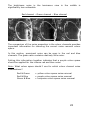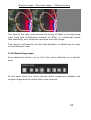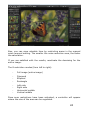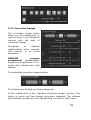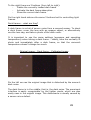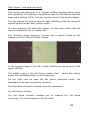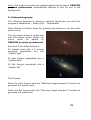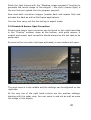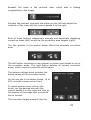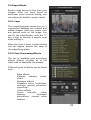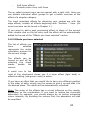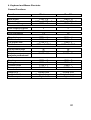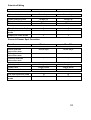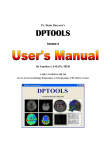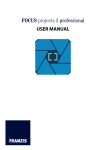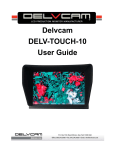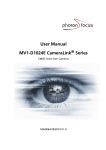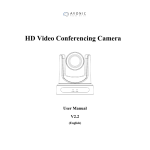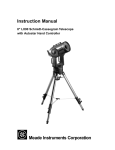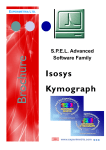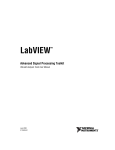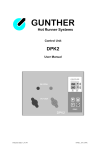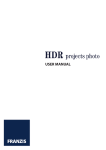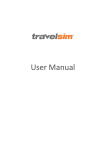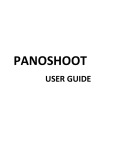Download User Manual - PROJECTS SOFTWARE
Transcript
DENOISE projects professional User Manual Dipl.-Math. Michael Piepgras Installation on Windows The start screen for the installation will normally be automatically displayed. If the auto-start function of your CD/ DVD drive is deactivated, open the start screen manually by going to My Computer, double clicking on the CD/DVD drive symbol and then “Starter.exe” or “Starter”. Once you are at the CD start screen, choose your language and then click on “Install DENOISE projects professional”. Choose German, English or French as setup language and follow the installation assistant’s instructions. During the installation, you will be asked if you would like to install the Adobe® Photoshop plug-in. If you agree to this, you can use DENOISE projects professional as a plug-in for Adobe® Photoshop. Alternatively, the plug-ins can also be 2 manually copied into the Adobe® Photoshop plug-in folder. Select the plugin entry folder in the CD start menu to open it. Installation on Mac Load your CD into your CD/DVD drive and open the installation menu through the desktop. Drag the DENOISE projects professional file into the program link. To use the Adobe® Photoshop plug-ins, open the Adobe® Photoshop plug-ins folder and copy the appropriate plug-ins into your Photoshop plug-ins folder. You can now use DENOISE projects professional to edit your photos! Registration Upon opening DENOISE projects professional for the first time you will be requested to register the program. Proceed according to the following: 1. Install DENOISE projects professional as described. 2. Input the serial number. For the box version, this can be found in the accompanying booklet. If you have the downloadable version, the serial number will have been sent to you by email directly after the purchase. 3. Finally, click on the “Activate now” button. The software has now been successfully activated. Note: Using the same serial number, DENOISE projects professional can be installed on up to two computers. A second serial number is not necessary. For an additional installation on a different computer, enter the serial number and then click on “Activate now”. 3 1. Image Noise - what is it? Image noise in digital image production occurs in many different ways. One example is so-called low noise, a sensor-dependent noise caused by CDD and CMOS sensors. An additional multiplier is the reading strength in digital cameras, which produces read noise. Hot pixels can appear with increased age of the camera or through image sensor manufacturing defects. These are individual pixel sensors that were incorrectly manufactured or have a significantly higher light sensitivity compared to the pixels around them. It generally the case, that the higher the ISO Number (the camera’s exposure setting) is, the more visible the noise will be. What types of image noise can you reduce or remove with DENOISE projects professional? - Chroma Noise (colour noise) (Filter: Denoising - colour) - Luminance Noise (bright noise) (Filter: Denoising - HD) - Hot pixels (Filter: Hotpixel noise suppression) - Salt & Pepper (individual defective pixels) (Filter: Hotpixel noise suppression) - Gaps (Filter: Denoising - fill gaps) - Banding (Filter: Denoise - banding) - Colour Clouds (Filter: Denoising - colour clouds) In most cases, the different types of image noise do not appear individually, but rather in a mixed form. This is why it is important to remove noise in the correct order, as shown above, to obtain optimal results. 4 2. DENOISE projects professional – the start screen The start screen for DENOISE projects professional is simply set up. You can find the main menu and tool list at the top edge of the screen. This tool list includes the following functions (from left to right): - Image data browser - Load image Stacking image sequence Open project - Batch processing - Load sample 1 Load sample 2 Load sample 3 Alternatively, photo files can also be dragged and dropped into the program. They will be automatically uploaded. 5 3. The Work Area As soon as the photo file has been uploaded to the program, the virtual work area will open. This interface is divided into four main areas: - Menu and tool list (top) Presets (left) Image (middle) Noise removal and expert mode (right) You can remove the individual sections of the work area from the interface and place them in other spots or on another window. To reset the work area to its original layout, go to “View” in the main Menu and select “Restore window defaults”. 3.1 Tool List The tool list is divided into two sections. The left side refers to the program’s control functions and the right tool list manages the image overview. The functions in the tool list (from left to right): - Start (new project) - Save current project - RAW-processing Post processing - Save image Transfer image to selected projects program (Selection in the list to the right) - Export image to external program Exposure bracketing and transfer to external program 6 - Create restore point Timeline - Histogram Certain primary functions of DENOISE projects professional will now be explained in greater detail. 3.1.1 Uploading and Saving Files To load images into the program, you can either drag and drop them, use the button in the tool list in the start menu or use “File”, “Load image”. When importing a file into the program with drag and drop, the image data browser will automatically open to display the folder’s contents with preview images. A double click on the preview in the image data browser directly loads the file. Photo formats: DENOISE projects professional can upload all photo formats. This also includes camera RAW images from various manufacturers. If a RAW file is available, you should always use it. This file type contains considerably more information than, for example, a JPEG file. 7 3.1.1.1 Stacking Image Sequence – Noise stacking The stacking image sequence feature is based on the so-called Signal to Noise Ratio (SNR). Here a sequence of images of a subject, taken with the most similar conditions as possible, are assembled as one image with reduced noise. The image noise is reduced by the ration 1:“Root of the number of photos”. For example, if you take a photo with an ISO 12800, you can expect a high amount of noise. Using a tripod, consecutively take the same shot 4x and lay them one on top of the other with image sequence stacking. You will obtain an image with 1:”the root of 4” = 1:2, i.e. half of the original noise. You can reduce this noise further with more photos. With 100 shots, your image at 12800 would only have 1/10 (one tenth) of the initial noise. The following comparison is a practical example of stacking 10 images: Single image Noise stacking with 10 images 8 The image sequence stacking function stacks three different types of images on the same spot: light frames, dark frames and flat frames. Further information on these topics can be found in the chapter “Correction Images”. 3.1.2 Projects A project includes the entire work in progress for the subject at hand. The current state of the project can be saved (File -> Projects -> Save project), and you can return to it and continue from this exact point at a later time. In addition, the list of steps will be saved so that the work history can be accessed later. 3.1.3 RAW Module The RAW module is a RAW processor integrated into the program. Simply click on the RAW symbol in the tool list to access this function. 9 There are 9 different adjustment options in this module: - White balance Denoising & Sharpness Colour Balance Exposure Detail Colour Palette Distortion General Note: Editing is equally as possible with JPEG and TIF files. The processing step for your image can be applied at any time and more than once in the work history. An example of RAW processing from a previously loaded image can be seen here: 10 The processing includes the following settings: - Enhance brilliance Lighten shadows Dim brightness (more detail in sky) Correct distortion 3.1.4 External Programs There are two steps to transfer an image to an external program. The projects Interface: All programs in the projects product family are automatically registered. Images can be directly transferred to the desired program using the dropdown list. A transfer to HDR projects 3 professional is selected here as an example. The Main Interface: The main interface for external programs can be configured solely through settings (Menu -> Extras -> Settings). The path for external editors (General, Photoshop CC, Lightroom, Photoshop Elements) can be configured here. You can transfer a photo to one of the four external editors with the tool list: Simply click on the arrow beside the transfer button and then on one of the four programs to transfer the image. 11 3.1.5 Undo & Timeline An undo-restore point can be manually set at any time. This can be done using the “Create restore point” button in the tool list or through the “Shift+Z” keyboard shortcut. Every restore point is shown and stored in the timeline. The restore points contain all the settings of the current project, to which you can revert to at any time. To return to a restore point, click on the button beside the respective image. The restore point will then be recovered and automatically applied upon demand (provided changes have been made since). With this method, you can switch at will between your restore points and retrieve previous steps at any time. Furthermore, all restore points will be secured when a project is saved, so that they will be available for future editing. 3.1.6 Batch Processing Batch processing is accessible through “Menu -> Extras -> Batch processing”. Once the batch processing has been activated, a window with various setting options as well as a preview of the images located in the source folder will appear. At the top of the screen you can choose the source folder for the batch processing and enter the name of the destination folder, where the results should be saved. You can also set what file type the images should be saved as. 12 For example, when you only want to select RAW files from the current folder, select “Camera RAW”. In the editing settings, you can choose if the denoising should automatically proceed (in 3 different grades of intensity) or use a fixed filter instead. After you have arranged all the settings accordingly, click on the “Start” button at the bottom right and the batch processing will remove noise from the selected images. 13 3.2 Presets Presets are located on the left side of the program’s interface and are divided into 6 different categories. The first two categories, Noise suppression and Sharpening levels, include presets for different ISO ranges, from ISO 50 up to ISO 2000000. The JPEG, RAW, Mobile and Web categories customized denoising and optimizing presets. contain specially The category All simultaneously displays all of the presets and the Custom category shows only the presets that you have made yourself. 3.2.1 Favourite System The favourite system allows preferred presets to be marked as favourites. To do so, click on the star beside the preset’s preview image. Once you have selected one or more favourites, the favourite category will be activated. With a single click on the favourite category, you are presented with all of your favourites. 3.2.2 Import & Export The import and export functions are used to transfer presets. These data will be saved as .ini files. The export button allows you to save the presently selected presets. The import button lets you import the previously exported presets at a later time. This way you can save your work or exchange presets with other users. 14 3.2.3 Search Field You can enter any desired text you wish to search in the search field, located directly underneath the import area. All of the presets will then be searched by name based on the entered text and displayed accordingly. For example, if you are looking for a preset with a soft look, simply enter soft. A list of previously searched terms can be found to the right of the search box. 3.3 Denoise Section (Noise Properties) The denoise section on the right side of the program’s interface is the core of DENOISE projects professional. Here you will find details about the noise properties, can activate various processes, display colour channels, etc. This topic will be introduced in detail in the following section. Additionally, this group of functions provides the option of integrating corrective images such as dark frames and flat frames into the current project. A more specific explanation can be found in section 3.3.7. 15 3.3.1 ISO Display There are three ISO displays in the first segment of the denoise section. The above display indicates the ISO sensitivity of the original exposure, the example here being at “Image ISO Value: ISO 1600”. Directly below are the mathematical analyses of the image noise. Source image noise: Here the noise in the image will be measured by a special process and assigned an average ISO sensitivity, for example “Source image noise: 2.3% ISO 400”. The analysed image then contains 2.3% noise. Note: Don’t be disturbed by the fact that the ISO value of noise analysis does not match the ISO number of the shot. Camera sensors react differently to the set sensitivity. This is how noise properties are distinctly distinguished between a D810 and an EOS7D Mark II. The image noise must be based on an analysed ISO value, which will be displayed here. Resulting image noise: Directly under the source image noise you will find the analysed noise value for the result image, in the example here “Result image noise 0.5% ISO 80”. The ISO value can be reduced from ISO 400 to ISO 80 with the noise removal. Note: Be careful not to denoise the images too much, since the natural look can be lost. A result image noise of 0.5% to 1.0% is usually sufficient in most cases. 16 3.3.2 Image Noise Measurement Image noise is analytically determined by a process which scans and categorizes the entire image for consistent surfaces without actual image data. Image noise is measured in this “pure” type of noise. Since measuring image noise throughout the entire image automatically occurs, a manual search for potential image noise is not necessary. Click on the “Show measured noise areas” to display this calculation section. Note: You cannot access the automatic noise removal while the calculation window is open. Simply deactivate the display. 3.3.3 Automatic Noise Removal and Optimization Automatic Denoising The automatic noise removal function analyses the current image and looks through the denoising presets for the optimal filter. Three different degrees of intensity are available with this automatic process. The balance option will be automatically applied after loading the image. 17 If you want an image with a softer or grainier noise removal result, you can adjust the automatic preset with one click on the corresponding photo. Automatic image optimization Once the noise removal has taken place (which automatically occurs following the initial uploading) you can select the “Automatic denoise/optimize” button. One click selects the appropriate automatic noise removal optimizing filter from the default Sharpen category. Manual Noise Removal Directly to the right of the automatic sharpening and optimizing is the manual noise removal interface. Clicking this mode will temporarily deactivate the automatic system and you receive a pre-made preset with all of the important noise removal and sharpening effects. You can directly edit this preset in expert mode. 3.3.4 Denoise Colour Space The denoise colour space is a distinctive feature of DENOISE projects professional. This colour space allows you to improve the noise removal quality of specific tones, with reduced loss to other colours. 18 There are a total of 10 different colour spaces available (from left to right): - Colour space automatically selected based on image Brightness sensitivity appropriate for the human eye Neutral grey Red dominant (e.g. rose blossom) Orange dominant Yellow dominant Green dominant (e.g. landscape) Turquoise dominant (e.g. sky) Blue dominant (e.g. water) Violet dominant Let’s look at an example of a red rose: We see the original image on the left side with ISO 25600, an automatic noise removal with the neutral grey colour space selected and the image on the right with the red dominant colour space. You can distinctly see the improved detail in the inside of the rose in the shot on the right. Note: Choose the noise removal colour space based on the area of the subject that you want to highlight. 19 3.3.5 Channel Displays The channel displays serve as the optical analysis of your image. Note: Make sure that “Real-time calculation” is active in the tool list, so that the display will be refreshed. There are 7 different channel displays to choose from: (a) Full colour view This display shows an image with all of the colour channels: red, green and blue. (b) Luminance view The brightness of the image (depending on the selected noise removal colour space). (c) Chromatic view (Colour map view) With the colour map view, you will very quickly see if your subject contains colour noise. If the colours are very “unsettled”, you should use the Denoise – colour at a high intensity. (d) Red channel With the red channel, you can see brightness of the red portion of the image. (e) Green channel With the green channel, you can see the brightness of the green portion of the image. 20 (f) Blue channel With the blue channel, you can see the brightness of the blue portion of the image. (g) Difference between the source and resulting images The difference image shows you the noise removal from the image. Now what counts: the fewer details of the original image that can be seen in the difference display, the better the noise removal (the fewer details of the image were influenced). Once the difference view has been activated, a controller will appear where you can increase the contrast of the difference display. For images with minimal image noise, the difference is difficult to notice – in this case, simply increase the difference contrast. A comparison of the different views of the image clarifies the functions. Original image – Luminance view – Chromatic view It is clear to see the distinct noise in the chromatic view on the right side, which indicates colour noise. Note: Activate the measurement field to also display the colour noise as a numerical value, here 30.8% colour noise. 21 The brightness noise in the luminance view in the middle is significantly less noticeable. Red channel – Green channel – Blue channel The comparison of the noise properties in the colour channels provides important information for choosing the correct noise removal colour space. In this section, prominent noise can be seen in the red and blue channels. The green ratio contains relatively little noise. Putting this information together indicates that a purple colour space should be applied for the intense red and blue noise. Note: What colour space should I use for which colour channel noise combinations? Red & Green Red & Blue Green & Blue = yellow colour space noise removal = purple colour space noise removal = turquoise colour space noise removal 22 Original image – Denoised image – Difference view The view of the light noise around the string of lights in the denoising view (here with a difference contrast of 150%, i.e. enhanced) shows that practically only noise was removed from the image. This can be confirmed by the fact that basically no details can be seen in the difference view. 3.3.6 Restricting areas Area restriction allows you to limit the noise reduction to a specific area. In this case, there is a more obvious direct comparison between the original image and the result after noise removal. 23 Also, you can save valuable time by restricting areas in the manual noise removal setting. The smaller the noise reduction area, the faster the calculation. If you are satisfied with the results, reactivate the denoising for the entire image. The 8 restriction modes (from left to right): - Full image (entire image) - Diamond Elliptical Rectangle - Left side Right side Horizontal middle Vertical middle Once area restrictions have been activated, a controller will appear where the size of the area can be regulated. 24 3.3.7 Correction Images The correction image option offers you the opportunity to remove noise in a professional manner with the help of correction images. Compared to classical mathematical noise removal, this method is an exact procedure. DENOISE projects professional fundamentally supports the application of socalled dark frames and light frames. The individual correction image buttons: The buttons are divided into three categories. In the middle there is the “Upload a correction image” function. This button is active until two images have been uploaded. The software automatically recognizes if the uploaded file is a dark or light frame. 25 To the right there are 3 buttons (from left to right): Delete the currently loaded dark frame Activate the dark frame absorption Show the current dark frame On the right hand side are the same 3 buttons but for controlling light frames. Dark frames – what are they? A dark frame is a shot of sensor noise from a covered sensor. To shoot a dark frame, cover the lens with an opaque object, or alternatively use the lens cap, and take a photo of the dark noise. It is important to use the same settings (exposure and operating temperature) when taking a dark frame – ideally, take the normally lit photo and immediately after a dark frame, so that the camera’s temperature doesn’t change too much. Original image – Dark frame – Calibrated image On the left we see the original image that is disturbed by the sensor’s dark noise. The dark frame is in the middle, that is, the dark noise. The prominent interface is easily recognizable by the lighter pixels, which are also easily seen in the original image. This disturbance is usually caused by a sensor micro defect. 26 The picture on the right is the corrected (calibrated) image, with help from the dark frame. There are 4 parameters for dark frame correction settings: (a) Iteration Iteration shows the number of cycles of the dark frame correction algorithms. These correction processes work very accurately. A high iteration value improves the precision but probably generates a softer result. (b) Threshold The threshold determines the minimum brightness of the dark frame, so that a correction for the respective pixel can occur. (c) Correction radius Use the correction radius to select the pixel area in which the correction should take place. A radius of 1 uses an area of 1 pixel, so in total 3x3 pixels, a radius generates a correction matrix of 7x7 pixels. (d) Colour correction Colour correction is option for reducing so-called colour clouds. Colour clouds are very soft and widespread colour noise. Note: Often in astrophotography many dark frame shots will be taken, which are then summed up into a “Master dark”. Definitely 50, if not more, dark frame shots can be taken to be assembled into the master dark. The rule of thumb is that more dark frames than normally exposed shots should be taken, so that the noise in the master dark is less than that in the master light. DENOISE projects professional can directly assemble the sequence of dark frames for you with the batch processing function. 27 Flat Frames – and what are they? Flat frames are exposures of a uniform surface showing sensor spots and vignetting. It is thereby important to take the flat frames with the same optic settings (filter, lens etc.) as the shots of the actual subject. The flat frames will help to remove light distortions like the camera’s vignetting and caught dust (sensor spots). It is also practice, like with dark frames, to take many shots that can then be assembled into a “master flat”. The “stacking image sequence” function has a special modus for flat frames, just like it does for dark frames. In the original image on the left, a light interference can be seen in the upper left half. The middle image is the flat frame (master flat) – which also clearly shows the shadowing defect in the brightness. On the right side we have the flat frame calibrated result. The disturbance has been completely removed. The flat frame correction settings have one parameter: (a) Flat frame intensity The flat frame intensity enables you to readjust the flat frame correction, if it should appear to be too weak. 28 Note: Flat frames must also be applied against dark frames. DENOISE projects professional automatically attends to this for you in the background. 3.4 Astrophotography The following example is meant to optically familiarize you with this program’s capabilities – Galaxy M31 – Andromeda. Many thanks to Markus Janes for granting permission to use this astro photo series. The top picture shows a single shot and the bottom photo shows the entire result as edited by DENOISE projects professional. And here is the effort behind it: 20 images each with a 5 minute exposure assembled into the “master light” 20 dark frames assembled into a “master dark” 30 flat frames assembled into a “master flat” The Process: Stack the dark frames with the “Stacking image sequence” function to generate the master dark. Stack the flat frames with the “Stacking image sequence” function to generate the master flat. 29 Stack the light frames with the “Stacking image sequence” function to generate the actual image of the subject – this shot (master light) is the one that you upload into the program yourself. Now load both correction images (master dark and master flat) and activate the dark as well as flat frame applications. You can then carry out the fine tuning in expert mode. 3.5 Scratch & Sensor Spot Correction Scratch and sensor spot correction can be found on the right hand side in the “Finalise” window, down at the bottom, with good reason. A scratch and sensor spot correction should always be the last task to be performed. As soon as the correction has been activated, a new window will open: The work area is in the middle and the settings can be adjusted on the right side. At the very top of the right hand column are the preview settings, starting with the radar view. You can zoom in and out as well as move the image in this display. 30 Beneath the radar is the contrast view, which aids in finding irregularities in the image. Activate the contrast view with the button on the left and adjust the intensity of the view with the control beside it to the right. Both of these buttons respectively activate and deactivate displaying corrective areas (left) as well as the correction area targets (right). The two buttons in the section below effect the complete correction area. The left button calculates a new optimal correction spot based on all of the correction areas. The right button deletes all current correction areas, which requires a security confirmation. The bottom settings block contains the actual values of the correction areas: As you can see in the above image, 14 of 200 correction areas are set here. To select another area, click on the brush, set the desired size with the control beside it on the right and click on the portion of the image that you would like to correct. The correction target area will then be 31 automatically found, accordingly placed and displayed to you. You can shift this target area with your mouse if you are not content with the automatic proposal. The “Size” control under this section enables modification of correction area. Simply click on the correction area and adjust the size with the controller. The bottom left button allows you to switch the currently selected correction area back to the automatic mode, as long as you have modified the area. With the bottom right button, you can delete the currently active correction area. The keyboard configuration for this window can be found in the “Keyboard Shortcuts” chapter. 32 3.6 Expert Mode Expert mode serves to fine tune your images. After you have found an automatic noise removal setting, you can adjust all details in expert mode. 3.6.1 Lupe The magnifying glass shows you a 1:1 comparison between the original and edited images. Hold your cursor over any desired point on the image. You can fix the magnification with the “L” key (Lock) to monitor a specific area while editing it. When the area is fixed, a white dotted line will appear around the edge of the magnifying glass. 3.6.2 Post-Processing Effects The list of available post processing effects (filters) includes all of the tools used to assemble the presets. Different types of effects can be found here: - - - Edge effects Denoise, sharpen, erode, dilate... Exposure effects Gradation curve, brightness, contrast, gamma correction, vignetting... Colour effects Colour intensity, colour balance, chromatic aberrations, manual white balance... 33 - Soft focus effects Smooth colour tone, soft focus The so called context menu can be opened with a right click. Here you can disable individual effect groups to get a better overview of the effect of a singular category. The most important effects for denoising your images are with the edge effects, notably all effects beginning with “Denoise -” here. (An exact overview can be found in Chapter 1.) If you want to add a post processing effect to those of the current filter, double click on the list entry and the effect will be automatically added to the end of the “Effects you have selected” section. 3.6.3 Effects you have selected The list of effects you have selected represents the entire calculation process for the current image. The effects can be turned on and off by selecting the check marks beside the names. A small icon to the right of the checkmark shows you if a layer effect (light bulb) or selective editing (red-green circle) is active. If you have an effect that you would like to have at a different position in the order of edits, simply use the mouse to pick it up and slide it to the desired place. The result will be automatically refreshed. Note: The order of the effects has a crucial influence on the results, depending on the combination. If you want to reduce the chromatic aberration for example, you should always do so before enhancing colour intensity. By boosting the colours first, the aberration will also be amplified. 34 A right click on the effects you have selected menu will open a context menu with the following functions: - Activate effect Activate all effects Activate all other effects Activate this effect only Deactivate all effects Duplicate effect Restore effect Send to top of list Send to end of list Delete effect Remove all the effects As soon as you have selected an effect in this field, the settings for the effect at hand will appear directly below this area. 3.6.4 Parameters – layer methods At the very beginning of the parameter section for the selected effect (here Denoise – colour) is the tool to set the calculation method for this effect layer. The calculation method for this effect layer can be chosen in the dropdown menu. Numerous variations are available here, starting with simple methods like brighten and darken to colour burning and linear dodging. Note: Feel free to try out these techniques – the layer calculations can be restored back to normal at any time when you deactivate them. On the right side, the opacity of the effect layer can also be adjusted. If an effect is too strong for you, you can reduce the opacity some until you are pleased with the result. 35 3.6.5 Parameters – Selective Editing Underneath the layer calculations are the buttons for selective editing. From left to right: - Open selective editing - Copy selective areas to the clipboard - Copy selective areas from the clipboard into the currently selected effect (existing areas will then be replaced) - Delete all selective areas from the selected effects Selective areas present a special feature. You can set up to 32 selective layers for every effect layer. Selective areas can be either positive (green) or negative (red), and you can be mixed according to your preference. What establishes a positive selective area? A positive area allows you to specify an area of the effect layer to be modified while the rest of the image remains unaffected. And what establishes a negative selective area? Negative selective areas do the exact opposite. This effect excludes selected areas from the current effect layer. A new window will open once the selective editing has been activated. Here you can fix the selective area for the chosen effect layer (here colour intensity). 36 The below tool list enables the creation of areas and the generation of masks using these areas. The individual functions are (from left to right): - Add positive selective area Add negative selective area - Inverts the selective areas (positive becomes negative and vice versa) Duplicate currently selected area Delete currently selected area - Invert all selective areas - Deactivate the display of selective areas Show only the selected selective areas Show all selective areas 37 - Select next selective area Select the previous selective area In the example image we see a positive selective area over the top of the tree for the colour intensity effect. The area can be shaped however you like. Grab the marked edge of the area with your mouse and move the area’s borders into your preferred form. To move the entire area, simply grab the depicted right corner and move the area to where you want it. Once a selective area has been selected, the three controls on the top edge of the window will be activated, giving you with additional influence on the image. Curvature: Adjust the curvature of the selected area from a hash (controller to the left) to a rectangle (controller to the right). Sharpness (edge definition): Adjust the edge definition of the selective area from soft (controller to the left) to sharp (controller to the right). If you want to mask a window, for example, select curvature=100% and edge definition=100% Strength: The intensity sets the opacity of the selective area at hand. This way you can somewhat reduce the effect. When you are finished setting the selective areas, click “Exit”. The adjustments will be applied and the results refreshed. 38 3.6.6 Parameters – Set values There are different types of data that you can modify within the parameters of an effect layer. The “Intensity” control parameter can be seen here as an example. You can either directly adjust the control parameter with the controller or by inputting a numerical value. Double clicking the controller’s handle will always reset the conditions back to their standard values. Directly below the controller is a masking curve with a few presets above the displayed curve. You can automatically create brightness masking with the masking curve. Move the control points on the brightness curve to your preferred levels. The top edge has a 100% effect intensity while the bottom edge has a 0% effect intensity. You can see a real time display of the curve’s masking while moving the control points. The effect shows a high intensity in bright areas and a lesser intensity in darker areas. 39 4. Keyboard and Mouse Shortcuts General Functions Function Windows Mac OS CTRL + N CTRL + SHIFT + O CTRL + S CMD + N CMD + SHIFT + O CMD + S L L F4 F4 CTRL + H CTRL + E CTRL + F CTRL + F / ESC CMD + H CMD + E CMD + F CMD + F / ESC Call up home page Help About DENOISE projects professional @ F1 SHIFT + F1 @ F1 SHIFT + F1 Stacking Settings Timeline on/off Save project CTRL + B CTRL + P CTRL + T SHIFT + Z CMD + B CMD + P CMD + T SHIFT + Z Double click Double click again Right click Double click Double click again Right click New project Upload image Save result image Lock magnifying glass RAW processing Show histogram EXIF information Full screen view Quit full screen view Image to fit Image to fit 1:1 view Quick comparison 40 Selective Editing Function Windows Mac OS Move selected area Arrow keys Arrow keys Select previous field Select next field Delete current Image up Image down Delete Image up Image down Delete 1 2 1 2 3 3 Function Windows Mac OS Move selected correction area Enlarge selected correction area Reduce selected correction area Arrow keys Arrow keys + + - - Select previous Select next Delete current Image up Image down Delete Image up Image down Delete N C N C Deactivate mask display Display selected mask areas Display all mask areas Screen & Sensor Spot Correction Set new correction area Activate all correction areas 41 Hotline/Support If you have questions regarding the installation, problems or errors of the software, please contact the FRANZIS customer support team. E-Mail: [email protected] Phone (Monday to Friday 12am to 6pm): +49 (0)180 30 02 644 (0,09 EUR/minute from German landlines, prices from mobile phones might vary) Fax: +49 (0)180 300 26 45 (0,09 EUR/minute from German landlines, prices from mobile phones might vary) Please understand that your questions can only be answered directly by FRANZIS customer support. This is to give us the opportunity to constantly enhance our customer service for you and to make sure that you receive only the most qualified answers to all of your questions as fast as possible. This is how our customer support works best: Please have the most important details about your computer and about our product at hand when you call our customer support. These include: • Name of the product • Product ISBN (which you can find on the back of the packaging, above the easy to spot barcode). • Operating system of your computer • Technical details of your PC including all your peripheral devices Copyright Franzis Verlag GmbH has prepared this product with the greatest possible care. Please read the following conditions: All the programs, routines, controls, etc., contained in this data media or within this download are protected by their respective authors or distributors as mentioned in the respective programs. The purchaser of this data media or of this download is authorised to use those programs, data or data groups that are not marked as shareware or public domain for his/her own purposes within the provisions of their designated use. He/she is authorised to use programs or parts of programs that are marked as shareware, freeware or public domain within the restrictions given by the respective programs or parts of programs. A reproduction of programs with the intent of distributing data media containing programs is forbidden. Franzis Verlag GmbH holds the copyright for the selection, arrangement and disposition of the programs and data on these data media or these downloads. The data and the programs in this data media or within this download have been checked with the greatest possible care. Considering the large quantity of data and programs, Franzis assumes no warranty for the correctness of the data and a flawless functioning of the programs. Franzis Verlag GmbH and the respective distributors do not undertake neither warranty nor legal responsibility for the use of individual files and information with respect to their economic viability or their fault-free operation for a particular purpose. Additionally, there is no guarantee that all the included data, programs, icons, sounds and other files are free to use. Therefore the publisher cannot be held liable for a possible breach of third party copyrights or other rights. Most product designations of hard- and software and company names and labels mentioned in this product are registered trademarks and should be treated as such. The product designations used by the publisher are basically as the manufacturer describes them. © 2015 Franzis Verlag GmbH, Richard-Reitzner-Allee 2, 85540 Haar, München 42