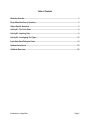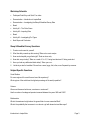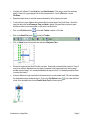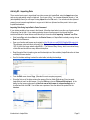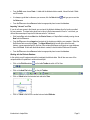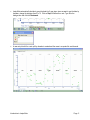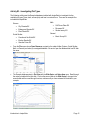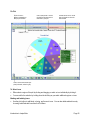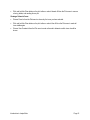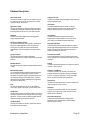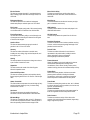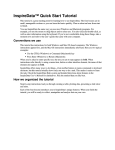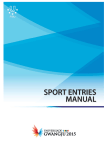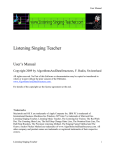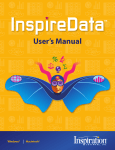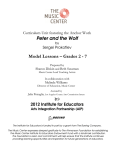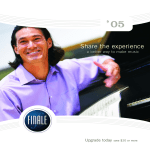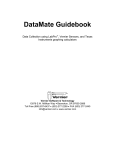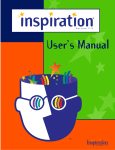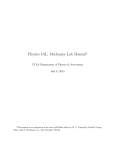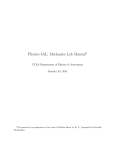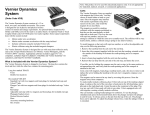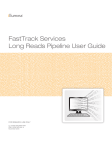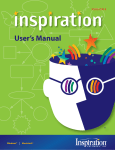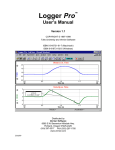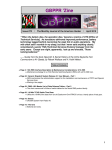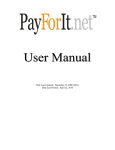Download InspireData Handout - tcoles
Transcript
InspireData applies the proven strategies of visual learning to data literacy, inspiring students to discover meaning as they collect and explore data in a dynamic inquiry process. InspireData helps students successfully: • Strengthen the inquiry process • Build data analysis skills • Improve data literacy Introduction to InspireData™ Half-Day Workshop Participant Handout InspireData the foremost tool to visualize, investigate and understand data Table of Contents Workshop Schedule .................................................................................................................................... 3 Sleep & Breakfast Survey Questions......................................................................................................... 3 Subject Specific Questions ........................................................................................................................ 3 Activity #1 – The Circle Game .................................................................................................................... 4 Activity #2 – Importing Data ....................................................................................................................... 8 Activity #3 – Investigating Plot Types...................................................................................................... 12 InspireData Quick Reference Guide......................................................................................................... 14 Database Descriptions .............................................................................................................................. 22 Additional Resources................................................................................................................................ 25 Introduction to InspireData Page 2 Workshop Schedule • Participant Data Entry and Quick Tour video • Demonstration – Introduction to InspireData • Demonstration – Investigating the Sleep & Breakfast Survey Data • Break • Activity #1 – The Circle Game • Activity #2 – Importing Data • Break • Activity #3 – Investigating Plot Types • Next Steps and Conclusion Sleep & Breakfast Survey Questions 1. Create a code name for yourself. 2. What time did you wake up this morning? Enter as hour:min am/pm. 3. How much sleep did you get last night? Enter as hours only. 4. How alert are you today? Rate on a scale of 1 to 10, 1 being least alert and 10 being most alert. 5. Have you had any caffeinated drinks today? Enter yes or no. 6. List what you ate for breakfast. Choose from: cereal, eggs, fruit, other, none. Separate by commas. Subject Specific Questions Social Studies: Do some regions of the world have a lower life expectancy? What regions of the world have the highest percentage of the world population? Science: Were most dinosaurs herbivores, carnivores or omnivores? Has the number of endangered species increased between the years 1980 and 2005? Mathematics: What is the maximum height above the ground that a human cannonball flies? What is the probability that someone in our class is a girl with brown hair and blue eyes? Introduction to InspireData Page 3 Activity #1 – The Circle Game The Circle Game that is included with InspireData is a fun way to create a database. The Circle Game tests how quickly you can click on a blue dot that is moving around the screen. In this activity, everyone gets a chance to play the Circle Game two times, once with their dominant hand and once with their non-dominant hand. We will then use the database that is automatically created by InspireData to investigate various plotting features. Work with at least one other person to complete the activity below. • Start InspireData and choose New from the Starter Screen. • From the Table menu choose New Special Table>Circle Game. A blank table is created and we will use it to record our results. The table does not have any records until the game is played. • When the circle game is played a variety of information is automatically recorded in the table. The first time you play the game use your dominant hand. Click on the Play button on the plot Toolbar and get ready to click on the blue circles as quickly as you can. • Click on the Play button and play the game a second time with your non-dominant hand. For future reference, jot down the game numbers and which hand you played them with. • Switch and take turns so that everyone plays the game once with their dominant hand and once with their non-dominant hand. Again everyone should record their game numbers and hands for future reference. • If we want to know who played the game and with which hand, we can quickly and easily add this information using the Fill>Down command in the Edit menu. Introduction to InspireData Page 4 • Click on the Add Field button on the table Toolbar. To describe your newly added field, type Name and then click the Check Mark . • Click on the Add Field button and then click the Check Mark on the Plot toolbar. To describe your newly added field, type Hand . • In the first cell of the Name field, type the name of the player who played that game. Then drag to select the remaining cells that hold their additional trials. From the Edit menu, choose Fill>Down • In the first cell of the Hand field type Dominant. Then drag to select the remaining cells for Game 1, the game played with the dominant hand. From the Edit menu, choose Fill>Down. Introduction to InspireData Page 5 • In the first cell of Game 2 in the Hand field, type Non-Dominant. Then drag to select the remaining cells for Game 2, the game played with the non-dominant hand. From the Edit menu, choose Fill>Down. • Repeat the steps above to enter the names and hands for all the players in the team. • You should now have a database that contains data for several trials of the Circle Game. We will be using the data in the fields Response Time and Hand to decide if the hand that you play the game with has an effect on the time needed to click on the next blue circle. • Click on the Plot View button • Click on the Stack Plot button • Click on X Axis below the horizontal axis and select Response Time. • Discuss the response time Stack Plot with your team. How would you describe the stack plot? Does it seem to be uniformly distributed over the range of response times (equal numbers of slow, average and fast reaction times)? Is it normally distributed (bell shaped curve)? Is it skewed (mostly fast times or mostly slow times)? • Is there a difference in response times for dominant hand vs. non-dominant hand? We can investigate on the table Toolbar to switch to Plot View. on the plot Toolbar. the relationship using a parallel stack plot. Click on the Plot Options button corner of the workspace and choose Parallel Stack Plot (the second option). Introduction to InspireData in the lower left hand Page 6 • Click on Y Axis to the left of the vertical axis and select Hand. • This parallel stack plot can be used to investigate the relationship between hand and response time. To further investigate, InspireData can add the summary statistics of mean and median to the stack plot. Click on the Options button below the X Axis and select Show Mean. • Click on the Options button below the X Axis and select Show Median. • Use the parallel stack plot with mean and median displayed to answer the question: Is there a difference in response times for dominant hand vs. non-dominant hand? • We can now add a note with our answer to the plot and capture its slide. Click on the Note button on the plot Toolbar. Type your answer to the question of interest into the notes area. • To open the Slide Sorter and create a slide show, click on the Slide Show button Capture Slide button to save your parallel stack plot and its notes. • If you want to create more slides, you can click on the Capture Slide button . Use the back and forward buttons to move through the plot history. If you get to a plot that you would like to save, add a note and then capture a slide. Introduction to InspireData . Click the Page 7 Activity #2 – Importing Data There are two basic ways to import data from other sources into InspireData; using the Import menu item and copying and pasting using the clipboard. If you have a file in *.csv (comma separated) format or *.tab (tab separated) format you can import it using Import from the File menu. You can also use the clipboard present in most computer applications to copy a set of data to a clipboard and then paste it into an open InspireData database. Importing Data Using InspireData’s Paste Command If your training workshop has access to the Internet, follow the steps below to use the copy & paste method of importing a set of data. If your training workshop does not have access to the Internet read the instructions below for future reference and then skip to the section titled Importing *.tab and *.csv Files. • Start InspireData and choose New from the Starter Screen; or if InspireData is already running choose New from the File menu. • Open your favorite web browser and navigate to http://lib.stat.cmu.edu/DASL/Datafiles/Birthrates.html. This webpage contains birthrate information for 23-year-old women in the United States from 19171975. It is part of a larger website called DASL – The Data and Story Library, which is an online library of data files and stories from many different disciplines. • Read through all the information given and the descriptions of the variables (InspireData refers to these as fields) that were studied. • Scroll to the data and drag to select the entire table, including the headings. • From the Edit menu choose Copy. (Standard for most computer programs.) • Since the first row of the data contains the names of the two fields (Birthrate and Year) we want InspireData to treat it as field names. From the Edit menu choose Clipboard>Re-interpret. In the dialog box that opens make sure that Use first row as field names or column headings box is checked and then click OK. You will also see a preview of how the data will be pasted into the database. Introduction to InspireData Page 8 • From the Edit menu choose Paste. A table with the birthrate data is created; it should include 2 fields and 59 records. • It is always a good idea to reference your sources; click the Note button the Notes area. • From the File menu choose Save and select an appropriate place to save the database. and type your source into Importing *.tab and *.csv Files If you do not have access to the Internet you can import the birthrate database from the location provided by your presenter. The steps below show how to import a file that was saved in Excel in *.csv format, you can use the same steps to import a file that was saved in *.tab format. • Start InspireData and choose New from the Starter Screen, or if InspireData is already running choose New from the File menu. • From the File menu choose Import and navigate to the location provided by your presenter. Select the file Birthrate Data.csv and click Open. The Import Wizard dialog box will open, select the radio buttons: comma separated text file, first line of file contains field names, and import as a new database, then click Finish. A table with the birthrate data is created; it should include 2 fields and 59 records. • From the File menu choose Save and select an appropriate place to save the database. Working with the Birthrate Database In this activity you will create an axis plot to investigate the birthrate data. We will also use some of the unique features of InspireData to enhance the axis plot. • Click on the Plot View button on the table Toolbar to switch to Plot View. • Click on the Axis Plot button on the plot Toolbar. • Click on X Axis below the horizontal axis and select Year. • Click on Y Axis to the left of the vertical axis and select Birthrate. Introduction to InspireData Page 9 • Examine the axis plot of Birthrate by Year. Think about how you might use this axis plot in a Social Studies classroom. • InspireData has the ability to add a variety of summary computations, such as counts, totals, and means to plots. Click on the Compute button on the plot toolbar. A set of ?? appears on the screen. This tells you that InspireData is waiting for you to decide on a computation to add to the plot. • Click on the Operation button • The Field button and select Mean. will appear on the plot Toolbar and you must choose the numerical field from which you want to compute the mean. Click on the Field button and select Birthrate. The mean birthrate for all the years from 1917 to 1975 is added to the axis plot. • Since the x axis data is numerical (year) the axis type is automatically set to continuous and we get a plot by each year in the database. If we were interested in examining the birthrate data by decades we can change our x axis to a range axis and group our data into ten year periods. Click on Continuous below the x axis and select Range. Introduction to InspireData Page 10 • InspireData automatically decides to group the data into 5 year steps; since we want to see the data by decades, change the step size from 5 to 10. Click on Step: 5.0 below the x axis. Type 10 in the dialogue box and click the Checkmark. • A new axis plot with the x axis split by decades is created and the mean is computed for each decade. Introduction to InspireData Page 11 Activity #3 – Investigating Plot Types The following activity uses the Example databases included with InspireData to investigate the four available plot types (Venn, stack, axis and pie) and how to construct them. There are ten example files included with InspireData. Science • City Climates EX • Endangered Species EX • Plant Growth EX Social Studies • Countries of the World EX • Election Results EX • Gasoline Prices EX Math • • • Cell Phone Plans EX Dinosaurs EX Student survey EX General • Music Survey EX • From the File menu choose Open Resource, navigate to the subject folder (Science, Social Studies, Math, or General) and select your assigned database. Be sure to open the database that has EX after the name. • The Example databases start in Plot View with the Slide Sorter and Notes Area open. Read through the notes included with the first slide. Click on the second slide in the Slide Sorter to change to the second slide and then read through its notes; continue until you have reviewed all the slides in your example. Introduction to InspireData Page 12 • With your team, review the slides in your example and pick your favorite plot. Discuss why you like the plot and get ready to share this with the whole group. • Open the sample database that corresponds to your example; it is located in the same place as your example, but without an EX after the file name. Using your instructor and the Quick Reference Guide on page 14 as resources; recreate all the plots in your example. • If you finish before we come back together as a whole group to share plots, pick another Example database to investigate. Another great resource that you can use to learn about the different types of plots that can be created with InspireData is the About Plots section of Resources. Each of the 4 plot types is explained and examined in depth; with many great slides that illustrate the power and flexibility of InspireData. Introduction to InspireData Page 13 InspireData Quick Reference Guide Data in Table View Click to open or close the notes area. Click to confirm text editing. Indicates type of data in the selected field. Click to cancel text editing. Field headings: Click to select the field. Drag the field name to rearrange fields. Click to choose a previously entered value. Click to plot data. Default icon: Click to select; double-click to edit. Click to add record. Click to add field. Record icons: Click to select entire record; double-click to edit custom icon. Click in any cell to edit. Drag to split the window horizontally. Drag the divider to change column width. Drag to split the window vertically. Editing with the Keyboard • ARROW KEYS: Move left, right, up or down. • TAB: Move right, or to the beginning of the next line. • SHIFT + TAB: Move left, or to the end of the previous line. • RETURN: Move down. • ESCAPE: Cancel editing. Introduction to InspireData Page 14 Field type menu: Click to change field type and other field properties. Notes area Date field Series field True/False field (Yes/No format) Subtable field List field Kinds of Fields InspireData guesses what kind of data each field should contain based on what you type. To specify the field type explicitly, or to convert data from one type to another, select the field and choose from the Field Type menu. Basic field types • Number • Text • True/False • Date • Datetime Data options • Lists: When enabled, you may enter multiple values separated by commas. • Link: Use values to identify records in another table. • Formula: Compute values automatically based on a formula that you specify. Structured fields • Series: Store multiple values in columns. Introduction to InspireData Page 15 • Multi-series: Store parallel information in columns, e.g. height and weight over time. • Subtable: Give each record a mini-table of its own, e.g. each cat can have information about its veterinarian visits. Field formatting • To change the format of how data appears in the table, select the field and choose field format from the Field Type menu on the Plot toolbar. Creating a New Database 1. Choose New from the File menu and then click New on the starter screen. A new database will open with 3 fields and 2 records. 2. Click on a field heading to select a field and type the name of your field. 3. You can either start entering data into your records to let InspireData determine the field type (number, date, etc.) or you can select it by using the Field Type menu on the Table toolbar. 4. Continue naming fields and determining field types for all the types of data you have collected. If you need to add more field use the Add Field button on the Table toolbar. If you need to add more records use the Add Record button on the Table Toolbar. Managing Tables You can keep several related tables of data in a single database. To bring a table forward, click its colored tab at the top of the window. If you see no tabs, the database has only one table. • Choose Table Properties from the Table menu to change table properties such as name, color scheme, and record identifier. • Choose New Table from the Table menu to add a new table to the current database. • Choose Delete Table from the Table menu to delete the table that is currently selected. Multiple tables must be included in the database for this option to be present. • Choose Duplicate Table from the Table menu to make a new table with a copy of the current table’s data. Introduction to InspireData Page 16 PLOTTING DATA Specify loop constraint: Venn Loop Plot Click to view table. • Select a field • Select a comparison (=, >, etc.) • Specify a cutoff or comparison value Click to close this loop. Click x to turn off labels. Click “Name” to change what icons are labeled by. Color all icons according to a data field. Select the field for icon labels. Turn icon labeling on or off. Click for Pie plot. Click for Axis plot. Click for Stack plot. Click for Venn plot. Click to reset plotting. Click to select all icons in a region. Select field for summary computation. Open/close slide sorter. Open/close notes area. Select summary computation (count, total, etc.). Turn summary computation on or off. Adjust icon size. Mark selected icons with a box. Click arrows to move through plot history. Click to add another loop to the Venn plot. Introduction to InspireData Page 17 Stack Plot with Slide Sorter Open Numbers show about how many icons are in columns of different heights. Slide Show: • Click to select the slide and recall its saved plot. • Click and drag to change slide position. Click on the tabs to switch to the plot of a different table. Slide Show: Click to update, delete or rename slide. Click to select a field or formula for the axis. Click to add mean or median to plot. Click to change the step size between intervals. Click to specify axis type (category or range). Click to change the maximum value for the axis. Click to reset axis maximum, minimum and step size. Click to capture a side of the current graph. Click to change the minimum value for the axis. Click to choose other kinds of stack plots (horizontal, parallel, or mirror). Introduction to InspireData Page 18 Axis Plot with Time Series Data Click to select a field or formula for the axis. Click to change the maximum value for this axis. Choose Box Plot from the Plot menu to add or remove box and whisker overlays. “Play” series forward. Press and hold to select playing speed. Step forward or back. Series control appears because “Height” contains time series data. Drag to select which time series column is plotted. Notes area in plot view. Choose between seeing data from one series column at a time, or all together. To change category order, drag the category name. To combine categories, drag one category name onto another. Click to change the minimum value for this axis. Click to choose options for time series plot or create an instant plot. Introduction to InspireData Page 19 Pie Plot Click to choose a different computation to label pie plot sections. Click to edit plot title. Choose plot title from the plot menu to add a title to your plot. Double-click an icon to see its data; click again to close the data window. Click to choose other kinds of pie plots (horizontal, vertical or grid). To Select Icons • Either select a region of the plot by clicking and dragging or select an icon individually by clicking it. • You can add to the selection by holding down the shift key as you select additional regions or icons. Marking and Labeling Icons • Use the plot toolbar to add labels, coloring, and boxes to icons. You can also label selected icons by choosing Label Selected Icons from the Plot Menu. Introduction to InspireData Page 20 • Click and hold the Clear button on the plot toolbar or select Unmark All from the Plot menu to remove coloring, labels, and marking from a plot. Viewing a Subset of Icons • Choose Zoom In from the Plot menu to show only the icons you have selected. • Click and hold the Clear button on the plot toolbar or select View All from the Plot menu to make all icons visible again. • Choose View Constraint from the Plot menu to enter a formula to determine which icons should be shown. Introduction to InspireData Page 21 Database Descriptions 100m Track Finals This data set shows the splits every 10 meters for the top four finishers in the men’s 100-m track final in the 1988 Olympics in Seoul, South Korea. Agriculture Trends This data set captures the changing trends in agriculture, including the percentages of specific crops and livestock that were present on farms in the years 1900 and 1997. Alligators This data set includes alligator data, including gender, length, weight and habitat. Change Over Time This data set includes multiple examples of data indexed to time or sequential events. Circle Game This fictional data simulates the results of a simple computer game that compares the reaction times of a student’s dominant hand vs. non-dominant hand. City Climates This data set shows the average annual monthly temperature as it was recorded over a 30 year period (1971-2000) by the National Climatic Data Center. American Community Survey The American Community Survey (ACS) is a nation-wide survey that collects population, social, economic and housing data. This data set contains selected social characteristics of the United States for the years 2000 to 2004. Clay Boat Experiment This fictional experimental data represents the weight in pennies that student-designed clay boats can hold before sinking. The experiment is performed four times with a modified boat design for each trial. Are You a Square This data set represents height and wingspan measurements taken on a class of elementary school-aged students. Consumer Price Index From US Department of Labor, this data set collects the US city averages for the consumer price index for all urban consumers. Baseball Salaries This data set represents National League Baseball salaries in 2005. Cooling This data represents the temperature change over time as a beaker of water cools off. Bean Box Experiment This is experimental data collected by dropping 10 beans into a box that has a shaded picture inside. The data shows how many beans landed in the shaded picture and how many did not land in the shaded picture, in order to determine the experimental probability that a single bean will land in the shaded area. Countries of the World This data set profiles 155 countries of the world, and includes information on population density and change over time, average life expectancy, literacy rates, GDP, imports, exports and government expenditures. Cats This data set simulates a survey of cat characteristics, such as age, weight, body length, eye color and fur color. Cell Division This data set represents the results of mitosis, a process of cell division that produces two daughter cells from a single parent cell. The data shows how many daughter cells will result from a single parent cell after 24 hours. Cell Phone Plans This data set includes the minutes, charges and costs for three different cell phone plans. Introduction to InspireData Defrost Time This data set shows defrost times in hours for turkeys that range in weight from 4 lbs to 24 lbs. Dinosaurs This data set contains information, such as geographic locations, era, length, height, mass and diet, for many different kinds of dinosaurs. Early Native Americans This data set contains statistics and background information on the characteristics of selected Native American groups or tribes. Page 22 Election Results This data set contains selected U.S. presidential election data, including popular and electoral college results, from 1876-2004. Motor Vehicle Safety This data set contains motor vehicle safety data for selected years from 1960-1985, and annual data from 1990-2003. Endangered Species This data set represents the number of endangered animals and plants per calendar year as of 12/31/2005. Music Survey This fictional data shows the kinds of answers you might get in a classroom music survey. Fish Counts This data set compiles yearly totals of fish counted passing over the Bonneville Lock and Dam from 1938 to 2002. NBA Statistics This data contains statistics for teams and players in the NBA 2005-2006 season. Friction Experiment This data was collected by rolling a cue ball through a set of photogates and measuring the distance from the gates to where the ball stopped. Oil Slick Spread This data set represents the spread of an oil slick over time. Gasoline Prices This data set demonstrates average price trends of gasoline in the U.S. from 1977-2003. Harmony This data set collects information on musical notes, including set note, solfege, high and low frequencies, and the frequency ratio. Heating This data represents the temperature change over time as a pan of water is heated on a stove. Heptathlon This data contains the results of the 2004 Olympics Women’s Heptathlon event. Historical US Population This data set contains population and population density figures beginning with the first U.S. census in 1790 through 1900. Human Cannonball This fictional data set represents the vertical height (in feet) and the horizontal distance (in feet) of a human being launched from a cannon. Hurricanes This data set documents the tracking information for hurricanes in the North Atlantic Basin in 2003 and 2004. Minimum Wage This data set, compiled from data on the U.S. Department of Labor web site, details the number of workers paid at or below the prevailing Federal minimum wage in 2002. Introduction to InspireData Pendulum Experiment This data set shows the time it takes a pendulum to swing 10 times, and the corresponding weight and length of the pendulum used in each trial. Periodic Table This data set collects information for each element represented in the periodic table, including its atomic number and weight, electron configuration, electronegativity and ionization potential. Planets Advanced Geared for middle to high school students, this data set contains NASA planetary data, including orbital circumference, mass, volume, density, rotation period, rotational velocity, pressure and calculated escape velocity. Planets Basic Aimed at elementary students, this data set contains planetary data from NASA, including the diameter, circumference, surface area, minimum and maximum surface temperature measurements for each planet. Plant Growth This data set charts plant growth over time, as it is affected by various changes in growing conditions, such as low salt, high salt, and aromatherapy. Produce Predictions This data set contains length and girth measurements for fruits and vegetables from the local produce market. Roller Coasters This data set contains a variety of facts about roller coasters of the world including track material, largest drop, height, length and top speed. Page 23 Savings Account This data set represents the future value of a savings account with an initial deposit of $2600.00, no additional contributions, collecting 4% interest compounded four times annually for 30 years. Seat Belt and Helmet Use This data set contains seat belt and motorcycle helmet use statistics for the years 1994 to 2004. Shopping Cart Train This data set includes the number of carts in a shopping cart train and its resulting overall length. Sleep in Mammals This data set includes statistics for body weight, brain weight, sleep cycle, life span and gestation period for several mammals. Sleep Survey This fictional survey represents data—including hours of sleep, ease of waking up, sleepy time, alert time, size of breakfast and average GPA—you might collect from students in a classroom. Slinky Experiment This data set was collected by hanging a slinky vertically and measuring its length. The number of coils allowed to hang is varied. Introduction to InspireData Soap Brands This data set presents information such as price and bubble diameter for several different soap brands. Student Survey This fictional data set shows data, including hair and eye color, that you might collect from students in your classroom. Time and Position This data set contains information such as average speed, time and acceleration for several experiments. US Immigration Adapted from the U.S. Department of Homeland Security yearbook, this data set collects immigration to the United States statistics for the years 1820 to 2004. US Unemployment Rates This data represents the fluctuations in the U.S. national unemployment rate from 1948 to 2004. Video Game Survey This fictional data set shows the kinds of data you might collect in a classroom video game survey. World Population Growth This data set presents the total mid-year population of the world with projections for population growth through 2050. Page 24 Additional Resources Getting Started Guide Each copy of InspireData comes with a printed copy of the Getting Started Guide. The guide contains system requirements, installation instructions, an introduction to InspireData and a tutorial. The guide is also available as a PDF file, which you can view and print using Adobe Acrobat Reader. If your computer does not have Acrobat Reader, you can download a free copy from Adobe at www.adobe.com. To open the Getting Started Guide PDF file, choose Documentation from the Help menu and double-click on Getting Started Guide.pdf. Online Help The searchable Help system contains detailed information about how to use InspireData including special features, tools and commands. To open the Help system, choose Help from the Help menu. User’s Manual The User’s Manual contains all the information in the Help system. The manual is available as a PDF file. To open the User’s Manual PDF file, choose Documentation from the Help menu and double-click on User’s Manual.pdf. InspireData Classroom Projects Each copy of InspireData comes with a printed copy of the Classroom Projects book. These ten standardsfocused projects provide a fantastic jumpstart to integrating use of InspireData into the classroom. You’ll find step-by-step guidance on how to use this powerful tool to achieve desired learning outcomes across the curriculum. The book is also available as a PDF file. To open the InspireData Classroom Projects PDF file, choose Classroom Projects from the Help menu and select Classroom Projects.pdf. Example Databases Included with InspireData are ten example databases: City Climate EX, Endangered Species EX, Plant Growth EX, Countries of the World EX, Election Results EX, Gasoline Prices EX, Cell Phone Plans EX, Dinosaurs EX, Student Survey EX and Music Survey EX. The example databases all contain a slide show that illustrates how InspireData can be used in the classroom. To open the example databases, click the Resources button on the Starter screen and browse through the Science, Mathematics, Social Studies, and More folders. About Plots The About Plots folder that can be accessed from Resources on the Starter screen includes four sample databases that focus on each of the four basic plot types included with InspireData. They also show examples of the more advanced plots that can be created using InspireData and various features to enhance plots. InspireData Website Please visit www.inspiration.com/inspiredata for more information and examples that use InspireData. On the Inspiration InspireData website you will find: • an overview of the product • a quick tour video that shows many of the exciting features of InspireData • a variety of subject specific examples of how to use the program in the classroom Introduction to InspireData Page 25 • standards matches that highlight meaningful ways in which InspireData™ supports state standards Lesson Plan Book Available for purchase soon, InspireData: Developing Data Literacy, provides lesson plans and activities to support teachers as they incorporate data analysis into their classrooms in a meaningful way. Evaluation CD The Evaluation CD contains an interactive introduction to visual learning, real classroom examples, and fully functional 30-day trials of Inspiration®, InspireData™, Kidspiration®, Inspiration® for Palm OS® and Inspiration® for Pocket PC. Visit www.inspiration.com/materials to request a copy of the Evaluation CD. Customer Service Inspiration Software®, Inc. is committed to assisting our customers. If you have comments, questions or need assistance while working with InspireData, you can contact us by email, telephone or fax. Inspiration Software, Inc. provides customer service and technical support for registered users. Be sure to register so you can take advantage of our support services. When you contact us, please be ready to provide your serial number. Our support services are open Monday-Friday from 8 a.m. to 5 p.m. Pacific time. Telephone 503-297-3004 Fax 503-297-4676 Email [email protected] Introduction to InspireData Page 26