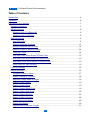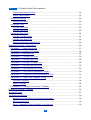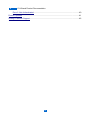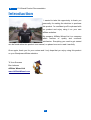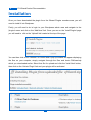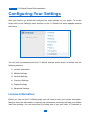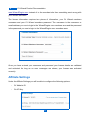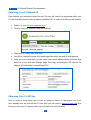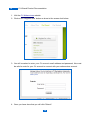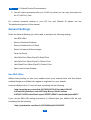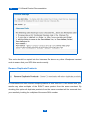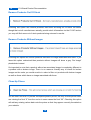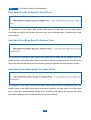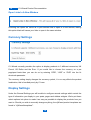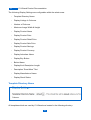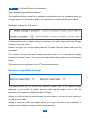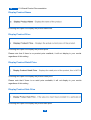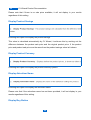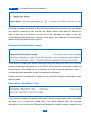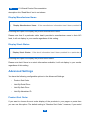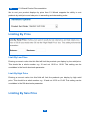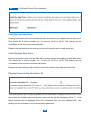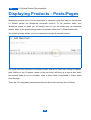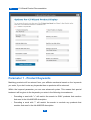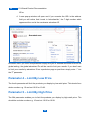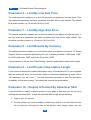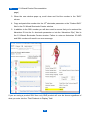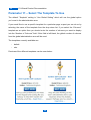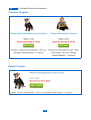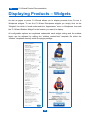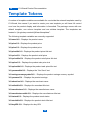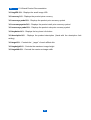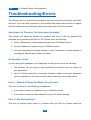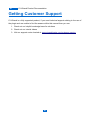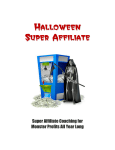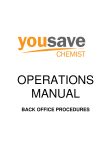Download CJ Wizard V2.2 - Wizard Plugins
Transcript
1 CJ Wizard Product Documentation CJ Wizard V2.2 CJ.com Plugin For Wordpress Installation Manual And User Guide 1 2 CJ Wizard Product Documentation Table of Contents Introduction............................................................................................................................5 Installation..............................................................................................................................6 Configuring Your Settings......................................................................................................7 License Information...........................................................................................................7 Affiliate Settings.................................................................................................................8 Obtaining Your CJ Website ID.......................................................................................9 Obtaining Your CJ API Key............................................................................................9 General Settings..............................................................................................................11 Use SEO URLs............................................................................................................11 Remove Duplicate Products........................................................................................13 Remove Products Out Of Stock..................................................................................14 Remove Products Without Images..............................................................................14 Clean Up Prices...........................................................................................................14 Hide Sale Price When Equal To Retail Price...............................................................15 Hide Sale Price When Equal To Product Price...........................................................15 Hide Retail Price When Equal To Product Price.........................................................15 Open Links In A New Window.....................................................................................16 Currency Settings............................................................................................................16 Display Settings...............................................................................................................16 Template Directory Name............................................................................................17 Display Listings In Columns........................................................................................18 Maximum Image Width & Height.................................................................................18 Display Product Name.................................................................................................19 Display Product Price..................................................................................................19 Display Product Retail Price........................................................................................19 Display Product Sale Price..........................................................................................19 Display Product Savings.............................................................................................20 Display Product Currency............................................................................................20 Display Advertiser Name.............................................................................................20 Display Buy Button......................................................................................................20 Display/Limit Description Length ................................................................................21 2 3 CJ Wizard Product Documentation Display Manufacturer Name........................................................................................22 Display Stock Status....................................................................................................22 Advanced Settings...........................................................................................................22 Product Sort Order......................................................................................................22 Limiting By Price..............................................................................................................23 Limit By Low Price.......................................................................................................23 Limit By High Price......................................................................................................23 Limiting By Sale Price......................................................................................................24 Limit By Low Sale Price...............................................................................................24 Limit By High Sale Price..............................................................................................24 Display Products By Advertiser ID...............................................................................25 Displaying Products - Posts/Pages......................................................................................26 Parameter 1 - Product Keywords....................................................................................27 Parameter 2 – Number of Products.................................................................................28 Parameter 3 – Advertiser Ids...........................................................................................28 Parameter 4 – Limit By Low Price...................................................................................30 Parameter 5 – Limit By High Price..................................................................................30 Parameter 6 – Limit By Low Sale Price...........................................................................30 Parameter 7 – Limit By High Sale Price..........................................................................30 Parameter 8 – Limit Results By Currency.......................................................................30 Parameter 9 – Limit Product Description Length.............................................................30 Parameter 10 – Display A Product By Advertiser SKU....................................................31 Parameter 11 – Select The Template To Use..................................................................32 Columnar Template.....................................................................................................34 Default Template..........................................................................................................34 Parameter 12 – Number Of Columns To Display............................................................35 Displaying Products – Widgets............................................................................................36 Template Tokens..................................................................................................................37 Troubleshooting/Errors.........................................................................................................39 Advertiser List Showing “No Advertisers Available” ...................................................39 No Products Found......................................................................................................39 Error 1: Website ID Does Not Match Your Account.....................................................39 3 4 CJ Wizard Product Documentation Error 2: Not Authenticated...........................................................................................40 Product Updates..................................................................................................................41 Getting Customer Support...................................................................................................42 4 5 CJ Wizard Product Documentation Introduction I wanted to take this opportunity to thank you personally for making the decision to purchase this product. I'm confident you'll be pleased with our product and enjoy using it on your own affiliate websites. My company, Affiliate Wizard Ltd, is a company which focuses of quality and customer satisfaction. Everything you need to get started can be found within this product user manual, so please be sure to read it carefully. Once again, thank you for your custom and I truly hope that you enjoy using this product on your Wordpress affiliate websites. To Your Success Ben Johnson Affiliate Wizard Ltd www.AffiliateWizard.com 5 6 CJ Wizard Product Documentation Installation Once you have downloaded the plugin from the Wizard Plugins members area, you will need to install it into Wordpress. Firstly, you will need to do is login to your Wordpress admin area and navigate to the 'plugins' menu and click on the 'Add New' link. Once you are on the 'Install Plugins' page you will need to click on the 'Upload' link located at the top of the page. You can then click on the 'Choose File' button and a pop up window will appear displaying the files on your computer, simply navigate through the files and locate CJWizard.zip which you downloaded earlier. Select that file for upload and click the 'Install Now' button, then click on the 'Activate Plugin' link and your plugin will be activated. 6 7 CJ Wizard Product Documentation Configuring Your Settings Next you need to go ahead and configure the main settings for your plugin. To do this simply click on the 'Settings' menu and then on the 'CJ Wizard' link which appears towards the bottom. You will now be presented with the CJ Wizard settings screen which is divided into the following sections: 1) License Information 2) Affiliate Settings 3) General Settings 4) Currency Settings 5) Display Settings 6) Advanced Settings License Information Before you can use the CJ Wizard plugin you will need to enter your license information, failing to enter this information or entering this information incorrectly will stop your affiliate links from working. You can check this by clicking one of your own links, if it redirects to 7 8 CJ Wizard Product Documentation www.WizardPlugins.com instead of to the merchant site then something went wrong with your license activation. The license information requires two pieces of information, your CJ Wizard members username and your CJ Wizard members password. The username is the username or email address you use to login to the WizardPlugins.com members area and the password is the password you use to login to the WizardPlugins.com members area. Once you have entered your username and password your license details are validated and activated. As long as no error messages are shown, your license was activated correctly. Affiliate Settings Under the Affiliate Settings you will be able to configure the following options: • CJ Website ID • CJ API Key 8 9 CJ Wizard Product Documentation Obtaining Your CJ Website ID Each website you promote products on from CJ.com will need to be registered within your CJ.com members area in order to obtain a website PID. In order to do this you will need to: 1. Login in to your CJ.com members area 2. Click on 'Account' and then 'Web site Settings' 3. Then click on 'Add A New Web Site' 4. You will be required to enter ALL details specified within the pop up that appears 5. Once you have done that you can select your newly added website from the drop down list on the 'Web site Settings' page, then copy and paste the PID into the 'CJ Website ID' field within CompariPress PCU. Obtaining Your CJ API Key Next, in order to show items from CJ you are going to need a CJ developer key. If you don't already have an account with CJ.com then you will need to signup for one here first. Once you have your CJ account then you will need to do the following: 9 10 CJ Wizard Product Documentation 1. Visit the CJ Webservices website 2. Click on the 'Register Now' button as show in the screen shot below: 3. You will be asked to enter your CJ account email address and password, this must be valid in order for your CJ account to connect with your webservices account. 4. Once you have done that you will click 'Submit' 10 11 CJ Wizard Product Documentation 5. You will now be presented with your CJ API key which you can copy and paste into the “CJ API Key” field. For common problems relating to your API key and Website ID please see the Troubleshooting section of this manual. General Settings Under the General Settings you will be able to configure the following settings: • Use SEO URLs • Remove Duplicate Products • Remove Products Out Of Stock • Remove Products Without Images • Clean Up Prices • Hide Sale Price When Equal To Retail Price • Hide Sale Price When Equal To Product Price • Hide Retail Price When Equal To Product Price • Open Links In New Window Use SEO URLs Affiliate links pointing out from your website show up as external links, with this feature enabled though your affiliate links appear to originate from your website. A normal affiliate link for CJ.com will look something like the following: “http://www.jdoqocy.com/click-3617202-10273928?url=http%3A%2F %2Fwww.BuyCostumes.com%2FFluffy-Bunny-Child-Costume %2F68871%2FProductDetail.aspx%3FREF%3DAFC-datafeed&cjsku=68871” If you use the SEO URL setting provided by CJ Wizard then your affiliate URL will look something like the following: “http://yourdomain.com/item-3/10273928/http%253A%252F 11 12 CJ Wizard Product Documentation %252Fwww.BuyCostumes.com%252FPetite-Pirate-Child-Costume %252F68873%252FProductDetail.aspx%253FREF%253DAFCdatafeed/68873.html” The URL prefix is an easy way to customize your URL to any prefix you choose. By default this option is set to “item-” but it can be changed to anything you want it to be. A few examples would be: • product- • products- • go- • buy- If you decide to choose your own prefix then you should use a single word followed by a “-”, as shown above. If you are using more than one plugin from Wizard Plugins, please avoid giving the same SEO prefix in your SEO URL settings as this will may cause your URL redirections not to function correctly. After selecting the “Use SEO URLs” checkbox and clicking the “Save Options” button you will be returned to the page and a new box will be displayed containing the htaccess code you need to copy and paste into the htaccess file on your server. 12 13 CJ Wizard Product Documentation This code should be copied into the htaccess file above any other Wordpress inserted code to ensure that your SEO links work correctly. Remove Duplicate Products CJ merchants will often include multiple products in their feed at CJ, this means that your results may show multiples of the EXACT same product from the same merchant. By checking this option all duplicate products from the same merchant will be removed from your results by looking for multiples of the same SKU number. 13 14 CJ Wizard Product Documentation Remove Products Out Of Stock Checking this option will remove products that show as being out of stock. Be aware though that not all manufacturers actually provide stock information via the CJ API and so you may still find some out of stock products being returned in results. Remove Products Without Images Checking this option will remove products that have no image associated with them. If you leave this option unchecked then products without images will show a grey “No Image” placeholder instead. It's important to note that a product without an associated image is completely different to a product with a broken image. There is no resource friendly way to check for broken images on the scale you would need to in order to filter out products with broken images as well as those which have no image associated with them. Clean Up Prices You will often find that CJ provide incomplete product prices, this may include prices which are missing the final “0” from the end or in some cases the final “00”. Checking this option will add any missing values back onto the prices so that they appear correctly formatted on your website. 14 15 CJ Wizard Product Documentation Hide Sale Price When Equal To Retail Price On occasion CJ will return sale prices even when it's the same as the retail price. Checking this option will prevent the sale price from showing when it matches the retail price exactly. Hide Sale Price When Equal To Product Price On occasion CJ will return sale prices even when it's the same as the product price, the product price is the MAIN price which a particular product is being sold for. Checking this option will prevent the sale price from showing when it matches the product price exactly. Hide Retail Price When Equal To Product Price On occasion CJ will return return prices even when it's the same as the product price, the product price is the MAIN price which a particular product is being sold for and the retail price is just the recommended selling price. Checking this option will prevent the retail price from showing when it matches the product price exactly. 15 16 CJ Wizard Product Documentation Open Links In A New Window Checking this option will cause all of your affiliate links to open in a new window, leaving this option blank will cause your links to open in the same window. Currency Settings CJ Wizard currently provides the option to display products in 3 different currencies, UK Pound, US Dollar and the Euro. If you would like to choose the currency on a per page/post basis then you can do so by entering “GPB”, “USD” or “EUR” into the 8th shortcode parameter. The currency setting simply changes the currency symbol, it in no way affects the product localization, this is handled purely by CJ.com. Display Settings Under the General Settings you will be able to configure several settings which control the type of information you display in your posts, pages and sidebar widgets. We've put these admin options into place to make it as easy as possible to display the products how you want to. Should you wish to manually change anything, the cjWizard product templates are found in “/cjWizard/templates/”. 16 17 CJ Wizard Product Documentation The following Display Settings are configurable within the admin area: • Template Directory Name • Display Listings In Columns • Number of Columns • Maximum Image Width & Height • Display Product Name • Display Product Price • Display Product Retail Price • Display Product Sale Price • Display Product Savings • Display Product Currency • Display Advertiser Name • Display Buy Button • Button Name • Display/Limit Description Length • Description “Read More” Text • Display Manufacturer Name • Display Stock Status Template Directory Name All templates which are used by CJ Wizard are located in the following directory: 17 18 CJ Wizard Product Documentation “wp-content/plugins/cjWizard/templates/” The template directory name list is generated automatically from the templates which are currently present in the directory above. On installation this setting will be set to default. Display Listings In Columns CJ Wizard allows you to display listings in columns if you wish, simply select the “Display Listings in Columns” option. Please note that if you use this setting then the “Template Directory Name” setting will be overridden. The number of columns you wish to display can then be set if you've checked the “Display Listings In Columns” option. You may need to adjust this setting based on your Wordpress theme. This setting can be overridden in the 12th shortcode parameter. Maximum Image Width & Height This setting allows you to choose the maximum display size of the product images displayed in your results. By default both the width and the height is set to 125, this translates into a maximum height and width of 125px. Should you wish to hide the product image for some reason, you can do so by entering 0 in each of these fields. Setting a maximum width and height means the image dimensions are maintained in proportion, preventing the image from becoming distorted. 18 19 CJ Wizard Product Documentation Display Product Name Checking this option will display the product name/title. Display Product Price Checking this option will display the product price. Please note that if there is no product price available, it will not display in your results regardless of this setting. Display Product Retail Price Checking this option will display the product retail price. Please note that if there is no retail price available, it will not display in your results regardless of this setting. Display Product Sale Price Checking this option will display the product sale price. 19 20 CJ Wizard Product Documentation Please note that if there is no sale price available, it will not display in your results regardless of this setting. Display Product Savings Checking this option will display the product savings This value is calculated automatically by CJ Wizard, it achieves this by working out the difference between the product sale price and the original product price. If the product price and product sale price are the same then the product savings value isn't shown. Display Product Currency Checking this option will display the product currency symbol. Display Advertiser Name Checking this option will display the advertiser name. Please note that if the advertiser name has not been provided, it will not display in your results regardless of this setting. Display Buy Button 20 21 CJ Wizard Product Documentation Checking this option will display a Buy Now button below each product. You can change your button by selecting a new one from the “Button Name” drop down list. Should you wish to add your own buttons, you can do so by uploading the image to the “wpcontent/plugins/cjWizard/images/” directory of the plugin, the image will then automatically appear in the drop down list as an option. Display/Limit Description Length If you choose to display the product description then this setting will allow you to limit the number of characters displayed e.g. enter 100 for 100 characters. Leave blank to show the full description. This setting can be overridden in the 9th shortcode parameter, enter "-" into that shortcode parameter to hide the description completely. Please note that if no description displays in the results it's because a description hasn't been provided. Description “Read More” Text If you choose to display the product description using the above setting then this setting will allow you to specify the “Read More” text which displays after the truncated description. If you have set the “Display/Limit Description Length” setting to display the full 21 22 CJ Wizard Product Documentation description this “Read More” text is not shown. Display Manufacturer Name Checking this option will display the product manufacturer name. Please note that if a particular seller hasn't provided a manufacturer name in their API feed, it will not display in your results regardless of this setting. Display Stock Status Checking this option will display the product stock status. Please note that if there is no stock information available, it will not display in your results regardless of this setting. Advanced Settings You have the following configurable options in the Advanced Settings: • Product Sort Order • Limit By Retail Price • Limit By Sale Price • Limit By Advertiser ID Product Sort Order If you want to choose the sort order display of the products in your pages or posts then you can use this option. The default setting is “Random Sort Order”, however, if you would 22 23 CJ Wizard Product Documentation like to sort your product displays by price then CJ Wizard supports the ability to sort products by retail price and sale price in ascending and descending order. Limiting By Price Limit By Low Price Entering a numeric value into this field will limit the products you display by low retail price. This should be a whole number e.g. 10 and not 10.00 or 10.99. This setting can be overridden in the fourth shortcode parameter. Limit By High Price Entering a numeric value into this field will limit the products you display by high retail price. This should be a whole number e.g. 10 and not 10.00 or 10.99. This setting can be overridden in the fifth shortcode parameter. Limiting By Sale Price 23 24 CJ Wizard Product Documentation Limit By Low Sale Price Entering a numeric value into this field will limit the products you display by low sale price. This should be a whole number e.g. 10 and not 10.00 or 10.99. This setting can be overridden in the sixth shortcode parameter. Please note that setting a low retail price limit will override any low sale price limit. Limit By High Sale Price Entering a numeric value into this field will limit the products you display by high sale price. This should be a whole number e.g. 10 and not 10.00 or 10.99. This setting can be overridden in the seventh shortcode parameter Please note that setting a high retail price limit will override any high sale price limit. Display Products By Advertiser ID This setting allows you to specify globally which merchants to display products from. If you are limiting by multiple merchant Ids then each one should be separated with a "+". If left blank products will be displayed from ALL advertisers who you are affiliated with. This setting can be overridden in the 3rd shortcode parameter. 24 25 CJ Wizard Product Documentation There are several things to note with this setting: 1. The list is dynamically generated from your own CJ affiliate account, so for that reason it can take a few days for newly approved merchants to show in this list. 2. If you see a message saying “No Advertisers Available” then it usually means that you either you don't have any active relationships with CJ merchants or there is a problem with your CJ API key. Please see the Troubleshooting section of this manual for more information. 3. The list can only pull a maximum of 100 of your advertisers from CJ.com, this is due to a restriction by CJ. However, an advertiser ID can be inserted manually into this field. 4. To insert an advertiser ID into the “Limit By Advertiser ID” field you simply select the drop down list and click on the name of the advertiser you wish to display products from, this will cause their ID to be inserted into the empty field on the right hand side of that list. To insert more than one ID you can simply go back to the drop down list and click on the name of the next advertiser you want to display products from. This will append their ID to the ID previously inserted into the empty field on the right hand side of the drop down list. 25 26 CJ Wizard Product Documentation Displaying Products - Posts/Pages Displaying products from CJ.com merchants is extremely quick and easy to do because CJ Wizard utilises the Wordpress shortcode function. To list products within your Wordpress pages or posts you will simply need to use the simple pop up shortcode creator. Many of the global settings can be overridden within the CJ Wizard shortcode. The following image shows you how to access the simple shortcode inserter: You must first click anywhere in the post content where you want your listings to appear, then clicking on the CJ button (shown in the red circle) will bring up a pop up box which has several fields for you to complete, each of these fields is explained in further detail over the page. There are 12 configurable parameters inside the shortcode and they are as follows: 26 27 CJ Wizard Product Documentation Parameter 1 - Product Keywords Matching products will be retuned from your affiliate merchants based on the keywords you enter, if you don't enter any keywords then no products will be returned. Within the keyword parameter you can use advanced syntax. This means that special treatment will be given to the keywords you enter in the following circumstances: • Preceding a word with "+" will restrict the search to ONLY products that mention that word in the title AND/OR description. • Preceding a word with "-" will restrict the search to exclude any products that mention that word in the title AND/OR description. 27 28 CJ Wizard Product Documentation Parameter 2 – Number of Products The second parameter will define the maximum number of products you wish to return and display on your page or post. If you choose to leave this setting blank then 10 products will be shown by default. Parameter 3 – Advertiser Ids The third parameter enables you to limit the search results by the advertiser ID, multiple IDs can be used in this parameter as long as they are separated with a “+” and not a “,”. In CJ Wizard V2.0 we've added a dropdown list which automatically displays your active merchants from your CJ account. Please note that CJ only provide the ability to return a max of 100 advertisers, so if you're affiliated with more than 100 then not all can be displayed in this list. If you see a message saying “No Advertisers Available” then it usually means that you either you don't have any active relationships with CJ merchants or there is a problem with your CJ API key. Please see the troubleshooting section of this manual for more information. Should you need to add an advertiser ID manually, you can do so by following the instructions below: 1. Login to your CJ.com publisher account. 2. Click on the 'Get Links' tab and 'By Relationship' sub tab. 3. Then click on the name of the merchant who you wish to find the advertiser 28 29 CJ Wizard Product Documentation ID for. 4. A new popup window will open and if you examine the URL in the address field you will notice that it ends in 'advertiserId=', the 7 digit number which appears at the end is the merchants advertiser ID. Be aware that if you leave this parameter empty and you've entered advertiser IDs into the global setting, the global advertiser IDs will be used to limit your results. If you don't want to limit your results by advertiser ID on a particular page or post then simply enter “-” into the 3rd parameter. Parameter 4 – Limit By Low Price The fourth parameter will limit the products you display by low retail price. This should be a whole number e.g. 10 and not 10.00 or 10.99. Parameter 5 – Limit By High Price The fifth parameter enables you to limit the products you display by high retail price. This should be a whole number e.g. 10 and not 10.00 or 10.99. 29 30 CJ Wizard Product Documentation Parameter 6 – Limit By Low Sale Price The sixth parameter enables you to limit the products you display by low sale price. If the low retail price parameter has been completed then that will be used instead. This should be a whole number e.g. 10 and not 10.00 or 10.99. Parameter 7 – Limit By High Sale Price The seventh parameter enables you to limit the products you display by high sale price. If the high retail price parameter has been completed then that will be used instead. This should be a whole number e.g. 10 and not 10.00 or 10.99. Parameter 8 – Limit Results By Currency The eighth parameter enables you to limit the products you display by currency. CJ Wizard supports all three currencies provided by CJ.com, to display products in USD enter “USD”, for UK Pounds enter “GBP” and for the Euro enter “EUR”. If this parameter is left as “Use Global Setting”, then the global default option will be used. Parameter 9 – Limit Product Description Length If you choose to display the product description using %%description%% in your template then this setting will allow you to limit the number of characters displayed e.g. enter 100 for 100 characters. You can enter "-" into that shortcode parameter to hide the description completely for that post or page. This setting will override the global option. Parameter 10 – Display A Product By Advertiser SKU If you would like to display a specific product in your page or post then you can do so by entering the advertiser SKU. To find the advertiser SKU simply do the following: 1. Login to your CJ account 2. Find the product you wish to display by searching inside CJ.com and then from the list of results you will need to click on the product name (image shown over the 30 31 CJ Wizard Product Documentation page) 3. When the new window pops up, scroll down and find the number in the “SKU” column 4. Copy and paste this number into the 10 th shortcode parameter or the “Product SKU” field in the CJ Wizard Shortcode Creator window. 5. In addition to the SKU number you will also need to ensure that you've entered the Advertiser ID into the 3rd shortcode parameter or into the “Advertiser ID(s)” field in the CJ Wizard Shortcode Creator window. Failure to enter an Advertiser ID AND and SKU number will result in an error message. If you are using a product SKU then only ONE product will ever be shown regardless of what you enter into the “Total Products to Display” field. 31 32 CJ Wizard Product Documentation Parameter 11 – Select The Template To Use The default “Template” setting is “Use Global Setting” which will use the global option you've set in the administration area. If you would like to use a specific template for a particular page or post you can do so by selecting the name of the template from the drop down list. If you select the “Columns” template as an option then you should enter the number of columns you want to display into the “Number of Columns” field. If this field is left blank, the global number of columns from the global administration area will be used. The templates currently available are: • default • cols Previews of the different templates can be seen below: 32 33 CJ Wizard Product Documentation Columnar Template Default Template 33 34 CJ Wizard Product Documentation Parameter 12 – Number Of Columns To Display If you've opted to display your listings in columns then the 12th shortcode parameter allows you to specify the number of columns to display your products in. So to display products in 2 columns you would enter the number “2” into the 12th shortcode parameter. 34 35 CJ Wizard Product Documentation Displaying Products – Widgets As well as pages or posts, CJ Wizard allows you to display products from CJ.com in Wordpress widgets. To use the CJ Wizard Wordpress widgets you simply click on the “Widgets” link which is found underneath the “Appearance” menu in Wordpress, then add the “CJ Wizard Sidebar Widget” to the location you want it to display. All configurable options are explained underneath each widget setting and the sidebar layout can be adjusted by editing the “sidebar_content.html” template file within the “sidebar” templates directory within the plugin package. 35 36 CJ Wizard Product Documentation Template Tokens A number of template variables are available for use inside the external templates used by CJ Wizard, this means if you want to create your own template you will have full control over how the product display and information is formatted. The package comes with one default template, one column template and one sidebar template. The templates are located in “/plugins/wp-content/cjWizard/templates/”. The following template variables are currently supported: %%name%% - Displays the product name %%price%% - Displays the product price %%price%% - Displays the product price %%pricetitle%% - Displays the product price title text %%rprice%% - Displays the product retail price %%rpricetitle%% - Displays the product retail price title text %%sprice%% - Displays the product sale price text %%spricetitle%% - Displays the product sale price title text %%yousavetitle%% - Displays the “You Save” text %%savingcurrencysymbol%% - Displays the product savings currency symbol %%yousave%% - Displays the product savings %%advertiser%% - Displays the merchant name %%sellertitle%% - Displays the merchant title text %%manufacturer%% - Displays the manufacturer name %%manufacturuertitle%% - Displays the manufacturer title text %%instock%% - Displays the product stock status %%stocktitle%% - Displays the product stock title text %%buyURL%% - Displays the buy URL 36 37 CJ Wizard Product Documentation %%imgURL%% - Displays the small image URL %%currency%% - Displays the product price currency %%currencysymbol%% - Displays the product price currency symbol %%rcurrencysymbol%% - Displays the product retail price currency symbol %%scurrencysymbol%% - Displays the product sale price currency symbol %%buybutton%% - Displays the buy/more info button %%description%% - Displays the product description (Used with the description limit setting) %%target%% - Controls the “_target” of each affiliate link %%imgheight%% - Controls the maximum image height %%imgwidth%% - Controls the maximum image width 37 38 CJ Wizard Product Documentation Troubleshooting/Errors The following are the most common problems we come across as well as the most likely solutions. If you can't find an answer to your problem here please take the time to register for the members forum following the instructions at the back of this user manual. Advertiser List Showing “No Advertisers Available” This problem will always be caused by a problem with your CJ API key because the advertiser list is generated using the CJ API. Please check the following: 1. Your CJ Webservices email & password match your CJ Affiliate account 2. You have added your website to your CJ Affiliate account 3. You have completed all required sections of your Commission Junction application including tax, address and contact information No Products Found If you're seeing this message on your page then it's likely due to one of the following: 1. The merchant you are trying to return products from doesn't have any results for your parameters 2. Your CJ Wizard shortcode is incorrectly formatted, please check each parameter you've completed is in the correct location and contains the correct data format Error 1: Website ID Does Not Match Your Account This error is returned in the following circumstances: 1. If you haven't added your website to your CJ Affiliate account 2. If you haven't entered a valid website ID into your CJ Wizard settings Error 2: Not Authenticated This error is returned where there is a problem with your API key. Please check the 38 39 CJ Wizard Product Documentation following: 1. Your CJ Webservices email & password match your CJ Affiliate account 2. You have completed all required sections of your Commission Junction application including tax, address and contact information 3. All of your CJ API Key is filled in, in the CJ Wizard admin area If the problem still persists after checking the above and this is the first time you have used this API key then try generating a new key. If that still doesn't solve the problem please contact CJ support. 39 40 CJ Wizard Product Documentation Product Updates With your CJ Wizard membership you are entitled to free updates for the lifetime of the product. Updates to the CJ Wizard plugin will be provided from time to time, these will either be feature updates or essential updates for changes to the CJ API and to fix bugs. All customers will be sent an email when major version updates are available for download, this email will be sent from [email protected], in order to receive this email it is recommended that you white list this email address. This email will contain details of any changes/updates to the current version as well as update instructions. In addition to an email, an admin message will be displayed at the top of the page within your CJ Wizard wp-admin screen to let you know that an update is available for download. Once you've upgraded to the current version this message will disappear. 40 41 CJ Wizard Product Documentation Getting Customer Support CJ Wizard is a fully supported product, if you need technical support relating to the use of the plugin and are unable to find the answer within this manual then you can: 1. Check out our helpful knowledge base for solutions 2. Check out our tutorial videos 3. Visit our support centre located at: www.wizardplugins.com/customer-service 41