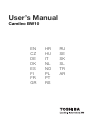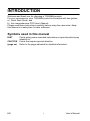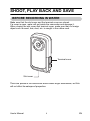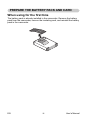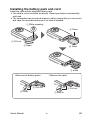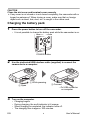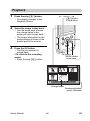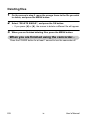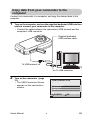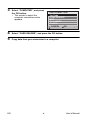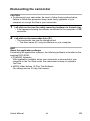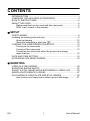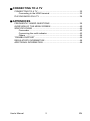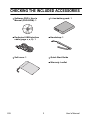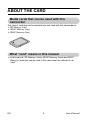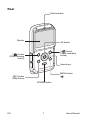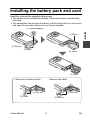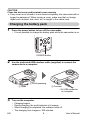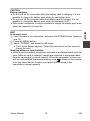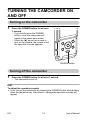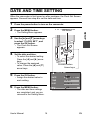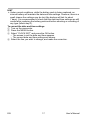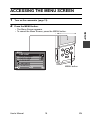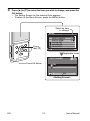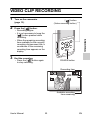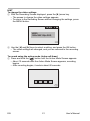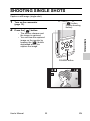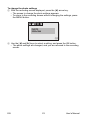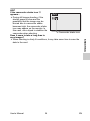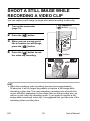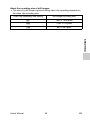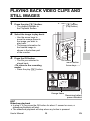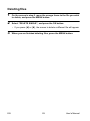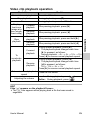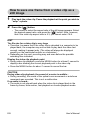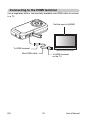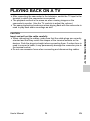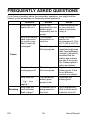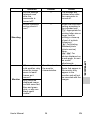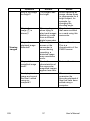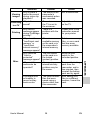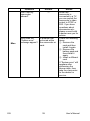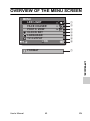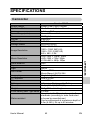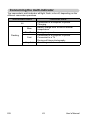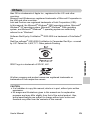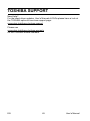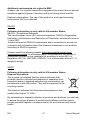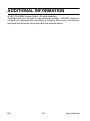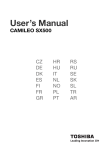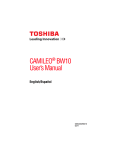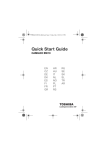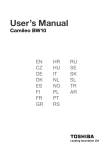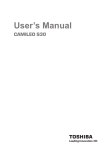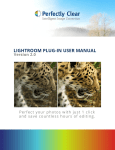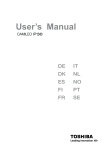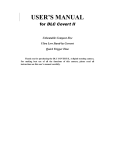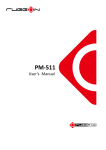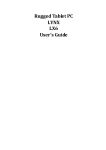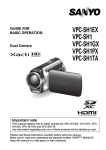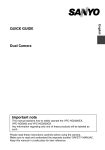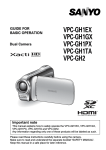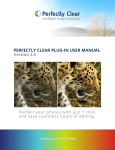Download Camileo BW10 User`s Manual
Transcript
User’s Manual Camileo BW10 EN CZ DE DK ES FI FR GR HR HU IT NL NO PL PT RS RU SE SK SL TR AR INTRODUCTION Welcome and thank you for choosing a TOSHIBA product. For your convenience, your TOSHIBA product is furnished with two guides: a) Quick Start Guide, and b) this comprehensive PDF User’s Manual. Please read these instructions carefully before using the camcorder. Keep this Manual in a safe place for later reference. Symbols used in this manual HINT CAUTION (page xx) EN Points giving some extended instructions or special points to pay attention to. Points that require special attention. Refer to the page indicated for detailed information. i User’s Manual SHOOT, PLAY BACK AND SAVE BEFORE RECORDING IN WATER Make sure that the slot cover and the terminal cover are closed. If a cover is open, water will get inside the camcorder and damage it. When closing the slot cover and terminal cover, make sure that no foreign object such as sand, hair, dust, etc. is caught in the rubber seal. Terminal cover Slot cover There are places in the camcorder where water might accumulate, but this will not affect its waterproof properties. User’s Manual ii EN PREPARE THE BATTERY PACK AND CARD When using for the first time The battery pack is already installed in the camcorder. Remove the battery pack from the camcorder, remove the insulating seal, and reinstall the battery pack in the camcorder. EN iii User’s Manual Installing the battery pack and card Install the card and the supplied battery pack. i The card is not an included accessory. Please purchase a commercially sold card. i The camcorder has an internal memory, which means that you can record and save the recorded data even if no card is installed. 1 While pressing... 6 Close 2 Pull out 3 Open 4 Insert 5 Insert <Remove the battery pack> <Remove the card> 2 Pull out 2 Pull out 1 Press User’s Manual 1 Push in iv EN CAUTION Close the slot cover and terminal cover securely i If any cover is not closed or is not closed completely, the camcorder will no longer be waterproof. When closing a cover, make sure that no foreign object such as sand, hair, dust, etc. is caught in the rubber seal. Charging the battery pack 1 Press the power button to turn off the camcorder. h It is not possible to charge the battery pack while the camcorder is on. POWER button 2 Use the dedicated USB interface cable (supplied) to connect the camcorder to a computer. 1 While pressing 3 Connect 2 Open →To USB connector on computer 3 EN Turn on the computer. h Charging begins. h During charging, the multi-indicator is lit orange. h When charging is completed, the indicator turns off. h The charging time is approx. 220 minutes. v User’s Manual CAUTION During charging... i Do not turn on the camcorder while the battery pack is charging. It is not possible to charge the battery pack while the camcorder is on. i Do not turn off the computer while the battery pack is charging. It is not possible to charge the battery pack while the computer is off. i With certain computers, it may be possible to charge the battery pack even when the computer is turned off. User’s Manual vi EN Shooting 1 2 Press the POWER button for at least 1 second to turn the camcorder on. h If the screen to set the date and time appears, press the MENU button 2 times to cancel it. For how to set the date and time, see page 16. [ ] button (Video recording button) [ ] button (Photo shooting button) Record. To record a video clip: h Press the [ ] button to begin recording a video clip. h Press the [ ] button again to end the recording. To take a photo: h Press the [ ] button. h A still image is captured. MENU button POWER button Recording time 2M REC 00:00:09 5 Available recording time remaining EN vii User’s Manual Playback 1 2 3 Press the play [=] button. h The display changes to the Playback Screen. [=] button (Play button) Select the image to play back. h Use the arrow keys to move the orange frame to the image you wish to play back. h The image information for the framed image is shown in the bottom part of the monitor. Press the OK button. h The file you selected is played back. <To return to the recording mode> h Press the play [=] button. OK button MENU button Arrow keys 2010.12.24 14:25 100-0011 Orange frame User’s Manual viii Remaining battery power indication EN Deleting files 1 On the screen in step 2, move the orange frame to the file you wish to delete, and press the MENU button. 2 Select “DELETE SINGLE”, and press the OK button. h If you press [G] or [H], the screen to delete a different file will appear. 3 When you are finished deleting files, press the MENU button. When you are finished using the camcorder... Press the POWER button for at least 1 second to turn the camcorder off. EN ix User’s Manual Copy data from your camcorder to the computer Connect your camcorder to a computer, and copy the desired data to the computer. 1 Turn on the computer, and use the supplied dedicated USB interface cable to connect your camcorder to the computer. h Connect the cable between the camcorder’s USB terminal and the computer’s USB connector. Supplied dedicated USB interface cable To USB terminal To USB connector 2 Turn on the camcorder (page 13). h The USB Connection Screen appears on the camcorder’s monitor. USB CONNECTION COMPUTER PRINTER CANCEL CANCEL User’s Manual x OK OK EN 3 Select “COMPUTER”, and press the OK button. h The screen to select the computer connection mode appears. USB CONNECTION YouTube CARD READER MTP PC CAMERA CANCEL CANCEL OK 4 Select “CARD READER”, and press the OK button. 5 Copy data from your camcorder to a computer. EN xi OK User’s Manual Dismounting the camcorder CAUTION i To disconnect your camcorder, be sure to follow the procedure below. Failure to follow this procedure may cause faulty operation of your computer or corrupt the files in your camcorder. 1 2 Left-click on the icon for safely removing hardware in the task tray. h A list appears showing the devices connected to the computer’s USB connector. Left-click on the camcorder drive (E:). h The camcorder can now be disconnected. h The drive name (E:) may be different on your computer. HINT About the application software Concerning the application software, the following software is bundled in the supplied DVD-ROM. i CAMILEO Uploader With application installed, when your camcorder is connected to your computer in the YouTube mode, the camcorder is ready to upload to YouTube. i MAGIX Video deluxe 15 Plus Trial Software For editing movies. 30-day trial version. User’s Manual xii EN CONTENTS INTRODUCTION .................................................................................... i CHECKING THE INCLUDED ACCESSORIES ...................................... 3 SAFETY INSTRUCTIONS ..................................................................... 4 ABOUT THE CARD ............................................................................... 5 Media cards that can be used with this camcorder ......................... 5 What “card” means in this manual .................................................. 5 SETUP PARTS NAMES ..................................................................................... 6 Installing the battery pack and card ....................................................... 8 About recharging .......................................................................... 12 About the temperature alert icon \ .......................................... 12 TURNING THE CAMCORDER ON AND OFF ..................................... 13 Turning on the camcorder ............................................................. 13 Turning off the camcorder ............................................................. 13 Turning on the camcorder when the power save (sleep) mode is active ............................................................................... 14 DATE AND TIME SETTING ................................................................. 16 ACCESSING THE MENU SCREEN .................................................... 18 SHOOTING VIDEO CLIP RECORDING .................................................................. 20 SHOOTING SINGLE SHOTS .............................................................. 22 SHOOT A STILL IMAGE WHILE RECORDING A VIDEO CLIP .......... 25 MACRO-PHOTOGRAPHY (ZOOM) .................................................... 27 PLAYING BACK VIDEO CLIPS AND STILL IMAGES ......................... 28 How to save one frame from a video clip as a still image ............. 31 EN 1 User’s Manual CONNECTING TO A TV CONNECTING TO A TV .......................................................................32 Connecting to the HDMI terminal ..................................................33 PLAYING BACK ON A TV ....................................................................34 APPENDICES FREQUENTLY ASKED QUESTIONS ..................................................35 OVERVIEW OF THE MENU SCREEN .................................................40 SPECIFICATIONS ................................................................................42 Camcorder .....................................................................................42 Concerning the multi-indicator .......................................................43 Others ............................................................................................44 TOSHIBA SUPPORT ............................................................................45 REGULATORY INFORMATION ...........................................................46 ADDITIONAL INFORMATION ..............................................................49 User’s Manual 2 EN CHECKING THE INCLUDED ACCESSORIES i Software DVD + User’s Manual (DVD-ROM): 1 i Li-ion battery pack: 1 i Dedicated USB interface cable (page v, x, 9): 1 i Handstrap: 1 i Soft case: 1 i Quick Start Guide i Warranty Leaflet EN 3 User’s Manual SAFETY INSTRUCTIONS 1. Do not drop, puncture or disassemble the camcorder; otherwise the warranty will be voided. 2. Do not expose the camcorder to high temperature or leave it in direct sunlight. Doing so may damage the camcorder. 3. Use the camcorder with care. Avoid pressing hard on the camcorder body. 4. For your own safety, avoid using the camcorder when there is a storm or lighting. 5. Do not use batteries of different specifications. Doing so may lead to the potential for serious damage. 6. Remove the battery during long periods between usages, as a deteriorated battery may affect the functionality of the camcorder. 7. Remove the battery if it shows signs of leaking or distortion. 8. Use only the accessories supplied by the manufacturer. 9. Keep the camcorder out of reach of infants. CAUTION 10. Risk of explosion if battery is replaced by an incorrect type. 11. Dispose of used batteries according to the instructions. User’s Manual 4 EN ABOUT THE CARD Media cards that can be used with this camcorder The type of card that can be inserted into and used with this camcorder is: i SD Memory Card i SDHC Memory Card i SDXC Memory Card What “card” means in this manual i In this manual, SD Memory Cards, SDHC Memory Cards and SDXC Memory Cards that can be used in this camcorder are referred to as “card”. EN 5 User’s Manual SETUP SETUP PARTS NAMES Front Microphone LED light SETUP Lens Speaker Terminal cover Slot cover User’s Manual 6 EN Rear Multi-indicator Monitor OK button [ ] button (Video recording button) [ ] button (Photo shooting button) Arrow keys MENU button [ ] [=] button (Play button) POWER button EN 7 User’s Manual Installing the battery pack and card Install the card and the supplied battery pack. i The card is not an included accessory. Please purchase a commercially sold card. i The camcorder has an internal memory, which means that you can record and save the recorded data even if no card is installed. 1 While pressing... SETUP 6 Close 2 Pull out 3 Open 4 Insert 5 Insert <Remove the battery pack> <Remove the card> 2 Pull out 2 Pull out 1 Press User’s Manual 1 Push in 8 EN CAUTION Close the slot cover and terminal cover securely i If any cover is not closed or is not closed completely, the camcorder will no longer be waterproof. When closing a cover, make sure that no foreign object such as sand, hair, dust, etc. is caught in the rubber seal. Charging the battery pack 1 Press the power button to turn off the camcorder. h It is not possible to charge the battery pack while the camcorder is on. POWER button 2 Use the dedicated USB interface cable (supplied) to connect the camcorder to a computer. 1 While pressing 3 Connect 2 Open →To USB connector on computer 3 EN Turn on the computer. h Charging begins. h During charging, the multi-indicator is lit orange. h When charging is completed, the indicator turns off. h The charging time is approx. 220 minutes. 9 User’s Manual CAUTION During charging... i Do not turn on the camcorder while the battery pack is charging. It is not possible to charge the battery pack while the camcorder is on. i Do not turn off the computer while the battery pack is charging. It is not possible to charge the battery pack while the computer is off. i With certain computers, it may be possible to charge the battery pack even when the computer is turned off. User’s Manual 10 EN SETUP HINT To format a card 1 Insert the card in the camcorder, and press the POWER button (pages 8 and 13). 2 Press the MENU button. 3 Select “FORMAT” and press the OK button. i The Format Screen appears. Follow the instructions on the screen to format the card. Shooting without a card installed i When a card is installed, images are recorded to and played back from the card. When no card is installed, images are recorded to and played back from the camcorder’s internal memory. When the camcorder is turned on with no card installed, the internal memory icon is shown on the monitor to let you know that the images you capture will be saved to the camcorder’s internal memory. CAUTION Do not charge the battery pack immediately after the camcorder has been in continuous use for a long time i The battery pack becomes hot when the camcorder is used continuously for a long time. If you attempt to charge the battery pack in this state, the multi-indicator may flash orange and it may not be possible to charge the battery pack. Wait until the battery pack has cooled down before attempting to charge it. Does the battery pack appear swollen? i The lithium-ion battery used in this camcorder may expand slightly when stored in a hot environment or repeatedly used, but this is not a safety hazard. However, a battery that is difficult to insert because it has become swollen may then be impossible to extract from the battery compartment. In this case, please discontinue its use and replace it with a new battery. Do not use the battery with the outer covering or label removed i Doing so may result in malfunction. HINT About the internal backup battery i This camcorder’s internal battery serves to maintain the date and time settings, as well as the shooting settings. The backup battery will be fully charged when the battery pack is kept in the camcorder continuously for about 2 days. In the fully charged state, the backup battery will maintain the camcorder settings for about 7 days. When not using the camcorder for a long time, remove the battery pack i A small amount of power is still used even if the camcorder is turned off, and it is therefore recommended that the battery pack be removed from the camcorder if it is not going to be used for a long time. Note that when the battery pack is removed for a long period, the time and date settings may be cleared. Before using your camcorder again, be sure to confirm that the camcorder settings are correct. Recharging when connected to the USB terminal i The battery can be recharged while the camcorder is connected to a computer. i Note, however, that the time it takes to recharge will differ depending on the camcorder’s operating condition. i Connect the dedicated USB interface cable to the USB connector on your computer. Do not connect it to the USB connector on the monitor or the keyboard, or to the USB hub. i If the camcorder is not going to be used for an extended period of time, please disconnect the dedicated USB interface cable from the camcorder. EN 11 User’s Manual About recharging Recharging takes place only when the camcorder is turned off, or when the power save function or the sleep function has been activated. Recharging does not take place when the camcorder is in the recording mode or playback mode. About the temperature alert icon \ k When the battery or internal camcorder (excluding battery) temperature rises during use h During camcorder use, if the temperature of the battery or inside the camcorder (excluding the battery) rises, a \ icon lights on the monitor. It is still possible to record and play back even when the \ icon is lit; however it is advised that you discontinue use as soon as possible and turn the camcorder off. h If the temperature rises further, the \ icon will start to flash, and the camcorder will turn off automatically. The camcorder cannot be turned on until the temperature has dropped (or as long as the \ icon remains flashing). Please wait until the temperature has dropped before resuming use. h During video recording, a countdown indicator will show the time starting about 15 seconds before shutdown. When the indicator shows 0 seconds, recording stops. h If the camcorder is turned off while the temperature is high (that is, while the \ icon is flashing), it cannot be turned on again until the temperature has dropped (or as long as the \ icon remains flashing). User’s Manual 12 EN SETUP During camcorder use, if the temperature of the battery or inside the camcorder (excluding the battery) rises, a temperature alert icon \ will appear as described below. TURNING THE CAMCORDER ON AND OFF Turning on the camcorder 1 Press the POWER button for at least 1 second. h If you briefly press the POWER button, once, the camcorder will switch to the power save mode. h When the [I] arrow key is used to turn on the camera, the screen to set the operation sounds appears. POWER button Turning off the camcorder 1 Press the POWER button for at least 1 second. h The camcorder turns off. HINT To adjust the operation sounds i If you turn on the camcorder by pressing the POWER button while holding down the [I] arrow key, the screen to change the operation sounds will appear. EN 13 User’s Manual Turning on the camcorder when the power save (sleep) mode is active In order to preserve battery pack power, the power save (sleep) function will automatically turn off the camcorder after about 1 minute of no use during shooting, or about 5 minutes of no use during playback (factory-preset setting). User’s Manual 14 EN SETUP i When the power save mode is active, you can restore the power by any of the following methods: h Press the POWER button. i After the power save mode has been active for about 10 minutes, the camcorder will switch to the standby mode. In this case, you can restore the power by pressing the POWER button. i When the camcorder is connected to a computer or printer, the camcorder turns off after about 12 hours. HINT To immediately activate the power save mode i Press the POWER button briefly to activate the power save function. CAUTION If the K icon appears... i When a picture is taken, the date and time it was captured are recorded with it. If the date and time settings have not been completed (page 16), the date and time cannot be recorded with the captured images. For this reason, immediately after the camcorder is turned on, the “Set date and time” reminder briefly appears, after which the K icon is shown on the Recording Screen. To have the date and time recorded with the images, please complete this setting before capturing images. <Caution> i Due to the characteristics of the camcorder, the outer surface may become warm during use, but this does not indicate a malfunction. i If the camcorder starts to feel uncomfortably hot during use, you might temporarily discontinue use until it cools down, or try holding it in your other hand for a while. Please use a tripod or other support when using the camcorder for a long time. EN 15 User’s Manual DATE AND TIME SETTING When the camcorder is first turned on after purchase, the Clock Set Screen appears. Proceed from step 4 to set the date and time. 1 2 4 5 6 Press the MENU button. h The Setting Menu appears. OK button SETUP 3 Press the power button to turn on the camcorder. Use the [I] and [J] arrow keys to select “CLOCK SET”, and press the OK button. h The Clock Set Screen appears. Set the date and time. h To select the desired setting: Press the [G] and [H] arrow keys. h To change the assigned value: Press the [I] and [J] arrow keys. POWER button Arrow keys CLOCK SET Press the OK button. h Assign the desired value to each setting. Press the MENU button. h The date and time settings are completed, and you are returned to the Setting Menu. User’s Manual DATE 2010/06/01 TIME 00:00 DISP D/M/Y OK OK 16 EN HINT i Under normal conditions, while the battery pack is being replaced, an internal battery will maintain the date and time settings. However, there is a small chance the settings may be lost (the backup will last for about 7 days). It is recommended to check that the date and time settings are still correct after replacing the battery pack and before shooting or recording of any type (follow step 1). To correct the date and time settings 1 Turn on the camcorder. 2 Press the MENU button. 3 Select “CLOCK SET” and press the OK button. h The screen to set the date and time appears. h The current date and time settings are shown. 4 Select the line you wish to change, and make the correction. EN 17 User’s Manual ACCESSING THE MENU SCREEN 1 2 Turn on the camcorder (page 13). MENU LED LIGHT FACE CHASER PHOTO VIEW CLOCK SET LANGUAGE TV OUTPUT OK User’s Manual SETUP Press the MENU button. h The Menu Screen appears. h To cancel the Menu Screen, press the MENU button. MENU button 18 EN 3 Press [I] or [J] to select the item you wish to change, and press the OK button. h The Setting Screen for the selected item appears. h To return to the Menu Screen, press the MENU button. Select an item to change MENU LED LIGHT FACE CHASER PHOTO VIEW CLOCK SET LANGUAGE TV OUTPUT OK Press [I]/ [J] Applicable mode FACE CHASER Press OK button ON OFF OK <Setting Screen> EN 19 User’s Manual SHOOTING SHOOTING VIDEO CLIP RECORDING 1 2 [ ] button (Video recording button) Press the [ ] button. h Recording begins. h It is not necessary to keep the [ ] button pressed while recording. h When the remaining recording time available for the currently recording clip becomes little, a countdown of the remaining recording time appears on the display. SHOOTING 3 Turn on the camcorder (page 13). End the recording. h Press the [ ] button again to stop recording. POWER button Recording time 2M REC 00:00:09 5 Available recording time remaining User’s Manual 20 EN HINT To change the video settings 1 With the Recording Screen displayed, press the [H] arrow key. h The screen to change the video settings appears. h To return to the Recording Screen without changing the settings, press the MENU button. VIDEO 1920x1080 30fps SHQ 2 Use the [G] and [H] keys to select a setting, and press the OK button. h The video settings are changed, and you are returned to the recording screen. To record using the action mode (video self-timer) 1 Press and hold the [ ] button until the Action Mode Screen appears. h About 10 seconds after the Action Mode Screen appears, recording begins. h After recording begins, it ends in about 60 seconds. EN 21 User’s Manual SHOOTING SINGLE SHOTS Capture a still image (single-shot). 1 2 Turn on the camcorder (page 13). [ ] button (Photo shooting button) SHOOTING Press the [ ] button. h The shutter releases and the image is captured. h You can view the captured image on the monitor by keeping the [ ] button depressed when you capture the image. POWER button 13 User’s Manual 22 00:00:19 EN To change the photo settings 1 With the recording screen displayed, press the [G] arrow key. h The screen to change the photo settings appears. h To return to the recording screen without changing the settings, press the MENU button. PHOTO 2592x1944 2 Use the [G] and [H] keys to select a setting, and press the OK button. h The photo settings are changed, and you are returned to the recording screen. EN 23 User’s Manual User’s Manual 24 EN SHOOTING HINT If the camcorder shake icon > appears... i During still image shooting, if the shutter speed is slow and the possibility that the image may be blurred due to camcorder shake becomes high, the camcorder shake icon may appear on the monitor. In this case, use a tripod to stabilize the Camcorder shake icon camcorder when shooting. Does it seem to take a long time to save images? i When shooting in dimly lit conditions, it may take some time to save the data to the card. SHOOT A STILL IMAGE WHILE RECORDING A VIDEO CLIP You can capture a still image (a single-shot) while recording a video clip. 1 2 3 4 Turn on the camcorder (page 13). Press the [ [ ] button ] button. When you see a scene you’d like to capture as a still image, press the [ ] button. Press the [ ] button to end the video clip recording. [ ] button REC 00:00:09 HINT i When the remaining video recording time becomes approximately 50 seconds, it will no longer be possible to capture a still image while recording a video clip. The exact remaining recording time at which this occurs will differ depending on the subject and on the recording size, as well as on the video clip recording mode. If you intend to capture a still image while recording a video clip, it is suggested that you take note of the remaining video recording time. EN 25 User’s Manual About the recording size of still images i The size of a still image captured during video clip recording depends on the video clip recording size. Video clip recording size setting Still image recording size Y 1920 × 1080 pixel & 1280 × 720 pixel ) 640 × 480 pixel SHOOTING User’s Manual 26 EN MACRO-PHOTOGRAPHY (ZOOM) 1 2 3 Point the camcorder lens at the subject. Press [I]/[J] Press [I] or [J]. [I]: Zoom in on the subject. [J]: Zoom out. h When the zoom switch is pushed, the zoom bar appears on the monitor. Take the picture. For video clip recording, see page 20. For shooting single shots, see page 22. Monitor EN 27 User’s Manual PLAYING BACK VIDEO CLIPS AND STILL IMAGES 1 2 [=] button (Play button) Select the image to play back. h Use the arrow keys to move the orange frame to the image you wish to play back. h The image information for the framed image is shown in the bottom part of the monitor. SHOOTING 3 Press the play [=] button. h The display changes to the Playback Screen. Press the OK button. h The file you selected is played back. <To return to the recording mode> h Press the play [=] button. OK button MENU button Arrow keys 2010.12.24 14:25 100-0011 Orange frame Remaining battery power indication HINT Slideshow playback i In step 3, if you press the OK button for about 1 second or more, a slideshow playback will start. i The slideshow playback will stop when any button is pressed. User’s Manual 28 EN Deleting files 1 2 On the screen in step 2, move the orange frame to the file you wish to delete, and press the MENU button. Select “DELETE SINGLE”, and press the OK button. h If you press [G] or [H], the screen to delete a different file will appear. 3 EN When you are finished deleting files, press the MENU button. 29 User’s Manual Video clip playback operation To do this... Normal forward playback Stop playback Pause To play back one image at a time (singleframe step) During playback, press [J]. During playback, press the OK button. Forward playback After pausing playback, press [H]. Reverse playback After pausing playback, press [G]. Forward playback Reverse playback After pausing playback, press and hold [H]. After pausing playback, press and hold [G]. Forward playback During forward playback, press [H]. h The playback speed changes each time [H] is pressed, as follows: Normal playback → 2× → 5× → 10× → 15× Press [G] to resume normal playback speed. Reverse playback During forward playback, press [G]. h The playback speed changes each time [G] is pressed, as follows: 15× ← 10× ← 5× ← 2× Press [H] to resume normal playback speed. To accelerate playback Return to normal playback speed Adjusting the volume Press the OK button. Louder: During playback, press [ Softer: During playback, press [ ]. ]. HINT If the a appears on the playback Screen... i The a icon appears when playing back a file that was saved in segments. User’s Manual 30 EN SHOOTING Slow playback Do this Press the OK button. How to save one frame from a video clip as a still image 1 2 Play back the video clip. Pause the playback at the point you wish to “snap” a photo. Press the [ ] button. h The screen to select the aspect ratio of the still image appears. Select the desired aspect ratio, and press the [ ] button. Note, however, that if the video clip aspect ratio is 4:3, you cannot select 16:9. HINT The file size for a video clip is very large i Therefore, be aware that if the video clip is uploaded to a computer to be played back, the computer may not be able to play back the video fast enough, making it appear jerky. (The video will always be displayed properly on the camcorder monitor or a television.) i Depending on the card, recording may end even before the possible recording time indicated. Display the video clip playback point i During video clip playback, press the MENU button for at least 1 second to display a bar showing the current playback point in the video clip. i Press the MENU button for about 1 second to cancel the bar. CAUTION During video clip playback, the sound of a motor is audible... i During recording, the sound of the optical zoom movement or autofocus movement was recorded. This is not a malfunction. If no audio is heard... i The audio is not played back when the video clip is played back in the frame-by-frame, slow-motion, fast playback or reverse playback mode. EN 31 User’s Manual CONNECTING TO A TV CONNECTING TO A TV CONNECTING TO A TV By connecting the camcorder to a TV, you can play back the recorded files on the TV. About image output: The image output destination differs depending on the camcorder status. Connection cable HDMI cable* Recording mode Standby Recording Playback mode Camcorder monitor n m n TV m n m Image output destination m: Images are output n: Images are not output * When an HDMI cable is used to connect the camcorder to a TV, 1080p video mode images are output as 1080i images. Separately sold or commercially available mini-HDMI cable. User’s Manual 32 EN CONNECTING TO A TV CAUTION Insert and pull out the cable carefully i When connecting the cables, make sure that the cable plugs are correctly oriented and that they match the shapes of the terminal sockets on the devices. Push the plugs in straight when connecting them. If undue force is used to connect a cable, it may permanently damage the connector pins in the terminal socket. i Do not use excessive force when connecting and disconnecting cables. Connecting to the HDMI terminal Use a separately sold or commercially available mini-HDMI cable to connect to a TV. Set the input to [HDMI] To HDMI terminal Mini HDMI cable EN To HDMI terminal on the TV 33 User’s Manual PLAYING BACK ON A TV i After connecting the camcorder to the television, switch the TV input to the terminal to which the camcorder is connected. i The playback method is the same as when viewing images on the camcorder’s monitor. (Use the TV controls to adjust the volume.) i The same playback procedure as when playing back with the camcorder is used to play back audio recordings as well. User’s Manual 34 EN CONNECTING TO A TV CAUTION Insert and pull out the cable carefully i When connecting the cables, make sure that the cable plugs are correctly oriented and that they match the shapes of the terminal sockets on the devices. Push the plugs in straight when connecting them. If undue force is used to connect a cable, it may permanently damage the connector pins in the terminal socket. i Do not use excessive force when connecting and disconnecting cables. APPENDICES APPENDICES FREQUENTLY ASKED QUESTIONS If you have a question about the camcorder operation, you might find the answer in this compilation of frequently asked questions. Question Why doesn’t the power turn on? Why is the battery pack consumed so quickly even after it was fully recharged? Answer Due to cold temperatures, the battery pack temporarily lost its power. The ambient temperature is very low. The battery pack life has expired. Power Why doesn’t recharging end? The battery pack life has expired. Why does the The remaining battery pack power is low. icon Shooting EN appear? Why does the multi-indicator flash orange? A recorded file is being saved on the card. 35 Action Place the camcorder in your pocket to warm it up before using it. Keep the battery pack in an environment of 10 to 40 °C (50 to 104 °F). If a battery becomes depleted quickly even after it was sufficiently charged, it should be assumed that the battery has reached the end of its service life. Please replace it with a new battery. Replace with a new battery pack. If this is not effective, consult your dealer. Recharge the battery pack. Not a malfunction. Wait until the multiindicator turns off. User’s Manual Question Are the settings retained even after the camcorder is turned off? Which resolution setting should I use? Answer — — Shooting User’s Manual Condition due to the monitor characteristics. 36 Select the resolution setting according to the intended use. f: Appropriate for printing letter-size or larger, and for printing a close-up of part of a photo (trimming). +: For printing standard photo (photo service) sizes. ,, [: For photos displayed on a web page, or sent as e-mail attachments. Not a malfunction. Spots that appear in the monitor only appear in the monitor and will not be recorded with the images. EN APPENDICES Monitor When used in cold weather, why does the image seem to leave traces as it moves? Why does the displayed image contain some red, blue and green dots, or why are black spots visible? Action The settings are retained even after the camcorder is turned off. Viewing images Question Why is the image too bright? Answer The subject was too bright. Why is there no image (z is shown)? This may happen when trying to play back images stored on a card from a different digital camcorder. If the subject moves or the camcorder is moved during recording, a distorted image may sometimes occur. Due to the characteristics of the camcorder, magnified images appear less clear. — Why is the playback image distorted? Why isn’t the magnified image clear? Can I play back image and sound files that I edited using my computer? EN 37 Action When capturing an image, devise a way to compensate for a bright subject, for example, by changing the shooting angle. Play back images that were recorded on a card using this camcorder. Not a malfunction. This is a characteristic of the CMOS sensor. Not a malfunction. We cannot guarantee the accurate playback of files that have been edited using a computer. User’s Manual Question Why is there a Viewing motor-like sound images during video clip playback? Why is there no Connecting sound? to a TV Printing A problem such as inability to record or play back occurs. User’s Manual Action Not a malfunction. There is no more available memory on the card or in the camcorder’s internal memory. Delete unnecessary files, or use a card that has more memory available. The lock switch on the card is in the locked (protect) position. A temporary internal circuitry problem may be the cause. Move the lock switch to the unlocked position. The card contains files that were saved using a device other than this camcorder. 38 Adjust the volume on the TV. Please refer to the instruction manual for your printer. Remove the battery pack from the camcorder, wait a few minutes, then reinstall the battery pack and try again. After saving your files to a different medium, format the card. EN APPENDICES Misc. Why does a message appear during PictBridge printing? Why does the “Insufficient card memory” or “Insufficient internal memory” message appear? Why does the “Card is protected” message appear? Why can’t the camcorder be operated? Answer The sound of the camcorder’s mechanical action was recorded. The volume on the TV is set to the minimum. There is a problem with the printer. Question Can I use my camcorder abroad? Misc. EN Why does the “System error” message appear? Answer — A problem has occurred within the camcorder or card. 39 Action When the camcorder is connected to a TV, you can switch the camcorder’s video output to NTSC or PAL. If you have questions about accessories etc., please consult with a dealer near you for advice. Check the following items: 1 Remove the card and then install it again. 2 Remove the battery pack and then install it again. 3 Install a different card. If “System error” still appears after performing the above steps, then take the camcorder to the dealer for service. User’s Manual OVERVIEW OF THE MENU SCREEN MENU LED LIGHT FACE CHASER PHOTO VIEW CLOCK SET LANGUAGE TV OUTPUT OK OK FORMAT 1 2 3 4 5 6 8 7 APPENDICES User’s Manual 40 EN 1 LED light setting /: The LED light operates regardless of the shooting conditions. .: The LED light is disabled regardless of the shooting conditions. 2 Face chaser -: Enable face chaser. .: Disable face chaser. 3 PHOTO VIEW h Switch the field of view. 4 CLOCK SET setting h Set the camcorder’s clock. 5 LANGUAGE setting h Select the language in which the monitor messages are displayed. 6 TV output setting 7 FORMAT 8 Remaining battery power indication EN 41 User’s Manual SPECIFICATIONS Camcorder Camileo BW10 5Mega Pixel CMOS Sensor Movie Record, Picture Record f=4.1mm;F2.8 Normal:30cm~infinite 10×Digital Electronic 2.0"LCD SD/SDHC/SDXC 2592 × 1944 5M 1920 × 1080 2M(16:9) Image Resolution 1280 × 720 0.9M(16:9) 640 × 480 0.3M <HD>1920 × 1080p 30fps Movie Resolution <HD>1280 × 720p 30fps <VGA>640 × 480p 30fps White Balance Auto Exposure Auto Light On/Off Picture:JPEG File-Format Movie:Mpeg-4 AVC/H.264 Image play Single Image/Slideshow PC interface USB 2.0 Port TV out mini HDMI Battery Lithium-ion Rechargeable Battery Dimension 55.0(H)*22.8(W)*107.0(D) mm Weight 98.5g(Without battery) Li-ion battery pack Type name PX1686 Compliant with JIS protection grade 8 standards (according to tests conducted Water-resistant in-house by manufacturer) Can be submerged at a maximum depth of 2.0m (6.56ft.), for up to 60 minutes. Image Sensor Operation Modes Lens Focus Range (wide) Zoom Shutter LCD monitor Storage Media 42 EN APPENDICES User’s Manual Concerning the multi-indicator The camcorder’s multi-indicator will light, flash, or be off, depending on the different camcorder operations. Multi-indicator status Lit Slow Slow/Fast Flashing Fast Very fast EN Camcorder status Connected to a computer or printer Charging Battery charge error or rise in internal temperature During sleep mode Connected to a computer or printer Connected to a TV During self-timer photography Accessing card 43 User’s Manual Others Mac OS is a trademark of Apple Inc., registered in the U.S. and other countries. Microsoft and Windows are registered trademarks of Microsoft Corporation in the USA and other countries. Intel and Pentium are registered trademarks of Intel Corporation (USA). In this manual, the Microsoft® Windows® 2000 operating system, Microsoft® Windows® XP operating system, Microsoft® Windows® Vista operating system, and Microsoft® Windows® 7 operating system are collectively referred to as “Windows”. Software Red Eye by FotoNationTM 2003-2005 is a trademark of FotoNation® Inc. Red Eye software© 2003-2005 FotoNation In Camcorder Red Eye - covered by U.S. Patent No. 6,407,777. Other patents Pending. APPENDICES SDXC logo is a trademark of SD-3C, LLC. All other company and product names are registered trademarks or trademarks of their respective owners. CAUTION i It is forbidden to copy this manual, whole or in part, without prior written permission. i All images and illustrations given in this manual are for explanation purposes and may differ slightly from that of the actual product. Also, actual specifications are subject to change without prior notice and therefore may differ from the contents of this manual. User’s Manual 44 EN TOSHIBA SUPPORT Need help? For the latest driver updates, User’s Manuals & FAQs please have a look at the TOSHIBA options & services support page: computers.toshiba.eu/options-support Please see computers.toshiba.eu/options-warranty for the TOSHIBA hotline numbers. EN 45 User’s Manual REGULATORY INFORMATION CE compliance This product is CE marked in accordance with the requirements of the applicable EU Directives. Responsible for CE marking is Toshiba Europe GmbH, Hammfelddamm 8, 41460 Neuss, Germany. A copy of the official Declaration of Conformity can be obtained from following website: http://epps.toshiba-teg.com. Medical environment: The compliance to the Medical Product Directive has not been verified by Toshiba, therefore this product cannot be used as a medical product without further verification. The use in usual office environments e.g. in hospitals should be no problem if there is no restriction by the responsible administration. Automotive environment: Please search the owner instructions of the related vehicle for advices regarding the use of this product (category). Aviation environment: Please follow the instructions of the flight personnel regarding restrictions of use. User’s Manual 46 EN APPENDICES Working Environment The Electromagnetic Compliance (EMC) of this product has been verified typically for this product category for a so called Residential, Commercial & Light Industry Environment. Any other working environment has not been verified by Toshiba and the use of this product in these working environments is maybe restricted or cannot be recommended. Possible consequences of the use of this product in non verified working environments can be: Disturbances of other products or of this product in the nearby surrounding area with temporarily malfunction or data loss/corruption as result. Example of non verified working environments and related advices: Industrial environment (e.g. where 3-phase 380V mains is being used mainly): Danger of disturbances of this product due to possible strong electromagnetic fields especially near to big machinery or power units. Additional environments not related to EMC Outdoor use: As a typical home/office equipment this product has no special resistance against ingress of moisture and is not strong shock proofed. Explosive atmosphere: The use of this product in such special working environment (Ex) is not allowed. REACH Following information is only valid for EU-member States: REACH - Compliance Statement The new European Union (EU) chemical regulation, REACH (Registration, Evaluation, Authorization and Restriction of Chemicals), entered into force on 1 June 2007. Toshiba will meet all REACH requirements and is committed to provide our customers with information about the chemical substances in our products according to REACH regulation. Please consult the following website http://www.toshiba-europe.com/ computers/info/reach for information about the presence in our articles of substances included on the candidate list according to article 59(1) of Regulation (EC) No 1907/2006 (“REACH”) in a concentration above 0.1 % weight by weight. WEEE Following information is only valid for EU-member States: Disposal of products The crossed out wheeled dust bin symbol indicates that products must be collected and disposed of separately from household waste. Integrated batteries and accumulators can be disposed of with the product. They will be separated at the recycling centres. The black bar indicates that the product was placed on the market after August 13, 2005. By participating in separate collection of products and batteries, you will help to assure the proper disposal of products and batteries and thus help to prevent potential negative consequences for the environment and human health. EN 47 User’s Manual For more detailed information about the collection and recycling programmes available in your country, please visit our website (http:// eu.computers.toshiba-europe.com) or contact your local city office or the shop where you purchased the product. Disposal of batteries and/or accumulators The crossed out wheeled dust bin symbol indicates that batteries and/or accumulators must be collected and disposed of separately from household waste. If the battery or accumulator contains more than the specified values of lead (Pb), mercury (Hg), and/or cadmium (Cd) defined in the Battery Directive (2006/66/EC), then the chemical symbols for lead (Pb), mercury (Hg) and/or cadmium (Cd) will appear below the crossed out wheeled dust bin symbol. By participating in separate collection of batteries, you will help to assure the proper disposal of products and batteries and thus help to prevent potential negative consequences for the environment and human health. User’s Manual 48 EN APPENDICES For more detailed information about the collection and recycling programmes available in your country, please visit our website (http:// eu.computers.toshiba-europe.com) or contact your local city office or the shop where you purchased the product. ADDITIONAL INFORMATION © 2010 TOSHIBA Europe GmbH. All rights reserved. TOSHIBA reserves the right to make technical changes. TOSHIBA assumes no liability for damages incurred directly or indirectly from errors, omissions or discrepancies between this product and the documentation. EN 49 User’s Manual BW10_UM__AB_V01_0510 For more information, please visit: www.toshiba-multimedia.com