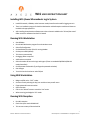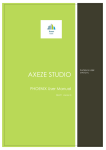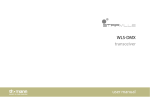Download WLS 1.0 User Manual
Transcript
WLS USER INSTRUCTION SHEET Installing WLS (Axeze Whereabouts Log In System Install KEN network , KENMon, and at least two reader/controllers to be used for logging out an in. There is an installation program for both the Workstation and the Reception modules and these are installed in the appropriate PCs After installing the workstation software ensure that a shortcut is added to the “All user/Start menu” folder to start the software when the PC is booted. Running WLS Workstation Start KENMon Run the WLS Workstation program from the windows menu Select File/Configuration Set the KenMon IP to that of the PC running KenMon Set the port to 8033 (default) Tick Connect automatically Set logging folder as required Add locations as required Select the readers to be used as Login and Logout. (These are standard KEN/KEN-OL/KEN-OL2 reader/controllers) Set the password and enable (If you forget the password see below) Save changes. To exit click on the close box or select file/exit Using WLS Workstation Badge card/fob on the “OUT” reader Set return time by selecting the day, hour and the minute you will return. If appropriate add a contact number Select a location Click on the “Submit” button to record the “out” action. When returning just badge the “IN” reader. Running WLS Reception Run WLS reception Check IP and port match KENMON PC Tick connect at startup if desired and OK ©Axeze WLS User Instruction Sheet.docx 1 Need Help? Call +1-8-83521608 or E: [email protected] WLS USER INSTRUCTION SHEET Select File/connect and any users currently logged out will be listed Select the user to see the details of their logout To exit click on the close box or select file/exit Checking the password Open the “config.xml” file In the Workstation program folder with an XML editor. At the bottom is the Password property and the default is “axeze_shine” Released: 25th March 2010 ©Axeze WLS User Instruction Sheet.docx 2 Need Help? Call +1-8-83521608 or E: [email protected]