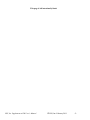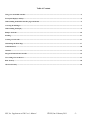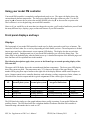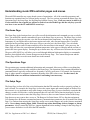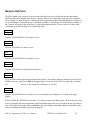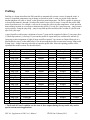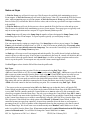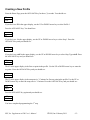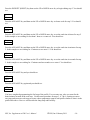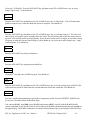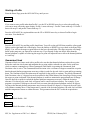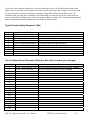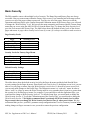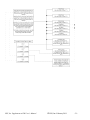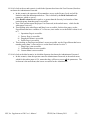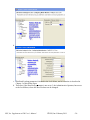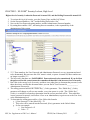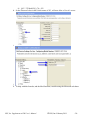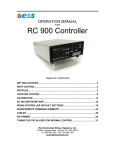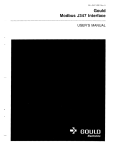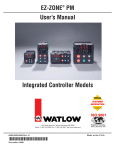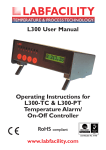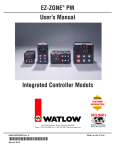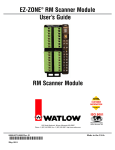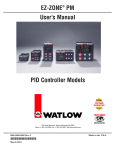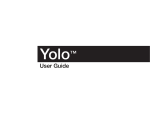Download Supplemental User`s Manual For the Model PM Controller
Transcript
Read This First Supplemental User’s Manual For the Model PM Controller Environmental Stress Systems, Inc. 21089 Longeway Road, Sonora, CA 95370 USA ©ESS, Inc. Feb. 2011 Tel: +1.209.588.1993 Fax: +1.209.588.1997 Email: [email protected] Web: http://www.essproducts.com This page is left intentionally blank ESS, Inc. Supplement to PM User’s Manual © ESS, Inc. February 2011 -2- Table of Contents Using your model PM controller .....................................................................................................................................................4 Front panel displays and keys..........................................................................................................................................................4 Understanding model PM controller pages and menus.................................................................................................................6 Accessing the PM Pages....................................................................................................................................................................7 Understanding the display ...............................................................................................................................................................9 Ramp to Set Point ...........................................................................................................................................................................10 Profiling ...........................................................................................................................................................................................11 Creating a New Profile ...................................................................................................................................................................13 Customizing the Home Page ..........................................................................................................................................................17 Communications .............................................................................................................................................................................20 Autotune ..........................................................................................................................................................................................23 Integrated Limit/Alarm Controller ...............................................................................................................................................25 User Settings Save & Restore.........................................................................................................................................................27 Basic Security ..................................................................................................................................................................................28 Advanced Security ..........................................................................................................................................................................29 ESS, Inc. Supplement to PM User’s Manual © ESS, Inc. February 2011 -3- Using your model PM controller Your model PM controller is completely configured and ready to use. The upper red display shows the current thermal platform temperature. The lower green display shows the current set point. Use the UP arrow key▲ to increase the set point value and the DOWN arrow key▼ to decrease the set point value. That’s all there is to it to begin using your model PM controller. However if you would like to do more than just change the set point, you’ll need to familiarize yourself with the many different keys, displays, pages, menus and features of your PM controller. Front panel displays and keys Displays The front panel of your model PM controller is made up of a display area and several keys or buttons. The controller will have either five or six keys depending on which model you have. The main portion is divided into an upper and lower alpha-numeric seven segment LED display. The display also has several other indicating symbols. During normal use of your model PM controller you will use the Home Page. The Home Page is the default display after the initial power-up. A detailed description of the different pages and their functions will be explained later in this manual. The following descriptions apply when you are at the Home Page or normal operating display of the PM controller. The upper red LED display shows the current thermal platform temperature. The lower green LED display shows the current set point. The temperature unit (°C) is shown to the right of the upper display. The number LEDs going from top to bottom on the right side of the display indicate which control outputs are active. Outputs control active controller functions such as heating, cooling, compressors, limits, alarms, etc. The table below lists the outputs and their typical assignments for the various types of systems: Output No. 1 2 3 4 single channel thermal plate system dual channel thermal plate system Thermal plate system with integrated limit/alarm Heating Cooling Not present Not present Heating channel 1 Cooling channel 1 Heating channel 2 Cooling channel 2 Heating Cooling Cooling undertemp. alarm Heater overtemp. limit MRTP System Heating Cooling Compressor Spare The LED that looks similar to a line graph indicates that a profile is running, if your model PM has the profiling feature. The LED that looks like a telephone handset indicates when the PM controller is communicating with another device such as a PC. ESS, Inc. Supplement to PM User’s Manual © ESS, Inc. February 2011 -4- Keys The model PM controller has either 5 or 6 keys depending on what model you have. The EZ key is a “soft” or programmable key that can be configured by the user to perform a specific task but has no function until one is assigned to it by the user. Some PM controllers will have two EZ keys labeled EZ1 and EZ2. The ADVANCE key scrolls through all of the information or commands that are available from the Home Page or can be used to scroll though menus in the other pages. The model PM page structure will be discussed in more detail later in this manual. The UP and DOWN arrow keys are used to raise or lower the set point or to change parameter values. The INFINITY key is used to back up one level or to return to the Home Page from any other page. If your controller has the integrated limit/alarm control, the INFINITY key will be labeled with the word RESET instead of the Mobius ∞ symbol. The RESET key has the same function as the INFINITY key and can also be used to “reset” the controllers after a limit or alarm condition has been rectified. The optional integrated limit/alarm control will be discussed later in this manual. ESS, Inc. Supplement to PM User’s Manual © ESS, Inc. February 2011 -5- Understanding model PM controller pages and menus The model PM controller uses a page based system of organization. All of the controller parameters and functions are organized into five sections known as pages. The five sections are named the Home Page, the Operations Page, the Setup Page, the Profiling Page and the Factory Page. If all you want to be able to do is raise and lower the set point you will never need to leave the Home Page and the only keys you will ever have to use are the UP and DOWN arrow keys. The Home Page The Home Page is the location where you will access all the information and commands you use on a daily basis. The model PM controller automatically goes to the Home Page at power up. The Home Page is where you will raise or lower the set point, view the current thermal plate temperature, view the device under test temperature if your PM has the second sensor option and create, edit, start and stop profiles if your PM controller has the profiling option. Most uses will never need to leave the Home Page. You can edit the Home Page to add or remove features and this will be discussed later in the manual. After power up, the Home Page will show the current thermal platform temperature in the upper red display and the current set point in the lower green display. Pressing the up or down arrow key will increase or decrease the set point. The green ADVANCE key will allow you to scroll through additional information displays or commands that have been defined in the Custom Setup menu in the Factory Page. The Custom Setup menu and the Factory Page will be covered in more detail later in this manual. The Operations Page The operations page contains additional information and commands. Most users will have everything they need for typical operation already available at the Home Page. The Operations Page contains information or commands that are typically used much less frequently if at all by most users. For example, the Operations Page is where manual or automatic (Autotune) adjusting of the PID values occurs. For most users, the default PID values are sufficient and manual or Autotuning is not necessary. The Setup Page The Setup Page is where all of the critical information that the PM controller needs to properly perform its task is located. For example, the Setup Page is where the sensor inputs and control outputs are defined. For this reason it is very important to only make changes to the Setup Page if you are absolutely certain that the change you make will not alter a critical parameter that will cause the PM to function improperly. In most cases the user never needs to enter the Setup Page. However, there are some features located in the Setup Page that a user may want to have access to. The Ramp to Set Point feature, EZ key function assignment, User Settings Save & Restore command and remote Communications parameters are all located in the Setup Page. Use caution when entering the Setup Page and be sure to make changes only to the features mentioned above. Never change Analog Input, Limit, Control Loop (other than Ramp Action), Output, or Alarm parameters. Always contact the ESS, Inc. support department before making a change to the Setup Page if you are unsure about how it will affect the PM controller. ESS, Inc. Supplement to PM User’s Manual © ESS, Inc. February 2011 -6- The Profiling Page If your model PM controller has the Profiling option then the Profiling Page is where all of the information that defines the Ramp & Soak Profiles is located. The Profiling Page is accessed from the Home Page by pressing and holding down the ADVANCE key for three (3) seconds). Ramp and Soak profiles are discussed in more detail in the Profiling section below. The Factory Page The Factory Page contains critical information and commands not directly associated with the day to day operational functions than must be performed by the model PM controller. For example, the Factory Page is where the Custom Setup Menu is located. The Custom Setup Menu stores what information and commands are shown in the main display area of the Home Page after power-up and what information and commands are available to the user when the ADVANCE key is pressed from the Home Page display. The Factory Page is also where Security, Diagnostic and Calibration information and tasks are stored and performed. For most users, the Factory Page like the Setup Page will rarely if ever be accessed. Use caution when entering the Factory Page. Do not make changes in the Security Menu without first reading and understanding the Security section of this manual. Never make changes to the Calibration menu unless you completely understand and are fully qualified to perform the calibration process. Accessing the PM Pages The PM controller has five pages where all of the information, commands and functions for its operation are located. The Home Page is the default location when the PM controller is powered-up and where most of the day to day tasks are performed from. The Home Page can be reached from any other page by pressing the INFINITY (RESET) key. The Operations Page is reached from the Home Page by pressing the UP and DOWN arrow keys simultaneously for three (3) seconds. The Setup Page is reached from the Home Page by pressing the UP and DOWN arrow keys simultaneously for six (6) seconds. The Profiling Page is reached from the Home Page by pressing the ADVANCE key for three (3) seconds. The Factory Page is reached from the Home Page by pressing the ADVANCE key and the INFINITY (RESET) key simultaneously for six (6) seconds. See the guide below for a quick reference on how to access the various pages. See the Security section of this manual for more information on accessing pages and menus. You will need to change the Write Security level to make page & menu changes. You can always view (Read) all of the pages & menus from t he front panel of the PM controller. Always use considerable caution when entering the Operations, Setup and Factory Pages of the PM controller. Critical operational information is stored in these pages. Incorrectly altering the set up parameters in these pages can cause the PM controller to function improperly or not work at all. Always make notes of the settings before making changes in case you need to re-enter them later. ESS, Inc. Supplement to PM User’s Manual © ESS, Inc. February 2011 -7- ESS, Inc. Supplement to PM User’s Manual © ESS, Inc. February 2011 -8- Understanding the display ESS, Inc. Supplement to PM User’s Manual © ESS, Inc. February 2011 -9- Ramp to Set Point The PM controller has a ramp to set point feature that allows the user to define the rate that the thermal platform temperature changes when a new set point is entered. The temperature ramp rate can be whatever rate of change you want in degrees C/minute up to the maximum rate that the thermal platform is capable of. To use the Ramp to Set Point feature you will need to enable it. The Ramp to Set Point feature is located in the Control Loop menu of the Setup Page. Use the following instructions. The text boxes will show what you should see in the PM display. Go to the Setup Page: Ai SEt Press the UP or DOWN arrow key until you see: LooP SEt Press the ADVANCE key until you see: oFF rP Press the UP or DOWN arrow key until you see: StPt rP Press the ADVANCE key again and you shoud see: Min r.SC If you see hoUr in the upper display then the Ramp Scale is set to hours instead of minutes. Press the UP or DOWN arrow key until you see Min in the upper display. Press the ADVANCE key again and you should see: where n is the current rate of change in °C/second n r.rt Press the UP or DOWN arrow key until you see your desired rate of change in °C/second in the upper display. Press the INFINITY (RESET) key for three (3) seconds to return to the Home Page. The next time you enter a new set point the PM will automatically ramp the thermal plate to the new set point at the rate you entered. You will see rP1 in the upper display and Attn in the lower display alternating with the normal Home Page display to indicate the ramp to set point is in progress. ESS, Inc. Supplement to PM User’s Manual © ESS, Inc. February 2011 - 10 - Profiling Profiling is a feature that allows the PM controller to automatically execute a series of ramps & soaks. A ramp is a controlled temperature rate of change to desired set point. A soak is a period of time that the thermal platform will soak or “dwell” at the desired set point temperature. The PM is capable of storing up to four profiles named 1 through 4. Each profile can have up to ten (10) steps. A step tells the profile what action to perform next. For example, a step can be a ramp rate with a set point temperature, a soak period in hours/minutes/seconds or an end type to terminate the profile. You can use a jump loop step – jump count to repeat a profile. Using the jump loop – jump to step links profiles and allows the creation of a profile with up to forty (40) steps. A typical profile would require a minimum of seven (7) steps and be comprised of three (3) rate steps, three (3) soak steps and one (1) end step. If you want the profile to repeat itself you would need to add one (1) jump step so then a minimum of eight (8) steps would be required. You can use an Unused Step type as a place holder for step #7 in the table below if you do not want the profile to repeat now but may want to add a Jump Loop – Jump Count step to be able to repeat the profile later. More on repeating profiles will be explained later in this section. See the table below: Step 1 Step Type Rate Target Set Point 85 Rate 10° C/min 2 Step Type Soak Hour 0 Minute 15 3 Step Type Rate Target Set Point -50 Rate 10° C/min 4 Step Type Soak Hour 0 Minute 15 5 Step Type Rate Target Set Point 25 Rate 10° C/min 6 Step Type Soak Hour 0 Minute 15 7 Step Type Jump Loop Jump Step 1 Jump Count 10 8 Step Type End End Type Hold Second 0 Second 0 Second 0 Event1* off Event2* off Event1 off Event2 off Event1 off Event2 off Event1 off Event2 off Event1 off Event2 off Event1 off Event2 off Event1 off Event2 off Event1 off Event2 off * The Event1 & Event2 condition sets the state of these outputs during the step and is only used in special custom control applications. ESS, Inc. Supplement to PM User’s Manual © ESS, Inc. February 2011 - 11 - Notes on Steps A Wait for Event step will wait for up to two Wait Events to be satisfied while maintaining up to two Event outputs. A Wait for Process step will wait for the Process Value (PV) to match the Wait for Process value, while maintaining up to two Event outputs. A Wait for Process or Event step will wait for the Process Value (PV) to match the Wait for Process value, and wait for any specified Event input conditions to be satisfied. A Wait for Both step will wait for the process value to match the Wait for Process value and up to two Wait Events to be satisfied while maintaining up to two Event outputs. These step types are typically used only in custom applications and are not part of a typical thermal platform profile. A Jump Loop step will jump to the Jump Step the number of times designated in Jump Count, while maintaining up to two Event outputs. To repeat a profile typically you would jump to step 1. Setting up a Loop You can repeat steps by setting up a simple loop. Use Jump Step to select a step to jump to. Use Jump Count to set the number of jumps from 1 to 9999. A value of 0 creates an infinite loop. If you only want the profile to run once then do not use the Jump step. You can use the Unused Step as a placeholder if you would like to add a Jump Count step later. An End step will set up to two Event outputs and end the profile. If a profile doesn’t include an End step, control will move to the next step. If no End step in encountered, after step 40, control will default to the set point in effect before the profile started. An Unused Step is, in effect, an empty step that can be used to erase a step in the profile. Event outputs are only used in custom control applications. Use End Type to select what the PM will do when the profile ends. End Types • User reverts to the previous set point. We do not recommend using End Type - User • Off sets Control Mode to off. We recommend that you do not use End Type – Off because you will not be able to enter set points manually from the Home Page using the UP and DOWN arrow keys until you set Control Mode back to Auto. The Control Mode command is found in the Control Loop menu of the Operations Page. It is not made accessible in the default PM setup with the ADVANCE key from the Home Page unless the user has added this command to the Custom Parameter menu in the Factory Page*. • Hold will switch control to the last closed-loop set point. We recommend using End Type – Hold * The reason we do not recommend using Off as the End step type is that this choice will put the PM Control Mode into the Off state. No set points can be entered from the Home Page if the PM Control Mode is set to Off. The PM controller needs the Control Mode set to Auto in order to be able to manually enter closed loop set points from the Home Page. The only way to change the Control Mode from Off to Auto is from the Control Loop menu in the Operations Page. We purposely do not add the Control Mode command to the Custom Setup menu so as to make it unavailable by using the ADVANCE key from the Home Page. This is because Control Mode has a third option called Manual. In Manual Control Mode, the PM controller becomes an open loop controller. An open loop controller drives the heat or cool output at a percentage from 0% to 100% regardless of the temperature based on the percentage value that is entered from the Home Page. We do not want a user to inadvertently enter Manual Control Mode so we do not make it accessible from the Home Page. If you ever see the red % symbol illuminated on the PM display you are in Manual mode. You will need to change the Control Mode back to Auto. ESS, Inc. Supplement to PM User’s Manual © ESS, Inc. February 2011 - 12 - Creating a New Profile From the Home Page press the ADVANCE key for three (3) seconds. You should see: P1 ProF If you don’t see P1 in the upper display, use the UP or DOWN arrow key to select Profile 1 Press the ADVANCE key. You should see: 1 P1 If you don’t see 1 in the upper display, use the UP or DOWN arrow key to select Step 1. Press the ADVANCE key and you should see: rAtE S.tyP If you don’t see rAtE in the upper display, use the UP or DOWN arrow key to select Step Type rAtE. Press the ADVANCE key and you should see: 85 t.SP1 The 85 in the upper display is the first set point in the profile. Use the UP or DOWN arrow key to enter the set point. Press the ADVANCE key and you should see: 10 rAtE The 15 in the upper display is the ramp rate in ° C/minute for first set point in the profile. Use the UP or DOWN arrow key to enter the ramp rate in ° C/minute. Press the ADVANCE key and you should see: oFF Ent 1 Press the ADVANCE key again and you should see: oFF Ent 2 You have completed programming the 1st step. ESS, Inc. Supplement to PM User’s Manual © ESS, Inc. February 2011 - 13 - Press the INFINITY (RESET) key then use the UP or DOWN arrow key to begin editing step 2. You should see: 2 P1 Press the ADVANCE key and then use the UP or DOWN arrow key to choose soak for step 2. You should see: SoAh S.tyP Press the ADVANCE key and then use the UP or DOWN arrow key to set the soak time in hours for step 2. In this sample we are soaking for less than 1 hour so we enter a 0. You should see: 0 hoUr Press the ADVANCE key and then use the UP or DOWN arrow key to set the soak time in minutes for step 2. In this sample we are soaking for 15 minutes so we enter 15. You should see: 15 Min Press the ADVANCE key and then use the UP or DOWN arrow key to set the soak time in seconds for step 2. In this sample we are soaking for 15 minutes and no seconds so we enter 0. You should see: 0 SEC Press the ADVANCE key and you should see: oFF Ent 1 Press the ADVANCE key again and you should see: oFF Ent 2 You have completed programming the 2nd step of the profile. You can enter any value you want for the hours/minutes/seconds in the soak step. Use this same procedure for steps 3, 4, 5 & 6; creating two more rate steps and two more soak steps to create a three temperature ramp & soak profile similar to what is in the profile table above. Next we will describe the Jump Step and End Step. ESS, Inc. Supplement to PM User’s Manual © ESS, Inc. February 2011 - 14 - Go to step 7 of Profile 1. Press the ADVANCE key and then use the UP or DOWN arrow key to select Jump Loop for step 7. You should see: JL S.tyP Press the ADVANCE key and then use the UP or DOWN arrow key to Jump Step 1. This will instruct the profile to return to step 1 after the third soak period is complete. You should see: 1 JS Press the ADVANCE key and then use the UP or DOWN arrow key to set Jump Count to 3. The value you enter in your own profiles can be a number from 0 to 9999. This will instruct the profile how many times to repeat. 0 will cause the profile to loop infinitely. If you do not want the profile to repeat, do not enter a Jump Loop step or make this step an Unused Step as a place holder in case you want to add a Jump Loop – Jump Count step later. You should see: 3 JC Press the ADVANCE key and you should see: oFF Ent 1 Press the ADVANCE key again and you should see: oFF Ent 2 Go to the 8th step and enter an END step type. You should see: End S.tyP Press the ADVANCE key and then use the UP or DOWN arrow key to set the end step type to HOLD. This will instruct the profile to hold at the last set point when the profile has completed. You should see: hoLd End You have completed programming a typical three temperature profile. Press the INFINITY (RESET) key for at least 3 seconds to return to the Home Page. You can start (ProF), stop (End), pause (PAUS) and resume (rESU) a profile with the P.AC1 (Profile Action) command. If you decide to take no action when at the P.AC1 command prompt then select nonE in the upper display. The P.AC1 command is accessible from the Home Page by pressing the ADVANCE key. ESS, Inc. Supplement to PM User’s Manual © ESS, Inc. February 2011 - 15 - Starting a Profile From the Home Page press the ADVANCE key until you see: 1 P.St1 If you want to run a profile other than Profile 1 use the UP or DOWN arrow key to select the profile step you want to start with in the upper display. Profile 1 starts with step 1. Profile 2 starts with step 11. Profile 3 starts with step 21 and profile 4 starts with step 31. Press the ADVANCE key again and then use the UP or DOWN arrow key to choose Profile to begin execution. You should see: ProF P.AC1 Press the ADVANCE key and the profile should start. You will see the red LED that resembles a line graph light up on the right hand side of the display. Press the Infinity or RESET key to get back to the Home Page display. You will see the target set point shown in the lower green display. The target set point will change based on the ramp rate you entered for each rate step. If you entered a ramp rate that is faster than the thermal platform is capable of achieving the target set point will adjust the rate to allow the thermal platform to “catch-up”. Guaranteed Soak Guaranteed Soak is a feature used with a profile to be sure that the thermal platform reaches the set point before the soak time clock starts and maintains the set point within a tolerance in order for the soak time clock to continue counting down. When Guaranteed Soak Enable is operating the Guaranteed Soak Deviation value is active. The Guaranteed Soak Deviation is the ± tolerance in degrees around the set point that the thermal platform temperature must stay within in order for the soak clock to start and keep counting down. The Guaranteed Soak Deviation must be satisfied for the profile to continue. The default Guaranteed Soak Deviation value is 2 degrees but can be modified in the Global Menu of the Setup Page. During a ramp the target set point is adjusted if the thermal platform is unable to maintain the programmed rate of change. Once the desired set point is reached the thermal platform temperature must stay within the deviation tolerance. If it does not, the soak clock will pause until it comes back into tolerance. For example, if you program a set point of 100 degrees, the soak clock can start when the thermal platform reaches 98 degrees. As long as the thermal platform temperature stays between 98 and 102 degrees (±2 degrees) the soak clock will continue counting down. If the temperature is outside of the deviation tolerance, the soak clock will halt until the temperature returns to within tolerance. This guarantees that the DUT soaks the required time. on 9SE Guaranteed Soak Enable - ON 2 9Sd1 Guaranteed Soak Deviation - ±2 degrees ESS, Inc. Supplement to PM User’s Manual © ESS, Inc. February 2011 - 16 - Customizing the Home Page Your PM controller has all of the features, commands and information necessary for typical operation already available to the user from the Home Page by pressing the ADVANCE key. However, based on your specific application or how you use your PM controller, you may want to add additional features, commands or information to your Home Page. Every feature of the PM controller is either already available from the Home Page or by entering one of the PM’s menus in the other pages. For example, if Ramp Action is enabled and you would like to be able to enter a new Ramp Rate from the Home Page without having to enter the Setup Page, you would need to add this feature to the Custom Setup menu. Manually tuning the PID values or using the PID Autotune feature is also not accessible from the Home Page unless it is added to the Custom Setup menu. You will have to enter the Control Loop menu of the Operations Page to access these features. Bear in mind that the PM controller comes ready to use and in the vast majority of applications needs no changes to the PID values. Do not modify the PID values unless you are experience with PID tuning. Always record the PID values before altering them in case you need to re-enter them later. Make sure you have saved your PM’s parameter setup configuration into the User Set 2 memory location using the User Settings Save feature before altering any of the PM’s setup parameters. The User Settings Save feature is explained in more detail later in this manual. You can edit the Custom Setup menu in the Factory Page to add features to your Home Page that will then be accessible by pressing the ADVANCE key. Pressing the ADVANCE key allows you to scroll through all of the information or commands that are assigned to the twenty (20) Custom Setup parameter locations. Custom Setup parameter locations one and two are by default allocated to the Home Page upper and lower display at power up. While you can edit what is assigned to these two parameter locations we recommended that you leave them as they are and use the unassigned parameter locations to add information displays or commands to your Home Page display. An unassigned parameter location will show nonE in the upper display with PAr in the lower display. nonE PAr To edit the Custom Setup parameters, go to the Custom Setup menu in the Factory Page. You should see: CUSt FCty Press the ADVANCE key and then the arrow keys to display the parameter location you would like to edit. For example, if you would like to edit Custom Setup menu parameter #8 you should see: 8 CUSt ESS, Inc. Supplement to PM User’s Manual © ESS, Inc. February 2011 - 17 - Press the ADVANCE key to see what is assigned to this location. If the parameter location is not already assigned to something you see nonE in the upper display. If something is already assigned to this parameter location then look for an unassigned location. Use the arrow keys to scroll through the parameter options to make your selection. For example, if you would like to add the ability to change the Guaranteed Soak Deviation value from the Home Page, you would see: 9Sd1 PAr Custom Setup Menu Parameter List Parameter 1 2 3 4 5 6 7 8 9 10 11 12 13 14 15 16 17 18 19 20 21 22 23 24 25 26 27 28 29 20 31 32 33 34 35 Display nonE 9Sd1 9Sd2 P.ACr P.Str idLE t.tUn r.rt C.hY C.Pb h.hy h.Pb db td ti C.Pr h.Pr C.M AUt oP AC.SP AC.Pu StPt CUSt A.hY A.hi A.Lo USr.r C_F i.CA Pro CU.r LL.s Lh.s L.hY Description of Display Notes None Guaranteed Soak Deviation Value 1 Guaranteed Soak Deviation Value 2 Profile Action Request Profile Start Idle Set Point TRU-TUNE+ enable Ramp Rate Cool Hysteresis Coll Proportional Band Heat Hysteresis Heat Proportional Band Dead Band Time Derivative Time Integral Cool Power Heat Power Control Mode Autotune Open Loop Set Point Active Set Point Active Process Value Set Point Custom Menu Alarm Hysteresis Alarm High Set Point Alarm Low Set Point User Restore Set Display Units Input Calibration Offset Process Current Read Limit Low Set Point Limit High Set Point Limit Hysteresis ESS, Inc. Supplement to PM User’s Manual Nothing assigned Use with profiles Use with profiles Use with profiles Use with profiles Used with Event States Use when TRU-TUNE is enabled Use when Ramp Action is enabled Use when manually tuning PIDs Use when manually tuning PIDs Use when manually tuning PIDs Use when manually tuning PIDs Use when manually tuning PIDs Use when manually tuning PIDs Use when manually tuning PIDs View Cool Output Power in % View Heat Output Power in % Use to change the control mode Use to perform an Autotune of the PIDs Use to view or set the open loop set point View or change the current set point View the current process value View or change the set point Not used View or change the alarm hysteresis View or change the alarm HI set point View or change the alarm LO set point Use to restore a setup parameter set Use to change display units C to F / F to C View or change the input calibration offset View the current process value Read monitored current value View or change the Limit LO set point View or change the Limit HI set point View or change the Limit hysteresis © ESS, Inc. February 2011 - 18 - If you review the parameter chart above you can see that there are a lot of available features that would either not use or you may not want easily accessible from the Home Page. For example, you may not want all users to be able to initiate an Autotune or manually change PID values from the Home Page. We recommend that you only place commonly used features that you want all users to have quick and easy access to from the Home Page in the Custom Setup menu. Below is a table of the Custom Setup parameters that we recommend based on what options come with your PM controller. Typical Custom Setup Parameter Table Location 1 2 3 4 5 6 7 8 9 10 Parameter Display AC.Pu - Active Process Value AC.SP - Active Set Point Pro – Process Instance ID 2 P.Str - Profile Start P.ACr - Profile Action Request Lh.s1 - Limit 1 High Set point A.Lo3 - Alarm 3 Low Set Point Notes View the current thermal platform temperature View or change the current set point Use to view the optional sensor input 2 (DUT) temperature Use when you have the profile feature Use when you have the profile feature Use when you have the Limit/Alarm option Use when you have the Limit/Alarm option User’s Custom Setup Parameter Table (use this table to record your changes) Location 1 2 3 4 5 6 7 8 9 10 11 12 13 14 15 16 17 18 19 20 Parameter Display AC.Pu - Active Process Value AC.SP - Active Set Point ESS, Inc. Supplement to PM User’s Manual Notes View the current thermal platform temperature * default View or change the current set point * default © ESS, Inc. February 2011 - 19 - Communications Serial Every PM controller comes with Standard Bus EIA-485 serial communications. Standard Bus is a proprietary communications protocol designed to work exclusively with the Configurator software. Configurator is a free software utility that allows you to perform everything that can be done from the front panel of the PM from a remote PC. In addition to using Configurator as a remote control panel for the PM, you can save and restore configuration parameter setup files to and from the PM controller to your PC. Configurator is supplied on the Controller Support Tools CD that you received with your PM controller. Optionally your PM controller can be supplied with ModBus RTU protocol EIA-485 and EIA-232 serial communications. To learn more about the Modbus protocol go to http://modbus.org. Two free software utilities are available to help you with communicating with your PM controller using the Modbus RTU protocol. Contact customer support at ESS, Inc. and request MBreader2 or ModbusTest. The setup parameters for the PM serial communications are found in the Communications menu of the Setup Page. Here you can setup the Standard Bus protocol for use exclusively with the free Configurator software utility and the Modbus RTU protocol for use with programs like NI LabVIEW, Agilent VEE etc. You can set the Standard or Modbus address, change the baud rate, parity and change display units for the serial communications. The temperature units for the front panel display & serial communications can be set independently. The default setting is in °C for both but either can be set to read in °F. You can also set the Modbus word order (Lo/Hi – Hi/Lo), and select which data map to use. We recommend that you leave the Non-volatile Save feature turned off. If you enable Non-volatile Save then all values written to the control will be saved in the EEPROM. The EEPROM is good for 1,000,000 writes. PM DB -9 connector for connection to your PC - EIA-485 Standard & Modbus RTU Protocols PM Pin 2 3 4 Function T-/RT+/R+ Common PC Pin 2 3 4 PM DB -9 connector for connection to your PC - EIA-232 Modbus RTU Protocols PM Pin 2 3 5 Function RD TX Common PC Pin 2 3 5 Function TX RD Common For more about using serial communications with the PM controller and for a complete list of the Modbus Relative Addresses please see the PM User’s Manual supplied with your system. ESS, Inc. Supplement to PM User’s Manual © ESS, Inc. February 2011 - 20 - GPIB-488 If your model PM controller is fitted with the GPIB (IEEE-488) remote communications option then this section will cover the basics. When the GPIB communications option is installed, the EIA-485/232 communications interfaces remain usable. However, only one communication interface can be used at a time. The default address for the GPIB interface for the PM controller is 4 To set a new GPIB address use the following command: “SYST:COMM:GPIB:ADDR n” Where n is the new address Note: Provide a 0.1 second delay after sending the new address before querying the new address setting. To query the new address setting use the following command: “SYST:COMM:GPIB:ADDR?” The GPIB port on the instrument should respond with “n” Where n is the new address Remember to be sure to use the new GPIB address for all commands sent after changing the address. If the instrument responds with the correct new address then it should be saved to non-volatile memory. Do so with the following command: “*SAV<sp>0” or *SAV 0 Sample HP Basic program to change the GPIB address to 20 10 20 30 40 50 60 70 80 OUTPUT 704;”SYST:COMM:GPIB:ADDR 20” WAIT 0.1 OUTPUT 720;”SYST:COMM:GPIB:ADDR?” ENTER 720;A$ DISP A$ WAIT 3 OUTPUT 720;”*SAV 0” END ESS, Inc. Supplement to PM User’s Manual © ESS, Inc. February 2011 - 21 - The command registers used by the GPIB interface on the PM controller are the same as the ones used for the serial EIA-232/485 interfaces. The command is represented by a register number followed by a comma and data value for a write command. See the chapters covering the Operations, Setup, Profiling and Factory pages in the PM User’s Manual for a complete list of command registers. Use the Map 1 register values. The most commonly used registers will be listed in a table below. A simple HP Basic sample program showing some typical command strings is shown below: 10 20 30 40 50 60 70 80 OUTPUT 704;”RF? 8” * read the current PM firmware version OUTPUT 704;”WF 360,85” * write a new set point of 85 degrees OUTPUT 704;”RF? 2160” * read input # 1 temperature ENTER 704;A DISP “SENSOR #1 TEMPERATURE = “;A WAIT 2 GOTO 30 END Floating Point Variables The PM series controllers use two consecutive registers to control a value or to read back a process variable. The two registers hold an IEEE-754 32-bit floating point word. The registers are read and written to in the low word-upper word order. Floating Point Write The WF command writes the num value in floating point format to two consecutive registers starting with the low word register. WF 2160,75 'writes to registers 2160 and 2161 Floating Point Read The RF? query reads a 32-bit floating point value from two sequential registers in low word-upper word order. The RF? does not require the number of registers to read since it is fixed at two registers. RF? 360 'reads registers 360 and 361 Table for commonly used registers using Map 1 Register Name Process Value Instance 1 Description Sensor # 1 current temperature Rear/Write Register No. R 360 Process Value Instance 2 Sensor # 2 (DUT) current temperature R 440 Closed Loop Set point 1 Channel 1 set point temperature R&W 2160 Closed Loop Set point 2 Channel 2 set point temperature R&W 2240 ESS, Inc. Supplement to PM User’s Manual © ESS, Inc. February 2011 - 22 - Autotune Your PM controller has been configured with a robust set of flexible PID values that should in most applications, allow your thermal platform temperature to be controlled with precision and stability. If the default PID values are not providing the kind of control you require you may need to modify them. Proper PID values will result in the following: 1. Minimal or acceptable initial overshoot of the set point when heating or cooling 2. Minimal or acceptable temperature oscillations when the thermal platform is at the set point 3. Minimal or acceptable temperature error between the actual thermal platform temperature and the set point when the thermal platform has stabilized at the set point temperature You may need to adjust one or more of the PID values if you are experiencing the following: 1. Large or unacceptable initial overshoot of the set point when heating or cooling 2. Large or unacceptable temperature oscillations when the thermal platform has stabilized at set point 3. Large or unacceptable temperature error between the actual thermal platform temperature and the set point (droop) when the thermal platform has stabilized at the set point temperature A lot has been written about PID and this section is meant only to give a very brief overview. PID stands for Proportional – Integral – Derivative. The PM controller utilizes PID control because a simple ON/OFF control approach would not deliver the necessary temperature precision and stability. ON/OFF control is adequate for temperature control applications not requiring precision & stability or that change very slowly. A thermal platform requires temperature precision & stability and has very rapid temperature changes. The Proportional value allows the PM controller to begin reducing the heating or cooling power as the thermal platform temperature approaches the set point. The Integral and Derivative values minimize initial overshoot, eliminate droop and help with reaction to changes in the load to the heating and cooling. If you are experienced with modifying PID values based on the needs of your control application you can do so manually in the Control Loop menu of the Operations Page. The PM controller allows a value to be manually entered for the Heat Proportional Band, the Cool Proportional Band, the Time Integral and the Time Derivative. The Time Integral and the Time Derivative values are shared by the heating & cooling. Always write down the current PID values before you make any changes to them so that you can return them to their previous values if necessary. You should also save the PM’s configuration setup parameters to the User Save Set 2 memory location before editing any parameters in case you need to restore them. You can also save the PM’s configuration setup parameters as a back-up file on your PC using the Configurator software. You can restore the PM’s configuration setup parameters later if necessary. The User Save & Restore feature is explained in more detail later in this manual. ESS, Inc. Supplement to PM User’s Manual © ESS, Inc. February 2011 - 23 - If you have determined that you need to modify the PID values to improve an aspect of the temperature control and you are not experienced with modifying the PID values manually or you would just like to save the time of manually tuning the PID values, you may want to use the Autotune feature of your PM controller. The Autotune works best when allowed to perform over a wide change in temperature. For example, if your typical range is from -50°C to +80°C then start the Autotune for heating with the thermal platform at room temperature (+22°C to +25°C) and use a set point for the Autotune of +80°C. When the Autotune is finished you will have a new value for the Heat Proportional Band, the Cool Proportional Band, the Time Integral and the Time Derivative. Write down the values for the Heat Proportional Band, Time Integral and the Time Derivative. You can find the PID values in the Control Loop menu of the Operations Page. You will need these values later when you have completed the Autotune operation for cooling. The Time Integral and the Time Derivative values are shared for heating & cooling so we recommend using the average of the Time Integral and the Time Derivative values that are generated by the heating and cooling Autotune operations. The Heat Proportional Band value may change during a cooling Autotune so you may have to manually re-enter the Heat Proportional Band value that was generated by the heating Autotune. When the heating Autotune is finished and you have recorded the Heat Proportional Band, Time Integral and the Time Derivative values, you are now ready to perform the Autotune for cooling. Enter a set point value of -50°C and start the Autotune. You can start the cooling Autotune at either the heating Autotune temperature (+80°C ) or you can cool the thermal platform down to room temperature (+22°C to +25°C) prior to performing the cool Autotune. When the cooling Autotune is finished you will have a new value for the Heat Proportional Band, the Cool Proportional Band, the Time Integral and the Time Derivative. Write down the values for the Cool Proportional Band, Time Integral and the Time Derivative. You can find the PID values in the Control Loop menu of the Operations Page. You should now have two sets of PID values. One generated form the heating Autotune and one generated form the cooling Autotune. They would look something like this: Heating Autotune Values Heat Proportional Band Time Integral Time Derivative 9 33 46 Cool Autotune Values Cool Proportional Band Time Integral Time Derivative 4 37 40 Go to the Control Loop menu of the Operations Page and enter 9 for the h.PB value, 4 for the C.Pb value, 35 for the ti value (the average of the heating & cooling Autotune Time Integral value 33 + 37 x 0.5 = 35) and 43 for the td (the average of the heating & cooling Autotune Time Derivative value 46 + 40 x 0.5 = 43) To start an Autotune, go to the Control Loop menu of the Operations Page and select YES at the Autotune prompt. You should see: YES AUt Return to the Home Page and enter the heating or cooling set point for the Autotune. You should see TUn1 in the upper red display and Attn in the lower green display to indicate that the Autotune is in process. ESS, Inc. Supplement to PM User’s Manual © ESS, Inc. February 2011 - 24 - Integrated Limit/Alarm Controller The PM controller can be ordered with an optional integrated FM approved limit/alarm controller. This is the equivalent of a separate stand alone limit/alarm controller built right into the PM controller. It has its own sensor for monitoring the thermal plate or device under test temperature. The dedicated limit/alarm outputs are used to turn off power to the heating or cooling circuits in the event of an over or under temperature condition. The integrated limit/alarm controller shares the display and keys with the PM temperature controller. There is a user settable high limit set point and low alarm set point. The limit and alarm set point values are accessible from the Home Page using the ADVANCE key or from the Limit menu and Alarm menu in the Operations Page. When the integrated limit/alarm is included in you PM controller, outputs 3 & 4 are used for the limit and alarm control functions. Output 3 is the low alarm control output and output 4 is the high limit control output. The high limit control output works by opening the contacts of the limit relay in the PM controller that opens the “hold” circuit on a mechanical relay or contactor, interrupting the current supplied to the heaters. The low alarm control outputs works by opening the contacts of an alarm relay in the PM controller that interrupts the current supplied to a solenoid valve, shutting of the supply of coolant to the thermal platform. Both outputs are of the latching type meaning they must be manually reset after they trip. Please be aware that the cool alarm control circuit is only capable of removing the current to the solenoid valve. If an under temperature condition is being caused by a solenoid valve that is stuck open from a mechanical failure such as debris preventing the valve from closing, then removing current to the solenoid valve will not stop the valve from continuing to cool the thermal platform. If your application requires protection from an under temperature condition caused by a mechanical failure of the solenoid valve then additional precautions must be taken such as the installation of a redundant solenoid valve to the cooling circuit. Contact the technical support department at ESS, Inc. for more information about protection from mechanical failure of solenoid valves. To change the limit high set point value, use the ADVANCE key at the Home Page or go to the Limit menu of the Operations Page and enter a new limit high set point value. (This example is for 100°C) You should see: 100 Lh.S To change the alarm low set point value, use the ADVANCE key at the Home Page or go to the Alarm menu of the Operations Page and enter a new alarm 3 low set point value. (This example is for -50°C) You should see: -50.0 A.Lo3 ESS, Inc. Supplement to PM User’s Manual © ESS, Inc. February 2011 - 25 - When the PM controller with the integrated limit/alarm controller feature is operating within normal temperature conditions, the red output 3 display LED should be illuminated and the red output 4 display LED should not be illuminated. In the event of an over temperature condition, the red output 4 display LED will illuminate and the attention message Li.hI will alternate in the upper red display with Attn shown in the lower display indicating that an over temperature condition has occurred. You will see: Li.hI Attn You must make sure that the second user sensor provided with the integrated limit alarm controller is securely attached to the device under test (DUT) or the thermal platform surface in order for the limit/alarm controller to be able to protect the DUT from an over or under temperature condition. We recommend using a reliable mechanical method such as a machine screw & flat washer to clamp the junction of the limit/alarm sensor to the DUT or thermal platform surface. If you do not connect the second user sensor to the DUT or the thermal platform surface, the limit/alarm controller will still consider the temperature of the sensor to be the current DUT or thermal platform surface temperature. If the sensor is reading the room air temperature near the thermal platform then that is the temperature that it will compare to the limit high and alarm low set points. Regardless of the actual DUT or thermal platform temperature, the limit/alarm controller will see the sensor’s measured temperature as the actual DUT or thermal platform surface temperature. The thermal platform has a failsafe thermostat that will disconnect current to the heaters when the thermal platform temperature reaches about 150°C to protect the thermal platform itself from damage due to over heating. However, this failsafe circuit is designed to protect the thermal platform and not the DUT that may be damaged or destroyed at that temperature. In the event of an under temperature condition, the red output 3 display LED will turn off and the attention message AL.L3 will alternate in the upper red display with Attn shown in the lower display indicating that an under temperature condition has occurred. You will see: AL.L3 Attn To recover from either an over or under temperature condition it is necessary to first correct the condition that caused the over or under temperature condition to occur. Contact the support department at ESS, Inc. if you need assistance in determining what caused the over or under temperature condition to occur or if you need assistance in correcting the cause. Secondly, the thermal platform will have to be at a temperature that is within the limit high and the alarm low set point range. Lastly, press the RESET key on the front panel of the PM controller to clear the limit or alarm condition. You will also have to press the system START button to reset the mechanical failsafe system. This is the same START button that must be pressed any time the thermal platform system is powered up. We highly recommended that you test the limit/alarm controller function before relying on it. You can enter limit high and alarm low test set points that are just above and below room temperature for the test and then enter the actual limit high and alarm low set points after the test is completed. ESS, Inc. Supplement to PM User’s Manual © ESS, Inc. February 2011 - 26 - User Settings Save & Restore The model PM controller has two memory locations that can be used to store initial and custom setup parameter sets. When your PM controller is initially setup, the setup parameters are stored in both locations. If you make changes to the PM setup we recommend that you save the modified parameter set into User Set 2 and leave our initial setup in User Set 1. You save parameter sets by using the User Settings Save feature in the Global Menus of the Setup Page. Using this method you will always be able to restore either the initial setup or your customized setup. You can restore the initial or your modified parameter set by using the User Settings Restore command in the Global Menu of the Setup Page. To save a modified parameter set into the User Set 2 memory location, go to the Global Menu in the Setup Page. You should see: SEt2 USr.S User Settings Save – User Set 2 location To restore a modified parameter set from the User Set 2 memory location, go to the Global Menu in the Setup Page and chose User Set 2. You should see: SEt2 USr.r To restore the initial parameter set from the User Set 1 memory location, go to the Global Menu in the Setup Page and choose User Set 1. You should see: SEt1 USr.r Do not choose FCtY (Factory) when restoring a saved parameter set. The Factory set is only used to reset all of the PM parameters to the pre-configured condition. The Factory set would only be used in preparation for manual parameter setup if the initial and custom parameter sets were lost and all of the setup parameters need to be entered manually from the PM front panel using a printed parameter setup list as a guide. FCtY USr.r ESS, Inc. Supplement to PM User’s Manual © ESS, Inc. February 2011 - 27 - Basic Security The PM controller comes with multiple levels of security. The Home Page and Factory Page are always accessible. However some menus within the Factory Page are not. Your controller has been setup to allow you access to all of the pages without a password. You can view all of the pages. However to edit the Operations and Setup Pages or the Custom Setup and Calibration menus of the Factory Page, you will need to change the “Write Security” level. We have put the most commonly used features into the Custom Setup menu that you access using the ADVANCE key from the Home Page. To change the Write Security level, go to the Lock menu in the Factory Page. The table below shows the default security levels of the various pages and menus. A page with a security level of zero (0) or one (1) is always accessible to read or write to. Page Security Levels Pages Home Page Operations Page Setup Page Profile Page Security Level 0 2 4 1 Security Levels for Factory Page Menus Menus Custom Setup Diagnostic Calibration Security Level 5 1 5 Default Security Settings Security Password Enable Read Lock Write Security State Off 5 1 The tables above show the default security levels for the Pages & menus and the default Read & Write security settings for the Pages & menus. Since Read Lock is set for level 5, the highest access level, you are able to view any Page or menu. Since the Write Security is set for level 1, the next to lowest access level, you can only make changes to the Profile Page. The Diagnostics menu is a “read only” menu. In order to edit or “write” to a Page or menu, the Write Security must be set to a number that is equal to or greater than the security level for that Page or menu. For example, if you would like to edit the Operations Page, you would need to change to Write Security level to 2. To edit the Setup Page, you would need to change the Write Security level to 4. To edit the Calibration menu of the Factory Page, you would need to change the Write Security level to 5. We highly recommend that if you change the Write Security level to edit a Page or menu, that you change the Write Security level back to one (1) when you are done. We also recommend that you save your PM’s parameter setup configuration into User Set 2 memory location before making changes to Pages or menus in case you need to restore the previous configuration. ESS, Inc. Supplement to PM User’s Manual © ESS, Inc. February 2011 - 28 - Advanced Security There are three different levels of security on the EZ-ZONE® controller family. The lowest level of security is when Password Enable is turned Off; and is defined as: EZ-ZONE® Security Clearance. This low level is explained in more detail, in Chapter 1 of this white paper. The middle level of security is when the Password Enable is turned On, and the Rolling Password is turned Off. This is defined as: EZ-ZONE® Security Lockout, Mid Level. This mid level is explained in more detail, in Chapter 2 of this white paper. The highest level of security is when the Password Enable is turned On, and the Rolling Password is turned On. This is defined as: EZ-ZONE® Security Lockout, High Level. This high level is explained in more detail, in Chapter 3 of this white paper. CHAPTER 1: EZ-ZONE® Security Clearance. Let’s explain how the EZ-ZONE® Security Lockout with the Password Enable turned off, operates. The EZ-ZONE® parameters are broken down into 9 different groups. These groups are: 1. The Home Page. 2. The Set Up Page. 3. The Factory Page. 4. The Diagnostic Menu, located under the Factory Page. 5. The Lockout Menu, located under the Factory Page. 6. The Calibration Menu, located under the Factory page. 7. The Custom Menu, located under the Factory page. 8. The Operations Page. 9. The Profile Page. Of these nine groups, the first seven of these groups have a fixed Security level. The fixed Security levels, for these seven groups are: 1. The Home Page : 1 2. The Set Up Page : 4 3. The Factory Page :1 4. The Diagnostic Menu, located under the Factory Page : 1 5. The Lockout Menu, located under the Factory Page : 1 6. The Calibration Menu, located under the Factory page : 5 7. The Custom Menu, located under the Factory page : 5 The remaining two of these nine groups have an adjustable Security level. The default and range for these two groups are: 1. The Operations Page: Default is 2, and Range is 1 – 3. 2. The Profile Page: Default is 3, Range is 1 – 3. These two prompts are located at the Factory Page, in the Lockout menu. To reach this menu press the ADVANCE Key and the Infinity Key at the same time until FCtY is displayed on the bottom screen. Then press the down arrow key until LoC is displayed on the top screen. ESS, Inc. Supplement to PM User’s Manual © ESS, Inc. February 2011 - 29 - Press the ADVANCE Key, and the LoC.o prompt will be on the lower screen. A value between 1 to 3, should be on the top screen; and this is the security level for the operations page. Press the ADVANCE Key, and the LoC.P prompt will be on the lower screen. A value between 1 to 3, should be on the top screen; and this is the security level for the profile page. Now we know what the security level numbers for each group are, but what significance do these numbers mean. This security level number is now compared to the Read Lockout Security number, and the Set Lockout Security number. If the Read Lockout Security number is greater than or equal to the security level number of the particular group, then that particular group can be read. And if the Read Lockout Security number is less than the security level number of the particular group, then that particular group cannot be read. If the Set Lockout Security number is greater than or equal to the security level number of the particular group, then that particular group can be written to. And if the Set Lockout Security number is less than the security level number of the particular group, then that particular group cannot be written to. Another way to look at it is that you have 5 different keys, (labeled 1,2,3,4, and 5). If you only have the #1 key, you can only enter the group that has #1 for its security level. Also if you have the #5 key then you can access any of the groups. Keep in mind, that there are two different sets of keys. One set of keys is used to allow it to read, and the other set is to allow it to write. The set of keys that allows it to read is called the Read Lockout Security Number, and the set of keys that allow it to write is called the Set Lockout Security number. The prompts for these two keys are located at the Factory Page, in the Lockout menu. To reach this menu press the ADVANCE Key and the Infinity Key at the same time until FCtY is displayed on the bottom screen. Then press the down arrow key until LoC is displayed on the top screen. Press the ADVANCE Key three times, and the rLoC prompt will be on the lower screen. A value of 1 to 5, should be on the top screen, (default is 5). This is the Read Lockout value, (or the #5 key when at default). Press the ADVANCE Key, and the SLoC prompt will be on the lower screen. A value of 0 to 5, should be on the top screen, (default is 5). This is the Set Lockout Value, (or the #5 key when at default). If a value of 0 is entered then, then no changes are allowed to any parameters, except to this parameter – SLoC. Example 1 A customer would like to read the Operations page, but keep it from been written to. They want to be able to keep the Setup Page, the Calibration Menu, and the Custom Menu from being read and written to. The customer also wants to be able to read and write to the Home Page, Diagnostics Menu, Lock Menu and Profiling Page. To accomplish this you can set the: LoC.O = 2, LoC.P = 3, rLoc = 3, SLoc = 3. Example 2 A customer would like to Read any parameter, but not allow any to be written to. To accomplish this you can set the: LoC.O = 2, LoC.P = 3, rLoc = 5, SLoc = 0. ESS, Inc. Supplement to PM User’s Manual © ESS, Inc. February 2011 - 30 - ESS, Inc. Supplement to PM User’s Manual © ESS, Inc. February 2011 - 31 - CHAPTER 2: EZ-ZONE® Security Lockout, Mid Level The mid level of security is when the Password is turned ON, and the Rolling Password is turned off. 1. To activate this level of security, go to the Factory Page, and the LOC Menu. 2. Set the Password Enable to “On”, and the Rolling Password to “Off”. 3. Now set the User Password setting number, and the Administrator Password number. 4. 5. **** These numbers, the User Password and Administrator Password, are very important and need to be documented. Because once this LOC menu is exited, or power is turned off; these numbers, and the Lock Menu are no longer accessible****. 6. The keyword is that these are PASSWORDS. Passwords need to be remembered. If you feel that the password for this EZ-ZONE® cannot be remembered than this is the incorrect level of security. 7. But if this is the correct level of security, and there is no other place to document the password, write them down here, and file this document where you can find it. User Password is ____________. Administrator Password is _____________. 8. For this white paper I will use the EZ-ZONE®s default passwords. User Password = 63, and Admin. Password = 156. 9. For this level of security, four other parameters must also be set. They are the Operations Page, the Profiling Page, the Read Lock, and the Locked Access Level. For this white paper, let’s set them to 2, 3, 3, and 2 respectively. ESS, Inc. Supplement to PM User’s Manual © ESS, Inc. February 2011 - 32 - 10. 11. So let’s power the EZ-ZONE® down, and when we power the EZ-ZONE® back on; we will now have three different possible scenarios. a. Operator does not know the User Password, or Administrator Password. b. Operator does know the User Password, but does not know the Adminstrator Password. c. Operator does know the User and Adminstrator Password. 12. Also since we powered down and back up, then the Password itself has been Reset to 0. This password is located at the Factory Unlock menu. 13. So let’s look at the first scenario, in which the Operator does not know the User Password or Administrator Password. a. In this scenario, the operator will only have access to the parameters that are defined by the Locked Access Level; which we set to 2. b. If the Locked Access Level is equal to, or greater than the Security level number of that particular group; than that group is accessible. ESS, Inc. Supplement to PM User’s Manual © ESS, Inc. February 2011 - 33 - c. There are 9 different pages or menus. Of these 9 nine groups, the first seven (7) of these groups have a fixed Security level. The fixed Security levels, for these seven groups are: 1. The Home Page : 1 2. The Set Up Page : 4 3. The Factory Page :1 4. The Diagnostic Menu, located under the Factory Page : 1 5. The Lockout Menu, located under the Factory Page : 1 6. The Calibration Menu, located under the Factory page : 5 7. The Custom Menu, located under the Factory page : 5 d. The remaining two of these nine groups have an adjustable Security level. The default and range for these two groups are: 1. The Operations Page: Default is 2, and Range is 1 – 3. Which we set to 2, as shown above. 2. The Profile Page: Default is 3, Range is 1 – 3. Which we set to 3, as shown above. e. Now using EZ-Zone configurator we can see, when looking at the unlock submenu, that the password is set to 0, showing that the User does not know the password. See Screen Capture labeled “e”. f. Then looking at the what Pages and Menu’s that are accessible, are the Pages/Menus that have a number of 2 of less. This is because earlier we set the Locked Access Level to 2 : i. Operations Page is accessible. See Screen Capture labeled “f i”. ii. Factory Page is accessible. See Screen Capture labeled “f ii”. iii. Diagnostics Menu is accessible. See Screen Capture labeled “f iii”. g. Then looking at the what Pages and Menu’s are not accessible, are the Pages/Menus that have a number greater than 2; since earlier we set the Locked Access Level to 2 : Notice in the screen capture that these Pages/Menus are not visible on the screen capture for EZ-Zone Configurator. i. Setup Page is not accessible. ii. Calibration Menu is not accessible. iii. Custom Menu is not accessible. iv. Profile Page is not accessible. ESS, Inc. Supplement to PM User’s Manual © ESS, Inc. February 2011 - 34 - 14. So let’s look at the second scenario, in which the Operator does know the User Password, but does not know the Administrator Password. a. In this scenario, the operator will have not have access to the Factory Lock; and will be limited to what the administrator had set. This is defined by the Read Lockout Level parameter; which we set to 3. b. If the Read Lockout Level is equal to, or greater than the Security level number of that particular group; than that group is accessible. c. Now if the operator enters the proper User Password, in the unlock menu, which for this white paper is set to 63. d. Then looking at the what Pages and Menu’s are accessible, for this white paper, are the Pages/Menus that have a number of 3 of less are; since earlier we set the Read Lockout Level to 3: i. Operations Page is accessible. ii. Factory Page is accessible. iii. Diagnostics Menu is accessible. iv. Profile Page is accessible e. Then looking at what Pages and Menu’s are not accessible, are the Pages/Menus that have a number greater than 3; since earlier we set the Read Lockout Level to 3: i. Setup Page is not accessible. ii. Calibration Menu is not accessible. iii. Custom Menu is not accessible. 15. So let’s look at the third scenario, in which the Operator does know the Administrator Password. a. In this scenario, when the operator enters the Administrator Password, in the unlock menu, which for this white paper is 156, means that they will have access to all the parameters. The lock menu is the main menu, that is now accessible for the Administrator. ESS, Inc. Supplement to PM User’s Manual © ESS, Inc. February 2011 - 35 - b. c. This Read Lockout parameter is located in the Lock Menu; and it’s function is described in Chapter 1 of this White Paper. d. Therefore, if the Read Lock parameter is not set to 5, the Administrative Operator, has access to the Lock Menu; where the Read Lockout can be changed. ESS, Inc. Supplement to PM User’s Manual © ESS, Inc. February 2011 - 36 - CHAPTER 3: EZ-ZONE® Security Lockout, High Level Highest level of security is when the Password is turned ON, and the Rolling Password is turned ON. 1. 2. 3. 4. To activate this level of security, go to the Factory Page, and the LOC Menu. Set the Password Enable to “On”, and the Rolling Password to “On”. Now set the User Password setting number, and the Administrator Password number. By setting these enables “ON”, and setting these two numbers; is the responsibility of the administrator of this system. 5. **** These numbers, the User Password and Administrator Password, are very important and need to be documented. Because once this LOC menu is exited, or power is turned off; these numbers are no longer accessible****. 6. The keyword is that these are PASSWORDS. Passwords need to be remembered. If you feel that the password for this control cannot be remembered than this is the incorrect level of security. 7. But if this is the correct level of security, and there is no other place to document the password, write them down here, and file this document where you can find it. User Password is ____________. Administrator Password is _____________. 8. The rolling password utilizes the “Public Key”, (Code), parameter. This “Public Key”, (Code), parameter will change or roll to a new number, every time power is cycled. This “Public Key”, (Code), is a variable in a formula to determine what the correct password will be. Then when this correct password is entered; it will allow a User or an Administrator; to gain access to the User level, or the Administrator level. 9. To determine the rolling password for a User, follow this formula. e. [(User Password * Code) Mod 929] + 70 f. This value will be entered into the Password, (Pass), parameter in the Unlock Menu. g. So for our example: i. User Password = 63 ii. Code = 37 ESS, Inc. Supplement to PM User’s Manual © ESS, Inc. February 2011 - 37 - iii. [(63 * 37) Mod 929] +70 = 543 h. So the Password value in the Unlock menu of 543, will now allow a User it’s access. i. j. k. To help with this formula, and the Mod function; consider using the Microsoft calculator. ESS, Inc. Supplement to PM User’s Manual © ESS, Inc. February 2011 - 38 - l. 10. To determine the following password for an Administrator, follow this formula. m. [(Administrator Password * Code) Mod 997] + 1000 n. This value will be entered into the Password, (Pass), parameter in the Unlock Menu. o. So for our example: i. Administrator Password = 156 ii. Code = 285 iii. [(156 * 285) Mod 997] +1000 = 1592 p. So the Password value in the Unlock menu of 1592, will now allow an administrator, it’s access. q. ESS, Inc. Supplement to PM User’s Manual © ESS, Inc. February 2011 - 39 - r. s. To help with this formula, and the Mod function; consider using the Microsoft calculator. ESS, Inc. Supplement to PM User’s Manual © ESS, Inc. February 2011 - 40 -