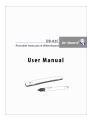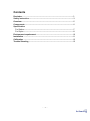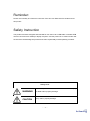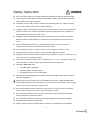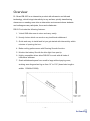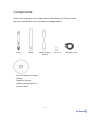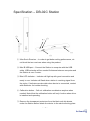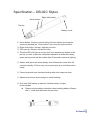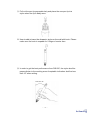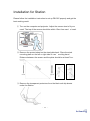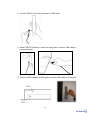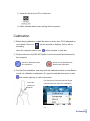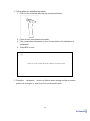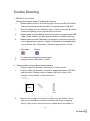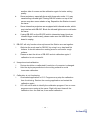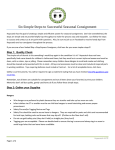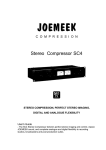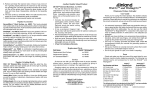Download Contents
Transcript
— 1 — Contents Reminder-------------------------------------------------------------------------------------3 Safety instruction--------------------------------------------------------------------------3 Overview--------------------------------------------------------------------------------------5 Components --------------------------------------------------------------------------------6 Specification For Station ---------------------------------------------------------------------------------7 For Stylus ----------------------------------------------------------------------------------8 Environment requirement--------------------------------------------------------------10 Installation ----------------------------------------------------------------------------------11 Calibration ----------------------------------------------------------------------------------13 Trouble Shooting -------------------------------------------------------------------------15 — 2 — Reminder: Please read carefully and follow the instruction from this User Manual before install and use this product. Safety Instruction This product has been designed and intended for use indoor via a USB cable or wireless USB receiver connected to a desktop or laptop computer. Use this product in an outdoor and/or wet environment could damage this product and create a potentially unsafe operating condition. Safety Level Indicates a potential hazard that could result in serious injury WARNING or death and/or property damage. Indicates hazards that could result in minor or moderate CAUTION injury and/or property damage. — 3 — Safety Instruction Do not use this product in an outdoor and/or wet environment. Electric shock will result. This product is not intended for unsupervised children. Always provide adult supervision when children are using the product. Installation and removal procedure should be performed by adult only. Failure to do so could result in personal injury and/or product damage. Unplug the device immediately when the product emits smoke, excessive heat, abnormal smell or unusual noise. Contact the authorized service representative for inspection to avoid possible fire hazard or electric shock. Unplug the device immediately if any metal or liquids get into the product. Contact the authorized service representative for inspection to avoid possible fir hazard or electric shock. Never disassemble or open the cover that is fastening with screws. Uncovered components may cause product damage or electric shock. Do not alter this product or modify any parts. It may cause fire or electric shock. Clean this product by dry soft fabric, unplug the USB cable before clean it. Keep the product and accessories away from any possibility to be step on. Failure to do so may cause injury and product damage. This product is suitable to work under: Temperature: 15℃ to 40℃; Humidity: 15% to 75%; NO condensation. Over this range may lower the product performance. Unplug the USB cable when: The USB cable is damaged. A liquid is spilled onto this product. This product fall or its cover is damaged. This product must be disposed in accordance with the relevant federal, state, and local laws and regulations. When this product is not used over an extended period of time, unplug the USB cable. If this product is fallen down or damaged, turn off the device and unplug the power supply. Failure to do so may cause fire or electric shock. Remove the batteries from the ultrasonic stylus when it is not used over an extended period of time. Failure to do so may cause the batteries to leak. Do not install this product where it may be exposed to sunlight, strong direct lighting, heating equipment, or direct wind blow. Do not install this product in locations where the temperature may change suddenly. Wire USB connection is recommended. Writing surface’s flatness, material and size should be considered before installation. — 4 — Overview Dr. Board DB-02C is an interactive product with ultrasonic and infrared technology, which brings interactivity to any surface, quickly transforming classroom or meeting room into an interactive environment where students and colleagues can participate, focus and collaborate.. DB-02C includes the following features: 1. Virtual IWB allow user to store and carry easily. 2. Handy device which can work on any traditional whiteboard. 3. Quick and easy to install and let you get started with interactivity within minutes of opening the box.. 4. Better writing performance with Drawing Smooth function. 5. Monitor the battery life with the blue light from pen tip. 6. Highly compatible driver allow DB-02C to work with all kinds of interactive software. 7. Scale whiteboard space from small to large without paying more, working area diagonal as big as from 10” to 100” (board size length x width= 1.524Mx2.032M) — 5 — Components Check if all components are included, refer to the following list. Please contact with your local distributor if any shortage or damage happen. Stylus Station Steel mounting Plate x3 CD or download link includes: (1)Driver (2)DB fairy Software , (3)Software installing S/N no (4) User manual — 6 — Pen tip x 5 USB cable x 5M Specification – DB-02C Station (2) ① (3) (4) (1) (1) ① ① Ultra Sonic Receiver – In order to get better writing performance, do not block the two receivers when using the product. ② Mimi B USB-port – Connect the Station to computer with the USB cable. USB extender will be needed if distance between computer and the Station is over 5 meter. ③ Blue LED indicator – Indicator will light up with good connection and ready to use. Indicator will flash when station is receiving signal from the stylus. If indicator remains dark when device is connected, contact with distributor for trouble shooting. ④ Calibration button – Call out calibration coordinators anytime when needed. Noted that the calibration button will only function when driver is installed and operating. ⑤ Remove the transparent protectors from the black anti-slip sheets under the Station before attach the device to the steel mounting plate. — 7 — Specification – DB-02C Stylus Hover button Right click button Pen tip Battery cover ① Hover button- Perform normal writing function without touching the screen by holding the “Hover button” and move the stylus around. ② Right click button- Mouse’s right key function. ③ Click pen tip- Mouse’s left key function. ④ The blue LED will light up on pen tip if user presses any button or the pen tip. In order to prevent unintended operation to drain the battery, power saving mode will be enable after 30 second continuous lighting, ⑤ Station and stylus will automatically enter hibernation mode after 30 seconds standby. Click on any key or press pen tip to exit hibernation mode. ⑥ Featuring smooth and intuitional writing with short response time. ⑦ Special and unique stylus design to avoid tumbling. ⑧ Only one AAA battery is required. Alkaline battery is highly recommended. Please note the battery direction when installing battery. Battery with”+” mark shall be inside the pen tube. — 8 — ⑨ Pull out the pen tip perpendicularly and place the new pen tip into stylus when the tip is badly worn. ⑩ User is able to hang the ultrasonic stylus on the wall with hook. Please make sure the hook is capable for 0.5kgs or heavier item. ⑪ In order to get the best performance from DB-02C, the stylus shall be perpendicular to the working area. Acceptable inclination shall be less than 15º when writing. Less than 15゜ — 9 — Environment requirement DB-02C is highly environmental dependent. Please select a suitable place in order to get a high quality writing experience. ① Avoid using DB-02C under noisy environment. Sounds of metals may interfere with the ultra sonic receiver and cause an unstable writing performance. ② Infrared products such as Infrared camera or Halogen lamp may cause operation interference. Avoid using this kind of device when operating DB-02C. ③ 15~40℃ is the recommended writing temperature. Please avoid any direct wind blow at DB-02C or the working surface. ④ USB extender will be needed if distance between computer and the Station is over 5 meters. ⑤ The working area can be up to diagonal size 100” maximum. Over 100”, the writing quality will be determine by the board surface. Smooth surface such as glass will have the best result. ⑥ Please make sure the working area is completely flat surface. The surface with cloth or deadening surface will affect the writing quality. — 10 — Installation for Station Please follow the installation instruction to set up DB-02C properly and get the best working result. ① Turn on the computer and projector. Adjust the screen size to fit your need. The top of the screen should be within 15cm from user’s head. ② Remove the protect sheet on the steel plate back. Place the steel mounting plate on the left or right side of user’s writing hand. Distance between the screen and the plate should be at least 7cm. ③ Remove the transparent protectors from the black anti-slip sheets under the Station. — 11 — ④ Connect DB-02C with the computer by USB cable. ⑤ Attach DB-02C Station on steel mounting plate. Connect USB cable to computer/laptop. ⑥ The blue LED indicator should lights up when USB cable is connected. — 12 — ⑦ Install the driver from CD or download. ⑧ Make calibrate before start writing with the product. Calibration ① Before doing calibration, install the auto-run driver from CD (if attached) or our website. Short cut will be showed on desktop. Driver will be activating when the computer starts. Icon will be showed on task bar. ② Please make sure the DB-02C Station is well connected and detected by the computer. Device is detected ready for calibration Device is not detected and failed to do calibration ③ For first time calibration, user may click the calibration button on the Station to call out calibration coordinates. Or, open the task bar then point to Icon click mouse right key to call out the menu. Press the button on station Call out menu from the task bar Target Icon to show the menu for calibration — 13 — ④ Follow steps for calibration as below: 1. Click on the crosshair with the stylus perpendicularly. . 2. Point at each coordinates accurately. 3. The coordinates will appear on four corners before the calibration is completed. 4. Press ESC to exit. ⑤ Press the “calibration” button on Station when writing surface or screen position is changed, or even just for a more precise work. — 14 — Trouble Shooting 1. DB-02C is out of work. Please follow below steps to do general checking. . i. Please make sure there is no strong light source near DB-02C station. The general brightness will not affect the performance of DB-02C. ii. Check the battery life for ultrasonic stylus. Press on the pen tip check if there are lighting or buzz sounds from the stylus. iii. Please make sure the Station is well connected to computer with USB cable. Check whether the blue power indicator on Station lights up. iv. Please make sure the Calibration.exe program is carried out and the icon is appearing on task bar. Station is detected and workable if the icon is in blue color. Otherwise, it will be in grey with an “x”mark. Not ready v. vi. Ready To restart the calibration process again. Change another USB cable to check. 2. Serious shake or lag problem during drawing. i. ii. Problem might be caused by loud noise or metal sounds. Problem might be caused by resonance happened between DB-02C and the board. Placing a piece of paper (A4 size) in front of the receiver on the Station to solve the issue. A4 paper iii. Move the strong light or heat source away from the Station. Direct light source should be avoided to minimize the shaky or lagging result. If light source cannot be move, please switch the station to — 15 — another side of screen and do calibration again for better writing iv. v. vi. quality. Some projectors, especially those with throw ratio under 1.0, may cause strong infrared light. Placing DB-02C station on top of the screen may also cause shake or lag. Reposition the Station to avoid the issue. Some Interactive projectors are equipped with infrared sender, which may interfere with DB-02C. Block the infrared light source could solve the issue. If using DB-02C on the IR LED build-in interactive board (such as infrared finger touch board), please make sure the USB from the board is unplug. 3. DB-02C will only function when stylus and the Station are use together. i. Optimize the work area for DB-02C by using it on a hard and flat surface. It should reduce the working area on soft and/or rough surface. ii. Please re-start the driver of DB-02C and do calibration again if calibration is not successful. 4. Unsynchronized calibration. i. Device should be re-calibrated if resolution of computer is changed. ii. Hold the stylus perpendicular to the writing surface to avoid inaccurate calibration. 5. Calibration is not functioning. i. Overloaded application or O.S. Programs may stop the calibration from functioning. Reduce the running application and restart the calibration again. ii. O.S. will not be able to identify the calibration program if two or more programs are running at the same. Right click and close all the calibration from the task bar, then restart calibration. — 16 —