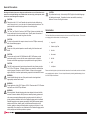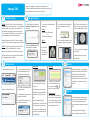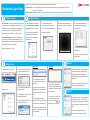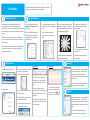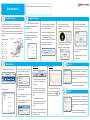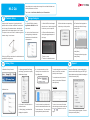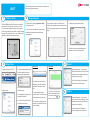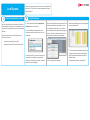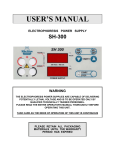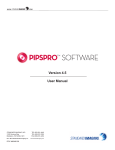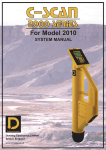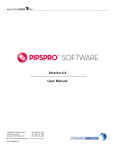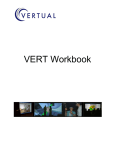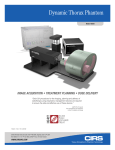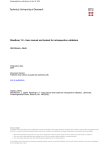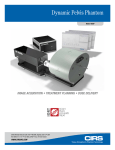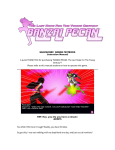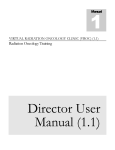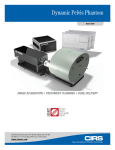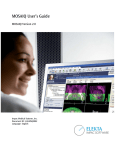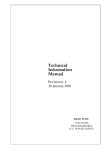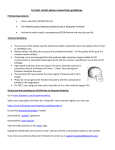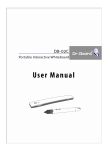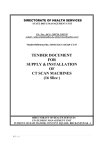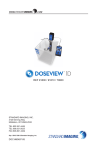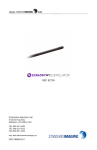Download Version 5.2 Quick Start Guide - Standard Imaging User Manuals
Transcript
WWW. .COM Version 5.2 Quick Start Guide STANDARD IMAGING, INC. 3120 Deming Way Middleton, WI 53562-1461 Mar / 2015 ©2015 Standard Imaging, Inc. DOC # 80714-01 TEL 800.261.4446 TEL 608.831.0025 FAX 608.831.2202 General Precautions Warnings and Cautions alert users to dangerous conditions that can occur if instructions in the manual are not obeyed. Warnings are conditions that can cause injury to the operator, while Cautions can cause damage to the equipment. CAUTION: Federal law in the U.S.A., and Canadian law, restricts the sale distribution, or use of this product to, by, or on the order of a licensed medical practitioner. This product should be used under the guidance of a medical physicist. CAUTION: The “Save” and “Save As” functions of the PIPSpro System are intended solely to save solutions of interest or potential reuse. Specific patient information or identifiers should not be saved using these functions. CAUTION: To minimize the potential for computer issues, do not run PIPSpro concurrently with other software programs. CAUTION: For professional use only. As desired by IAEA, English is the default language for labeling and manuals. If translated versions are available, resolve any difference in favor of the English versions. Introduction This Quick Start Guide provides basic instruction for how to use the PIPSpro software. This includes a one-page guide for each module, in the following order: 1. Imager QA CAUTION: Proper use of this product depends on careful reading of all instructions and labels. 2. Radiation Light Field 3. StarShot CAUTION: For accurate results in the MLC QA Module the MLC QA Phantom must be positioned carefully to ensure that the corner spherical marker is aligned to isocenter and that the supporting arm is perpendicular to the gantry rotation. 4. Stereotactic 5. MLCQA 6. IGRT 7. Leaf Speed CAUTION The MLC module expects all tests to be performed with the collimator at either 0, 90, 180 or 270 degrees. Collimator angle accuracy should be verified before acquiring images for analysis in the MLC module. Variance in the expected angle could result in incorrect positions being reported for individual MLC leaves. WARNING: Issues identified through the use of this product must be investigated and appropriately resolved and/or noted. WARNING: Proper application of the QC-3 Phantom, QCkV-1 Phantom and/or FC-2 Phantom requires the use of the PIPSpro Software. WARNING: Where applicable, Standard Imaging products are designed to be used with the versions of common radiation delivery devices, treatment planning systems and other common computer software products or systems used in the delivery of ionizing radiation, available at the time the Standard Imaging product is released. Standard Imaging does not assume responsibility, liability and/or warrant against, problems with the use, reliability, safety or effectiveness that arise due to the evolution, updates or changes to these products or systems in the future. It is the responsibility of the customer or user to determine if the Standard Imaging product can be properly used with these products or systems. Please note that this guide only includes the basic instructions for each module, and does not include every possible detail or function. For more in-depth information (including installation/setup) refer to the main PIPSpro User Manual. Imager QA 1 Imager QA is designed to analyze flat panel planar and CT (Cone-beam and Diagnostic) images for quality assurance and to track possible changes in performance over time. 2 Phantom Setup Planar: Align QC-3, QCkV, or QCkV-R phantom at a 45 degree angle, so that the number ‘1’ on the phantom faces the gantry. Lines and marks on the surface of the phantom assist aligning it with the central beam line. If using the TOR-18 phantom, it should be set up according to manufacturer recommendations. Image Analysis 1. Open Imager QA by selecting Application> Imager QA from the main menu. Acquire MV images with 3-5 MU. Acquire kV images with 70-100 kV and the lowest exposure (mAs) settings. CBCT: Images can be acquired with the CatPhan® model 503, 504, and 600 phantoms. Set up the phantom according to the manufacturer’s instructions. Planar: [Phantom] and [Flood Field] - or [Phantom] and [Phantom] 2. Select a Quick Select profile, or enter machine information. 5. If needed, adjust markups using the controls located on the right panel. 4. Edge and ROI markups will be placed in automatically. 7. To save results to the database, select [Save]. To discard results and try again, select [Reset]. 4 History View 1. Select the History View tab. 2. Select a Quick Select profile. Table View Report Chart View Select the Report tab. In the resulting dialog, select the desired Quick Select profile. Adjust calendar and active/ archived settings as needed, then select [OK]. A Print Preview dialog will be displayed. Select Save or Print as desired. 3. Select the desired Date Range using the available pre-sets, or select specific calendar dates. 4. Choose to view either Active or Archived records. 5. Select [Apply], and data will be displayed as specified. 6. Use the Table and Chart Tabs to switch between views. To view details about a specific record, select the Show Detail check box. To exclude a record from being displayed in the chart, select the associated “Don’t Chart” check box. To archive data that are not relevant, select it in the Table, and select [Archive] in the left panel. To re-activate an archived record, select it in the archived Table and select [Activate]. CBCT Results: Use the drop down menu in the upper right to navigate between multiple pages of results. 6. Results will be displayed in a new tab page within the Image Analysis view. CBCT: [CT Series] Acquire images using 2.5 mm slices and the smallest field (highest resolution) available. 3 3. Use buttons in the left panel to load images: To zoom in on an area of the chart, click and drag across the section use the or buttons to zoom out again. Table and Chart CBCT trends will be displayed on more than one table or chart. Use the drop down menu in the upper right to navigate between multiple pages of results. 5 Export Select the Export tab. In the resulting dialog, select the desired Quick Select profile. Adjust calendar and active/ archived settings as needed, then select [OK]. A Save As dialog will be displayed. Choose a directory and select [Save]. Radiation Light Field uses specialized phantoms to perform two different tests: Radiation Light Field 1 Light Field test: Use the FC-2 phantom to determine the coincidence between the projected light field and the actual radiation delivered. Advanced Light Field test: Use the FC-2 and Center Marker phantoms together to determine the position of the jaws. 2 Phantom Setup FC-2 phantom: Position the phantom 100 cm from the source using the optical distance indicator (ODI). The light field is turned on and alighted to the appropriate square on the phantom. With the gantry pointing straight down, deliver 10x10 cm or 15x15 cm field. Center Marker phantom: After the FC-2 phantom is aligned, place the Center Marker phantom on top. Align it so that the cross hair and spherical marker are aligned to the center of the light field. Image Analysis 1. Open Radiation Light Field by selecting Application> Radiation Light Field from the main menu. 3. Select Radiation Light Field>Load Images in the main menu. Select the desired image. 2. Use the Linac Select tab and resulting dialog to indicate the department and linac the data corresponds to. 4. Select [Calculate]. 5. Markups will automatically be placed around the outer spherical markers. 6. Results will be displayed in a new tab page within the Image Analysis view. 7. To save results to the database, select [Save]. Acquire images using 3 - 5 MU. To discard the results and try again, select [Reset]. 3 History View 1. Select the History View tab. Table View Report Select the Report tab. Select the desired linac when prompted. In the following Reports dialog, adjust calendar and active/archived settings as needed, then select [OK]. 3. Select the desired Date Range using the available pre-sets, or select specific calendar dates. To view details about a specific record, select the Show Detail check box. 2. Select a linac. Chart View 4 4. Choose to view either Active or Archived records. 5. Select [Apply], and data will be displayed as specified. 6. Use the Table and Chart Tabs to switch between views. To exclude a record from being displayed in the chart, select the associated “Don’t Chart” check box. To archive data that are not relevant, select it in the Table, and select [Archive] in the left panel. To re-activate an archived record, select it in the archived Table and select [Activate]. Use the tabs at the bottom of the chart to switch between the Displacement Chart and the Jaw Position Chart. To zoom in on an area of the chart, click and drag across the section use the or buttons to zoom out again. A Print Preview dialog will be displayed. Select Save or Print as desired. 5 Export Select the Export tab. Select the desired linac when prompted. In the following Export dialog, adjust calendar and active/ archived settings as needed, then select [OK]. A Save As dialog will be displayed. Choose a directory and select [Save]. Use StarShot images to establish the diameter of the center of rotation for the linac gantry, couch, or collimator. StarShot 1 2 Phantom Setup Both gantry and couch StarShot images need to be acquired on film (standard radiographic or radiochromic). Close lower collimators to form a narrow slit and through which radiation is delivered at multiple angles. Scan film as a grayscale image with a resolution of 72 - 96 dpi. Save in a lossless image format, such as bitmap (.bmp). Image Analysis 1. Open StarShot by selecting Application> StarShot from the main menu. 3. Select StarShot>Load Image in the main menu. Select the desired image. 2. Use the Linac Select tab as resulting dialog to indicate the department and linac the data corresponds to. 4. Under ‘Settings’, select the Angle Type from the drop down menu. 4. Place a single fiducial marker by clicking on the image. The marker should be placed near the center of the intersecting projections. Note: If separate images were acquired for each angle, the images will need to be combined using PIPSpro image processing tools. 7. To save results to the database, select [Save]. 5. Select [Calculate]. (Markups will be placed automatically.) 3 4 History View Table View 1. Select the History View tab. Chart View Select the Report tab. Select the desired linac when prompted. In the following Reports dialog, adjust calendar and active/archived settings as needed, then select [OK]. 3. Select the desired Date Range and Image Type controls to specify which data to display. 4. Choose to view either Active or Archived records. 5. Select [Apply], and data will be displayed as specified. 6. Use the Table and Chart Tabs to switch between views. To archive data that are not relevant, select it in the Table, and select [Archive Selected] in the left panel. To re-activate an archived record, select it in the archived Table and select [Activate]. To discard results and try again, select [Reset]. Report To exclude a record from being displayed in the chart, select the associated “Don’t Chart” check box. 2. Select a linac. 6. Results will be displayed in a new tab page within the Image Analysis view. To zoom in on an area of the chart, click and drag across the section use the or buttons to zoom out again. A Print Preview dialog will be displayed. Select Save or Print as desired. 5 Export Select the Export tab. Select the desired linac when prompted. In the following Export dialog, adjust calendar and active/ archived settings as needed, then select [OK]. A Save As dialog will be displayed. Choose a directory and select [Save]. Stereotactic 1 2 Phantom Setup Align a spherical Winston-Lutz style phantom at isocenter as defined by the light field crosshairs. Collimate the treatment beam with a stereotactic cone or MLC. Acquire 8 separate images at differing gantry and couch angles. The recommended angles are as follows: GantryCouch 600 1300 2300 3000 60270 130270 23090 30090 3 Perform a Winston-Lutz style test and track changes over time. Image Analysis 1. Open Stereotactic by selecting Application> Stereotactic from the main menu. 3. Select a folder to load images from via Stereotactic>Set Load Folder in the main menu. 2. Use the Linac Select tab and resulting dialog to indicate the department and linac the data corresponds to. 4. Auto-Load images by selecting Stereotactic>Auto-Load Images, or load images manually by selecting an image box and image file from the browse list, then Stereotactic>Load Image. 5. Markups will be placed automatically. Enter values as needed. 6. Verify the Gantry and Couch angles, then select [Calculate]. 8. To save results to the database, select [Save]. To discard results and try again, select [Reset]. History View Table View 1. Select the History View tab. Chart View 4 Report Select the Report tab. Select the desired linac when prompted. In the following Reports dialog, adjust calendar and active/archived settings as needed, then select [OK]. 3. Select the desired Date Range using the available pre-sets, or select specific calendar dates. To view details about a specific record, select the Show Detail check box. 2. Select a linac. 7. Results will be displayed in the lower left corner of the Image Analysis view. 4. Choose to view either Active or Archived records. 5. Select [Apply], and data will be displayed as specified. 6. Use the Table and Chart Tabs to switch between views. To exclude a record from being displayed in the chart, select the associated “Don’t Chart” check box. A Print Preview dialog will be displayed. Select Save or Print as desired. To zoom in on an area of the chart, click and drag across the section use the or buttons to zoom out again. 5 Export To archive data that are not relevant, select them in the Table, and select [Archive] in the left panel. Select the Export tab. Select the desired linac when prompted. In the following Export dialog, adjust calendar and active/ archived settings as needed, then select [OK]. To re-activate an archived record, select it in the archived Table and select [Activate]. A Save As dialog will be displayed. Choose a directory and select [Save]. Use multiple tests to analyze the accuracy of the multi-leaf collimator and track its performance over time. MLC QA Tests include: Leaf Position, Multi-Port, Leaf Transmission. 1 2 Phantom Setup Using the In-Air Comparison Jig, position the MLC phantom with the isocenter so that the Couch will not be in the way of the treatment beam. Note that the phantom has 5 radio opaque spheres in an ‘L’ shape. The sphere in the corner of the ‘L’ should be aligned to isocenter using in-room lasers. Image Analysis 1. Open MLCQA by selecting Application> MLCQA from the main menu. 3. Select MLCQA>Load Image in the main menu. Load the image file for the test you wish to perform. 2. Use the Linac Select tab and resulting dialog to indicate the department and linac the data corresponds to. 4. Place two fiducial markers by clicking the appropriate spots on the image. 5. Select the button corresponding to the test you wish to perform. 6. Results will be displayed in a new tab page within the Image Analysis view. 7. To save results to the database, select [Save]. Refer to the PIPSpro User Manual for details about testspecific MLC configurations. 3 History View 1. Select the History View tab. To discard results and try again, select [Reset]. 1st marker = center 2nd marker = furthest from center. 4 3. Select the desired Date Range and Image Type controls to specify which data to display. 6. Use the tabs at the top of the History View to view either Left or Right Bank data. To archive data that are not relevant, select it in the Table, and select [Archive] in the left panel. To re-activate an archived record, select it in the archived Table and select [Activate]. Table View Chart View To see the chart for a particular leaf, select the associated checkbox in the Trend Leaf column. The chart will be displayed directly below the table. To zoom in on an area of the chart, click and drag across the section use the or buttons to zoom out again. Export Select the Export tab. In the resulting dialog, select the desired Date Range and Test Type. Adjust calendar and active/archived settings as needed, then select [OK]. 2. Select a linac. 4. Choose to view either Active or Archived records. 5. Select [Apply], and data will be displayed as specified. A Save As dialog will be displayed. Choose a directory and select [Save]. Using the MIMI phantom, track deviations in coincidence of imaging and radiation isocenters. IGRT 1 2 Phantom Setup Place the MIMI phantom on the couch and align with the isocenter using the lasers. Acquire a set of 2D or 3D projections images, and analyze them with the linac’s image analysis system 2D/2D or 3D/3D matching algorithm. This will provide the X, Y, and Z offsets of the phantom compared to the reference image. Image Analysis 1. Open IGRT by selecting Application> IGRT from the main menu. 2. Use the Linac Select tab and resulting dialog to indicate the department and linac the data corresponds to. 3. No images are used in the IGRT module. Instead, enter deviation values determined by the linac’s image analysis system into the appropriate fields. 4. When ready, select [Save Results]. The data will be saved to the database and available for review in the History View. 3 4 History View Table View 1. Select the History View tab. 2. Select a linac. Report Chart View Select the Report tab. In the resulting dialog, select the desired settings. Adjust calendar and active/archived settings as needed, then select [OK]. 3. Select the desired Date Range using the available pre-sets, or select specific calendar dates. 4. Choose to view either Active or Archived records. 5. Select [Apply], and data will be displayed as specified. 6. Use the Table and Chart Tabs to switch between views. A Print Preview dialog will be displayed. Select Save or Print as desired. To exclude a record from being displayed in the chart, select the associated “Don’t Show” check box. To archive data that are not relevant, select it in the Table, and select [Archive] in the left panel. To re-activate an archived record, select it in the archived Table and select [Activate]. To zoom in on an area of the chart, click and drag across the section use the or buttons to zoom out again. 5 Export Select the Export tab. In the resulting dialog, select the desired settings. Adjust calendar and active/archived settings as needed, then select [OK]. A Save As dialog will be displayed. Choose a directory and select [Save]. Leaf Speed 1 Concerning DynaLog Files MLC QA using DynaLog files requires new methods of data acquisition as well as a basic understanding of the information in DynaLog files and how it is interpreted by PIPSpro. For further information, refer to the following in the PIPSpro user manual: • • Use the Leaf Speed module to calculate “Loss of Leaf Speed” as specified in TG-142, Table V for linear accelerators with Varian Millennium MLC’s. 2 Logfile Analysis 1. Open Leaf Speed by selecting Application> Leaf Speed from the main menu. 2. Use the Machine drop-down menu in the left panel to specify the machine your files were created with. Once loaded, PIPSpro will attempt to find a Quick Select that matches the selected files. If there is no matching Quick Select, you can create a new Quick Select after calculating and saving the results. Edit values in the Manual select box to match preferred nominal values as needed. Results will be displayed in a new tab page within the Image Analysis view. Appendix C: Acquiring DynaLog Files Appendix D: DynaLog Files and Logfile Analysis 3. Select [Load File]. A browser will open which pre-interprets your logfile pairs and presents valid pairs as a single entry in a table. Select the desired file, then select [Open]. 5. To save results to the database, select [Save]. To approve the saved results, select [Approve]. Only Physicists and Physicians may approve database results. 4. When ready, select [Calculate]. To discard unsaved results, select [Reset].