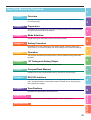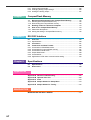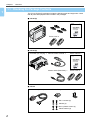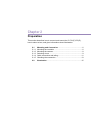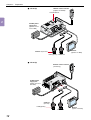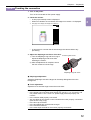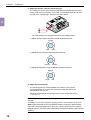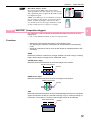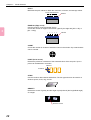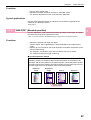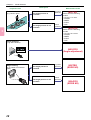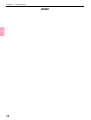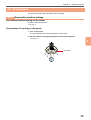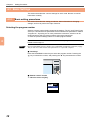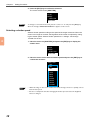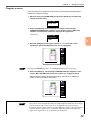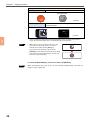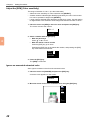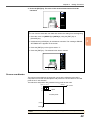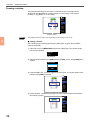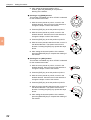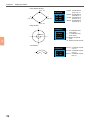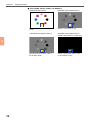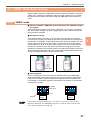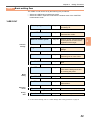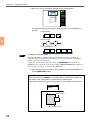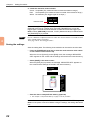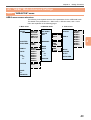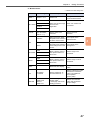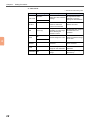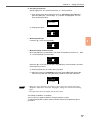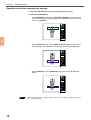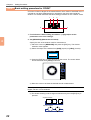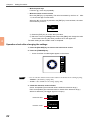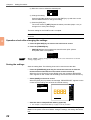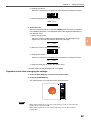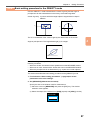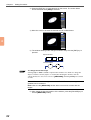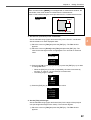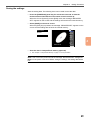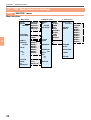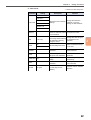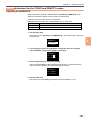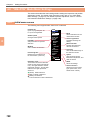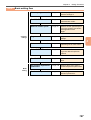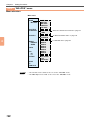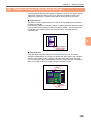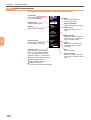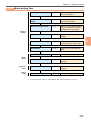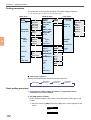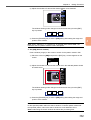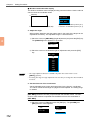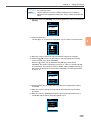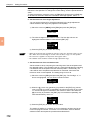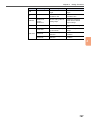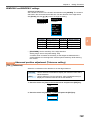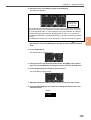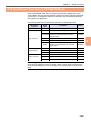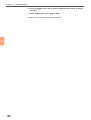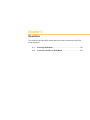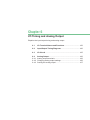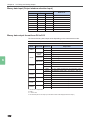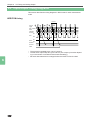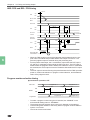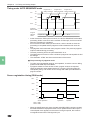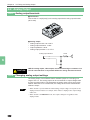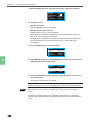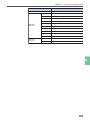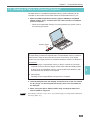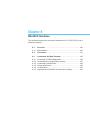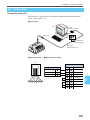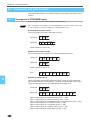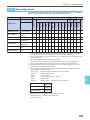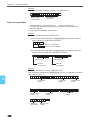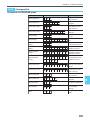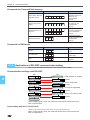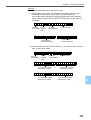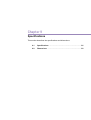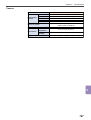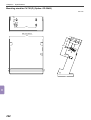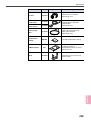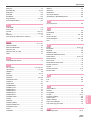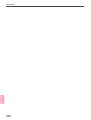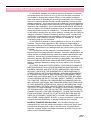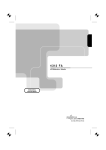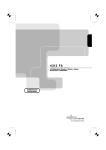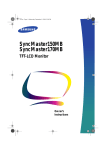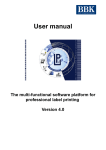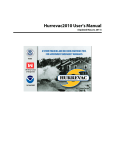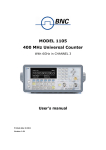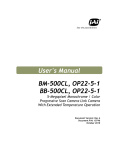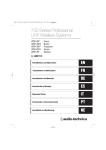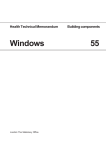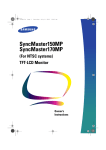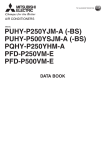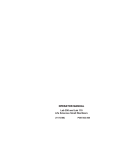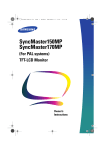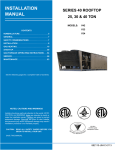Download CV-700 Series
Transcript
96M0568 User’s Manual High-speed, High-accuracy, Color Vision System CV-700 Series AFFILIATED COMPANIES KEYENCE CORPORATION 1-3-14, Higashi-Nakajima, Higashi-Yodogawa-ku, Osaka, 533-8555, Japan Phone: 81-6-6379-2211 Fax: 81-6-6379-2131 KEYENCE CORPORATION OF AMERICA Phone: 201-930-0100 Fax: 201-930-0099 KEYENCE (THAILAND) CO., LTD Phone: 02-369-2777 Fax: 02-369-2775 KEYENCE DEUTSCHLAND GmbH Phone: 06102-36 89-0 Fax: 06102-36 89-100 KEYENCE TAIWAN CO., LTD Phone: 02-2627-3100 Fax: 02-2798-8925 KEYENCE (UK) LIMITED Phone: 01908-696900 Fax: 01908-696777 KEYENCE (HONG KONG) CO., LTD Phone: 3104-1010 Fax: 3104-1080 KEYENCE FRANCE S.A. Phone: 01 47 92 76 76 Fax: 01 47 92 76 77 KEYENCE INTERNATIONAL TRADING (SHANGHAI) CO., LTD. Phone: 021-68757500 Fax: 021-68757550 KEYENCE SINGAPORE PTE LTD Phone: 392-1011 Fax: 392-5055 KEYENCE (MALAYSIA) SDN BHD Phone: 03-252-2211 Fax: 03-252-2131 KEYENCE KOREA CORPORATION Phone: 02-563-1270 Fax: 02-563-1271 © KEYENCE CORPORATION, 2000 CV700-UM-3-0202 Printed in Japan CV-700 Series User’s Manual Specifications are subject to change without notice. Preface This instruction manual describes the setting procedures, adjustment, preparation, operation procedures, and precautions for the High-speed, High-accuracy, Color Vision System CV-700(P) Series. Before starting operation, please read this manual carefully to get the most from your CV-700(P) Series. Keep this manual handy for future reference. Please make sure that the end users are provided with this manual. Symbols The following symbols are used for the list of precautions to ensure safety and to prevent personal injury and/or property damage when using the CV-700(P) Series. The following symbols alert you to important messages. Be sure to read these messages carefully. DANGER Failure to follow instructions may lead to death or serious injury. WARNING Failure to follow instructions may lead to injury. CAUTION Failure to follow instructions may lead to product damage. (product malfunctions, etc.) Important: Provides important precautions and restrictions on proper operation. Note: Provides additional information on proper operation. Tips Reference: Provides useful information on proper operation. Provides reference pages. General precautions 1. No part of this manual may be reprinted or reproduced in any form or by any means without the prior written permission of KEYENCE CORPORATION. 2. The content of this manual is subject to change without notice. 3. KEYENCE has thoroughly checked and reviewed this manual. Please contact the sales office listed at the end of this manual if you have any questions or comments regarding this manual, or if you find an error. 4. KEYENCE assumes no liability for damages resulting from the use of the information in this manual, item 3 above notwithstanding. 5. KEYENCE will replace any incomplete or incorrectly collated manual. i • Windows is a registered trademark of Microsoft Corporation of America. • CompactFlashTM is a registered trademark of SanDisk Corporation of America. • All company names and product names in this manual are registered trademarks or trademarks of their respective owners. Safety Precautions General precautions • At startup and during operation, be sure to monitor the functions and performance of the CV-701(P)/751(P). • We recommend that you take substantial safety measures to avoid any damage in the event of a problem. • Do not modify the CV-701(P)/751(P) or use it in any way other than as described in the specifications. Its functions and performance are not guaranteed under said conditions. • When the CV-701(P)/751(P) is used in combination with other instruments, its functions and performance may be degraded, depending on the operating conditions and surrounding environment. • Do not use the CV-701(P)/751(P) for the purpose of protecting the human body. • Do not expose the CV-701(P)/751(P) and peripheral devices to sudden temperature change, as this may cause condensation. Precautions WARNING Do not use the CV-701(P)/751(P) with a voltage other than 24 VDC, as this may cause fire, electric shock or equipment failure. • Do not disassemble or modify the CV-701(P)/751(P). This may cause fire or electric shock. CAUTION ■ Usage • Be sure to turn off the power to the CV-701(P)/751(P) and any connected devices before connecting or disconnecting the cables. Otherwise, the camera and connected devices may be damaged. • Do not turn off the power while setting a parameter. Otherwise, the settings may be partially or completely lost. • Do not block the ventilation slots on the CV-701(P) and peripheral devices. A rise in inner temperature may cause equipment failure. • Note: The CV-701(P)/751(P) conforms to CE regulations in Europe; however, please make sure to keep the wiring for the power and the I/O within 30 m. Otherwise, it will not conform to EN61326-1. ii WARNING ■ Proper environment and conditions To use the CV-701(P)/751(P) properly and safely, do not install the CV701(P)/751(P) in locations with the following conditions. Use of this equipment in an improper environment may cause fire, electric shock, or equipment failure. • Locations with high humidity, a large amount of dust, or poor ventilation • Locations where the temperature rises excessively due to direct sunlight, etc. • Locations where corrosive or flammable gas exists • Locations where the CV-701(P)/751(P) is directly subjected to vibration or impact • Locations where water, oil or chemicals may splash the CV-701(P)/751(P) • Locate the cables as far as possible from high-voltage lines and power lines. Otherwise, generated noise may cause a malfunction or equipment failure. • The CV-701(P)/751(P) and peripheral devices are precision machines. Avoid any vibration or impact to these devices. • Locations where static electricity is easily built up ■ When abnormal conditions are encountered If the following conditions are encountered, immediately turn off the power. Continuing to use the CV-701(P)/751(P) under abnormal conditions may cause fire, electric shock or equipment failure. Contact your nearest KEYENCE sales office for repairs. • When water or foreign matter enters the controller. • When the CV-701(P)/751(P) is dropped or the housing is damaged. • When the controller produces smoke or an abnormal smell. Note 1: Maintenance Do not wipe the CV-701(P)/751(P) with a damp cloth or a cloth moistened with benzine, thinner, or alcohol. This may cause discoloration or deformation of the unit. If there is a large amount of dust or dirt on the CV-701(P)/751(P), remove it using a tightly squeezed cloth moistened with a dilute solution of a neutral detergent, and then wipe the unit with a soft and dry cloth. Note 2: Camera The CV-701(P)/751(P) uses a specially designed camera. A commercially available camera should not be substituted. (However, any commercially available Cmount lens can be used.) Symbols The following symbols are used in this manual to represent the menu items and keys. iii Symbol Description [ ] Menu item. Select from display. [ ] Switches and keys. How This Manual is Organized 1 Chapter 1 Overview Describes the package contents check and the features and applications of the CV-701(P)/751(P). Chapter 2 2 Preparation Describes how to connect and mount the CV-701(P)/751(P), how to select lenses, and gives information about illumination. Chapter 3 3 Mode Selection Explains the types and details of the measurement modes. Chapter 4 4 Setting Procedure Describes how to use panel keys or the remote control console to set the CV701(P)/751(P). It covers everything from basic settings to the advanced settings. Chapter 5 5 Operation This chapter describes RUN mode and the controls available during RUN mode operation. Chapter 6 6 I/O Timing and Analog Output Explains the input/output timing and analog output. Chapter 7 CompactFlash Memory 7 Explains how to use CompactFlash memory with the CV-701(P)/751(P). Chapter 8 RS-232C Interface 8 Describes the connection between the CV-701(P)/751(P) and a personal computer, and the RS-232C communication used to operate the CV-701(P)/751(P) with a personal computer. Chapter 9 Specifications 9 Describes the specifications and dimensions. WARRANTIES Appendices Appendices Describes typical troubleshooting procedures, a list of optional parts. WARRANTIES iv Contents Preface ............................................................................................................... i Safety Precautions ........................................................................................... ii How This Manual is Organized ...................................................................... iv Contents ............................................................................................................ v Menu Hierarchy ............................................................................................. viii Special Features .............................................................................................. ix Chapter 1 Overview 1.1 Checking the Package Contents .......................................................... 2 1.2 Part Names and Functions .................................................................... 3 1.2.1 Part Names and functions of a basic system ............................................ 3 Chapter 2 Preparation 2.1 2.1.1 2.1.2 2.1.3 2.1.4 2.1.5 2.2 Chapter 3 Preparation 3.1 3.1.1 3.1.2 3.1.3 3.1.4 3.1.5 3.2 Chapter 4 Measurement Modes and Typical Applications ................................ 18 “ARE/CON” (Area continuous) ................................................................ 18 “INS/TRG” (Inspection trigger) ................................................................ 19 “INS+POS” (Inspection + position).......................................................... 22 “ABS.POS” (Absolute position) ............................................................... 23 “REL.POS” Mode .................................................................................... 25 Selecting the Measurement Mode by Application ............................ 27 Setting Procedure 4.1 4.1.1 4.1.2 4.2 4.2.1 4.3 4.3.1 4.3.2 4.4 4.4.1 4.4.2 4.4.3 4.5 4.5.1 4.5.2 4.6 v Mounting and Connection ..................................................................... 6 Mounting the controller ............................................................................. 6 Mounting the camera ................................................................................ 8 Selecting a lens ......................................................................................... 9 Cable connection and wiring ................................................................... 11 Checking the connection ......................................................................... 13 Illumination ........................................................................................... 15 Names and Functions of Control Keys and Monitor Screen ........... 32 Controller ................................................................................................ 32 Screen page layout ................................................................................. 34 Preparations ......................................................................................... 35 Preparations before settings ................................................................... 35 Basic Settings ...................................................................................... 36 Basic setting procedures ......................................................................... 36 Using two cameras ................................................................................. 42 “AREA” Mode Basic Settings ............................................................. 57 “AREA” mode .......................................................................................... 57 Initial menu screen .................................................................................. 58 Basic setting flow .................................................................................... 59 “AREA” Mode Advanced Settings ..................................................... 65 “AREA/CON” menu ................................................................................. 65 Advanced color settings .......................................................................... 69 “INS” Mode Basic Settings ................................................................. 70 4.6.1 “INS” Mode.............................................................................................. 70 4.6.2 Initial menu screen .................................................................................. 72 4.6.3 Basic setting flow .................................................................................... 73 4.6.4 Basic setting procedure for the measurement mode .............................. 75 4.6.5 Basic setting procedure for COUNT ....................................................... 80 4.6.6 Basic setting procedure for the POINT (Point sensor) mode .................. 84 4.6.7 Basic setting procedure for the STAIN mode.......................................... 87 4.6.8 Basic setting procedure for the GRAVITY mode .................................... 91 4.7 “INS” Mode Advanced Settings .......................................................... 96 4.7.1 “INS/TRG” menu ..................................................................................... 96 4.7.2 Sensitivity adjustment for edge detection ............................................. 100 4.7.3 Adjustment for the COUNT and GRAVITY modes ............................... 101 4.7.4 Advanced COUNT setting ..................................................................... 102 4.7.5 Adjusting the color extraction ................................................................ 103 4.8 “INS+POS” Mode Basic Settings ...................................................... 106 4.8.1 Initial menu screen ................................................................................ 106 4.8.2 Basic setting flow .................................................................................. 107 4.8.3 “INS+POS” menu .................................................................................. 108 4.9 “Position Detection” Mode Basic Settings ...................................... 109 4.9.1 Initial menu screen ................................................................................ 110 4.9.2 Basic setting flow .................................................................................. 111 4.10 “Position Detection” Advanced Settings ....................................... 118 4.10.1 “ABS.POS” Menu ................................................................................ 118 4.10.2 “REL.POS” Menu ................................................................................ 124 4.10.3 Advanced position adjustment setting (Pattern search) ...................... 125 4.10.4 Advanced position adjustment setting (Edge detection) ..................... 127 4.10.5 Advanced position adjustment (Tolerance setting) ............................. 129 4.10.6 Sensitivity adjustment for edge detection ............................................ 130 4.10.7 Adjusting the color extraction .............................................................. 131 4.11 Optional Settings .............................................................................. 134 4.11.1 Saving the running images .................................................................. 134 4.11.2 Illumination adjustment function .......................................................... 136 4.11.3 Unit conversion .................................................................................... 137 4.12 Operation Check of the Setting Status ........................................... 140 4.12.1 Saving the setting status ..................................................................... 140 4.12.2 Comparing with the saved setting status ............................................. 141 4.13 Initialization ....................................................................................... 142 4.13.1 Initialization of all settings .................................................................... 142 4.13.2 Initialization by program number ......................................................... 142 4.14 Input/Output Operation in PROGRAM Mode .................................. 143 4.15 Environmental Settings ................................................................... 144 4.15.1 Changing the environmental settings .................................................. 144 4.15.2 Environmental setting list .................................................................... 145 4.15.3 Useful functions ................................................................................... 146 Chapter 5 Operation 5.1 5.2 Chapter 6 Entering RUN Mode ........................................................................... 152 Controls Available in RUN Mode ...................................................... 153 I/O Timing and Analog Output 6.1 6.2 6.3 6.4 I/O Terminal Names and Functions .................................................. 156 Input/Output Timing Diagrams ......................................................... 160 I/O Circuit ............................................................................................ 165 Analog Output .................................................................................... 166 vi 6.4.1 Analog output terminals ........................................................................ 166 6.4.2 Changing analog output settings .......................................................... 166 6.4.3 Scaling the analog output ..................................................................... 167 Chapter 7 CompactFlash Memory 7.1 7.1.1 7.1.2 7.2 7.3 7.3.1 7.3.2 Chapter 8 RS-232C Interface 8.1 8.1.1 8.2 8.3 8.3.1 8.3.2 8.3.3 8.3.4 8.3.5 8.3.6 Chapter 9 Mounting and Dismounting the CompactFlash Memory ............... 172 Mounting the CompactFlash memory ................................................... 172 Dismounting the CompactFlash memory .............................................. 172 Reading of Data to a Personal Computer ....................................... 173 How to Use CompactFlash Memory ................................................ 174 Parameter descriptions ......................................................................... 174 Saving the setting in CompactFlash memory ....................................... 175 Overview ............................................................................................. 180 Specifications ........................................................................................ 180 Connection ......................................................................................... 181 Commands and Data Formats .......................................................... 182 Commands in PROGRAM mode .......................................................... 182 Commands for CompactFlash memory ................................................ 187 Commands in RUN mode ..................................................................... 188 Output data format ................................................................................ 189 Command list ........................................................................................ 193 Applications of RS-232C communication setting .................................. 194 Specifications 9.1 9.2 Specifications ..................................................................................... 196 Dimensions ......................................................................................... 198 Appendices Appendix A Appendix B Appendix C Appendix D Appendix E General Troubleshooting ...................................................... 206 Optional Parts List ................................................................. 208 Index ....................................................................................... 210 Sample Sheets for Setup Menu ............................................ 213 Sample Sheets for Testing .................................................... 215 WARRANTIES WARRANTIES AND DISCLAIMERS ............................................................ 217 vii Menu Hierarchy The following is the layered structure of the menu of the CV-701(P)/751(P). Parameters vary slightly depending on the measurement. No.00 ➮ page 36 (Allows program selection.) MODE ➮ page 37 ARE/CON (Allows selection from five measurement modes.) ARE/CON INS/TRG INS+POS ABS.POS REL.POS SHUTTER ➮ page 38 (Allows selection of shutter speed.) SCRN REG ➮ page 39 (Registers the reference screen for measurement.) WIND•1 ➮ page 41 (Sets the details of the measurement area.) WIND•0 INSPECT ARE/CON SEL SCRN WIND•1 WIND•2 WIND•3 WIND•4 WIND•5 WIND•6 WIND•7 WIND•8 COLOR ➮ page 44 (Extracts the colors to be detected.) DATA DET TOL H= L= MEASURE ➮ page 50 (Sets the measurement area.) MASK ➮ page 134 OPTION (Allows optional settings.) DATA SAVE T=xxxxxx RAW SCR TOL H= L= viii Special Features Implements the highest detection power possible with the KEYENCE pioneered “Color gradation processing” (Patent pending). • Reliably detects only the designated colors. Enables the reliable extraction of targets that are hard to differentiate with conventional monochromatic processing. (e.g. differentiation of yellow on white, dark blue from black, and gold plate from silver plate, etc.) A change of background colors does not require a change of settings, because the CV-701(P)/751(P) detects the registered colors exclusively. • Shadows on the target surface do not cause malfunctions. Detection is unstable with conventional monochromatic processing, which detects the brightness of the target, because it is affected by shadows given by the shape of the targets and by the varied illumination distributions. Color concentration processing enhances stability dramatically because detection is based on the color differences. ■ Operating principals Camera A/D conversion Subtraction operation Extraction judgment Image processing R G B R–G B–G R–B Margin setting Judgment/ Output Judgment output Data output The CV-701(P)/751(P) converts the color signal of the image captured by the camera into R/G/B/ digital data using an A/D converting circuit. Color extraction area It obtains the data of R-G, G-B, R-B based on the Levels of gray converted digital data. The measurement area for 255 the color extraction is set based on six parameters. The [AREA] mode (color binary conversion processing) operates detection by judging whether the measured values are within or outside the color 0 extraction area. The colors within the color extracColor (16,770,000 colors) tion area are of the maximum gradation level (255 levels of gray) with color concentration processing. The CV-701(P)/751(P) operates gray processing by converting the color data into a monochromatic image so that the level is reduced as the color falls outside the area. This processing method realizes stable detection for colors with different values but with the same hue, and for colors without a hue such as white, black, and gray. Simple operation for highly sophisticated image processing functions. Saves boot-up time dramatically. • Simple “click extraction”: Simply place and click the cursor on the color area to be detected to set the colors for extraction. No complicated parameter settings are necessary. Setting is simple enough for first-time use for sophisticated image processing. Loaded with special features • • • ix The screen-saving function allows you to go back and check a former detection screen. The CompactFlash memory comes standard with the CV-701(P)/751(P). Back up of the detection hysteresis and multiple programs, and copying between controllers can be operated easily without using a personal computer. The measurement result can be output in analog voltage (0 to 4 V). Chapter 1 Overview This section describes the package contents check and the features and applications of the CV-701(P)/751(P). 1.1 Checking the Package Contents ......................................... 2 1.2 Part Names and Functions .................................................. 3 1.2.1 Part Names and functions of a basic system ........................... 3 Chapter 1 Overview 1.1 Checking the Package Contents 1 The CV-701(P)/751(P) packages include the following parts and equipment. Check that all parts and equipment are included in the packages. ■ CV-751(P) Controller (CV-751(P)): 1 Panel-mounting brackets: 4 Users’ manual: 1 Ferrite cores: 2 ■ CV-701(P) Controller (CV-701(P)): 1 Remote control console: 1 Users’ manual: 1 Monitor cable (RCA-RCA): 1 Ferrite cores: 2 Plastic fitting: 1 Mounting bracket: 1 ■ CV-070 Camera (CV-070): 1 M3 x 6 screws (2) Washer (2) M3 x 6 plastic screws (2) Plastic washer (2) 2 Chapter 1 Overview 1.2 Part Names and Functions This section describes the part names and functions of the CV-701(P)/751(P) and an example of a complete system. 1.2.1 Part Names and functions of a basic system ■ CV-751(P) Panel keys Power indicator Illuminates when power is supplied. Monitor Controller selector Switches control between the panel keys and the remote control console. Modular connector Connection for the remote control console or the RS-232C communication cable. Compact Flash memory slot I/O connector I/O terminal Used to input and output signals. Analog output terminal Video output terminal Connection for the monitor. Monitor adjustment trimmer Adjust the brightness and color of the monitor. Power input terminal (24 VDC, 0 V) The input terminal of the 24 VDC (1.4 A) power supply. Control selector Camera connector Connection for the camera cable. Remote control console (Option: OP-30938) 24 VDC power supply unit (Option: KV-U3 or KV-U6W) Camera 1 (CV-070) Monitor (Option: CV-M30) Lens (Option) Camera 2 3 1 Chapter 1 Overview ■ CV-701(P) Modular connector Connection for the remote control console or the RS-232C communication cable. 1 Power indicator Illuminates when power is supplied. Compact Flash memory slot I/O connector Analog output terminal Video output terminal Connection for a monitor. Camera connector Connection for the camera cable. I/O terminal Used to input and output signals. Power input terminal (24 VDC, 0 V) The input terminal of the 24 VDC (700 mA) power supply. Remote control console (Accessory) 24 VDC power supply unit (Option: KV-U3 or KV-U6W) Camera 1 (CV-070) Lens (Option) Camera 2 4 Monitor (Option: CV-M30) Chapter 2 Preparation This section describes how to connect and mount the CV-701(P)/751(P), how to select a lens, and gives information about illumination. 2.1 Mounting and Connection .................................................... 6 2.1.1 2.1.2 2.1.3 2.1.4 2.1.5 Mounting the controller ............................................................ 6 Mounting the camera ............................................................... 8 Selecting a lens ....................................................................... 9 Cable connection and wiring .................................................. 11 Checking the connection ....................................................... 13 2.2 Illumination .......................................................................... 15 Chapter 2 Preparation 2.1 Mounting and Connection This section describes how to mount the controller and camera, connect cables, and select a lens. 2.1.1 2 Mounting the controller CV-751(P) (Built-in-monitor type) ■ 1. 2. 3. Panel mounting Insert the controller from the front side of the panel. Attach the resin caps to the mounting brackets. Fit the mounting brackets into the four mounting slots on the side of the controller. Tighten the screws with a Philips screwdriver. Panel Slots for mounting brackets 1. Controller 2. Resin cap 3. Fit the mounting brackets into the slot. Mounting bracket Slots for mounting brackets CAUTION Excessive tightening of the mounting bracket screw may deform the controller housing. Limit the tightening torque to a maximum of 0.4 N•m. ■ Mounting to the stand (Option: OP-35481) Contents: Stand: 1, M4 x l 8 screw (3) 1. Fix the stand to a panel with two M6 screws. 2. Insert the controller into the stand. 3. Fix the controller to the stand from both sides with the two supplied M4 screws. 3. M4 screw 2. 3. M4 screw 1. M6 screw 6 Chapter 2 Preparation 4. Fix the controller with the supplied M4 screw as required. Fix the controller with the supplied M4 screw according to the desired angle. CAUTION • • 2 Do not place the controller upside down. Do not block the ventilation slots. High temperature inside the controller may cause malfunctions. CV-701(P) ■ DIN rail mounting The controller is designed to be mounted to a DIN rail. To mount or dismount the controller, move the claw at the bottom of the controller in the direction of the arrow. Retractable mounting claw ■ Screw mounting Mount the controller using four M4 screws for the four holes on the controller. ■ Mounting position • Mount the controller with the front facing the operator, facing up, or vertically with the front facing the operator. CAUTION Horizontally with front facing the operator: With front facing up: Vertically with front facing the operator: Correct Correct Correct Upside down with front facing the operator: Incorrect • Allow sufficient space (approx. 30 mm) for ventilation around the controller. • • Do not place the controller upside down. Do not block the ventilation slots. High temperature inside the controller may cause malfunctions. 7 Chapter 2 2.1.2 Preparation Mounting the camera 1. Mount a lens to the camera. Select a lens based on the target size and the distance between the lens and the target. ➮ See the next page. 2 Lens 2. Secure the camera. Secure the camera using the supplied screws and plastic fitting. M3 screw holes Plastic fitting The plastic fitting has three screw holes; 1. Screw holes for tripod (1/4-20 UNC), 2. M3 screw holes, 3. M4 screw holes. Use the appropriate ones to secure the camera. 2. M3 screw holes 3. M4 screw holes Included screws (M3 x 6) and washers CAUTION 8 1. Screw holes for tripod (1/4-20 UNC) Provide insulation upon mounting. Otherwise, the camera may suffer internal damage. Chapter 2 Selecting a lens Select a lens based on the target distance (field of view: Y) and the distance between the lens and the target (working distance). Refer to the chart below to select the lens best suited for your application. CAM1 CAM2 PROGRAM No.00 MODE ARE/CON SHUTTER SCRN REG WIND•1 2 DATA Y 001216 TOL H=002500 L= 000000 WD (Working distance) OPTION SAVE T= 000034 RAW SCR Y CV-L3* CV-L6* CV-L16* 1000 CV-L50* 100 5 0. 1.0 1. 5 0 0.5 1.0 10 5.0 20 10 1.5 15 1.0 5 1. 5. 0.5 40 30 Y: Field of View (mm) 10 15 50 2.1.3 Preparation 1 1 10 100 WD: Working distance (mm) • 1000 10000 *Model of optional lens The line between the dots (●–●) indicates the range provided by a close-up adapter. The close-up adapter is placed between the lens and the camera. ■ How to read the chart Using the CV-L16 with a working distance of 400 mm provides a field of view of approximately 90 mm. Combining the CV-L50 with a 5 mm close-up adapter provides a field of view of approximately 30 mm. The values in the chart serve as a guide. Adjustment may be necessary upon mounting. Close-up adapter 9 Chapter 2 Preparation Note: When an external monitor is connected, some monitors may not show the frame of the screen. Although this does not affect measurement, use an underscanning type monitor if you need to see right to the corners of the screen. CAM1 CAM2 PROGRAM No.00 MODE ARE/CON SHUTTER SCRN REG WIND•1 CAM1 CAM PROGRAM No.00 MODE ARE/CO SHUTTER SCRN REG WIND•1 2 DATA DATA Over-scanning type monitor 10 00121 TOL H=00250 L=00000 001216 TOL H= 002500 L= 000000 OPTION SAVE T=00003 RAW SCR OPTION SAVE T= 000034 RAW SCR Under-scanning type monitor Chapter 2 2.1.4 Preparation Cable connection and wiring CAUTION • • Be sure to turn off the controller before connecting the cables. If you connect the cables while the controller is turned on, the camera or peripheral device may be damaged. The CV-701(P)/751(P) conforms to CE regulations in Europe; however, please make sure to keep the wiring for the power and the I/O within 30 m. Otherwise, it will not conform to EN61326-1. 1. Insert the connector for the camera cable. When using only 1 camera, insert the connector for camera one into the camera 1 slot only. Camera 2 Camera 1 Camera 1 Camera 2 2. Insert the modular connector for the remote control console cable. With the CV-751(P), insert the modular connector only when using the optional remote control console. When using the console, slide the control selector to the right. Control selector Right: When using the console Left: When using the panel keys 3. Insert the video output terminal (RCA connector) for the monitor cable. With the CV-751(P), insert the RCA connector only when using an external monitor. 4. Connect the cable for the power supply unit. • • Connect the cable for the 24 VDC power supply unit to the controller’s input/ output terminals 1 and 2. Use a Philips screwdriver to connect the cable to the terminal. Do not turn on the power until the mounting procedure is complete. 1: DC24V 2: 0 V 1 2 3 4 5 6 7 8 9 10 11 12 13 14 15 11 2 Chapter 2 Preparation ■ CV-751(P) Remote control console (Option: OP-30938) Control selector 2 24 VDC power supply unit (Option: KV-U3 or KV-U6W) Monitor (Option: CV-M30) Camera 1 (CV-070) Lens (Option) Camera 2 ■ CV-701(P) Remote control console (Accessory) 24 VDC power supply unit (Option: KV-U3 or KV-U6W) Camera 1 (CV-070) Lens (Option) Monitor (Option: CV-M30) Camera 2 12 Chapter 2 2.1.5 Preparation Checking the connection 1. Turn on the power. Turn on the connected 24 VDC power supply. 2. Check the monitor. • • A raw (unprocessed) screen is displayed. When two cameras are connected, the image from camera 1 is displayed. ➮ See page 42 to display the image from camera 2. CAM1 CAM2 PROGRAM No.00 MODE T= 000000 RAW SCR * A raw screen is a screen that is seen through the camera without any processing. 3. Adjust the diaphragm and focus of the lens. 1) Turn the diaphragm ring and focus ring to adjust the diaphragm and focus while watching the monitor. Focus ring lock screw 2) After the adjustment is complete, secure the lock screws to lock the rings. Diaphragm ring lock screw ● Diaphragm adjustment Adjust the diaphragm so that the target can be easily distinguished from the background. ● Focus adjustment Adjust the focus until the target contour becomes clear. Note: Check the following items if nothing appears on the monitor. • Is the proper type of 24 VDC power supply (CV-751(P): 1.4 A, CV-701(P): 700 mA) used? Are the “+24 V” and “0 V” power supply terminals properly connected? • Is the camera cable properly connected? • Are the cables for the remote control console and monitor properly connected? (with the CV-701(P) only) • Is the lens cap removed? • Is the lens diaphragm opened wide enough? • Is the monitor turned on? • Is the video input terminal for the monitor properly connected? 13 2 Chapter 2 Preparation 4. Adjust the monitor. (with the CV-751(P) only) The monitor for the CV-751(P) is factory-adjusted so that adjustment is unnecessary under normal conditions. If you need to make adjustments due to ambient light or the viewing angle, follow the procedure below. 2 * The initial setting is for setting all trimmers to the middle position. 1) Adjust the color depth using the COLOR adjustment trimmer. COLOR Light Deep 2) Adjust the hue using the HUE adjustment trimmer. HUE Greenish Reddish 3) Adjust the brightness using the BRIGHT adjustment trimmer. BRIGHT Bright Dark 5. Adjust the time and date. The CV-701(P)/751(P) comes standard with a built-in clock function. The time and date on the clock are used when writing the data on the CompactFlash memory, etc. Adjust the time and date using the [CLOCK] on the configuration menu. ➮ See page 149. Note 1: The secondary battery for backing up the clock function is not factorycharged. The battery can be fully charged by applying power to the controller for 24 hours. Note 2: With the power off, the time between battery recharges is approximately two months (at a temperature of 25 °C (77°F)). When it becomes low in capacity, the date and time are reset to the initial setting. (00 YEAR 01 MON 01 DAY 00 MIN 00 SEC) 14 Chapter 2 Preparation 2.2 Illumination Use illumination for more stable detection. If you install the CV-701(P)/751(P) in a location with the following conditions, detection may not be accurate. Change the location or use the specially designed illuminator. • • • Locations directly exposed to sunlight Locations in which the ambient light varies greatly depending on the time of day Locations in which the illumination level changes according to the movement of a machine or people Illuminator ■ Ring lamp Mount the ring lamp around the lens to illuminate the target evenly. The ring lamp is available as an option. (CV-R11) Ring lamp Target Note: The illumination lamp has a recommended service life. When the light intensity changes, detection errors may result. Replace the lamp before this problem occurs. White balance Adjust the white balance when discoloration occurs in the target image after the lens and illumination are adjusted. ➮ See page 148. 15 2 Chapter 2 Preparation MEMO MEMO 2 16 Chapter 3 Mode Selection The CV-701(P)/751(P) features five measurement methods called “measurement modes”. This section describes the functions and applications of each mode. A list of applications and modes is provided to help simple mode selection. 3.1 Measurement Modes and Typical Applications ............... 18 3.1.1 3.1.2 3.1.3 3.1.4 3.1.5 “ARE/CON” (Area continuous) ............................................... 18 “INS/TRG” (Inspection trigger) ............................................... 19 “INS+POS” (Inspection position) ........................................... 22 “ABS.POS” (Absolute position) .............................................. 23 “REL.POS” Mode ................................................................... 25 3.2 Selecting the Measurement Mode by Application ........... 27 Chapter 3 Mode Selection 3.1 Measurement Modes and Typical Applications The CV-701(P)/751(P) features five measurement modes: “ARE/CON” (Area continuous), “INS/TRG” (Inspection trigger), “INS+POS” (Inspection + position), “ABS.POS” (Absolute position), and “REL.POS” (Relative position). This section gives an overview and describes the typical application of each mode. 3.1.1 “ARE/CON” (Area continuous) Use “ARE/CON” mode to continuously measure the area in the window for selected color data. ➮ See“4.4 “AREA” Mode Basic Settings” on page 57 for the setting procedure. 3 Functions • • • Extracts the selected color data of the window. Sets a window and measures the area of the selected color data and the background color of the window. Up to eight windows can be drawn for a single program. The measured data and detection result for each window are output sequentially. Sample: Detection for the number of pixels ABC Window Acceptable (3,000 pixels) ABC Unacceptable (2,000 pixels) Typical applications Use the “AREA” mode for detection of the presence or absence of a target, a missing target, and for the shape or area of a target. 18 Detecting a chip on building plywood Checking the application quantity of the magnetic substance on magnetic films Detecting uneven coating on an optical disk surface Detecting uneven curtain coating in the resist process of a PC board Chapter 3 Tips 3.1.2 Mode Selection Basic Unit of Area: “Pixel” The sensing element CCD of the camera forms a square grid pattern, and each minute area corresponds with a pixel. Each pixel recognizes R, G, and B as a 256level brightness signal. “AREA” mode allows you to set a window on a desired part of an image on the monitor screen and count the number of pixels matching the selected color data. You can detect the area of a target, whether it is small or large, and the presence or absence of a target. Pixel “INS/TRG” (Inspection trigger) Use “INS/TRG” mode to measure the selected color data in the window at every trigger input. ➮ See “4.6 “INS” Mode Basic Settings” on page 70 for setting procedure. • • Selects the measurement parameter by the inspection mode. The following ten inspection mode types can be selected from the inspection mode. Setting an inspection mode for each window allows for multiple detections with one target. Functions • AREA Detects the presence or absence of a target, whether it is small or large, a missing target, and the area of a target as with “ARE/CON” mode. OUTER (Outer edge) Measures the distance between the outermost edges in the window. OUTER measurement Window INNER (Inner edge) Measures the distance between the innermost edges in the window. INNER measurement Window GAP Measures the distance between the odd-numbered edges and the even-numbered edges counted from the left (in horizontal scanning) or top (in vertical scanning) of the window. The maximum, minimum, and average values can be obtained. GAP measurement Window 19 3 Chapter 3 Mode Selection PITCH Measures the pitch values to obtain the maximum, minimum, and average values. PITCH measurement Window EDGE NO (Edge count) Use this mode to count the number of pins. Counts the number of edges in the window. (Specify the edge with [WH ➞ BL] or [BL ➞ WH].) 3 1 2 3 4 5 Window COUNT Counts the number of clusters of extracted colors in the window. Up to 256 clusters can be counted. 8 1 2 3 7 6 5 4 POINT (Point sensor) Detects the presence or absence of the extracted colors of the set point. Up to 8 points can be detected in a window. Absence Presence STAIN Use this mode to detect stains and defects. The four types that can be used for a window: square, circle, ring, and arc. GRAVITY Detects the center of gravity and the angle of principal axis (the longitudinal angle) of a target. GRAVITY center 20 Chapter 3 Mode Selection Typical applications Detecting missing products in a packaging process Measuring paper sheet width 3 AREA Determines if there are any products missing in each carton. Measuring lead pitch PITCH Inspects the bend in IC leads. Detecting missing balls of bearings COUNT Counts the number of balls to determine if any are missing. OUTER Measures the width of a paper sheet with two cameras after the slitting process. Detecting missing cables EDGE NO Counts the number of cables wired to connectors. Lighting inspection of an LCD POINT Inspects unlit segments of LCD displays. 21 Chapter 3 Mode Selection Detecting the stains or pinholes on sheet material 3 STAIN Tips Detects any stains or pinholes on sheet material. Detecting the center of gravity of alignment marks GRAVITY Detects the center of gravity of alignment marks. Unit Conversion Function The CV-701(P)/751(P) processes an image and obtains data with the number of pixels. For example, measuring a target with an outer size of 3.25 mm may give 65.0 pixels. The unit conversion function converts the number of pixels into other units such as mm. 65.0 3.25 ➮ See page 137. x0.05 3.1.3 “INS+POS” (Inspection + position) Use the “INS+POS” mode to adjust the position and angle of the window. Use this mode for trigger detection when the “INS/TRG” mode can’t be used because the position of the target is not constant. ➮ See “4.6 “INS” Mode Basic Settings” on page 70 and “4.9 “Position Detection” Mode Basic Settings” on page 109 for the setting procedure. ■ Position adjustment Use this function when detection cannot be operated at the same position in a window because the position of a target is not constant in field operation. Using the position adjustment function allows the inspection window to adhere to the motion of targets. The position adjustment, like the “ABS.POS” mode, uses either “pattern search” or “edge detection” to recognize the distinctive image and edge of a target. It then adjusts the inspection window to adhere to the target. This function allows the CV-701(P)/751(P) to constantly detect the same position of targets regardless of the movement of targets. Also, the rotation adjustment function allows the CV701(P)/751(P) to automatically tilt the inspection window when the target makes a rotating movement. REG SCR (Registered screen) Inspection window (Edge pitch) Position adjustment window 22 Without position adjustment With position adjustment PROG PROG PROG WINDOW 1 COLOR MEASURE 248,168 378,236 MASK – – –, – – – – – –, – – – DETECT MEASURE 001329 TOL H=000000 L=000000 WINDOW 1 COLOR MEASURE 248,168 378,236 MASK – – –, – – – – – –, – – – DETECT MEASURE 001329 TOL H=000000 L=000000 WINDOW 1 COLOR MEASURE 248,168 378,236 MASK – – –, – – – – – –, – – – DETECT MEASURE 001329 TOL H=000000 L=000000 T=000017 RAW SCRN ● T=000017 RAW SCRN ● T=000017 RAW SCRN ● Chapter 3 Mode Selection Functions • • • Inspects every trigger input. Inspection functions are similar to those of “INS/TRG” mode. The position adjustment function is the same as “ABS.POS”. Typical applications Use this mode when the position of a target is not constant for applications described in the “INS/TRG” section. ➮ See page 21. 3.1.4 “ABS.POS” (Absolute position) Use the “ABS.POS” mode to detect the position and angle of the target, and judge the result with the position adjustment function. ➮ See “4.9 “Position Detection” Mode Basic Settings” on page 109 for the setting procedures. Functions • • • • • Detects the position and angle of a target. “Pattern search” and “edge detection” can be selected for the measurement mode. Detects up to four windows, which can be drawn to measure the position of four points simultaneously. The judgment, coordinates, angle, and correlation ratio can be output. The camera can be set to trigger mode only. ■ Position detection method Pattern Search Register a screen as a reference that includes the position of the pattern to be searched, and save the pattern to the pattern window. The saved pattern window is searched through the arbitrary-set search window from the upper-left corner to the lower-right corner for the position of the most similar pattern. Reference image Registered image Search Detection Pattern window Search window 23 3 Chapter 3 Mode Selection Edge Detection Register a screen as a reference that includes the position of the pattern to be searched, and register an X window and Y window as illustrated. The windows are searched for points to show a change in color to be recognized as the edge, and then the X- and Y- coordinates of the edge are detected. Position detection of the X-coordinate alone using the X window is also available. Y window Edge 3 PROG PROG WINDOW 1 COLOR MEASURE 248,168 378,236 MASK – – –, – – – – – –, – – – DETECT MEASURE 001329 TOL H=000000 L=000000 WINDOW 1 COLOR MEASURE 248,168 378,236 MASK – – –, – – – – – –, – – – DETECT MEASURE 001329 TOL H=000000 L=000000 T=000017 RAW SCRN ● T=000017 RAW SCRN ● X-window Edge Typical application Detecting the misalignment of an IC chip to lead frames Positioning of a PC board Controlling robotic handling Positioning of glass substrate Presswork 24 Chapter 3 3.1.5 Mode Selection “REL.POS” Mode Use the “REL.POS” mode to detect the position and angle of two or more targets, and judge the result with the position adjustment function. ➮ See “4.9 “Position Detection” Mode Basic Settings” on page 109 for the setting procedures. Functions • • • • • • Detects the position of two of more targets, measures the distance between the two points, and judges the result. “Pattern search” and “edge detection” can be selected for the measurement mode. The relative distance between up to three measurement windows and one reference window can be measured simultaneously. The positions of the search window, pattern window (when pattern search is used), and X/Y windows (when edge search is used) are adjusted (X, Y, and θ) according to the detection result of the reference window position. The judgment, coordinates, angle, and correlation ratio can be output. The camera can be set to trigger mode only. Y-coordinate X-coordinate Typical applications Detecting misaligned labels and loose caps Detects simultaneously the position and angle of labels and loose caps. Detecting the relative position of a PC board and IC Detects the correlation between the edge of a PC board and IC 25 3 Chapter 3 Mode Selection Detecting electrodes of lithium-ion batteries Detecting the molding position of laminated film Detects the position of an electrode using the edge of the battery as the reference. Detects the molding and width of laminated films using two X-edges. 3 Tips Use “REL.POS” mode to measure the relative position of [REF WND] and [REL 1/2/3]. Use “REF WIND” to detect the rotation angle. “WIND1/2/3” will be tilted by the amount of the angle deviation for detection. WIND2 REF WIND “WIND2” rotates in conjunction with “REF WIND”. Use [REL.POS] mode to measure the relative position of [REF WND] and [REL_1/2/3]. 26 Chapter 3 Mode Selection 3.2 Selecting the Measurement Mode by Application Inspection items and checkpoints are listed below. Refer to the following chart to select the measurement mode best suited for your application. Inspection item Presence/absence detection (e.g. stains, defects) Check point The target is a long sheet. Measurement mode Continuous detection ARE/CON 3 The target is an individual product. Area detection (e.g. missing print) The target position is constant. The target position is not constant. Position detection (e.g. misaligned labels) The reference point is fixed. Individual detection No position adjustment INS/TRG (AREA) Position adjustment INS+POS (AREA) Absolute position ABS.POS Select either pattern search or edge detection. ➮ See page 118. The reference point is not fixed. Relative position REL.POS Select either pattern search or edge detection. ➮See page 124. 27 Chapter 3 Mode Selection Inspection item Dimensional measurement (e.g. bend in pins) Check point The target position is constant. Measurement mode No position adjustment INS/TRG Select from the following modes. ➮ See page 70 for details. The target position is not constant. Position adjustment • OUTER • INNER • PITCH • GAP INS+POS Select from the following modes. 3 ➮ See page 106 for details. • OUTER • INNER • PITCH • GAP Angle detection (e.g. dial indication) ABS.POS (Angle adjustment) Edge counting (e.g. number of connector pins) The target position is constant. The target position is not constant. 28 No position adjustment INS/TRG (EDGE NO) Position adjustment INS+POS (EDGE NO) Chapter 3 Inspection item Counting (e.g. number of bearing balls) Check point The target position is constant. The target position is not constant. Mode Selection Measurement mode No position adjustment Position adjustment INS/TRG (COUNT) INS+POS (COUNT) 3 Presence/absence of multiple points (e.g. lighting inspection of an LED) The target position is constant. The target position is not constant. Presence/absence of defects or stains (e.g. black spot on resin caps) The target position is constant. The target position is not constant. Gravity detection (e.g. alignment marks of a PC board) The target position is constant. The target position is not constant. No position adjustment Position adjustment No position adjustment Position adjustment No position adjustment Position adjustment INS/TRG (POINT sensor) INS+POS (POINT sensor) INS/TRG (STAIN) INS+POS (STAIN) INS/TRG (GRAVITY) INS+POS (GRAVITY) 29 Chapter 3 Mode Selection MEMO 3 30 Chapter 4 Setting Procedure This section describes how to use the panel keys or the remote control console to set the CV-701(P)/751(P). It covers everything from basic settings to the advanced settings. 4.1 Names and Functions of Control Keys and Monitor Screen .......................................................................... 32 4.2 Preparations ......................................................................... 35 4.3 Basic Settings ...................................................................... 36 4.4 “AREA” Mode Basic Settings ............................................. 57 4.5 “AREA” Mode Advanced Settings ..................................... 65 4.6 “INS” Mode Basic Settings ................................................. 70 4.7 “INS” Mode Advanced Settings ......................................... 96 4.8 “INS+POS” Mode Basic Settings ..................................... 106 4.9 “Position Detection” Mode Basic Settings ..................... 109 4.10 “Position Detection” Advanced Settings ........................ 118 4.11 Optional Settings .............................................................. 134 4.12 Operation Check of the Setting Status ........................... 140 4.13 Initialization ....................................................................... 142 4.14 Input/Output Operation in PROGRAM Mode .................. 143 4.15 Environmental Settings .................................................... 144 Chapter 4 Setting Procedure 4.1 Names and Functions of Control Keys and Monitor Screen Set each parameter using the panel keys or the remote control console. 4.1.1 Controller Panel keys (CV-751(P)) [WINDOW] key [SCREEN] key Press this key to select the screen type. The following five screen types appear sequentially: “RAW SCR” and “PROCES1/2/3/4”. ➮ See page 55 for details. [RUN/PROG] key Press this key to select either RUN or PROG mode. The mode switches with each press. SCREEN WINDOW RUN PROG PROGRAM No. 4 [PROGRAM No.] keys Press these keys to change programs. ESC [ESC] key Press this key to exit each setting. ENT [Cursor] keys Press these keys to move a cursor or change a preset value. CLEAR TRIG POWER [ENT] key Press this key to confirm a setting. [TRIG] key Press this key to input a trigger signal. Hold the key down for at least 2 seconds for continuous trigger input. Press it again to cancel it. ▼ ■ How to use the cursor keys The cursor keys include four keys: “▲, ▼, following purposes. , and ▼ [CLEAR] key Press this key to clear the setting. ”. Use these keys for the • To enter the “TOL” (tolerance) value. • To move the arrow cursor on the monitor. • To change the size of a window or move a window. • To lock the panel key operation temporarily. (Hold down the“ and ”keys simultaneously for at least 2 seconds to lock the panel keys. Hold them down again for at least 2 seconds to cancel. Move up Move left Move right Move down 32 ▼ To move through menu items. ▼ • Chapter 4 Setting Procedure Remote control console (CV-701(P)/751(P)) Tips The remote control console is optional with the CV-751(P). (OP-30938) [ENT] key Use this key to move the cursor or to confirm a setting. RUN PROG ENT ESCAPE [ESCAPE] key Press this key to exit each setting. SCREEN TRIGGER [TRIGGER] key Press this key to input a trigger signal. Hold this key down for at least 2 seconds for continuous trigger input. Press it again to cancel it. CLEAR [SCREEN] key Press this key to select a screen type. The following five screen types appear sequentially: “RAW SCR” and “PROCES1/2/ 3/4”. [Mode selection slide switch] Slide this switch up or down to select either RUN or PROG mode. POWER 4 [CLEAR] key Press this key to cancel the setting. ➮ See page 54 for details. ■ How to use the ENT key ● Press the center of the key • To select a menu item. • To confirm a setting. EN T Press ● Move the key to the direction of an arrow The key can be moved up, down, right, left, and diagonally. Move the key for the following purpose. • To move through menu items. • To enter values such as “TOL” (tolerance). • To move the arrow cursor on the monitor. • To change the size of a window or to move a window. Move up Move left ENT Move right Move down 33 Chapter 4 4.1.2 Setting Procedure Screen page layout The cursor position is displayed as highlighted on the menu screen. The menu screen has a layered structure. Use the following keys to move through the layers. For the layered structure of menu items, refer to the “Parameters” sections for each measurement mode. ● With the panel keys Use the [ENT] key, [Cursor] keys, and [ESCAPE] key. ● With the remote control console Use the [ENT] key and [ESCAPE] key. ■ Screen page layout Image screen 4 Menu screen CAM1 CAM2 PROGRAM No.00 MODE ARE/CON SHUTTER SCRN REG WIND•1 RUN/PROG display Shows the current operation mode: “RUN” or “PROG”. DATA 000000 TOL H=000000 L= 000000 OPTION SAVE T= RAW SCR The menu screen above is displayed when [ARE/CON] is selected from the [MODE] menu. 34 Menu screen Displayed items vary depending on the selected measurement mode. Chapter 4 Setting Procedure 4.2 Preparations This section describes the preparations before settings. 4.2.1 Preparations before settings Preparations before turning on the power Check the cable connections. ➮ See page 11. Preparations for turning on the power 1. Turn on the power. An unprocessed screen will be displayed on the monitor. 2. Aim the camera at a target and adjust the lens and illumination. ➮ See page 13. 4 Illumination 35 Chapter 4 Setting Procedure 4.3 Basic Settings This section describes the common settings for each mode. Be sure to read all instructions carefully. 4.3.1 Basic setting procedures This section describes the setting procedures, basic information for changing settings, and how to perform the major functions. Selecting the program number Select a program number before changing the settings. The CV-701(P)/751(P) can save up to 16 measurement parameters. Each measurement parameter is called a “Program No.”. By saving two or more parameters in advance, selection can be performed with a shift of program numbers upon target changeover. To save the previous settings, select an unused program number. 4 Note: When two cameras are connected, the available program numbers are limited to 00 through 07. Tips Use a CompactFlash memory (➮ page 171) or RS-232C communication function (➮ page 179) to save more than sixteen sets of parameters to a personal computer. ■ Panel keys Press the PROGRAM number keys to select the program number. Pressing the “▲” key increases the number, and pressing the “▼” key decreases the number. SCREEN WINDOW RUN PROG PROGRAM No. ■ Remote control console 1. Place the cursor on [No.]. CAM1 CAM2 PROGRAM No.00 MODE 36 Chapter 4 Setting Procedure 2. Press the [ENT] key to display the program number selection menu. 3. Move the [ENT] key up or down to place the cursor on the desired number. PROGRAM No.00 No.00 No.01 No.02 No.03 No.04 No.05 No.06 No.07 No.08 No.09 No.10 No.11 No.12 No.13 No.14 No.15 4 4. Press the [ENT] key to confirm the selection. CAM1 CAM2 PROGRAM No.00 Tips • A program number with “●” indicates that the number is already being used. • Selecting the program number can also be done by using the input terminal in RUN mode. Setting the measurement mode The CV-701(P)/751(P) allows you to select a measurement mode best suited for the application from the following five measurement modes: “ARE/CON”, “INS/ TRG”, “INS+POS”, “ABS.POS”, and “REL.POS”. For an overview of each measurement mode, see “Mode Selection” (➮ See page 17). 1. Place the cursor on [MODE]. PROGRAM No.00 MODE 2. Press the [ENT] key to display the mode selection menu. 3. Press the [ENT] key up or down to place the cursor on the desired mode. MODE ARE/CON INS/TRG INS+POS ABS•POS REL•POS 37 Chapter 4 Setting Procedure 4. Press the [ENT] key to confirm the selection. The cursor will move onto [SHUTTER]. No.00 MODE ARE/CON SHUTTER Tips To change a set measurement mode, place the cursor on “Y” and press the [ENT] key when the message <ERASE SETTINGS N/Y> appears on the screen. Selecting a shutter speed Select a shutter speed according to the speed of the target movement. When the screen is too bright or too dark, the brightness of the screen is adjusted by changing the shutter speed. Select a shutter speed from 11 settings: 1/30 through 1/10000 of a second. 4 1. Place the cursor on [SHUTTER] and press the [ENT] key to display the shutter menu. No.00 MODE ARE/CON SHUTTER 2. Place the cursor on the desired shutter speed and press the [ENT] key to confirm the selection. SHUTTER 1/30 1/50 1/60 1/100 1/125 1/250 1/500 1/1000 1/2000 1/4000 1/10000 Tips 38 • When the image on the screen is blurred because the target moves too quickly, select a faster shutter speed. • Be sure to readjust the lens after changing the shutter speed, because the brightness has been changed. Chapter 4 Setting Procedure Register a screen Save the image to be registered on the memory. Set measurement parameters based on the reference image. 1. Place the cursor on [SCRN REG] and press the [ENT] key to display the camera selection menu. SHUTTER SCRN REG WIND•1 2. Press the [ENT] key when using only one camera. The message <REGISTER SCREEN N/Y> appears on the monitor screen. (When two cameras are connected, select one camera to be registered.) ➮ See page 42. SHUTTER SCRN REG CAM1 4 3. Move the [ENT] key to the right to select “Y”. To cancel the screen registration, press the [ENT] key while “N” is highlighted. CAM1 CAM2 PROGRAM No.00 MODE ARE/CON SHUTTER SCRN REG CAM1 DATA 000000 TOL H=000000 L= 000000 REGISTER SCREEN N / Y Tips OPTION SAVE T= RAW SCR Pressing the [TRIGGER] key while “Y” is highlighted updates the screen image. 4. Press the [ENT] key. The message <CHANGE POS N/Y> appears on the screen. Move the [ENT] key to the left to select “N”, and go to step 5. When using the position adjustment function in “INS+POS” or “ABS.POS” mode, go to the next step in the bracket. CAM1 CAM2 PROGRAM No.00 MODE ARE/CON SHUTTER SCRN REG CAM1 DATA 000000 TOL H=000000 L= 000000 CHANGE POS N / Y Tips OPTION SAVE T= RAW SCR • The position can be changed when using the position adjustment function. If the target is projected at an angle on the screen, it can be adjusted to the proper position. • In position detection, angle detection or angle adjustment operation, the origin point is specified with the registered screen. Therefore, adjust the position and angle of the target on the registered screen to determine the origin point. 39 Chapter 4 Setting Procedure Position and angle setting procedure 1. The position of the target can be changed when the target is projected at an angle on the screen while the message <CHANGE POS N/Y> appears on the screen. Move the [ENT] key to the right to select “Y”. When the target is projected as straight, select “N” and press the [ENT] key. CAM1 CAM2 PROGRAM No.00 MODE ARE/CON SHUTTER SCRN REG CAM1 WIND•1 INSPECT AREA DATA 000000 TOL H=000000 L= 000000 CHANGE POS N / Y OPTION SAVE T= RAW SCR 2. When “Y” is selected, the message <ARROW KEY MOVE> appears on the screen. You can scroll the screen horizontally or vertically. Adjust the position and press the [ENT] key. 4 CAM1 CAM2 PROGRAM No.00 MODE ARE/CON SHUTTER SCRN REG CAM1 WIND•1 INSPECT AREA DATA 000000 TOL H=000000 L= 000000 ARROW KEY MOVE OPTION SAVE T= RAW SCR ● With the panel keys Scroll the screen by pressing the [Cursor] keys. ● With the remote control console Scroll the screen by moving the [ENT] key. 3. The message <UP/DOWN ROTATE> appears on the screen. Adjust the angle of the target so that the pattern to be searched is projected as straight in a horizontal or vertical position, and press the [ENT] key. CAM1 CAM2 PROGRAM No.00 MODE ARE/CON SHUTTER SCRN REG CAM1 WIND•1 INSPECT AREA DATA 000000 TOL H=000000 L= 000000 UP/DOWN ROTATE ● With the panel keys Adjust the angle by pressing the cursor keys. [▲]: Rotates the target counterclockwise. [▼]: Rotate the target clockwise. ● With the remote control console Adjust the angle by pressing the [ENT] keys. [▲]: Rotates the target counterclockwise. [▼]: Rotate the target clockwise. 40 OPTION SAVE T= RAW SCR Chapter 4 Setting Procedure 4. The message <ARROW KEY MOVE > appears again on the screen. Readjust the position if necessary. 5. Press the [ESCAPE] key to exit the position change operation. The message <REGISTER POS N/Y> appears on the screen. CAM1 CAM2 PROGRAM No.00 MODE ARE/CON SHUTTER SCRN REG CAM1 WIND•1 INSPECT AREA DATA 000000 TOL H=000000 L= 000000 CHANGE POS N / Y OPTION SAVE T= RAW SCR 6. Press the [ENT] key. The message <REGISTERING> appears on the screen. Registration is complete when the message disappears. To cancel the position change operation, select “N” and press the [ENT] key to go back to step 1. CAM1 CAM2 PROGRAM No.00 MODE ARE/CON SHUTTER SCRN REG CAM1 WIND•1 INSPECT AREA DATA 000000 TOL H=000000 L= 000000 REGISTERING OPTION SAVE T= RAW SCR 5. Press the [ENT] key. The message <REGISTERING> appears on the screen, and the image is saved in the memory. When registration is complete, the screen returns to the main menu. Select a window number Set different targets, measurement parameters, and result values for each window. Select window numbers when measuring two or more points with one measurement mode. 1. Place the cursor on [WIND•1] and press the [ENT] key. The window menu appears. SHUTTER SCRN REG WIND•1 2. Place the cursor on the desired window number, and press the [ENT] key. (Window 1 is selected here.) The selected window menu appears. WIND•1 WIND•1 WIND•2 WIND•3 WIND•4 WIND•5 WIND•6 WIND•7 WIND•8 41 4 Chapter 4 Setting Procedure Tips A window number shown with “●” indicates that the number is already being used. 4.3.2 Using two cameras Selecting a camera image When two cameras are connected, the screen registration should be done for each camera. Battery AA 4 Camera 2 Camera 1 Note 1: When two cameras are connected, the available program numbers are limited to 00 through 07. Note 2: When the vertical/horizontal split screen (1/2) is selected, both screens of the two cameras should be registered. 1. Place the cursor on [SCRN REG] and press the [ENT] key. SHUTTER SCRN REG WIND•1 2. Place the cursor on the camera to be selected, and press the [ENT] key. SHUTTER SCRN REG CAM1 CAM2 Select a window When two cameras are connected, you can select one of the registered screens to set a window. Battery AA Camera 1 42 Camera 2 Camera 1 ❘ 2 Camera 1/2 Chapter 4 Setting Procedure 1. Place the cursor on [SEL SCRN] and press the [ENT] key. WIND•1 SEL SCRN COLOR 2. Place the cursor on one of the four registered screens and press the [ENT] key. SEL SCRN CAM1 CAM2 CAM1/2 CAM1I2 Note 1: In the “INS+POS” (Inspection+ position) mode, select the screen that is used for “POS ADJ” (Position adjustment) for WIND•1 (Window 1). When “CAM1❘2” or “CAM1/2” is selected in “WIND•1”, position adjustment is operated by using the image from Camera 1. Note 2: In the “INS+POS” mode, “POS ADJ1” uses the image from Camera 1, and “POS ADJ2” uses the image from Camera 2 for position adjustment. Selecting an Inspection Mode (“INS/TRG” and “INS+POS” modes only) The “INS/TRG” and “INS+POS” modes offer 10 inspection modes. You can select different inspection methods for each window. The inspection method is referred to as “INSPECT” mode. (➮ See page 74 for the menu hierarchy.) 1. Place the cursor on [INSPECT] and press the [ENT] key. The inspection mode menu appears on the screen. WIND•1 INSPECT AREA 2. Place the cursor on the inspection mode to be selected, and press the [ENT] key. The AREA mode is confirmed. INSPECT AREA OUTER INNER GAP PITCH EDGE No COUNT POINT STAIN GRAVITY 43 4 Chapter 4 Setting Procedure Selecting Colors The CV-701(P)/751(P) measures registered patterns by measuring the “color” of the area. Define the target objects that are to be measured. Limit the measurement Before the setting After the setting <Sample: AREA mode> 1. Place the cursor on [COLOR] and press the [ENT] key. The menu is switched to the color setting menu. 4 Refer to the chart below to select [CLR TYPE] (Color type) if necessary. Use this setting when copying color extraction settings of other windows, or when the color density extraction is not extracted properly. Place the cursor on the desired color type and press the [ENT] key. The color type is selected. Setting COLOR COLOR1 COLOR2 GRAY POS ADJ * WIND1/2/3/ 4/5/6/7/8 Description Displayed with AREA and POINT modes. Processes color-binary conversion. Extracts the target color to process the color density. Select COLOR1 for most operations. Select COLOR2 if the color is not extracted properly with COLOR1. (When both the target and background are dark colors.) Select this mode when the targets are similar colors or black and white. Converts the brightness/darkness into monochromatic images. Appears when "INS+POS" mode is selected. Copies the set color data when a position adjustment window is set. (When it is not set, the window names are shown in red color.) Copies the set color data when a window is selected. (When it is not set, the window names are shown in red color.) [AREA] CLR TYPE COLOR WIND•1 WIND•2 WIND•3 WIND•4 WIND•5 WIND•6 WIND•7 WIND•8 [ABS.POS] CLR TYPE COLOR1 COLOR2 GRAY WIND•1 WIND•2 WIND•3 WIND•4 * Go to page 49 when selecting this color type. Tips The color data can easily be set by copying the color data from one window to another. The processing speed is reduced when, by selecting the already extracted colors from previous windows, the same color data is used for all windows. 2. Place the cursor on [SELECT] and press the [ENT] key. An arrow cursor appears on the screen. CAM1 CAM2 PROGRAM CLR TYPE COLOR SELECT SEN =5 BACK IGNORE AUTO SCRN REG TRG ZOOM MOVE PUSH SELECT ESC END RAW SCR 44 Chapter 4 Setting Procedure 3. Move the arrow to the position of the color to be extracted by using the [ENT] key. CAM1 CAM2 PROGRAM CLR TYPE COLOR SELECT SEN =5 BACK IGNORE AUTO SCRN REG TRG ZOOM MOVE PUSH SELECT ESC END RAW SCR 4. Press the [ENT] key. The highlighted area is extracted. Extend the extraction area by repeatedly pressing the [ENT] key. To optimize the detection, repeat the color extraction procedure until the images shown in the sample below appear. CAM1 CAM2 PROGRAM CLR TYPE COLOR 4 SELECT SEN =5 BACK IGNORE AUTO SCRN REG TRG ZOOM MOVE PUSH SELECT ESC END PROCES2 <Sample: AREA mode> Inspection mode AREA/POINT mode Raw image Extract the color until the desired area of extraction is shown clearly. The extracted color is shown in colors. Extracted image (COLOR) EDGE mode (OUTER/ INNER/PITCH/GAP/ EDGE NO/SEARCH) Raw image Extract the color until the edge (the boundary between the area of extracted color and the rest) becomes clear. The extracted color is shown in white. Extracted image (COLOR1) COUNT/GRAVITY mode Raw image Extract the color until the clusters of extracted colors become isolated from the background. Extracted image (COLOR2) 45 Chapter 4 Setting Procedure Inspection mode STAIN mode Extract the color until the defects and stains become isolated. Raw image Extracted image (COLOR1) PATT Extract the color until the whole image to be searched becomes isolated. Raw image Extracted image (COLOR1) * 4 Tips When “PROCES2” is displayed (except AREA and POINT modes), the 255th level is shown in yellow. Be sure that the yellow color is not displayed except in the target area. • When some areas of the target color have not been extraced, move the cursor to the nonextracted area and press the [ENT] key. • To go back to the previous step, press the [CLEAR] key. The extraction procedures go back to the previous step by the number of times you press the key (9 times max.). 5. Press the [ESCAPE] key. The cursor returns to [SELECT]. Tips 46 When detecting the same color for two or more windows simultaneously, color data can easily be set by copying data. Chapter 4 Setting Procedure ■ Zoom in on the image You can zoom in on the image for easy color extraction. 1. Press the [TRIGGER] key upon [SELECT]. The zoom function is enabled. 2. Every time the [ENT] key is pressed upward, the image is zoomed in. Every time the [ENT] key is pressed downward, the image is zoomed out. Select the desired image size. 3. Press the [TRIGGER] key. The zoom function is canceled and you can continue operation with the [SELECT] menu with the selected image size. 4 CAM1 CAM2 PROGRAM CLR TYPE COLOR CAM1 CAM2 PROGRAM CLR TYPE COLOR SELECT SEN =5 BACK IGNORE AUTO SELECT SEN =5 BACK IGNORE AUTO SCRN REG SCRN REG TRG ZOOM OFF TRG ZOOM OFF ZOOM ZOOM RAW SCR RAW SCR Auto Color Extraction The [AUTO] mode stabilizes the color extraction against the color variation of targets and the fluctuation of illumination. Setting the [AUTO] function after color extraction is recommended. 1. Place the cursor on [AUTO] and press the [ENT] key repeatedly. The color selected with [SELECT] is extracted. To cancel, press [CLEAR]. The extraction procedures go back to the previous step by the number of times you press the key (9 times max.). BACK IGNORE AUTO 2. Press the [ESCAPE] key. The cursor returns to [COLOR]. CAM1 CAM2 PROGRAM CLR TYPE COLOR CAM1 CAM2 PROGRAM CLR TYPE COLOR SELECT SEN =5 BACK IGNORE AUTO SELECT SEN =5 BACK IGNORE AUTO SCRN REG SCRN REG T= PROCES2 T= PROCES2 47 Chapter 4 Setting Procedure Adjust the [SEN] (Color sensitivity) The range of selection is 0 to 9. (5 is the initial value). • • • Select the color sensitivity for color extraction with [SELECT]. Smaller numbers indicate higher identifying sensitivity for colors. Color extraction can be operated in stages with [SELECT]. Larger numbers indicate lower identifying sensitivity for colors. Use this setting for approximate color extraction when a target has a limited number of colors. 1. Place the cursor on [SEN] in the color menu and press the [ENT] key. The cursor moves to the number. SEN = 5 BACK IGNORE 2. Select a number with the [ENT] key. • With the panel keys Press “▲” or “▼” cursor. • With the remote control console Press the [ENT] key up or down. 4 Pressing the [ENT] key up increases the number, and pressing the [ENT] key down reduces the number. SEN = 5 BACK IGNORE 3. Press the [ENT] key. The [SEN] is confirmed. Ignore an unwanted extracted color Set to ignore unwanted colors from the extracted colors. 1. Place the cursor on [IGNORE] and press the [ENT] key. An arrow cursor appears on the screen. BACK IGNORE AUTO 2. Move the arrow cursor to the unwanted color using the [ENT] key. CAM1 CAM2 PROGRAM CLR TYPE COLOR SELECT SEN =5 BACK IGNORE AUTO SCRN REG T= PROCES2 48 Chapter 4 Setting Procedure 3. Press the [ENT] key. The color of the arrow-selected area will not be extracted. CAM1 CAM2 PROGRAM CLR TYPE COLOR SELECT SEN =5 BACK IGNORE AUTO SCRN REG T= PROCES2 ■ Clear the color extraction You can clear the extracted color data and resume the setting from the beginning. 1. Place the cursor on [SELECT] or [AUTO] by using the [ENT] key or [ESCAPE] key. 2. Hold down the [CLEAR] key for at least two seconds. The message <ERASE SETTINGS N/Y> appears on the screen. 3. Press the [ENT] key to the right to select “Y”. 4. Press the [ENT] key. The selected color data is cleared. CAM1 CAM2 PROGRAM CLR TYPE COLOR SELECT SEN =5 BACK IGNORE AUTO SCRN REG ERASE SETTINGS N/Y TRG ZOOM MOVE PUSH SELECT ESC END PROCES2 Screen coordinates The monitor screen defines the upper left corner as the reference point and is composed of more than 240,000 pixels: 508 pixels in the X-axis direction and 480 pixels in the Y-axis direction. The tolerance and position are presented using pixels as the units. (0, 0) 1 2 3 ... X-axis 1 pixel ... 1 2 3 (507,0) 243,840 pixels (0 ,479) (507,479) Y-axis A pixel is a basic unit in image processing. The length and area are presented in pixels. 49 4 Chapter 4 Setting Procedure Drawing a window The measurement range on the screen is called a window. The shape of the window can be selected from a square (SQR), a circle (CIRC), a free square (F.SQR), a ring (RING), or an arc (ARC). CAM1 CAM2 PROGRAM WIND•1 SCRN REG COLOR DET MEASURE 200, 200 300, 300 DATA 000000 TOL H=000000 L= 000000 ANALOG T= RAW SCR Square window Tips 4 The available window shapes vary depending on the measurement mode. ■ Setting a window Set a window by the following procedures. (Description is given with the AREA mode as a sample.) 1. Place the cursor on [MEASURE] and press the [ENT] key. The window shape select menu appears. COLOR DET MEASURE 2. Select a window shape from [SQR] (square), [CIRC] (circle), and [F.SQR] (free square). MEASURE SQR CIRC F SQR 3. Press the [ENT] key. A window appears on the screen. The screen below is the window when [SQR] is selected. CAM1 CAM2 PROGRAM WIND•1 SCRN REG COLOR DET MEASURE 200, 200 300, 300 DATA 000000 TOL H=000000 L= 000000 ANALOG T= RAW SCR 4. Draw a window. The drawing procedure for each window shape is described in the following section. CAM1 CAM2 PROGRAM WIND•1 SCRN REG COLOR DET MEASURE 200, 200 300, 300 DATA 000000 TOL H=000000 L= 000000 ANALOG T= RAW SCR 50 Chapter 4 ● Drawing a square [SQR] window 1. With the cursor placed on point A, move it in the desired direction. Point A moves in this direction to change the shape or size of the window. A 2. Press the [ENT] key to set the position of point A. 3. With a cursor placed on point C, move it in the desired direction. Point C moves in this direction to change the shape or size of the window. 4. Press the [ENT] key to set the position of point C. Setting Procedure D C D B A B 5. With the cursor placed on a corner of the window, move it in the desired direction. The window moves in this direction. Pressing the [ENT] key repeats the steps above. A 6. After setting the size and position of the window, press the [ESCAPE] key to complete the drawing of a window. B C D 4 C ● Drawing a circular [CIRC] window 1. With the cursor placed on point A, move it up or down to move point A in the desired direction. A 2. Press the [ENT] key to set the position of point A. 3. With the cursor placed inside the window, move it in the desired direction to move the window. Pressing the [ENT] key repeats the steps above. A B 4. After setting the size and position of the window, press the [ESCAPE] key to complete the drawing of the window. ● Drawing a free square [F.SQR] window 1. With the cursor placed on point A, move it in the desired direction. Point A moves in this direction to change the shape or size of the window. 2. Press the [ENT] key to set the position of point A. D C A D B C 3. Set the positions of points B, C, and D using the same procedure above. 4. With the cursor placed on the corner of the window, move it in the desired direction. The window moves in this direction. Pressing the [ENT] key repeats the steps above. 51 Chapter 4 Setting Procedure 5. After setting the size and position of the window, press the [ESCAPE] to complete the drawing of the window. ● Drawing a ring [RING] window This window is available only when “STAIN” is selected for the measurement mode. 1. With the cursor placed on point A, move it in the desired direction. Point A moves in this direction to change the shape or size of the window. A B C D 2. Press the [ENT] key to set the position of point A. B 3. With the cursor placed on point B, move it in the desired direction. Point B moves in this direction to change the shape or size of the window. 4. Press the [ENT] key to set the position of point B. 4 5. With the cursor placed inside the window, move it in the desired direction. The window moves in this direction. Pressing the [ENT] key repeats the steps above. 6. After setting the size and position of the window, press the [ESCAPE] key to complete the drawing of the window. ● Drawing an arc [ARC] window This window is available only when “STAIN” is selected for the measurement mode. 1. With the cursor placed on point A, move it in the desired direction. Point A moves in this direction to change the shape or size of the window. A B 2. Press the [ENT] key to set the position of point A. 3. With the cursor placed on point B, move it in the desired direction. Point B moves in this direction to change the shape or size of the window. A B 4. Press the [ENT] key to set the position of point B. 5. With the cursor placed inside the window, move it in the desired direction. The window moves in this direction. Pressing the [ENT] key repeats the steps above. 6. After setting the size and position of the window, press the [ESCAPE] key to complete the drawing of the window. 52 A C B Chapter 4 Setting Procedure ● Cursor movement by pressing the [ENT] key Every time the [ENT] key is pressed, the window drawing mode changes as shown below. When drawing a square window When drawing a circular window When drawing a free square When drawing a ring 4 When drawing an arc Tips To change the window shape Selecting SQR, CIRC, F.SQR, RING, or ARC is available only when the window is not drawn. To change the shape to another selection (square, circle, free square, ring, or arc) after drawing a window, clear the current window. To clear the current window, place the cursor on [MEASURE] and hold the [CLEAR] key down for at least two seconds. The message <ERASE SETTINGS N/Y> appears on the screen. Place the cursor on “Y” and press the [ENT] key. ● Window coordinate value display The coordinate values of a window are displayed with numerical values. Use the values to check or save the setting. Square window A (200,150) D MEASURE 200, 150 400, 300 B Upper line: Coordinates of point A (X, Y) Lower line: Coordinates of point C (X, Y) C(400,300) Circular window (200,200) MEASURE X=+00200 Y=+00200 R= 00100 X: X-coordinate of the circle center Y: Y-coordinate of the circle center R: Radius 53 Chapter 4 Setting Procedure Free square window A (210, 170) B (120, 230) D (300, 230) MEASURE 210, 170 120, 230 210, 290 300, 230 1st line: Coordinates of point A (X, Y) 2nd line: Coordinates of points B (X, Y) 3rd line: Coordinates of points C (X, Y) 4th line: Coordinates of points D (X, Y) c (210, 290) Ring window MEASURE X=+00200 Y=+00200 ER=00100 IR=00050 (200,200) 4 X: X-coordinate of the circle center Y: Y-coordinate of the circle center ER: Radius of external circle IR: Radius of internal circle Arc window A C 54 B MEASURE 200, 200 100, 100 250, 150 1st line: Coordinate of point C (X, Y) 2nd line: Coordinate of point A (X, Y) 3rd line: Coordinate of point B (X, Y) Chapter 4 Setting Procedure Screen Selection There are five types of screens: “RAW SCR” and “PROCES1/2/3/4”. Use the “PROCES1/2/3/4” to check the settings or operation. SCREEN WINDOW RUN PROG PROGRAM No. ■ Selecting the screen Every time the [SCREEN] key is pressed, the screen changes to the next type in sequence. Some screens may not appear depending on the selected menu. ■ AREA and POINT RAW SCR (raw screen) 4 Shows a window frame on a raw screen PROCES1 (processed screen 1) Converts the whole screen into a color binary image using the binary level of the selected window. PROCES3 (processed screen 3) Converts only the inside of the selected window into a binary image using the binary level of each window respectively. The area outside the window is shown in gray. PROCES2 (processed screen 2) Converts the whole screen into a binary image using the binary level of the selected window. Colors other than the extracted color are shown in gray. PROCES4 (processed screen 4) Converts the inside of each window into a binary image using the binary level of each window respectively. The area outside the windows is shown in gray. 55 Chapter 4 Setting Procedure ■ Other (EDGE, COUNT, STAIN, and GRAVITY) RAW SCR (raw screen) PROCES1 (processed screen 1) Shows a window frame on a raw screen. PROCES2 (processed screen 2) Display in color density or gray PROCES3 (processed screen 3. COUNT and GRAVITY modes only) 4 The 255 levels are shown in yellow on the gradation display. 56 Display only extracted colors in green on the gradation screen. Chapter 4 Setting Procedure 4.4 “AREA” Mode Basic Settings Set the “AREA” mode from “ARE/CON” mode for continuous detection, and select “AREA” from “INS/TRG” for detection using the trigger signal input. This section describes the basic setting procedures using the “ARE/CON” (Area continuous) mode. 4.4.1 “AREA” mode ■ Difference between “ARE/CON” (Area continuous) and “INS/TRG” (Inspection trigger) “ARE/CON” detects a target continuously. “INS/TRG” can be used for area detection, but it detects a target only when a trigger signal is input. Both modes are set using the same procedure. ■ Resolution of image The images picked up with the CV-701(P)/751(P) are composed of the primary colors R (red), G (green), and B (blue), and each color has 256 color levels from 0 through 255. For example, a color with R=200, G=50, B=40 is a reddish color, and a color with R=150, G=150, B=150 is white. The data of R-G, G-B, and R-B are obtained based on the R, G, B data, and the area is set for the six parameters to operate color extraction. The color screen processes an image by 16,770,000 resolutions compared to the monochromatic gray mode that processes colors from white to black with 256 levels. This color mode enables target differentiations that cannot be distinguished with a black and white mode. R=20 G=55 B=40 R=174 G=10 B=10 RAW SCR ■ Counting pixels The CV-701(P)/751(P) counts the pixels of extracted colors in the MEASURE window and displays the number of pixels. You can set a tolerance (upper/lower limits) for the number of pixels to differentiate targets between acceptable and unacceptable. This enables detection of the presence or absence of components and the size of a target. Extracted color pixel Pixel Window Tips Measured value: 8 Measured value: 6 If the position or angle of the target is not constant on the screen, use the position adjustment function. Select “INS+POS” (Inspection + position) in the mode selection. ➮ See “Basic Setting Flow” on page 107. 57 4 Chapter 4 4.4.2 Setting Procedure Initial menu screen The following menu appears after “ARE/CON” is selected. Program No. Up to 16 programs (Nos. 00 to 15) can be registered. Shutter speed Changes shutter speed. CAM1 CAM2 PROGRAM No.00 MODE ARE/CON SHUTTER SCRN REG WIND•1 Window Sets a window for detection. DATA 000000 TOL H=000000 L= 000000 Processing time Displays the processing time for each screen. (Units: ms) 4 OPTION SAVE T= RAW SCR ●●● Detection result The indicator shows the detection result for each window (8 windows max.). The lamp farthest to the left represents window 1, and the lamp farthest to the right represents window 8. ● (Green): Within tolerance ● (Red): Out of tolerance ● (White): No detection –: The window has not been determined. 58 Mode Allows selection from five measurement modes. Screen registration Registers the image for setting. Measured value Displays the measured value of the window. (Units: pixels) Tolerance Sets the allowable range of the detection results. (Units: pixels) Option Sets the illumination adjustment SAVE Saves the settings. Screen selection Shows the current screen type. (Raw screen, Processed screen 1/2/3/4) Chapter 4 4.4.3 Setting Procedure Basic setting flow The “AREA” mode can be set by the following two procedures. • • Select the “ARE/CON” measurement mode. Select the “AREA” inspection mode from the window menu of the “INS/TRG” measurement mode. “ARE/CON” Select a program number Page 36 Select a program number to save the settings to. Set “ARE/CON” mode Page 37 Select “ARE/CON” from the five measurement modes. Select a shutter speed Page 38 Select a shutter speed depending on the speed of movement and brightness of the target. Register a screen Page 39 Register a screen to store the settings. Select a window number Page 41 Select a window number when measuring two or more areas. Set COLOR Page 44 Extract colors of the detection area. Set DET Page 61 Select between the detection color and the background color for counting the pixels. Set MEASURE window Page 61 Set the area for measurement. Set TOL Page 63 Set a tolerance value for differentiation. Check the settings Page 63 Check if the data is properly set. Save the settings Page 64 Save the settings. Common settings Mode setting Operation check Saving data ➮ For the common settings, refer to “4.3 Basic Settings: Basic setting procedures” on page 36. 59 4 Chapter 4 Setting Procedure Setting parameters The parameters in bold type are described in the basic setting procedures. ➮ ➮ See “4.5 “AREA” Mode Advanced Settings” on page 65 for other parameters. See “Basic Settings” on page 36 for the parameters in bold. Main menu No.00 MODE INS/CON SHUTTER SCRN REG WIND•1 4 DATA TOL H= L= OPTION Color menu Window menu ARE/CON INS/TRG INS+POS ABS.POS REL.POS WIND•1 SEL SCRN COLOR DET MEASURE CAM1 CAM2 WIND•1 WIND•2 WIND•3 WIND•4 WIND•5 WIND•6 WIND•7 WIND•8 MASK DATA CLR TYPE COLOR COLOR BACK SQR CIRC F SQR SQR CIRC F SQR TOL H= L= SELECT SEN=5 COLOR WIND•1 WIND•2 WIND•3 WIND•4 WIND•5 WIND•6 WIND•7 WIND•8 BACK IGNORE AUTO SCRN REG ANALOG ILLU SAVE T= RAW SCR ■ Screen type sequence Pressing the [SCREEN] key shows the following sequence. Raw screen 60 Processed screen 1 Processed screen 2 Processed screen 3 Processed screen 4 Chapter 4 Setting Procedure Basic setting procedure 1. First follow the “Basic setting procedures” (➮ page 36) to set the parameters to the color settings. 2. Set [DET] (Detection) Select whether to count the color pixels (extracted color) in the window or the background pixels. 1) Place the cursor on [DET] and press the [ENT] key. The detection menu appears. COLOR DET MEASURE 2) Select [COLOR] or [BACK] with the cursor. DET COLOR BACK 4 3) Press the [ENT] key to confirm the selection. 3. Set [MEASURE] (Measurement window) Specify the range of the image (window) for measurement. 1) Place the cursor on [MEASURE] and press the [ENT] key. The window selection menu appears. WIND•1 SEL SCRN COLOR DET MEASURE 2) Select the shape of the window from [SQR] (square), [CIRC] (circle), and [F SQR] (free square). MEASURE SQR CIRC F SQR 3) Press the [ENT] key. A frame appears on the screen. The screen below shows the frame when [SQR] is selected. CAM1 CAM2 PROGRAM WIND•1 SCRN REG COLOR DET MEASURE 200, 200 300, 300 DATA 000000 TOL H=000000 L= 000000 ANALOG T= RAW SCR 61 Chapter 4 Setting Procedure 4) Move the cursor to enclose the desired area for measurement. CAM1 CAM2 PROGRAM WIND•1 SCRN REG COLOR DET MEASURE 200, 200 300, 300 DATA 000000 TOL H=000000 L= 000000 ANALOG T= RAW SCR The window drawing mode changes as follows every time the [ENT] key is pressed. Square window Circular window 4 Free square window Tips To change the window shape Selecting SQR, CIRC, or F SQR is available only when the window is not drawn. To change the shape to another selection (square, circle, or free square) after drawing the window, clear the current window. To clear the current window, place the cursor on [MEASURE] and hold down the [CLEAR] key for at least two seconds. The message <ERASE SETTINGS N/Y> appears on the monitor screen. Select “Y” and press the [ENT] key. 5) After setting the size and position of the window, press the [ESCAPE] key to exit the [MEASURE] setting. ■ Mask window When a mask window ([MASK]) is overlapped with a measurement window, the area inside of the mask window is omitted from the measurement. Draw a mask window using the same procedure as for a measurement window. MEASURE MASK Area to be measured Mask window [MEASURE] window 62 Chapter 4 Setting Procedure 4. Set [TOL] (Tolerance) Set the upper limit “H=” and the lower limit “L=” of the tolerance. The units are pixels. The measured values within the tolerance will be acceptable; the values outside of the tolerance will be unacceptable. 1) First, set the upper limit. Place the cursor on [H=000000] under [TOL] and press the [ENT] key. “0” for the first digit is shown highlighted. You can enter a numerical value. TOL H=000000 L=000000 2) Move the cursor left or right to select the digit to be changed. TOL H=000000 L=000000 TOL H=000000 L=000000 3) Change the value. 4 TOL H=000500 L=000000 • With the panel keys Press the “▲” cursor key repeatedly. • With the remote control console Move the [ENT] key up repeatedly. The value increments by one from “0”, and after “9” the second digit is incremented. When the “▼” cursor key is pressed or the [ENT] key is moved down, the value decrements by one to 0. 4) Press the [ENT] key to confirm the input value. 5) Place the cursor on [L=000000] (lower limit) under [TOL] and change the value using the same procedure as for the upper limit. TOL H=000000 L=000000 Tips • When you cannot determine the tolerance value, refer to the measurement value displayed in the “Operation check after changing the settings” described in the following pages. • The upper limit cannot be smaller than the lower limit. The setting for WIND•1 is complete. You can set up to eight windows for a single program number. To set several windows, select another window number and repeat the above procedures. Operation check after changing the settings 1. Press the [ESCAPE] key to return to the initial menu screen. When the initial menu screen is displayed, trigger signals are input continuously and the measured value is displayed. DATA Measured value 001216 63 Chapter 4 Setting Procedure 2. Check the detection result indicator. Green: Acceptable (The measured value is within the tolerance range.) Red: Unacceptable (The measured value is outside of the tolerance range.) White: No detection (The trigger signal is not input.) T= RAW SCR Detection result Note 1: When [INS/TRG] (Inspection + position) is selected, the measured value is displayed at the time of a trigger input. Press the [TRIGGER] key to input the trigger signal. The detection result indicator is white before the first trigger input. Note 2: When [ARE/CON] is selected, “DATA” (Measured value) is retained while the [TRIGGER] key is pressed. Tips 4 Use the “illumination adjustment function” when the measured value is not stable because of the unstable luminous intensity. ➮ See page 136 for the setting procedure. Saving the settings Save the setting data. The following three methods can be used to save the data. • Press the [RUN/PROG] panel key or slide the mode selection slide switch on the remote control console up. When the CV-701(P)/751(P) enters [RUN] mode, the message <REGISTER SET> appears on the screen and the settings are saved in the internal memory. • Select [SAVE] in the menu screen. When the [ENT] key is pressed, the message <REGISTER SET> appears on the screen and the settings are saved in the internal memory. OPTION SAVE T= CAM1 CAM2 PROGRAM No.00 MODE ARE/CON SHUTTER SCRN REG WIND•1 DATA 000000 TOL H=000000 L= 000000 REGISTER SET • OPTION SAVE T= RAW SCR Save the data in CompactFlash memory (Optional) ➮ See “Chapter 7 CompactFlash Memory” on page 171 for the procedure. Note 1: Do not turn the power off until the message “REGISTER SET” disappears. Note 2: If the power is turned off before saving the settings, the setting data will be lost. 64 Chapter 4 Setting Procedure 4.5 “AREA” Mode Advanced Settings 4.5.1 “AREA/CON” menu AREA menu screen structure The following is the layered structure of the parameters for the “ARE/CON”mode. The details of the parameters in 1. Main menu, 2. Window menu, and 3. Color menu are explained on the following pages. 2. Window menu 1. Main menu No.00 MODE INS/CON SHUTTER SCRN REG WIND•1 DATA TOL H= L= OPTION ARE/CON INS/TRG INS+POS ABS.POS REL.POS WIND•1 SEL SCRN COLOR DET MEASURE CAM1 CAM2 WIND•1 WIND•2 WIND•3 WIND•4 WIND•5 WIND•6 WIND•7 WIND•8 MASK DATA TOL H= L= 3. Color menu CLR TYPE COLOR COLOR BACK SQR RING F SQR SQR RING F SQR SEN=5 COLOR WIND•1 WIND•2 WIND•3 WIND•4 WIND•5 WIND•6 WIND•7 WIND•8 4 BACK IGNORE AUTO SCRN REG ANALOG ILLU SAVE T= RAW SCR 65 Chapter 4 Setting Procedure Menu parameters 1. Main menu “*” indicates the initial setting value. Parameter PROGRAM Setting Description Function 00* to 15 Program No. for the setting Change the program No. to set several settings. 1/30 to 1/10000 (1/60*) Shutter speed Select a faster shutter speed when detecting a fast-moving target. Register the reference screen. Save a target image in the memory. Set a measurement window and the color of a target. Set details for detection. Measured value display Check the measured value. MODE SHUTTER SCRN REG N/Y WIND• 1 4 To sub menu (For the details, refer to “ 2.” ). DATA TOL H=000000 L=000000 Set the upper limit “ H” and the lower limit “ L” . Set the measured data. (Units: pixels) OPTION To sub menu (For the details, refer to the respective sections). Set the illumination adjustment function. Set optional settings. SAVE Save the setting data. Save the setting data in the memory. T=000000 Processing time display Check the processing time. RAW SCR* The actual image captured by the camera. Check the unprocessed image. PROCES1 Processed image for detection. Check the detection condition. PROCES2 Processed image for detection. Check the detection condition. PROCES3 Processed image for detection. Check the detection condition. PROCES4 Processed image for detection. Check the detection condition. RAW SCR 66 Chapter 4 Setting Procedure 2. Window menu “*” indicates the initial setting value. Parameter WIND• 1 Setting Description Function Window No. Change the window No. to set several windows. Select the camera image for the screen registration. When two cameras are connected. To sub menu (For the details, refer to “ 3.” ). Set the colors to be extracted. Extract colors for detection. COLOR* Using the cursor, select the pixels to be extracted in colors on the screen. Count pixels in the extracted color. BACK Using the cursor, select the pixels to be extracted in the background on the screen. Count pixels in the background. Draw a square, circle or free square window on the screen. Set the range to be measured. Draw a square, circle or free square window on the screen. Set the range not to be measured. Measured value display Check the measured value. WIND• 1* to 8 CAM1* CAM2 SEL SCRN CAM1|2 CAM1/2 COLOR DET SQR MEASURE RING F SQR SQR MASK RING F SQR DATA 4 TOL H=000000 L=000000 Set the upper limit “ H” and the lower limit “ L” . Set the tolerance to judge whether the measured value is acceptable or unacceptable. (Units: pixels) ANALOG DATA H ANALOG H DATA L ANALOG L Set the scaling value for analog output. ➮ See page 166 for the setting procedure. Output the measured value with the desired output voltage. 67 Chapter 4 Setting Procedure 3. Color menu “*” indicates the initial setting value. Parameter Setting Description Function Select the color extraction settings. Change the extraction methods or copy the settings of other windows. SELECT Move the cursor on the screen to select the colors to be extracted. Extract the colors. SEN Using the cursor, set the sensitivity for color range when selecting the extraction colors. Change the color range to be extracted in one operation. Set the background color. When the detected image is not clear. IGNORE Select colors not to be extracted. Omit selected colors from those extracted. AUTO Automatically extend the range for color extraction. Stabilize the color extraction. SCRN REG N/Y Register the reference image. Save the target image in the memory. COLOR* CLR TYPE WIND• 1 to 8 0 to 9 (5*) BL* BACK WH 4 68 Chapter 4 4.5.2 Setting Procedure Advanced color settings When the color extraction is not shown clearly, follow the procedure below to adjust the settings. SEN =5 BACK IGNORE AUTO [BACK] (Background) Set the background color to white or black for [PROCES1] set by the [PROGRAM] key. (The initial setting: [BL] (black)). 1. Place the cursor on [BACK] under [COLOR] and press the [ENT] key. The cursor moves to [BL] or [WH]. 4 SEN =5 BACK IGNORE 2. Move the [ENT] key up or down to select [BL] or [WH]. BACK BLACK WHITE 3. Press the [ENT] key to confirm the selection. The screen below the [PROCES1] screen with the background of [BL] or [WH]. [BL] (Black) background CAM1 CAM2 PROGRAM WIND•1 SCRN REG COLOR DET MEASURE MASK DATA [WH] (White) background CAM1 CAM2 PROGRAM WIND•1 SCRN REG COLOR DET MEASURE MASK DATA 000000 TOL H=000000 L= 000000 000000 TOL H=000000 L= 000000 ANALOG T= RAW SCR ANALOG T= RAW SCR 69 Chapter 4 Setting Procedure 4.6 “INS” Mode Basic Settings This section describes the basic settings using the “INS” (Inspection) mode. 4.6.1 “INS” Mode In addition to the “AREA” detection described in the previous section, the “INS/ TRG” (Inspection trigger) mode offers the following nine measurement modes. Select the mode according to the application. ● OUTER (Outer edge) Measures the distance between the outermost edges in the window. OUTER measurement Window 4 ● INNER (Inner edge) Measures the distance between the innermost edges in the window. INNER measurement Window ● GAP Measures the distance between the odd-numbered edges and the even-numbered edges counted from the left (in horizontal scanning) or top (in vertical scanning) of the window. The maximum, minimum, and average values can be obtained. GAP measurement Window ● PITCH Measures the pitch values to obtain the maximum, minimum, and average values. PITCH measurement Window 70 Chapter 4 Setting Procedure ● EDGE NO (Edge count) Counts the number of edges in the window 1 Tips 2 3 4 5 Window An edge is a point at which the brightness changes from bright to dark or from dark to bright on the color concentration screen. ● COUNT Counts the number of clusters of extracted colors in the window. Up to 256 clusters can be counted. 2 4 1 3 5 4 ● POINT (Point sensor) Detects the presence or absence of the extracted colors of the set point. Up to 8 points can be detected in a window. Absence Presence ● STAIN Detects stains and defects in the window. Stain ● GRAVITY Detects the center of gravity and the angle of principal axis of a cluster of the extracted color. The principal axis is the longitudinal angle of the cluster. GRAVITY center 71 Chapter 4 4.6.2 Setting Procedure Initial menu screen The following menu appears after “INS/TRG” is selected. Program No. Up to 16 programs (Nos. 00 to 15) can be registered. Shutter speed Changes shutter speed. Window Sets a window for detection. CAM1 CAM2 PROGRAM No.00 MODE INS/TRG SHUTTER SCRN REG WIND•1 INSPECT AREA DATA 000000 TOL H=000000 L= 000000 4 Processing time Displays the processing time for each screen. (Units: ms) OPTION SAVE T= RAW SCR ●●● Detection result The indicator shows the detection result for each window (8 windows max.). The light farthest to the left represents window 1, and the light farthest to the right represents window 8. ● (Green): Within tolerance ● (Red): Outside of tolerance ● (White): No detection –: The window has not been determined. 72 Mode Allows selection from five measurement modes. Screen registration Registers the image for setting. Measured value Displays the measured value of the window. (Units: pixels) Tolerance Sets the allowable range of the detection results. (Units: pixels) Option Sets the stored screen, illumination adjustment, and data conversion SAVE Saves the settings. Screen selection Shows the current screen type. (Raw screen, Processed screen 1/2/3/4) Chapter 4 4.6.3 Setting Procedure Basic setting flow Common settings Mode setting Operation check Saving data ➮ Select a program number Page 36 Select a program number to save the settings to. Set “INS/TRG” mode Page 37 Select “INS/TRG” from the five measurement modes. Select a shutter speed Page 38 Select a shutter speed depending on the speed of movement and brightness of the target. Register a screen Page 39 Register a screen to store the settings. Select a window number Page 41 Select a window number when measuring two or more areas. Select INSPECT mode Page 43 Select INSPECT mode according to the desired inspection method. Set COLOR Page 44 Extract colors from the detection area. Set MEASURE window Page 76 Set the area for measurement. Set TOL Page 77 Set a tolerance value for differentiation. Check the settings Page 78 Check that the data is properly set. Save the settings Page 79 Save the settings. For common settings, refer to “4.3 Basic Settings: Basic setting procedures” on page 36. 73 4 Chapter 4 Setting Procedure Setting parameters The parameters in bold type are described in the basic setting procedures. ➮ ➮ See “4.7 “INS” Mode Advanced Settings” on page 96 for other parameters. See “ Basic Settings” on page 36 for the parameters in bold. Window menu Main menu No.00 MODE INS/CON SHUTTER SCRN REG WIND1 INSPECT OUTER 4 DATA TOL H= L= OPTION ARE/CON INS/TRG INS+POS ABS.POS REL.POS WIND•1 INSPECT OUTER SEL SCRN CAM1 CAM2 WIND•1 WIND•2 WIND•3 WIND•4 WIND•5 WIND•6 WIND•7 WIND•8 SVD SCRN ILLU DATA CAL SAVE T= RAW SCR COLOR SCAN Color menu AREA OUTER INNER GAP PITCH EDGE NO COUNT POINT STAIN GRAVITY X Y MEASURE EDGE SEN 030 CLR TYPE COLOR1 SELECT SEN=5 COLOR1 COLOR2 GRAY WIND•1 WIND•2 WIND•3 WIND•4 WIND•5 WIND•6 WIND•7 WIND•8 IGNORE AUTO SCRN REG DATA TOL H= L= LEVEL FILT ANALOG ■ Screen type sequence Pressing the [SCREEN] key shows the following sequence. • When AREA or COUNT is selected Raw screen * Processed screen 3 Processed screen 1 Processed screen 2 When COUNT or GRAVITY is selected Raw screen 74 Processed screen 2 Processed screen 4 When OUTER, INNER, GAP, PITCH, EDGE NO, or STAIN is selected Raw screen * Processed screen 1 Processed screen 1 Processed screen 2 Processed screen 3 Chapter 4 4.6.4 Setting Procedure Basic setting procedure for the measurement mode You can select a measurement mode best suited for your application from the following five modes: [OUTER], [INNER], [GAP], [PITCH], and [EDGE NO]. 1. First follow the “Basic setting procedures” (➮ page 36) to set the parameters to the color settings. 2. Select the edge type and scanning direction for measurement. 1) Place the cursor on [SCAN] and press the [ENT] key. The [SCAN] menu appears. COLOR SCAN MEASURE 2) Select the scanning direction with the cursor. [X]: Scan in the horizontal direction on the screen. [Y]: Scan in the vertical direction on the screen. 4 SCAN X Y 3) Press the [ENT] key to confirm the selection. ● When [INSPECT] is set to [EDGE NO] Place the cursor on [SCAN] and press the [ENT] key. The edge menu appears. SCAN EDGEMODE MEASURE Place the cursor on the desired option and press the [ENT] key. • [BL ➞ WH]: Count the edge at which the image changes from dark to bright when scanned from the left or top of the color screen. • [WH ➞ BL]: Count the edge at which the image changes from bright to dark when scanned from the left or top of the color screen. EDGEMODE BL→WH WH→BL 75 Chapter 4 Setting Procedure 3. Set [MEASURE] (Measurement window) Specify the size of the window used for measurement. (Example: Setting for OUTER mode) WIND•1 SEL SCRN COLOR DET MEASURE 1) Place the cursor on [MEASURE] and press the [ENT] key. A frame appears on the screen. CAM1 CAM2 PROGRAM WIND•1 INSPECT OUTER SEL SCRN COLOR SCAN MEASURE 100, 220 400, 260 4 DATA +0.000 TOL H=+0.000 L= +0.000 ANALOG T= RAW SCR 2) Move the cursor to enclose the desired area for measurement. CAM1 CAM2 PROGRAM WIND•1 INSPECT OUTER SEL SCRN COLOR SCAN MEASURE 100, 220 400, 260 DATA +0.000 TOL H=+0.000 L= +0.000 ANALOG T= RAW SCR The window drawing mode changes as shown below every time the [ENT] key is pressed. 3) After setting the size and position of the window, press the [ESCAPE] key to exit the [MEASURE] setting. 76 Chapter 4 Setting Procedure 4. Set [TOL] (Tolerance) Set the upper limit “H=” and the lower limit “L=” of the tolerance. 1) First, set the upper limit. Place the cursor on [H=0.000] under [TOL] and press the [ENT] key. The first digit, “0”, is shown as highlighted. You can enter a numerical value. TOL H=+0.000 L=+0.000 2) Change the value. TOL H=+0.000 L=+0.000 • With the panel keys Press the “▲” cursor key repeatedly. 4 TOL H=+0.000 L=+0.000 • With the remote control console Move the [ENT] key up repeatedly. The value increments by one from “0”. After “9”, the second digit is incremented. TOL H=+150.0 L=+0.000 When the “▼” cursor key is pressed or the [ENT] key is moved down, the value decrements by one to 0. 3) Press the [ENT] key to confirm the input value. 4) Place the cursor on [L=000000] (lower limit) under [TOL] and change the value for the lower limit using the same procedure as for the upper limit. TOL H=+150.0 L=+0.000 Tips • When you cannot determine the tolerance value, refer to the measurement value displayed in “Operation check after changing the settings” described in the following pages. • The upper limit cannot be smaller than the lower limit. The setting for WIND•1 is complete. You can set up to eight windows for a single program number. To set several windows, select another window number and repeat the above procedure. 77 Chapter 4 Setting Procedure Operation check after changing the settings 1. Press the [ESCAPE] key to return to the initial menu screen. 2. Press the [TRIGGER] key. • When [INSPECT] mode is set to [OUTER] or [INNER], the screen shows two lines indicating the detected edges. (The illustration below shows the screen for [OUTER].) CAM1 CAM2 PROGRAM No.00 MODE INS/TRG SHUTTER SCRN REG WIND•1 INSPECT OUTER DATA +146.1 TOL H=+150.0 L= +0.000 OPTION SAVE T= PROCES1 4 • When [INSPECT] mode is set to [GAP] or [PITCH], the screen shows all detected edges. (The illustration below shows the screen for [PITCH].) CAM1 CAM2 PROGRAM No.00 MODE INS/TRG SHUTTER SCRN REG WIND•1 INSPECT PITCH DATA Avg+32.90 Max+33.00 Min+32.90 TOL H=+50.00 L= +0.000 OPTION SAVE T= PROCES1 • When [INSPECT] is set to [EDGE NO], the screen shows all detected edges. CAM1 CAM2 PROGRAM No.00 MODE INS/TRG SHUTTER SCRN REG WIND•1 INSPECT EDGE No DATA 003 TOL H= 010 L= 001 OPTION SAVE T= PROCES1 Tips 78 When edge detection is unstable, adjust the detection sensitivity to optimize the detection. (➮ See page 100.) Chapter 4 Setting Procedure 3. Check the detection result indicator. Green: Acceptable (The measured value is within the tolerance range.) Red: Unacceptable (The measured value is outside of the tolerance range.) White: No detection (The trigger signal is not input.) Measured value DATA +103.4 T= RAW SCR Detection result Saving the settings 4 Save the setting data. The following three method can be used to save data. • Press the [RUN/PROG] panel key for at least two seconds or slide the mode selection slide switch on the remote control console up. When the CV-701(P)/751(P) enters [RUN] mode, the message <REGISTER SET> appears on the screen and the settings are saved in the internal memory. • Select [SAVE] in the menu screen. When the [ENT] key is pressed, the message “REGISTER SET” appears on the screen and the settings are saved in the internal memory. CAM1 CAM2 PROGRAM No.00 MODE INS/TRG SHUTTER SCRN REG OPTION SAVE T= WIND•1 INSPECT OUTER DATA +0.000 TOL H=+3.410 L= +0.500 REGISTER SET • OPTION SAVE T= RAW SCR Save the data in CompactFlash memory (Optional) ➮ See “Chapter 7 CompactFlash Memory” on page 171 for the procedure. Note 1: Do not turn the power off until the message “REGISTER SET” disappears. Note 2: If the power is turned off before saving the settings, the setting data will be lost. 79 Chapter 4 4.6.5 Setting Procedure Basic setting procedure for COUNT Count the number of targets in the measured area. One cluster of extracted color is counted as one target. Measurement is operated for the entire area inside the window. This section describes the basic setting procedure for the “COUNT” mode. 1 3 4 5 2 1. First follow the “Basic setting procedures” (➮ page 36) to set the parameters to the color settings. 2. Set [MEASURE] (Measurement window) 4 Specify the size of the window used for measurement. 1) Place the cursor on [MEASURE] and press the [ENT] key. The window selection menu appears. 2) Select the shape of the window from [SQR] (square) or [CIRC] (circular). MEASURE SQR CIRC 3) Press the [ENT] key. A frame appears on the screen. The screen below shows the frame when [CIRC] is selected. CAM1 CAM2 PROGRAM WIND•1 INSPECT COUNT SEL SCRN COLOR MEASURE X=+00200 Y=+00200 R= 00100 L= 00000 NUMBER 000 TOL H= 000 L= 000 ANALOG T= RAW SCR 4) Move the cursor to enclose the desired area for measurement. Note: Up to 256 targets can be counted in one MEASURE window. To count more targets, set two or more windows. 5) The window drawing mode changes as follows every time the [ENT] key is pressed. Square window Circular window 80 Chapter 4 Tips Setting Procedure To change the window shape Selecting SQR or CIRC is available only when the window is not drawn. To change the shape to another selection (square or circle) after drawing the window, clear the current window. To clear, move cursor to [MEASURE] and hold [CLEAR] key for at least 2 seconds. 6) After setting the size and position of the window, press the [ESCAPE] key to exit the [MEASURE] setting. ■ Mask window When a mask window ([MASK]) is overlapped with a measurement window, the area inside of the mask window is omitted from the measurement. Draw a mask window using the same procedure as for a measurement window. Area to be measured MEASURE MASK [MASK] window 4 [MEASURE] window 3. Set [TOL] (Tolerance) Set the upper limit “H=” and the lower limit “L=” of the tolerance. The unit is the number of targets counted. 1) First, set the upper limit. Place the cursor on [H=000] under [TOL] and press the [ENT] key. The first digit, “0”, is shown as highlighted. You can enter a numerical value. TOL H= 000 L= 000 2) Move the cursor to the left or right to select the digit to be changed. TOL H= 000 L= 000 3) Change the value. 81 Chapter 4 Setting Procedure • With the panel keys Press the “▲” cursor key repeatedly. • With the remote control console Move the [ENT] key up repeatedly. The value increments by one from “0”. After “9”, the second digit is incremented. When the “▼” cursor key is pressed or the [ENT] key is moved down, the value decrements by one to 0. TOL H= 009 L= 007 4) Press the [ENT] key to confirm the input value. 5) Place the cursor on [L=000] (lower limit) under [TOL], and change the value for the lower limit using the same procedure as for the upper limit. 4 The basic setting for the COUNT mode is completed. Operation check after changing the settings 1. Press the [ESCAPE] key to return to the initial menu screen. 2. Press the [TRIGGER] key. • Cursor for all the counted targets appear on the screen. CAM1 CAM2 PROGRAM No.00 MODE INS/TRG SHUTTER SCRN REG WIND•1 INSPECT COUNT NUMBER 008 TOL H= 009 L= 007 OPTION SAVE T= RAW SCR Tips • You can omit the undesired noise and/or stains in the window from counting by using “AREAFILT” (Area filter). (➮ page 101) • “FILTER” is also available for the setting. (➮ page 103) 3. Check the detection result indicator. Green: Acceptable (The measured value is within the tolerance range.) Red: Unacceptable (The measured value is outside of the tolerance range.) White: No detection (The trigger signal is not input.) Measured value NUMBER 008 T= RAW SCR Detection result 82 Chapter 4 Setting Procedure Saving the settings Save the setting data. The following three method can be used to save the data. • Press the [RUN/PROG] panel key for at least two seconds or slide the mode selection slide switch on the remote control console up. When the CV-701(P)/751(P) enters [RUN] mode, the message <REGISTER SET> appears on the screen and the settings are saved in the internal memory. • Select [SAVE] on the menu screen. When the [ENT] key is pressed, the message “REGISTER SET” appears on the screen and the settings are saved in the internal memory. CAM1 CAM2 PROGRAM No.00 MODE INS/TRG SHUTTER SCRN REG OPTION SAVE T= WIND•1 INSPECT COUNT NUMBER 000 TOL H= 009 L= 008 REGISTER SET • 4 OPTION SAVE T= RAW SCR Save the data in CompactFlash memory (Optional) ➮ See “Chapter 7 CompactFlash Memory” on page 171 for the procedure. Note 1: Do not turn the power off until the message “REGISTER SET” disappears. Note 2: If the power is turned off before saving the settings, the setting data will be lost. 83 Chapter 4 4.6.6 Setting Procedure Basic setting procedure for the POINT (Point sensor) mode Detects the presence or absence of a target. Judges by the presence or absence of the extracted color at the set points. Up to eight points can be measured with a window. This section describes the basic setting procedure for “POINT” mode. Extraction color: Red Present Absent Present <Example> 1. First follow the “Basic setting procedures” (➮ page 36) to set the parameters to the color settings. 2. Set the size for measurement. 4 Set the size of the measurement point. 1) Place the cursor on [SIZE]. Select a size best suited for the area to be detected. Select the size from 4/8/16 pixels. COLOR SIZE POINT 2) Press the [ENT] key. The size menu appears. 3) Move the cursor to select a desired size and press the [ENT] key to confirm the selection. SIZE 4 8 16 3. Select the measurement points Set up to eight points to be measured. (Up to 64 points can be measured with eight windows.) 1) Place the cursor on [POINT]. COLOR SIZE POINT 2) Press the [ENT] key. The SEL POINT (Point selection) menu appears. POINT P1 P2 P3 P4 P5 P6 P7 P8 Tips 84 A point with “●” indicates that the point is already being used. Chapter 4 Setting Procedure 3) Move the cursor to determine a desired point and press the [ENT] key. A point frame is displayed in red on the screen. CAM1 CAM2 PROGRAM WIND•1 INSPECT POINT SEL SCRN COLOR SIZE POINT P1 138,230 MATCH –––––––– SET o– – – – – – – T= RAW SCR 4) Move the point frame to a desired point for detection, and press the [ENT] key to confirm the setting. 4 CAM1 CAM2 PROGRAM WIND•1 INSPECT POINT SEL SCRN COLOR SIZE POINT P1 138,230 MATCH –––––––– SET oooo– – – – T= RAW SCR 5) Repeat the procedure (steps 3 and 4) to set all points. 4. Set the presence/absence Set the acceptable/unacceptable judgment from the presence/absence of the extracted colors within the point frames. The display farthest to the left indicates the result of P1, and the display farthest to the right indicates the result of P8. Present: ● Absent: x No detection: – The displays in green indicate that the presence/absence settings match the result. The displays in red indicate that the settings do not match the result. MATCH oxox– – – – SET ooxx– – – – 1) Place the cursor on [SET] and press the [ENT] key. The setting parameter for P1 is highlighted, and the setting becomes available. SET ooxx– – – – 85 Chapter 4 Setting Procedure 2) Move the cursor to select the desired point. SET ooxx– – – – 3) Change the setting. Press the [▲]/ [▼] panel keys or move the [ENT] key up and down on the remote control console to change the setting. 4) Press the [ENT] key. The cursor returns to [SET]. Repeat the above procedure (steps 1 to 3) to change two or more point settings. The basic setting for the POINT mode is complete. Note: The detection result output is an OR output based on the MATCH results of P1 to P8. 4 Operation check after changing the settings 1. Press the [ESCAPE] key to return to the initial menu screen. 2. Press the [TRIGGER] key. • [MATCH] displays the measurement result for each point. (Green: acceptable, Red: unacceptable.) MATCH oxox– – – – Tips Change “BACK” settings (background color) when the color extraction is not shown clearly. (➮ page 102) Saving the settings Save the setting data. The following three can be used to save the data. • Press the [RUN/PROG] panel key for at least two seconds or slide the mode selection slide switch on the remote control console up. When the CV-701(P)/751(P) enters [RUN] mode, the message <REGISTER SET> appears on the screen and the settings are saved in the internal memory. • Select [SAVE] on the menu screen. When the [ENT] key is pressed, the message “REGISTER SET” appears on the screen and the settings are saved in the internal memory. CAM1 CAM2 PROGRAM No.00 MODE INS/TRG SHUTTER SCRN REG OPTION SAVE T= WIND•1 INSPECT POINT MATCH –––––––– SET –––––––– REGISTER SET • OPTION SAVE T= RAW SCR Save the data in CompactFlash memory (Optional) ➮ See “Chapter 7 CompactFlash Memory” on page 171 for the procedure. Note 1: Do not turn the power off until the message “REGISTER SET” disappears. Note 2: If the power is turned off before saving the settings, the setting data will be lost. 86 Chapter 4 4.6.7 Setting Procedure Basic setting procedure for the STAIN mode Use the STAIN mode to detect stains in the window. Select a window shape from circle, square, circumference, and arc. 1) Set a small area in the window. The small area is called a “segment”. The average brightness is measured for each segment. (Change the size of segments with [SIZE].) Segment 2) Measure all of the segments for brightness differentials between adjacent segments. The maximum differential in the window is measured. 4 3) When the measured value exceeds the set level, the stain is judged as unacceptable (defective). This section describes the basic setting procedure for the STAIN mode. 1. First follow the “Basic setting procedures” (➮ page 36) to set the parameters to the color settings. 2. Set [MEASURE] (Measurement window) Specify the size of the window used for measurement. 1) Place the cursor on [MEASURE] and press the [ENT] key. The window selection menu appears. 2) Select the shape of the window from [SQR] (square), [CIRC] (circle), [RING] (circumference), and [ARC] (arc). MEASURE SQR CIRC RING ARC 3) Press the [ENT] key. A frame appears on the screen. The screen below shows the frame when [CIRC] is selected. CAM1 CAM2 PROGRAM WIND•1 INSPECT STAIN SEL SCRN COLOR MEASURE X=+00200 Y=+00200 R= 00100 LEVEL= 020 NUMBER 000 TOL H= 000 L= 000 ANALOG T= RAW SCR 87 Chapter 4 Setting Procedure 4) Move the cursor to enclose the desired area for measurement. CAM1 CAM2 PROGRAM WIND•1 INSPECT STAIN SEL SCRN COLOR MEASURE X=+00200 Y=+00200 R= 00100 LEVEL= 020 NUMBER 000 TOL H= 000 L= 000 ANALOG T= RAW SCR 5) The window drawing mode changes as follows every time the [ENT] key is pressed. Square window 4 Circular window Circumference window Arc window Tips To change the window shape Selecting SQR, CIRC, RING or ARC is available only when the window is not drawn. To change the shape to another selection (square, circle, circumference or arc) after drawing the window, clear the current window. To clear, move cursor to [MEASURE] and hold [CLEAR] for at least 2 seconds. 6) After setting the size and position of the window, press the [ESCAPE] key to exit the [MEASURE] setting. 3. Set the segment size Select a value to change the sensitivity for stain detection. The smaller values offer more sensitivity for small stains. Tips Smaller ← Value → Greater Higher ← Sensitivity → Lower Enhancing the sensitivity extends the processing time and makes it difficult for the system to respond to high-speed production lines. Eliminate wasted time and select optimal values. The size is the area in the measurement window to be detected in sequence. 1) Place the cursor on [SIZE] and press the [ENT] key. SIZE 050 LV 020 88 Chapter 4 Setting Procedure 2) Change the values. Move the cursor keys or the [ENT] key up and down to change the values. SIZE 050 LV 020 3) Press the [ENT] key to confirm the setting. SIZE 030 LV 020 4. Select the level When the measured values exceed the [LEVEL] value, the target is judged as unacceptable (defective). The measured value is the brightness differential of the detected areas. 1) Select the upper limit. Place the cursor on [LV] and press the [ENT] key. The first digit is highlighted. You can input a numerical value for the first digit. LV 4 020 2) Move the cursor to select the desired digit. LV 020 3) Change the values. Move the cursor keys or the [ENT] key up and down to change the values. LV 090 4) Press the [ENT] key to confirm the LEVEL value. The basic setting for the [STAIN] mode is completed. Operation check after changing the settings 1. Press the [ESCAPE] key to return to the initial screen. 2. Press the [TRIGGER] key. The measurement cursor appears on the area with stains. CAM1 CAM2 PROGRAM WIND•1 INSPECT STAIN SEL SCRN COLOR MEASURE SIZE= 050 LEVEL= 020 NUMBER 000 ANALOG T= RAW SCR Tips • When stains and defects are not detected properly, go back to “Select the size” (➮ page 88) to readjust the SIZE. • When stains and defects are not extracted properly, use the filter function. (➮ page 103) 89 Chapter 4 Setting Procedure 3. Check the detection result indicator. Green: Acceptable (The measured value is within the tolerance range.) Red: Unacceptable (The measured value is outside of the tolerance range.) White: No detection (The trigger signal is not input.) Measured value DATA 119 T= RAW SCR Detection result Saving the settings Save the setting data. The following three can be used to save the data. • Press the [RUN/PROG] panel key for at least two seconds or slide the mode selection slide switch on the remote control console up. When the CV-701(P)/751(P) enters [RUN] mode, the message <REGISTER SET> appears on the screen and the settings are saved in the internal memory. • Select [SAVE] on the menu screen. When the [ENT] key is pressed, the message “REGISTER SET” appears on the screen and the settings are saved in the internal memory. 4 CAM1 CAM2 PROGRAM No.00 MODE INS/TRG SHUTTER SCRN REG OPTION SAVE T= WIND•1 INSPECT STAIN LEVEL= 020 NUMBER 000 REGISTER SET • OPTION SAVE T= RAW SCR Save the data in CompactFlash memory (Optional) ➮ See “Chapter 7 CompactFlash Memory” on page 171 for the procedure. Note 1: Do not turn the power off until the message “REGISTER SET” disappears. Note 2: If the power is turned off before saving the settings, the setting data will be lost. 90 Chapter 4 4.6.8 Setting Procedure Basic setting procedure for the GRAVITY mode Use the “GRAVITY” mode to determine the center of gravity and the angle of principal axis for the extracted area in the binary-converted image data. Center of gravity: A point at which the target object is supported to be kept in balance. Y Y X X The X-/Y-coordinates of the center of gravity are determined on the screen. 4 Angle of principal axis: The longitudinal angle (θ) of a target. θ Note: According to the operation principles, detection will be unstable under the following conditions. • When the cluster of extracted colors spreads across the MEASURE window. • When two or more clusters with a similar size exist in the MEASURE window. • When the principal axis is not determined. (e.g. square and circular objects) This section describes the basic setting procedure for the [GRAVITY] mode. 1. First follow the “Basic setting procedures” (➮ page 36) to set the parameters to the color settings. 2. Set [MEASURE] (Measurement window) Specify the size of the window used for measurement. 1) Place the cursor on [MEASURE] and press the [ENT] key. The window selection menu appears. 2) Select the shape of the window from [SQR] (square) and [CIRC] (circular). MEASURE SQR CIRC 91 Chapter 4 Setting Procedure 3) Press the [ENT] key. A frame appears on the screen. The screen below shows the frame when [SQR] is selected. CAM1 CAM2 PROGRAM WIND•1 INSPECT GRAVITY SEL SCRN COLOR MEASURE 200, 220 300, 300 DATA X=+0.000 Y=+0.000 ANG=+000 TOL ANALOG T= RAW SCR 4) Move the cursor to enclose the desired area for measurement. CAM1 CAM2 PROGRAM WIND•1 INSPECT GRAVITY SEL SCRN COLOR MEASURE 200, 220 300, 300 DATA X=+0.000 Y=+0.000 ANG=+000 TOL 4 ANALOG T= RAW SCR 5) The window drawing mode changes as follows every time the [ENT] key is pressed. Square window Circular window Tips To change the window shape Selecting SQR or CIRC is available only when the window is not drawn. To change the shape to another selection (square or circular) after drawing the window, clear the current window. To clear, move cursor to [MEASURE] and hold [CLEAR] for at least 2 seconds. Note 1: When two or more targets enter the MEASURE window, the target with the greatest area is measured. Note 2: Be sure the [MEASURE] window does not come into contact with the targets. 6) After setting the size and position of the window, press the [ESCAPE] key to exit the [MEASURE] setting. 92 Chapter 4 Setting Procedure ■ Mask window When a mask window ([MASK]) is overlapped with a measurement window, the area inside of the mask window is omitted from the measurement. Draw a mask window using the same procedure as for a measurement window. Area to be measured MEASURE MASK [MASK] window [MEASURE] window 3. Set the TOL (Tolerance) of the coordinates Set the allowable range (upper and lower limits) for the X and Y coordinates. Set the tolerance for each displayed value. 1) Place the cursor on [TOL] and press the [ENT] key. The TOL window appears. 2) Place the cursor on [X=xxx] under [TOL] and press the [ENT] key. The value for the first digit is shown as highlighted. You can enter a numerical value. TOL X=+0.000 =+0.000 Y=+0.000 =+0.000 3) Press the [▲]/[▼] cursor keys (panel key) or press the [ENT] key up or down to change the value. • • When the [ENT] key is moved up repeatedly, the value increments by one from “0”. After “9”, the second digit is incremented. The setting range is ±99999. TOL X=+0.000 =+0.000 Y=+0.000 =+0.000 4) Press the [ENT] key to confirm the tolerance value. TOL X=+50.00 =+0.000 Y=+10.00 =+0.000 4. Set the [TOL] of the angle Set the allowable range (upper and lower limits) for the angle of the principal axis (the longitudinal angle of the cluster). The units are degrees. 1) Place the cursor on [TOL] and press the [ENT] key. The TOL window appears. 93 4 Chapter 4 Setting Procedure 2) Place the cursor on “ANG=180” (the upper limit of tolerance for the angle), and press the [ENT] key. The value for the first digit is shown as highlighted. You can enter a numerical value. ANG= 180 = 000 3) Press the [▲]/[▼] cursor keys (panel key) or press the [ENT] key up or down to change the value. ANG= 180 = 000 4) Press the [ENT] key to confirm the tolerance value. 5) Set the lower limit of the tolerance for the angle following the same procedure for the upper limit. The basic setting for the GRAVITY mode is complete. Operation check after changing the settings 4 1. Press the [ESCAPE] key to return to the initial menu screen. 2. Press the [TRIGGER] key. • Cross-shaped cursors appear on the center of gravity in the orientation of the angle of the principal axis. CAM1 CAM2 PROGRAM WIND•1 INSPECT GRAVITY SEL SCRN COLOR MEASURE MASK AREAFILT DATA X=+0.000 Y=+0.000 ANG=+000 TOL X=+50.00 =+0.000 Y=+10.00 =+0.000 ANG=180 =000 T= RAW SCR Tips • You can omit the undesired noise and/or stains in the window from counting by using “AREAFILT” (Area filter). (➮ page 101) • “FILTER” is also available for the setting. (➮ page 103) 3. Check the detection result indicator. Green: Acceptable (The measured value is within the tolerance range.) Red: Unacceptable (The measured value is outside of the tolerance range.) White: No detection (The trigger signal is not input.) Measured value DATA X=+10.00 Y=+45.00 T= RAW SCR Detection result 94 Chapter 4 Setting Procedure Saving the settings Save the setting data. The following three can be used to save the data. • Press the [RUN/PROG] panel key for at least two seconds or slide the mode selection slide switch on the remote control console up. When the CV-701(P)/751(P) enters [RUN] mode, the message <REGISTER SET> appears on the screen and the settings are saved in the internal memory. • Select [SAVE] on the menu screen. When the [ENT] key is pressed, the message “REGISTER SET” appears on the screen and the settings are saved in the internal memory. CAM1 CAM2 PROGRAM No.00 MODE INS/TRG SHUTTER SCRN REG OPTION SAVE T= WIND•1 INSPECT GRAVITY DATA X=+0.000 Y=+0.000 ANG=+000 REGISTER SET • 4 OPTION SAVE T= RAW SCR Save the data in CompactFlash memory (Optional) ➮ See “Chapter 7 CompactFlash Memory” on page 171 for the procedure. Note 1: Do not turn the power off until the message “REGISTER SET” disappears. Note 2: If the power is turned off before saving the settings, the setting data will be lost. 95 Chapter 4 Setting Procedure 4.7 “INS” Mode Advanced Settings 4.7.1 “INS/TRG” menu Menu structure 2. Window menu 1. Main menu No.00 MODE INS/TRG SHUTTER SCRN REG 4 WIND•1 INSPECT OUTER DATA TOL H= L= OPTION SAVE T= RAW SCR 96 ARE/CON INS/TRG INS+POS ABS.POS REL.POS WIND•1 INS OUTER SEL SCRN CAM1 CAM2 WIND•1 WIND•2 WIND•3 WIND•4 WIND•5 WIND•6 WIND•7 WIND•8 SVD SCRN ILLU DATA CAL COLOR SCAN AREA OUTER INNER GAP PITCH EDGE NO COUNT POINT STAIN GRAVITY 3. Color menu CLR TYPE COLOR1 SELECT SEN=5 X Y MEASURE IGNORE AUTO EDGE SEN 030 DATA TOL H= L= SCRN REG ANALOG LEVEL FILTER COLOR1 COLOR2 GRAY WIND•1 WIND•2 WIND•3 WIND•4 WIND•5 WIND•6 WIND•7 WIND•8 Chapter 4 Setting Procedure 1. Main menu “*” indicates the initial setting value. Parameter Setting Description Function 00* to 15 Program No. for the setting Change the program No. to set several settings. 1/30 to 1/10000 (1/60*) Shutter speed Select a faster shutter speed when detecting a fast-moving target. Register the reference screen. Save a target image in the memory. Set the INS mode, target color, and detection window. Set details for detection. INSPECT INS mode display Check the INS mode for the selected window. DATA Measured value display Check the measured value. Set the upper limit “ H” and the lower limit “ L” . Set the measured data. (Units: pixels) PROGRAM MODE SHUTTER SCRN REG N/Y WIND• 1 To sub menu (Refer to “ 2.” for details). TOL H=000000 L=000000 OPTION To sub menu (Refer to respective Set the illumination sections for adjustment function. details.) Set optional settings. SAVE Save the setting data. Save the setting data in the memory. T=000000 Processing time display Check the processing time. RAW SCR RAW SCR* The actual image captured Check the unprocessed by the camera. image. PROCES1 Processed image for detection. Check the detection condition. PROCES2 Processed image for detection. Check the detection condition. PROCES3 Processed image for detection. Check the detection condition. PROCES4 Processed image for detection. Check the detection condition. 97 4 Chapter 4 Setting Procedure 2. Window menu “*” indicates the initial setting value. ** WIND• 1 SEL SCRN COLOR WIND1* to 8 CAM1* CAM2 CAM1|2 CAM1/2 To sub menu (Refer to “ 3.” for details). COLOR* DET BACK 4 X* SCAN Y BL ➞ WH * SCAN WH ➞ BL MEASURE SQR CIRC F SQR RING ARC EDGE SEN 000 to 100 MASK AREAFILT SQR CIRC F SQR H=65535 L=000000 SIZE 4/8/16 POINT P1 to P8 DATA NUMBER MATCH –––––––– 000 –––––––– TOL H=000000 L=000000 LEVEL 000 SET ANALOG 98 DATA H ANALOG H DATA L ANALOG L GRAVITY POINT STAIN COUNT PITCH EDGE NO Function GAP Description INNER Setting AREA Parameter OUTER INS (Inspect) mode Window No. Change the window No. to set several windows. ❍ ❍ ❍ ❍ ❍ ❍ ❍ ❍ ❍ ❍ Select the camera image for screen registration. When two cameras are connected. ❍ ❍ ❍ ❍ ❍ ❍ ❍ ❍ ❍ ❍ Set the colors to be extracted. With the cursor, select the pixels to be extracted in colors on the screen. With the cursor, select the pixels to be extracted in the background on the screen. Extract colors for detection. ❍ ❍ ❍ ❍ ❍ ❍ ❍ ❍ ❍ ❍ Count pixels in the extracted color. ❍ – Set the scanning direction Set the scanning direction. to either the X- or Y- axis – direction. Select the direction of edge Select the direction for detection for a brightness – measurement. change from BL ➞ WH or WH ➞ BL. ❍ ❍ Draw a square, circular, or Set the range to be ❍ free square window on the measured. screen. – – Set the sensitivity for edge When edge detection is – detection. unstable. ❍ Draw a square, circular, or Set the range not to be ❍ free square window on the measured. screen. ❍ Set areas of targets to be Set an area filter. – omitted. Set the size of a point for Select the size of points for – measurement. POINT measurement. Set the position of a point Select positions of points – for measurement. for POINT measurement. Measured value display Check the measured value. ❍ Check the counted number Measured result display. – with the COUNT mode. Check the measured result Measured result display. – with the POINT mode. Set the tolerance to judge whether the measured Set the upper limit “ H” , ❍ value is acceptable or and the lower limit “ L” . unacceptable. (Units: pixels) Set the detection level for Set the level of the stain. presence/absence – detection of stains. Set the tolerance for the Set the tolerance for measured result with the – POINT mode. POINT mode. Set the scaling value for analog output. – – – – – – – – ❍ ❍ ❍ ❍ ❍ – – – – Count pixels in the background. – – – – ❍ – – – – ❍ – – – – ❍ – – – – ❍ – – – – ❍ – – – – ❍ ❍ – – – – – – – – ❍ ❍ – ❍ ❍ ❍ ❍ – – – ❍ ❍ ❍ ❍ ❍ – – – – ❍ – – – – – – – – – – – – – – – – – ❍ – – ❍ – – – – – ❍ – ❍ – – – – – – – ❍ – – ❍ – – – – – – ❍ – – – – – – – – ❍ – – ❍ ❍ ❍ ❍ ❍ – – ❍ ❍ – – – – – ❍ – – – – – – – – – ❍ – – ❍ ❍ ❍ ❍ ❍ ❍ – ❍ ❍ – ❍ – – – – – – – – – – – – – ❍ – – Output the measured value ❍ ❍ ❍ ❍ ❍ ❍ ❍ ❍ ❍ ❍ with the desired output voltage. Chapter 4 Setting Procedure 3. Color menu “*” indicates the initial setting value. Parameter Setting Description Function Select the color extraction settings. Change the extraction methods or copy the settings of other windows. COLOR COLOR1 COLOR2 CLR TYPE GRAY WIND1 to 8 POS ADJ1 to 2 SELECT Move the cursor on the screen to select the colors To extract the colors. to be extracted. SEN Set the sensitivity for the Change the color range to color range when selecting be extracted in one the extraction colors by operation. using the cursor. 0 to 9 (5*) BL* Set the background color. When the detected image is not clear. IGNORE Select colors not to be extracted. Omit selected colors from those extracted. AUTO Automatically extend the range for color extraction. Stabilize the color extraction. SCRN REG N/Y Register the reference image. Save the target image in the memory. LEVEL Select a level for color extraction. Manually select a level for color extraction. Select a filter. (➮ See page 103 for details.) Omit the noise or optimize detection. BACK WH FILTER 11 types 99 4 Chapter 4 4.7.2 Setting Procedure Sensitivity adjustment for edge detection Adjust the sensitivity for edge detection When edge detection is unstable (e.g. some edges are not detected or unnecessary edges are detected), adjust the sensitivity to optimize detection. 1. Place the cursor on [EDGE SEN] (Edge sensitivity) in the window menu and press the [ENT] key. The first digit is shown as highlighted. MEASURE EDGE SEN 030 2. Move the [ENT] key up or down to change the value for [EDGE SEN]. • 4 • The change in the value for [EDGE SEN] is reflected in the edge detection status on the monitor screen. Set the optimal sensitivity while watching the monitor. A larger value for [EDGE SEN] decreases the sensitivity, and a smaller value increases the sensitivity. MEASURE EDGE SEN 030 CAM1 CAM2 PROGRAM WIND•1 INSPECT OUTER SCRN REG COLOR SCAN MEASURE EDGE SEN 035 DATA +0.000 TOL H=+0.000 L= +0.000 ANALOG T= RAW SCR 100 Chapter 4 4.7.3 Setting Procedure Adjustment for the COUNT and GRAVITY modes Adjusting the [AREAFILT] When unnecessary areas are detected with the [COUNT] or [GRAVITY] mode, adjust the area filter to detect only the clusters of desired size. Select the upper and lower limit for the area filter. [H=xxx] shows the upper limit, and [L=xxx] shows the lower limit. Parameter Description H=xxx Clusters with a greater number of pixels than “H” are not counted. L=xxx Clusters with a smaller number of pixels than “L” are not counted. 1. Set the upper limit. Place the cursor on [H=xxx] under [AREAFILT] in the window menu, and press the [ENT] key. AREAFILT H= 65535 L = 00100 4 2. The first digit is shown as highlighted. Change the value for the upper limit of AREAFILT by pressing [▲]/[▼] cursor keys. AREAFILT H= 65535 L = 00100 3. Press the [ENT] key to confirm the setting. Press the [TRIGGER] key after pressing the [ENT] key to check the detection status. Select the optimal value while watching the monitor. AREAFILT H= 03000 L = 00100 4. Set the lower limit. Place the cursor on [L=xxx] and follow the above procedure (1 to 3). 101 Chapter 4 4.7.4 Setting Procedure Advanced COLOR setting When the color extraction is not shown clearly, adjust the setting with the menu as shown below. SEN =5 BACK IGNORE AUTO [BACK] When [PROCES1] is selected with the [SCREEN] key, change the background color to white or black. (The initial setting is [BL] (Black).) 1. Place the cursor on [BACK] under [COLOR] menu and press the [ENT] key. The cursor moves to [BL] or [WH]. 4 SEN =5 BACK IGNORE 2. Press the [ENT] key up or down to select [BL] or [WH]. The screens below are the [PROCES1] screens with a [BL] or [WH] background. BACK BLACK WHITE [PROCES1] with a “BL” background 102 [PROCES1] with a “WH” background CAM1 CAM2 PROGRAM WIND•1 INSPECT POINT SEL SCRN COLOR SIZE POINT P1 138,230 CAM1 CAM2 PROGRAM WIND•1 INSPECT POINT SEL SCRN COLOR SIZE POINT P1 138,230 MATCH –––––––– MATCH –––––––– SET o– – – – – – – SET o– – – – – – – T= RAW SCR T= RAW SCR Chapter 4 4.7.5 Setting Procedure Adjusting the color extraction Using the filter function on the screen Follow the procedure below to set advance processing (filter) to an image in order to omit noise on the screen or to optimize detection. Up to two filters can be set, and processing is operated following the order of selection. 1) Place the cursor on [FILTER] and press the [ENT] key. 2) Press the [▲]/[▼] cursor keys to select the desired filter. 3) Press the [ENT] key to select a filter function. EXPAND1 EXPAND2 SHRINK MEDIAN AVERAGE EDGE EM EDGE EX INVERT SHADING INT UP TINT UP * 4 To remove the filter, select the chosen filter to be canceled and press the [CLEAR] key. Filter type Description EXPAND1 Translates each pixel on the screen into the level of the brightest pixel within the surrounding 3 x 3 area. Expands the extracted area to stabilize the processing of small and disconnected edges and clusters. EXPAND2 Same processing as EXPAND1. Select EXPAND2 to operate the expansion processing twice. SHRINK Translates each pixel on the screen into the level of the darkest pixel within the surrounding 3 x 3 area. Effective in reducing small amounts of noise. MEDIAN Translates each pixel on the screen into the level of the fifth brightest pixel within the surrounding 3 x 3 area. Reduces the noise without affecting the size of the extraction range. AVERAGE Translates each pixel on the screen into the average brightness level within the surrounding 3 x 3 area. Because it finds the average from the maximum and minimum value of the brightness level, it is more effective in eliminating noise than the MEDIAN. EDGE EM Emphasizes the border between the dark and bright area of the image. EDGE EX Only displays the border between the dark and bright area of the image. INVERT Inverts the bright and dark area. SHADING Adjusts the varied luminous intensity in the window. INT UP Increases the intensity of the screen to adjust the visibility of the image. TINT UP Increases the tint of the screen to sharpen the color of the image. Some combinations cannot be used simultaneously due to the types and sequence of the filters. One filter cannot be used two or more times. 103 Chapter 4 Setting Procedure Basic concepts of the filter function ■ EXPAND ■ EDGE EX ■ SHRINK ■ INVERT ■ MEDIAN ■ SHADING The median 4 ■ AVERAGE ■ INT UP ■ EDGE EM ■ TINT UP 4) When the target colors are varied, for example when setting the [COLOR] for two or more targets, re-register the screen [SCRN REG] and repeat the color extraction process described in “Basic Settings” page 36. CAM1 CAM2 PROGRAM CLR TYPE COLOR1 SELECT SEN =5 BACK IGNORE AUTO SCRN REG LEVEL FILTER T= RAW SCR 5) Press the [ESCAPE] key to register the color settings. Note: The color setting interacts with the filter function. When the settings for one window are copied to another window using the method described on page 44, the filter type is copied accordingly. 104 Chapter 4 Setting Procedure Setting the color extraction level Do not use this function for normal operation. When the color is not extracted properly, display the histogram of the screen’s color data to operate detailed color extraction. The level setting function is available when using the color gradation processing feature. ■ LEVEL setting procedure 1. Display the color extraction menu. 2. Place the cursor on [LEVEL] and press the [ENT] key. The histogram appears. LEVEL FILTER 4 H: Upper limit 2: Binary level L: Lower limit ▲ ▲ The horizontal axis represents the color level, and the vertical axis represents the number of pixels. The distribution of pixels is displayed for each color level. “H” is the upper limit and “L” is the lower limit. Color extraction is operated between the upper and lower limit. Levels lower than the lower limit are translated into the lower limit value. Levels higher than the upper limit are translated into the upper limit value. By setting the “H” and “ L” to a level with concentrated distribution, undesired effects (e.g. variation of intensity) are likely to occur. “2” indicates the binary level. The levels above “2” will be converted into green. 3. The setting range for [LEVEL] is shown in blue. Press the [ ]/[ ] cursor (panel key) or move the [ENT] key to the right and left to select the desired level. 4. Press the [ENT] key. ▲ ▲ The selected level is shown in red. 5. Change the level into the desired level. Press the [ ]/[ ] cursor (panel key) or move the [ENT] key to the right and left to select the desired level. 6. Press the [ENT] key to confirm the level selection. The level display returns to blue. 7. Repeat the above procedure (steps 3 to 6) to confirm the other levels. 8. Press the [ESCAPE] key to exit the level setting and return to the color extraction menu. LEVEL FILTER 105 Chapter 4 Setting Procedure 4.8 “INS+POS” Mode Basic Settings This section describes the basic settings before setting the inspection and position adjustment modes. For details of the inspection mode, refer to “4.6 “INS” Mode Basic Settings” (➮ page 70). For details of position adjustment, refer to “4.9 Position Detection Mode Basic Settings” (➮ page 109). 4.8.1 Initial menu screen The following menu appears after “INS+POS” is selected. Program No. Up to 16 programs (Nos. 00 to 15) can be registered. Shutter speed Changes shutter speed. 4 POS ADJ Sets parameters for position detection. Window Sets a window for detection. Processing time Displays the processing time for each screen. (Units: ms) CAM1 CAM2 PROGRAM No.00 MODE INS+POS SHUTTER SCRN REG POS ADJ WIND•1 INSPECT AREA DATA 000000 TOL H=000000 L= 000000 OPTION SAVE T= RAW SCR ●●● Detection result The indicator shows the detection result for each window (8 windows max.). The light farthest to the left represents window 1, and the light farthest to the right represents window 8. ● (Green): Within tolerance ● (Red): Outside of tolerance ● (White): No detection –: The window has not been determined. 106 Mode Allows selection from five measurement modes. Screen registration Registers the image for setting. Measured value Displays the measured value of the window. Tolerance Sets the allowable range of the detection results. Option Sets the stored screen, illumination adjustment, and data conversion SAVE Saves the settings Screen selection Shows the current screen type. (Raw screen, Processed screen 1/2/3/4) Chapter 4 4.8.2 Setting Procedure Basic setting flow Common settings Select a program number Page 36 Select a program number to save the settings to. Set “INS+POS” mode Page 37 Select “INS+POS” from the five measurement modes. Select a shutter speed Page 38 Select a shutter speed depending on the speed of movement and brightness of the target. Register a screen Page 39 Register a screen to store the settings. Select a window number Page 41 Select a window number when measuring two or more areas. Select INSPECT mode Page 43 Select INSPECT mode according to the desired inspection method. Set COLOR Page 44 Extract colors of the detection area. Set position adjustment parameters Page 109 Refer to page 109 to set the position adjustment parameters. Set detection parameters Page 70 Refer to page 70 to set the detection parameters. 4 Mode setting 107 Chapter 4 4.8.3 Setting Procedure “INS+POS” menu Menu structure Main menu No.00 MODE INS+POS SHUTTER SCRN REG 4 ARE/CON INS/TRG INS+POS ABS.POS REL.POS CAM1 CAM2 When two cameras are connected. ➮ page 42 POS ADJ POS ADJ1 POS ADJ2 To ABS.POS window menu. ➮ page 118 WIND•1 INSPECT AREA WIND•1 WIND•2 WIND•3 WIND•4 WIND•5 WIND•6 WIND•7 WIND•8 To INS/TRG menu ➮ page 96 DATA TOL H= L= OPTION SVD SCRN ILLU DATA CAL SAVE T= RAW SCR Tips 108 • The window menu is similar to the one for the “INS/TRG” mode. • The POS ADJ menu is similar to the one for the “ABS.POS” mode. Chapter 4 Setting Procedure 4.9 “Position Detection” Mode Basic Settings This section describes the basic settings to detect the position of a target using the “ABS.POS” (Absolute position) mode. The “REL.POS” (Relative position) and “INS+POS” (Inspection + position) modes are set using the same procedure. ■ Pattern search The pattern search method searches a screen for a stored pattern and measures its position and angle. It searches the pattern in horizontal, vertical, or rotating directions within the search range of the projected image to find the most similar pattern. It then measures its coordinates. The matching ratio of the detected pattern is displayed as the correlation ratio. Stored image 4 Pattern window Search window ■ Edge detection Using the edge detection method, two windows are set in the X- and Y-axis directions independently. The screen is scanned from left to right in the X window and from top to bottom in the Y window to find the coordinates of the first edge. You can select the edge to be detected at which the image changes from bright to dark, or the edge at which the image changes from dark to bright. Y window Edge PROG WINDOW 1 COLOR MEASURE 248,168 378,236 MASK – – –, – – – – – –, – – – DETECT MEASURE 001329 TOL H=000000 L=000000 T=000017 RAW SCRN ● X window Edge 109 Chapter 4 4.9.1 Setting Procedure Initial menu screen The following menu appears after the “ABS.POS” mode is selected. Program No. Up to 16 programs (Nos. 00 to 15) can be registered. Shutter speed Changes shutter speed. Window Sets a window for detection. CAM1 CAM2 PROGRAM No.00 MODE ABS•POS SHUTTER SCRN REG WIND•1 INSPECT PATT DATA X=+0.000 Y=+0.000 ANG=+000 FIT= 00 4 Processing time Displays the processing time for each screen. (Units: ms) OPTION SAVE T= RAW SCR ●●● Detection result The indicator shows the detection result for each window (4 windows max.). The light farthest to the left represents window 1, and the fourth light from the left represents window 4. ● (Green): Within tolerance ● (Red): Outside of tolerance ● (White): No detection –: The window has not been determined. 110 Mode Allows selection from five measurement modes. Screen registration Registers the image for setting. Search menu Displays the current search menu. Measured value Displays the measured value of the window. (X-/Y-coordinates, angle, correlation value) Option Sets the stored screen, illumination adjustment, and data conversion. Save Saves the settings. Screen selection Shows the current screen type. (Raw screen, Processed screen 1/2/3) Chapter 4 4.9.2 Setting Procedure Basic setting flow Select a program number Page 36 Select a program number to save the settings to. Set “Position Detection” mode Page 37 Select “ABS.POS” from the five measurement modes. Select a shutter speed Page 38 Select a shutter speed depending on the speed of movement and brightness of the target. Register a screen Page 39 Register a screen to store the settings. Select a window number Page 41 Select a window number when measuring two or more areas. Set COLOR Page 44 Extract colors of the detection area. Set MEASURE window Page 113 Set the measurement range. Set TOL Page 114 Set a tolerance value for differentiation. Check the settings Page 117 Check that the data is set properly. Save the settings Page 117 Save the settings. Common settings Mode setting Operation check Saving data ➮ For common settings, refer to “4.3 Basic Settings: Basic setting procedures” on page 36. 111 4 Chapter 4 Setting Procedure Setting parameters The parameters in bold type are described in the basic setting procedures. ➮ See “Basic Settings” on page 36 for the parameters in bold. Window menu Main menu No.00 MODE ABS.POS ARE/CON INS/TRG INS+POS ABS.POS REL.POS SHUTTER SCRN REG WIND•1 WIND•2 WIND•3 WIND•4 WIND•1 MENU PATT 4 CAM1 CAM2 WIND•1 MENU SEL SCRN COLOR PW SW SRCH SPD SRCH SEN ANG ADJ DATA Color menu PATT EDGE CLR TYPE COLOR1 SELECT SEN =5 TOL ANG= FIT= ANALOG COLOR1 COLOR2 GRAY WIND•1 WIND•2 WIND•3 WIND•4 IGNORE AUTO SCRN REG DATA SVD SCRN ILLU DATA CAL OPTION SAVE T= RAW SCR WIND•1 MENU SEL SCRN COLOR EDGEMODE X WINDOW X DATA TOL X= = Y= = ANALOG PATT EDGE LEVEL FILT X Y X+Y X>Y X<Y COORD DEV ■ Screen type sequence Pressing the [SCREEN] key shows the following sequence. Raw screen Processed screen 1 Processed screen 2 Processed screen 3 Basic setting procedure 1. First follow the “Basic setting procedures” (➮ page 36) to set the parameters to the color settings. 2. Set [PW] (pattern window). Draw a window (range) on the screen to save the pattern of the target on the screen. 1) Place the cursor on [PW] and press the [ENT] key. A frame appears on the screen. COLOR PW SW 112 Chapter 4 Setting Procedure 2) Adjust the window to fit around the desired pattern to be detected. CAM1 CAM2 PROGRAM WIND•1 INSPECT SEL SCRN COLOR PW 200, 200 300, 300 SRCH SEN ANG ADJ ±0 DATA X=+0.000 Y=+0.000 ANG=+000 FIT= 00 TOL ANG=±000 FIT= 00 ANALOG T=000254 RAW SCR The window drawing mode changes as shown below every time the [ENT] key is pressed. 3) Press the [ESCAPE] key to exit the [PW] setting after setting the range and position of the window. Note: When “GRAVITY1” or “GRAVITY2” is selected under “SRCH SEN”, the maximum size of a pattern window is 256 x 256 pixels. 3. Set [SW] (Search window). Draw a window (range) on the screen to search for the pattern saved in PW. 1) Place the cursor on [SW] and press the [ENT] key. A frame appears on the screen. COLOR PW SW 2) Adjust the window to fit around the area in which the selected pattern should be searched for. CAM1 CAM2 PROGRAM WIND•1 INSPECT SEL SCRN COLOR PW SW SRCH SPD SRCH SEN ANG ADJ ±0 DATA X=+0.000 Y=+0.000 ANG=+000 FIT= 00 TOL ANG=±000 FIT= 00 ANALOG T=000254 RAW SCR The window drawing mode changes as shown below every time the [ENT] key is pressed. 3) Press the [ESCAPE] key to exit the [SW] setting after setting the range and position of the window. Note 1: The search window is drawn with a red line. The pattern window searches for the specified pattern within the search window. If a similar pattern exists near the specified pattern, narrow the search window to avoid detection errors. Note 2: Narrowing the search window decreases the processing time. 113 4 Chapter 4 Setting Procedure ■ Window coordinate value display The window coordinate value is displayed using numerical values. Use the value to check or save the coordinate values. A (200,150) D MEASURE 200, 150 400, 300 B Upper line: Coordinates of point A (X, Y) Lower line: Coordinates of point C (X, Y) C(400,300) 4. Adjust the angle. When position detection uses the pattern search, the angle of the target can be adjusted as necessary. The adjustable range is ±180° maximum. 1) Place the cursor on [ANG ADJ] (Angle adjustment) and press the [ENT] key. The [ANG ADJ] menu appears on the screen. 4 SRCH SEN ANG ADJ ±0 2) Place the cursor on the desired angle for adjustment and press the [ENT] key. ANG ADJ ±0 ±5 ±10 ±20 ±30 ±45 ±90 ±180 Tips • The angle adjustment function is available only when the search menu is set to [PATT] (pattern). • Increasing the range for angle adjustment increases the processing time. Avoid needless increases. 5. Set the tolerance of the coordinates. Set the allowable range (upper and lower limits) for the X and Y coordinates. The values outside of the range are judged as unacceptable. The setting range is ±99999. Note: When using the “REL.POS” (Relative position) setting, the tolerance for [REF WND] (Reference window) is specified with the absolute values. The tolerance for other windows is specified with the difference from the coordinates of [REF WND]. 1) Place the cursor on [TOL] and press the [ENT] key. The [COORD] and [DEV] selection menu appears. TOL ANG=±000 FIT= 00 114 TOL COORD DEV Chapter 4 Setting Procedure [COORD] : Use the median coordinate of the pattern window (X1, Y1) to display the measured value. [DEV] : Use the difference from the median coordinate of the reference pattern window (registered screen) (dX, dY) to display the measured value. 2) Place the cursor on [COORD] and press the [ENT] key. The cursor moves to [X=xxx]. TOL COORD X=+0.500 =+0.000 Y=+0.500 =+0.000 3) Press the [ENT] key. The first digit, “0”, is shown as highlighted. You can enter a numerical value. TOL COORD X=+0.500 =+0.000 Y=+0.500 =+0.000 4) Move the cursor to the left or right and select the digit to be changed. 5) Press the [▲]/[▼] cursor key (panel key) or move the [ENT] key (remote control console) up or down repeatedly. When the [▲] cursor key is pressed or the [ENT] key is moved up repeatedly, the value increments by one from “0”. After “9”, the second digit is incremented. The maximum value is “99999”. When the [▼] cursor key is pressed or the [ENT] key is moved down repeatedly, the value decrements by one to “0”. TOL COORD X=+100.0 =+0.000 Y=+0.500 =+0.000 6) Press the [ENT] key to confirm the input value for the upper limit of the Xcoordinate. 7) Move the cursor to the second line and set the lower limit with the same procedure. 8) Move the cursor to [Y=xxx] and input the upper and lower limits for the Ycoordinate with the above procedure (steps 2 to 6). TOL COORD X=+100.0 =+0.000 Y=+0.500 =+0.000 115 4 Chapter 4 Setting Procedure Note: The selection menu of [COORD] and [DEV] is displayed only when the tolerance is not specified. To change the current setting, clear the preset tolerance value. To clear the tolerance, place the cursor on [TOL] and hold down the [CLEAR] key for at least two seconds. When the confirmation message appears, select “Y”. 6. Set the tolerance of the angle adjustment. You can set the tolerance for the angle measured by the angle adjustment. Values outside of the range are judged as unacceptable. 1) Place the cursor on [ANG=] under [TOL] and press the [ENT] key. TOL ANG=±000 FIT= 00 2) The value changes to the tolerance value. The first digit is shown as highlighted. Set the tolerance value with the [ENT] key. 4 TOL ANG=±000 FIT= 00 3) Press the [ENT] key to confirm the setting. Tips • When the measured angle is within the tolerance range, the detected result is acceptable. When the measured angle is outside of the tolerance range, it is unacceptable. • The tolerance is applied to both positive and negative values. • The available values should be within the angle adjustment range. 7. Set the tolerance of the correlation ratio. Set the tolerance when comparing the matching rate of the saved pattern and the detected pattern. The correlation ratio is a value that indicates the matching rate between the saved pattern and the detected pattern. Theoretically, the value will be 100 if the patterns are identical. A measured value below the tolerance value is unacceptable. The setting range is 00 to 99. 1) Place the cursor on [FIT=] and press the [ENT] key. The first digit, “0”, is shown as highlighted. You can enter a numerical value. TOL ANG=±000 FIT= 00 2) When the [▲] cursor key (panel key) is pressed or the [ENT] key (remote control console) is moved up repeatedly, the value increments by one. After “9”, the second digit is incremented. The maximum value is 99. When the [▼] cursor key is pressed or the [ENT] key is moved down repeatedly, the value decrements by one to “0”. TOL ANG=±000 FIT= 00 3) Press the [ENT] key to confirm the input value. The setting of WIND•1 is complete. Up to four detection windows can be set under one program number. To set two or more windows, select a different window number and repeat the procedure described above. 116 Chapter 4 Setting Procedure Operation check after changing the settings 1. Press the [ESCAPE] key to return to the initial menu screen. 2. Press the [TRIGGER] key. 3. Check the detection result indicator. Green: Acceptable (The measured value is within the tolerance range.) Red: Unacceptable (The measured value is outside of the tolerance range.) White: No detection (The trigger signal is not input.) Measured value Tips DATA X=+0.000 Y=+0.000 ANG=+000 FIT= 00 T= RAW SCR Detection result When detection is not stable, refer to “Advanced position adjustment setting”. ➮ pages 127 to 129 4 Saving the settings Save the setting data. The following three can be used to save the data. • Press the [RUN/PROG] panel key for at least two seconds or slide the mode selection slide switch on the remote control console up. When the CV-701(P)/751(P) enters [RUN] mode, the message <REGISTER SET> appears on the screen and the settings are saved in the internal memory. • Select [SAVE] on the menu screen. When the [ENT] key is pressed, the message “REGISTER SET” appears on the screen and the settings are saved in the internal memory. CAM1 CAM2 PROGRAM No.00 MODE ABS•POS SHUTTER SCRN REG WIND•1 INSPECT PATT OPTION SAVE T= DATA X=+0.000 Y=+0.000 ANG=+000 FIT= 00 REGISTER SET • OPTION SAVE T= RAW SCR Save the data in CompactFlash memory (Optional) ➮ See “Chapter 7 CompactFlash Memory” on page 171 for the procedure. Note 1: Do not turn the power off until the message “REGISTER SET” disappears. Note 2: If the power is turned off before saving the settings, the setting data will be lost. 117 Chapter 4 Setting Procedure 4.10 “Position Detection” Advanced Settings 4.10.1 “ABS.POS” Menu Menu structure 2. Window menu 1. Main menu No.00 MODE ABS.POS SHUTTER SCRN REG 4 WIND•1 MENU PATT ARE/CON INS/TRG INS+POS ABS.POS REL.POS CAM1 CAM2 WIND•1 WIND•2 WIND•3 WIND•4 WIND•1 MENU SEL SCRN COLOR PW SW SRCH SPD SRCH SEN ANG ADJ DATA PATT EDGE 3. Color menu CLR TYPE COLOR1 SELECT SEN=5 TOL ANG= FIT= ANALOG IGNORE AUTO SCRN REG DATA OPTION SAVE T= RAW SCR 118 SVD SCRN ILLU DATA CAL WIND•1 MENU SEL SCRN COLOR EDGEMODE X WINDOW X DATA TOL X= = Y= = ANALOG PATT EDGE X Y X+Y X>Y X<Y COORD DEV LEVEL FILT COLOR1 COLOR2 GRAY WIND•1 WIND•2 WIND•3 WIND•4 Chapter 4 Setting Procedure 1. Main menu “*” indicates the initial setting value. Parameter Setting Description Function 00* to 15 Program No. for the setting Change the program No. to set several settings. 1/30 to 1/10000 (1/60*) Shutter speed Select a faster shutter speed when detecting a fast-moving target. Register the reference screen. Save a target image in the memory. Set a measurement window and the color of a target. Set details for detection. MEASURE Measurement mode display Check the measurement mode of the selected window. DATA Measured value display Check the measured value. ANG Measured angle display Check the measured angle. FIT Correlation ratio display Check the correlation ratio. Set the illumination adjustment function, value conversion, and saved screen. Set optional settings. SAVE Save the setting data. Save the setting data in the memory. T=000000 Processing time display Check the processing time. RAW SCR* The actual image captured by the camera. Check the unprocessed image. PROCES1 Processed image for detection. Check the detection condition. PROCES2 Processed image for detection. Check the detection condition. PROGRAM MODE SHUTTER SCRN REG N/Y WIND• 1 OPTION RAW SCR To sub menu (Refer to “ 2.” for details). To sub menu (Refer to respective sections for details). 119 4 Chapter 4 Setting Procedure 2. Window menu “*” indicates the initial setting value. ■ Pattern Parameter WIND• 1 MENU (Search menu) Setting WIND1* to 4 Description Window No. PATT* Select the search method. EDGE Function Change the window No. to set several windows. Use the pattern search method for position detection. Use the edge detection method for position detection. CAM1 CAM2 Select the camera image for screen registration. When two cameras are connected. Set the colors to be extracted. Extract colors for detection. PW Set the size and position of the pattern window. Set a target to be searched (detected). SW Set the size and position of the search window. Set a range to be searched (detected). Set the speed or resolution of the search. FAST: By 1 pixel NORMAL: By 1 pixel SUB PIX: By 0.1 pixel Change the speed or resolution of the search. Set the sensitivity of the search. When the search is unstable. SEL SCRN CAM1|2 CAM1/2 4 COLOR Refer to sub menu 3 "Color Menu" (page 123) for detailes. FAST SRCH SPD NORMAL* SUB PIX GRAVITY1 GRAVITY2 SRCH SEN AUTO FINE1 FINE2 ANG ADJ ±0, ±5, ±10, ±20, ±30, ±45, ±90, ±180 Set the range for the angle To use the angle detection adjustment. or angle adjustment. DATA Measured value display Check the measured value. ANG Measured angle display. Check the measured value. FIT Measured correlation ratio Check the measured display. value. COORD (Coordinate) Use the absolute coordinates on the screen as the numerical value output. DEV (Deviation) Use the deviation from the registered screen as the numerical value output. TOL X=0000 =0000 COORD Y=0000 =0000 120 Set the tolerance for the distance of the X coordinate. Set the tolerance for the X coordinate. Set the tolerance for the distance of the Y coordinate. Set the tolerance for the Y coordinate. Chapter 4 Parameter Setting Description Setting Procedure Function ANG Set the tolerance for the angle. Set the tolerance for the angle FIT Set the tolerance for the correlation ratio. Set the tolerance for the correlation ratio. Set the scaling value for analog output. Output the measured value with the desired output voltage. Processing time display Check the processing time. ANALOG DATA H ANALOG H DATA L ANALOG L T=000000 RAW SCR RAW SCR* The actual image captured Check the unprocessed by the camera. image. PROCES1 Processed image for detection. Check the detection condition. PROCES2 Processed image for detection. Check the detection condition. 4 121 Chapter 4 Setting Procedure ■ Edge “*” indicates the initial setting value. Parameter WIND• 1 Setting WIND• 1* to 4 Description Window No. Change the window No. to set several windows. Use the pattern search method for position detection. PATT* MENU (Search menu) Function Select the search method. Use the edge detection method for position detection. EDGE CAM1 SEL SCRN CAM2 Select the camera image for screen registration. When two cameras are connected. Refer to sub menu 3 "Color Menu" (page 123) for detailes. Set the colors to be extracted. Extract colors for detection. X Set the range to detect the Detect (adjust) the position edge in the X-axis of a pattern only in the Xdirection. axis direction. Y Set the range to detect the Detect (adjust) the position edge in the Y-axis of a pattern only in the Ydirection. axis direction. X+Y Set the range to detect the Detect (adjust) the position edges in both the X- and of a pattern in both the XY-axis directions. and Y-axis directions. X>Y Detect (adjust) the position Set the range to detect the of a pattern in both the Xedges in both the X- and and Y-axis directions by Y-axis directions. first using the edge in the X-axis direction. Y>X Detect (adjust) the position Set the range to detect the of a pattern in both the Xedges in both the X- and and Y-axis directions by Y-axis directions. first using the edge in the Y-axis direction. CAM1|2 CAM1/2 4 COLOR EDGEMODE COORD WINDOW X SCAN EDGE SEN Set the range, scanning direction, and detection sensitivity of the X window. Set the X window for the edge search. COORD WINDOW Y SCAN EDGE SEN Set the range, scanning direction, and detection sensitivity of the Y window. Set the Y window for the edge search. DATA Measured value display Check the measured value. COORD (Coordinate) Use the absolute coordinates on the screen as the numerical value output. DEV (Deviation) Use the deviation from the registered screen as the numerical value output. TOL 122 Chapter 4 Parameter Setting X=0000 =0000 Description Setting Procedure Function Set the tolerance for the distance of the X coordinate. Set the tolerance for the X coordinate. Set the tolerance for the distance of the Y coordinate. Set the tolerance for the Y coordinate. Set the scaling value for analog output. Output the measured value with the desired output voltage. Processing time display Check the processing time. COORD Y=0000 =0000 ANALOG DATA H ANALOG H DATA L ANALOG L T=000000 RAW SCR* The actual image captured Check the unprocessed by the camera. image. PROCES1 Processed image for detection. Check the detection condition. PROCES2 Processed image for detection. Check the detection condition. PROCES3 Processed image for detection. Check the detection condition. 4 RAW SCR 3. Color menu “*” indicates the initial setting value. Parameter Setting Description Function Select the color extraction settings. Change the extraction methods or copy the settings of other windows. COLOR1 COLOR2 CLR TYPE GRAY WIND• 1 to 4 SELECT Move the cursor on the screen to select the colors To extract the colors. to be extracted. SEN Use the cursor to set the sensitivity for the color range when selecting the extraction colors. Change the color range to be extracted in one operation. IGNORE Select colors not to be extracted. Omit selected colors from those extracted. AUTO Automatically extend the range for color extraction. Stabilize the color extraction. SCRN REG N/Y Register the reference image. Save the target image in the memory. LEVEL Select a level for color extraction. Manually select a level for color extraction. Select a filter. (Reference: For details, see page 131.) Omit the noise or optimize detection. FILTER 0 to 9 (5*) 11 types 123 Chapter 4 Setting Procedure 4.10.2 “REL.POS” Menu Menu structure The parameters of 2 and 3 are the same as the [ABS.POS] menu. 2. Window menu 1. Main menu No.00 MODE REL.POS SHUTTER SCRN REG REF WND MENU PATT 4 CAM1 CAM2 REF WND MENU SEL SCRN COLOR PW SW SRCH SPD SRCH SEN ANG ADJ REF WND REL•1 REL•2 REL•3 DATA TOL ANG= FIT= ANALOG ARE/CON INS/TRG INS+POS ABS.POS REL.POS PATT EDGE 3. Color menu CLR TYPE COLOR1 SELECT SEN=5 IGNORE AUTO SCRN REG DATA OPTION SAVE T= RAW SCR 124 SVD SCRN ILLU DATA CAL WIND•1 MENU SEL SCRN COLOR EDGEMODE X WINDOW X DATA TOL COORD X= = Y= = ANALOG PATT EDGE X Y X+Y X>Y X<Y COORD DEV LEVEL FILTER COLOR1 COLOR2 GRAY REF WND REL 1 REL 2 REL 3 Chapter 4 Setting Procedure 4.10.3 Advanced position adjustment setting (Pattern search) This section describes the setting procedure for accurate position adjustment. [SRCH SPD] (Search speed) Set the speed and resolution of the search. • • • The initial setting is [NORMAL]. The processing time becomes longer as the setting is changed from [FAST] to [NORMAL], and then to [SUB_PIX] (Sub pixel). The [SUB_PIX] setting enables detection with a high resolution of 0.1 pixels. 1. Place the cursor on [SRCH SPD] in the window menu and press the [ENT] key. The [SRCH SPD] (Search speed) menu appears. SW SRCH SPD SRCH SEN 2. Place the cursor on the desired option and press the [ENT] key to confirm the selection for [SRCH SPD]. SRCH SPD FAST NORMAL SUB PIX Tips The processing time is displayed at the bottom of the menu screen (T=000000). Check the value after changing the setting. [SRCH SEN] (Search sensitivity) Change the sensitivity of the search when the search is unstable or fails. • • The initial setting is [AUTO]. The sensitivity of the search increases and the stability of detection enhances as the setting is changed from [OBJT1] to [OBJT2], then to [AUTO], [FINE1], and [FINE2]. OBJT1 Rough search Faster Fine search Slower OBJT2 AUTO FINE1 FINE2 125 4 Chapter 4 Setting Procedure Note 1: When [OBJT1] or [OBJT2] is selected under [SRCH SEN], the maximum size of a pattern window is 256 x 256 pixels. [GRAVITY] (Gravity) mode searches the image for the position of the center of gravity and its angle of principal axis of the binary-converted extracted color data (The horizontal axis of the screen and the longitudinal axis of the smallest ellipse enclosing a cluster of extracted colors form the angle of principal axis.) Binary conversion processing speeds the processing; however, detection will be unstable under the following conditions due to the operation principles. Gravity Note 2: When the cluster of extracted colors spreads across the MEASURE window. Note 3: When two or more clusters with a similar size exist in the MEASURE window. Note 4: When the principal axis is not determined. (e.g. square and circular objects) 4 1. Place the cursor on [SRCH SEN] in the window menu and press the [ENT] key. [SRCH SEN] menu appears. SRCH SPD SRCH SEN ANG ADJ 2. Place the cursor on the desired option and press the [ENT] key to confirm the selection for [SRCH SEN]. SRCH SEN OBJT1 OBJT2 AUTO FINE1 FINE2 Tips 126 Increasing the SERCH SEN value slows the processing time. Do not set the sensitivity higher than it needs to be. Chapter 4 Setting Procedure 4.10.4 Advanced position adjustment setting (Edge detection) Selecting the edge detection mode There are five modes for edge detection. In any mode, the screen is searched in the direction set with “SCAN” for edge detection. 1. Place the cursor on [MENU] in the window menu and press the [ENT] key. The search menu appears. WIND•1 MENU SEL SCRN 2. Place the cursor on [EDGE] and press the [ENT] key. The message <ERASE SETTINGS N/Y> appears on the screen. Place the cursor on “Y” and press the [ENT] key. 4 MENU PATT EDGE 3. Place the cursor on [EDGEMODE] mode and press the [ENT] key. COLOR EDGEMODE X WINDOW X 4. Select the desired mode and press the [ENT] key. EDGEMODE X Y X+Y X>Y Y>X X: To adjust the position only in the X-axis direction. X window Y: To adjust the position only in the Y-axis direction. Y window 127 Chapter 4 Setting Procedure X+Y: To adjust the position in both X- and Y-axis directions. Y window X window X>Y: To adjust the position in the X-axis direction first, and then adjust the position in the Y-axis direction. Y>X: To adjust the position in the Y-axis direction first, and then adjust the position in the X-axis direction. Tips 4 Priority position adjustment • Example: X priority (X>Y) mode When the X priority mode is selected, the X coordinate of the edge is searched in the X window. The result (the difference between the registered X coordinate value and the detected X coordinate value) is used to shift the Y window, and then the Y coordinate of the edge is searched. X edge Y window Registered screen Y window is shifted. • When the preferred edge position is extremely different from the registered position and the shifted window disappears from the screen, the detection result is unacceptable regardless of the coordinate value. The Y window is shifted off the screen. 128 Chapter 4 Setting Procedure WINDOW X and WINDOW Y settings WINDOW X/WINDOW Y : Set a window to search in the X-axis/Y-axis direction with [COORD]. The screen is searched in the horizontal/vertical direction. Set the direction of the edge search with [SCAN]. Use the [▲]/[▼] cursor to change the setting. EDGEMODE X WINDOW X • WINDOW X COORD 100, 220 400, 260 SCAN BL→WH EDGE SEN 030 X window Search direction Y window Search window [BL] ← [WH] Right to left [BL] ← [WH] Bottom to top [WH] ← [BL] Right to left [WH] ← [BL] Bottom to top [WH] → [BL] Left to right [WH] → [BL] Top to bottom [BL] → [WH] Left to right [BL] → [WH] Top to bottom 4 [EDGE SEN]: Set the sensitivity of the edge detection. Setting range: 000 to 100 (Initial setting: 030) A smaller value increases the sensitivity so that edges are detected with a smaller difference in the brightness. Set the optimal sensitivity while watching the monitor. 4.10.5 Advanced position adjustment (Tolerance setting) [TOL] (Tolerance) Select the coordinates or the deviation to set the edge tolerance. [COORD] : Use the absolute coordinates to display the measured value and to set the tolerance. [DEV] : Use the difference from the reference value (registered screen) to display the measured value and to set the tolerance. 1. Place the cursor on [TOL] in the window menu and press the [ENT] key. TOL ANG=±010 FIT= 00 2. Place the cursor on [COORD] or [DEV] and press the [ENT] key. TOL COORD DEV 129 Chapter 4 Setting Procedure 4.10.6 Sensitivity adjustment for edge detection Adjusting the sensitivity for edge detection When detection is unstable (e.g. some edges are not detected or unnecessary edges are detected), adjust the sensitivity to optimize detection. 1. Place the cursor on [WINDOW X] in the window menu and press the [ENT] key. WINDOW X COORD 100, 220 400, 260 SCAN BL→WH EDGE SEN 030 4 2. Place the cursor on [EDGE SEN] and press the [ENT] key. The first digit of the sensitivity is shown as highlighted. EDGE SEN 030 3. Change the value for the [EDGE SEN] using the [ENT] key. • • The change in the values for [EDGE SEN] is reflected in the edge detection status on the monitor screen. Set the optimal sensitivity while watching the monitor. A larger value decreases the sensitivity, and a smaller value increases the sensitivity. CAM1 CAM2 PROGRAM WIND•1 INSPECT OUTER SCRN REG COLOR SCAN MEASURE EDGE SEN 035 DATA +0.000 TOL H=+0.000 L= +0.000 ANALOG T= RAW SCR 130 Chapter 4 Setting Procedure 4.10.7 Adjusting the color extraction Using a filter function on the screen Follow the procedure below to set advanced processing (filter) to an image in order to omit noise on the screen or to optimize detection. Up to two filters can be set, and processing is operated following the order of selection. 1) Place the cursor on [FILTER] and press the [ENT] key. 2) Press the [▲]/[▼] cursor keys to select the desired filter. 3) Press the [ENT] key to select a filter function. EXPAND1 EXPAND2 SHRINK MEDIAN AVERAGE EDGE EM EDGE EX INVERT SHADING INT UP TINT UP • 4 To remove the filter, select the chosen filter to be canceled and press the [CLEAR] key. Filter type Description EXPAND1 Translates each pixel on the screen into the level of the brightest pixel within the surrounding 3 x 3 area. Expands the extracted area to stabilize the processing of small and disconnected edges and clusters. EXPAND2 Same processing as EXPAND1. Select EXPAND2 to operate the expansion processing twice. SHRINK Translates each pixel on the screen into the level of the darkest pixel within the surrounding 3 x 3 area. Effective in reducing small amounts of noise. MEDIAN Translates each pixel on the screen into the level of the fifth brightest pixel within the surrounding 3 x 3 area. Reduces the noise without affecting the size of the extraction range. AVERAGE Translates each pixel on the screen into the average brightness level within the surrounding 3 x 3 area. Because it finds the average from the maximum and minimum value of the brightness level, it is more effective in eliminating noise than the MEDIAN. EDGE EM Emphasizes the border between the dark and bright area of the image. EDGE EX Only displays the border between the dark and bright area of the image INVERT Inverts the bright and dark area. SHADING Adjusts the varied luminous intensity in the window. INT UP Increases the intensity of the screen to adjust the visibility of the image. TINT UP Increases the tint of the screen to sharpen the color of the image. Some combinations cannot be used simultaneously due to the types and sequence of the filters. One filter cannot be used two or more times. 131 Chapter 4 Setting Procedure Basic concepts of the filter function ■ EXPAND ■ EDGE EX ■ SHRINK ■ INVERT ■ MEDIAN ■ SHADING The median 4 ■ AVERAGE ■ INT UP ■ EDGE EM ■ TINT UP 4) When the target colors are varied, for example when setting the [COLOR] for two or more targets, re-register the screen [SCRN REG] and repeat the color extraction process described in “Basic Settings” page 36. 5) Press the [ESCAPE] key to register the color settings. Note: The color setting interacts with the filter function. When the settings for one window are copied to another window using the method described on page 44, the filter type is copied accordingly. Setting the color extraction level Do not use this function for normal operation. When the color is not extracted properly, display the histogram of the screen’s color data to operate detailed color extraction. This function is useful when a search is not functioning properly with [GRAVITY1/2] for [SERCH SEN] setting. If an area other than the desired area for the search is converted into a binary level, change the binary level to normalize the search. ■ [LEVEL] setting procedure 1. Display the color extraction menu. LEVEL FILTER 132 Chapter 4 Setting Procedure 2. Place the cursor on [LEVEL] and press the [ENT] key. The histogram appears. H: Upper limit 2: Binary level L: Lower limit ▲ ▲ The horizontal axis represents the color level, and the vertical axis represents the number of pixels. The distribution of pixels is displayed for each color level. “H” is the upper limit and “L” is the lower limit. The color extraction is operated between the upper and lower limit. By setting the “H” and “ L” to a level with concentrated distribution, undesired effects (e.g. variation of intensity) are likely to occur. “2” indicates the binary level. The levels above “2” will be converted into green. 3. The setting range for [LEVEL] is shown in blue. Press the [ ]/[ ] cursor (panel key) or move the [ENT] key to the right or left to select the desired level. 4. Press the [ENT] key. ▲ ▲ The selected level is shown in red. 5. Change the level into the desired level. Press the [ ]/[ ] cursor (panel key) or move the [ENT] key to the right or left to select the desired level. 6. Press the [ENT] key to confirm the level selection. The level display returns to blue. 7. Repeat the above procedure (steps 3 to 6) to confirm the other levels. 8. Press the [ESCAPE] key to exit the level setting and return to the color extraction menu. LEVEL FILTER 133 4 Chapter 4 Setting Procedure 4.11 Optional Settings 4.11.1 Saving the running images Up to eight captured images in the [RUN] mode can be saved for future readout. The read-out screen can be used for processing and checking the data. Use this function to check a screen with an unacceptable detection result in RUN mode at a later date. Note 1: The screens under the “RUN” operation mode can be saved. The screens under the “PROGRAM” mode cannot be saved. Note 2: When saving more than eight screens, the saved screens are over-written in sequence starting from the earliest data. Note 3: The screens under “ARE/CON” mode cannot be saved. Note 4: The processing speed slows down slightly when using the “SAVE SCR” function. Note 5: Up to four screens can be saved for each camera when two cameras are connected. Note 6: The data is saved in RAM inside the controller. The saved data will be lost when the power is turned off. To keep the record, save the data in the CompactFlash memory (➮ page 171). Note 7: A saved screen cannot be used as a registered screen. 4 Preparations Advance setting is required to save the captured screen. Set the SAVE SCR parameters with the environmental setting menu. 1. Put the CV-701(P)/751(P) in [PROGRAM] mode. 2. Press the [ESCAPE] key for at least two seconds. The environmental setting menu appears. MEMORY CARD WHITE BALANCE SETUP MENU CHANGE OUT MODE RS232C BPS RS232C OUT CONSOLE N.O. 38400 0000000 LANGUAGE OUTPUT SYMBOL AUTO OFF TRIGGER SAVE SCR JAPANESE COLOR OFF EXTERNAL OFF COPY NO. AUTO SEQUENCE No.00 OFF CLOCK 00/03/30 06:46:46 TO No.00 NUM 4 3. Place the cursor on [SAVE SCR] and press the [ENT] key. The cursor goes to the item in the right column. AUTO OFF TRIGGER SAVE SCR 4. Change the settings using the [▲]/[▼] cursor key. Setting options are as follows: OFF: The screens are not saved. ALL: All captured screens are saved. NG: Only unacceptable images are saved. 134 Chapter 4 • With the panel keys Press the [▲] or [▼] cursor key. • With the remote control console Move the [ENT] key up or down. Setting Procedure 5. Press the [ENT] key to confirm the setting. 6. Press the [ESCAPE] key to return to the PROGRAM screen. Reading saved screens 1. Put the CV-701(P)/751(P) in “PROGRAM” mode. 2. Place the cursor on [OPTION] and press the [ENT] key. The option selection menu appears. OPTION SVD SCRN ILLU DATA CAL 4 3. Place the cursor on [SVD SCRN] and press the [ENT] key. The cursor goes to [SCRN SEL]. PROGRAM SCRN SEL TEST 4. Press the [ENT] key. The list of saved screens appears. The list is in descending order from the last saving. SCRN SEL 00/07/08 06:32:15 00/07/08 06:32:13 00/07/08 06:31:53 00/07/08 06:18:25 00/07/08 06:17:37 00/07/08 06:17:23 5. Select the desired saved screen for display. Placing the cursor on the desired option changes the screen display. SCRN SEL 00/07/08 06:32:15 00/07/08 06:32:13 00/07/08 06:31:53 00/07/08 06:18:25 00/07/08 06:17:37 00/07/08 06:17:23 • With the panel keys Press the [▲] or [▼] cursor. • With the remote control console Move the [ENT] key up and down. 6. Press the [ENT] key to confirm the selection. To display the saved screen, press the [ESCAPE] key to return to the initial menu screen. To check the measured data with the saved screen, go to the next step. 135 Chapter 4 Setting Procedure 7. Place the cursor on [TEST] and press the [ENT] key. The measured data with the saved screen is displayed. PROGRAM SCRN SEL TEST Tips The test mode of the saved screen does not output the detection results. 8. Press the [ENT] key to return to the initial menu screen. 4.11.2 Illumination adjustment function The illumination adjustment function automatically adjusts the intensity of illumination. A variation in luminance over time does not affect the stability of the detection. The illumination adjustment function is available with all measurement modes; however, it cannot follow sporadic changes. The illumination for the first trigger input under the trigger mode is not adjusted. 4 Processing time of the illumination adjustment • “ARE/CON” mode There is a delay of approx. 0.3 seconds before the illumination is adjusted; however, the total processing remains unchanged. • “INS/TRG” mode The processing time remains unchanged. • “INS+POS”, “ABS.POS”, and “REL.POS” modes The processing time remains unchanged. 1. Place the cursor on [OPTION] in the main menu and press the [ENT] key. The option menu appears. 2. Place the cursor on [ILLU] and press the [ENT] key. The cursor goes to [CAM1]. OPTION SVD SCRN ILLU DATA CAL 3. Place the cursor on [CAM1] or [CAM2] and press the [ENT] key. The ON/OFF selection menu appears. PROGRAM CAM1 OFF 4. Place the cursor on [ON] and press the [ENT] key. A window (frame) appears on the screen. CAM1 OFF ON 136 Chapter 4 Setting Procedure 5. Move the [ENT] key to set a window with a constant luminance to a desired area outside of the target. CAM1 CAM2 PROGRAM CAM1 040, 040 140, 140 T= RAW SCR 6. Press the [ENT] key. The window position is confirmed. 7. Press the [ESCAPE] key to confirm the setting and exit the selection menu. 4 Note: Set the window for illumination adjustment to an area with medium brightness. Setting the window in areas with too much or too little luminance will saturate the illumination adjustment function with slight changes in brightness, leading to unstable detection. 4.11.3 Unit conversion Converting a measured value The measured value is normally displayed in units of pixels. When the data calculation is set, the value can be displayed in mm. The displayed value is converted based on the set conversion ratio. Tips The output from the terminal is an unconverted value. 1. Place the cursor on [OPTION] and press the [ENT] key. The option menu appears. 2. Place the cursor on [DATA CAL] and press the [ENT] key. The data calculation menu appears. OPTION SVD SCRN ILLU DATA CAL 3. Set the conversion ratio. The measured data is normally displayed in units of pixels. When a conversion ratio (multiple span) is set, the value can be displayed in mm. The conversion ratio can be specified from “0.01 times” through “100 times”. Example Number of pixels x Span = mm 1) Place the cursor on [MULTIPLY] and press the [ENT] key. The first digit, “0”, is shown as highlighted. You can enter a numerical value. DATA CAL MULTIPLY OFFSET X OFFSET Y OFFSET 01.00 +0.000 +0.000 137 Chapter 4 Setting Procedure 2) Move the [ENT] key to the right or left to select a digit to be changed. DATA CAL MULTIPLY OFFSET X OFFSET Y OFFSET 01.00 +0.000 +0.000 DATA CAL MULTIPLY OFFSET X OFFSET Y OFFSET 00.50 +0.000 +0.000 3) Change the value. 4 • With the panel keys Press the [▲] cursor repeatedly. • With the remote control console Move the [ENT] key up repeatedly. The value increments by one, and after “9” the second digit is incremented. Pressing the [▼] cursor or moving the [ENT] key down decrements the value to “0”. 4) Press the [ENT] key. The conversion ration is confirmed. 4. Set the offset function. When two areas are picked up with two cameras, the distance between the two areas is interpolated by the offset function to calculate the actual size. Set the offset values for both [OFFSET X] (X-axis direction) and [OFFSET Y] (Y-axis direction). Example Number of pixels x Span + Offset = mm 1) Place the cursor on [OFFSET X] and press the [ENT] key. The first digit, “0”, is shown as highlighted. You can enter a numerical value. DATA CAL MULTIPLY OFFSET X OFFSET Y OFFSET 00.50 +0.000 +0.000 2) Move the [ENT] key to the right or left and select the digit to be changed. 3) Change the numerical value. The value increments by one, and after “9” the second digit is incremented. Pressing the [▲] cursor or moving the [ENT] key down decrements the value to “0”. DATA CAL MULTIPLY OFFSET X OFFSET Y OFFSET 00.50 +0.000 +0.000 4) Press the [ENT] key. The offset value for the X-axis direction is confirmed. 5) Place the cursor on [OFFSET Y] and repeat the above procedure. DATA CAL MULTIPLY OFFSET X OFFSET Y OFFSET 138 00.50 +40.00 +0.000 Chapter 4 Setting Procedure 5. Set the enable/disable of the offset function. Set whether you want to enable or disable the offset function for each window. ●: Enabled –: Disabled 1) Place the cursor on [OFFSET] and press the [ENT] key. 2) Move the [ENT] key to the right and left to select a desired window. 3) Change the setting with [▲]/[▼] cursor keys. 4) Press the [ENT] key. DATA CAL MULTIPLY 00.50 OFFSET X +40.00 OFFSET Y +0.000 OFFSET o– Window 1 Window 2 4 6. Press the [ESCAPE] key. The data calculation function is set. Note 1: The setting for MULTIPLY under DATA CAL is applied for all windows. Select the enabled/disabled offset function for each window. Note 2: The DATA CAL function is not activated when the INS mode is set to [AREA], [POINT], [COUNT], [STAIN] or [EDGE NO]. 139 Chapter 4 Setting Procedure 4.12 Operation Check of the Setting Status The CV-701(P)/751(P) is able to save the state of focus, exposure and position after setting is complete. Use the saved data to compare and check with the initial condition when there is a change of target. 4.12.1 Saving the setting status Save the focus and exposure under the current setting. 1. Prepare a test piece. Prepare a sheet of white paper with a rectangle filled in black. Make sure the length of the longitudinal side of the rectangle is about 1/4 of the field of view. You can set a desired aspect ratio. 2. Put the CV-701(P)/751(P) to “PROGRAM” mode. 3. Hold down the [ESCAPE] key for at least two seconds. 4 The environmental setting menu appears on the screen. 4. Place the cursor on [SETUP MENU] and press the [ENT] key. The setup menu appears on the screen. MEMORY CARD WHITE BALANCE SETUP MENU 5. Place the test piece prepared in step 1 into the field of view. Make sure the black rectangle is in the center of the monitor screen. Place the test piece on a flat surface so that there is no curvature or warpage of the piece. The screen updates every time the [TRIG] key is pressed. SETUP SAVE CAM1 CAL AREA PINT SET 00/03/30 06:41:13 NOW Note: Be sure the black rectangle does not cover the exposure bars on the four sides of the screen. When CAM2 is set, place the cursor on [CAM1] and press the [ENT] key to select the camera. SETUP SAVE CAM2 140 Chapter 4 Setting Procedure 6. Place the cursor on [SAVE] and press the [ENT] key. SETUP SAVE CAM1 7. The saving of settings is completed. Press the [ESCAPE] key to display the environmental setting menu. 4.12.2 Comparing with the saved setting status Compare the saved setting status with the current setting status. 1. Put the CV-701(P)/751(P) into “PROGRAM” mode. 2. Hold down the [ESCAPE] key for at least two seconds. 4 The environmental setting menu appears on the screen. 3. Place the cursor on [SETUP MENU] and press the [ENT] key. The setup menu appears on the screen. 4. Place the test piece prepared in step 1 of “Saving the setting status” on the previous page into the field of view. Make sure the black rectangle is in the center of the monitor screen. Place the test piece on a flat surface so that it will not have any R. Make sure to use the same test piece used for the previous saving. The screen updates every time the [TRIG] key is pressed. 5. Compare the saved status and current status. Check the screen for the exposure and focus status. The blue lines indicate saved status, and the red lines indicate the current status. The longer bar indicates an increased exposure to light. The larger circle indicates a looser focus. Indicates the center position. The blue line indicates the saved status, and the red line indicates the current status. Indicates the exposure status. The blue indicator shows the saved status, and the red indicator shows the current status. SETUP SAVE CAM1 CAL AREA PINT Indicates the focus. The blue circle indicates the saved status, and the red circle indicates the current status. SET 00/03/30 06:41:13 NOW Note: Be sure the black rectangle does not cover the exposure bars on the four sides of the screen. 6. Adjust all of the settings so that they will agree with the saved status. 7. The operation check of the setting status is complete. Press the [ESCAPE] key to display the environmental setting menu. 141 Chapter 4 Setting Procedure 4.13 Initialization Initialize the settings when you want to reset all of the settings or when the CV701(P)/751(P) operates abnormally. Note 1: Initialization clears all settings to the factory-set values. Note 2: If you need to save the settings, save them in the CompactFlash memory, personal computer through the RS-232C, or take note of the necessary settings. 4.13.1 Initialization of all settings 1. Hold down the [CLEAR] key and turn on the power. The message <INIT SETTING> appears on the screen and initialization starts. 4 KEYENCE INIT SETTING 4.13.2 Initialization by program number You can initialize the settings of one of the 16 programs from 0 to 15 by selecting the saved program number. 1. Use the [ENT] and [ESCAPE] keys to place the cursor on the [No.] of the program to be initialized. CAM1 CAM2 PROGRAM No.00 MODE 2. Hold down the [CLEAR] key for at least two seconds. The message <ERASE SETTINGS N/Y> appears on the screen. • To cancel initialization, select [N] and press the [ENT] key. • To execute initialization, select [Y] and press the [ENT] key. CAM1 CAM2 PROGRAM No.00 MODE ARE/CON SHUTTER SCRN REG WIND•1 DATA 000000 TOL H=000000 L= 000000 ERASE SETTINGS N / Y 142 OPTION SAVE T= RAW SCR Chapter 4 Setting Procedure 4.14 Input/Output Operation in PROGRAM Mode Even in PROGRAM mode, the CV-701(P)/751(P) accepts a trigger input or provides a BUSY output so that the detection result and numerical value are displayed on the screen. A comparator output is not provided. Use the result and value as a test operation for adjustment. The following table lists the input/output operations in PROGRAM mode. I/O terminal/ connector Input terminal Signal name Description TRG Trigger input for timing signal Enabled PST Data output selection input Disabled Screen registration input (Registers a REC1/REC2 screen at a TRG signal when this pin is short-circuited.) Input connector CI0 to CI3 Program No. input 0 (LSB) WI0 to WI2 Output window selection input CONT Starts continuous operation when the program is switched without an external trigger signal. W01 to W08 Window comparator output Output terminal Disabled Disabled Disabled Disabled Disabled WOR OR output of WO1 to WO8 Disabled STO Strobe signal output for output Disabled BUSY signal output Enabled Position data signal output Disabled Data output Disabled BUSY Output connector Status D.POLE D0 to D12 Note: A trigger input is not accepted in PROGRAM mode during setting procedures such as drawing a window or setting values. A trigger input is accepted only when the [TRIGGER] key on the panel keys or the remote control console can be used. 143 4 Chapter 4 Setting Procedure 4.15 Environmental Settings The environmental settings include the display settings and external input settings. This section describes each environmental setting and the procedure for changing the settings. 4.15.1 Changing the environmental settings You can set or check the following items in the environmental settings. ➮ See page 145 for details. 1. Put the CV-701(P)/751(P) in “PROGRAM” mode. 2. Press the [ESCAPE] key for at least two seconds. The environmental setting menu appears. MEMORY CARD WHITE BALANCE SETUP MENU 4 CHANGE OUT MODE RS232C BPS RS232C OUT CONSOLE N.O. 38400 0000000 LANGUAGE OUTPUT SYMBOL AUTO OFF TRIGGER SAVE SCR JAPANESE COLOR OFF EXTERNAL OFF COPY NO. AUTO SEQUENCE No.00 OFF CLOCK 00/03/30 06:46:46 TO No.00 NUM 4 3. Place the cursor on the desired item. 4. Press the [ENT] key. The cursor goes to the item in the right column. 5. Change the setting. • With the panel keys Press the [▲]/[▼] cursor key. • With the remote control console Move the [ENT] key up or down. 6. Press the [ENT] key. The setting is confirmed. 7. Press the [ESCAPE] key to return to the PROGRAM menu. 144 Chapter 4 Setting Procedure 4.15.2 Environmental setting list “*” indicates the initial setting value. Parameter Setting Description Function To save/readout the To sub menu. Save/read the settings and MEMORY settings and saved screen ➮ See page 171 for saved screen to/from the CARD to/from the CompactFlash details. CompactFlash memory. memory. To sub menu. To adjust the white WHITE ➮ See page 148 for Adjust the white balance. balance. BALANCE details. Save/readout the settings To sub menu. SETUP ➮ See page 140 for of focus, exposure, and To compare the settings. MENU details. reference position. Use the remote control To change the program CONSOLE* console to change the No. with the remote control program No. console. To change the program CHANGE No. or the output window Use the I/O connector to TERMINAL change the program No. or by inputting an external the output window. signal to the I/O connector during RUN mode. To output when the N.O.* Normally-open detection result is outside of the tolerance range. OUTMODE To output when the N.C. Normally-closed detection result is within of the tolerance range. To change the RS-232C 9,600/19,200/ Set the communication communication speed. BPS 38,400* speed. (No. of bits/sec.) RS-232C Select the RS-232C output To select the data type 0000000 data. output by RS-232C. OUT Use the Japanese To change the menu JAPANESE* language. display to Japanese. LANGUAGE To change the menu ENGLISH Use the English language. display to English. Displays the detection When a color monitor is COLOR* result with green, red, and used. white indicators. OUTPUT SYMBOL Displays the detection When a black-and-white MONO result with ❍, x, ? and – monitor is used. symbols. Disable automatic backlight To turn on the backlight all OFF* shut-off. the time. AUTO OFF To turn off the backlight Enable automatic backlight ON automatically. (Backlight shut-off. (CV-751(P) only) operating life: 40,000 hrs.) Execute detection at each To control detection with EXTERNAL* trigger input. external trigger input. Execute detection TRIGGER continuously without To repeat detection without INTERNAL external trigger inputs by using external trigger internally producing trigger signals in the trigger mode. signals from power-on. OFF* No screens are saved. Saves all screens ALL regardless of the detection SAVE SCR To save a screen. result. Saves the captured screen NG with an unacceptable detection result. 145 4 Chapter 4 Setting Procedure Parameter Setting Description Source program No. (00 to 15), Target Set the source and target program No. COPY NO. program Nos. and select (00 to 15) OK to copy. ➮ See page 146 for the setting. OFF Set the program Nos. for sequential operation. (MODE1) ➮ See page 147 for AUTO SEQUENCE the setting. Set the program Nos. for sequential operation. (MODE2) CLOCK Calendar input Function To copy the settings of one program No. to another program No. Normal operation To execute several program Nos. sequentially with one trigger signal. To execute several program Nos. sequentially with one trigger signal. The position adjustment function and the starting No. use common data. Input the present time and To adjust the calendar. date. 4 4.15.3 Useful functions Automatic backlight shut-off [AUTO OFF] (CV-751(P) only) Turns off the backlight of the monitor automatically. To activate this function, place the cursor on [AUTO OFF] in the environmental setting menu and select “ON”. (The backlight has an operating life of 40,000 hours.) • The backlight is turned off under the following conditions: 10 or more minutes have passed since the last key operation, detection of results outside of the tolerance range, or message appearances on the screen. • The backlight is turned on again when one of the following occurs: Any key is pressed. A control signal is input from the external devices through RS-232C. The detection result goes outside of the tolerance range. A message appears on the screen. Copying the program number [COPY NO.] The settings of one program number can be copied to another program number. 1. Place the cursor on [COPY NO.] and press the [ENT] key. The cursor goes to the source number field. 2. Press the [▲]/[▼] cursor keys or move the [ENT] key up or down to select the source program number and press the [ENT] key. The cursor goes to the target number field. 3. Press the [▲]/[▼] cursor keys or move the [ENT] key up or down to select the target program number and press the [ENT] key. The cursor goes to [OK?]. 4. Press the [ENT] key to copy the settings. When the [ESCAPE] key is pressed at any time during the procedure, the cursor returns to [COPY NO.]. 146 Chapter 4 Setting Procedure Sequential operation [AUTO SEQUENCE] Executes the operations of several programs sequentially with one trigger signal by automatically switching the program numbers. The limitations below are placed on the first program number. Up to four programs starting from the first program number can be sequentially processed. (➮ See page 164 for the timing diagrams. ) Note 1: The first program number can be set with the I/O terminal/connector when [CHANGE] in the environmental setting menu is set to [TERMINAL]. Note 2: The CV-701(P)/751(P) bypasses the program number under [ARE/CON] mode and unused program numbers. e.g.) When the number for [AUTO SEQUENCE] processing is set to 4 with the following settings, only program No. 0 will be processed. No.0: [ABS. POS] No.1/2/3: [ARE/CON] Setting parameters OFF AUTO SEQUENCE MODE1 MODE2 2 Num 4 3 4 The [Num] in the setting parameters indicates the number of programs to be processed sequentially. <e.g.> When the first program number is set to No.4 and [Num] is set to 2, program Nos. 4 and 5 are processed sequentially. <Requirements for the first program number> [Num]=2: The first program numbers can be selected from 2n (0, 2, 4, 6, 8, 12, 14) only. [Num]=3/4: The first program numbers can be selected from 4n (0, 4, 8, 12) only. Note: When the selected first program number does not satisfy the requirements, the [AUTO SEQUENCE] function is not activated and only the selected program number will be processed. Tips When a trigger signal is input and the CV starts processing, the display is fixed to the screen of the first program number. 1. Set the program numbers in advance for sequential operation. 2. Place the cursor on [AUTO SEQUENCE] and press the [ENT] key. The cursor goes to [OFF]. 3. Press the [▲]/[▼] cursor key to set the parameters for [AUTO SEQUENCE]. MODE2 Executes the operations of several programs sequentially at one trigger signal. Up to four programs can be processed. The position adjustment function uses the data of the first program number to process the other programs. MODE1 Executes the operations of several programs sequentially at one trigger signal. (Up to four programs can be processed.) OFF Executes normal operation. Note: When the AUTO SEQUENCE is set to MODE2, the CV processes programs of [INS+POS] mode. 147 Chapter 4 Setting Procedure 4. Press the [ENT] key. The cursor goes to “2”. 5. Press the [▲]/[▼] cursor key to select the value for [Num]. 6. Press the [ENT] key and return to the environmental setting menu. Adjusting the white balance Adjust the image using the actual illumination for detection so that white objects are projected in white. Adjustments of the white balance are required every time the targets and illumination are changed. 1. Place the cursor on [WHITE BALANCE] and press the [ENT] key. The adjustment menu appears on the screen. • A frame and message “REGISTER WHITE T” appears on the screen. Place a sheet of white paper in front of the camera. • The screen updates with every trigger signal input. 4 WHITE BALANCE SET CAM1 R= 027 G= 017 B= 024 REGISTER WHITE T 2. Place the cursor on [SET] and press the [ENT] key. The white balance for camera 1 is adjusted. SET CAM1 3. Press the [ESCAPE] key to return to the environmental setting menu when only one camera is connected. When two cameras are connected, go to step 4. 4. Place the cursor on [CAM1] and press the [ENT] key. [CAM2] is selected and the adjustment menu for camera 2 appears. • A frame and message “REGISTER WHITE T” appears on the screen. Place a sheet of white paper in front of the camera. • The screen updates with every trigger signal input. SET CAM1 5. Place the cursor on [SET] and press the [ENT] key. The white balance for camera 2 is adjusted. SET CAM2 6. Press the [ESCAPE] key to return to the environmental setting menu. 148 Chapter 4 Setting Procedure Adjusting the clock Adjust the time and date of the clock built into the CV-701(P)/751(P). 1. Place the cursor on [CLOCK] and press the [ENT] key. The digit of the year is shown as highlighted. You can adjust the setting. The time and date are displayed as follows: Year/Month/Date Hour/Minute/Second COPY NO. AUTO SEQUENCE CLOCK 2. Move the cursor to the right and left to select the digit to be changed. CLOCK 00/04/07 12:49:57 3. Press the [▲]/[▼] cursor key or move the [ENT] key up/down repeatedly. CLOCK 00/07/07 12:49:57 4 • With the panel keys Press the [▲] cursor key repeatedly. • With the remote control console Press the [ENT] key up repeatedly. The value increments, and after “9” the second digit is incremented. Every time the [▼] cursor key is pressed or the [ENT] key is held down, the value decrements to “0”. 4. Press the [ENT] key. The setting is confirmed. 5. Press the [ESCAPE] key to return to the environmental setting menu. Note: “Second” cannot be adjusted. Setting the RS-232C output data Select the format of data to be output with RS-232C communication. ➮ See page 182 for data formats. RS-232C OUT 0 0 0 0 0 0 0 0 The numbers indicate (from the left): Data 0: Output setting of judgment result Data 1: Output setting of number of pixels Data 2: Output setting of the measured value [INS] mode Data 3: Output setting of X coordinate Data 4: Output setting of Y coordinate Data 5: Output setting of correlation ratio Data 6: Output setting of rotation angle (0: OFF, 1: ON) (0: OFF, 1: ON) (0: OFF, 1: ON) (0: OFF, 1: ON) (0: OFF, 1: ON) (0: OFF, 1: ON) (0: OFF, 1: ON) All settings are factory-configured to 0. Tips 1. Place the cursor on [RS-232C OUT] and press the [ENT] key. The first digit is shown as highlighted. You can change the settings. RS232C BPS RS232C OUT 38400 0000000 2. Move the cursor to the right and left to select the digit to be set. RS232C BPS RS232C OUT 38400 1000000 149 Chapter 4 Setting Procedure 3. Press the [▲]/[▼] cursor key or move the [ENT] key up or down to change the value. 4. Press the [ENT] key after setting all digits. The CV returns to the environmental setting menu. 4 150 Chapter 5 Operation This chapter describes RUN mode and the controls available during RUN mode operation. 5.1 Entering RUN Mode ........................................................... 152 5.2 Controls Available in RUN Mode ...................................... 153 Chapter 5 Operation 5.1 Entering RUN Mode This section describes RUN mode. Before entering RUN mode, complete the settings described in “Chapter 4 Setting Procedure”. 1. Change the PROGRAM mode to RUN mode. • With the panel keys Hold down the [RUN/PROGRAM] key for at least two seconds. SCREEN WINDOW RUN PROG PROGRAM No. • With the remote control console Use one of the following two methods to enter RUN mode. • Slide up the mode selection switch to “RUN”. • Unplug the remote control console from the controller. RUN 5 PROG RUN ENT Mode selection slide switch ESCAPE 2. Once the CV-701(P)/751(P) enters RUN mode, [RUN] appears in the upper right of the screen. • • When “ARE/CON” mode is selected, the CV-701(P)/751(P) starts and continues detection, judgment, and displaying results. When a mode other than “ARE/CON” mode is selected, the CV-701(P)/ 751(P) starts detection, judgment, and displaying results every time a trigger signal is input. NUM NUM NUM C S , 1 2 3 cr Note: Once the CV-701(P)/751(P) enters RUN mode, the setting operation from the remote control console or the panel keys is disabled. You can use only the [SCREEN], [TRIG], [PROGRAM No.], and [WINDOW] keys and the mode selection slide switch. Key-lock function (CV-751(P)) When the key-lock function is activated, the operation of all keys except for the [SCREEN] and [WINDOW] keys is disabled to prevent accidental key operation. Set the key-lock function in PROGRAM mode before entering RUN mode. ▲ ▲ ■ To set the key-lock function Hold down the [ ] and [ ] cursor keys simultaneously for at least two seconds. When the function is activated, [KEY LOCK] appears at the bottom of the menu screen. ▲ 152 ▲ ■ To cancel the key-lock function Hold down the [ ] and [ ] cursor keys simultaneously for at least two seconds. The display [KEY LOCK] disappears and key operation is enabled. KEY LOCK Chapter 5 Operation 5.2 Controls Available in RUN Mode In RUN mode, the CV-701(P)/751(P) can be controlled using external signals through the I/O terminals and RS-232C. Mode RUN How to enter the mode Available operations Set CHANGE in the environmental setting menu to CONSOLE and then set the console’ s slide switch to “ RUN” . Terminal/ connector Judgment result/numerical value output Trigger (TRG) input Coordinate value X/Y selection (PST) (Only when pattern search or edge search in both the X and Y directions is set.) 156 Unplug the remote control console from the controller. Console Trigger input Screen selection Window No. selection for display/data output RUN/PROGRAM selection 152 Send the "R0cr" RS-232C command when the CV is in communication mode. Trigger input Data output 187 Set CHANGE in the environmental setting menu to CONSOLE and then set the console’ s slide switch to “ RUN” . Terminal/ connector Judgment result/numerical value output Trigger (TRG) input Coordinate value X/Y selection (PST) (Only when pattern search or edge search in both the X and Y directions is set.) Window No. selection for display/data output (Wlx) 156 Unplug the remote control console from the controller. Console Trigger input Screen selection RUN/PROGRAM selection 152 Send the "R0cr" RS-232C command when the CV is in communication mode. Trigger input Data output 187 Short-circuit the REC1 Terminal/ • REC2 and COM2 connector terminals when the CV is in RUN or RUN [EXT] mode. Screen registration (By short-circuiting the TRG and COM1 terminals.) 164 Send the "O0cr" command. Reading/writing output setting Reading/writing setting data Reading/writing registered screen Reading/writing program number Screen registration Reading input screen Saving setting data 188 RUN (External control) Screen registration Communication Reference page RS-232C 153 5 Chapter 5 Operation MEMO 5 154 Chapter 6 I/O Timing and Analog Output Explains the input/output timing and analog output. 6.1 I/O Terminal Names and Functions .................................. 156 6.2 Input/Output Timing Diagrams ......................................... 160 6.3 I/O Circuit ............................................................................ 165 6.4 Analog Output .................................................................... 166 6.4.1 Analog output terminals ....................................................... 166 6.4.2 Changing analog output settings ......................................... 166 6.4.3 Scaling the analog output .................................................... 167 Chapter 6 I/O Timing and Analog Output 6.1 I/O Terminal Names and Functions This section describes the names and functions of I/O terminals/connectors and the position of analog output. The position of I/O terminals I/O connector Analog output Analog output I/O connector I/O terminal I/O terminal Names and functions of I/O terminals and I/O connectors ● I/O terminal Terminal No. (controller side) 1 2 3 4 5 6 7 8 9 10 11 12 13 14 15 Terminal No. Signal name 1 24 VDC 24 VDC power supply input 0V 0 V for power supply input 2 6 3 Description See the table below. 4 TRG Trigger input for timing signal 5 See the table below. 6 See the table below. 7 WO1 Window 1 comparator output 8 WO2 Window 2 comparator output 9 WO3 Window 3 comparator output 10 WO4 Window 4 comparator output 11 WO5 Window 5 comparator output 12 WO6 Window 6 comparator output 13 WO7 Window 7 comparator output 14 WO8 Window 8 comparator output 15 WOR OR output of WO1 to WO8 NPN (CV-701/751) 3 5 6 Common signal (0 V) for inputs/outputs STO Strobe signal output for output Common signal (0 V) for COM1 inputs/outputs COM1 PNP (CV-701P/751P) 3 5 6 Power supply for PNP output (5 to 24 V) Common signal (0 V) for COM1 inputs/outputs V1 STO Strobe signal output for output COM1 terminals 3 and 6 are common. CAUTION 156 Terminal 0 V (for power supply input), COM1, and COM2 are common via a choke coil. Be sure that there is no potential difference among the three terminals. Chapter 6 I/O Timing and Analog Output Connector pin No. (controller side) ● I/O connector 16 15 14 13 12 11 10 9 8 7 6 5 4 3 2 1 32 31 30 29 28 27 26 25 24 23 22 21 20 19 18 17 Pin No. Signal name 1 Input terminal (not to be used) 2 CI0 Program No. input 0 (LSB) 3 CI1 Program No. input 1 Orange 4 CI2 Program No. input 2 Yellow CI3 Program No. input 3 (MSB) Green 6 COM2 7 COM2 8 D0 Common signal (0 V) for inputs/outputs Blue Common signal (0 V) for inputs/outputs Purple Data output 0 (LSB) Gray 9 D1 Data output 1 White 10 D2 Data output 2 Black 11 D3 Data output 3 Brown 12 D4 Data output 4 Red 13 D5 Data output 5 Orange 14 D6 Data output 6 Yellow 15 D7 Data output 7 Green 16 D8 Data output 8 Blue 17 D9 Data output 9 Purple 18 D10 Data output 10 Gray 19 D11 Data output 11 White 20 D12 Black 22 Data output 12 (MSB) P osition data sign output P.POLE (output upon negative signal) See the table below. 23 See the table below. 24 PST 25 WI0 26 WI1 27 WI2 28 CONT 29 BUSY Brown Data output selection input Display and output window selection input 0 (LSB) Display and output window selection input 1 Yellow Display and output window selection input 2 Continuous operation input (When a program is switched, continuous judgment starts without an external trigger signal.) BUSY signal output Purple Green Blue Gray White 30 REC1 Screen registration input Camera 1 Black 31 REC2 Screen registration input Camera 2 Brown 32 Unused terminal COM2 COM2 Red PNP (CV-701P/751P) NPN (CV-701/751) 23 Red 5 21 22 Cable color* Brown Description Common signal (0 V) for inputs/outputs Red Common signal (0 V) for inputs/outputs Orange 22 — Unused terminal 23 — Unused terminal Orange Red COM2 terminals 6, 7, 22, and 23 are common. * The colors represent the cable colors used in the special I/O cable (option: OP35341). Data outputs (D0 to D12) are 13-bit binary outputs (negative-true logic). D0 (LSB) to D12 (MSB) signals are in one-to-one correspondence with 1.2.4.8…4096, and they read data by doing sums of the terminals that are turned on. Tips For screen registration input TRG with the REC (1 and/or 2) input. Simultaneous inputs of REC 1/2 and CONT show the raw screen with a cross-shaped cursor in the center. 157 6 Chapter 6 I/O Timing and Analog Output Binary data input (Output window selection input) Input W0 Window No. W1 W2 OFF OFF OFF 1 ON OFF OFF 2 OFF ON OFF 3 ON ON OFF 4 OFF OFF ON 5 ON OFF ON 6 OFF ON ON 7 ON ON ON 8 Binary data output format from D0 to D12 The format of binary data output varies depending on the measurement mode. Note: The data output from the terminals is not binary-converted. Mode Sub-mode AREA Closed OUTER/ INNER EDGE 6 GAP/PITCH EDGE NO COUNT POINT STAIN GRAVITY PATT EDGE MODE PST Output data Selection Open The last 13 bits of AREA measured data. The first 13 bits of AREA measured data. Open Edge measurements Closed Edge measurements Open Pitch average value Closed Pitch average value Open Edge number Closed Edge number Open Count number Closed Count number Open Dn1.: Pn2. [OFF: background, ON: extraction color] Closed The detection result of Dn1.: Pn2. [OFF: x, ON: ❍] Open Measured data Closed Measured data Open X coordinate of the detected point Closed Y coordinate of the detected point Open X coordinate of the detected point Closed Y coordinate of the detected point Open X coordinate of the detected point Closed Y coordinate of the detected point 1. The nth bit of output data 2. Point n 3. 1: ON/ 0: OFF 4. The decimal point is not output. (The ten-times value of the displayed value is output.) 158 3. 3. Chapter 6 I/O Timing and Analog Output Point sensor (Supplemental) The status of each point (extracted color/non-extracted color) is output when the PST terminal is open. The detection result of each point is output when the PST terminal is short-circuited. (Turns ON when the results agree with the [SET] of each point.) Point 1 to 8 output data corresponding to D0 to D7. P1, P2, ...…… P8 ↓ D0, ↓ D2 ...…… ↓ D7 ● Analog output Use the special cable (OP-41420) for connection. 6 159 Chapter 6 I/O Timing and Analog Output 6.2 Input/Output Timing Diagrams This section describes the timing diagrams in RUN mode for each measurement mode. ARE/CON timing 1/30 sec. 1 Internal trigger 2 WO1 to WO8 WOR ANALOG OUTPUT 1 1 3 4 2 3 2 3 5 4 4 5 5 ON STO OFF 20ms ON BUSY OFF RS-232C OUTPUT 1 4 CONT • • • 6 160 The process is repeated every 1/30 of a second. The RS-232C output skips at a given interval. (The output cycle varies depending on the number of windows and the baud rate setting.) RS-232C data transmission is stopped when the CONT is short-circuited. Chapter 6 I/O Timing and Analog Output INS/TRG and INS+POS timing 1 ms min. ON TRG OFF WO1 to WO8 WOR WI0 to WI2 100 ms D0 to D12 ANALOG OUTOPUT 4 ms 4 ms 2 ms 2 ms ON STO OFF ON BUSY OFF RS-232C data transmission • • • • • • • • • Processing time (T=00000) 232C data At the moment of the TRG signal input, the STO output is turned off, and the BUSY output is turned on. When the TRG signal is input and the judgment result is determined, the outputs of WO1 to WO8 and WOR are provided, and the STO output is turned on. The previous judgment output is retained during the processing time. The RS232C data transmission is also activated. The window data outputs (D0 to D12) show the data for the windows specified with the output window selection inputs (WI0 to WI2). The settings of WI0 to WI2 are effective even after the judgment result is determined. The STO output is turned off during the output window selection. Read the data while the STO output is on. To select windows using the WI0 to WI2 input signals, set “CHANGE” in the environmental setting menu to “TERMINAL”. Limit the rising time variation of the binary data of WI0 to WI2 to 3 ms or less. The TRG input is accepted during RS-232C communication to start new processing. The RS-232C communication output is continued. The TRG input and the communication command are not accepted while the BUSY output is on. The STO output is turned off during the period between the first TRG input after power on, RUN mode selection or program number selection, and the determination of the judgment result. When the data transmission period of RS-232C communication is 33 ms or less, the period while the BUSY output is on or the processing time does not include RS-232C transmission time. It shifts to TRG waiting status after turning off the BUSY output at the end of the processing time. The transmission time varies with the number of windows, output settings (➮ See page 182), and the baud rate setting. 161 6 Chapter 6 I/O Timing and Analog Output ABS. POS and REL. POS timing 1 ms min. ON TRG OFF WO1 to WO4 WOR WI0 to WI2 100 ms 15 ms min. ON PST OFF 10 ms D0 to D12 X-coordinate Y-coordinate X-coordinate X-coordinate P.POLE ANALOG OUTOPUT 4 ms 4 ms 1 ms ON STO OFF 4 ms ON BUSY OFF 2 ms Processing time (T=00000) RS-232C data 232C data transmission • 6 • • When the TRG signal is input and the judgment result is determined, the outputs of WO1 and WOR are provided and the STO output is turned on. The previous judgment output is retained during the processing time. For the position data output, the X coordinate is output while the PST input is off, and the Y coordinate is output while the PST input is on. The PST input is effective after the judgment result is determined. While the X and Y coordinates are switched, the STO output is turned off. Read the data while the STO output is on. The STO output is turned off during the period between the first TRG input after power-on, RUN mode selection or program number selection, and the determination of the judgment result. Program number selection timing ● Continuous operation: OFF Program No. 1 CI0 to CI3 Program selection time Program No. 2 Program selection time ON BUSY OFF Program No. 1 Program No. 2 Program No. • • • • 162 To select a program number using the I/O terminal, set “CHANGE” in the environmental setting menu to “TERMINAL”. The average program selection time is 230 ms. It depends on the settings. Limit the rising time variation of the binary data of a program number selection input to 3 ms or less. The CI0 to CI3 are level-locked. Chapter 6 I/O Timing and Analog Output Continuous operation: ON ON CONT OFF ON TRG OFF ON BUSY OFF Program selection time + processing time (20 ms min.) Program selection time + processing time (20 ms min.) ON STO OFF CI1 to CI3 Program No. • • • • • • • • • • * Program No. 0 Program No. 0 Program No. 1 Program No. 1 Program No. 2 Program No. 2 Program No. 0 Program No. 0 When the program number is externally selected while the CONT input is on, the stored image is processed again with the new settings. To turn on CONT input, set “CHANGE” in the environmental setting menu to “TERMINAL”. The average program selection time is 230 ms. It depends on the settings. Limit the rising time variation of the binary data of a program number selection input to 3 ms or less. The CI0 to CI3 are level-locked. The menu screen does not reflect continuous operation. Only the message “CONT” appears on the screen. The menu screen shows the measured value of the program number processed at the TRG input. Continuous operation is completed when the program number returns to the number that was being processed when the TRG signal was input. When CONT is off during operation, the display is changed to the program No. and continuous operation is terminated. The WOR output is the OR output with all windows specified in continuous operation. When CONT is input, the message “CONT” is shown at the bottom of the screen. The “AUTO SEQUENCE” mode is provided to process the operations of several preset programs sequentially by automatically switching the program numbers without any control of the I/O input. ➮ Refer to “Environmental Settings” on page 144 for details. 163 6 Chapter 6 I/O Timing and Analog Output Timing under AUTO SEQUENCE mode Program No. 0 setting confirmed ON TRG Program No. 2 Program No. 1 setting confirmed setting confirmed OFF 15 ms min. 15 ms min. ON STO OFF ON BUSY OFF Judgment WO1 to WO8 Program selection status • • • • • • 6 Program No. 0 No. 1 No. 2 No. 0 At the moment the TRG input is turned on, the AUTO SEQUENCE mode starts processing. BUSY is turned on at the moment of TRG input, and it is turned off when the processing is completed. STO is turned off when TRG input is turned on, and it is turned on when the processing is completed and the judgment result is determined for each window. The judgment result varies with each program number. The previous judgment output is retained during processing. The total processing time is the period that BUSY is on. The WOR output is turned on when a window is judged as unacceptable in all of the settings. The characters “ATSQ” are shown at the bottom of the screen. ■ The processing of judgment result • To judge one unacceptable result as “unacceptable”, check the common falling points of both WOR output and BUSY. • If judgment results for each window of each program number are required, check the judgment output status with the PLC at every STO rising after the TRG (BUSY) rising. The number of STO risings after TRG input indicates the program number. Screen registration timing (RUN mode) ON REC1 OFF ON REC2 OFF ON TRG OFF ON BUSY OFF Preparation for screen registration Screen registration Preparation for operation REC1: CAM1 REC2: CAM2 • 164 When the CONT terminal is short-circuited while REC1/REC2 is short-circuited, the RAW SCREEN is displayed and the screen updates without TRG inputs. A cross-shaped cursor appears on the screen. During this period, the screen is not registered even when TRG signal is input. Chapter 6 I/O Timing and Analog Output 6.3 I/O Circuit This section describes specifications and circuit diagrams for each terminal. Input circuit diagram NPN model +24 V +5 V 3 kΩ 1.5 kΩ IN IN 2.2 kΩ 470 Ω COM2 COM1 PNP model 8.2 kΩ 3 kΩ IN IN 3 kΩ 470 Ω COM2 COM1 • Terminal name: TRG ON voltage: 10 V max. (PNP 10 V min.) ON current: 3 mA min. OFF voltage: 17 V min. (PNP 5 V max.) OFF current: 2 mA max. (PNP 1.5 mA max.) • Terminal name: CI0 to CI3, PST, REC1 to 2, CONT, WI0 to WI2 ON voltage: 1.5 V max. (PNP 10 V min.) ON current: 1.5 mA min. OFF voltage: 3 V min. (PNP 3 V max.) OFF current: 0.1 mA max. Output circuit diagram NPN model NPN OUT NPN OUT COM1 COM2 PNP model V1 PNP OUT • Terminal name: STO, WO1 to WO8, WOR Maximum applied voltage: 30 V Maximum sink current: 50 mA Residual voltage: 1 V max. Leakage current: 0.1 mA max. CAUTION • Terminal name: D0 to D12, P.POLE, BUSY Maximum applied voltage: 30 V Maximum sink current: 10 mA Residual voltage: 1 V max. Leakage current: 0.1 mA max. Terminal 0 V (for power supply input), COM1, and COM2 are common via a choke coil. Be sure that there is no potential difference among the three terminals. 165 6 Chapter 6 I/O Timing and Analog Output 6.4 Analog Output 6.4.1 Analog output terminals ■ Connection Connect the CV-701(P)/751(P) to the analog output device using a special cable (OP-41420). ■ • • • • Analog output Analog output bound: 0 to 4.095 V Analog output resolution: 12 bits Output impedance: 100 Ω Analog output precision: 2 % of F.S. Analog output terminal 100 Ω 6 CAUTION 6.4.2 GND for analog output, video output, and camera housing are common via a coil. Be sure that there is no potential difference among the three terminals. Changing analog output settings The analog output of a measured value is available (output to a mini plug) in a range of 0 to 4 V. The analog output can be converted to an output voltage value by using a scaling method. The parameters of analog output can be set for each window. When the CV is in RUN mode, the voltage of the current measurement window is output. Tips 166 • When the CV is operated with the initial settings, output voltage corresponds to the displayed measured value. For example, when “200.0” is displayed, the output voltage will be 2 V. • When the CV is in PROGRAM mode, the output is always 0 V regardless of the displayed value. Chapter 6 6.4.3 I/O Timing and Analog Output Scaling the analog output Set the scaling of analog output for each window. This section describes a setting to output the “X” value of [ABS.POS] measurement mode. 1. Place the cursor on [WIND•1] in the main menu and press the [ENT] key. The window selection menu appears. SHUTTER SCRN REG WIND•1 2. Select a window to change the analog output setting and press the [ENT] key. The window menu appears. WIND•1 WIND•1 WIND•2 WIND•3 WIND•4 3. Place the cursor on [ANALOG] and press the [ENT] key. The list of setting parameters appears. FIT= 00 ANALOG T= 6 4. Select a desired parameter to be output. Select [X] here. FIT= 00 X Y ANG FIT 5. Press the [ENT] key. The scaling setting menu appears. ■ Scaling method Set the monitor output value for the corresponding two desired points to perform scaling. Before scaling After scaling Analog output Analog output (V) (V) SET DATA H (400.0) ➞ANALOG H (2.000) DATA L (0) ➞ANALOG L (0) 4 2 0 400.0 Displayed value 0 400.0 Displayed value 6. Set [DATA H]. Place the cursor on [DATA H] and press the [ENT] key. The first digit is shown as highlighted. You can enter a numerical value. ANALOG DATA H →ANALOG H DATA L →ANALOG L X +4000.00 4.000 +0000.00 0.000 167 Chapter 6 I/O Timing and Analog Output 7. Move the [ENT] key to the right and left to select a digit to be changed. ANALOG DATA H →ANALOG H DATA L →ANALOG L X +4000.00 4.000 +0000.00 0.000 8. Change the value. • With the panel keys Press the [▲]/[▼] cursor key repeatedly. • With the remote control console Press the [ENT] key up or down repeatedly. When [▲] cursor is pressed repeatedly, the value increments by one from 0. After “9”, the second digit is incremented. When [▼] cursor is pressed or the [ENT] key is pressed down repeatedly, the value decrements by one until it reaches 0. After “0”, the second digit is decremented. 9. Press the [ENT] key to confirm the setting. ANALOG DATA H →ANALOG H DATA L →ANALOG L 6 X +4000.00 4.000 +0000.00 0.000 10. Set [ANALOG H], [DATA L], and [ANALOG L] with the same procedure for [DATA H] described in steps 5 to 8. ANALOG DATA H →ANALOG H DATA L →ANALOG L X +4000.00 2.000 +0000.00 0.000 11. Press the [ESCAPE] key after setting all of the parameters and return to the window menu. The setting of analog output is complete. Note: When there are two or more output parameters (e.g. X-/Y-coordinates), the parameter last set will be output. The “●” in step 3 indicates the current selection. Tips When INS mode is set to “GAP” or “PITCH”, the average of the measured value is output. The setting of analog output can be changed for each window. To set several windows, select another window number and follow the above procedure (Steps 1 to 10). 168 Chapter 6 I/O Timing and Analog Output Output parameters ARE/CON ARE/TRG, INS+POS ABS.POS, REL.POS Number of pixels ARE Measured value OUTER Measured value INNER Measured value GAP Average of gap-pitch PITCH Average of center-pitch EDGE NO Number of edge COUNT Number of count POINT No output STAIN Measured value GRAVITY Measured value PATT X-/Y-coordinates, detection angle, correlation ratio EDGE X-/Y-coordinates 6 169 Chapter 6 I/O Timing and Analog Output MEMO 6 170 Chapter 7 CompactFlash Memory This section describes how to use the CompactFlash memory with the CV701(P)/751(P). 7.1 Mounting and Dismounting the CompactFlash Memory ............................................................................... 172 7.1.1 Mounting the CompactFlash memory .................................. 172 7.1.2 Dismounting the CompactFlash memory ............................. 172 7.2 Reading of Data to a Personal Computer ........................ 173 7.3 How to Use CompactFlash Memory ................................. 174 7.3.1 Parameter descriptions ........................................................ 174 7.3.2 Saving the setting in CompactFlash memory ...................... 175 Chapter 7 CompactFlash Memory 7.1 Mounting and Dismounting the CompactFlash Memory CompactFlash memory can be used with the CV-701(P)/751(P). This section describes how to use the CompactFlash memory. 7.1.1 Mounting the CompactFlash memory Insert a CompactFlash memory as illustrated. Position the CompactFlash memory observing the correct orientation. 3 2 1 7.1.2 Dismounting the CompactFlash memory Press the EJECT button to remove the CompactFlash memory from the CV701(P)/751(P). 2 1 7 CAUTION EJECT button Do not remove the CompactFlash memory while accessing it. Otherwise, the data and/or CompactFlash memory may be damaged. Note: Use KEYENCE optional NR-M32 CompactFlash memory. 172 Chapter 7 CompactFlash Memory 7.2 Reading of Data to a Personal Computer The data saved on a 32-MB CompactFlash memory (option: NR-M32) can be recorded on other media such as hard disks and CompactFlash memory, etc. 1. Mount a 32-MB CompactFlash memory (option: NR-M32) to a PCMCIA adapter (option: C-A1), and then insert into a PC-card slot of a notebook personal computer. * When the CompactFlash memory is not recognized by the system, refer to the following procedures. PCMCIA adapter 2 1 ■ Recognition of a CompactFlash memory A simple setup procedure is required when a CompactFlash memory is used for the first time. Follow the procedure shown below for the setup. (The display screen may vary slightly with the PC models and different versions of Windows.) Procedures 1. When inserting a CompactFlash memory to the PC-card slot of a personal computer for the first time the display screen below will automatically appear. A driver file for CompactFlash memory comes standard with Windows. Additional devices such as FD are not required. 2. Click [Finish]. The setup for the CompactFlash memory driver is complete. 2. Open My Computer from the desktop and double-click on the icon named as “Nr_m32_8” for the CompactFlash memory drive. The saved data will be displayed. 3. When saving the data to different media, drag and drop the data to the desired media to copy them. Tips Files with the extension “.bmp” can be opened with image processing software (Windows Accessory, Paint, etc.). 173 7 Chapter 7 CompactFlash Memory 7.3 How to Use CompactFlash Memory The following three types of data can be stored in CompactFlash memory. • • • BASE SET: Environmental setting data WINDOW SET: Setting data SCREEN: Saved screen Up to 16 setting data and registered screens and 8 [SVD SCRN] screens can be saved on the internal memory of the CV-701(P)/751(P). Use CompactFlash memory to save more settings and screens. Tips 7.3.1 The settings, registered screens and saved screens can be saved in a PC by using an RS232C communication interface. Parameter descriptions FILE TYPE Select a file type from the following three types. Select the desired file type to be set. • • • BASE SET: Environmental setting data (1 KB) WINDOW SET: Setting data, registered screen (16 settings: approx. 4.2 MB) NG SCREEN: Saved screen ACTION Select the desired action to be executed from the following six items. Select an item in [ACTION] and choose [EXECUTE]. SAVE : Save the selection of setting data, registered screens and save screens in CompactFlash memory. LOAD : Read the selection of setting data, registered screens and save screens from CompactFlash memory. DELETE : Delete the selected files from CompactFlash memory. SAVE BMP : Save the saved screen in CompactFlash memory in bitmap format. DELETE BMP : Delete saved screens in bitmap format from CompactFlash memory. UPDATE LIST: Update the list of files saved in CompactFlash memory. 7 Note 1: The CV processes the set of registered screens and setting data for 16 programs as a single unit. The program numbers are not processed individually in SAVE and LOAD operation. Note 2: Save data in RAW format before saving files in bitmap format. SELECT Select the saved screen. The display is shown only when [NG SCREEN] is selected in [FILE TYPE]. 174 Chapter 7 CompactFlash Memory FILE NAME The name of the file. The format of a file name is as follows. (File type) BS (Number). (Extension) 000 DAT The numerical values can be changed from 0 to 999. The file type and extension are defined automatically. “●” is shown next to the file name when the saved screen file in stored in bitmap form. BS 000 .DAT : Environmental setting data WS 000 .CV7 : Setting data, registered screen data NG 000 .RAW : Saved screen data NG 000 .BMP : Saved screen data in bitmap format LABEL The characters are set to the file as an identification label. Up to ten characters can be designated. EXECUTE Press the [ENT] key to execute the actions set in the [ACTION] menu. 7.3.2 Saving the setting in CompactFlash memory This section describes the procedure to save the settings in CompactFlash memory. The procedure can be applied to the saving of other data. 1. Display the environmental setting menu. ➮ Refer to page 144 to display the environmental setting menu. MEMORY CARD WHITE BALANCE SETUP MENU 7 CHANGE OUT MODE RS232C BPS RS232C OUT CONSOLE N.O. 38400 0000000 LANGUAGE OUTPUT SYMBOL AUTO OFF TRIGGER SAVE SCR JAPANESE COLOR OFF EXTERNAL OFF COPY NO. AUTO SEQUENCE No.00 OFF CLOCK 00/03/30 06:46:46 TO No.00 NUM 4 2. Place the cursor on [MEMORY CARD] and press the [ENT] key. 3. The CompactFlash memory menu is displayed. FILE TYPE ACTION WINDOW SET. UPDATE LIST FILE NAME LABEL EXECUTE WS000 .CV7 FILENAME DATE o : WITH BMP TIME LABEL 4. Change the file type settings. Place the cursor on [FILE TYPE] and press the [ENT] key. The cursor moves to the right column automatically. You can change the setting. 175 Chapter 7 CompactFlash Memory 5. Change the file type. Select [WINDOW SET]. FILE TYPE ACTION WINDOW SET. UPDATE LIST FILE NAME LABEL EXECUTE BS000 .DAT • With the panel keys Press the [▲]/[▼] cursor keys. • With the remote control console Press the [ENT] key up or down. 6. Press the [ENT] key to confirm the setting. 7. Set the [ACTION]. Refer to steps 4 to 6 to select and confirm the [SAVE]. 8. Select the [FILE NAME]. Place the cursor on [FILE NAME] and press the [ENT] key. The cursor goes to the first digit of the [FILE NAME] automatically. You can change the numerical value. FILE NAME LABEL EXECUTE WS000 .CV7 9. The numerical value of [WS000.CV7] for [FILE NAME] can be changed. 10. Move the cursor to the left or right to select the desired digit to be changed. 11. Change the numerical value. • With the panel keys Press the [▲]/[▼] cursor keys repeatedly. 7 • With the remote control console Press the [ENT] key up or down repeatedly. The value increments by one from 0 every time the [▲] cursor is pressed. After 9, the value returns to 0. When [▼] cursor is pressed or the [ENT] key is move down repeatedly, the value decrements by one to 0. After 0, the value returns to 9. 12. Press the [ENT] key to confirm the [FILE NAME]. Tips 176 When files are already stored in the CompactFlash memory, place the cursor on the file name in the list and press the [ENT] key to confirm the selection. Chapter 7 CompactFlash Memory 13. Set the [LABEL]. Place the cursor on [LABEL] and press the [ENT] key. The keyboard menu appears on the screen. FILE NAME LABEL EXECUTE 012 3 ABC D K LMN U VW X ✱# WS000 4 E O Y 5 F P Z .CV7 6 G Q . 7 H R / 8 9 I J S T – : END 14. A green frame appears on the “0” in the keyboard menu. Move the frame to the desired character to be set. • With the remote control console Move the [ENT] key in the desired direction to move the frame in the respective direction. ▲ With the panel keys Press the [▲][▼][ ][ ] cursor keys to move the frame in the desired direction. ▲ • T_ 012 3 ABC D K LMN U VW X ✱# 4 E O Y 5 F P Z 6 G Q . 7 H R / 8 9 I J S T – : END 15. Press the [ENT] key to input the character with the frame to [LABEL]. ▲ ▲ Up to ten characters can be designated for the [LABEL]. The digits of the current selection are shown underlined in green. To alter the digit to be changed, select the [ ]/[ ] on the lower- right corner of the screen and press the [ENT] key. The underline moves to the right or left. Press [CLEAR] key to delete underlined characters. TEST_ 012 3 ABC D K LMN U VW X ✱# 4 E O Y 5 F P Z 6 G Q . 7 H R / 8 9 I J S T – : END 7 16. After setting the [LABEL], move the frame to [END] on the lower-right corner of the keyboard menu and press the [ENT] key. 17. Check the defined settings and execute. Place the cursor on [EXECUTE] and press the [ENT] key. FILE NAME LABEL EXECUTE WS000 TEST .CV7 Note 1: Make sure that the CompactFlash memory is inserted before the execution. When the CompactFlash memory card is not inserted before the execution, the error message “PLEASE INSERT CF CARD.” appears on the screen. Press the [ESCAPE] key to dismiss the error message. Insert the CompactFlash memory card and try the execution again. Note 2: Do not insert/eject the CompactFlash memory during execution. 18. After the settings are confirmed, press the [ESCAPE] key to return to the environmental setting menu. Press the [ESCAPE] key again to return to the setting menu. 177 Chapter 7 CompactFlash Memory MEMO 7 178 Chapter 8 RS-232C Interface This section describes the connection between the CV-701(P)/751(P) and a personal computer. 8.1 Overview ............................................................................. 180 8.1.1 Specifications ....................................................................... 180 8.2 Connection ......................................................................... 181 8.3 Commands and Data Formats .......................................... 182 8.3.1 8.3.2 8.3.3 8.3.4 8.3.5 8.3.6 Commands in PROGRAM mode ......................................... 182 Commands for CompactFlash memory ............................... 187 Commands in RUN mode .................................................... 188 Output data format ............................................................... 189 Command list ....................................................................... 193 Applications of RS-232C communication setting ................. 194 Chapter 8 RS-232C Interface 8.1 Overview The CV-701(P)/751(P) features an RS-232C interface. This section describes the communication commands using RS-232C. The communication function enables the following controls and data outputs: • Select the operation mode (PROGRAM/RUN mode selection). • Read and write programs. • Register the screen. • Read and write the registered screen. • Read the input screen. • Read and write the set values. • Read the saved screen. • Input trigger signals. • Select the output data (judgment result, number of pixels, coordinates, correlation ratio, angle). • Read the output data selection. • Output data. • Re-output data. • Read and write the CompactFlash memory. 8.1.1 Specifications Same as a modem that conforms to the EIA (Electronic Industries Association) RS232C Duplex Synchronization Data format ASCII Data length 8 bits Stop bit length 1 bit Parity check None Baud rate Data delimiter X parameter 8 180 Full Start/stop 9600/19200/38400 bps CR Only with binary data-responses ➮ Refer to page 143 for the baud rate adjustment. ➮ Refer to page 182 for the commands and data formats. Chapter 8 RS-232C Interface 8.2 Connection Connection with a PC Connect the CV-701(P)/751(P) to a personal computer using a special cable OP27221 (Cable length: 3 m) ■ Connection PC 25-pin D-sub connector Ferite core OP-25057 for 9-pin connector I/O OP-27221 (Cable length: 3 m) O VIDET OU RA ME CA 2 ■ Pin assignment ■ Wiring (special cable) CV PC side CV side 1 2 3 4 5 6 7 8 25-pin 9-pin SD (TXD) 2 2 3 SD (TXD) RD (RXD) 3 3 2 RD (RXD) SG (GND) 4 7 5 SG (GND) 4 7 RS (RTS) 5 8 CS (CTS) 6 6 DR (DSR) 8 1 CD (DCD) 20 4 ER (DTR) 181 8 Chapter 8 RS-232C Interface 8.3 Commands and Data Formats This section describes the commands and data formats used for RS-232C communication. 8.3.1 Commands in PROGRAM mode Send “O0 [Cr]” to the CV-701(P)/751(P) to stop operation. Tips After writing data, send SS [Cr] to the CV-701(P)/751(P) to save the settings. If the power is turned off without saving the settings, the setting data will be lost. ● Reading the program number The current program number is sent back to the PC. Command P R cr Response P R , NUM NUM 1 2 cr NUM: Program No. (00 to 15) ● Writing the program number The current program is changed to the number specified with the PC. Command P W , Response P W cr NUM NUM 1 2 cr NUM: Program No. (00 to 15) Error E R , P W , #1 #2 cr ● Reading output settings The current output data selection (judgment result, number of pixels, measured value of edge detection, X coordinate, Y coordinate, correlation ratio, and rotation angle) is sent back to the PC. The initial settings for all data are 0. 8 Command A R cr Response A R , NUM NUM NUM NUM NUM NUM NUM 0 1 2 3 4 5 6 cr Data 0: Output setting of judgment result (0: OFF, 1: ON) Data 1: Output setting of number of pixels (0: OFF, 1: ON) Data 2: Output setting of the measured value of the INS mode (0: OFF, 1: ON) Data 3: Output setting of X coordinate (0: OFF, 1: ON) Data 4: Output setting of Y coordinate (0: OFF, 1: ON) Data 5: Output setting of correlation ratio (0: OFF, 1: ON) Data 6: Output setting of rotation angle (0: OFF, 1: ON) 182 Chapter 8 RS-232C Interface ● Writing output settings Select the output data (judgment result, number of pixels, measured value of edge detection, X coordinate, Y coordinate, correlation ratio, and rotation angle). The writing of output settings can be set in the environmental setting menu. ➮ See page 149. NUM NUM NUM NUM NUM NUM NUM Command A W , Response A W cr Error E R , A W , #1 #2 cr 0 1 2 3 4 5 6 cr ● Reading the setting data The setting data (all data except for the registered screen) for the current program number is sent back to the PC. The setting data can be saved in the PC. Command S R cr Response S R , Data Data Data 0 1 2 ... Data Data Check- 1238 1238 sum cr Checksum range: Data 0 to Data 1239 (1240 data) Data 0 to Data 1239: Binary data Calculation is not necessary for the checksum. ● Writing the setting data The setting data (all data except for the registered screen) is written to the current program number. The stored setting data can be written from the PC to the CV701(P)/751(P). Be sure to save the data using the SS [Cr] command after writing. Command S W , Response S W cr Data Data Data 0 1 2 ... Data Data Check- 1238 1239 sum cr Checksum range: Data 0 to Data 1239 (1240 data) Data 0 to Data 1239: Binary data 8 Calculation is not necessary for the checksum. Error E R , S W , #1 #2 cr ● Reading the environmental setting data The environmental setting data for the current program number is sent back to the PC. The setting data can be saved in the PC. Command S A cr Response S A , Data Data Data 0 1 2 ... Data Check- 83 sum cr Checksum range: Data 0 to Data 83 Data 0 to Data 83: Binary data Calculation is not necessary for the checksum. 183 Chapter 8 RS-232C Interface ● Writing the environmental setting data The environmental setting data is written to the current program number. The stored setting data can be written from the PC to the CV-701(P)/751(P). Be sure to save the data after writing. Command S B , Response S B cr Data Data Data 0 1 2 ... Data Check- 83 sum cr Checksum range: Data 0 to Data 83 Data 0 to Data 83: Binary data Calculation is not necessary for the checksum. Error E R , S B , #1 #2 cr Note: The environmental setting includes the white balance adjustment. When setting two or more CVs, be sure to select the optimal white balance value for each CV. ● Reading the registered screen The image data for the registered screen is sent back to the PC. Data for one line is sent in a single communication. To read the whole image, the transmission is repeated to read the data from line 0 to 485. Command B R , Cn , Response B R , Data Data 0 1 NUM NUM NUM 1 ... 2 3 cr Data Data Check- 510 511 sum cr Checksum range: Data 0 to Data 511 (512 data) Data 0 to Data 511: Binary data Cn: Camera No. NUM: Line No. (Line 0 to 485) of image data Calculation is not necessary for the checksum. ● Writing the registered screen The stored image data in the PC is written to the CV’s registered screen. The screen registration is saved when writing of image data of LINE 0 to 485 is completed. 8 Command B W , Cn , Data Data Check- 510 511 Response sum NUM NUM NUM 1 cr B W cr Checksum range: Data 0 to Data 511 (512 data) Data 0 to Data 511: Binary data Cn: Camera No. (CAM1: 1, CAM2: 2) NUM: Line No. (Line 0 to 485) of image data Calculation is not necessary for the checksum. 184 2 3 , Data Data 0 1 ... Chapter 8 RS-232C Interface ● Reading the input screen The stored image saved in the CV is sent back to the PC. Data for one line is sent in a single communication. To read the whole image, the transmission is repeated to read the data from line 0 to 485. This operation is enabled during the transmission with O0 [Cr]. Command B I , Cn , Response B I , Data Data 0 1 NUM NUM NUM 1 ... 2 3 cr Data Data Check- 510 511 sum cr Checksum range: Data 0 to Data 511 (512 data) Data 0 to Data 511: Binary data Cn: Camera No. (CAM1: 1, CAM2: 2) NUM: Line No. (Line 0 to 485) of image data Calculation is not necessary for the checksum. Note: When incorrect commands are sent, the error message is sent back. The error message is defined as below. E R , , #1 #2 cr ∆: Command character ● Reading the saved screen The stored image of the registered screen saved in the CV is sent back to the PC. Data for one line is sent in a single communication. To read the whole image, the transmission is repeated to read the data from line 0 to 485. Command B N , NUM Response B N , Data Data 0 0 , 1 NUM NUM NUM 1 ... 2 3 cr Data Data Check- 510 511 sum cr Checksum range: Data 0 to Data 511 (512 data) Data 0 to Data 511: Binary data NUM0: Registered screen No., NUM1/2/3: Line No. of image data (Line 0 to 485) Calculation is not necessary for the checksum. 8 ● Reading the window number The current window number is sent back to the PC. Command U R cr Response U R , NUM 1 cr NUM: Window No. (1 to 8) 185 Chapter 8 RS-232C Interface ● Writing the window number The current window number is changed to the number specified with the PC. Command U W , Response U W cr NUM 1 cr NUM: Window No. (1 to 8) ● Registering the screen Save the image captured with the camera as the registered screen. Command D NUM Response D NUM 1 1 cr cr NUM: 0=CAM1 and CAM2, 1=CAM1, 2=CAM2 ● Saving the setting data The setting data is saved in the CV’s internal memory. When the power is turned off without sending this command, the setting data for RS-232C will be lost. Command S S cr Response S S cr ● Changing to RUN mode The CV-701(P)/751(P) is switched to RUN mode. 8 186 Command R 0 cr Response R 0 cr Chapter 8 8.3.2 RS-232C Interface Commands for CompactFlash memory Send the commands to access the CompactFlash memory. The commands are available while the CV is in program mode with O0 [Cr]. ● Reading the setting data and registered screen Read the setting data and image data of the specified file from the CompactFlash memory. The 16 programs stored under the specified file are written to the CV, overwriting all current programs. Command C S , Response C S cr NUM NUM NUM 1 2 3 cr NUM1 to NUM3: File No. in the CompactFlash memory ● Reading the environmental setting data Read the environmental setting data into the CV from the CompactFlash memory. Command C C , Response C C cr NUM NUM NUM 1 2 3 cr NUM1 to NUM3: File No. in the CompactFlash memory Note: The environmental setting includes the white balance adjustment. When setting two or more CVs, be sure to select the optimal white balance value for each CV. ● Reading setting data for one program Setting data for only one program is sent to the CV from the CompactFlash memory. Command C 1 , Response C 1 cr NUM NUM NUM 1 2 3 , a1 a2 , b1 b2 cr 8 NUM1 to NUM3: File No. in the CompactFlash memory a1 to 2: Program No. to be read in the file, b1 to 2: Program No. where the read program will be written to the CV. ● Writing the saved screen The image data of the saved screen is written on the CompactFlash memory. Command C N cr Response C N cr When the CompactFlash memory is full, an error message will be sent. Important: Make sure not to insert or eject the CompactFlash memory while access to the CompactFlash memory is made. 187 Chapter 8 8.3.3 RS-232C Interface Commands in RUN mode Send [R][0][Cr] to the CV-701(P)/751(P) to switch it to the RUN mode before using the following commands. ● Trigger Input a trigger signal Command T 1 cr Response T 1 , Numerical value data cr T G , Numerical value data cr (with external trigger) (Numerical value data: Depends on the output data setting. Refer to the “Output data format” on page 189.) ● Re-outputting data Output the latest processing result data again. Command M 0 cr Response M 0 , Numerical value data cr (Numerical value data: Depends on the output data setting. Refer to the “Output data format”.) ● Stopping Stop the operation of the CV-701(P)/751(P) 8 188 Command O 0 cr Response O 0 cr Chapter 8 8.3.4 RS-232C Interface Output data format The data formats available with the AW commands are listed below. The available data for output is limited depending on the measurement mode. Data format PROGRAM mode EDGE PATT EDGE INS+POS 1. ❍ ❍ ±00000.000 ±99999.999 000 100 –180 + 179 ❍ ❍ ❍ ❍ STAIN ❍ POINT 8. ❍ COUNT ±00000.000 ±99999.999 EDGE NO. ❍ PITCH ❍ GAP ❍ INNER ❍ OUTER PATT ❍ GRAVITY ❍ ❍ 0 (acceptable) 1 (unacceptable) 000000 243840 AREA No. of pixels ❍ ❍ ❍ ❍ ❍ ❍ ❍ ❍ ❍ ❍ ❍ ❍ ❍ ❍ ❍ ❍ ❍ ❍ ❍ INS 7. X coordinate Y coordinate 2. 2, 4. 2, 4. Correlation ratio Rotation angle 3. REL. POS 6. ❍ Output item Judgment result ABS. POS INS/TRG ARE/CON 5. Normal mode ❍ ❍ ❍ ❍ ❍ 1. In the INS+POS mode, the output format of the INS measured data is the same as that for INS/ TRG, and the format of the position adjustment is the same as that for ABS.POS. 2. When the edge detection mode is set to either the X- or Y-axis direction only, the coordinate of the other axis is not output. 3. The output is disabled when the rotation angle is not used. 4. The coordinate output is fixed to “sign + five-digit integer +decimal point + three-digit fraction”. 5. The data output is stopped when the CONT input is short-circuited in the ARE/CON mode. 6. REF WND (reference window) uses the absolute value for judgment or data output. The other windows use the difference from the REF WND. 7. The output format for INSPECT output varies as follows depending on the measurement mode. • OUTER, INNER Measured dimension • GAP, PITCH Measured dimension (Maximum and minimum values) • EDGE NO Number of detected edge • COUNT Counted number • POINT Color extraction condition of each point • STAIN Measured value • GRAVITY Detected X and Y coordinates, angle of principal axis Measured dimension ±00000.000 ±99999.999 Number of edges ±00000.000 ±99999.999 Counted number ±00000.000 ±99999.999 8 8. Each digit represents the condition of color extraction as follows: 0: Background color, 1: Detected color, 9: Unassigned (Example) 01019999 189 Chapter 8 RS-232C Interface Example To output the number of pixels in “Window 1” and “Window 2”: 1 2 3 4 5 6 , 0 0 1 0 0 0 cr Window 2 has 1,000 pixels. Window 1 has 123,456 pixels. Order of output data • • • WO1 processing ➞ WO2 processing ➞ ... ➞ WO8 processing [cr] The judgment output and pixel output are given only for the windows with settings assigned. [,] is output as a separator between data. Example When WO1 and WO3 are set in “AREA” mode: (1) If the output data is selected as [1][0][0][0][0][0][0] (the judgment output for WO1 to WO8), the output data is as follows. 1 , 0 cr WO3:OK (Acceptable) WO1:NG (Unacceptable) (2) If the output data is selected as [1][1][0][0][0][0][0] (the judgment and pixel output for WO1 to WO8), the output data is as follows. 1 , 1 2 3 4 5 , 0 , 0 0 1 0 0 0 No. of pixels in WO1 No. of pixels in WO3 WO1:NG (Unacceptable) cr WO3:OK (Acceptable) Example When WO1 and WO2 are used in “ABS.POS” mode: If the output data is selected as [0][0][0][1][1][1][1] (X and Y coordinates, correlation ratio, rotation angle): + 0 0 1 4 2 . 0 0 0 , - 0 0 3 6 3 . 0 0 0,0 9 2 8 X coordinate of WO1 Y coordinate of WO1 Correlation ratio of WO1 + 0 0 5 , + 0 0 3 9 2 . 0 0 0,+ 0 0 5 0 . Rotation angle of WO1 X coordinate of WO2 0 8 9 , + 0 0 8 Correlation ratio of WO2 190 cr Rotation angle of WO2 Y coordinate of WO2 0 0 0 Chapter 8 RS-232C Interface Example When WO1 and WO2 are used in “INS+POS” mode: (1) When AREA is set to WO1, and OUTER is set to WO2, and the X and Y coordinates are selected for PATT output in position adjustment. If the output data is selected as [1][1][1][1][1][0][0] (output of the judgment result, number of pixels, INS, and X and Y coordinates), and one camera is connected: 0 ,0 0 2 3 4 5 , 1 , + 0 0 5 1 . 0 0 0, No. of WO1:OK (Acceptable) pixels in WO1 WO2:NG (Unacceptable) OUTER of WO2 + 0 0 1 0 2 . 0 0 0 , . 0 0 2 0 1 . 0 0 0 Y coordinate of position adjustment X coordinate of position adjustment (2) Output conditions are the same as that for (1). Two cameras are connected. WO1: CAM1, WO2: CAM2 0 ,0 0 2 3 4 5,1 , + 0 0 5 1 . 0 0 0 , WO1: OK (Acceptable) No. of pixels in WO1 WO2: NG (Unacceptable) OUTER of WO2 + 0 0 1 0 2 . 0 0 0, + 0 0 2 0 1 . 0 0 0, X coordinate of position adjustment for CAM1 Y coordinate of position adjustment for CAM1 + 0 0 3 0 5 . 0 0 0, 0 0 2 8 . 0 0 0, X coordinate of position adjustment for CAM2 Y coordinate of position adjustment for CAM2 8 191 Chapter 8 RS-232C Interface Example When AUTO SEQUENCE is activated: If; Two AREA windows are set to Program No. 0 One OUTER window is set to Program No. 1 X and Y coordinates of the ABS.POS window are set to Program No. 2 The output data is selected as [0][1][1][1][1][0][0] (Output of No. of pixels, INS, and X and Y coordinates): 0 0 1 0 0 3 , 0 0 2 5 0 0 cr The measured value of Program No. 0 +0 0 0 9 0 . 0 0 0 cr The measured value of Program No. 1 +0 0 1 5 0 . 5 0 0 , +2 1 0 . 3 0 0 cr The measured value of Program No. 2 When the AUTO SEQUENCE function is activated, the data is output sequentially with [cr] output for each program No. 8 192 Chapter 8 8.3.5 RS-232C Interface Command list Commands in PROGRAM mode Function Command Read program No. P R cr Write program No. P W , Read output setting. A R cr Write output setting. A W , Read settings. S R cr Write settings. S W , Read environmental setting. S A cr Write environmental setting. S B , Read registered screen. Description Program No. is sent back to the PC. NUM NUM 1 2 Program No. is changed. cr The current output data selection is sent back to the PC. NUM NUM 0 1 ... NUM 6 The output data is selected. cr Setting is sent back to the PC. DATA DATA 0 1 DATA Check... 1239 sum cr Setting is written to the CV. Environmental setting is sent back to the PC. ... DATA Check75 sum cr Environmental setting is written to the CV. B R , Cn , NUM NUM NUM cr The image data for the registered screen is sent back to the PC. B W , Cn , DATA ... DATA Check0 511 sum cr NUM NUM NUM Write registered screen. Read input screen. B I , Cn , NUM NUM NUM Read saved screen. B N , Read window No. U R cr Write window No. U W , NUM NUM 0 , 1 1 1 2 2 2 3 3 3 NUM NUM NUM 1 2 3 , cr cr The registered screen is written to the CV. The image in the CV memory is sent back to the PC. The image data for the saved screen is sent back to the PC. Window No. is sent back to the PC. NUM 1 cr Window No. is changed. 8 Register screen. D Save settings. S S cr Settings are saved in the nonvolatile memory. RUN R 0 cr The CV is set to RUN mode. 1 cr DATA DATA 0 1 A screen is registered. 193 Chapter 8 RS-232C Interface Commands for CompactFlash memory Function Command Read setting data and registered screen. C S , NUM NUM NUM Read environmental setting. C C , NUM NUM NUM C 1 , NUM NUM NUM Read settings for one program. Write saved screen. 1 1 1 2 2 2 3 3 cr cr 3 , a1 a2 , b1 b2 cr Description Setting data and registered screen are read from the CompactFlash memory. Environmental settings are read from the CompactFlash memory. Settings for one program are read from the CompactFlash memory. The data for saved screen is saved in the CompactFlash memory. C N cr Commands in RUN mode Function Description T 1 cr A trigger signal is input. Re-output data M 0 cr The latest data is output again. Stop O 0 cr The operation is stopped. Trigger 8.3.6 Command Applications of RS-232C communication setting This section describes the basic flow of the communication setting. Communication settings with RS-232C PC Send O0 cr 8 CV Measurement mode : RUN operation is stopped. Waiting for response Send back O0 cr AW******* cr Waiting for response : Set the output data. Waiting for response Send back AW cr Send SS cr Waiting for response : Save the changed data. Waiting for response Send back SS cr Send RO cr Waiting for response : Set the CV to RUN mode. Waiting for response Send back RO cr : Agreed : Agreed : Agreed : Agreed Measurement mode When a trigger signal is input, the measured results will be output with the RS232C communication. Output setting with the CV-701(P)/751(P) ➮ Refer to page 149 to select the output data in the environmental setting menu. When a trigger signal is input, the measured results will be output with the RS232C communication. 194 Chapter 8 RS-232C Interface Example When WO1 and WO2 are used in “INS+POS” mode: (1) When AREA is set to WO1, and OUTER is set to WO2, and the X and Y coordinates are selected for PATT output in position adjustment. If the output data is selected as [1][1][1][1][1][0][0] (output of the judgment result, number of pixels, INS, and X and Y coordinates), and one camera is connected: 0 ,0 0 2 3 4 5 , 1 , + 0 0 5 1 . 0 0 0, No. of WO1:OK (Acceptable) pixels in WO1 WO2:NG (Unacceptable) OUTER of WO2 + 0 0 1 0 2 . 0 0 0 , . 0 0 2 0 1 . 0 0 0 Y coordinate of position adjustment X coordinate of position adjustment (2) Output conditions are the same as that for (1). Two cameras are connected. WO1: CAM1, WO2: CAM2 0 ,0 0 2 3 4 5,1 , + 0 0 5 1 . 0 0 0 , WO1: OK (Acceptable) No. of pixels in WO1 WO2: NG (Unacceptable) OUTER of WO2 + 0 0 1 0 2 . 0 0 0, + 0 0 2 0 1 . 0 0 0, X coordinate of position adjustment for CAM1 Y coordinate of position adjustment for CAM1 + 0 0 3 0 5 . 0 0 0, 0 0 2 8 . 0 0 0, X coordinate of position adjustment for CAM2 Y coordinate of position adjustment for CAM2 8 191 Chapter 8 RS-232C Interface Example When AUTO SEQUENCE is activated: If; Two AREA windows are set to Program No. 0 One OUTER window is set to Program No. 1 X and Y coordinates of the ABS.POS window are set to Program No. 2 The output data is selected as [0][1][1][1][1][0][0] (Output of No. of pixels, INS, and X and Y coordinates): 0 0 1 0 0 3 , 0 0 2 5 0 0 cr The measured value of Program No. 0 +0 0 0 9 0 . 0 0 0 cr The measured value of Program No. 1 +0 0 1 5 0 . 5 0 0 , +2 1 0 . 3 0 0 cr The measured value of Program No. 2 When the AUTO SEQUENCE function is activated, the data is output sequentially with [cr] output for each program No. 8 192 Chapter 8 8.3.5 RS-232C Interface Command list Commands in PROGRAM mode Function Command Read program No. P R cr Write program No. P W , Read output setting. A R cr Write output setting. A W , Read settings. S R cr Write settings. S W , Read environmental setting. S A cr Write environmental setting. S B , Read registered screen. Description Program No. is sent back to the PC. NUM NUM 1 2 Program No. is changed. cr The current output data selection is sent back to the PC. NUM NUM 0 1 ... NUM 6 The output data is selected. cr Setting is sent back to the PC. DATA DATA 0 1 DATA Check... 1239 sum cr Setting is written to the CV. Environmental setting is sent back to the PC. ... DATA Check75 sum cr Environmental setting is written to the CV. B R , Cn , NUM NUM NUM cr The image data for the registered screen is sent back to the PC. B W , Cn , DATA ... DATA Check0 511 sum cr NUM NUM NUM Write registered screen. Read input screen. B I , Cn , NUM NUM NUM Read saved screen. B N , Read window No. U R cr Write window No. U W , NUM NUM 0 , 1 1 1 2 2 2 3 3 3 NUM NUM NUM 1 2 3 , cr cr The registered screen is written to the CV. The image in the CV memory is sent back to the PC. The image data for the saved screen is sent back to the PC. Window No. is sent back to the PC. NUM 1 cr Window No. is changed. 8 Register screen. D Save settings. S S cr Settings are saved in the nonvolatile memory. RUN R 0 cr The CV is set to RUN mode. 1 cr DATA DATA 0 1 A screen is registered. 193 Chapter 8 RS-232C Interface Commands for CompactFlash memory Function Command Read setting data and registered screen. C S , NUM NUM NUM Read environmental setting. C C , NUM NUM NUM C 1 , NUM NUM NUM Read settings for one program. Write saved screen. 1 1 1 2 2 2 3 3 cr cr 3 , a1 a2 , b1 b2 cr Description Setting data and registered screen are read from the CompactFlash memory. Environmental settings are read from the CompactFlash memory. Settings for one program are read from the CompactFlash memory. The data for saved screen is saved in the CompactFlash memory. C N cr Commands in RUN mode Function Description T 1 cr A trigger signal is input. Re-output data M 0 cr The latest data is output again. Stop O 0 cr The operation is stopped. Trigger 8.3.6 Command Applications of RS-232C communication setting This section describes the basic flow of the communication setting. Communication settings with RS-232C PC Send O0 cr 8 CV Measurement mode : RUN operation is stopped. Waiting for response Send back O0 cr AW******* cr Waiting for response : Set the output data. Waiting for response Send back AW cr Send SS cr Waiting for response : Save the changed data. Waiting for response Send back SS cr Send RO cr Waiting for response : Set the CV to RUN mode. Waiting for response Send back RO cr : Agreed : Agreed : Agreed : Agreed Measurement mode When a trigger signal is input, the measured results will be output with the RS232C communication. Output setting with the CV-701(P)/751(P) ➮ Refer to page 149 to select the output data in the environmental setting menu. When a trigger signal is input, the measured results will be output with the RS232C communication. 194 Chapter 9 Specifications This section describes the specifications and dimensions. 9.1 Specifications ................................................................... 196 9.2 Dimensions ....................................................................... 198 Chapter 9 Specifications 9.1 Specifications Controller Model No. of pixels Process cycle Binary level Program registration No. of registered screens Area sensor Absolute position detection Relative position detection Width measurement Pitch/gap measurement Mode Inspection Edge No. Count mode Stain detection Point sensor Functions Gravity measurement Position adjustment Input AdjustIllumination adjustment ment Advance processing (FILTER function) Data calculation Screen Save Setting Help Camera input External trigger input Program selection ConContinuous detection trol input Screen registration Window selection LCD monitor 9 Panel Backlight Memory card Video output RS-232C interface Control output NPN PNP Numerical value output Analog output Display language Power supply voltage Rating Current consumption Ambient temperature Environment Relative humidity Weight 196 CV-751(P) CV-701(P) 508 (H) x 480 (V): 240,000 pixels 30 c/s (Varies depending on the setting.) Color binary conversion processing by color extraction or color contrast processing 16 programs (8 programs when two cameras are used) Programs are externally selectable. 16 screens (1 screen/program or 2 screens/program) 8 max./program, Window shape: circle/square/free square 4/program, Window shape: square 4/program, Window shape: square 8/program, Window shape: square 8/program, Window shape: square 8/program, Window shape: square 8/program, Window shape: square/circle 8/program, Window shape: square/circle/circumference/arc 8/program, 8/window 8/program, Window shape: square/circle Color contrast search/line sensor/color binary gravity/principal axis angle, X-/Y-axis direction, rotation ±180˚ 1 illumination adjustment window/program (2/program when 2 cameras are used.) Expand/shrink/median/average/edge emphasis/edge extraction/shading/brightness up/tint up/invert Unit conversion (pixel, mm, inch) + Offset 8 screens Save parameter upon setting 2 1 (Non-voltage input) Data input (x4), 16 programs selectable (Non-voltage input) Detection is continued without an external trigger when the program No. is changed while CONT input is on. (Non-voltage input) 2. Screens are registered by a trigger signal while REC input is on. (Non-voltage input) Data input (x3), 8 windows selectable (Non-voltage input) TFT 5.5 inch, full color Not provided Cold cathode fluorescent tube Not provided (Life: 40,000 hrs) CompactFlash memory Conforming to NTSC system 1 ch, numerical value output and control input/output (Baud rate: 38,400 bps max. selectable) NPN open-collector (x9), 50 mA max. (30 V max.) PNP open-collector (x9), 50 mA max. (30 V max.) Binary 13 bits, 10 mA max. (30 V max.) 0 to 4 V output, output impedance: 100 Ω Japanese/English selectable 24 VDC ±10% 1.4 A 700 mA 0 to +40° C (32 to +104° F) 35 to 85%, No condensation Controller: Approx. 400 g, Remote Controller: Approx. 900 g control console: Approx. 160 g Chapter 9 Specifications Camera Model Image pickup element System Reading Size No. of pixels Pixel shape Electronic shutter Lens mount method Ambient temperature Environment Relative humidity Weight CV-070 Inter-line transfer type color CCD Progressive (all reading) 1/3 inch 350,000 pixels Square-pixel/RGB filter 1/30, 1/50, 1/60, 1/100, 1/125, 1/250, 1/500, 1/1000, 1/2000, 1/4000, 1/10000 sec. C mount 0 to +40˚ C (32 to 104° F) 35 to 85%, No condensation Camera: Approx. 310 g (including 3 m cable) 9 197 Chapter 9 Specifications 9.2 Dimensions Controller: CV-701(P) Unit: mm 47.2 45.2 43 162 2- ø4-4 Mounting hole 150 4 (52) When memory card is attached 20.7 37.3 53.2 100 100 35.4 112 8.7 2 4.4 3.9 4.4 (70) Remote control console: OP-30938 Accessory: CV-701(P) only R2 44 23 3 12 18 12 9 103 6.5 ø4.5 Cable length: 3 m 198 ø11 Unit: mm Chapter 9 Specifications Controller: CV-751(P) Unit: mm (191) (Dimension of mounting bracket) 5 175 22.3 59.2 57.2 55 Panel thickness 1.2 to 4.0 mm 111 (Effective display area) (63.7) When memory card is attached Mounting bracket Mounting screw 23.2 25 60 83 (Effective display area) 130 (60) Panel cutout for CV-751(P) controller Unit: mm 169+10 207 124 +10 9 190 199 Chapter 9 Specifications Camera: CV-070 Unit: mm 10 42.8 ø6.6 Cable length: 3 m 8-M3 Depth: 4 max. 8 30 32 ø28 18 30 30 1/4-20UNC Depth: 5 max. 12 15 10 When plastic fitting (accessory) is attached. 1/4-20UNC Depth: 6 max. 2-M3 Depth: 5 max. 2-M4 Depth: 5 max. 18 14.7 10 40 24.8 31 34.9 Close-up adapters (Option: OP-35406) Unit: mm 0.5 1 5 4 10 1 inch 32UN 4 22 1 inch 32UN 4 1 inch 32UN Lens Unit: mm ■ 3.5 mm lens: CV-L3 9 2 M1.7 3 *Focus ring lock screw *Diaphragm ring lock screw 43 P0.75 CU1 Crest32 ø32 3.5mm ø45 1:1.6 146° 80° 37.5 200 17.526 Chapter 9 ■ 6 mm lens: CV-L6 Specifications A B 37 17.526 4 1.4 engraving position CU1 Crest 32 ø29.4 ø32 6mm ø32.8 ø32 30.5 P0.5 37° 1:1.4 Isopleths 90° A-A B-B 12.8 19 Focus ring lock screw Diaphragm ring lock screw A B ■ 16 mm lens: CV-L16 24.5 4 17.526 4.4 ø30 A B ø30 1.6 engraving position ø16 CU1 Crest 32 16mm ø29.3 27P0.5 1 : 1.6 Isopleths 37° 90° 7.5 12.1 A-A B-B A B Diaphragm ring lock screw Focus ring lock screw ■ 50 mm lens: CV-L50 A Focus ring lock screw B Diaphragm ring lock screw 12.4 5.5 3-M1.7 1.8 engraving position 95° ø32 30.5 P0.5 50mm 1:1.8 120° CU1 Crest 32 120° A-A 37 Model Focal distance Diaphragm Point-blank range Mount Filter screw diameter Weight B-B 17.526 A 9 105° 3-M1.7 4 Isopleths B CV-L3 3.5 mm F1.6 to CLOSE 0.1 m C mount CV-L6 6 mm F1.4 to CLOSE 0.2 m C mount CV-L16 16 mm F1.6 to CLOSE 0.4 m C mount CV-L50 50 mm F1.8 to CLOSE 1.0 m C mount 43.0 mm P0.75 30.5 mm P0.5 27.0 mm P0.5 30.5 mm P0.5 Approx. 90 g Approx. 70 g Approx. 44 g Approx. 55 g 201 Chapter 9 Specifications TFT color monitor (Option: CV-M30) Unit: mm Panel thickness 1.0 to 2.0 mm 125 Mounting bracket Mounting screw 137 (Dimension of mounting bracket) 51 123 83 (Effective display area) 20° 40° 130 90° 7 111 (Effective display area) 52 160 175 (Dimension of mounting bracket) Panel cutout for CV-M30 TFT color monitor Unit: mm 189 124 +10 155 +10 158 9 Display screen size LCD panel Matrix size Color Drive system Environment Weight 202 320 x 3 (H) x 240 (V) Full color TFT active matrix system 1.0 V p-p 75 Ω Video input Rating 5.5 inch, 111.36 (H) x 85.52 (V) mm Power supply voltage 24 VDC ± 10% Current consumption 700 mA max. Ambient temperature 0 to +40° C (32 to +104° F) Relative humidity 35 to 85%, No condensation Approx. 570 g Chapter 9 Specifications Ring lamp (Option: CV-R11) ■ Illuminator * When mounting bracket (L) is attached. (Cable length: 2 m) Unit: mm 41.5 23 33 Camera mounting hole 4- M2.5 x R4 ø48 14.821.23074 ø92 48 36 55 69 ø90 ø90 16 40 15 42.5 98 Amplifier 140 110 Unit: mm 40 8 15 15 110 15 Mounting bracket (S) 2.8 15 80 20 15 22 Unit: mm 16 R1.6 16.8 23.2 30 14 20 Lighting system Luminous color of lamp Lamp dimensions Average service life 1. Initial average luminance 2. Luminance stability Power supply voltage Rating Current consumption Ambient temperature Environment Relative humidity Weight Illuminator Amplifier Inverter type high-frequency light (25 to 35 kHz) N-EX (daylight-balanced) Outer diameter: 80 mm, inner diameter: 56 mm. Approx. 2000 hrs. (Luminance deteriorates to 70%.) 800 lx ±10% (250 mm below the lamp center) ± 1.5% for the variation of 100 VAC ±10% 24 VDC ±10% (50/60 Hz common) 20 VA +5 to +50° C (+41 to 122 ° F) 35 to 90%, No condensation Approx. 150 g (including diffuser and mounting bracket) Approx. 650 g (including cable) 1. The average service life is the normal life expectancy of a lamp before the initial luminance deteriorates to 70%, with continuous use under an ambient temperature of 25°C (and in a vibrationfree environment. 2. The initial average luminance is the luminance of a lamp in mint condition. 203 9 Chapter 9 Specifications Mounting stand for CV-751(P) (Option: OP-35481) Unit: mm 17 30 13 7 100 B-B Cross section 173 7.1 28.6 57 16.4 47.4 17 13.5 99.7 4.1 4.6 10 14.1 28.5 12.3 B B 70° 79 9 204 Appendices This section describes general troubleshooting procedures, a list of optional parts, and an index. Appendix A General Troubleshooting .................................... 206 Appendix B Optional Parts List ............................................... 208 Appendix C Index ..................................................................... 210 Appendix D Sample Sheets for Setup Menu .......................... 213 Appendix E Sample Sheets for Testing.................................. 215 Appendices Appendix A General Troubleshooting Troubleshooting Symptom Power supply does not turn on. No image appears on the monitor. Probable Cause The power cable is not connected correctly. The power supply exceeds the specific range. The monitor cable is not connected correctly. The lens cover is not removed. The lens diaphragm is not adjusted properly. The power supply is not turned on. Corrective action Connect the power cable correctly. Use the power supply within the specific range. Turn off the power and then connect the monitor cable correctly. Remove the lens cover. Appendices Adjust the lens diaphragm properly. Turn on the power. Use the power supply within the specific range. The camera cable is not Turn off the power and then connected correctly. connect the camera cable correctly. The monitor is not adjusted Adjust the brightness, hue, correctly. etc. The menu The lens focus and Adjust the focus and appears, but no diaphragm are not adjusted diaphragm. properly. image appears. An abnormal The shutter speed is not Set the proper shutter image appears. suitable. speed. The lens and CCD lightClean the lens and CCD receiving surface are not light-receiving surface with clean. an air duster. The remote control The remote control console Turn off the power, and then console does not is not connected correctly. connect the console operate. correctly. The control selector is not Set the control selector to set to the console. the console. RS-232C The communication cable is Turn off the power, and then communication is not connected correctly. connect the communication disabled cable correctly. A proper communication Check the wiring and cable is not used. connect a proper cable. The communication protocol Change the communication is not set properly on the protocol on the PC. PC. Judgment The output unit is not Refer to the output circuit result/numeric connected correctly. and connect the output unit value is not correctly. output. The CV-701(P)/751(P) is not Slide the console slide set to RUN mode. switch to set RUN mode. The tolerance is not set Set the tolerance correctly. correctly. The window does not Retry the settings beginning enclose the target properly. from the screen registration. If targets deviate often, use the position adjustment function. The illumination is not Use a stable illumination stable. lamp designed for image processing. 206 Reference page 11 196 12 – 13 13 12 14 13 *1 – 12 11 181 181 180 165 *2 *3 *4 15 Appendices Symptom The backlight turns off. Probable Cause The inner temperature is high. The power indicator illuminates red light. Corrective action Reference page Ensure that there is sufficient space for ventilation around the controller. Ensure that the cooling fan is working. Contact your nearest KEYENCE office if you find any abnormality. 7 *1. See page 38. *2. See page 152. *3. See pages 63, 77, 93, 114. *4. See page 39. Error messages Message Cause Corrective action • The camera connector is unplugged. Turn off the power, check the • Another camera is connected. camera connection, and then turn on the power again. To actually change the camera connection, press the [ENT] key to initialize the settings and set the camera again. USE CAM1 Only Camera 2 is connected. When using only one camera, turn off the power, connect to the CAM1, and then turn on the power again. When connecting two cameras, turn off the power, check the connection with CAM1, and then turn on the power again. INIT. SETTING The data in the internal memory is abnormal. Press the [ENT] key to initialize the settings. CANNOT SET SCREE Internal damage occurred. Contact your nearest KEYENCE office. Appendices CAMERA CHANGED. INIT SETTING 207 Appendices Appendix B Optional Parts List This section lists parts that allow you to maximize the function of the CV-701(P)/ 751(P). Product name Model 3.5 mm lens CV-L3 A wide-angle lens with a 3.5 mm focal length. 6 mm lens CV-L6 A wide-angle lens with a 6 mm focal length. 16 mm lens CV-L16 A standard lens with a 16 mm focal length. 50 mm lens CV-L50 A telephoto lens with a 50 mm focal length. CV-R11 An 80 mm diameter ring lamp that offers inverter type higher frequency light. (Special polarizer is available. OP-35387) OP-35406 A set of 0.5, 1, 5, 10, and 22 mm close-up adapters. TFT color monitor CV-M30 A 5.5-inch, low profile color LCD monitor. Tabletop installation or panel mounting to a control panel is available. Power supply KV-U3* KV-U6W A DC current power supply that provides 24 VDC, 1.4 A. (KV-U6W: 0.8 A) * KV-U3 is not available in Europe. Ring lamp Appendices Close-up adapter set 208 Appearance Description Appendices Product name Model Appearance Description Cable for the I/O connector. (cable length: 3 m) I/O cable OP-35341 RS-232C cable (D-sub 9-pin) OP-35382 RS-232C cable (D-sub 25-pin) OP-25253 Analog output cable OP-41420 CompactFlash memory NR-M32 A 32-MB CompactFlash memory C-A1 An adapter to place a CompactFlash memory to the PC card slot of a PC OP-35481 Used when the CV-751(P) is not panel-mounted. Stand Cable to be connected to the analog output terminal. (cable length: 2 m) Appendices PCMCIA adaptor A special cable for RS-232C communication. (cable length: 3m) 209 Appendices Appendix C Index This section provides a list of terms used in this manual in alphabetical order. Number 24 VDC power supply ................................. 3, 4, 11, 12, 156 24 VDC power supply input terminal ............................... 3, 4 Alphabet A Basic settings/PROGRAM No. selection ........................... 36 Basic settings/SCRN REG ................................................ 39 Basic settings/SEL SCRN ................................................. 42 Basic settings/WIND1 ....................................................... 41 Binary conversion ................................................................ ix C ABS. POS ................................................................. 23, 118 CALENDAR ..................................................................... 149 ACTION ........................................................................... 174 CHANGE ......................................................................... 145 ANG ........................................................................ 114, 120 CLEAR ........................................................................ 49, 53 ARE/CON .............................................................. 18, 57, 65 [CLEAR] key ................................................................ 32, 33 AREA mode ................................................................ 18, 57 CLOCK ............................................................................ 149 AREA mode/DATA ............................................................ 63 COLOR adjustment trimmer .............................................. 14 AREA mode/PROCES1 .................................................... 66 Color extraction ......... 44, 47, 48, 49, 69, 102, 105, 131, 132 AREA mode/PROCES2 .................................................... 66 COPY (Color setting) ........................................................ 44 AREA mode/PROCES3 .................................................... 66 COPY (Setting data) ....................................................... 146 AREA mode/PROCES4 .................................................... 66 COPY NO. ....................................................................... 146 AREA mode/RAW SCRN .................................................. 66 COUNT ................................................................. 20, 71, 80 AREA mode/color menu .................................................... 68 COUNT/DATA ................................................................... 83 AREA mode/main menu .................................................... 66 COUNT/MASK .................................................................. 81 AREA mode/window menu ............................................... 67 COUNT/MEASURE ........................................................... 80 AREA/DET ........................................................................ 61 COUNT/TOL ..................................................................... 81 AREA/MEASURE .............................................................. 61 COUNT/maximum number ................................................ 80 AREA/TOL ........................................................................ 62 COUNT/saving the settings ............................................... 83 AREAFILT ....................................................................... 101 Camera ......................................................................... 8, 13 AUTO ................................................................................ 47 Camera connector ........................................................... 3, 4 AUTO OFF ...................................................................... 146 Circular [CIRC] window, drawing a ................................... 51 AUTO SEQUENCE ......................................................... 147 Circumference [RING] window, drawing a ....................... 52 AVERAGE ....................................................................... 103 Close-up adapter ................................................................. 9 Analog output .................................................................. 166 Color gradation processing ................................................. ix Analog output terminal ............................................ 3, 4, 166 CompactFlash memory ........................................... 171, 172 Angle adjustment ............................................................ 114 CompactFlash memory slot ............................................ 3, 4 Angle adjustment ............................................................ 114 Control selector ............................................................. 3, 11 Arc [ARC] window, drawing an .......................................... 52 Correlation ratio ............................................................... 116 B ▼ ▼ Cursor ([▲][▼][ ][ ]) keys ............................................... 32 Cursor keys ....................................................................... 32 BACK ........................................................................ 69, 102 Appendices BL → WH ........................................................................ 129 D BL ← WH ........................................................................ 129 DATA CAL ....................................................................... 137 BRIGHT adjustment trimmer ............................................. 14 Data format ..................................................................... 189 Backlight .......................................................................... 146 Dimensions ..................................................................... 198 Basic setting procedures ................................................... 36 Basic settings/CLR TYPE (Color type) .............................. 44 Basic settings/COLOR ...................................................... 44 E Basic settings/COLOR1 .................................................... 44 EDGE EM ........................................................................ 103 Basic settings/COLOR2 .................................................... 44 EDGE EX ........................................................................ 103 Basic settings/Color extraction .......................................... 44 EDGE NO .............................................................. 20, 71, 75 Basic settings/GRAY ......................................................... 44 EDGE SEN .............................................................. 100, 130 Basic settings/MODE selection ......................................... 37 EDGE mode .................................................................... 127 210 Appendices [ENT] key .......................................................................... 32 INVERT ........................................................................... 103 [ESCAPE] key ............................................................. 32, 33 Illuminator .......................................................................... 15 EXECUTE ....................................................................... 175 Initialization ..................................................................... 142 EXPAND ......................................................................... 103 Input circuit diagram ........................................................ 165 EXTERNAL ..................................................................... 145 Input/Output in [PROGRAM] mode ................................. 143 Edge detection .......................................................... 24, 109 Environmental setting ...................................................... 144 F FILE NAME ..................................................................... 175 FILE TYPE ...................................................................... 174 FILTER ................................................................... 103, 131 FIT ........................................................................... 116, 120 Features .............................................................................. ix Free square [F SQR] window, drawing a .......................... 52 G GRAVITY .............................................................. 20, 71, 91 GRAVITY/MASK ............................................................... 93 GRAVITY/MEASURE ........................................................ 91 GRAVITY/TOL .................................................................. 93 GRAVITY/TOL for angle ................................................... 93 GRAY ................................................................................ 44 H HUE adjustment trimmer ................................................... 14 K Key-lock function ............................................................. 152 L LABEL ............................................................................. 175 LANGUAGE .................................................................... 145 LEVEL ..................................................................... 105, 132 LEVEL (STAIN) ................................................................. 89 LEVEL histogram .................................................... 105, 133 Lens ................................................................................. 3,4 M MASK .................................................................... 62, 81, 93 MEASURE ........................................................................ 61 MEDIAN .......................................................................... 103 MEMORYCARD .............................................................. 175 MONITOR adjustment trimmer ........................................... 3 Mask window ......................................................... 62, 81, 93 Menu hierarchy ................................................................. viii Menu screen ..................................................................... 34 Mode selection slide switch ............................................... 33 I I/O connector ................................................... 3, 4, 156, 157 I/O terminal .............................................................. 3, 4, 156 IGNORE ............................................................................ 48 INNER ......................................................................... 22, 70 INS mode .......................................................................... 70 Modular connector .......................................................... 3, 4 Monitor ................................................................................ 3 Monitor (CV-M30) .......................................................... 4, 12 Monitor cable ..................................................................... 11 N INS+POS .................................................................. 22, 106 N.C. ................................................................................. 145 INS/COLOR menu ............................................................ 99 N.O .................................................................................. 145 INS/DATA .......................................................................... 97 No. .................................................................................... 36 INS/FILTER ..................................................................... 103 INS/Main menu ................................................................. 97 INS/PROCES1 .................................................................. 97 INS/PROCES2 .................................................................. 97 INS/PROCES3 .................................................................. 97 INS/PROCES4 .................................................................. 97 INS/RAW SCRN ................................................................ 97 INS/TOL ............................................................................ 77 INS/TRG ............................................................................ 70 INS/TRG (AREA) .............................................................. 57 INS/TRG (EDGE NO) ........................................................ 71 O OBJT1/OBJT2 ................................................................. 125 OFFSET .......................................................................... 138 OUT MODE ..................................................................... 145 OUTER ........................................................................ 19, 70 OUTPUT SYMBOL ......................................................... 145 Optional parts .................................................................. 208 Optional settings ............................................................. 134 Output circuit diagram ..................................................... 165 Over-scanning type monitor .............................................. 10 INS/Window menu ............................................................ 98 INT UP ............................................................................ 103 INTERNAL ...................................................................... 145 P PITCH (Gap pitch) ....................................................... 19, 70 211 Appendices INS/MEASURE ................................................................. 76 Appendices POINT ................................................................... 20, 71, 84 STAIN .................................................................... 20, 71, 87 POINT/[MATCH] ............................................................... 86 STAIN/LEVEL ................................................................... 89 POINT/[SET] ..................................................................... 85 STAIN/MEASURE ............................................................. 87 POINT/point ...................................................................... 84 STAIN/SIZE ....................................................................... 88 POINT/size ........................................................................ 84 SVD SCRN ...................................................................... 134 POINT: presence/absence setting .................................... 85 SW (Search window) ....................................................... 113 POINT: saving the setting ................................................. 86 Saving running image ..................................................... 134 [PROGRAM No.] key .................................................. 32, 36 Screen registration ............................................................ 39 PW (Pattern window) ...................................................... 112 Screen selection ................................................................ 55 Panel keys ..................................................................... 3, 32 Screen selection display ..................................... 60, 74, 112 Pixel .................................................................................. 19 Square [SQR] window, drawing a ..................................... 51 Pixels, number of .............................................................. 57 Position detection ...................................................... 23, 109 Position detection/DATA ................................................. 119 Position detection/FILTER .............................................. 131 Position detection/PROCES1 ......................................... 119 Position detection/PROCES2 ......................................... 119 Position detection/RAW SCRN ....................................... 119 Position detection/color menu ......................................... 122 Position detection/main menu ......................................... 119 Position detection/window menu (EDGE) ....................... 122 Position detection/window menu (PATT) ........................ 120 Power indicator ............................................................... 3, 4 Processing time display .............................. 58, 72, 106, 110 Program No. ...................................................................... 36 R RAW SCRN ....................................................................... 55 REF WIND (Reference window) ....................................... 26 RS-232C BPS ................................................................. 145 T TEST ............................................................................... 136 TINT UP .......................................................................... 103 TOL (AREA) ...................................................................... 62 TOL (COORD) ................................................................ 114 TOL (DEV) ...................................................................... 116 TOL (INS) .......................................................................... 77 TRIGGER ........................................................................ 145 [TRIGGER] key ........................................................... 32, 33 Tolerance display ................................................ 58, 72, 106 Tolerance for angle adjustment ....................................... 116 Two cameras ..................................................................... 42 Two cameras, connecting ................................................. 42 U Under-scanning type monitor ............................................ 10 Unit conversion ......................................................... 22, 137 RS-232C OUT ......................................................... 145, 149 RS-232C interface ........................................................... 179 RUN external control ....................................................... 153 V Video output terminal .................................................... viii, ix RUN mode ...................................................................... 152 [RUN/PROGRAM] key ...................................................... 32 Relative position detection ........................................ 25, 124 W Remote control console ............................................ 3, 4, 12 WHITE BALANCE ........................................................... 148 Ring lamp .......................................................................... 15 WINDOW X ..................................................................... 129 WINDOW Y ..................................................................... 129 S [WINDOW] key .................................................................. 32 Window ............................................................................. 50 SAVE ................................................................... 64, 79, 117 Window No. ....................................................................... 41 SAVE SCR ...................................................................... 134 Working distance ................................................................. 8 Appendices SCAN ................................................................................ 75 [SCREEN] key ............................................................. 32, 33 SEN (Color sensitivity) ...................................................... 48 SETUP MENU ................................................................. 140 SHADING ........................................................................ 103 SHRINK ........................................................................... 103 SHUTTER ......................................................................... 38 SHUTTER speed .............................................................. 38 SPAN .............................................................................. 137 SRCH SEN (Search sensitivity) ...................................... 125 SRCH SPD (Search speed) ............................................ 125 212 Z Zoom ................................................................................. 47 Appendices Appendix D Sample Sheets for Setup Menu Sample sheets for setup menu Appendices ✄ Tear-off line The adjusting procedures in SETUP menu (➮ page 140) use a black rectangle placed in the field of view. Cut out this page and use it to adjust the settings. Cut out the rectangle according to the angle of the field of view. 213 Appendices Appendices 214 Appendices Appendix E Sample Sheets for Testing Appendices Tear-off Line The setting procedures in this manual use the following samples. Cut out this page and use them to practice changing the settings. 215 Appendices Appendices 216 WARRANTIES AND DISCLAIMERS (1) KEYENCE warrants the Products to be free of defects in materials and workmanship for a period of one (1) year from the date of shipment. If any models or samples were shown to Buyer, such models or samples were used merely to illustrate the general type and quality of the Products and not to represent that the Products would necessarily conform to said models or samples. Any Products found to be defective must be shipped to KEYENCE with all shipping costs paid by Buyer or offered to KEYENCE for inspection and examination. Upon examination by KEYENCE, KEYENCE, at its sole option, will refund the purchase price of, or repair or replace at no charge any Products found to be defective. This warranty does not apply to any defects resulting from any action of Buyer, including but not limited to improper installation, improper interfacing, improper repair, unauthorized modification, misapplication and mishandling, such as exposure to excessive current, heat, coldness, moisture, vibration or outdoors air. Components which wear are not warranted. (2) KEYENCE is pleased to offer suggestions on the use of its various Products. They are only suggestions, and it is Buyer’s responsibility to ascertain the fitness of the Products for Buyer’s intended use. KEYENCE will not be responsible for any damages that may result from the use of the Products. (3) The Products and any samples (“Products/Samples”) supplied to Buyer are not to be used internally in humans, for human transportation, as safety devices or fail-safe systems, unless their written specifications state otherwise. Should any Products/Samples be used in such a manner or misused in any way, KEYENCE assumes no responsibility, and additionally Buyer will indemnify KEYENCE and hold KEYENCE harmless from any liability or damage whatsoever arising out of any misuse of the Products/ Samples. (4) OTHER THAN AS STATED HEREIN, THE PRODUCTS/SAMPLES ARE PROVIDED WITH NO OTHER WARRANTIES WHATSOEVER. ALL EXPRESS, IMPLIED, AND STATUTORY WARRANTIES, INCLUDING, WITHOUT LIMITATION, THE WARRANTIES OF MERCHANTABILITY, FITNESS FOR A PARTICULAR PURPOSE, AND NON-INFRINGEMENT OF PROPRIETARY RIGHTS, ARE EXPRESSLY DISCLAIMED. IN NO EVENT SHALL KEYENCE AND ITS AFFILIATED ENTITIES BE LIABLE TO ANY PERSON OR ENTITY FOR ANY DIRECT, INDIRECT, INCIDENTAL, PUNITIVE, SPECIAL OR CONSEQUENTIAL DAMAGES (INCLUDING, WITHOUT LIMITATION, ANY DAMAGES RESULTING FROM LOSS OF USE, BUSINESS INTERRUPTION, LOSS OF INFORMATION, LOSS OR INACCURACY OF DATA, LOSS OF PROFITS, LOSS OF SAVINGS, THE COST OF PROCUREMENT OF SUBSTITUTED GOODS, SERVICES OR TECHNOLOGIES, OR FOR ANY MATTER ARISING OUT OF OR IN CONNECTION WITH THE USE OR INABILITY TO USE THE PRODUCTS, EVEN IF KEYENCE OR ONE OF ITS AFFILIATED ENTITIES WAS ADVISED OF A POSSIBLE THIRD PARTY’S CLAIM FOR DAMAGES OR ANY OTHER CLAIM AGAINST BUYER. In some jurisdictions, some of the foregoing warranty disclaimers or damage limitations may not apply. BUYER’S TRANSFER OBLIGATIONS: If the Products/Samples purchased by Buyer are to be resold or delivered to a third party, Buyer must provide such third party with a copy of this document, all specifications, manuals, catalogs, leaflets and written information provided to Buyer pertaining to the Products/Samples. 217 96M0568 User’s Manual High-speed, High-accuracy, Color Vision System CV-700 Series AFFILIATED COMPANIES KEYENCE CORPORATION 1-3-14, Higashi-Nakajima, Higashi-Yodogawa-ku, Osaka, 533-8555, Japan Phone: 81-6-6379-2211 Fax: 81-6-6379-2131 KEYENCE CORPORATION OF AMERICA Phone: 201-930-0100 Fax: 201-930-0099 KEYENCE (THAILAND) CO., LTD Phone: 02-369-2777 Fax: 02-369-2775 KEYENCE DEUTSCHLAND GmbH Phone: 06102-36 89-0 Fax: 06102-36 89-100 KEYENCE TAIWAN CO., LTD Phone: 02-2627-3100 Fax: 02-2798-8925 KEYENCE (UK) LIMITED Phone: 01908-696900 Fax: 01908-696777 KEYENCE (HONG KONG) CO., LTD Phone: 3104-1010 Fax: 3104-1080 KEYENCE FRANCE S.A. Phone: 01 47 92 76 76 Fax: 01 47 92 76 77 KEYENCE INTERNATIONAL TRADING (SHANGHAI) CO., LTD. Phone: 021-68757500 Fax: 021-68757550 KEYENCE SINGAPORE PTE LTD Phone: 392-1011 Fax: 392-5055 KEYENCE (MALAYSIA) SDN BHD Phone: 03-252-2211 Fax: 03-252-2131 KEYENCE KOREA CORPORATION Phone: 02-563-1270 Fax: 02-563-1271 © KEYENCE CORPORATION, 2000 CV700-UM-3-0202 Printed in Japan CV-700 Series User’s Manual Specifications are subject to change without notice.