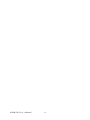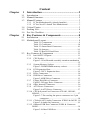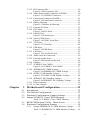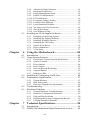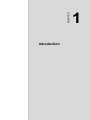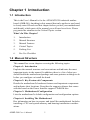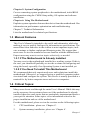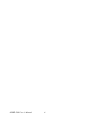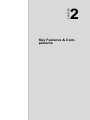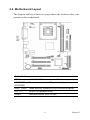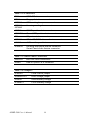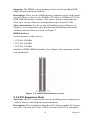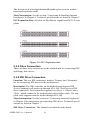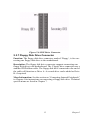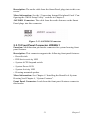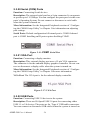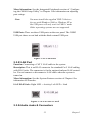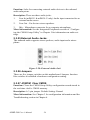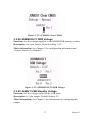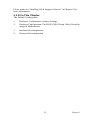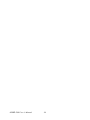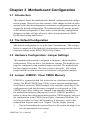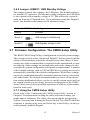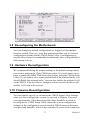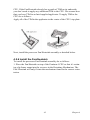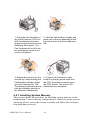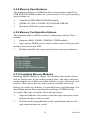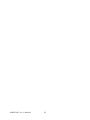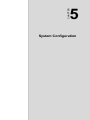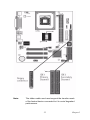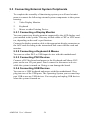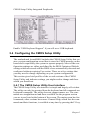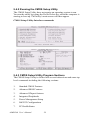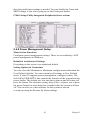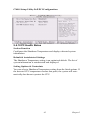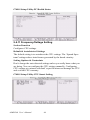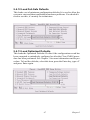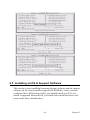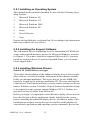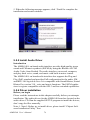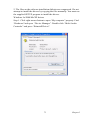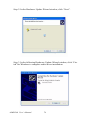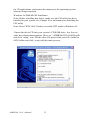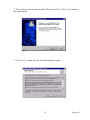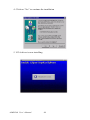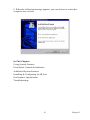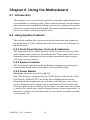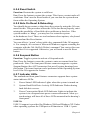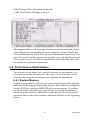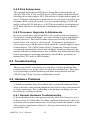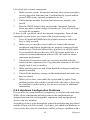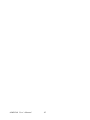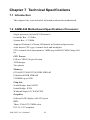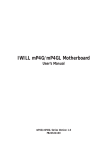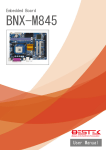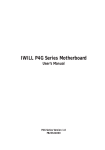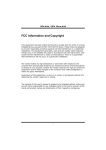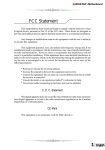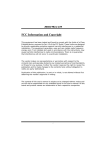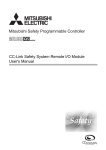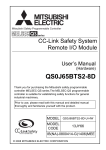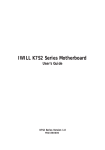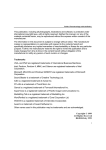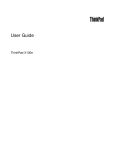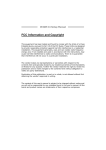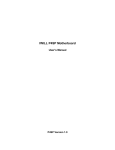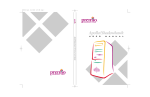Download Primary - Advantech
Transcript
AIMB-540 Socket 478 MicroATX SBC for Industrial Applications User’s Manual Federal Communications Commission (FCC) Statement This equipment has been tested and found to comply with the limits for a Class B digital device, pursuant to Part 15 of the FCC Rules. These limits are designed to provide reasonable protection against harmful interference in a residential installation. This equipment generates, uses, and can radiate radio frequency energy and, if not installed and used in accordance with the instructions, may cause harmful interference to radio communications. However, there is no guarantee that interference will not occur in a particular installation. If this equipment does cause harmful interference to radio or television reception, which can be determined by turning the equipment off and on, the user is encouraged to try to correct the interference by one or more of the following measures: 1.Reorient or relocate the receiving antenna. 2.Increase the separation between the equipment and the receiver. 3.Connect the equipment onto an outlet on a circuit different from that to which the receiver is connected. 4.Consult the dealer or an experienced radio/TV technician for help. Shielded interconnect cables and shielded AC power cable must be employed with this equipment to insure compliance with the pertinent RF emission limits governing this device. Changes or modifications not expressly approved by the system’s manufacturer could void the user’s authority to operate the equipment. Declaration of Conformity: This device complies with part 15 of the FCC rules. Operation is subject to the following conditions: This device may not cause harmful interference, and his device must accept any interference received, including interference that may cause undesired operation. Disclaimer The information in this document is subject to change without notice. The manufacturer makes no representations or warranties with respect to the contents hereof and specifically disclaims any implied warranties of merchantability or fitness for any particular purpose. Furthermore, the manufacturer reserves the right to revise this publication and to make changes AIMB-540 User’s Manual ii from time to time in the content hereof without obligation of the manufacturer to notify any person of such revision or changes. Trademark Recognition Microsoft and Windows are registered trademarks of Microsoft Corp. Intel and Pentium 4 are registered trademarks of Intel Corporation. Other product names used in this manual are the properties of their respective owners and are acknowledged iii AIMB-540 User’s Manual iv Content Chapter 1 Introduction ......................................................2 1.1 1.2 1.3 Introduction ....................................................................... 2 Manual Structure ............................................................... 2 Manual Features ................................................................ 3 1.3.1 1.3.2 1.4 1.5 1.6 Chapter If The Motherboard Is Already Installed ........................ 3 If You Need To Install This Motherboard ...................... 3 Critical Topics:.................................................................. 3 Packing List....................................................................... 4 Pre-Use Checklist.............................................................. 4 2 Key Features & Components ..........................8 2.1 2.2 Introduction ....................................................................... 8 Motherboard Layout.......................................................... 9 Table 2.1:Components ....................................................9 Table 2.2:Connectors ....................................................10 Table 2.3:Smart Panel Connectors ...............................10 Table 2.4:Jumpers ........................................................10 Table 2.5:Rear I/O Panel Ports: ....................................11 2.3 Key Features & Components .......................................... 11 2.3.1 2.3.2 Intel 845GV Chipsets.................................................... 11 CPU Socket................................................................... 12 Figure 2.1:Fan/Heatsink assembly retention mechanism ...........................................................................12 2.3.3 System Memory Sockets .............................................. 12 Figure 2.2:DDR DIMM memory sockets......................13 2.3.4 PCI Expansion Slots ..................................................... 13 Figure 2.3:PCI Expansion slots....................................14 2.3.5 Drive Connectors .......................................................... 14 2.3.6 IDE Drive Connectors .................................................. 14 Figure 2.4:IDE Drive Connector...................................15 2.3.7 Floppy Disk Drive Connector....................................... 15 Figure 2.5:Floppy Drive Connector..............................16 2.3.8 Other Internal Connectors............................................. 16 2.3.9 ATX Power Connectors................................................ 16 Figure 2.6:ATX Power Connector................................17 2.3.10 CPU & System Fan Connectors JCFAN1, JSFAN1, JSFAN2............................................................................17 Figure 2.7:The cooling fan power connectors are 3-pin connectors..........................................................18 2.3.11 CD-In & AUX Audio Connectors JCDIN1 & JAUX1. 18 Figure 2.8:Audio-In Connector.....................................19 2.3.12 Onboard USB Port Connector JUSB1 & Connector JUSB3...............................................................................19 Figure 2.9:Other USB Port............................................20 v 2.3.13 IR Connector JP1 .......................................................... 20 Figure 2.10:IR Connector JP1.......................................20 2.3.14 Smart Panel Audio Connector JAUDIO1..................... 20 Figure 2.11:JAUDIO1 Connector.................................21 2.3.15 Front Panel Connector JPANEL1................................. 21 Figure 2.12:Front Panel Connector...............................22 2.3.16 Battery Housing ............................................................ 22 Figure 2.13:Battery & Housing.....................................22 2.3.17 External I/O Ports ......................................................... 22 2.3.18 PS/2 Ports...................................................................... 23 Figure 2.14:PS/2 Ports...................................................23 2.3.19 Parallel Port................................................................... 23 Figure 2.15:Parallel port................................................23 2.3.20 Serial (COM) Ports ....................................................... 24 Figure 2.16:COM1 Serial Port......................................24 2.3.21 VGA Port ...................................................................... 24 Figure 2.17:VGA Port...................................................24 2.3.22 USB Ports ..................................................................... 24 Figure 2.18:USB Ports...................................................25 2.3.23 LAN Port....................................................................... 25 Figure 2.19:LAN RJ-45 Jack.........................................25 2.3.24 Audio Jacks & Connectors ........................................... 26 2.3.25 External Audio Jacks: ................................................... 26 Figure 2.20:External Audio Jack...................................26 2.3.26 Jumpers ......................................................................... 26 2.3.27 JCMOS1 Clear CMOS.................................................. 26 Figure 2.21:JCMOS1 Clear CMOS...............................27 2.3.28 JDIMMVOLT1 DDR Voltage...................................... 27 Figure 2.22:JDIMMVOLT1 DDR Voltage...................27 2.3.29 JUSBV1 USB Standby Voltage.................................... 27 Figure 2.23:JUSBV1 USB Standby Voltage.................28 2.3.30 JPSKMV1 PS/2 Standby Voltage................................. 28 Figure 2.24:JPSKMV1 PS/2 Standby Voltage..............28 2.3.31 Driver Software............................................................. 28 2.3.32 In This Chapter: ............................................................ 29 Chapter 3 Motherboard Configuration .........................32 3.1 3.2 3.3 3.4 Introduction ..................................................................... 32 The Default Configuration .............................................. 32 Hardware Configuration: Jumper Settings...................... 32 Jumper JCMOS1: Clear CMOS Memory ....................... 32 3.5 3.6 BIOS CMOS Setup Utility - Main Screen ...................... 33 Hardware Configuration Jumpers ................................... 34 Table 3.1:JCMOS1: Clear CMOS Memory .................33 3.6.1 Jumper JDIMMVOLT1: DDR Memory Voltage ......... 34 Table 3.2:JDIMMVOLT1: DDR Memory Voltage ......34 vi 3.6.2 3.7 Firmware Configuration: The CMOS Setup Utility........ 35 3.7.1 3.7.2 3.8 3.9 3.10 Chapter Using the CMOS Setup Utility ..................................... 35 BIOS CMOS Setup Utility - Main Screen.................... 36 Reconfiguring the Motherboard ...................................... 37 Hardware Reconfiguration .............................................. 37 Firmware Reconfiguration .............................................. 37 4 Installing the Motherboard ...........................40 4.1 4.2 Introduction ..................................................................... 40 Pre-installation Preparation ............................................. 40 4.2.1 4.2.2 4.2.3 4.2.4 4.2.5 4.2.6 4.2.7 4.2.8 4.2.9 4.2.10 4.2.11 4.2.12 4.2.13 4.2.14 4.2.15 Chapter Jumper JUSBV1: USB Standby Voltage...................... 35 Table 3.3:USB Standby Voltage ...................................35 Installing A CPU........................................................... 40 Processor Selection ....................................................... 41 Installing The Processor................................................ 41 Installing the Heatsink .................................................. 42 Apply Thermal Interface............................................... 42 Install the Fan/Heatsink ................................................ 43 Installing System Memory............................................ 44 Memory Specifications ................................................. 45 Memory Configuration Options.................................... 45 Installing Memory Modules.......................................... 45 System Memory Recognition ....................................... 46 Installing the Motherboard in a System Housing ......... 47 Motherboard Installation Procedure ............................. 47 Connecting Front Panel Components ........................... 48 Completing System Configuration ............................... 48 5 System Configuration ....................................52 5.1 5.2 Introduction ..................................................................... 52 Installing or Connecting Internal Peripherals.................. 52 5.2.1 5.2.2 5.2.3 5.2.4 5.3 Connecting External System Peripherals ........................ 56 5.3.1 5.3.2 5.3.3 5.3.4 5.4 Connecting Internal Devices........................................ 52 Connecting IDE Devices .............................................. 52 IDE Drive Positioning .................................................. 53 Connecting a Floppy Disk Drive .................................. 53 Connecting a Display Monitor...................................... 56 Connecting a Keyboard & Mouse ................................ 56 Connecting PS/2 Devices.............................................. 56 Connecting USB Devices ............................................. 56 Configuring the CMOS Setup Utility.............................. 57 5.4.1 5.4.2 5.4.3 5.4.4 5.4.5 The CMOS Setup Utility User Interface....................... 57 Running the CMOS Setup Utility................................. 58 CMOS Setup Utility Program Sections ........................ 58 Standard CMOS Features ............................................. 59 Advanced Boot Options................................................ 60 vii 5.4.6 5.4.7 5.4.8 5.4.9 5.4.10 5.4.11 5.4.12 5.4.13 5.4.14 5.4.15 5.4.16 5.5 Installing an OS & Support Software.............................. 69 5.5.1 5.5.2 5.5.3 5.5.4 5.5.5 5.5.6 5.5.7 Chapter Installing an Operating System..................................... 70 Installing the Support Software .................................... 70 Installing Windows Drivers .......................................... 70 Installing the CSI Utility............................................... 72 Install Audio Driver ...................................................... 74 Driver installation ......................................................... 74 VGA Setup.................................................................... 77 6 Using the Motherboard..................................84 6.1 6.2 Introduction ..................................................................... 84 Using System Features .................................................... 84 6.2.1 6.2.2 6.2.3 6.2.4 6.2.5 6.2.6 6.2.7 6.3 6.4 6.5 6.6 Front Panel System Controls & Indicators ................... 84 System Controls............................................................ 84 Power Button ................................................................ 84 Reset Switch ................................................................. 85 Note On Reset & Rebooting: ........................................ 85 Suspend Button ............................................................. 85 Indicator LEDs.............................................................. 85 Installing & Configuring An IR Port............................... 86 Performance Optimization .............................................. 87 6.4.1 6.4.2 6.4.3 System Memory............................................................ 87 Disk Subsystems ........................................................... 88 Processor Upgrades & Adjustments ............................. 88 Troubleshooting .............................................................. 88 Hardware Problems ......................................................... 88 6.6.1 6.6.2 6.6.3 6.6.4 6.6.5 Chapter Advanced Chipset Features .......................................... 61 Integrated Peripherals ................................................... 62 Power Management Setup ............................................ 63 PnP/PCI Configurations................................................ 64 PC Health Status ........................................................... 65 Frequency/Voltage Setting ........................................... 66 Load Fail-Safe Defaults ................................................ 67 Load Optimized Defaults.............................................. 67 Set Supervisor/User Password ...................................... 68 Save & Exit Setup......................................................... 68 Exit Without Saving...................................................... 68 General Hardware Troubleshooting.............................. 88 Hardware Configuration Problems ............................... 89 Plug and Play Problems ................................................ 90 Replacing the System Configuration Record................ 90 Loading Optimized Defaults......................................... 90 7 Technical Specifications.................................94 7.1 7.2 Introduction ..................................................................... 94 AIMB-540 Motherboard Specifications Processor:........ 94 viii CHAPTER 1 Introduction 1 Chatper 1 Chapter 1 Introduction 1.1 Introduction This is the User’s Manual is for the ADVANTECH industrial motherboard AIMB-540. Anything in this manual that only applies to one board is clearly noted. Please read this chapter before you use your motherboard and identify which parts of the manual you will need to refer to. Please pay particular attention to the Critical Topics section. What’s In This Chapter? 1. Introduction 2. Manual Structure 3. Manual Features 4. Critical Topics 5. Packing List 6. Pre-Use Checklist 1.2 Manual Structure This manual has seven chapters covering the following topics: Chapter 1: Introduction Explains the manual structure and conventions and indicates the most important topics in the manual. In addition, there is a list of what you should find in the motherboard package and some pointers on things to do before you configure or install the board. Chapter 2: Key Features & Components Details the motherboard’s hardware features and important components and indicates their locations. Describes the support software that comes with the board on the Power Installer support CD-ROM disc. Chapter 3: Motherboard Configuration Lists the motherboard’s default configuration and configuration options. Chapter 4: Installing The Motherboard Has information on how to prepare and install the motherboard. Includes installing a CPU and system memory and housing installation considerations. AIMB-540 User’s Manual 2 Chapter 5: System Configuration Covers connecting system peripherals to the motherboard, initial BIOS configuration using the CMOS Setup utility, OS options and software installation. Chapter 6: Using The Motherboard Explains system operation features that derive from the motherboard. Has information on performance optimization and troubleshooting. Chapter 7: Technical Information Lists the motherboard’s technical specifications. 1.3 Manual Features This User’s Manual is intended to be useful and informative while also making it easy to quickly find specific information or specifications. The manual has icons and notes in the sidebar to note important topics, indicate warnings or further explain and illustrate points. We suggest that most users review the manual to become familiar with the motherboard. Expert users may want to review topics selectively, as needed. 1.3.1 If The Motherboard Is Already Installed You may receive the motherboard installed in a working system. If this is the case, you should still probably review the sections on configuring and using the board, especially if an Operating System is not installed yet. 1.3.2 If You Need To Install This Motherboard We recommend that only experienced users and technicians install this motherboard. Otherwise, we suggest having a qualified computer technician install and configure the system. This service is usually provided at a nominal fee by better computer stores and service companies. 1.4 Critical Topics: Many users do not read through the entire User’s Manual. While this may not be necessary for experienced users or if the motherboard is already installed, there are some topics that are particularly important and deserve your specific attention. Some topics cover information critical to the proper installation and use of the motherboard. For this motherboard, please review the sections on the following topics: 1. CPU installation: please see ‘Chapter 4’. 2. System memory installation please see ‘Chapter 4’. 3 Chatper 1 3. Required BIOS configuration please see ‘Chapter 5’. 4. Support software installation please see ‘Chapter 5’. 1.5 Packing List The motherboard package includes the following items: AIMB-540 motherboard 1. Rear I/O panel shield 2. ATA-66/100 IDE connector cable 3. Floppy Disk Drive connector cable 4. 3 Jumper Caps (Extra caps in case original caps are lost.) 5. Utility CD-ROM disc (Includes support software, drivers and bundled software, utilities.) 6. Startup Manual 1.6 Pre-Use Checklist Before you install and use the motherboard, please do the following: 1. Check Package Contents Please compare the package contents to the Packing List on the previous page and confirm that all items are present and undamaged. 2. Missing or Damaged Accessories If anything is missing, please contact your vendor. 3. Motherboard Damage If the motherboard has been visibly damaged, return the complete package to your vendor with proof of purchase. 4. Prepare Minimum System Components If you are installing the board in a new system, you’ll need at least the following internal components. 5. Intel Pentium 4 478-pin processor 6. At least one DDR SDRAM memory module 7. Desired storage devices (hard disk, CD-ROM, etc.) AIMB-540 User’s Manual 4 You will also need whatever external system peripherals you intend to use, which will normally include at least a keyboard, a pointing device and a video display monitor 5 Chatper 1 AIMB-540 User’s Manual 6 CHAPTER 2 Key Features & Components 7 Chapter 2 Chapter 2 Key Features & Components 2.1 Introduction This chapter explains the location and function of this motherboard’s key features and components. In addition, it details the software that comes on the Power Installer support CD-ROM disc. Please review this chapter if you are installing the motherboard. It is also useful for reference regarding feature functions after the board is installed in a working system. Chapter Topics: 1. Hardware Features 2. Motherboard Layout 3. Key Features & Components 4. Software Features 5. Driver Software 6. Utility Software AIMB-540 User’s Manual 8 2.2 Motherboard Layout The diagram and key on these two pages shows the location of key components on the motherboard. Table 2.1: Components CPU1 mPGA478 CPU socket for Intel Pentium 4 processor JATXPWR2, JATXPWR1 Power connectors for ATX power supply DDR1, DDR2 DIMM memory sockets for DDR SDRAM modules PCI 1 - 3 32-bit PCI expansion slots JUSB3 Onboard internal USB 2.0 port 9 Chapter 2 Table 2.2: Connectors IDE1 IDE2 IDE drive connectors FDD1 Floppy disk drive connector JCFAN1 CPU cooling fan power connector JSFAN1, JSFAN2 Housing cooling fan connectors JCOM2 COM2 port bracket connector JGAME1 Game/MIDI port bracket connector JP1 IR port module connector JCDIN1 CD-In CD-ROM drive audio-in connector JAUX1 AUX-auxiliary audio-in connector JPANEL1 Housing front panel feature connector Smart Panel audio feature connector Table 2.3: Smart Panel Connectors JAUDIO1 IDE2 IDE drive connectors JUSB1 USB 2.0 ports 5 & 6 connector Table 2.4: Jumpers JCMOS1 Clear CMOS jumper JDIMMVOLT1 DDR voltage jumper JUSBV1 USB Standby voltage JPSKMV1 PS/2 Standby voltage AIMB-540 User’s Manual 10 Table 2.5: Rear I/O Panel Ports: This figure show the ports on the rear I/O panel. The ports include, from top to bottom: PS/2 ports Serial, Parallel & VGA ports Three USB ports LAN port Audio ports The ports have standard color-coding as follows: PS/2 Keyboard: Purple PS/2 Mouse: Green Serial Port: Teal Parallel Port: Burgundy VGA Port: Blue USB Ports: Black LAN jack: None Line Out jack: Lime Line In jack: Light Blue Mic In jack: Pink 2.3 Key Features & Components This section explains the function and use of key features and components on the motherboard. It also indicates where to look in the manual for additional information on configuring and using them. This motherboard uses an Micro ATX form factor PCB in a design that integrates many features onto the board including several external ports. 2.3.1 Intel 845GV Chipsets The AIMB-540 motherboard uses the Intel 845GV Chipset, a multi-function chipset for higherend performance and mainstream systems. Intel 845GV chipset includes a high performance onboard display graphics controller. 11 Chapter 2 The components include the following devices mounted on the board: AIMB-540 • North Bridge: 82845GVMemory Controller Hub (533MHz FSB) • South Bridge: 82801DB I/O Controller Hub (ICH4) 2.3.2 CPU Socket Function: The system CPU installs in this socket. Description: The mPGA478B CPU socket supports all 478-pin Intel Pentium 4 CPUs that use this socket. The motherboard comes with a “retention mechanism mounting frame”on the board to attach the heatsink and cooling fan assembly required by the Pentium 4 CPU. More Information: See the section in Chapter 4 on “Installing CPUs”for information supported CPUs and their installation procedure. Technical specifications are listed in Chapter 7. mPGA478B Socket: This socket is for 478-pin Pentium 4 CPUs only. Note: Both 400MHz and 533MHz Frontside Bus Pentium 4 CPUs are supported. Figure 2.1: Fan/Heatsink assembly retention mechanism 2.3.3 System Memory Sockets AIMB-540 User’s Manual 12 Function: The DIMM system memory sockets are for installing DDR SDRAM system memory modules. Description: There are two DIMM memory module sockets on the motherboard. These sockets are for 200MHz (PC1600) or 266MHz (PC2100) DDR SDRAM memory modules. The sockets function independently, allowing a variety of memory configurations up to a total of 2GB. More Information: See the section on Installing System Memory in Chapter 4 for configuration specifications and installation instructions. Technical specifications are listed in Chapter 7. DIMM Sockets: System memory sockets are for: • PC1600: 200MHz • PC2100: 266MHz • PC2700: 333MHz unbuffered DDR SDRAM modules. See Chapter 4 for important installation information. Figure 2.2: DDR DIMM memory sockets 2.3.4 PCI Expansion Slots Function: The PCI expansion slots are for installing system expansion or “add-on”cards to add additional system hardware. Description: This motherboard has three Bus Master capable PCI expansion slots. The slots are 32-bit, 33MHz slots and are PCI 2.2-compliant. 13 Chapter 2 The slots provide a fast high-bandwidth pathway between the motherboard and expansion cards. More Information: See the section “Connecting & Installing Internal Peripherals”in Chapter 4. Technical specifications are listed in Chapter 7. PCI Expansion Slots :All slots are Bus Master capable and PCI 2.2 compliant Figure 2.3: PCI Expansion slots 2.3.5 Drive Connectors There are three drive connectors on the motherboard for connecting IDE and floppy disk drives. 2.3.6 IDE Drive Connectors Function: The two IDE connectors, marked ‘Primary’and ‘Secondary’, are for connecting IDE drives to the motherboard. Description: The IDE controller on the motherboard supports IDE devices running in all modes up through ATA-100. There are two IDE drive connectors. Each connector supports two drives, a ‘Master’and a ‘Slave’ which connect to the motherboard with a ribbon cable. The supplied cable supports transfer modes through ATA-100. More Information: See the section on “Connecting Internal Peripherals” in Chapter 5 for instructions on connecting IDE drives. Technical specifications are listed in Chapter 7. IDE Drive Connectors: The channels are labeled on the board. AIMB-540 User’s Manual 14 Figure 2.4: IDE Drive Connector 2.3.7 Floppy Disk Drive Connector Function: The floppy disk drive connector, marked ‘Floppy’, is for connecting one floppy disk drive to the motherboard. Description: The floppy disk drive connector supports connecting one floppy disk drive to the motherboard. The ‘Floppy’drive connector uses a standard FDD ribbon cable. The floppy disk drive connected to the end of the cable will function as Drive A. A second drive can be added as Drive B: if required. More Information: See the section on “Connecting Internal Peripherals” in Chapter 4 for instructions on connecting a floppy disk drive. Technical specifications are listed in Chapter 7. 15 Chapter 2 Figure 2.5: Floppy Drive Connector 2.3.8 Other Internal Connectors There are several other connectors on the motherboard. 2.3.9 ATX Power Connectors Function: Connectors for leads from a system ATX power supply. Description: There are two power connectors on the motherboard for leads from an ATX power supply. The power supply leads plug into the connectors. The connector designs prevent incorrect orientation. There are two connectors, the standard 20-pin ATX connector and the extra ATX12V 4-pin connector which supplies additional 12-volt current. More Information: Please refer to Chapter 4, “Installing the Board in a System Housing”. chapter 7 lists technical specifications. ATX Power Connectors:An ATX power supply with two power leads is required for this board. AIMB-540 User’s Manual 16 Figure 2.6: ATX Power Connector 2.3.10 CPU & System Fan Connectors JCFAN1, JSFAN1, JSFAN2 Function: Power connectors for CPU and system housing cooling fans. Description: There is one CPU cooling fan connector and two systemhousing cooling fan connectors on the motherboard. All the connectors are 3-pin headers. Both the CPU and system fan connectors support fan speed monitoring. A temperature monitor detects the CPU and internal system temperatures, which are displayed in the PC Health section of the CMOS Setup Utility. You can set a system shutdown temperature in that section that will automatically shut down the computer to protect the CPU if it reaches one of the three temperature options listed. More Information: Please see the PC Health Status section of “Configuring the CMOS Setup Utility”in Chapter 5 for information. 17 Chapter 2 Cooling Fan Connectors: Figure 2.7: The cooling fan power connectors are 3-pin connectors. 2.3.11 CD-In & AUX Audio Connectors JCDIN1 & JAUX1 Function: Connectors for audio-in cables from internal peripherals. Description: The two audio-in connectors on the motherboard are for audio cables from optical drives such as a CD-ROM or DVD-ROM drive. The connectors provide an audio input connection between a device and the integrated audio subsystem. More Information: Please see the Connecting internal peripherals section in Chapter 5. Audio-In Connectors: The JCDIN1 CD-In connector is for CD-ROM or other optical drives. Use the JAUX1 AUX connector for an additional drive. AIMB-540 User’s Manual 18 Figure 2.8: Audio-In Connector 2.3.12 Onboard USB Port Connector JUSB1 & Connector JUSB3 Function: Connector for the additional two USB ports port bracket. JUSB3 is an onboard internal USB 2.0 port. Description: Connecting an external 2-port USB port bracket to JUSB1 provides two additional Hi-Speed USB 2.0 ports that have their own Root Hub. JUSB3 is a port mounted directly on the board for connecting internal USB 2.0 devices. More Information: See the “Connecting Internal Peripherals” section of Chapter 5. Other USB Ports: Connecting a port bracket to JUSB1 provides two additional USB ports. JUSB3 is a single port for connecting internal devices. 19 Chapter 2 Figure 2.9: Other USB Port 2.3.13 IR Connector JP1 Function: Connector for an Infrared (IR) port module. Description: The IR connector supports both IrDA and ASKIR infrared port modules. Follow the module’s instructions to install it. More Information: Please see the Integrated Peripherals section of “Configuring the CMOS Setup Utility”in Chapter 5 for information.: IR Connector JP1:The IR connector is for both IrDA and ASKIR port modules. You must use the CMOS Setup Utility to configure the board to use the IR feature. Figure 2.10: IR Connector JP1 2.3.14 Smart Panel Audio Connector JAUDIO1 Function: Connector for the audio features on the Smart Panel.. AIMB-540 User’s Manual 20 Description: The audio cable from the Smart Panel plugs into to this connector. More Information: See the “Connecting Internal Peripherals”and “Configuring the CMOS Setup Utility” sections in Chapter 5. JAUDIO1 Connector: The cable from the audio features on the Smart Panel plugs into this connector. Figure 2.11: JAUDIO1 Connector 2.3.15 Front Panel Connector JPANEL1 Function: Multifunction pin header connector for system housing front panel features. Description: This connector supports the following front panel features: • Reset Switch • IDE device activity LED • System ACPI Suspend switch • System Power LED • System Activity LED • Housing-mounted speaker More Information: See Chapter 4 “Installing the Board In A System Housing”and Chapter 6, “System Features”. Front Panel Connector: Leads from the front panel features connect to this header. 21 Chapter 2 Figure 2.12: Front Panel Connector 2.3.16 Battery Housing Function: Housing for system support battery. Description: An external lithium coin-cell battery powers the real-time clock and CMOS memory. When the computer is not plugged into a wall socket, the battery has an estimated life of three years. When the computer is plugged in, the standby current from the power supply extends the life of the battery. More Information: See the Standard CMOS Features section of “Configuring the CMOS Setup Utility” in Chapter 5 to adjust the real-time clock settings. Battery & Housing: The battery is a CR2032 Lithium coin cell. Figure 2.13: Battery & Housing 2.3.17 External I/O Ports There are several external Input/Output ports on the rear edge of the motherboard and connectors for more on the board. Please refer to the Rear I/O Panel Ports illustration for the port locations. The ports are color-coded for easy identification. AIMB-540 User’s Manual 22 2.3.18 PS/2 Ports Function: Connecting PS/2 devices to the system. Description: The PS/2 ports are for a system keyboard and mouse or other pointing device. Do not connect or disconnect PS/2 devices when the system is turned on. More Information: See the Advanced Boot Options section of “Configuring the CMOS Setup Utility” in Chapter 5 for information on adjusting, related settings. PS/2 Ports: Do not plug or unplug devices when the system is turned on. Figure 2.14: PS/2 Ports 2.3.19 Parallel Port Function: Connecting a device with a parallel interface to the system. Description: The parallel port is generally used to connect a printer to the system. The port supports common parallel port modes and allows bidirectional communication. Use an IEEE 1284 compliant cable with the default ECP mode configuration. More Information: See the Integrated Peripherals section of “Configuring the CMOS Setup Utility” in Chapter 5 for information on adjusting port settings. Parallel port: The default mode is ECP, configured as EPP 1.9, DMA 3. 1284 compliant. Figure 2.15: Parallel port 23 Chapter 2 2.3.20 Serial (COM) Ports Function: Connecting Serial devices. Description: The external serial port has a 9-pin connector. It can operate at speeds up to 115,200bps. You can configure the port speed via the computer’s Operating System. Do not connect or disconnect a serial cable when the system is turned on. More Information: See the Integrated Peripherals section of “Configuring the CMOS Setup Utility” in Chapter 5 for information on adjusting port settings. Serial Ports: Default configuration ñ External port is COM1 Onboard port is COM2 Installing an IR port requires disabling COM2. Figure 2.16: COM1 Serial Port 2.3.21 VGA Port Function: Connecting a display monitor. Description: This external display port uses a 15-pin VGA connector. The connector is for the onboard display graphics controller. Do not connect or disconnect a display cable when the system is turned on. More Information: See the Integrated Peripherals section of “Configuring the CMOS Setup Utility” in Chapter 5 for more information. VGA Port: The VGA port is for the onboard display controller. Figure 2.17: VGA Port 2.3.22 USB Ports Function: Connecting USB 2.0 devices to the system. Description: These are Hi-Speed USB 2.0 ports for connecting either USB 1.1 or 2.0 devices. The ports are for ‘Type A’ USB cable connectors. You can connect or disconnect USB cables when the system is turned on. AIMB-540 User’s Manual 24 More Information: See the Integrated Peripherals section of “Configuring the CMOS Setup Utility” in Chapter 5 for information on adjusting port settings. Note: You must install the supplied USB 2.0 drivers for use with Windows 2000 or Windows XP or the USB ports will only work in USB1.1 mode. Other operating systems are not supported. USB Ports: There are three USB ports on the rear panel. The JUSB3 USB port shares a root hub with the third external USB port. Figure 2.18: USB Ports 2.3.23 LAN Port Function: Connecting a CAT 5 LAN cable to the system. Description: This is an RJ-45 connector for standard Cat 5 LAN cabling with RJ-45 jacks. The connector is for the optional onboard LAN controller. You can connect or disconnect a LAN cable when the system is turned on. More Information: See the System Features section of Chapter 6 for information LED modes. LAN RJ-45 Jack: Right LED = Activity Left LED = Link Figure 2.19: LAN RJ-45 Jack 2.3.24 Audio Jacks & Connectors 25 Chapter 2 Function: Jacks for connecting external audio devices to the onboard audio subsystem. Description: There are three audio jacks: 1. Line In (mP4G-U & mP4GL-U only) Audio input connector for an external audio source. 2. Line Out - For the two stereo speakers. 3. Mic - Microphone connector for a computer microphone. More Information: See the Integrated Peripherals section of “Configuring the CMOS Setup Utility” in Chapter 5 for information on audio settings. 2.3.25 External Audio Jacks: The onboard audio supports stereo speakers, audio input and a microphone. Figure 2.20: External Audio Jack 2.3.26 Jumpers There are five jumper switches on this motherboard. Jumpers function like switches to establish a hardware configuration setting. 2.3.27 JCMOS1 Clear CMOS Function: Clears the CMOS Setup Utility configuration record stored in the real-time clock’s CMOS memory. Description: A 3-pin jumper. Default Setting: Normal More Information: See Chapter 3 for configuration information and the Troubleshooting section in Chapter 6. AIMB-540 User’s Manual 26 Figure 2.21: JCMOS1 Clear CMOS 2.3.28 JDIMMVOLT1 DDR Voltage Function: Sets the voltage supplied to the DIMM DDR memory sockets. Description: An 8-pin jumper. Default Setting: 2.5V More Information: See Chapter 3 for configuration information and “System Features”in Chapter 6. Figure 2.22: JDIMMVOLT1 DDR Voltage 2.3.29 JUSBV1 USB Standby Voltage Function: Sets the voltage status for the USB ports. Description: A 3-pin jumper. Default Setting: 5V More Information: See Chapter 3 for information on configuring this jumper. 27 Chapter 2 Figure 2.23: JUSBV1 USB Standby Voltage 2.3.30 JPSKMV1 PS/2 Standby Voltage Function: Sets the voltage status for the PS/2 ports. Description: A 3-pin jumper. Default Setting: 5V More Information: See Chapter 3 for information on configuring this jumper. Figure 2.24: JPSKMV1 PS/2 Standby Voltage 2.3.31 Driver Software This motherboard requires that you install driver software to support the onboard hardware. You will need to install the following: 1. Intel 845GV chipset - support software driver that supports the chipset and the Intel Application Accelerator that enhances system performance. 2. Audio driver software - Audio driver and utilities for the onboard audio subsystem. 3. Graphic driver software - Driver software for the onboard video display 4. LAN driver software - Driver software for the onboard LAN AIMB-540 User’s Manual 28 Please make out “Installing OS & Support Software” in Chapter 5 for more information. 2.3.32 In This Chapter: The Default Configuration 1. Hardware Configuration: Jumper Settings 2. Firmware Configuration: The BIOS CMOS Setup Utility Reconfiguring the Motherboard 3. Hardware Reconfiguration 4. Firmware Reconfiguration 29 Chapter 2 AIMB-540 User’s Manual 30 CHAPTER 3 Motherboard Configuration 31 Chapter 3 Chapter 3 Motherboard Configuration 3.1 Introduction This chapter details the motherboard’s default configuration and configuration options. Please review the contents of this chapter to find out information on the default configuration or alternative configuration options to change the default configuration. The motherboard will operate properly in the default configuration. Please make certain that any configuration changes you make will not adversely affect system operation.CMOS RAM Auto-backup and Restore 3.2 The Default Configuration The default configuration is set at the time of manufacture. The configuration is comprised of the hardware configuration settings and the default firmware settings in the BIOS CMOS Setup Utility. 3.3 Hardware Configuration: Jumper Settings This motherboard is mainly configured in firmware, which simplifies configuration. There are also a few hardware settings. The hardware settings are configured using standard jumper switches. The motherboard has three jumper switches. The first section is about the IOS-related jumper and the second about the two hardware configuration jumpers. 3.4 Jumper JCMOS1: Clear CMOS Memory JCMOS1 is a jumper switch, but it does not set a hardware configuration setting. The BIOS CMOS Setup Utility creates a system configuration record that is stored in CMOS memory in the real-time clock chip. If the configuration record data becomes corrupted or is destroyed, or if the CMOS Setup Utility settings are changed to an unusable configuration, the motherboard may not run properly or at all. JCMOS1 provides a means to delete the configuration data stored in CMOS memory and reset the configuration to the CMOS Setup Utility’s Optimized Defaults. Follow this procedure to clear CMOS memory. If necessary, refer to the motherboard diagram and key in Chapter 2 for the jumper location. 1. Turn off and unplug the system. Remove the system housing cover (see documentation if necessary). AIMB-540 User’s Manual 32 2. Set JCMOS1 to the Clear CMOS position by placing the jumper cap over pins 2 and 3 for one minute. 3. Return the jumper cap to the Normal position. 4. Replace the system housing cover, plug in the system and turn it on. 5. Run the CMOS Setup utility and load the Optimized Defaults. You can then enter any custom settings you require. 6. Save the settings as you exit the program and restart the computer. The system should now operate normally. Table 3.1: JCMOS1: Clear CMOS Memory Setting Function Normal operation(default) Short1-2 Clear CMOS memory - see instructions Short2-3 3.5 BIOS CMOS Setup Utility - Main Screen The main screen of the CMOS Setup Utility has a Load Optimized Defaults item that loads the default operation settings. After you performthe Clear CMOS procedure, load the defaults as follows: 1. Select Load Optimized Defaults and press the Enter key. 2. A message will appear asking you to confirm. 3. Type a Y to confirm and press the Enter key again. 4. Make other settings you require. 5. Select Save & Exit Setup and press the Enter key. The system will restart and use the new settings. See the section on “Configuring the CMOS Setup Utility” in Chapter 5 for information on how to use this program. 33 Chapter 3 3.6 Hardware Configuration Jumpers 3.6.1 Jumper JDIMMVOLT1: DDR Memory Voltage This jumper sets the operating voltage supplied to DDR DIMMs installed in the board’s DIMM sockets. The default setting is the normal voltage. The alternate voltage settings are for use in overclocking. If you are not overclocking the system, you don’t need to change this jumper setting. Table 3.2: JDIMMVOLT1: DDR Memory Voltage Setting AIMB-540 User’s Manual Function Open 2.5-Volt[Default] Short 1-2 2.6-Volt Short 3-4 2.7-Volt Short 5-6 2.8-Volt Short 7-8 2.9-Volt 34 3.6.2 Jumper JUSBV1: USB Standby Voltage This jumper controls the voltage to the USB ports. The default setting is for standard 5V operation. The alternate setting configures the USB ports to also operate with a standby voltage of 5V. This allows the system to wake up from an S3 Suspend state. If you anitcipate using this Suspend mode, you should set this jumper to the alternate setting. Table 3.3: USB Standby Voltage Setting Function Short1-2 USB Voltage 5-Volt[Default] Short2-3 USB Standby Voltage 5-Volt 3.7 Firmware Configuration: The CMOS Setup Utility The BIOS CMOS Setup Utility a configuration record of system settings. This record is based on the “Optimized Defaults” that are stored with the utility in Flash memory and can be reloaded at any time. Many of these settings are either recommended or required for the motherboard to operate properly. Other settings are customizable and can be changed to suit your specific system configuration and operation requirements. A number of the variable settings, such as CPU and IDE device settings are set to be automatically detected in the default configuration. While these settings can also be established manually, automatic detection is more convenient, safe and reliable. We strongly recommend that you leave all auto-detection settings undisturbed unless you have a specific reason not to and you are certain of what you are doing. Incorrect configuration of the CMOS Setup Utility can result in unreliable operation or a failure of the motherboard to work at all. 3.7.1 Using the CMOS Setup Utility Please refer to the “Configuring the CMOS Setup Utility” section in Chapter 5 for information on using the utility and some settings you might want to customize. The utility does not run under an Operating System. You must load it during the Power On Self Test (POST) while the computer is starting up by press the Delete key or the Del key on the system keyboard’s numeric keypad. 35 Chapter 3 Load the CMOS Setup Utility during the POST by pressing the Delete or Del key. The utility interface commands are explained at the bottom of each screen and “General Help” is available by pressing the F1 key. See the section on “Configuring the CMOS Setup Utility” in Chapter 5 for information on how to use this program. The main screen has a basic list command instructions at the bottom of the screen and displays a function description of the highlighted item. 3.7.2 BIOS CMOS Setup Utility - Main Screen Load the CMOS Setup Utility during the POST by pressing the Delete or Del key. The utility interface commands are explained at the bottom of each screen and “General Help” is available by pressing the F1 key. See the section on “Configuring the CMOS Setup Utility” in Chapter 5 for information on how to use this program. The main screen has a basic list command instructions at the bottom of the screen and displays a function description of the highlighted item. Sections marked by an arrow on the main screen list command instructions at the bottom of the screen. AIMB-540 User’s Manual 36 3.8 Reconfiguring the Motherboard You can change the default configuration (as shipped) of this motherboard as needed. However, since this motherboard has only a few hard configuration options and the CMOS Setup Utility is configuration is mostly either required, recommended or automatic, there will probably be little reason to do so. 3.9 Hardware Reconfiguration We recommend leaving the jumper settings at the default settings unless you need to perform the Clear CMOS procedure. It is much more convenient to control the BIOS Flash Protection feature using the CMOS Setup Utility. If you want to use a sound card instead of the onboard audio, you should disable the onboard audio. You can also disable the onboard LAN on the P4D-N if the need arises, though you don’t need to do this to add another LAN card to the system. 3.10 Firmware Reconfiguration You can initially specify or customize the CMOS Setup Utility settings when you first configure the system (as covered in Chapter 5) to meet your requirements. Other than doing this, there should be no need to reconfigure the CMOS Setup Utility unless the system configuration changes or the configuration record stored in CMOS memory becomes corrupted and unusable, which is not common. If you need to completely 37 Chapter 3 recreate the system configuration record, follow the Clear CMOS procedure described in this chapter. In This Chapter: Pre-Installation Preparation Installing CPUs Installing System Memory Installing the Motherboard in a System Housing Motherboard Installation Procedure Completing System Configuration AIMB-540 User’s Manual 38 CHAPTER 4 Installing the Motherboard 39 Chapter 4 Chapter 4 Installing the Motherboard 4.1 Introduction This chapter covers preparing the motherboard for installation, installing the board in a system housing or “chassis”and installing or connecting other internal system components. There are a number of important topics in this chapter and we strongly urge that you review it before attempting to install the motherboard. 4.2 Pre-installation Preparation Before you install the motherboard you will need to do the following: 1. Install a 478-pin Intel Pentium 4 CPU 2. Install DDR DIMM system memory modules Both of these require specific procedures that you must follow precisely to insure that the components are successfully installed and work properly. Please review the instructions in this section in detail and follow them carefully. The procedures are not complex. 4.2.1 Installing A CPU This motherboard uses the 478-pin Intel Pentium 4 processor. To install an Intel Pentium 4 CPU on the motherboard it is very important to precisely and entirely follow the procedure for installing both the CPU and its cooling assembly. Failure to do so can result in either improper operation or damage to the CPU and possibly the motherboard. To install an Intel Pentium 4 processor on this motherboard you will need to do the following: • Install a Pentium 4 processor in the mPGA478 socket • Install the Heatsink/Retention Mechanism Please follow the procedure detailed below to install the Pentium 4 processor on the board. Intel boxed Pentium 4 processors come with full installation instructions. If you have these, please also read and follow those instructions carefully. AIMB-540 User’s Manual 40 4.2.2 Processor Selection This motherboard supports all 478-pin Pentium 4 processors and the BIOS automatically detect the required settings and configures the CMOS Setup Utility accordingly. 4.2.3 Installing The Processor Installing a Pentium 4 processor in the mPGA478 Socket is the simplest part of the procedure. It is very important, however, to carefully handle the processor by the side edges and always fully observe precautions against electrostatic discharge. We assume here that you are installing an Intel Pentium 4 boxed processor that comes with a heatsink and Thermal Interface Material applicator. The illustrations show these. If you are installing a non-boxed processor, the procedure is the same, but the accessory items may have a different appearance. Please follow the installation procedure as illustrated on the next two pages. The illustrations are generic and do not specifically represent this motherboard. 41 Chapter 4 The processor installation procedure is as follows: 1. Raise the locking lever of the processor locking mechanism to a perpendicular position. 2. Align the processor to the socket by matching the Pin 1 corner of the socket to the Pin 1 corner on the socket. Raise the socket lever to the vertical position Match the Pin 1 positions on the socket and the processor 3. Carefully insert the Pentium 4 processor in the socket receptacles, taking care not to bend any pins. 4. Lower the locking mechanism’s retaining lever and secure it in place to secure the processor in the socket. 4.2.4 Installing the Heatsink Once you have installed the CPU, you must install a Fan/Heatsink. The Fan/Heatsink clips into to the Retention Mechanism attached to the board via its integrated retaining clip assembly. 4.2.5 Apply Thermal Interface Material Before you install the Fan/Heatsink you must apply the Thermal Interface Material (TIM) that is supplied in an applicator with boxed Intel Pentium 4 processors (or an exact equivalent) to the top of the installed AIMB-540 User’s Manual 42 CPU. If the Fan/Heatsink already has a patch of TIM on its underside, you don’t need to apply any additional TIM to the CPU. We assume here that you have TIM in an Intel supplied applicator. To apply TIM to the CPU do as follows: Apply all of the TIM in the applicator to the center of the CPU’s top plate. Next, install the processor Fan/Heatsink assembly as detailed below. 4.2.6 Install the Fan/Heatsink To install the processor Fan/Heatsink assembly do as follows: 1. Place the Fan/Heatsink on top of the Pentium 4 CPU so that it’s retaining clip frame snaps into the recesses in the Retaining Mechanism. The Fan/ Heatsink will only fit into the mechanism frame in the correct orientation. 43 Chapter 4 1. Place the Fan/Heatsink on top of the Pentium 4 CPU so that it’s retaining clip frame snaps into the recesses in the Retaining Mechanism. The Fan/ Heatsink will only fit into the mechanism frame in the correct orientation. 2. Hold the Fan/Heatsink steady and press one of the clip assembly’s locking levers down into the locked position. 3. Repeat the process for the second clip. Keep holding the Fan/Heatsink steady so that you don’t damage the TIM. The locking levers should now hold the heatsink securely in the Retention Mechanism. 4. Connect Fan/Heatsink Power Lead Plug the fan power lead onto the CPU an power connector near the CPU socket. The entire CPU installation then complete. 4.2.7 Installing System Memory This section details the procedure for installing system memory on the motherboard. Correct memory configuration is critical for proper system operation. Please review this section carefully and follow the configuration guidelines precisely. AIMB-540 User’s Manual 44 4.2.8 Memory Specifications The motherboard has two DIMM module socketsand uses unbuffered DDR SDRAM DIMM modules for system memory. The system memory specifications are: 1. Unbuffered DDR SDRAM DIMM modules 2. 200MHz PC1600 or 266MHz PC2100 DDR SDRAM 3. Maximum 2GB total system memory 4.2.9 Memory Configuration Options This motherboard has flexible memory configuration options. These include: 1. Supports 64MB, 128MB, 256MB & 512MB modules 2. Any capacity DIMM may be used in either socket as long as total memory does not exceed 2GB. 3. Modules should be the same speed for best system performance. DIMM Sockets: System memory sockets are for: PC1600: 200MHz PC2100: 266MHz PC2700: 333MHz unbuffered DDR SDRAM modules. 4.2.10 Installing Memory Modules Installing DIMM modules is simple. The modules insert in the sockets and are held in place by the socket retaining arms. The edge connectors on the modules are of different widths and there are key notches in each module. These ensure that you can not insert a module incorrectly. Before you install any modules, you should choose a configuration. You should then prepare the required numberand type of DDR modules. To install either type of module follow this procedure: 1. Align the module to the socket so that the edge connectors on the module match the socket sections. 2. Hold the module perpendicular to the motherboard and press the edge connector into the socket. 45 Chapter 4 3. Press the module fully into the socket so that the socket retaining arms swing up and engage the retention notches at each end of the module. Following the configuration you have chosen, repeat this procedure if necessary so that all modules are installed. Once the modules are installed, system memory installation is complete. Module Installation: Modules will only insert in one orientation. The width of the two edge connector sections vary slightly and prevent incorrect insertion. Module Installation: All modules insert in the DIMM sockets in the same way: 1. Align the module to the socket. 2. The socket retaining arms should rotate up and engage the module’s retaining notches as you press it into the socket. 3. The retaining arms must engage for the module to be properly installed. 4.2.11 System Memory Recognition The BIOS will automatically recognize the installed memory and configure the CMOS Setup Utility. No other action is required to complete system memory installation. AIMB-540 User’s Manual 46 4.2.12 Installing the Motherboard in a System Housing This section explains the basic requirements for installing this motherboard in a system housing or “chassis”. Since housing designs vary widely, you will need to consult the housing documentation for specific information. This motherboard can be installed in any housing that supports the Micro ATX or ATX form factor. To install the motherboard in a system housing you will need to do the following: 1. Install the rear I/O panel shield that comes with the motherboard 2. Attach the board to the housing 3. Connect leads from the housing’s front panel 4. You can then connect other internal system components as described later in this chapter. 4.2.13 Motherboard Installation Procedure This section assumes you are installing the board in a suitable housing. We also assume you have prepared the board for installation as previously described in this manual. If the housing you are using normally stands vertically, place the open housing on it’s side before you start installing the board. Please follow this procedure to install this motherboard: 1. Review any instructions that came with the system housing and prepare the necessary mounting hardware that came with it. 2. Identify the mounting holes on the board and confirm that the housing has standoffs that match them. 3. Install the rear I/O panel shield that came with the motherboard in the housing’s I/O panel opening. This should match the ports on the board. 4. Insert the board in the housing and align the mounting holes to the standoffs on the housing’s motherboard mounting plate. Make sure all of the rear I/O ports are properly aligned with the openings in the I/O panel shield. 5. Attach the board to the housing by inserting mounting screws in all the holes and tightening them snugly. Required Tool: 47 Chapter 4 Philips-head screwdriver (Crosshead) Mounting Holes There are 5 mounting holes on the motherboard that should correspond to mounting standoffs on the systemhousing’s motherboard mountingplate. Mounting holes 4.2.14 Connecting Front Panel Components After the motherboard is installed in the system housing, you should connect whatever front panel components the housing has to the Front Panel feature connector on the motherboard. The figure below indicates the pin assignments of the connector for your reference. Front Panel Connector: Leads from the front panel features connect to this header. 4.2.15 Completing System Configuration Once the motherboard is installed in the system housing, you can proceed to connect or install whatever internal devices you will use to complete the system. These will at least include an AGP display card and disk drives and connecting the housing power supply leads. After that, having replaced the system housing cover, you can connect external peripherals to complete the process AIMB-540 User’s Manual 48 of preparing the system for use. These will include at least a video display and a keyboard and probably a pointing device. Please see the next chapter for information on completing these final hardware installation steps and installing Operating System and support software. ATX Power Connectors: The main power connector from the system power supply plugs into the 20-pin JATXPWR2 connector on the board. The ATX12V power lead plugs into the JATXPWR1 4-pin connector. In This Chapter: Installing or Connecting Internal Peripherals Connecting Internal Devices Connecting External System Peripherals Configuring the CMOS Setup Utility Installing an OS & Support Software 49 Chapter 4 AIMB-540 User’s Manual 50 CHAPTER 5 System Configuration 51 Chapter 5 Chapter 5 System Configuration 5.1 Introduction This chapter explains what you need to do to assemble a complete system after you have installed the motherboard in a system housing. This will include installing or connecting internal devices, connecting external system components. Once the system is assembled, you’ll need to check and possibly configure the motherboard’s CMOS Setup Utility, install an Operating System and install the support software supplied on the Power Installer support CD-ROM disc. 5.2 Installing or Connecting Internal Peripherals To complete the assembly of a working system you will need to at least install an AGP video display card and connect whatever disk drives you will use in the system. This section covers what you need to know on the motherboard side to do this. You will also need to consult the documentation that comes with your internal system peripherals for additional installation instructions and information. This section covers the minimum components you will need to connect to the motherboard to create a functioning system. You may plan to add other devices as well. 5.2.1 Connecting Internal Devices To assemble a complete system capable of completing the installation of this motherboard you will need to install and connect the following internal devices: 1. Hard Disk Drive 2. CD-ROM or other optical drive 3. Floppy disk drive The floppy disk drive is not strictly necessary, but is a standard system component and is needed if you will create driver floppy disks from the Power Installer. We assume here, in the absence of an alternative drive controller that any hard disk or optical drives will be IDE devices connected to the motherboard’s IDE channels. 5.2.2 Connecting IDE Devices This motherboard supports two IDE channels, Primary and Secondary. It has two IDE device connectors onboard which support IDE devices running in any data transfer mode up to ATA-100. Each IDE connector supAIMB-540 User’s Manual 52 ports two drives, a Master and a Slave. The drives connect to the motherboard with an IDE ribbon cable. IDE cables have three connectors on them, one that plugs into a drive connector on the board and the other two that connect to IDE devices. The connector at the end of the cable is for the Master drive. The connector in the middle of the cable is for the Slave drive. There are three types of IDE ribbon cable, supporting transfer modes up through ATA-33, ATA-66 or ATA-100. You must use a cable that supports the transfer mode of the fastest device connected to it. For example, if both an ATA-66 mode and an ATA-100 mode device are connected to the same cable, the cable must support ATA-100 mode to achieve maximum performance. To install an IDE drive, connect the drive to one of the drive connectors on a suitable ribbon cable. Plug the board end of the cable into one of the IDE connectors on the motherboard. 5.2.3 IDE Drive Positioning Normally the system’s primary hard disk drive should be in the Primary Master position. If you will use only the supplied ribbon cable, connect a CD-ROM drive to the Primary Slave position. If you obtain an additional IDE ribbon cable, you can install a second hard disk drive in the primary Slave position an install the CD-ROM as the Secondary Master. This is a good idea if the CD-ROM drive uses a slower data transfer mode than the hard disk drive. Follow any instructions that come with the drives to configure and install them. IDE devices generally can be set to one of three operation modes: 1. Master 2. Slave 3. Cable Select Many drives come set to the Master setting. If you will use the drive in a Slave position, you must reconfigure it as either Slave or use the Cable Select setting to allow the drives position on the cable to define the mode. 5.2.4 Connecting a Floppy Disk Drive This motherboard has one Floppy Drive connector for connecting one or two floppy disk drives. Most computer systems use one 3.5-inch 1.44MB floppy disk drive. The drive connector is for a standard floppy drive ribbon cable. To install a floppy disk drive, connect the drive to the end of the cable, which is the Drive A: position. Plug the other end of the cable into the floppy disk drive connector on the motherboard. 53 Chapter 5 Onboard IDE Connectors Each channel connector supports one IDE channel with two drives, a Master and a Slave. The Master drive connects to the connector on the end of the ribbon cable. The Slave drive connects to the connector in the middle of the ribbon cable. Floppy Drive Connector The floppy drive connector supports two floppy disk drives. The first drive, Drive A:, connects to the connector on the end of the floppy drive connector cable. A second drive, Drive B:, would connect to the middle connector on the cable although systems now commonly only have one floppy disk drive. AIMB-540 User’s Manual 54 Note: The ribbon cable used must support the transfer mode of the fastest device connected to it to avoid degraded performance. 55 Chapter 5 5.3 Connecting External System Peripherals To complete the assembly of functioning system you will need at minimum to connect the following external system components to the system housing: 1. Video Display Monitor 2. Keyboard 3. Mouse or other Pointing Device 5.3.1 Connecting a Display Monitor You can connect any display monitor supported by the AGP display card you installed in the system. This may include either a CRT or LCD monitor, depending on the card’s specifications. Connect the display monitor cable to the appropriate display connector on the AGP card according to the instructions that come with the card and monitor. 5.3.2 Connecting a Keyboard & Mouse You can use either PS/2 or USB input devices with this motherboard. 5.3.3 Connecting PS/2 Devices Connect a PS/2 keyboard and mouse to the Keyboard and Mouse PS/2 ports on the rear I/O port panel. Don’t connect or disconnect a device while the system is turned on. Doing so can damage the board. 5.3.4 Connecting USB Devices You can use a USB keyboard and mouse with this motherboard. They plug into two of the USB ports. The Operating System you use must support USB to use any USB devices. You can plug and unplug USB devices when the system is turned on. AIMB-540 User’s Manual 56 CMOS Setup Utility-Integrated Peripherals Enable “USB Keyboard Support” if you will use a USB keyboard. 5.4 Configuring the CMOS Setup Utility The motherboard Award BIOS includes the CMOS Setup Utility that creates a system configuration record that is stored in CMOS memory on the board and is required by the system to operate properly. Most of the configuration settings are either predefined by the BIOS Optimized Default settings which are stored with the BIOS or are automatically detected and configured without requiring User action. There are a few settings that you may need to change depending on your system configuration. This section gives brief profiles of the several sections of the CMOS Setup Utility and indicates settings you might need to change and those which you should not. 5.4.1 The CMOS Setup Utility User Interface The CMOS Setup Utility user interface is simple and largely self-evident. The utility can only be operated from the keyboard and all commands are keyboard commands. The utility does not support mouse use. The commands are straightforward and those available for the program section you are in are listed at the bottom of the screen. The main screen has few commands, other sections have more. General Help, which lists the commands and their functions, is available at any time by pressing the F1 key. 57 Chapter 5 5.4.2 Running the CMOS Setup Utility The CMOS Setup Utility does not require an operating system to run. You run the utility by typing the Del or Delete key when the computer is starting to boot up. The utility’s main screen will then appear. CMOS Setup Utility-Interface commands 5.4.3 CMOS Setup Utility Program Sections The CMOS Setup Utility is divided into several subsections and some top level commands including the following sections: 1. Standard CMOS Features 2. Advanced BIOS Features 3. Advanced Chipset features 4. Integrated Peripherals 5. Power Management Setup 6. PnP/PCI Configurations 7. PC Health Status AIMB-540 User’s Manual 58 8. Frequency/Voltage Control The main screen also has these command options: 1. Load Fail-Safe Defaults 2. Load Optimized Defaults 3. Set Supervisor Password 4. Set User Password 5. Save & Exit Setup 6. Exit Without Saving Please see the following sections for a brief profile of what each section does, information on settings you might want to change and things to leave alone. To open one of the program sections, highlight the item you want and press the Enter key. To change a setting, highlight an item and use the ‘Value’ keys indicated to change the setting. Alternatively, press the Enter key and all options for that item will display and you can choose from those listed. CMOS Setup Utility-Main Screen 5.4.4 Standard CMOS Features Main Section Functions This section has the real time clock settings, the IDE and floppy device settings. Default & Autodetected Settings 59 Chapter 5 The IDE device settings are autodetected. You shouldn’t need to change them. The floppy and other settings are standard defaults. Setting Options & Constraints You can reset the time and date settings if they are not correct for your location. You can manually set the IDE device settings if you need to. CMOS Setup Utility-Standard CMOS Features In operation, the screen will display the detected IDE devices 5.4.5 Advanced Boot Options Main Section Functions This section mainly configures boot options including boot devices and their boot order and some power functions. There are also some miscellaneous boot configuration settings. Default & Autodetected Settings The screen illustration shows the default settings. These do not need to be changed. You can customize the settings to suit your purposes if necessary and you know what you’re doing. Setting Options & Constraints You can change the boot device assignments and order, the boot options and the power on settings, as you like. If you are using OS/2 set the OS Select For DRAM>64MB line to the OS2 setting. CMOS Setup Utility-Standard Advanced Boot Options AIMB-540 User’s Manual 60 5.4.6 Advanced Chipset Features Main Section Functions Configures the chipset, BIOS caching and the AGP Aperture size. Default & Autodetected Settings Everything on this screen is an optimized default or is autodetected. Setting Options & Constraints We don’t suggest changing anything in this section above the Memory Hole AT 15M-16M line. You can change the thermal warning timeout and the AGP Aperture if needed. The default AGP setting will work. You can also disable to onboard display and change its Frame Buffer (video memory) size. CMOS Setup Utility-Standard Advanced Chipset Options 61 Chapter 5 5.4.7 Integrated Peripherals Main Section Functions Configures the peripheral features integrated onto the motherboard. Default & Autodetected Settings Everything on this screen is an optimized default. The IDE transfer mode settings are autodetected. The system will work with these defaults. The port settings are standard PC settings. Setting Options & Constraints You can disable onboard devices and change port settings. If you’re going to use a USB keyboard or mouse, you have to enable support for them from this screen. You can disable the onboard audio and LAN features if you need to. The IDE HDD Block Mode feature should work with newer IDE hard disk drives. The Power On Function line sets what actions will turn the computer on. The default is just the power button, and there are several other options. The KB Power ON Password line lets you enter a password to protect the Keyboard Power On feature. CMOS Setup Utility-Integrated Peripherals You may want to set Onboard Serial Port 2 to Disabled if you aren’t going to use the onboard COM2 port. If you install an IR port module, you have to set the UART Mode Select line to the appropriate IR setting. Check the module instructions for this information. The following four lines will display the defaults for the IR mode you select and should work. You can AIMB-540 User’s Manual 62 alter the parallel port settings as needed. You can disable the Game and MIDI settings if you aren’t going to use the Game port header. CMOS Setup Utility-Integrated Peripherals(lower section) 5.4.8 Power Management Setup Main Section Functions Configures power management settings. These are overridden by ACPI power management in Windows. Default & Autodetected Settings Everything on this screen is an optimized default. Setting Options & Constraints You can select the Minimum or Maximum configurations rather than the User Defined defaults. You can customize all settings in User Defined mode. If your OS supports power management, configure it there. The Soft-Off by PWR-BTTN line controls the function of the system housing power button. The default sets it to turn the system on and off when you press the button. The alternate setting, delay 4 Sec., requires you to press the power button for more than four seconds before the system will turn off. You can also set a date and time for the system to turn on or wake up using the Resume by Alarm settings. 63 Chapter 5 CMOS Setup Utility-Power Management Setup 5.4.9 PnP/PCI Configurations Section Function Configures Plug and Play and other PCI bus settings. Default & Autodetected Settings The default is for the BIOS to control these functions. Setting Options & Constraints If you have a problem after you install an expansion card, set “Reset Configuration Data” to Enabled to rewrite the ESCD. Don’t change the resource settings; they’re set to be handled automatically by the BIOS. While you can set them manually, there shouldn’t be any need to do so. The PCI/VGA Palette Snoop item is for PCI displaycard that has a problem displaying a screen image properly at startup. You should not need to use this feature since the onboard display is the primary display and if you disable it, the AGP slot will be primary on the mP4G. AIMB-540 User’s Manual 64 CMOS Setup Utility-PnP/PCI Configurations 5.4.10 PC Health Status Section Function Configures the Shutdown Temperature and displays detected system information. Default & Autodetected Settings The Shutdown Temperature setting is an optimized default. The list of system information is autodetected and displayed. Setting Options & Constraints You can select a Shutdown Temperature setting from the listed options. If the detected CPU temperature reaches that point, the system will automatically shut down to protect the CPU. 65 Chapter 5 CMOS Setup Utility-PC Health Status 5.4.11 Frequency/Voltage Setting Section Function Configures CPU settings. Default & Autodetected Settings The default setting is to autodetect the CPU settings. The “Spread Spectrum”setting reduces interference generated by the board circuitry. Setting Options & Constraints Don’t change the auto-detected settings unless you really know what you are doing. You can configure the CPU settings manually. Configuring CPU settings at variance with Intel’s specifications can damage the CPU and void the CPU warranty. CMOS Setup Utility-CPU Smart Setting AIMB-540 User’s Manual 66 5.4.12 Load Fail-Safe Defaults This loads a set of minimum configuration defaults. It is used to allow the system to start and then troubleshoot hardware problems. You shouldn’t need to use this, it’s mainly for technicians. 5.4.13 Load Optimized Defaults This loads the Optimized Defaults. Do this if the configuration record has been corrupted or mistakenly configured or after the Clear CMOS procedure has been performed. See Chapter 3 for more information on this procedure. To load the defaults, select this item, press the Enter key, type a Y and press Enter again. 67 Chapter 5 5.4.14 Set Supervisor/User Password These two items set passwords for system access. Setting a Password You can install a Supervisor or User Password. The password prevents access to the CMOS Setup Utility (Supervisor) or the entire system (User). To install a password, follow these steps: 1. Highlight either Set Password item in the main menu and press Enter. 2. The password dialog box will appear. 3. If you are entering a new password, carefully type in the password. You cannot use more than eight characters or numbers. Passwords are case-sensitive. Press Enter after you have typed in the password. If you are deleting a password that is already installed just press Enter when the password dialog box appears. 4. The system will ask you to confirm the new password by asking you to type it in a second time. Carefully type the password again and press Enter, or just press Enter if you are deleting a password that is already installed. 5. If you have used the correct format, the password will be installed. If you decide not to set a password after bringing up the password entry window, press the Enter key, not Esc to exit the password entry window. 5.4.15 Save & Exit Setup This saves the current utility configuration as a new configuration record, exits the utility and restarts the system using the saved configuration record. 5.4.16 Exit Without Saving Exits the utility and restarts the system without changing the saved configuration record. In general, it should not be necessary to use the CMOS Setup Utility once you have fully configured it. In the event you do need to change or re-establish the settings, always make sure to save the settings when you exit the utility or the new settings will not be stored. AIMB-540 User’s Manual 68 5.5 Installing an OS & Support Software This section covers installing Operating System software and the support software on the Power Installer support CD-ROM disc. Once you have configured the CMOS Setup Utility, you should install an OS. If you install a supported Microsoft OS, you should also install the driver software on the Power Installer disc. 69 Chapter 5 5.5.1 Installing an Operating System This motherboard is primarily intended for use with the following Operating Systems: 1. Microsoft Windows 9X 2. Microsoft Windows NT 3. Microsoft Windows 2000 4. Microsoft Windows XP 5. Linux 6. Novell Netware 7. Unix Prepare the hard disk drive and install an OS according to the instructions that come with the OS you will use. 5.5.2 Installing the Support Software The [Advantech Drivers Supporting for Life Automation]CD-ROM disc comes with required hardware drivers for Microsoft Windows, as noted in Chapter 2. If you have installed a supported Microsoft OS, you must install the required drivers. If you have installed Linux, you can create Linux support disks. 5.5.3 Installing Windows Drivers Install CSI Utility Before you begin To facilitate the installation of the enhanced display device drivers andutility software, you should read the instructions in this chapter carefully before you attempt installation. The device drivers for the AIMB-540 board are located on the software installation CD. The auto-run function of the driver CD will guide and link you to the utilities and device drivers under a Windows system. The Intel® Chipset Software Installation Utility is not required on any systems running Windows NT 4.0. Updates are provided via Service Packs from Microsoft*. Before you begin, it is important to note that most display drivers need to have the relevant software application already installed in the system prior to installing the enhanced display drivers. In addition, many of the installation procedures assume that you are familiar with both the relevant software applications and operating system commands. Review the AIMB-540 User’s Manual 70 relevant operating system commands and the pertinent sections of your application software.s user.s manual before performing the installation. Introduction The Intel®Chipset Software Installation (CSI) utility installs to the target system the Windows INF files that outline to the operating system how the chipset components will be configured. This is needed for the proper functioning of the following features: • Core PCI and ISA PnP services. • IDE Ultra ATA 100/66/33 interface support. • USB 1.1 support (USB 2.0 driver needs to be installed separately) • Identification of Intel® chipset components in the Device Manager. Note: The files on the software installation CD are compressed. Do not attempt to install the drivers by copying the files manually. You must use the supplied SETUP program to install the drivers. Windows 98SE Windows 2000 Windows Me Windows XP 71 Chapter 5 5.5.4 Installing the CSI Utility 1.CInsert the driver CD into your system’s CD-ROM drive. In a few seconds, the cd main menu appears. Move to [\\AIMB540\Chipset\IntelInf\Disk1], click “setup” icon. 2. Click “Next” when you see the following message. AIMB-540 User’s Manual 72 3. Click “Yes” when you see the following message. 4. Click “Next” when you see the following message. 73 Chapter 5 5. When the following message appears, click “Finish”to complete the installation and restart windows. 5.5.5 Install Audio Driver Introduction The AIMB-540’s on-board audio interface provides high-quality stereo sound and FM music synthesis (ESFM) by using the Realtek ALC202 Audio Codec from Realtek. The audio interface can record, compress, and play back voice, sound, and music with built-in mixer control. The AIMB-540’s on board audio interface also supports the Plug and Play (PnP) standard and provides PnP configuration for the audio, FM, and MPU-104 logical devices. It is compatible with Sound Blaster; Sound Blaster Pro version 3.01, voice and music functions. The ESFM synthesizer is register compatible with the OPL3 and has extended capabilities. 5.5.6 Driver installation Before you begin Please read the instructions in this chapter carefully before you attemptv installation. The audio drivers for the AIMB-540 board are located on the audio driver CD. Run the supplied SETUP program to install the drivers; don’t copy the files manually. Note: 1. Note1: Before try to install driver, please install “Chipset Software Installation Utility” first. AIMB-540 User’s Manual 74 2. The files on the software installation diskette are compressed. Do not attempt to install the drivers by copying the files manually. You must use the supplied SETUP program to install the drivers. Windows 9x/2000/Me/XP drivers Step 1. Click right mouse botton to open “My computer” property. Find “Hardware”and open “Device Manager”. Double click “Multi Audio Controler” and press “Reinstall Driver”. 75 Chapter 5 Step 2. In the Hardware Update Wizard window, click “Next”. Step 3. In the following Hardware Update Wizard window, click “Finish”for Windows to complete audio driver installation. AIMB-540 User’s Manual 76 5.5.7 VGA Setup Introduction As quoted from “Intel® 845GV chipset Graphics Chipset Controller Hub (GMCH) Rev. 1.0 May 2002. The Intel® 845GV Graphics Memory Controller Hub (the 845GV GMCH) is Intel’s first memory controller hub with integrated graphics for the Intel Pentium® 4 processor. The 845GV GMCH, with its new architecture graphics engine, delivers not only high 2D/3D graphics performance, but also provides efficient, high bandwidth communication channels connecting the processor, the memory, the I/O subsystem, and other components together to deliver a stable mainstream desktop platform solution. The features include: • Built-in 2D/3D VGA controller. • Use Intel® Extreme Graphics Architecture • Integrated 350MHz RAMDAC that can directly drive a progressive scan analog monitor up to a resolution of 2048 x 536 at 60 MHz • Up to 1600 x 1200 x 32 resolution at 85 Hz refresh. • H/W motion compensation assistance for s/w MPEG 2 decoding. • Software DVD at 30 fps Full Screen. Dynamic Video Memory Technology The following is quoted from “Intel® 845GV Chipset Dynamic Video Memory Technology” Rev. 1.2 June 2002 Dynamic Video Memory Technology (DVMT) is an enhancement of the UMA concept, wherein the optimum amount of memory is allocated for balanced graphics and system performance, through Direct AGP known as Non-Local Video Memory (NLVM), and a highly efficient memory utilization scheme. DVMT ensures the most efficient use of available memory regardless of frame buffer or main memory sizing Q for maximum 2D/3D Graphics performance. DVMT dynamically responds to system requirements, and applications demands, by allocating the proper amount of display, texturing and buffer memory after the operating system has booted. For example, a 3D application when launched may require more vertex buffer memory to enhance the complexity of objects, or more texture memory to enhance the richness of the 3D environment. The operating system views the integrated graphics driver as an application, which uses Direct AGP to request allocation of additional memory 77 Chapter 5 for 3D applications, and returns the memory to the operating system when no longer required. Windows 9x/2000/Me/XP installaton Note: Before installing this driver, make sure the CSI utility has been installed in your system. See Chapter 4 for information on installing the CSI utility Note: Press CRTL-Alt-F1 hotkey to enable CRT mode in Windows 98 1.Insert the driver CD into your system’s CD-ROM drive. In a few seconds, the cd main menu appears. Move to “ \AIMB\540\VGA\845G\xp2k and click “setup” icon. For the other OS, please find your OS’s folder in 845G folder and click ‘setup’with the same process. AIMB-540 User’s Manual 78 2. You will see a welcome window. Please chick on “Next” to continue the installation. 3. Click “Yes” when you see the following message. 79 Chapter 5 4. Click on “Yes” to continue the installation 5. VGA driver is now installing. AIMB-540 User’s Manual 80 6. When the following message appears, you can choose to restart thecomputer now or later. In This Chapter: Using System Features Front Panel Controls & Indicators Additional System Features Installing & Configuring An IR Port Performance Optimization Troubleshooting 81 Chapter 5 AIMB-540 User’s Manual 82 CHAPTER 6 Using the Motherboard 83 Chapter 6 Chapter 6 Using the Motherboard 6.1 Introduction This chapter covers several topics related to using this motherboard once it is installed in a working system. These include external system features that connect to the motherboard, things you can do to optimize the performance of a system based on this board and some troubleshooting tips you can review in the event any problems arise. 6.2 Using System Features This section explains the system controls and indicators that connect to the motherboard. It also explains how the other system level features on the board work. 6.2.1 Front Panel System Controls & Indicators The front panel of the system housing will have some or all of the front panel features that connect to the motherboard. These enable the User to determine some information on the systems operational status and provide some system controls. 6.2.2 System Controls The front panel connector on the motherboard supports several system controls that mount on the front panel of the system housing. 6.2.3 Power Button Function: Turns the system On and Off. Use: This button is configured by the CMOS Setup Utility by the “SoftOff Mode by PWR-BTTN” line in the Power Management section. Depending on the setting, the power button will function in one of two modes, instant on/off or instant on/4 second delay off. In the delay ode, when you push the power button for less than 4 seconds when the system is turned, the system goes into the Suspend power conservation mode. In this mode, you have to push the button for more than 4 seconds to turn the system power off. AIMB-540 User’s Manual 84 6.2.4 Reset Switch Function: Restarts the system to cold boot. Use: Press the button to restart the system. This forces a restart under all conditions. Don’t use the Reset button if you can shut the system down from within the Operating System. 6.2.5 Note On Reset & Rebooting: You should always restart or shut down the system by using the OS command for this. This procedure allows the OS to shut down properly, minimizing the possibility of hard disk drive problems or data loss. If the system crashes or ‘hangs’, you may have to restart the system at the hardware level. There are two hardware reboot options, a keyboard command and the Reset button. You can affect a “warm” reboot with a key command if the OS supports it. For example, all versions of Microsoft Windows support restarting the computer with the Ctrl-Alt-Del (Delete) command. You can try this command first if it is supported. Otherwise, you will need to use the Reset button. 6.2.6 Suspend Button Function: Toggles system in and out of Suspend mode. Use: Press the button to cause the system to enter or resume from Suspend mode. Note: The front panel feature connector supports a system Suspend button (the ACPI connector) but not all system housings have this button. The same function can be performed at the Operating System level if the OS supports the feature. 6.2.7 Indicator LEDs The motherboard front panel features connector supports three-system status indicator LEDs: 1. Power Status LED Indicator Lights when the system is turned on. 2. System Hard Disk Drive Activity LED Indicator Flashes during hard disk drive access. 3. Power Conservation Mode LED Indicator Lights to indicate the system is in a Suspend state power conservation mode. Most system housings will have all of these LEDs mounted in the housing’s front panel. USB 2.0: USB 2.0 support is provided for Windows 2000 and Windows XP. Under other operating systems the USB ports will function as USB 1.1 ports. 85 Chapter 6 6.3 Installing & Configuring An IR Port There is a pin header connector for an Infrared communications port module on the motherboard. An IR port enables wireless communication between the system and another device with IR capability. Common examples of such devices are a PDA or notebook computer. Installing an IR port module requires disabling the COM2 serial port on the rear I/O panel and reconfiguring it for IR use in the CMOS Setup Utility. Installing an IR port module requires an expansion slot opening unless the system housing has a built-in IR port with a cable to connect to the motherboard. Follow the instructions that come that come with the port module you want to install. The basic installation procedure is as follows if the module installs in an expansion slot opening: 1. Turn off and unplug the system if necessary. 2. Remove the system housing cover. 3. Locate the JP1 IR pin header connector on the motherboard. It is below the FDD connector. 4. Remove the expansion slot cover in the system housing that corresponds to an open PCI slot. There may be a slot cover retaining screw to remove and put aside for later use. 5. Insert the port module in the open expansion slot cover and align the module’s mounting bracket with the screw hole for the retaining screw If there is one). Insert the screw and tighten it to secure the port module in place. 6. Plug the module’s connector cable on to the IR connector on the motherboard. 7. Replace the system housing cover. 8. Plug in and turn on the computer. 9. Run the CMOS Setup Utility and pen the Integrated Peripherals section. Set the “UART Mode Select” to the required mode, IrDA or ASKIR, and configure the port settings below it if necessary. Save the settings and reboot. AIMB-540 User’s Manual 86 CMOS Setup Utility-Integrated Peripherals UART Mode Select-IR mode selection The supported Microsoft Operating Systems should automatically detect and configure the port module after you restart the system. Consult the OS documentation or online Help for more information if necessary. You may also need to install support software that came with the IR port module in order to use it. Consult the installation instructions that came with the module for additional instructions. 6.4 Performance Optimization This section covers things you can do to increase the performance of a system based on this motherboard. The topics covered include system memory, disk subsystems and processor upgrades or adjustments. 6.4.1 System Memory Adding system memory will increase system performance and capability under any of the supported Operating System. This motherboard supports a total of 2GB of unbuffered DDR DRAM system memory. If you have not installed the maximum, you can consider increasing the amount of installed system memory. Additional system memory speeds up system operation and in some cases produce additional stability in the Operating System. 87 Chapter 6 6.4.2 Disk Subsystems This motherboard supports IDE drives using data transfer modes up through ATA-100. If you use IDE drives as the primary disk subsystem, selecting drives that support ATA-100 and have a high rotation speed (at least 7,200rpm) will maximize performance. If you need even better performance from a disk subsystem, you can consider adding a SCSI controller card and SCSI disk drive. A SCSI disk controller with highspeed SCSI hard disk drives will provide a substantial performance enhancement. 6.4.3 Processor Upgrades & Adjustments Processor speed has a significant effect on overall system performance. To increase system performance, you can consider using or upgrading to a faster processor. The Intel Pentium 4 processor used by this motherboard comes in a variety of clock speeds. To maximize performance, select a processor with the fastest clock speed the system budget or specification allows. The CMOS Setup Utility’s Frequency/Voltage Setting section will automatically detect and configure whatever processors are installed. Manual configuration is also available, but setting the Intel Pentium 4 processor to operating parameters outside those specified can damage the CPU and void the warranty. 6.5 Troubleshooting This section details some things you can do to evaluate problems that could possibly occur in the course of using this motherboard. The topics covered include possible hardware problems and problems with the CMOS Setup Utility’s system configuration record. 6.6 Hardware Problems A hardware problem may occur either after you install additional hardware or because some existing hardware has failed or has a disconnected or loose connection. This section has some pointers on things you can check before seeking assistance. 6.6.1 General Hardware Troubleshooting If the motherboard does not operate properly when you first try to use it in the system, it is likely that it is either configured incorrectly; there are problems with external connections. It os also possible the board or some other system component is defective. Always check the most obvious possibilities first. AIMB-540 User’s Manual 88 First check the external components: 1. Make sure the system, the monitor and any other external peripherals are plugged in and turned on. Confirm that the system and the power LEDs on any external peripherals are on. 2. Check that the monitor, keyboard and mouse are properly connected. 3. Run the CMOS Setup Utility and load the Optimized Defaults. Reset any other custom settings. Remember to “Save & Exit Setup” to restart the computer. If there is still a problem, check the internal components. Turn off and unplug the system before you remove the system housing cover. 1. Press all installed DIMMs into the module sockets to make sure they’re fully inserted. 2. Make sure you used the correct cables to connect the internal peripherals and that the peripherals are properly connected to the motherboard. Check the Master/Slave positions on all IDE cables. If you installed a device that uses ATA-100 mode, make sure it is connected to the motherboard with an ATA-100 cable to ensure maximum performance. 3. Check that all expansion cards are correctly installed and fully inserted in the expansion slots. Pay particular attention to the AGP display card if one is installed. 4. Make sure the processor and its fan/heatsink cooling assembly are properly installed. 5. Check all the hardware settings on the motherboard and make sure they are correct. 6. When you’re done, reassemble the system and try again. If the problem persists after you have checked all of the above, there may be a hardware conflict or bug. See the next section for additional information. 6.6.2 Hardware Configuration Problems It is possible for system hardware components to conflict with each other. While all the components and subsystems on the motherboard are designed and tested to work together, expansion cards and peripheral devices can be a problem. Assuming you have gone through the general troubleshooting procedures and the system still will not start, if you have just added new hardware to your system, there may be a hardware conflict or bug or a problem with a 89 Chapter 6 device driver. Try removing the new hardware and see if the system will start. If it does, consult with the device manufacturer for information on solving the problem. In some cases, a firmware or driver upgrade may resolve the problem. 6.6.3 Plug and Play Problems This motherboard supports the automatic recognition and configuration of expansion cards that support the Plug and Play (PnP) specification. Most currently available expansion cards support PnP. PnP simplifies card installation by allowing the system to handle system resource allocation. If you install an expansion card that is not PnP compliant, you may still need to configure the card manually. Consult the card’s documentation for instructions or other information. 6.6.4 Replacing the System Configuration Record As noted previously, the CMOS Setup Utility creates a system configuration record and stores it in CMOS memory on the motherboard. This record must be correct and uncorrupted for the system to operate properly. It is possible for the system configuration record can become corrupted or lost. If this occurs, the system will not operate properly or at all. This is not a serious problem. You can restore a working configuration using the CMOS Setup Utility to create a new configuration record by loading the Optimized Defaults and reentering any other settings you had made. 6.6.5 Loading Optimized Defaults The CMOS Setup Utility does not require an operating system to run. You run the utility by typing the Del or Delete key while the system is starting up to brings up the utility’s main screen. There are two sets of defaults listed, Optimized and Fail-Safe. The FailSafe Defaults are a minimum configuration set for use by technicians when troubleshooting system problems. The Optimized Defaults are what the system normally operates on. If a corrupted system configuration record caused the problem you experienced, once you load the Optimized Defaults and reboot, the system should function normally. The instructions on the next page illustrate this procedure. You can easily restore a working system configuration record from the main screen of the CMOS Setup Utility. To do so, do as follows: 1. Select the “Load Optimized Defaults” item. AIMB-540 User’s Manual 90 2. Press the Enter Key. A confirmation message will appear on the screen. Type a ‘Y’ to accept loading the Optimized Default settings. Now make any other settings you need to. 3. Select “Save & Exit Setup” and press the Enter key. A confirmation message will appear. Press the Enter key again to confirm. The CMOS Setup Utility will close and the system will reboot. The system should then start properly and run normally. 91 Chapter 6 AIMB-540 User’s Manual 92 CHAPTER 7 Technical Specifications 93 Chapter 7 Chapter 7 Technical Specifications 7.1 Introduction This chapter lists some technical information about this motherboard. 7.2 AIMB-540 Motherboard Specifications Processor: Single processor for Intel 478 Pentium 4 Frontside Bus - 533Mhz System Bus - 133MHz Supports Pentium 4 Celeron, Willamette & Northwood processors Auto detects CPU type, external clock and multiplier CPU external clock adjustment at 1MHz/step in BIOS CMOS Setup Utility CPU Power: Follows VRM 9.0 specification VRD design Two phases Memory: PC1600/PC2100/PC2700 DDR SDRAM Unbuffered DDR SDRAM 2 DIMMs up to 2GB Chip Set: North Bridge: Intel 845GV South Bridge: ICH4 Winbond Super I/O: W83637HF Graphics: Onboard AGP display with VGA port PCI: Three 32-bit PCI/33MHz slots PCI 2.1/2.2 Compliant AIM-540 User’s Manual 94 LAN: RealTek 8100 LAN on board RJ-45 connector USB 2.0 Three USB 2.0 external ports on the rear panel Two USB 2.0 external ports by onboard pin header for front panel One USB 2.0 onboard internal port Audio: AC’97 Codec Rear panel Line Out/MIC jacks (mP4G-U) or Line Out/Line In/MIC jacks (mP4G) Supports Mic/Line Out connectors for Smart Panel One 4-pin CD-ROM Audio-In header One 4-pin Audio-In AUX header General I/O: 2 Bus Master capable IDE connectors support up to Ultra DMA ATA100 IDE drives and ATAPI-compliant devices Floppy Controller for up to two drives Rear I/O Panel: PS/2 Keyboard, PS/2 Mouse, COM1 Serial Port, ECP/ EPP Parallel Port, VGA Port, 3 USB Ports, LAN Jack, Mic, Line In & Line Out Audio Ports (mP4G - no Line In on mP4G-U model) BIOS: Award BIOS 2MB Flash ROM Flash Write Protection for BIOS Write Protection for memory SPD EEPROMs Supports ACPI S1, S3 Auto configuration for IDE hard disk type Multiple boot options 95 Chapter 7 Power Supply: Connectors - ATX & ATX12V System Management: Winbond hardware monitor and controller for Monitoring/Alerts One 3-pin CPU Fan header Two 3-pin Chassis Fan headers One CPU temperature sensor Seven Voltage monitoring (Vcore, +1.5V, +2.5V, +3.3V, +5V, +12V, Battery, 5VSTB) Form Factor: uATX Other: 4 Layer Construction Certification: WHQL Windows 2000 Approval: FCC class B CE mark 89/336/ECC(EMV) AIM-540 User’s Manual 96