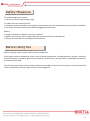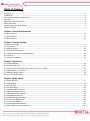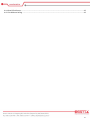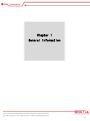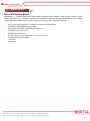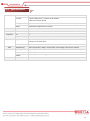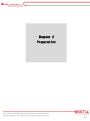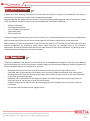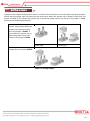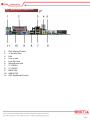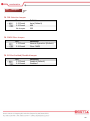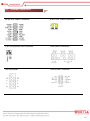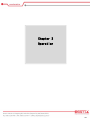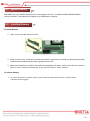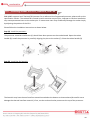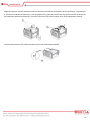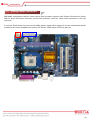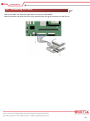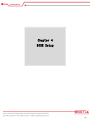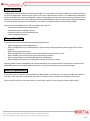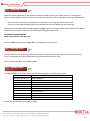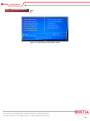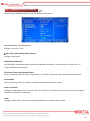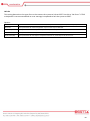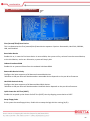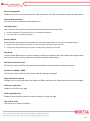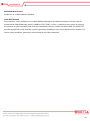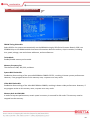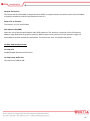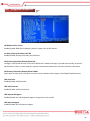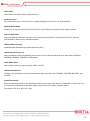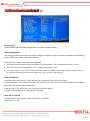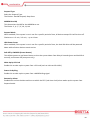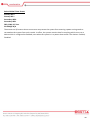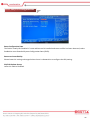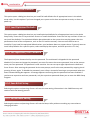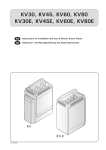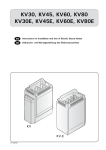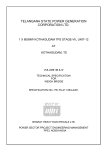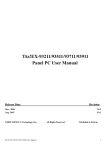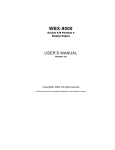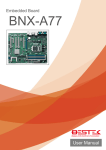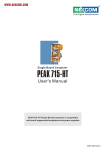Download User Manual
Transcript
Embedded Board BNX-M845 Always at the forefront of innovation User Manual 1 Copyright This publication contains information that is protected by copyright. No part of it may be reproduced in any form or by any means or used to make any transformation adaptation without the prior written permission from the copyright holders. This publication is provided for informational purposes only. The manufacturer makes no representations or warranties with respect to the contents or use of this manual and specifically disclaims any express or implied warranties of merchantability or fitness for any particular purpose. The user will assume the entire risk of the use or the results of the use of this document. Further, the manufacturer reserves the right to revise this publication and make changes to its contents at any time, without obligation to notify any person or entity of such revisions or changes. © 2011. All Rights Reserved. Trademarks All trademarks and registered trademarks of products appearing in this manual are the properties of their respective holders. FCC and DOC Statement on Class A This equipment has been tested and found to comply with the limits for a Class A digital device, pursuant to Part 15 of the FCC rules. These limits are designed to provide reasonable protection against harmful interference when the equipment is operated in a residential installation. This equipment generates, uses, and can radiate radio frequency energy and, if not installed and used in accordance with the instruction manual, may cause harmful interference to radio communications. However, there is no guarantee that interference will not occur in a particular installation. If this equipment does cause harmful interference to radio or television reception, which can be determined by turning the equipment off and on, the user is encouraged to try to correct the interference by one or more of the following measures: Reorient or relocate the receiving antenna. Increase the separation between the equipment and the receiver. Connect the equipment into an outlet on a circuit different from that to which the receiver is connected. Consult the dealer or an experienced radio TV technician for help. Notice: 1. The changes or modifications not expressly approved by the party responsible for compliance could void the user’s authority to operate the equipment. 2. Shielded interface cables must be used in order to comply with the emission limits. 2 Warranty 1. Warranty does not cover damages or failures that are raised from misuse of the product, inability to use the product, unauthorized replacement or alteration of components and product specifications. 2. The warranty is void if the product has been subject to physical abuse, improper installation, modification, accidents or unauthorized repair of the product. 3. Unless otherwise instructed in this user’s manual, the user may not, under any circumstances, attempt to perform service, adjustments or repairs on the product, whether in or out of warranty. It must be returned to the purchase point, factory or authorized service agency for all such work. 4. We will not be liable for any indirect, special, incidental or consequential damages to the product that has been modified or altered. Static Electricity Precautions It is quite easy to inadvertently damage your PC, system board, components or devices even before installing them in your system unit. Static electrical discharge can damage computer components without causing any signs of physical damage. You must take extra care in handling them to ensure against electrostatic build-up. 1. To prevent electrostatic build-up, leave the system board in its anti-static bag until you are ready to install it. 2. Wear an antistatic wrist strap. 3. Do all preparation work on a static-free surface. 4. Hold the device only by its edges. Be careful not to touch any of the components, contacts or connections. 5. Avoid touching the pins or contacts on all modules and connectors. Hold modules or connectors by their ends. Important: Electrostatic discharge (ESD) can damage your processor, disk drive and other components. Perform the upgrade instruction procedures described at an ESD workstation only. If such a station is not available, you can provide some ESD protection by wearing an antistatic wrist strap and attaching it to a metal part of the system chassis. If a wrist strap is unavailable, establish and maintain contact with the system chassis throughout any procedures requiring ESD protection. 3 Safety Measures To avoid damage to the system: • Use the correct AC input voltage range. To reduce the risk of electric shock: • Unplug the power cord before removing the system chassis cover for installation or servicing. After installation or servicing, cover the system chassis before plugging the power cord. Battery: • Danger of explosion if battery incorrectly replaced. • Replace only with the same or equivalent type recommend by the manufacturer. • Dispose of used batteries according to local ordinance. Before Using the System Before using the system, prepare basic system components. If the system comes as a barebone; that is, none of the key components, including processor, memory, and hard drive has been pre-installed as part of your purchase, you will need to at least ensure a compatible counterpart is located and installed. You will also need a few external system peripherals intended for the use of the system, a common pool with at least a keyboard, a mouse, and a monitor is thus suggested. 4 Table of Content Copyright .................................................................................................................................................................... 2 Trademarks .................................................................................................................................................................... 2 FCC and DOC Statement On Class A.............................................................................................................................. 2 Warranty ........................................................................................................................................................................ 3 Static Electricity Precautions ......................................................................................................................................... 3 Safety Measures ............................................................................................................................................................ 4 Before Using the System Board ..................................................................................................................................... 4 Table of Content ............................................................................................................................................................ 5 Chapter 1 General Information 1.1 Main Feature ........................................................................................................................................................... 8 1.2 Specifications ....................................................................................................................................................... 9 1.3 Board Layout ................................................................................................................................................... 10 Chapter 2 Jumper Setting 2.1 Before You Begin ..................................................................................................................................... 12 2.2 Precautions......................................................................................................................................................... 12 2.3 Setting Jumpers .................................................................................................................................................. 13 2.4 Back Panel Connectors ....................................................................................................................................... 14 2.5 Location of Jumpers and Connectors.............................................................................................................. 15 2.6 Jumpers........................................................................................................................................................... 16 2.7 Internal Connectors ........................................................................................................................................ 17 Chapter 3 Operation 3.1 System Memory .............................................................................................................................................. 19 3.2 Installing Memory ...................................................................................................................................... 19 3.3 Installing LGA1150 Intel® Core-i CPU, Heat Sink, and Fan ............................................................................... 20 3.4 Adding Power Connectors .............................................................................................................................. 22 3.5 Adding PCIe/PCI Cards .................................................................................................................................... 23 3.6 Connecting IDE Cable ..................................................................................................................................... 24 Chapter 4 BIOS Setup 4.1 Entering Setup ................................................................................................................................................ 27 4.2 Getting Help .................................................................................................................................................... 27 4.3 Control Keys .................................................................................................................................................... 27 4.4 The Main Menu ............................................................................................................................................... 28 4.5 Standard CMOS Features ................................................................................................................................. 29 4.6 Advanced CMOS Features ........................................................................................................................................ 31 4.7 Advanced Chipset Features.............................................................................................................................. 34 4.8 Integrated Peripherals ..................................................................................................................................... 36 4.9 Power Management Setup .............................................................................................................................. 38 4.10 PnP/PCI Configurations ................................................................................................................................. 41 4.11 Load Safe-Defaults ........................................................................................................................................ 42 4.12 Load Optimized Defaults .............................................................................................................................. 42 4.13 Set Supervisor/User Password ..................................................................................................................... 42 5 4.14 Save & Exit Setup .......................................................................................................................................... 42 4.15 Exit Without Saving ...................................................................................................................................... 42 6 Chapter 1 General Information 7 1.1 Main Feature Micro-ATX System Board BNX-M845 is a standard Micro-ATX motherboard featuring Intel® 845GV +ICH4 chipset supports Intel® Socket 478 Pentium® 4, Celeron® processor of FSB 400/533 and two 184-pin DIMM slots up to 2GB DDR 200/266/333MHz SDRAM with Non-ECC support and integrated HD graphic controller. Intel® Socket 478 Pentium® 4, Celeron® processor of FSB 400/533 Two 184-pin DDR RAM Slots up to 2GB Two 40-pin Ultra DMA 33/66/100 IDE Channels One DB15 VGA Display Port One RS-232 Series Ports Six USB 2.0 ports: Four Edge Ports + Two Internal Ports One Realtek 10/100 LAN Port 1* ISA Slot 2* PCI Slots 8 1.2 Specifications Core Engine Chipset Intel® 845GV + ICH4 Processor Support Intel® Pentium 4, Celeron of FSB 400/533 Socket 478 Processor Socket Memory 2x DDR 200/266/333 DIMM Slots, up to 2GB, Non-ECC/Non-Buffered Memory Module Display Intel® 845GV Integrated VGA Controller Ethernet Controller 1x Realtek 10/100 Fast Ethernet Controller Storage IDE 2x 40-pin Ultra DMA 33/66/100 for up to 4x IDE Devices Expansion ISA 1x PCI 2x Communication Edge I/O 2x PS/2 for Keyboard and Mouse, 1x DB9 RS-232 + 1x DB25 Parallel, 1x VGA, 4x USB 2.0 1x RJ45 LAN, 3x Audio Jacks Other Environment Mechanical Internal I/O 1x Front Panel Switch/LED Header, 2x USB 2.0 Pin Headers, 1x Fan Connector H/W Monitoring Monitor temperature, voltage, and fan speed, auto-throttling control at CPU overheat Operating Temp. 0oC ~ 60oC Storage Temp. -20oC ~ 70oC Humidity 10% ~ 90% (Non-Condensing) Dimension 240mm (W) x 170mm (D) 9 1.3 Board Layout Figure 1.1: Board Layout of BNX-M845 10 Chapter 2 Preparation 11 2.1 Before You Begin A stable and clean working environment are essential. Dust and dirt can get into components and cause a malfunction. Use containers to keep small components separated. Adequate lighting and proper tools can prevent you from accidentally damaging the internal components. Most of the procedures that follow require only a few simple tools, including the following: A Philips screwdriver A flat-tipped screwdriver A set of jewelers Screwdrivers A grounding strap An anti-static pad Using your fingers can disconnect most of the connections. It is recommended that you do not use needle-nosed pliers to disconnect connections as these can damage the soft metal or plastic parts of the connectors. Before working on internal components, make sure that the power is off. Ground yourself before touching any internal components, by touching a metal object. Static electricity can damage many of the electronic components. Humid environment tend to have less static electricity than dry environments. A grounding strap is warranted whenever danger of static electricity exists. Computer components and electronic circuit boards can be damaged by discharges of static electricity. Working on the computers that are still connected to a power supply can be extremely dangerous. Follow the guidelines below to avoid damage to your computer or yourself: Always disconnect the unit from the power outlet whenever you are working inside the case. If possible, wear a grounded wrist strap when you are working inside the computer case. Alternatively, discharge any static electricity by touching the bare metal chassis of the unit case, or the bare metal body of any other grounded appliance. Hold electronic circuit boards by the edges only. Never touch the components on the board unless it is necessary to do so. Do not flex or stress the circuit board. Leave all components inside the static-proof packaging that they shipped with until they are ready for installation. Use correct screws and do not over tighten screws. 12 2.3 A jumper is the simplest kind of electric switch. It consists of two metal pins and a cap. When setting the jumpers, ensure that the jumper caps are placed on the correct pins. When the jumper cap is placed on both pins, the jumper is SHORT. If you remove the jumper cap, or place the jumper cap on just one pin, the jumper is OPEN. Please see the following illustrations The illustrations on the right show a 2-pin jumper. When the jumper cap is placed on both pins, the jumper is SHORT. If you remove the jumper cap, or place the jumper cap on just one pin, the jumper is OPEN. Open (Off) Short (On) These illustrations show a 3-pin jumper. Pins 1 and 2 are SHORT. Table 2-1: Setting Jumpers 13 2.4 Back Panel Connectors 1. 2. 3. 4. 5. 6. 7. 8. 9. 10. 11. PS/2 Mouse (Green) 1* Parallel Port LAN Line-In Jack Line-Out Jack Microphone Jack 2* USB 2.0 2* USB 2.0 DB15 VGA DB9 RS-232 PS/2 Keyboard (Purple) 14 2.5 Locations Of Jumpers and Connectors CPU Fan 20-pin ATX Front Panel System Fan 4-pin 12V USB Audio 15 2.6 Jumpers ► FSB Selection Jumper Pin 1-2 Closed 2-3 Closed No Jumper Definition Auto (Default) 400 533 ► CMOS Clear Jumper Pin 1-2 Closed 2-3 Closed Definition Normal Operation (Default) Clear CMOS ► PCI Slot Enabled/Disabled Jumper Pin 1-2 Closed 2-3 Closed Definition Enabled (Default) Disabled 16 2.7 Internal Connectors 24-pin ATX Power Connector 4-pin +12V Power Connector 3-pin CPU/System Fan Connector Front Panel Connector USB Connector Front Audio Connector 17 Chapter 3 Operation 18 3.1 System Memory BNX-M845 has Intel® 845GV chipset built-in, and supports non-ECC, un-buffered DDR-200/266/333MHz memory modules. Two DIMM slots support up to 2GB Memory Capacity. 3.2 Installing Memory To install Memory 1. Open up the two side tabs on the slot. 2. Make sure the “Key” on Memory module and socket are perfectly matched, and add slowly the RAM module into the socket along the plastic guides at both ends. 3. Make sure the Memory modules are perfectly snapped by the socket, and the two tabs are restored back to “close” position automatically. If not, press the tabs to “close” position. To remove Memory 1. To remove the Memory modules, please push the tabs outwards, and the memory modules will be automatically dis-engaged. 19 3.3 Installing Socket 478 CPU, Heatsink, and Fan BNX-M845 supports Intel® Socket 478 Processor. For a reference list of supported processor, please refer to the specification section. The socket 478 is formed up with sensitive arrays of pins, improper or careless installation may cause permanent harm to the socket pins. In some cases users may accidentally damage the socket simply by adjusting the position of the CPU. Please follow the installation instructions as shown below: Step (A): Install the processor: The processor retention mechanism (A) should have been present on the motherboard. Open the socket handle (B). Install the processor by carefully aligning the pins to the socket (C). Close the socket handle (D) Step (B): Install the fan heatsink: The heatsink may have thermal interface material attached to the bottom as shown above (Be careful not to damage the thermal interface material.) If not, use the enclosed cooler paste onto the top of the processor. 20 Align the heatsink and clip assembly with the retention mechanism and place it on the processor. The heatsink is symmetrical. With the clip levers in the up position (E), push down on all four clip frame corners to secure to the retention mechanism hooks (F). Close the clip levers (G) (levers require force to be completely closed). Connect the processor fan cable connector (H) to the motherboard header. 21 3.4 Adding Power Connectors BNX-M845 motherboard requires correct power plan to properly support Intel® Socket 478 Processor. Please add the 20-pin ATX Power Connector on the blue connector, and 4-pin 12Vdc Power Connector on the red connector. In case the 12Vdc Power Connector is not added, power supply will be triggered, but the motherboard would not boot at all. Please shutdown the system, and add the 12Vdc Power Connector back on. 22 3.5 Adding PCIe/PCI Cards BNX-M845 motherboard comes with 1* ISA Slot and 2* PCI Slots. Prior to add your expansion card onto these slots, please: (1) Identify the type of expansion card to be added. In the picture below: Color Blue Yellow Red Definition 2* PCI Slots 1* ISA Slot 1* AGP Slot Signal PCI Signal ISA Signal AGP 8X Signal Deployment 5V or Universal PCI All ISA Card AGP Graphic Card (2) Shutdown the system (would be nice to cut the power) if system is running. (3) Plug in the cards and put the power back on. (4) Please refer to the application notes of user’s manual of the expansion card to load driver files or initiate the expansion cards. 23 3.6 Connecting IDE Cable Attach the cable end with the single blue connector to BNX-M845. Attach the cable end with the two closely spaced black and gray connectors to IDE drives. 24 Chapter 4 BIOS Setup 25 About the BIOS The BIOS (Basic Input and Output System) Setup program is a menu driven utility that enables you to make changes to the system configuration and tailor your system to suit your individual work needs. It is a ROM-based configuration utility that displays the system’s configuration status and provides you with a tool to set system parameters. These parameters are stored in non-volatile battery-backed-up CMOS RAM that saves this information even when the power is turned off. When the system is turned back on, the system is configured with the values stored in CMOS. With easy-to-use pull down menus, you can configure such items as: Hard drives, diskette drives, and peripherals Video display type and display options Password protection from unauthorized use Power management features When to Run BIOS This program should be executed under the following conditions: When changing the system configurations. When a configuration error is detected by the system and you are prompted to make changes to the Setup program. When resetting the system clock. When setting the CPU clock speed so that it automatically runs either fast or slow. When redefining the communication ports to prevent any conflicts. When making changes to the Power Management configuration. When changing the password or making other changes to the security setup. Normally, CMOS setup is needed when the system hardware is not consistent with the information contained in the CMOS RAM, whenever the CMOS RAM loses power, or when the system features need to be changed. When to Update BIOS In the event that new features are released and a BIOS update is required, you will need to update your BIOS on your own, with the help of an appropriate guide, a reference tool, and some command files for the job. Please seek for help from your local dealer, or send your request to our technical support department. 26 4.1 Entering Setup When the system is powered on, the BIOS will initiate the Power-On-Self-Test (POST) routines. These routines perform various diagnostic checks. If an error is encountered, the error will be reported in one of two different ways: If the error occurs before the display device is initialized, a series of beeps will be transmitted. If the error occurs after the display device is initialized, the screen will display the error message. Powering on the computer and immediately pressing <Del> allows you to enter Setup. Another way to enter Setup is to power on the computer and wait for the following message during the POST: TO ENTER SETUP BEFORE BOOT PRESS <CTRL-ALT-ESC> OR <DEL> KEY Press the <Del> key or press the <Ctrl>, <Alt>, and <Esc> keys to enter Setup. 4.2 Getting Help The online description of the highlighted setup item is displayed at the right pane of the menu at all time. Press F1 to pop up a small help window that lists all the function keys and its use. To exit the Help Window, press <F1> or <Esc>. 4.3 Control Keys The table below lists all the function keys for the navigation in the BIOS setup menu. Function Key Description Up/Down Arrow Key Move Up/Down Left/Right Arrow Key Move Left/Right Enter Key Select +/-/PU/PD Key Change value ESC Exit F1 General Help F5 Previous Values F6 Fail-Safe Defaults F7 Optimized Defaults F10 Save & Exit Setup To exit the Help Window, press <F1> or <Esc>. 27 4.4 The Main Menu Figure 4-1: BIOS Setup Utility Main Menu 28 4.5 Standard CMOS Features Please find the detected memory size at the bottom of this menu. Date (mm:dd:yy), Time (hh:mm:ss) Configure the Date / Time IDE Primary (Secondary) Master (Slave) Configure IDE Devices IDE HDD-Auto Detection Your IDE device should have been automatically detected. However, if not, please press “Press Enter” to retrieve IDE device information. IDE Primary (Secondary) Master (Slave) Leave this setting “auto” for easy configuration, or “manual” if proprietary IDE parameter would be used. Access Mode Leave this setting “auto” for the best and fastest mode detected by the system. Drive A: (Drive B:) Configure Floppy Diskette Drive A: (or B:). Set this to “None” if no FDD is connected and no error message for “No FDD is connected” is expected. Video Configure Video Type. Leave this setting at [EGA/VGA] for all modern video outputs. 29 Halt On This setting determines the type of error that causes the system to halt at POST. Set this to “No Errors” if FDD or Keyboard is not connected and no error message is expected to halt the system at POST. Options: All Errors Whenever the BIOS detects a non-fatal error, the system will be stopped and you will be prompted. No Errors The system boot will not be stopped for any error that may be detected. All, But Keyboard The system boot will not stop for a keyboard error; it will stop for all other errors. All, But Diskette The system boot will not stop for a disk error; it will stop for all other errors. All, But Disk/Key The system boot will not stop for a keyboard or disk error; it will stop for all other errors. 30 4.6 Advanced CMOS Features First (Second/Third) Boot Device This is to determine the first (second/third) boot device sequence. Options: Removable, Hard Disk, CDROM, LAN, and Disabled. Boot Other Device Enable this so, in case the first boot device is not available, the system will try to boot from the second device, or the third device, and so on. Otherwise, system will simply halt. Onboard Lan Boot ROM Enable this so system will boot from the onboard LAN boot ROM. Removable Device Priority Configure the boot sequence of all detected removable devices. *Whether a USB pen drive will be detected as removable device depends on the pen drive firmware. Hard Disk Device Priority Configure the boot sequence of all detected Hard Disk devices. *Whether a USB pen drive will be detected as Hard Disk device depends on the pen drive firmware. Quick Power On Self Test (POST) Enable this to speed up the Power On Self Test (POST) time by skipping some checks at POST. Swap Floppy Drive If the system has two floppy drives, Enable this to swap the logical drive naming (A:/B:). 31 Boot Up Floppy Seek Enable this to have system always seek for FDD. Disable this if no FDD is attached so system will boot faster. Boot Up NumLock Status Use this to select the NumLock state at power on. Gate A20 Option Select whether the chipset or the keyboard controller should control Gate A20. Normal: Gate A20 is controlled by a pin in the keyboard controller. Fast: Gate A20 is controlled by chipset. Security Option Select whether the password is required every time the system boots or only when you enter Setup. System: The system will not boot and no access to Setup if the password is incorrect. Setup: The system will boot, but no access to Setup if the password is incorrect. APIC Mode The APIC Mode BIOS feature is used to enable or disable the motherboard’s APIC (Advanced Programmable Interrupt Controller). Please enable this for faster and better IRQ handling. MPS Version Control for OS This feature is only useful for multiprocessor motherboard. Please leave this setting unchanged. OS Select for DRAM > 64MB This feature is only useful for OS/2. Please leave this setting unchanged. Report No FDD For Win 95 Configure this to have BIOS report the absence of FDD to Windows-95. Please leave this setting unchanged. Full Screen Logo Show Enable to show full screen logo. Small Logo(EPA) Show Enable to show EPA (Environment Protection Agency) Energy Star logo. CPU L1 & L2 Cache The choices are: Enabled, Disabled 32 BIOS ROM Write Protect Enable this so no BIOS update is allowed. Video BIOS Shadow This parameter, when enabled, turns on BIOS ROM shadowing for the block of memory normally used for standard VGA video ROM code, which is C0000 to C7FFF (32K); in short, it speeds up your system by copying the contents of your video BIOS code from the slow ROM in which it resides into faster RAM. The default for this setting depends on the particular system a great deal. Enabling it will increase performance. Disable it if it causes system problems, particularly those related to the video subsystem. 33 4.7 Advanced Chipset Features DRAM Timing Selectable Select SPD for the system to automatically set the SDRAM timing by SPD (Serial Presence Detect). SPD is an EEPROM chip on the DIMM module that stores information about the memory chips it contains, including size, speed, voltage, row and column addresses, and manufacturer. Turbo Mode Enable/Disable memory turbo mode. Memory Frequency For The choices are 200, 266, 333, and Auto. System BIOS Cacheable Enabled to allow caching of the system BIOS ROM at F0000h-FFFFFh, resulting in better system performance. However, if any program writes to this memory area, a system error may result. Video BIOS Cacheable Enabled to allow caching of the video BIOS ROM at C0000h, resulting in better video performance. However, if any program writes to this memory area, a system error may result. Memory Hole At 15M-16M In order to improve performance, certain space in memory is reserved for ISA cards. This memory must be mapped into the memory. 34 Delayed Transaction The chipset has an embedded 32-bit posted write buffer to support delay transactions cycles. Select Enabled to support compliance with PCI specification version 2.1. Delay Prior to Thermal The choices: 4, 8, 16, and 32 Mins. AGP Aperture Size(MB) Select the size of Accelerated Graphics Port (AGP) aperture. The aperture is a portion of the PCI memory address range dedicated for graphics memory address space. Host cycles that hit the aperture range are forwarded to the AGP without any translation. The choices are from 4 in doubles up to 256. On-Chip VGA Setting includes: On-chip VGA Enable/Disable Onboard VGA function. On-chip Frame Buffer Size The choices are 1MB, 8 MB. 35 4.8 Integrated Peripherals IDE DMA transfer access Enable/Disable DMA (Direct Memory Access) support for all IDE devices. On-Chip Primary/Secondary PCI IDE Enable/Disable primary/secondary IDE interface IDE Primary/Secondary Master/Slave PIO Configure a PIO mode for each of the four IDE devices. Modes 0 through 4 provide successively increased performance, where in Auto mode the system automatically determines the best mode for each device. IDE Primary/Secondary Master/Slave UDMA Select Auto to have your hard drive and your system software both support Ultra DMA/33 performance. USB Controller Enable/Disable USB Controller USB 2.0 Connector Enable/Disable USB 2.0 Controller USB Keyboard Support Enable/Disable the USB keyboard support at legacy OS such as DOS. USB Mouse Support Enable/Disable the USB mouse support. 36 AC97 Audio Select Auto to enable the AC97 audio function. Init Display First This item allows you to active PCI slot or onboard display first from PCI slot, Onboard/AGP. IDE HDD Block Mode Enable this to improve IDE transfer performance if your IDE devices support block mode transfers. Power ON Function Select the different manners to power on the system from Keyboard, 98, Password, Any KEY, Hot KEY, BUTTON ONLY, Mouse Click, and Mouse Move. Onboard FDC Controller Enable/Disable Onboard Floppy Disk Controller (FDC). Onboard Serial Ports (1, 2) Select an address and corresponding interrupt for the first and second serial ports from Auto, 3F8/IRQ4, 3E8/IRQ4, 2F8/IRQ3, 2E8/IRQ3, and Disabled. UART Mode Select Select UART mode from Normal, IrDA, ASKIR, and SCR. Onboard Parallel Port Configure the I/O address of the onboard parallel port controller from 378/IRQ7, 278/IRQ5, 3BC/IRQ7, and Disabled. Parallel Port Mode Select an operating mode for the onboard parallel (printer) port from Normal, Compatible, or SPP unless you are certain your hardware and software both support one of the other available modes. The choices: SPP, ECP, EPP, ECP + EPP. 37 4.9 Power Management Setup ACPI Function Enable/Disable the Advanced Configuration and Power Interface (ACPI). Power Management This category allows you to select the type (or degree) of power saving and is directly related to the following modes: HDD Power Down, and Suspend Mode. There are three selections for Power Management: Min. Power Saving: Minimum power management. Suspend Mode = 1 hr., and HDD Power Down = 15 min. Max. Power Saving: Suspend Mode = 1 min., and HDD Power Down = 1 min. User Define: Allows you to set each mode individually. When not disabled, each of the ranges are from 1 min. to 1 hr. except for HDD Power Down which ranges from 1 min. to 15 min. and Disabled. Video Off Method This determines the manner in which the monitor is blanked. There are three choices: 1. V/H SYNC+Blank: This selection will cause the system to turn off the vertical and horizontal synchronization ports and write blanks to the video buffer. 2. Blank Screen: This option only writes blanks to the video buffer. 3. DPMS: Initial display power management signaling. Video Off In Suspend This determines the manner in which the monitor is blanked. The Choices: Yes, No. 38 Suspend Type Select the Suspend Type. The Choices: PwrON Suspend, Stop Grant. MODEM Use IRQ This determines the IRQ for the MODEM to use. The Choice: 3, 4, 5, 7, 9, 10, 11, NA. Suspend Mode When enabled, if the system is not in use for a specific period of time, all devices except CPU will be shut off. Choices are: 1~2 min, 2~3 min,... up to 1 hour. HDD Power Down When enabled, if the system is not in use for a specific period of time, the hard disk drive will be powered down while all other devices remain active. Soft-Off by PWRBTN (Power Button) This defines power to use Power Button to shut the system down from Delay 4 Seconds (press and hold for 4 second), and Instant-Off (one press only). Wake Up By PCI Card Enable this to wake up the system from a PCI card (such as LAN card for WOL). Power On by Ring Enable this to wake up the system from a MODEM Ring signal. Resume by Alarm Enabled this and set the date and time at which the RTC (real-time clock) alarm wakes up the system from Suspend mode. 39 Reload Global Timer Events Primary IDE 0 Primary IDE 1 Secondary IDE 0 Secondary IDE 1 FDD, COM, LPT Port PCI PIRQ[A-D] # The events are I/O events whose occurrence can prevent the system from entering a power saving mode or can awaken the system from such a mode. In effect, the system remains alert for anything which occurs to a device which is configured as Enabled, even when the system is in a power down mode. The choices: Enabled, Disabled. 40 4.10 PnP/PCI Configurations Reset Configuration Data This field is usually left Disabled. If a new add-on card is installed and some conflict has been observed, select Enabled to reset Extended System Configuration Data (ESCD). Resources Controlled By Please leave this setting unchanged unless there is a demand to re-configure the IRQ setting. PCI/VGA Palette Snoop Leave this field at Disabled. 41 4.11 Load Fail-Safe Defaults This option opens a dialog box that lets you install fail-safe defaults for all appropriate items in the whole setup utility. Use this option if you have changed your system and it does not operate correctly or does not power up. 4.12 Load Optimized Defaults This option opens a dialog box that lets you install optimized defaults for all appropriate items in the whole Setup Utility. Press the <Y> key and then <Enter> to install the defaults. Press the <N> key and then <Enter> to not install the defaults. The optimized defaults place demands on the system that may be greater than the performance level of the components, such as the CPU and the memory. You can cause fatal errors or instability if you install the optimized defaults when your hardware does not support them. If you only want to install setup defaults for a specific option, select and display that option, and then press the <F7> key. 4.13 Set Supervisor/User Password The Supervisor/User Password utility sets the password. The mainboard is shipped with the password disabled. If you want to change the password, you must first enter the current password, then at the prompt enter your new password. The password is case sensitive. You can use up to eight alphanumeric characters. Press <Enter> after entering the password. At the next prompt, confirm the new password by retyping it and pressing <Enter> again. To disable the password, press <Enter> instead of entering a new password when the Enter Password dialog box appears. A message appears confirming that the password has been disabled. If you have set supervisor and user passwords, only the supervisor password allows you to enter the BIOS Setup Program. 4.14 Save & Exit Setup Selecting this option and pressing <Enter> will save the new setting information in the CMOS memory and continue with the booting process. 4.15 Exit Without Saving Selecting this option and pressing <Enter> will exit the Setup Utility without recording any new values or changing old ones. 42