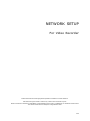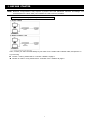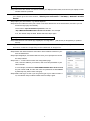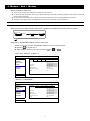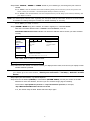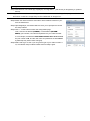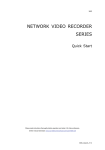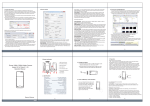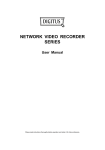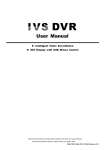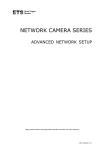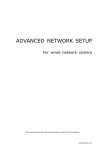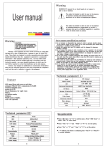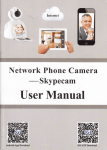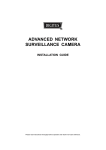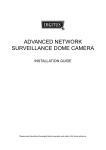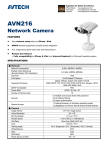Download EV-NVR516 NVR Network Setup
Transcript
NETWORK SETUP For Video Recorder Please read instructions thoroughly before operation and retain it for future reference. We reserve the right to revise or remove any content in this manual at any time. We do not warrant or assume any legal liability or responsibility for the accuracy, completeness, or usefulness of this manual. The content of this manual is subject to change without notice. V0.9 1. BEFORE STARTED Note: Network configurations may require a person who has advanced network knowledge. It’s recommended to check with your installer for this service if possible. Understand How Your Laptop / Computer Connect to Internet Then, connect your video recorder directly to your router / hub / modem with a network cable, and power it on. If you’re using: Router + modem, please refer to “2. Router + Modem” at page 2. Modem or modem + hub, please refer to “3. Modem / Hub + Modem” at page 5. 1 2. Router + Modem Before configuring, make sure: Your laptop / PC is connected to the same router as the video recorder is intended to connect to. You know the IP address, user name and password to access your router. The DHCP function of your router is on. Note: For details, please refer to the user manual of your router. The setup of your video recorder is completed as instructed in its user manual, and it’s powered on. Note: For details, please refer to the user manual of your video recorder. Step1: Connect your video recorder to the router with a RJ45 network cable, similar as follows: Laptop or PC LAN Port WAN Port Router POWE RA LM W A N L A N R Modem WAN Port Video recorder Devices connected with a RJ45 network cable Step2: Go to “ADVANCED CONFIG” from the main menu. Based on the model you have, “ADVANCED CONFIG” could be accessed by either: Selecting on the live view, or Right-clicking to show the main menu, and select " " or “ Then, select “Network” “WAN”, or ADVANCED CONFIG CONNECTION CAMERA DETECTION ALERT NETWORK DISPLAY RECORD WAN LAN E-MAIL DDNS NETWORK TYPE DHCP IP 192.168.1.112 GATEWAY 192.168.1.254 NETMASK 255.255.255.0 PRIMARY DNS 168.095.1.1 SECONDARY DNS 139.175.55.244 PORT 88 EXIT “Network” “NETWORK”. ADVANCED CONFIG CANERA DETECTION ALERT NETWORK DISPLAY RECORD DEVICES NETWORK SNTP FTP E-MAIL DDNS NETWORK TYPE DHCP IP 192.168.001.010 GATEWAY 192.168.001.254 NETMASK 255.255.255.000 PRIMARY DNS 168.095.001.001 SECONDARY DNS 139.175.055.244 PORT 0080 EXIT 2 ” or “ ”. Step3: Select “DHCP”, and configure the DNS setting and port number. Note: DNS is the domain name server obtained from your ISP (Internet Service Provider). Note: The default port number is 80. Typically, the TCP port used by HTTP is 80. However in some cases, it is better to change this port number for added flexibility or security. Then, note down the IP address shown in “IP”. This is the IP address assigned to your video recorder by the router. You’ll need it later for port forwarding. Step4: Go to “DDNS”, and select “eagleeyes” in “SYSTEM NAME”. Note down the whole address under “CURRENT HOST ADDRESS”, such as MAC000E5318B3F0.ddns.dvrtw.com.tw. This will be the address used to access your video recorder remotely. ADVANCED CONFIG CONNECTION CAMERA DETECTION ALERT NETWORK DISPLAY RECORD NOTIFY WAN LAN E-MAIL DDNS DDNS ON SYSTEM NAME eagleeyes HOST NAME MAC000E5318B3F0 E-MAIL EMPTY CURRENT HOST ADDRESS EXIT MAC000E5318B3F0.ddns.dvrtw.com.tw Then, select “EXIT” to return to the live view, and continue to Step5 for port forwarding. Step5: Open Internet Explorer® from your laptop / PC, and enter the IP address of your router to access your router. Enter the user name and password if needed. Note: Internet Explorer is the registered trademark of Microsoft Corporation in the United States and other countries. Step6: In the router setting interface, go to the port forwarding (or virtual server) rule configuration page. Note: The naming of port forwarding or virtual server may vary based on different router brands. To know where it is, please refer to the user manual of your router. Then, enter the IP address and the port number you note down in Step3, and enable this rule. Take D-Link router as an example: Go to “ADVANCED” “PORT FORWARDING”. IP Address: The IP address of the video recorder, such as 192.168.1.112 in our example. Ports to Open: The port number you set for the video recorder, such as 88 in our example. 3 Check your connection – via Internet Explorer Step1: Disconnect the network connection between your laptop and the router, and connect your laptop to other wireless network if possible. Note: If there’s no other wireless connection available for your laptop, this method is not suitable for you. Please go to the next section, “Check your connection – via iOS® / Android™ mobile device”. Step1: Open your web browser, e.g. Internet Explorer. Step2: Enter the address and the port number in the URL address box of the web browser, and see if you can access the login page successfully. The format is “http://hostaddress:portnum”, such as “http://MAC000E5318B3F0.ddns.dvrtw.com.tw:88” in our example. If no, the network setup is failed. Please start from Step1 again. Check your connection – via iOS® / Android™ mobile device Step1: Download our free mobile app, EagleEyes, from App StoreSM (iOS device) or Google Play™ (Android device). Note: App Store is a service mark of Apple Inc. iOS is the trademark of Apple Inc., registered in the U.S. and other countries. Google Play is the trademark of Google Inc. Step2: Switch the network mode to 3G mode or other wireless network on your iOS / Android device. Step3: Open EagleEyes, and select “Manual” when you’re prompted to choose the setup method. Step4: Click “+” on the bottom to enter the configuration page. Then, enter the address, port number, user name and password of your video recorder. In our example, the address is MAC000E5318B3F0.ddns.dvrtw.com.tw, the port number is 88, and the user name and password are both admin by default (if they haven’t been changed). Step5: Select “Get Type” to see if you can get the type of your video recorder. If no, the network setup is failed. Please start from Step1 again. 4 3. Modem / Hub + Modem Before configuring, make sure: You know you’re using static IP address or PPPoE for Internet service. For users with static IP address, make sure you get the information of the static IP address, gateway and net mask from your ISP (Internet Service Provider). For users with PPPoE, make sure you get the user name and password from your ISP (Internet Service Provider). The setup of your video recorder is completed as instructed in its user manual, and it’s powered on. Note: For details, please refer to the user manual of your video recorder. Step1: Connect your video recorder to the hub or modem with a RJ45 network cable, similar as follows: HDD LAN WAN WAN Port Video recorder Hub Modem (Optional) Devices connected with a RJ45 network cable Step2: Go to “ADVANCED CONFIG” from the main menu. Based on the model you have, “ADVANCED CONFIG” could be accessed by either: Selecting on the live view, or Right-clicking to show the main menu, and select " " or “ Then, select “Network” “WAN”, or ADVANCED CONFIG CONNECTION CAMERA DETECTION ALERT NETWORK DISPLAY RECORD WAN LAN E-MAIL DDNS NETWORK TYPE DHCP IP 192.168.1.112 GATEWAY 192.168.1.254 NETMASK 255.255.255.0 PRIMARY DNS 168.095.1.1 SECONDARY DNS 139.175.55.244 PORT 88 EXIT “Network” “NETWORK”. ADVANCED CONFIG CANERA DETECTION ALERT NETWORK DISPLAY RECORD DEVICES NETWORK SNTP FTP E-MAIL DDNS NETWORK TYPE DHCP IP 192.168.001.010 GATEWAY 192.168.001.254 NETMASK 255.255.255.000 PRIMARY DNS 168.095.001.001 SECONDARY DNS 139.175.055.244 PORT 0080 EXIT 5 ” or “ ”. Step3: Select “STATIC”, “PPPOE” or “DHCP” based on your network type, and change the port number if needed. For “STATIC”, enter the information of the static IP address, gateway and net mask from your ISP, and go to the next section, “Check your connection – via Internet Explorer” directly to examine your setup. For “PPPOE”, enter the DNS address, user name and password from your ISP, assign a port number (if necessary), and go to “Step4” to continue. Note: The default port number is 80. Typically, the TCP port used by HTTP is 80. However in some cases, it is better to change this port number for added flexibility or security. For “DHCP”, go to “Step4” to continue. Step4: (PPPOE & DHCP Only) Go to “DDNS”, and select “eagleeyes” in “SYSTEM NAME”. Note down the whole address under “CURRENT HOST ADDRESS”, such as MAC000E5318B3F0.ddns.dvrtw.com.tw. This will be the address used to access your video recorder remotely. ADVANCED CONFIG CONNECTION CAMERA DETECTION ALERT NETWORK DISPLAY RECORD WAN LAN E-MAIL DDNS DDNS ON SYSTEM NAME eagleeyes HOST NAME MAC000E5318B3F0 E-MAIL EMPTY CURRENT HOST ADDRESS EXIT MAC000E5318B3F0.ddns.dvrtw.com.tw Then, select “EXIT” to return to the live view. Check your connection – via Internet Explorer Step1: Disconnect the network connection between your laptop and the router, and connect your laptop to other wireless network if possible. Note: If there’s no other wireless connection available for your laptop, this method is not suitable for you. Please go to the next section, “Check your connection – via iOS® / Android™ mobile device”. Step1: Open your web browser, e.g. Internet Explorer. Step2: Enter the IP address (STATIC) or host address (PPPOE / DHCP), and the port number in the URL address box of the web browser, and see if you can access the login page successfully. The format is “http://ipaddress:portnum” or “http://hostaddress:portnum”,for example, “http://MAC000E5318B3F0.ddns.dvrtw.com.tw:88”. If no, the network setup is failed. Please start from Step1 again. 6 Check your connection – via iOS® / Android™ mobile device Step1: Download our free mobile app, EagleEyes, from App StoreSM (iOS device) or Google Play™ (Android device). Note: App Store is a service mark of Apple Inc. iOS is the trademark of Apple Inc., registered in the U.S. and other countries. Google Play is the trademark of Google Inc. Step2: Switch the network mode to 3G mode or other wireless network on your iOS / Android device. Step3: Open EagleEyes, and select “Manual” when you’re prompted to choose the setup method. Step4: Click “+” on the bottom to enter the configuration page. Then, enter the IP address (STATIC) or host address (PPPOE / DHCP), port number, user name and password of your video recorder. In our example, the address is MAC000E5318B3F0.ddns.dvrtw.com.tw, the port number is 88, and the user name and password are both admin by default (if they haven’t been changed). Step5: Select “Get Type” to see if you can get the type of your video recorder. If no, the network setup is failed. Please start from Step1 again. 7