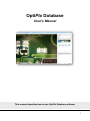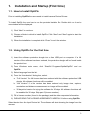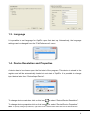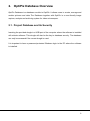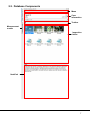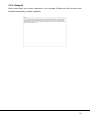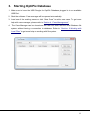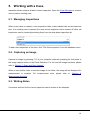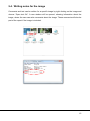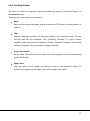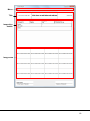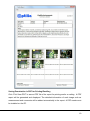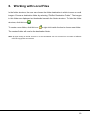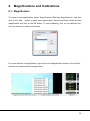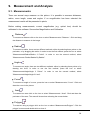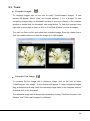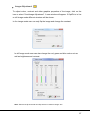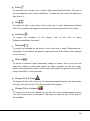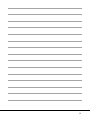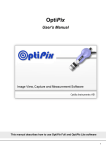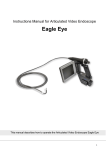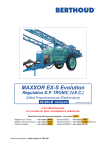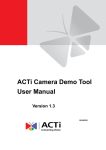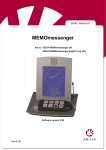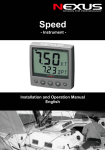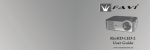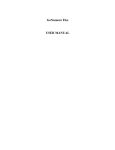Download 5 - OptiPix Database Software User`s Manual, v1.6.x
Transcript
OptiPix Database User's Manual This manual describes how to use OptiPix Database software 1 Table of Contents 1. Installation and Startup (First time).................................................................................. 3 1.1. How to Install OptiPix................................................................................................ 3 1.2. Using OptiPix for the first time .................................................................................. 3 1.3. Language .................................................................................................................. 4 1.4. Device Resolution and Properties............................................................................. 4 1.5. Preferences .............................................................................................................. 5 2. OptiPix Database Overview ............................................................................................ 6 2.1. Project Database and its Security ............................................................................. 6 2.2. Database Components ............................................................................................. 7 3. Starting OptiPix Database ............................................................................................. 11 4. Case Management ........................................................................................................ 12 4.1. Adding a new case ................................................................................................. 12 4.2. Opening a Case ...................................................................................................... 13 4.3. Finding a Case........................................................................................................ 13 5. Working with a Case ..................................................................................................... 14 5.1. Managing Inspections ............................................................................................. 14 5.2. Capturing an Image ................................................................................................ 14 5.3. Writing Notes .......................................................................................................... 14 5.4. Writing notes for the image ..................................................................................... 15 5.5. Recording Audio ..................................................................................................... 16 5.6. Reporting and Exporting Cases .............................................................................. 16 6. Working with Local Files................................................................................................ 20 7. Open and Save Images ................................................................................................. 21 8. Magnifications and Calibrations .................................................................................... 22 8.1. Magnification........................................................................................................... 22 8.2. Calibration ........................................................................................................ 23 9. Measurement and Analysis ........................................................................................... 24 9.1. Measurements ........................................................................................................ 24 9.2. Annotation .............................................................................................................. 25 9.3. Tools ....................................................................................................................... 26 9.4. Zoom and Panning ................................................................................................. 29 10. Notes ............................................................................................................................. 30 11. System Requirements ................................................................................................... 32 2 1. Installation and Startup (First time) 1.1. How to Install OptiPix Prior to installing OptiPix the user needs to install camera Device Drivers. To install OptiPix the user has to run the provided installer file. Double-click on it and a new window will be displayed. 1) Click “Next” to continue. 2) Choose a folder in which to install OptiPix. Click “Next” and “Next” again to start the installation. 3) When the installation is complete click “Close” to exit the window. 1.2. Using OptiPix for the first time 1) Insert the software protection dongle into a free USB port on computer. If a full version of the software has been ordered, the protection dongle will be found inside the product box. 2) From Windows main menu, click “Start/All Programs/Optilia/OptiPix” and run OptiPix. 3) Select language from the list. 4) From the “Introduction” dialog box, select: a. “Full Version” if a full license has been ordered with the software protection USB dongle. All software functions will be enabled. b. “Lite Version” if a lite version has been ordered only image view, capture, annotation and distance measurement on image will be enabled. c. 30 days trial version for trying the software for 30 days. All software functions will be enabled for 30 days. Skip part 5 (license number). 5) Fill in license number (found in the package) and the other requested information. 6) PLEASE READ THE LICENSE AGREEMENT CAREFULLY before using OptiPix. Select device from the Input Device list. The software will start showing live image from the camera. 3 1.3. Language It is possible to set language for OptiPix upon first start up. Alternatively, the language settings can be changed from the “File/Preferences” menu. 1.4. Device Resolution and Properties A device has to be chosen upon the first start of the program. This device is stored in the register and will be automatically loaded at next start of OptiPix. It is possible to change input device later from “Device/Input Device”. To change device resolution click on this icon or select “Device/Device Resolution”. To change device properties click on this icon or select “Device/Device Properties”. Note: To quickly change Input Device, right click on the camera status label and choose desired device. 4 1.5. Preferences 1.5.1. OptiPix Preferences In Preferences, the user can change line thickness, measurement units (between metric and imperial) and define custom categories for the “Count” function. Change the preferences from “File/Preferences”. 1.5.2. Database Preferences In database preferences, user can change the database location and also add the additional information for new cases. 5 2. OptiPix Database Overview OptiPix Database is a database module to OptiPix. It allows users to create, manage and archive pictures and data. The Database together with OptiPix is a user-friendly image capture, analysis and archiving system for video microscopes. 2.1. Project Database and its Security Inserting the provided dongle in a USB port of the computer where the software is installed will activate software. This dongle will also be the key to database security. The database can only be accessed if the correct dongle is used. It is important to have a password-protected Windows login to the PC where the software is installed. 6 2.2. Database Components Menu Case information Toolbar Measurement results Inspection folder NotePad 7 2.2.1. File Menu New Inspection: Create a new inspection for current case Export Case: Export case data from database to windows file system. Create Report: Create a PDF report of the inspection. 2.2.2. Case information In “case information view” the name, id-number, company and operator of the current case are displayed. Inspection date and previous examinations are also displayed. For more information about management of the examinations, please refer to “Working with a Case” 2.2.3. Inspection folder Double-click on a picture or document to open it. 8 Right clicking a picture will open a pop-up menu where the user can open the image, open the text file associated text file for writing comments about the image, save a copy or delete the image. 2.2.4. Toolbar The toolbar includes the functionality to record audio. Record Audio 9 2.2.5. Notepad Write notes about the current inspection in the notepad. Written text will be saved and loaded automatically for each inspection. 10 3. Starting OptiPix Database 1. Make sure to have the USB Dongle for OptiPix Database plugged in to an available USB Port. 2. Start the software. Case manager will be opened automatically. 3. Load one of the existing cases or click “New Case” to add a new case. To get more help with case manager, please refer to Section 4: “Case Management”. 4. The Case Manager can be closed and the user can work with the local Windows file system without having a connection to database. Refer to “Section: 6 Working with Local Files” to get more help on working with file system. 11 4. Case Management Case Manager allows the user to add new cases or search and open an existing case in the database. Search Category Search Field Cases Case Manager is opened automatically when the software starts. It can also be opened from the menu; “Database/Open Case Manager” or by clicking this icon . 4.1. Adding a new case To add a new case, click “Database/New Case” or on this icon and fill in the relevant information. A new examination folder with the current date will be created and a case will be opened automatically. 12 4.2. Opening a Case Open case manager. Double click an existing case or click Open Case. 4.3. Finding a Case Search the database by Case Name, Case ID, Case Company, Case Operator. The search result will be displayed as the name is being typed. 13 5. Working with a Case Inspection folder contains all data of each inspection. Open the Case Manager to create a new or load an existing case. 5.1. Managing Inspections When a new case is created, a new inspection folder is also labeled with current date and time. If an existing case is opened, the most recent inspection will be loaded. All other old inspections can be loaded by selecting them from the drop-down inspection list. To add a new inspection to the case, click “File/ New Inspection” from the database menu. 5.2. Capturing an Image Capture an image by pressing F11 of your computer keyboard, pressing the foot pedal or the image capture button of the Flexia Definition. For live and still image functions, please refer to “Section 7: Open and Save Images” . When a user double clicks a recorded image in the folder, the image will be displayed for measurement or analysis. For measurement tools, please refer to “Section 9: Measurement Analysis”. 5.3. Writing Notes Comments and text for the current inspection can be written in the Notepad. 14 5.4. Writing notes for the image Comments and text can be written for a specific image by right clicking on the image and choose “Open text file”. A new window will be opened, showing information about the image, where the user can write comments about the image. These comments will also be part of the report if the image is included. 15 5.5. Recording Audio To record an audio memo, connect your microphone before starting OptiPix and click this icon in the Database toolbar. Audio level bar will be displayed. Click stop icon to stop recording. An audio file will be created in the folder. Audio recording will stop automatically in 3 minutes. To listen to an audio memo, click on the audio file and default media player will start playing the recorded audio. Audio File Note: OptiPix uses default audio recording device of the computer. If the audio level bar doesn’t respond to your voice, check the default audio recording device from Window Control panel and set to microphone input if it is not already selected. 5.6. Reporting and Exporting Cases 5.6.1.Exporting Case To export the documents from the database, click “File / Export Case” on the database menu. For each examination, all images and reports will be exported to a user selected folder. 5.6.2.Exporting Image To only export a single image, click “File\Save a Copy” or this icon . 16 5.6.3.Creating Report The user can create an inspection report interactively by clicking “File/Create Report” on the database menu. There are four main sections in the report, Menu Save and load report templates as well as saving a PDF report for printing and/or emailing. Title User can add logo and title to a report by clicking on the respective area. To save the logo and title as a template, click “File/Save Template”. To open a saved template, select the desired template by clicking “File/Open Template”. By clicking File/New Template, the user creates an empty template. Inspection Details All the case information and the notes from the inspection will be automatically shown in this area. Image Area User can add up to12 images by clicking on them in the inspection folder. To remove any image from the report, click on the image in the report. 17 Menu Title Inspection details Image area 18 Saving Examination in PDF for Printing/Emailing Click “File/ Save PDF” to save a PDF file of the report for printing and/or e-mailing. A PDF report will be generated and displayed. The detailed information of each image such as measurement and comments will be added automatically to the report. A PDF reader must be installed on the PC. 19 6. Working with Local Files In the folder structure, the user can choose the folder destination in which to save or recall images. Choose a destination folder by selecting “File/Set Destination Folder”. The images in this folder are displayed as thumbnails beneath the folder structure. To hide the folder structure, click this icon . To create a new folder, click this icon or right click inside the box to choose new folder. The created folder will now be the destination folder. Note: By right clicking in the file structure or on the thumbnails user can choose from a number of different tools like copy/paste and rename. 20 7. Open and Save Images To open an image but keeping the destination folder click this icon or select “File/Open Image”, then choose which image to be opened. To load a thumbnail image or a document from the destination folder, double-click on it or right click and choose open. If the image contains measurement objects, the measurement results will also be loaded. Note that these measurements are part of the image and cannot be changed as they are “burnt into” the image. To save an image, there are two options: Save the image with a user specified name. The measurement results will be saved with the same name. The image is stored as a .jpg file and the results as .txt file. This is done by clicking on this icon or selecting “File/Save Image”. Hot key: Ctrl + S. Take a snapshot of the image. The file will be automatically labeled with date and serial number. This is done by clicking this icon . Hot key: F11. To export the measurement results only, right click on the measurements results table and choose “Export Measurement Results” or select “Measurements/Export Measurement Results”. This file will be saved in the destination folder. 21 8. Magnifications and Calibrations 8.1. Magnification To create a new magnification, select “Magnifications /Edit User Magnifications”, and then click on the “Add…” button to add a new magnification. See picture below. Select the new magnification and click on the OK button. To start calibrating, click on the calibrate icon. See next section for further instructions. For quick selection of magnification, right click on the Magnification (bottom of the OptiPix window) and choose desired magnification. 22 8.2. Calibration To calibrate a selected magnification, place a Micrometer Scale or a Ruler (depending on the magnification of current optics) in the live image and focus. To calibrate, select "Magnification/Calibrate Magnification". The image of the Micrometer Scale or the Ruler will be frozen and a new dialog window will appear. See image below. On the image, click-and hold to drag the desired distance. Type in the distance and select the desired unit. If imperial units are selected in the preferences, imperial units are shown in the calibration window. Selected calibration ratio will be seen on the status bar at the bottom of the OptiPix window. Note 1: Predefined magnifications cannot be calibrated. Note 2: The last calibration used will always be stored upon closing the program, and reloaded when starting the program. Note 3: The selected calibration will always be saved together with the image. 23 9. Measurement and Analysis 9.1. Measurements There are several ways measure on the picture. It is possible to measure distances, radius, curve length, areas and angles. If no magnification has been selected the measurement results will be presented in pixels. Before making measurements, current magnification (e.g. optical lens) should be calibrated in the software. See section Magnification and Calibration. Distance To measure a distance click on the icon or select "Measurements / Distance “. Click and drag the distance to measure in the image. Radius To measure a radius, there are two different methods: either by selecting three points on the perimeter, or by dragging the radius. In order to use the first method, press the icon or select "Measurements/Radius/Radius 3 Points". In order to use the second method, select "Measurements /Radius/Radius By Radius". Angle To measure an angle, there are two different methods: either by selecting three points or by drawing two lines. In order to use the first method, press the icon or select "Measurements/Angle/Angle 3 Points". In order to use the second method, select "Measurements/Angle/Angle 2 Lines". Curve To measure a length of a curve, press the icon or select "Measurements / Curve". Click and draw the curve in the picture. Area To measure an area click on the icon or select "Measurements / Area". Click and draw the perimeter of the area. The area will close when releasing the mouse button. Polygon To measure using a polygon click on the icon or select “Measurements/Polygon”. Click the polygon’s corners and double-click to close it. 24 Count To count objects click on the icon or select "Measurements / Count". A new window will appear where users can choose a category. When user has chosen desired category, start counting objects in the image by clicking on them. When you name a category, the counting object will be marked with the first letter of that name in a certain colour. In the measurement results window, however, the full name will be displayed. To count using another category, simply choose another category in the category window. When finished counting objects, press done. To modify the name of the categories, go to “File/Preferences”. Note: Make sure not to close the category window while counting. Select To use the selection tool click on the icon or select “Measurements/Select”. Select an object (measurement) on the image to change, move or delete it. Note: When selected, right click on the object to change or delete it. Export Measurement Results Measurement results are recorded in a “text” file with same name as the image file in current destination folder. The results can also be exported to a new text file and/or renamed. 9.2. Annotation Text To write text in an image click on the icon or select "Measurements/Text". Click on the image to put the text. A new window appears where user input the text. Annotation with Line To write an annotation with a line, click on the icon or select "Measurements/Annotation Line". Draw the line and a text window will appear. Write a text or leave it blank. Note: Leave the text blank to just draw a line. 25 9.3. Tools Compare Images To compare images click on the icon or select “View/Compare Images”. A new window will appear. Select “View” and choose between 1, 2 or 4 images. To start comparing images drag one thumbnail and drop it onto one a frames in the compare window or double-click the thumbnail, see image below. To clear the compare view, right click on the image to clear, or click to “File/Clear Window” to clear all images. The user can Zoom In/Out and rotate each individual image. Slide the rotation bar or click the rotation buttons to rotate the image up to 180 degrees. Compare Live Image To compare the live image with a reference image, click on the icon or select “View/Compare Live Image”. A new window will appear. To start comparing images drag a thumbnail and drop it onto the reference image frame in the compare window, or double-click to the thumbnail. The reference image can be saved and reloaded by clicking “File/Save Compare Live Window” and “File\Load Compare Live Window”. 26 Image Adjustment To adjust colour, contrast and other graphics properties of the image, click on the icon or select “View/Image Adjustment”. A new window will appear. If OptiPix is in live or still image mode different windows will be shown. In live image mode user can only flip the image and change the contrast. In still image mode user can also change the red, green and blue colour mix as well as brightness and contrast. Note: Select both flip horizontal and flip vertical to rotate the image 180° 27 Ruler To show the ruler click the icon or select "Measurements/Show Ruler". The size of the ruler depends on the current calibration. To rotate the ruler, select the object and right click on it. Grid To project the grid on the screen, click on the icon or select "Measurements/Show Grid". A new window will appear to input the size of each grid cell in mm or inches. Crosshair To project the crosshair on the screen, click on the icon or select "Measurements/Show Crosshair". Rectangle To project the rectangle on the screen, click on the icon or select "Measurements / Rectangle". A new window will appear to input the length of the sides of the rectangle in mm or inches. Graticule To project a reference (semi-transparent) image on screen, click on the icon and select the reference image with exactly the same resolution as the live image. OptiPix will automatically switch to full screen and project the graticule over the live image. Press ESC to exit full screen. Change Font & Color To change the font click on the icon. A new window appears where user can choose font type, colors for the text. This will be stored in the register. Change Color of objects To change the color of the objects click on the icon. A new window appears where user can choose colors of the objects. This does not affect the color of the grid nor the crosshair. 28 9.4. Zoom and Panning There are four ways to zoom digitally, both in live and still image mode: zoom in, zoom out, zoom to fit and full size. Turning the wheel of the mouse zooms in/out, using the cursor as centre of the image. Zoom In Zoom in by clicking on the icon or select “View /Zoom In”. Hot key: F4. Zoom Out Zoom out by clicking on the icon or select “View /Zoom Out”. Hot key: F3. Zoom to Fit Zoom to fit the screen size by clicking on the icon or select “View /Zoom to Fit”. Hot key: F2. Full Size To apply full size (no digital zoom) select “View/Full Size”. Hot key: F5 Full Screen Zoom to full screen by clicking on the icon or select “View/Full Screen”. Hot key: F6. To close the full screen view press ESC. The snap and the trigger functions will work as usual even under full screen view. In Full Screen mode, the user can browse through images by turning the wheel of the mouse. A right click will give the option to exit Full Screen mode. Panning To pan the image when zoomed in, use the middle button of the mouse, or click on the icon. 29 10. Notes 30 31 11. System Requirements Component Computer System recommendation Intel Core i5 2,3 GHz or similar Recommended systems: Station: HP Pro 3500 MT, Win7P or similar Laptop: HP ProBook 4740s 17.3" HD+ LED or similar Operating System Memory Windows XPP, Windows 7P (32 or 64 bit 1GB or higher of RAM, Recommended: 2 GB Minimum: 10 GB of Free Space Recommended: 100 GB of Free Space Laptop: 15,6 " / 1600x900 (HD+) PC: 22” /1920 x 1080 (Full HD) Recommended: Laptop: 15,6 " / 1600x900 (HD+) PC: 24” /1920 x 1200 Direct X compatible graphics card is recommended to avoid unnecessary load on the CPU. Avoid using integrated simple graphics cards. Hard disk Display Graphic card Recommended: ATI Radeon HD 5000/6000 Series nVIDIA GTX 500 Series Other Three USB2.0 ports. PCI express x1 …………………………………………………………………………………………………………………………. All rights reserved. The information contained herein is designed only for use with Optilia Instrument´s systems. Optilia Instruments is not responsible for any use of this information for other purposes. Optilia Instruments shall not be liable to the purchaser of this product or third parties for damages, losses, costs or expenses incurred by the purchaser or third parties as result of: accident, misuses, or abuse of this product or unauthorized modifications, repairs or alternations to this product, or failure to strictly comply with Optilia Instrument´s operating and maintenance instructions. Optilia Instruments shall not be liable for any damages or problems arising from the use of any options or any consumable products other than those designated as original Optilia products or Optilia approved products by Optilia Instruments. Optilia Instrument shall not be held liable for any damages resulting from electromagnetic interference that occurs from the use of any interface cables or devises other than those provided by or designated as Optilia-approved Products by Optilia Instruments. OptiPix © and OptiPix Database Software are developed by Optilia Instruments AB Djupdalsvägen 22 S-192 51, Sollentuna Sweden Phone: Fax: e-mail: web: Revision B August 2012 +46 (0)8 35 33 60 +46 (0)8 35 33 63 [email protected] www.optilia.eu Copyright@ 2012 Optilia Instruments AB 32