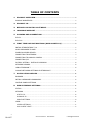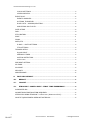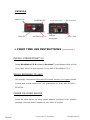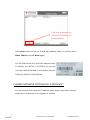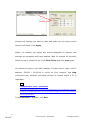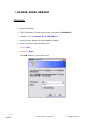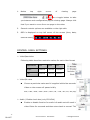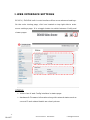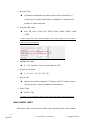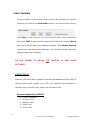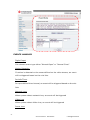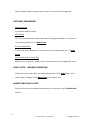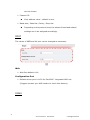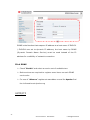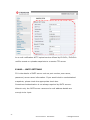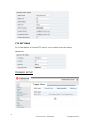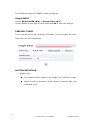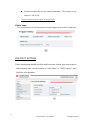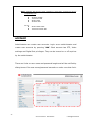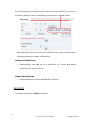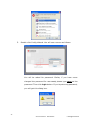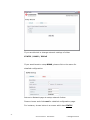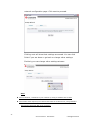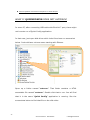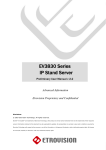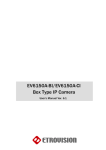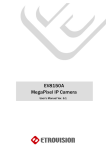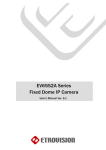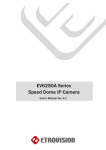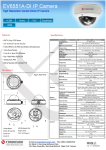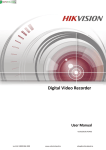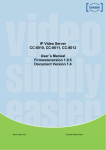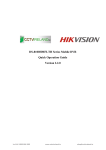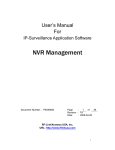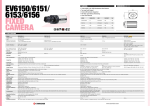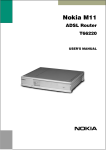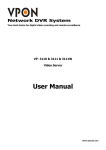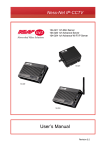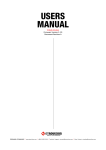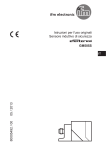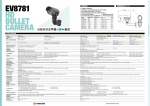Download EV3151 - EV3151A Video Server User`s Manual PTZ Control
Transcript
1 Video Server User Manual Ver. 5.0 March 2009 Advanced Information Etrovision Proprietary and Confidential Disclaimer © 2007 Etrovision Technology. All rights reserved. Etrolink™ & AnyUSB™ are trademarks of Etrovision Technology; other product or service names mentioned herein are the trademarks of their respective owners. Information contained in this document may be superseded by updates. No representation or warranty is given and no liability is assumed by Etrovision Technology with respect to the accuracy or use of the information, or infringement of patents or other intellectual property rights. No licenses are conveyed, implicitly or otherwise, under any intellectual property rights. 1 091107 www.cctvireland.ie 1890 866 900 [email protected] About this document Applied models: z EV3151 z EV3151 A This user manual is intended for administrator and/or user of Etrovision EV3151 & EV3151A Video Servers. Operational instructions & network configuration are elaborated. Prior knowledge about network setup and configuration will be helpful. IMPORTANT 9 Check PC specification requirements. 9 Check OS platform requirements. 9 Install EtroStation™ 3.0 software before you start working with video server. 9 Read special notes and important configuration information. 2 www.cctvireland.ie 1890 866 900 [email protected] 3 TABLE OF CONTENTS 1. PRODUCT OVERVIEW.........................................................................................................5 PACKAGE &CONTENTS ................................................................................................................6 2. PRODUCT CD ...........................................................................................................................6 3. BEFORE YOU INSTALL SOFTWARE .............................................................................7 4. LANGUAGE SUPPORT .........................................................................................................7 5. HOUSING AND CONNECTORS........................................................................................7 EV3151..............................................................................................................................................7 EV3151A ...........................................................................................................................................8 6. FIRST TIME USE INSTRUCTIONS (READ CAREFULLY) ...................................8 INSTALL ETROSTATION™3.0 ....................................................................................................8 WHICH BROWSER TO USE? .......................................................................................................8 POWER ON VIDEO SERVER........................................................................................................8 CONNECTING TO NETWORK......................................................................................................9 CONNECTING TO ANALOG CAMERA .......................................................................................9 CONNECTING I/O ..........................................................................................................................9 FACTORY SETTING - INITIAL IP ADDRESS.........................................................................10 NETWORK DOMAIN.....................................................................................................................10 USING ETROSCAN™...................................................................................................................10 CHANGE NETWORK SETTINGS BY ETROSCAN™.............................................................. 11 7. ACCESS VIDEO SERVER ..................................................................................................13 BROWSER.......................................................................................................................................13 INITIAL USERNAME & PASSWORD........................................................................................14 CONTROL PANEL SETTINGS ....................................................................................................15 8. WEB INTERFACE SETTINGS..........................................................................................17 STATUS............................................................................................................................................17 NETWORK.......................................................................................................................................18 STATIC IP ..................................................................................................................................18 DYNAMIC IP..............................................................................................................................19 PPPoE SETTINGS ....................................................................................................................20 VIDEO ..............................................................................................................................................21 VIDEO SETTINGS ...................................................................................................................21 MAX CLIENT LIMIT.................................................................................................................22 3 091107 www.cctvireland.ie 1890 866 900 [email protected] 4 4 4444444444444444444Page 4 of 50 04 COLOR SETTINGS ..................................................................................................................24 VIDEO PREVIEW .....................................................................................................................25 EVENT RULE ..................................................................................................................................25 EVENTS HANDLED..................................................................................................................27 ACTIONS TRIGGERED...........................................................................................................28 RULE LISTS - ADDING/DELETING ...................................................................................28 MODIFYING RULE LISTS......................................................................................................28 DATE & TIME .................................................................................................................................29 OSD ..................................................................................................................................................30 PTZ CONTROL ...............................................................................................................................30 PORT ................................................................................................................................................31 DDNS ...............................................................................................................................................31 SMTP/FTP .......................................................................................................................................32 E-MAIL – SMTP SETTINGS..................................................................................................33 FTP SETTINGS .........................................................................................................................34 TRIGGER SETUP...........................................................................................................................34 Digital INPUT............................................................................................................................35 PERIODIC TIMER ....................................................................................................................35 MOTION DETECTION.............................................................................................................35 Video Loss .................................................................................................................................37 PRE/POST SETTING ....................................................................................................................37 SD CARD.........................................................................................................................................38 ACCOUNT .......................................................................................................................................39 SECURITY.......................................................................................................................................40 MAINTENANCE .............................................................................................................................42 9. FACTORY DEFAULT ............................................................................................................43 10. REBOOT ...............................................................................................................................43 11. LOGOUT ...............................................................................................................................43 12. ETROLINK™ CONFIG PORT - FIRST TIME EXPERIENCE ..........................44 SUPPORTED OS............................................................................................................................44 NO SOFTWARE INSTALLATION REQUIRED.........................................................................45 STEPS FOR USING ETROLINK™ CONFIG PORT (WINDOWS XP PC)...................................45 WHAT IF QUICKCONFIG DOES NOT AUTORUN?...............................................................49 4 091107 www.cctvireland.ie 1890 866 900 [email protected] 5 04 1. PRODUCT OVERVIEW EV3151 & EV3151A are stand-alone video/audio streaming servers designed for professional IP surveillance applications. With embedded web viewer, streaming video/audio over network can be accessed like browsing a website. Both EV3151 & EV3151A are capable of encoding H.264/MJPEG/MPEG4 streaming, allowing perform simultaneous dual stream. Combination of dual-stream Format Stream1 Stream2 Features EV3151 EV3151A Video Out X X Audio In N/A X Audio Out N/A X PTZ X X DI / DO N/A X Wireless Socket N/A X - H.264 MJPEG MPEG4 Major differences are… Both EV3151 & EV3151A feature the proprietary Etrolink™ config port, 5 091107 www.cctvireland.ie 1890 866 900 [email protected] 6 making it the only digital surveillance product in the market with 04 proprietary design for "Ease-of-use", "Reliability", and "Manageability". PACKAGE &CONTENTS EV3151 EV3151A z Video server unit X 1 z Power adapter X 1 z USB cable X 1 z Product CD X 1 z Terminal block connector X 1 (EV3151 ONLY) z Mini DIN cable (EV3151A ONLY) 2. Product CD Product CD in the package contains the following: 9 EtroStation™3.0 NVR management software o 16CH Live View / Recording / 4CH Playback 9 User Manuals 9 Etrovision Product Brochures 6 091107 www.cctvireland.ie 1890 866 900 [email protected] 7 04 3. BEFORE YOU INSTALL SOFTWARE 9 PC running Microsoft Windows 2000 or Windows XP is only capable of running EtroStation™3.0 software. 9 PLEASE go through EtroStation™3.0 users’ manual before installation to check further PC requirements in order to ensure smooth software operation. 4. LANGUAGE SUPPORT 9 ENGLISH NOTE EtroStation™3.0 setup will auto-run when inserting product CD. Pay attention to dialog box questions before you press OK button. 5. HOUSING and CONNECTORS EV3151 Etrolink LED POWER LED RJ-45 socket Etrolink config port Video IN PTZ POWER Jack 7 091107 www.cctvireland.ie 1890 866 900 [email protected] 8 EV3151A Audio In/Out Video IN 04 POWER LED miniDIN (DI/DO/485) WLAN Dongle Socket Etrolink config port 6. FIRST TIME USE INSTRUCTIONS RJ-45 socket Power Jack (read carefully) INSTALL ETROSTATION™3.0 Install EtroStation™3.0 software. EtroScan™ is a software utility to find your video server on the network. It is a part of EtroStation™3.0. WHICH BROWSER TO USE? We strongly recommend Microsoft IE browser version 6 or higher. Mozilla Firefox and similar others are not guaranteed to work with EV3151 / EV3151A. POWER ON VIDEO SERVER Power on video server by using power adapter provided in the product package. Connect power adapter to 110-220v AC socket. 8 091107 www.cctvireland.ie 1890 866 900 [email protected] 9 04 CONNECTING TO NETWORK Connect a standard CAT5 Ethernet cable to R45 socket on EV3151 / EV3151A and connect other end to your network hub/switch. Make sure the PC you want to access EV3151 / EV3151A is on the same network domain. CONNECTING TO ANALOG CAMERA Connect a standard BNC video cable to BNC connector on EV3151/EV3151A and connect other end to your analog camera (CCTV); EV3151/EV3151A will receive video input signal for streaming encoding. CONNECTING I/O One miniDin cable is included in product box, which supports Digital Input, Digital Output and RS485 interface. Pin define as following: - Blue line : RS485 + - Green line : RS485 - Yellow line : DI + - Black line : DI - 9 091107 www.cctvireland.ie 1890 866 900 [email protected] 10 - Brown line : DO + 04 - Red line : DO - FACTORY SETTING - INITIAL IP ADDRESS IP Address : 192.168.1.2 Gateway : 192.168.1.1 NETWORK DOMAIN Change the IP of the PC you want to access EV3151 / EV3151A inline with 192.168.1.2. You can change the video server IP later as per your convenience using EtroScan™ as described below. USING ETROSCAN™ EtroScan™ software is the quickest way to make sure we can find EV3151 / EV3151A on your network. EtroStation™3.0 setup will install two applications. You can see as shown below. Select EtroScan™. The following window appears after you select “EtroScan™” from start menu. 10 091107 www.cctvireland.ie 1890 866 900 [email protected] 11 04 Click scan to automatically find online EV315X on the network domain Press Scan button to list the IP and MAC address table. To refresh, press Clear Table and press Scan again. You will find the list of IP and MAC address listed. To identify your EV3151 / EV3151A you can flip over the video server and on the bottom side you check the label for MAC address. CHANGE NETWORK SETTINGS BY ETROSCAN™ You can double click a specific IP address and change some basic network parameters. A dialog box will appear as follows. 11 091107 www.cctvireland.ie 1890 866 900 [email protected] 12 04 Double click Change any settings you want to make and make sure you have correct values in all fields. Click Apply. Within 10 seconds, the dialog box should disappear to indicate new settings are accepted and being applied. Wait for around 30 seconds, before trying to refresh IP list. Click Clear Table and click scan again. You should be able to find MAC address of video server under new IP address. EV3151 / EV3151A is online on your network. Use ping command from Windows command prompt to double check if IP is reachable. TIP “DOUBLE RIGHT CLICK” ADVANTAGE If you want to quickly open the IP you see on Etroscan™ on your browser, select an IP and do a “double right click” on your mouse/touchpad. You can see the browser window open that IP. To quit Etroscan™ anytime, click Exit. 12 091107 www.cctvireland.ie 1890 866 900 [email protected] 13 7. ACCESS VIDEO SERVER 04 BROWSER ¾ Open IE browser ¾ Type IP address of video server that you found on EtroScan™ software. For ex. default IP is 192.168.1.2 ¾ A popup login dialog will automatically display ¾ Initial username and password are… Login: root Password: pass Click OK button to go to web view. 13 091107 www.cctvireland.ie 1890 866 900 [email protected] 14 INITIAL USERNAME & PASSWORD 04 Administrator ¾ Default ID/Password = root/pass. ¾ Only password is changeable for root account. ¾ Full access right to view, control system settings. When you log in successfully with root/pass as administrator, the viewer screen will display as shown below. EV3151A Live Viewer (Admin Mode) EV3131A Live Viewer (Admin Mode) 14 091107 www.cctvireland.ie 1890 866 900 [email protected] 15 1. Notice top right corner of viewing 04 page has a toggle button to take you between web configuration page & viewing page. Always click that if you want to move from one page to the other. 2. Several controls options are available on the right side. 3. OSD is displayed on top left corner of the screen (time, date, camera name) CONTROL PANEL SETTINGS ¾ Video\Resolution Following table describes resolution values for each video format Resolution CIF QCIF D1 NTSC 352X240 176X120 720X480 PAL 352X288 176X144 720X576 ¾ Video\Bit rates Choose a particular value and it is applied within few seconds. Video on the screen will pause briefly. 64K / 128K / 256K / 384K / 500K / 750K / 1M / 1.5M / 2M / 3M / 4M (bps) ¾ Audio \ Enable check box (only EV3151A) Enable or disable function for audio in & audio out will result in video flicker for a second and then return back to normal. This 15 091107 www.cctvireland.ie 1890 866 900 [email protected] 16 is not an error. 04 ¾ P/T/Z controls (will need PTZ controller) Preset: preset point set & go defined preset point Focus: adjust camera focus Zoom: control camera zoom ratio Iris: adjust camera IRIS level ¾ Camera Information. Shows video information of the transferred data on the upper left corner of the video screen such as frame rate (fps), channel name, resolution. FPS Name Resolution ¾ Digital Output (only EV3151A) When enabled, DO provide contact close and acts purely as a switch. 16 091107 www.cctvireland.ie 1890 866 900 [email protected] 17 8. WEB INTERFACE SETTINGS 04 EV3151 / EV3151A built-in web interface offers more advanced settings. On the main viewing page, click icon located on top-right side to enter server settings page. It is a toggle button to switch between Config and viewer pages. STATUS ¾ Initial view of web Config interface is status page. ¾ Hardware & Firmware information along with network status such as current IP and related details are clearly shown. 17 091107 www.cctvireland.ie 1890 866 900 [email protected] 18 NOTE 04 Remember to press “OK” after you have changed settings in a particular settings page which has “OK” button. After few seconds, you can see a confirmation dialog box informing that settings have been updated. Pressing OK will return to the same page. NETWORK Three configuration types are available for wired network connection STATIC, DYNAMIC & PPPoE. STATIC IP ¾ IP Address Confirm with network administrator. ¾ Subnet Mask/Gateway/Default DNS Confirm with network administrator. 18 091107 www.cctvireland.ie 1890 866 900 [email protected] 19 ¾ Always click “OK” to save changes in a particular page.04 ¾ Reboot is required and will be automatically triggered after you press “OK”. Wait for count down timer to finish and page will refresh automatically and you should see initial login page. Note: Always use EtroScan™ to find the MAC address after reboot and double check the IP address is correct. If IP was changed in web configuration, you cannot return to initial login page after reboot. DYNAMIC IP ¾ If DHCP server is on LAN and you want to allocate Dynamic IP address, use DHCP. ¾ Click “OK” button. ¾ Reboot is required and will be automatically triggered after you press “OK”. Wait for count down timer to finish and page will refresh automatically and you should see initial login page. 19 091107 www.cctvireland.ie 1890 866 900 [email protected] 20 Note: 04 Always use EtroScan™ to find the MAC address after reboot and double check the IP address is correct. If IP was changed in web configuration, you cannot return to initial login page after reboot. PPPoE SETTINGS ¾ PPPoE is used in case network supports PPPoE like xDSL ¾ Request Internet Service Provider for PPPoE ID/Password ¾ User ID / Password PPPoE user ID / Password ¾ Service Name Service name of ISP ¾ MTU Maximum transmission unit of data ¾ IP address of DNS sever can be set to be created automatically. ¾ If xDSL does not use static IP, you should use DHCP. 20 091107 www.cctvireland.ie 1890 866 900 [email protected] 21 04 VIDEO Stream 1 VIDEO SETTINGS ¾ Stream Port Stream 1 port value setting ¾ Stream Protocol TCP/UDP(RTP) selectable When UDP selected, user can decide whether or not to enable multicast function ¾ Video Compression Type H264/MJEPG / MPEG4 format selectable ¾ Resolution D1/CIF /QCIF selectable 21 091107 www.cctvireland.ie 1890 866 900 [email protected] 22 ¾ Bit rate Type 04 Constant and Variable bit rates control allows flexibility in choosing how much bandwidth is available on network and quality of video required. ¾ Constant Bit rates 4M / 3M / 2M / 1.5M / 1M / 750K / 500K / 384K / 256K / 128K / 64K **When compression type choose “MJEPG”, only image quality can be selectable, no bit rate value parameter ¾ Variable Bit rates 2 ~ 31 (quality is best in case value is “3”) ¾ Frame per Second. 1 / 5 / 10 / 15 / 20 / 25 / 30 ¾ Group Size Adjusts the ration between “I” frames and “P” frames. Lower the group size, lower bandwidth consumption. ¾ Video Type NTSC / PAL **System can automatically detect input video signal when clicking detect icon MAX CLIENT LIMIT Maximum users (client) limit allows users accessing the video stream. 22 091107 www.cctvireland.ie 1890 866 900 [email protected] 23 For higher bit rates and resolution, the client limit is much 04lower and vice versa. ¾ Maximum number of clients can be restricted depending on how much video quality is required and network band with is available. 0 ~ 10 (value 0 means maximum allowable) Stream 2 ¾ All setting within stream 2 are the same as ones in stream 1; administrator can enable/disable stream 2 and see live video in “Live View” page 23 www.cctvireland.ie 1890 866 900 [email protected] 24 04 COLOR SETTINGS Fine adjustments to video quality can be made using more detailed settings as shown below. BRIGHTNESS Adjusts the image on a scale from darkness to brightness. CONTRAST Adjusts the extent to which adjacent areas on a video differ in brightness SATURATION Adjusts the chromatic purity of video thereby effecting vividness. HUE Adjusts the video by effecting color depth 24 www.cctvireland.ie 1890 866 900 [email protected] 25 04 VIDEO PREVIEW Preview makes choices easier when tuning video settings for specific locations. By clicking the View Video button, you can see the following Click Stop to exit preview. You could change other video parameters and press TEST to see how the changes look like. You can press Reset anytime to return back to the default settings. Click Enable Preview checkbox to save the current settings – and its takes effect right after settings have been changed. DO NOT FORGET TO PRESS “OK” BUTTON TO SAVE YOUR SETTINGS. EVENT RULE Basically, EV3130A/AW is capable of handling all standard events. EV3131 having limited input sockets (only PTZ), only handles motion detection, periodic timer, network loss, video loss and power loss. Events handled by EV3151 1. Motion Detection 2. Periodic Timer 3. Network Loss 4. Video Loss 5. Power Loss 25 www.cctvireland.ie 1890 866 900 [email protected] 26 04 Actions supported by EV3151 1. PTZ Preset 2. E-mail Notification 3. Record (Record to Local SD Card) PTZ Email Preset Notification Motion Detection X X Periodic Timer X X Record X Network Loss X Video Loss X Power Loss X Events handled by EV3151A 1. Digital Input 2. Motion Detection 3. Periodic Timer 4. Network Loss 5. Video Loss 6. Power Loss Actions supported by EV3151A 1. Digital Output 2. PTZ Preset 3. E-mail Notification 4. Record (Record to Local SD Card) Digital PTZ Email Output Preset Notification Record Digital Input X X X X Motion Detection X X X X Periodic Timer X X X Network Loss Video Loss X X Power Loss X X 26 www.cctvireland.ie 1890 866 900 [email protected] 27 04 EVENTS HANDLED Digital Input Can choose sensor type either “Normal Open” or “Normal Close” Motion Detection If motion is detected on the areas defined on the video stream, an event will be triggered based on the rule lists. Periodic Timer In a pre-defined time interval, an event will be triggered based on the rule lists. Network Loss When system detect network loss, an event will be triggered Video Loss When system detect Video loss, an event will be triggered Power Loss 27 www.cctvireland.ie 1890 866 900 [email protected] 28 When system detect system power loss, an event will be triggered 04 ACTIONS TRIGGERED Digital Output Can active digital output. PTZ Preset PTZ set to a particular preset value can be triggered based on occurrence of an event listed out in “Rule Lists”. E-mail Notification E-mail can be sent based on occurrence of an event listed out in “Rule Lists”. Record (Record to Local SD) When event triggered, system will record streaming to plugged SD card. RULE LISTS - ADDING/DELETING Select an event and select corresponding action. Click add button and notice that is added in the Rule lists Information box. MODIFYING RULE LISTS Rule list items can be deleted individually or wholly by clicking Delete All button. 28 www.cctvireland.ie 1890 866 900 [email protected] 29 04 DATE & TIME ¾ Date and time settings can be synchronized with PC directly by clicking “Client PC time” check box. Click “OK” after you have made selection. ¾ Time zone can be chosen by choosing either of the two time servers listed ¾ Either of the two time servers can be chosen to synchronize video server time. They are listed as follows should you choose Time Server. Click “OK” after you have changed settings. ¾ If you want to manually input time server, choose “Other” then you can find a manual input edit box appear. Key in your preferred time server and click “OK”. 29 www.cctvireland.ie 1890 866 900 [email protected] 30 OSD 04 Channel name can be shown/hidden by the channel name “Enable” checkbox. It can be manually typed in the “Channel name” text box and changes can be noticed. PTZ CONTROL ¾ Channel Mode (PTZ model) Default is none. PelcoP / PelcoD / Merit-Lilin / Transparent / Visca /DynaColor 30 www.cctvireland.ie 1890 866 900 [email protected] 31 can be chosen. 04 ¾ Channel ID Give address value - default is zero. ¾ Baud rate / Data bits / Parity / Stop bits Depending on the protocol used, the values of baud and related settings are to be assigned accordingly. PORT The values of WEB and AV port can be changed as necessary. Web ¾ Web Port default is 80 Configuration Port ¾ Default server port is 1150 for EtroSDK™ integrated NVR use. (Suggest contact your NVR vendor to check this feature) DDNS 31 www.cctvireland.ie 1890 866 900 [email protected] 32 04 DDNS is the function that maps an IP address to a host name. If EV3151 / EV3151A are set to dynamic IP address, the host name by DDNS (Dynamic Domain Name Service) must be used instead of the IP address for credibility of network connection. IPv4 DDNS ¾ Check “Enable” and select a service out of available two. ¾ Both services are required to register some items on each DDNS service site. ¾ For use of “ddns.nu” register at www.ddns.nu and for dyndns find the information at dyndns.org SMTP/FTP 32 www.cctvireland.ie 1890 866 900 [email protected] 33 04 An e-mail notification & FTP upload service offered by EV3151 / EV3151A notifies events or uploads snapshots to a remote FTP server. E-MAIL – SMTP SETTINGS Fill in the details of SMTP server such as port number, user name, password, server name information. If you would wish to send attached snapshots, please check the appropriate check box. Sometimes Authentication is not always required by SMTP servers. Wherein only the SMTP server name and e-mail address details are enough to be input. 33 www.cctvireland.ie 1890 866 900 [email protected] 34 04 FTP SETTINGS Fill in the details of remote FTP server, port number and user name, password. TRIGGER SETUP 34 www.cctvireland.ie 1890 866 900 [email protected] 35 Three different types of EVENTS can be configured. 04 Digital INPUT Can be Normal OPEN (N.O) or Normal Close (N.C) Choose based on the type of input and press OK to save the settings. PERIODIC TIMER Timer interval can be set in terms of seconds. This will trigger an event when the time out is achieved. MOTION DETECTION ¾ Enable type Can enable motion detection by “always” or “schedule” mode When choosing schedule mode, define schedule day and start/end time 35 www.cctvireland.ie 1890 866 900 [email protected] 36 04 ¾ Detection Area Enable/Disable Motion Detection by click check box; administrator can self-configure up to 3 detection areas. Click area enable check box and draw icon, then draw desired area within top preview window; draw area will changes to specific color. ¾ Sensitivity value 36 www.cctvireland.ie 1890 866 900 [email protected] 37 Defines sensitivity of the motion detection. The range of the 04 value is -10 to 10. **Lower sensitivity value, higher sensitivity level Video Loss Can config how much time system should trigger an event for video loss PRE/POST SETTING These parameters decide Pre/Post buffer stream format type and duration. Administrator can choose format as “AVI Video” or “JPEG Picture” with Pre/Post time duration 37 www.cctvireland.ie 1890 866 900 [email protected] 38 04 SD CARD Only EV3130A/AW support SD card interface, system will show current SD card capacity information if SD card is plugged in socket well. Recorded files Plugged-in SD card folder information capacity information ¾ Format SD Card Click this icon, system will automatically format SD card and create “picture” & “video” folders. ¾ View recorded picture If SD stored recorded picture files, enter picture link and choose which picture file you desire to view. You will view picture via image viewer SW (ie. Windows Image Viewer) ¾ Playback recorded video If SD stored recorded video files, enter video link and choose which picture file you desire to playback; Windows will guide you to open/download video file (.AVI format) so that you can playback file via video decoder SW (ie. Windows Media Player) 38 www.cctvireland.ie 1890 866 900 [email protected] 39 Note: Following SD card are fully evaluated in Etrovision engineering lab for compatibility test SD 1.1 z z z z Sandisk 512MB Transcend 1GB ADATA 2GB Sandisk 2GB SD 2.0 z z z ADATA SDHC 4GB Transcend SDHC 4GB Transcend SDHC 8GB 04 ACCOUNT Administrator can create user accounts. Login as an administrator and create user accounts by pressing “Add”. Each account has PTZ, Video settings and Digital Out privileges. They can be turned on or off anytime by the administrator. There are limits on user name and password length and will be notified by dialog boxes if the user name/password exceeds or under-runs that limit. 39 www.cctvireland.ie 1890 866 900 [email protected] 40 For each account, guest permissions can be turned ON/OFF. Any 04 time, an account’s settings can be modified by pressing the related button. Administrator account can also be modified by the same modify button. Changing password needs confirmation. Account Limitations ¾ Administrator can add up to a maximum of 5 users and assign properties for each of them. Guest Permissions ¾ Guest account can be turned ON/OFF anytime. SECURITY The basic settings are LOW by default. 40 www.cctvireland.ie 1890 866 900 [email protected] 41 04 ¾ Security Level HIGH ONLY LAN connections are allowed. MEDIUM Video and audio connections from any location and settings from LAN are permitted. LOW All connections from any location are permitted. ¾ Power LED Turn On Default value, power LED will always be on during operation. Turn Off Config power LED as off during operation. 41 www.cctvireland.ie 1890 866 900 [email protected] 42 04 MAINTENANCE Language • Default settings are in English. Another choices are : o o o Traditional Chinese Deutsch Simplified Chinese Firmware update • Firmware update binary file can be obtained from Etrovision Technology. Choose that and click upload. When uploading is done, reboot is required and will be automatically triggered. CAUTION DO NOT power off during upgrade process, follow system dialog to finish upgrade procedure System Configuration (Backup/Restore) • You can backup current configuration profile as a file and restore any stored configuration profile. 42 www.cctvireland.ie 1890 866 900 [email protected] 43 04 9. FACTORY DEFAULT After a confirmation dialog box, clicking OK button, will load default settings and do a reboot. You will see the reboot countdown timer running. Once done, you will see the login page. Please login with root/pass. 10. REBOOT If you click OK on the dialog box, you will see the reboot countdown timer running. Once done, you will see the login page. Please login with root/pass or other appropriate login information. 11. LOGOUT To return to the login screen, simply click logout. You should see yourself in the login page within seconds. 43 www.cctvireland.ie 1890 866 900 [email protected] 44 12. ETROLINK™ Config Port - 04 FIRST TIME EXPERIENCE If video server has to be quickly configured or has to be set to factory default settings, Etrolink™ config port is used to achieve that. Etrolink™ config port is a special USB port. Insert mini USB cable onto Etrolink config port and connect other end to PC. When video server is powered on, Etrolink will not be operational. Once you are done working with Etrolink™ config port, remember to unplug USB cable from Etrolink™ config port. NOTE REMOVE USB CABLE WHEN YOU ARE FINISHED WITH QUICK CONFIGURATION. SUPPORTED OS PC running the following operating systems can support auto run of Quick Config application. 1. Windows XP (all editions) - auto run. 2. Windows 2000 (all editions) – needs to be manually run. 3. Windows 98 (SE) – needs to be manually run (Generic USB mass storage class driver (Microsoft) will be requested – prepare one in prior if you plan to use Etrolink™ based device recovery on Windows 98) 44 www.cctvireland.ie 1890 866 900 [email protected] 45 04 NO SOFTWARE INSTALLATION REQUIRED There is no installation or setup of any software for Windows XP/2000 platforms. STEPS FOR USING ETROLINK™ config port (Windows XP PC) 1. Disconnect power cable connected to EV3151 / EV3151A. 2. Use mini-USB cable and connect appropriate end to Etrolink™ config port and connect other end to PC USB port. 3. After 5 ~ 10 seconds depending on how fast your PC is, you can notice “Disk drive” being detected. 4. A POP-UP dialog shows “Config Wizard” is ready to run. Press OK. 45 www.cctvireland.ie 1890 866 900 [email protected] 46 04 5. Double click Config Wizard. You will see a screen as follows. You will be asked for password. Earlier, if you have never changed the password for user root, please type pass as the password. Then click login button. If you input wrong password, you will get this dialog box. 46 www.cctvireland.ie 1890 866 900 [email protected] 47 04 If you would wish to change network settings of either STATIC / DHCP / PPPoE If you would want to setup DDNS, please click on the same for detailed configuration. Return to Network page to setup network further. Please choose and click next for detailed configuration page. For instance, shown below is a screen which has STATIC 47 www.cctvireland.ie 1890 866 900 [email protected] 48 network configuration page. Click next to proceed.04 Clicking next will show that settings are saved. You can click finish if you are done or go back or change other settings. Similarly you can change other settings at ease. Note: Connect EV3151 / EV3151A to your network by using a standard Cat-5 cable. Connect the video output of your camera with video in of video server, using standard 75Ω coaxial cable with BNC type connector. 48 www.cctvireland.ie 1890 866 900 [email protected] 49 Connect speaker and active microphone to Audio Out/In. 04 WHAT IF QUICKCONFIG DOES NOT AUTORUN? In some PC, after connecting USB cable with Etrolink™ port, there might not be auto run of Quick Config application. In that case, just open disk drive which looks like shown on screenshot below. It should have volume name starting with EVxxxx. Open up a folder named “autorun”. That folder contains a HTML executable file named “autorun”. Double click that to run. You will find that it is the same “Quick Config” application is running. See the screenshots below to find that file on the disk drive. 49 www.cctvireland.ie 1890 866 900 [email protected] 50 04 [email protected] www.etrovision.com TEL:+886-2-26551518 2F, Block C, Nan Kang Software Park, 19-5 San-chung Rd., Nan Kang District, Taipei 115, Taiwan 50 www.cctvireland.ie 1890 866 900 [email protected]