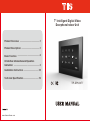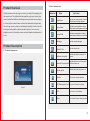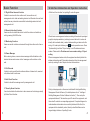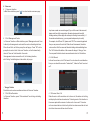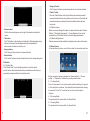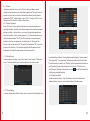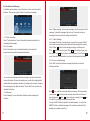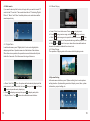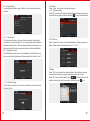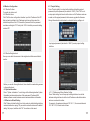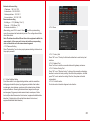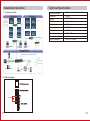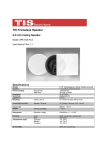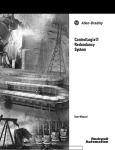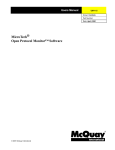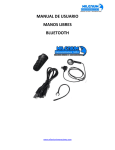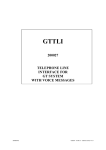Download Indoor 7" Intercom touch screen
Transcript
7" Intelligent Digital Video Doorphone Indoor Unit Product Overview .......................................1 Product Description ....................................1 Basic Function ...........................................2 UI Interface Introduction and Operation Instruction ..................................................3 Installation Instruction ..............................18 Technical Specification ..............................19 TIP-DPH-INT7 USER MANUAL www.tissmarthome.com 2.2 Icon Introduction Product Overview With the advance of technology and society, our daily life is stepping into Name Status Icon Implication the network era. The digital trend has swept through every industry as a result of which the traditional building intercom products are developing Night Mode Indicate the working status of various alarm detectors during nighttime. Home Mode Indicate the working status of various alarm detectors during daytime at home. Leave Mode Indicate the working status of various alarm detectors when no one is at home. Message Indicate unread messages. Missed Calls Indicate missed calls. Network connected Indicate the network connection is normal. Network disconnected Indicate the device is not connected with the outdoor unit. Melody status Indicate the melody ring tone is on. Monitor Click to enter monitor interface. in a more digital, network-based, information-based and intelligent way. It is no longer a pure system for confirming the identity of visitor, but also a intelligent home platform which provides intercom, home security, appliance control, information access and multi-media entertainment all in one. Product Description 2.1 Product Appearance Call Management Unit Click to call Center Unit directly. Figure 1 1 Call Click to enter Call interface. Menu Click to enter Function Setting interface. 2 Basic Function UI Interface Introduction and Operation Instruction 3.1 Digital Video Intercom Function It is able to receive calls from outdoor unit, fence outdoor unit, management unit or other networking terminal unit. Besides it can call and activate two way video intercoms with all networking terminal unit and management unit. At first boot, the interface for inputting D code will appear: 3.2 Remote Unlocking Function Users are able to release the electric lock of the outdoor unit and fence unit by pressing UNLOCK button. 3.3 Monitoring Function Users can monitor outdoor environment through the outdoor unit or fence unit. 3.4 Owner Message Before leaving home, users can leave messages to their families on the terminal devices and receive visitors' messages on the outdoor unit as well. When there is no management center, according to the network topological graph (in simple presentation, just simply connect stair unit to indoor unit directly with a network cable), conduct address setting on indoor unit after wiring. In D code input interface, press to enter operation menu. Press “System setting” and then “Project setting” to set IP address and room number. Please refer to IP address and room number setting of Project setting. When a management center exists, the equipment can directly obtain the address information and IP information already set from the management center by entering D code. Simple structure is shown below: 3.5 Call Records It is able to auto record the information and time of missed calls, received calls, dialed calls for reference. 3.6 Info Check Function It is able to check the messages sent by management unit. 3.7 Security Alarm Function It can check whether the detectors in alarm zones are functioning normally by Status Check function. 3 Firstly, add equipments on the server installed with Intelligent Building Management Center Software. (For details please refer to "Intelligent Building Management Center Software Instruction"). Then set up the equipment address, IP information, export D code of the equipment, and then enter D code into corresponding equipment. Prompts will appear to indicate address information is successfully obtained. After that, the equipment will automatically reboot, directly enter Main Menu and no longer display interface of inputting D code. 4 4.1 Intercom 4.1.1 Intercom interface In Main Menu interface, press “ ” icon to enter intercom menu page. 4.1.2 Call Management Center In “Intercom” interface or Main interface, press “Management center” icon to directly call management center and then enter call waiting interface. When the call fails, call failure prompt box will pop up. Press "OK" on the prompt box to return to the “Intercom” interface, or it will automatically return to “Intercom” interface after 5 seconds. If management center answers the call, the following interface, with "calling" and talking time in the middle, will pop up. ·“Hang up” button Press this icon to end conversation and return to “Intercom” interface. 4.1.3 Call Other Residents In “Intercom” interface, press “Other residents” icon to bring out dialing interface. 5 Input room number on numeric keypad (if you call the user in the same unit, please enter four digit room number; otherwise, please enter two digit building number plus two digit unit number plus four digit room number ). If the number entered is wrong, you can press backspace key to modify. For example, to call Room 105, please enter "0105" on numeric keypad and then you can press call icon to dial. When the call is answered, the status column on the left of the screen will show the talking status and talking time. The “Call” button at the bottom of the screen will change to “Hang up” icon. You can press this button to end conversation and return to Call interface. 4.1.4 Call Record In the call record menu, click “Call record” icon to enter call record interface. Here you can check the records of “missed call”, “dialed call” and “received call”. 4.1.5 Receive Video Call When there is a call from outdoor unit or fence unit, the indoor unit will ring and display the interface shown below. The background of the interface is the scene captured the camera of outdoor unit or fence unit. The indoor unit can release the door lock directly while it can also answer the call and start video intercom and then unlock the door. 6 ·Volume control Click the Volume setting menu on the right of the interface to adjust the volume. ·Talk button Click “Talk” button in the interface and it will skip to Talking interface during intercom. At the same time the ringtone will stop and speaker will deliver sound of outdoor unit or fence unit. ·Hang up button Click “Hang up” button to return to intercom interface. ·“Hang up” button Click “Hang up” button to end monitoring and return to Intercom interface. ·“Switch” button Press the “Switch” button on the top of interface, the monitor sound and scenes will switch to those of next outdoor unit or fence unit. The switch will circulate according to quantity of the actual installed outdoor units and fence units. 4.2.2 Monitor Indoor Before you monitor through the indoor unit, please follow the steps “System Setting” ->“Monitoring Requirement” -> “Indoor Monitoring” to set up the monitor device. Click Indoor Monitor to check the deployed cameras. 4.2.3 Monitor Neighborhood Network cameras must be installed in neighborhood to achieve this function. 4.3 Alarm System In the main menu interface, press “Alarm system” to enter alarm interface. ·Unlock button Click “Unlock” button to directly release the door lock of corresponding door. 4.2 Monitor 4.2.1 Monitor Stair Click “Monitor Stair” icon in Monitoring interface. You will be able to monitor various sites installed with outdoor units and fence units. Also you can switch over between different surveillance units. Before using alarm system, please enter “System setting” -> “Project setting” -> “Area define” to define the security areas to be set. 4.3.1 In Home Model Press “In home model” icon in alarm system interface to bring out a prompt of “arm delay time countdown”. A prompt interface will appear after arming successfully. Press "Ok" or wait for 5sec to return to alarm system interface. 4.3.2 Evening Model The operation is the same as that of In Home Model. 4.3.3 Leaving Model The operation is the same as that of In Home Model. 7 8 4.3.4 Disarm In alarm system interface, press “off” icon to bring out disarm model interface which requires you to input disarm password. Using the numeric keypad on the screen to enter the password set disarm (default disarm password is "0000", default hijack code is "0001"), and press "Ok" icon at the bottom of the interface to disarm the system. 4.3.5 Disarm Password Press “Off code” in alarm system interface to access disarm password inputting interface, and then enter disarm password to enter the password setting interface. In the interface, you can set the master password and hijack code (hijack code is master password +1). Enter the old password (default old password is "0000") into "Old pwd" bar on numeric keypad, and then enter the new password you want to set into "New pwd" bar. Re-enter the new password into "Sure pwd" bar and press “Ok” icon at the bottom of the interface. If the interface prompts that the password has been saved, it means the new password is set successfully. 4.3.6 Alarm Record In alarm system interface, press “Alarm record” icon to enter “View alarm record” interface and then you can view and sort out alarm records. In model setting interface, three optional models including "In home model”, “Evening model”, “Leaving model" will be shown at the top of the interface. Press the model you want to set. "Setting" option represents arm delay time and "Reporting" means alarm delay time. Click “on or off” button to turn on/off the area. When the setting is done, press icon at the bottom of the interface to complete the setup. 4.3.8 Alarm Area State In alarm system interface, click “Alarm state” icon to enter alarm area status interface. Here you can check the status of all alarm areas. 4.3.7 Model Setting In alarm system, press “Model setting” icon to enter model setting interface. 9 10 4.4 Information and Message In the Main menu interface, press “Information” icon to enter Information interface. There are two types of data: information and message. Press “Visitor message” to check the message from visitor and press “Host message” to check the message from the user. The way of sorting out message is the same as that of sorting out information. 4.4.1 Total Information Press “Total information” icon in Information interface to check all the information and message. 4.4.2 Information Press “Information” icon in Information interface to check public announcement received and personal information. 4.4.3.1 Check Message In message list interface, select the entry you want to view, press "Read" icon to enter messages playing interface and the message will be played. Press "Pause" button to pause during the playing, and then press “Play” button to continue; press “Stop” button to stop playing, and then press “Play” button to play from the beginning. Press “Return” icon at the bottom of the interface to return to the message list interface. 4.4.3.2 Leave a Host Message Press “Add” icon at the bottom of message list interface to enter the following interface. You can choose to display public announcement or personal information through the top bar. Press an information entry, and it will be highlighted to indicate that the message is selected. Information entry includes "message title, message preview, date and status". Press "Read" icon to browse the selected information. 4.4.3 Message Press “Message” icon in information interface to enter message list interface. 11 Press icon, it will start recording after the beep tone. During recording, you can press icon to pause the recording, and at the same time, the icon changes into Press icon to continue recording. Press icon to finish the recording and enter audition interface. You can click PLAY button to play the recorded message. You could click DELETE button to delete the message. There will be an indication if the message is recorded successfully. 12 4.5 Multi-media If you want to develop this function, to begin with you need to insert a TF card into the TF card slot. Then create three files in TF including “Digital Photos”, “Music” and “Video” in which photos, music and videos will be saved respectively. 4.5.1 Digital Photo In multimedia menu, press "Digital photo" icon to enter digital photo displaying interface. Operation menu is at the bottom of the interface. When there is no operation, the operation menu will automatically hide itself after 5 seconds. Click the screen to bring out the menu. a.Press “Auto Play” icon, the system will automatically display all the pictures one by one. Meanwhile, the icon changes into icon. Press icon to stop continuously displaying. b. Press to display previous photo, press to display next photo. c. Tap the “Return” icon to return to multimedia menu interface. 13 4.5.2 Music Playing a. Select “Music” icon in the menu. Press icon to play music. b. Press to play previous song, and press to play next song. c. Click to put a song on a loop and the icon will become at the same time. Click again to exit loop mode and songs will be played in turn. d. Click and icon to turn up or down the volume with numbers shown in the middle to indicate the volume level. 4.5.3 Video Playing The operation of playing video is the same as that of playing music. 4.6 System Setting In the main menu interface, press “System setting” icon to enter system setting interface. System setting consists of display, sound, time, system information, project setting, etc. 14 4.6.1 Display Setting In system setting interface, press “Display” icon to enter display setting interface. 4.6.1.1 Screen Saver In “Screen saver” interface, there are 3 options including “blank screen”, “date/time” and “free screensavers”. You can set screen saver wait time at the bottom of the interface. When the equipment enters screen saver, tap the screen or button to exit screen saver and return to the main interface. 4.6.1.2 Brightness Control Press “Brightness control” icon to enter brightness control interface, and then you can adjust the brightness of the screen with the buttons "+" and "-". 4.6.2 Sound Press “Sound” icon to enter sound setting interface. 4.6.2.1 Ring tone setting Press “Ring” icon to enter ring tone setting interface. Different music can be selected to be ring tone and then press button " " to save the modification. 4.6.2.2 Volume Press “Volume” icon to enter volume setting interface. Ringing volume and talking volume can be adjusted with buttons of "+" and "-".. 4.7 Time Press "Time" icon to enter time setting interface. Select the time you want to set and input number by using the numeric keypad on the screen. Press "Ok" icon to finish the setting. Press to modify month, directly press the calendar to modify current date, and finally press save it. 4.6.1.3 Screen Cleaning Press “Screen cleaning” icon, the touch-controlled function of the screen will be off for 30s. 15 16 4.8 Monitor Configuration 4.8.1 Monitor Outdoor To monitor by outdoor unit. 4.8.2 Monitor Indoor Click “Add” to enter configuration interface. Input the IP address of the IPC that is already installed in the IP address input bar, and then select the installation position of the IPC. Amend the “password” into the password used when setting the IPC. Finally click “OK” to finish the process of adding a indoor IPC. 4.11 Project Setting Press “Project setting” icon to enter the interface of inputting project password, input the password (the default is “3888”). Click “Ok” icon to enter project setting interface to set the indoor unit's IP address and room number, set the project password, define areas, upgrade the firmware through the network, detect network, restore the factory settings, etc. Input project password (the default is “3888”) to enter project setting interface. 4.8.3 Monitor Neighborhood Here you can check the cameras in the neighborhood that are available to monitor. Before you monitor the neighborhood, there should be a networking camera in the neighborhood. 4.9 System Information Press“System information”icon to bring out the following interface.System information includes serial number of this equirement,IP address,MAC address,software version,hardware version and manufacturer information. 4.10 Restore to Default Setting Click “Restore to default setting” icon to the restore to default setting interface, and an indication box saying “Do you want to restore the indoor unit to default setting” will pop out, and then click “OK” to conform or click cancel. 17 4.11.1 IP Address and Room Number Setting Press "Addr setting" icon in the project settings interface to enter the address setting interface to set the local IP address-related information and room number information. For example, the gateway address is 192.168.1.1, the server address is 192.168.1.200, it can be set as follows. 18 Network address setting ·IP address:192.168.1.100 ·Subnet mask:255.255.255.0 ·Gateway address:192.168.1.1 ·Server address:192.168.1.200 Room number setting ·Building no.:0101(Building 1 Unit 1) ·Room no.:0105 (Room 105) ·Extension doorbell no.:1 After setting, press "Ok" to save it. Press to exit the system setting menu, the equipment will automatically reboot. The configuration will take effect after reboot. Note: IP address should be different from other equipments within the same network. In the same unit, indoor unit and the corresponding stair unit should be set in the same network segment. 4.11.2 Password Setting Press “Pwds setting” icon to enter project password setting interface to set the project password. 4.11.3 Area Definition Setting Press "Area define" icon in project setting interface, enter the area define setting page to select the place, type, trigger way and state. Area location includes gate, doors, bedroom, guest room, hall, window, balcony, kitchen, study and bathroom. Sensor type includes infrared, magnet, smoke, gas and emergency.Trigger way includes normal closed, normal open, 3-state low level (the unit will alarm when it is in low level, equipment installation state detection), 3-state high level (the unit will alarm when it is in low level, equipment installation state detection). 19 4.11.4 Others 4.11.4.1 Factory Test Press “Ok” icon of “Factory” and follow the indication to enter factory test interface. 4.11.4.2 Network Test Press “test” icon to test the connection status with gateway and server. 4.11.4.3 Restore Factory Test Press “Ok” icon of “Restore factory” to bring out the prompt box displaying whether to restore the factory setting. Reconfirm the prompt box, and then press "Ok" icon to restore the setting. After that, the system will restart automatically. 4.11.5.4 D-code Function To activate or shut down the alignment code function. 20 Installation Instruction Technical Specification 5.1 Topological Graph High-level area Multi-level area Indoor unit Alarm Infrared Smoke Indoor unit Switch To next unit Installation Method Resolution Screen Touch Type RingRing volume Power Supply Working Current Working Temperature Power Consumption Outline Dimension Switch Wall-mounted (subject to the mold) 800x480 7'' TFT LCD (colored) Capacitive touch = 70dB DC 12V/1A < 550mA -20℃~+60℃ < 6W 204 x 134 x 18.5mm Switch Switch Outdoor unit Outdoor unit 门口机 Outdoor unit Management Center CAT5 UTP Fence Unit Switch Management Center Unit Router Waterproof CAT5 FTP Power Supply Wire Management Center Server Remote Control 3G WAP 5.2 Wiring Diagram + - TIS-BUS 21 D+ D GND 22