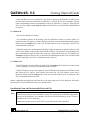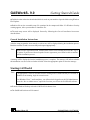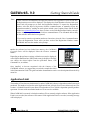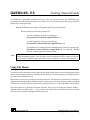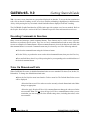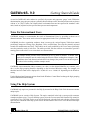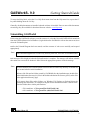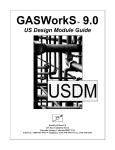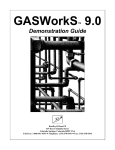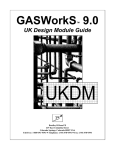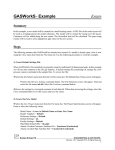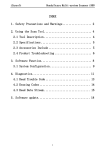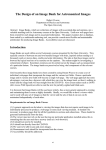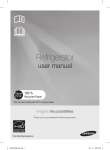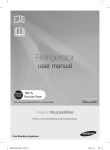Download GASWorkS 9.0 Getting Started Guide
Transcript
GASWorkS 9.0 ™ Getting Started Guide Bradley B Bean PE 419 East Columbia Street Colorado Springs, Colorado 80907 USA Toll Free: 1-800-391-9391 ! Telephone: (719) 578-9391 ! Fax: (719) 578-9394 © 2015 Bradley B Bean PE - All rights reserved. Revision 003 GASWorkS and the "B-Cubed" logo are trademarks of Bradley B Bean PE. Windows is a trademark of Microsoft Corporation. GASWorkS™ 9.0 Getting Started Guide Getting Help - Contact Us Hours - Our normal work hours are 8:00 A.M. to 5:00 P.M. Mountain Time, Monday through Friday. However if you have a problem, please try at any time, we may be in. By Telephone - Telephone: (719) 578-9391 Toll Free (US Only): 1-800-391-9391 By Email - [email protected] By Website - www.b3pe.com Hardware/Software Requirements GASWorkS will operate on any personal computer (PC) configured to run Windows XP or newer operating system, through Windows 10. The GASWorkS software will require a minimum of 86 MB of free hard disk space when installed will full documentation. Installing GASWorkS An appropriate version of Windows must be running in order to install GASWorkS. If it is not, start Windows now. Depending on the format that the software was received in, proceed with one of the installation options described below. Note... On Windows Vista or newer machines, you will need to be logged on as the Full Administrator or use the “Run as administrator” option when executing the installation file. Installation From A CD ! Place the CD in the appropriate disk drive. For Windows XP, Vista, 7: • If the AutoPlay screen is displayed, select the “Open folder to view files” item. Double-click the setup.exe file. If the User Account Control screen is displayed, select the Yes command button to proceed. Bradley B Bean PE ENGINEERING & SOFTWARE Revision - 003, Copyright 2015, All Rights Reserved. 1 GASWorkS™ 9.0 Getting Started Guide • If the AutoPlay screen is not displayed, select the Start button on the Windows Task Bar. Select the Run item from the Start menu list or on Windows 7 click in the File Search prompt. Type the letter corresponding to the drive containing the setup CD, followed by “setup.exe”, then press the Enter key. For example, type d:setup.exe, then press the Enter key or select the OK command button to proceed. For Windows 8: • Switch to the Windows 8 desktop. • If a notification appears on the desktop, click the notification. Select to open the folder. If a notification does not appear, a window displaying the disk contents should automatically appear. Double-click the setup.exe file. If the User Account Control screen is displayed, select the Yes command button to proceed. • If the disk contents are not automatically displayed, right-click the mouse pointer in the lower-left corner of the desktop. Select the Run item from the menu list. Type the letter corresponding to the drive containing the setup CD, followed by “setup.exe”, then press the Enter key. For example, type d:setup.exe, then press the Enter key or select the OK command button. If the User Account Control screen is displayed, select the Yes command button to proceed. For Windows 10: • If the File Explorer screen is displayed, double-click the setup.exe file. If the User Account Control screen is displayed, select the Yes command button to proceed. • If the File Explorer screen is not displayed, select the Windows/Start button on the Windows Task Bar. Select the File Explorer item from the Start menu list. The File Explorer screen will be displayed. Double-click the setup.exe file. If the User Account Control screen is displayed, select the Yes command button to proceed. ! After completing the appropriate steps from above, the main setup screen will be displayed. Proceed by following the General Installation Instructions described later. Installation From An Electronically Received File Note... • In the following steps it is assumed that the “setup” file containing the GASWorkS software has already been downloaded to your machine. If it has not been downloaded, go to our FTP site to download it now before continuing. • Instructions on how to access our FTP site are provided at the time of purchase. Bradley B Bean PE ENGINEERING & SOFTWARE Revision - 003, Copyright 2015, All Rights Reserved. 2 GASWorkS™ 9.0 Getting Started Guide ! Find the location where the downloaded folder is saved on your machine. Open the folder using Windows File Explorer. ! Double-click on the executable setup file contained in the compressed folder. If a Windows Security warning appears, allow your machine to install the file. ! The main setup screen will be displayed. Proceed by following the General Installation Instructions described later. General Installation Instructions After the setup program has been started, several screens will be displayed during the installation process. Read the contents of each screen carefully and respond appropriately. Note... On the License Agreement screen, read the terms of the License carefully and select the “Agree to” option. If you do not wish to accept the License Agreement, you will not be able to continue with the installation process. A message will be displayed when the installation process is complete. The message will indicate whether the installation was successful or whether it failed. Select the appropriate option to clear the message. Starting GASWorkS Note... • An appropriate version of Windows must be running before GASWorkS may be executed. If Windows is not running, begin its execution now. • On Windows Vista, 7, and 8 machines, you will need to be logged on as the Full Administrator or use the “Run As Administrator” option the first time you execute the GASWorkS software. ! From the Windows Desktop select the GASWorkS 9.0 shortcut icon. ! The GASWorkS software will be started. Bradley B Bean PE ENGINEERING & SOFTWARE Revision - 003, Copyright 2015, All Rights Reserved. 3 GASWorkS™ 9.0 Note... Getting Started Guide • Some versions of GASWorkS will require the software to be registered. If your version does, the Registration screen will be displayed. This displays the Serial Number associated with your license and will prompt you to enter the Registration Number. To request the Registration Number, select the Request Registration Number command button, or manually request the registration number by sending an email (please include your Company Name and the Serial Number) to [email protected]. Once you have received the Registration Number, enter the number at the prompt, then select the Continue command button. You will not be able to fully use the software until it has been registered. • If you need to enter the registration number at a later time, select the Cancel command button to close the Registration screen. After you have received the Registration Number, restart GASWorkS and enter the number at the prompt. !After the software has been loaded into memory, the GASWorkS Copyright Notice will be displayed. Select the Continue command button. Depending on the preference settings, a blank screen may be displayed, or the Graphic Data Interface (GDI) window may be displayed. In either case choose the desired option from the pull-down menus, GDI Command List, or toolbars. Once installed, to become acquainted with the features of the GASWorkS software, we suggest that you work the example described in the Demonstration Guide. The guide and other documentation can be viewed and printed from the Help menu list. Application Limit The number of Users that can simultaneously run the GASWorkS software is dependent on the license style purchased. This number is referred to as the Application Limit. A Single-User License allows only one User at a time. A Limited Network License allows a fixed number of Users, which is dependent upon the purchase agreement. Licenses with an unlimited number of Users are also available. When GASWorkS is executed, it checks the number of Users currently using the software. If the Application Limit is not exceeded, the software will be started. If the Application Limit is exceeded, a warning message will be displayed. Bradley B Bean PE ENGINEERING & SOFTWARE Revision - 003, Copyright 2015, All Rights Reserved. 4 GASWorkS™ 9.0 Getting Started Guide If GASWorkS is abnormally terminated, the User count may become corrupt and GASWorkS may erroneously report the number of current Users. If this occurs, use the following procedure to prevent future display of the warning message. ! Select the Windows Start button. The program menu list will be displayed. ! Select the Run item from the program list. • On 32-bit machines, at the Open prompt type: “\Program Files\GASWorkS 9\app\GW90.exe” /-1 • On 64-bit machines, at the Open prompt type: “\Program Files (x86)\GASWorkS 9\app\GW90.exe” /-1 • If GASWorkS was installed in a non-standard location, at the Open prompt type: “\Installed Location\GASWorkS 9\app\GW90.exe” /-1 replacing “Installed Location” with the appropriate directory name. Note... Include the quotation marks. There are spaces between Program and Files, between Files and (x86), between GASWorkS and 9, and between the closing quote (”) and the forward slash (/). Using The Menus The various routines and features associated with the GASWorkS software are accessed through pull-down menus. The menus are grouped under headings by functionality. The menu headings are displayed near the top of the main GASWorkS screen. Menu items are accessed by selecting an item from a menu list. The menu lists are activated by selecting the appropriate menu heading. Menu headings and menu items may be selected by clicking on the menu heading or menu item. A menu list may be deactivated by pressing the Esc key or selecting another menu heading. Some menu items have submenus associated with them, these are accessed through submenu “headers”. Submenu headers are followed by “...” and a “right arrow” symbol. Rest or click the mouse on the header title to access the submenu. Multiple submenus may exist. Bradley B Bean PE ENGINEERING & SOFTWARE Revision - 003, Copyright 2015, All Rights Reserved. 5 GASWorkS™ 9.0 Getting Started Guide Negotiating The Screens GASWorkS provides numerous data screens for entering, editing, viewing, and managing the data it requires. Generally, a data screen will contain various controls including data fields for entering individual data values, drop-down lists for selecting predefined data, option buttons and check boxes for selecting specific options, data tabs for displaying specific data groups, and command buttons and icons for executing various functions. The Tab or Enter keys, or the mouse may be used to move between the controls contained on all screens. Calculated Value - Data fields or display panels highlighted with a yellow background represent calculated data values. In general, they cannot be directly edited by the User - these values change when one of the editable values are changed and a calculation is successfully executed. Checkbox - On some screens, options are presented using checkboxes. Where a checkbox is used, a check mark will appear in the box when the option is selected. The status of a checkbox may be changed by clicking on the box, or by pressing the Space Bar while the cursor is in the box. Data Field - Data fields are provided for items where the value must be entered by typing. To enter a value in a data field, position the cursor in the appropriate data field, then type the desired value. When entering numbers in a data field, do not include the digit grouping identifier (thousands identifier). For example, enter ten thousand as “10000" not as “10,000". Drop-Down List - Some items are supported by drop-down data lists. For example, dimensional units are associated with a drop-down list of available values. To activate a drop-down data list, click on the arrow symbol next to the right side of the data field. Select an item from the list by clicking on the item. Icon - An icon is a small image which represents the function that the command performs. Icons can only be selected using the mouse. An example of an icon, is the printer symbol icon found on many report screens. Option Button - On some screens, “either-or” options are presented using an option button. When option buttons are used, a dot inside the option circle indicates that the option is selected. Option buttons are usually found in groups. Only one option may be selected at a time. To change the status of an option button, click on the desired button, or use the Arrow keys to move between options. Scroll Bar - The horizontal scroll bar (the bar directly beneath the viewing screen) is used to move the screen right and left. The screen contents may be wider than the display window, the horizontal scroll bar allows viewing of the off-display portions of the screen. The vertical scroll bar (the bar directly to the right of the viewing screen) is used to move up and down in the screen. The vertical bar allows the screen to be browsed by adjusting the bar's slider. The scroll bars may be adjusted by moving the bar’s "slider" with the mouse, or by clicking on the arrow symbols associated with the specific bar. Large changes in the display can be made by clicking on the desired bar, either before or after the slider's position. Bradley B Bean PE ENGINEERING & SOFTWARE Revision - 003, Copyright 2015, All Rights Reserved. 6 GASWorkS™ 9.0 Getting Started Guide Tab - On some screens, data items are grouped and displayed on data tabs. To access the data contained on a tab, click on the tab’s heading, use the Arrow keys when the tab heading is highlighted, or hold down the Alt key while pressing the key associated with the underlined letter displayed in the tab’s heading. The GASWorkS Graphic Data Interface (GDI) window provides a unique set of access methods. Refer to the Graphic Data Interface section of the User’s Manual for specific notes and instructions on its use. Executing Commands & Functions Many screens and messages contain command buttons. These buttons may be used to access a specific function or to perform a specific action. The Close or Cancel command buttons found on many of the data screens are examples of command buttons. When a command button is selected, the function associated with that command button is executed. Command buttons may be selected by one of the following methods: ! Click on the command button using the left mouse button. ! Use the Tab key to position the cursor on the desired command button, then press the Enter key. ! Press and hold down the Alt key while pressing the key corresponding to the underlined letter of the desired command button. Notes On Dimensional Units When GASWorkS first starts, its default dimensional units are set to standard US values (Feet, Inches, Psi, Fahrenheit). To change the default dimensional units: ! Select the Set Defaults menu item from the Utilities menu list. The Default Data Values screen will be displayed. • Select the Dimensional Units tab to access the currently selected dimensional units. Make changes as appropriate. • Select the Apply Displayed Values Only command button to change the values used in the current model. Note - Do not select the Apply All Values command button unless you are certain that you want to apply all of the default setting values, including data values, to the current model. Bradley B Bean PE ENGINEERING & SOFTWARE Revision - 003, Copyright 2015, All Rights Reserved. 7 GASWorkS™ 9.0 Getting Started Guide As used in GASWorkS, unless otherwise specified, all pressure units represent “gauge” units. Within the documentation, gauge pressure units are generally shown without a suffix, absolute pressure units are shown with an “a” or “ (Abs)” suffix. Gas Volume values or volumetric flow rates are expressed in “standard” cubic units, based on (adjusted to) the specified base pressure and temperature. Notes For International Users GASWorkS attempts to accommodate the needs of International Users by providing a robust set of dimensional units. These units can be selected as appropriate for the User’s particular needs. GASWorkS does have a particular weakness when it comes to the various Property Tables that contain predefined Compressor, Fittings, Pipe, Regulator, Valve, and Well data. These lists are primarily oriented towards US manufacturers and sizes. These tables can be easily modified by the User to more specifically meet the particular needs of each User. The tables provided with the software are intended to provide a starting point to allow the User to create their own custom tables. Note... The example models provided with GASWorkS all use US units of measure. To obtain valid results, these examples must be worked using the US units. When working these examples, if the default data values and dimensional units have been changed, they must be reset to their original US values before working with the example model. GASWorkS can accommodate either a comma (,) or a dot (.) as the decimal identifier, or a comma (,) or a dot (.) as the digit grouping identifier depending on the associated Windows setting. For example, ten thousand and one tenth can be displayed as “10,000.10" or as “10.000,10" depending on the Windows setting. Use the Regional and Language options found in the Windows Control Panel to change the digit grouping and decimal identification settings. Using The Help System GASWorkS help topics are presented in the Help System and in the Help Guide. Each document contains unique topics. GASWorkS has an extensive Help System. The topics contained in the help system provide numerous examples and how-to tips. To access the help system, select the Contents menu item from the Help menu list, or press the F1 key. The Help Topics screen will be displayed, select the Index tab to display a listing of the topic subjects contained in the help system. Select an item from the Index list to view the associated topic documentation. Bradley B Bean PE ENGINEERING & SOFTWARE Revision - 003, Copyright 2015, All Rights Reserved. 8 GASWorkS™ 9.0 Getting Started Guide To access the Help Guide, select the View Help Guide menu item from the Help menu list, or press the F1 key while holding down the Ctrl key. Generally, the help documents are installed when the software is installed. If one or more of the documents are missing, they are available for download from our website, www.b3pe.com. Uninstalling GASWorkS If after using the GASWorkS software you wish to remove it, select the Uninstall GASWorkS 9.0 menu item from the GASWorkS menu list. In Windows 8, right-click on the GASWorkS 9.0 tile on the start screen, then select the Uninstall option. ! After the Uninstall Program has been started, read the contents of each screen carefully and respond appropriately. Note... If the Uninstall Program asks to remove any shared system files, select the No command button. ! A message will be displayed when the Uninstall routine is complete. The message will indicate whether the routine was successful or whether it failed. Select the appropriate option to clear the message. Note... On some machines, the Uninstall routine will not be able to remove any directory or file that has been created after the initial installation. ! Some of the files and/or folders created by GASWorkS after the installation may include files in the initialization directory (ini), files in the default calculation file directory (files), and/or files in the application directory (app). ! To remove these files and/or folders, use Windows File Explorer to find and delete the remaining files and folders. An example of the path for the initialization folder is shown below. The other folders have similar path locations. • 32-bit machines - C:\Program Files\GASWorkS 9\ini • 64-bit machines - C:\Program Files (x86)\GASWorkS 9\ini Bradley B Bean PE ENGINEERING & SOFTWARE Revision - 003, Copyright 2015, All Rights Reserved. 9 Bradley B Bean PE ENGINEERING & SOFTWARE Revision - 003, Copyright 2015, All Rights Reserved.