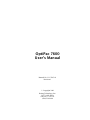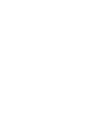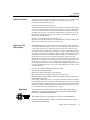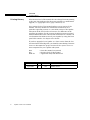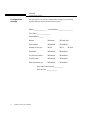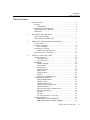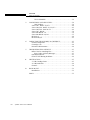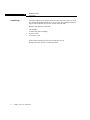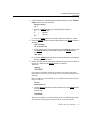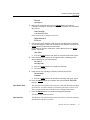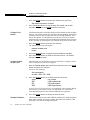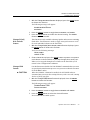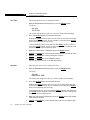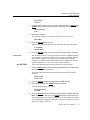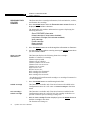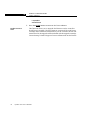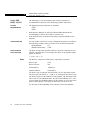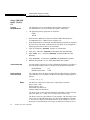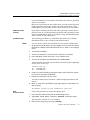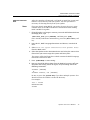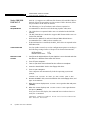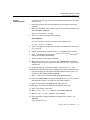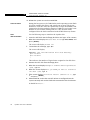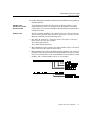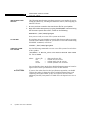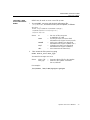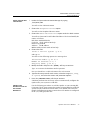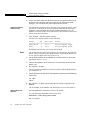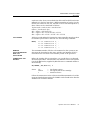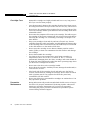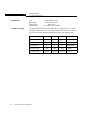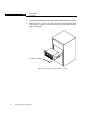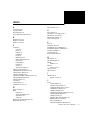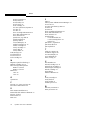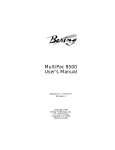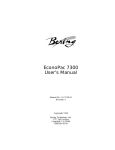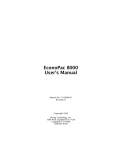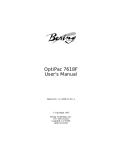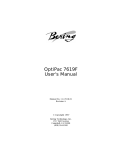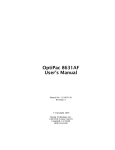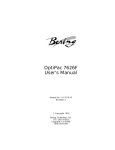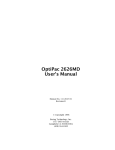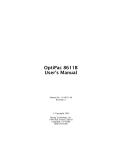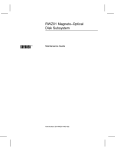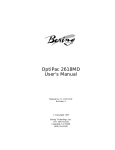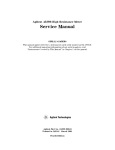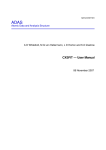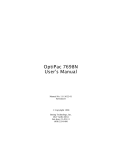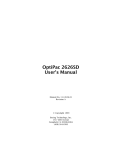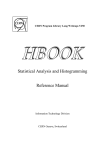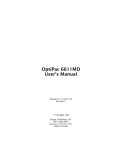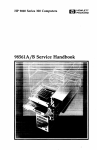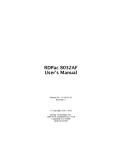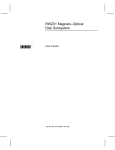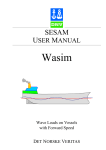Download OptiPac 7600 User`s Manual
Transcript
OptiPac 7600 User's Manual Manual No. 11-17605-01 Revision 1 © Copyright 2001 Bering Technology, Inc. 2827 Aiello Drive San Jose, CA 95111 (408) 229-6400 OVERVIEW Important Notice Important Notice Copyright © 2001 by Bering Technology, Inc. All rights reserved. No part of this document may be reproduced in any way without the express written permission of Bering Technology, Inc. Printed in the United States of America. The information contained in this document is subject to change without notice. Every reasonable precaution has been taken in the preparation of this manual to insure its accuracy. However, Bering Technology, Inc. assumes no liability resulting from any errors or omissions in this manual, or from the use of the information contained herein, nor does it make a commitment to update the information contained herein. OptiPac is a trademark of Bering Technology, Inc. HP 9000 Series 300, HP 9000 Series 700, HP 9000 Series 800, Basic, HP-UX, and HP Pascal are trademarks of Hewlett Packard Corp. Important FCC Information This peripheral device generates and uses radio frequency energy and if it is not installed and used properly, that is, in strict accordance with this manual, it may cause interference to radio and television reception. It has been type tested and found to comply with the limits for a Class-A computing device in accordance with the specifications in subpart J of part 15 of FCC Rules, which are designed to provide reasonable protection against such interference when operated in a commercial environment. However, there is no guarantee that interference will not occur in a particular installation. Operation of this equipment in a residential area is likely to cause interference and is up to the user, at his own expense, to take whatever measures may be required to correct the interference. You can test to see whether this equipment does cause interference with radio or television reception by turning the disk drive off and on. If it is causing interference, try to correct the problem by one or more of the following measures: • • • • • Be sure you're using shielded interconnect cables. Reorient the receiving antenna. Relocate the drive with respect to the receiver. Move the receiver away from the disk drive, or vice versa. Plug the computer into a different outlet so that the computer and receiver are on different circuits. If necessary, consult your dealer or an experienced radio/television technician for additional suggestions. You may also find a booklet prepared by the Federal Communications Commission helpful. It is entitled How to Identify and Resolve Radio-TV Interference Problems. Request Stock No. 004-000-00345-4, from the U.S. Government Printing, Washington, D.C., 20402. Warning: To prevent fire or shock hazard, do not expose the unit to rain or moisture. To avoid electrical shock, do not open the cabinet. Refer servicing to qualified personnel only. The OptiPac product is classified as a CLASS 1 LASER PRODUCT. A CLASS 1 LASER PRODUCT label is located on the top cover of the internal drive mechanism. OptiPac 7600 User's Manual iii OVERVIEW Printing History Printing History If the Revision level of the manual does not change from one printing to the next, this indicates that the newer printing is a maintenance upgrade, i.e. typographic errors, page references, etc. New revision levels of the manual indicate a new rewrite of the manual. This may include new installation instructions for a particular operating system, or a new ROM version of the OptiPac subsystem. If the new revision is because of a difference in the operating procedures for the system, the ROM version associated with the manual Rev letter will be listed in the ROM Ver column. You can determine the ROM version of your OptiPac by using the front panel LCD controls. See chapter 4 for details. If you have upgraded your OptiPac to a later version than the last one listed in the following table, you should contact Bering Customer Service to determine the proper revision of the OptiPac 7600 User's Manual required for your OptiPac subsystem. Date Rev ROM Ver iv = Date this manual was printed = Revision level of this manual = Applicable subsystem ROM level Date Rev Rom Ver April 2001 A B.A OptiPac 7600 User's Manual Changes to manual Initial release OVERVIEW Warranty Statement Warranty Statement OptiPac products sold in the U.S.A. and Canada carry a standard one year warranty against defects in materials and workmanship.* During the warranty period, Bering will, at its option, repair or replace equipment which proves to be defective. OptiPac cartridge media is warranted against defects for one year from the date of purchase. If the media becomes defective, Bering will replace it upon receipt of the defective media from the customer. All repairs will be performed at the factory. Any other arrangement, such as onsite service, will be at your expense. Before any product is returned for repair, a Return Materials Authorization number (RMA#) must first be obtained from a Customer Service representative. Customer Service Bering Technology, Inc. 2827 Aiello Drive San Jose, CA 95111 (408) 229-6400 Fax (408) 229-6401 EMail [email protected] The selection and use of media, supplies, and consumables is the customer's responsibility. Bering reserves the right to exclude from the warranty any damage caused by misuse of the product, unauthorized modification, shipping damage, non-Bering-approved media, interface, software, or cleaning supplies. NO OTHER WARRANTY IS EXPRESSED OR IMPLIED, INCLUDING, BUT NOT LIMITED TO, THE IMPLIED WARRANTIES OR MERCHANTABILITY AND FITNESS FOR A PARTICULAR PURPOSE. BERING SHALL NOT BE LIABLE FOR CONSEQUENTIAL DAMAGES, DIRECTLY OR INDIRECTLY RELATED TO THE USE OR PERFORMANCE OF BERING PRODUCTS. *For products sold outside the U.S.A. and Canada, contact your local Bering distributor, representative, or dealer for warranty terms. Repairs and upgrades carry a limited time warranty. Contact a Bering sales representative or Customer Service Representative for details on the warranty period for replaced parts and upgrades. OptiPac 7600 User's Manual v OVERVIEW Configuration Settings Configuration Settings Use this table to record the configuration settings of your Bering OptiPac Magneto-optical disk drive subsystem. Model ______________ Serial Number ________________ Time Zone _______________ HP-IB address _____ Option ❏ Normal ❏ Fixed disk Drive button ❏ Enabled ❏ Disabled Default sector size ❏ 256 ❏ 512 Emulation ❏ Enabled ❏ Disabled Fix disk vol protect ❏ Enabled ❏ Disabled CS 80 format ❏ Enabled ❏ Disabled Auto spin down/up ❏ Enabled ❏ Disabled Spin down time/interval __________ Spin up time ____________ vi OptiPac 7600 User's Manual ❏ 1024 OVERVIEW Table of Contents Table of Contents 1 INTRODUCTION . . . . . . . . . . . . . . . . . . . . . . . . . . . . . . . . . . . . . . . . . 1 Features. . . . . . . . . . . . . . . . . . . . . . . . . . . . . . . . . . . . . . . . . . . . . 1 Compatibility . . . . . . . . . . . . . . . . . . . . . . . . . . . . . . . . . . . . . 2 Magneto-Optical Technology . . . . . . . . . . . . . . . . . . . . . . . . . . . 2 Conventions in this Manual . . . . . . . . . . . . . . . . . . . . . . . . . . . . 3 Unpacking . . . . . . . . . . . . . . . . . . . . . . . . . . . . . . . . . . . . . . . . . . . 4 2 INSTALLING THE DISK DRIVE . . . . . . . . . . . . . . . . . . . . . . . . . . . . . . 5 Quick-Start Procedure . . . . . . . . . . . . . . . . . . . . . . . . . . . . . . . . . 5 Connecting the OptiPac Drive . . . . . . . . . . . . . . . . . . . . . . . . . . . 6 3 OPERATING THE DISK DRIVE & CARTRIDGE. . . . . . . . . . . . . . . . . . 7 7600 Controls . . . . . . . . . . . . . . . . . . . . . . . . . . . . . . . . . . . . . . . . 7 Loading a Cartridge . . . . . . . . . . . . . . . . . . . . . . . . . . . . . . . . . . . 8 New Cartridges . . . . . . . . . . . . . . . . . . . . . . . . . . . . . . . . . . . 8 Unloading a Cartridge . . . . . . . . . . . . . . . . . . . . . . . . . . . . . . . . . 9 Manual Cartridge Removal . . . . . . . . . . . . . . . . . . . . . . . . . . 9 Write-Protecting a Cartridge . . . . . . . . . . . . . . . . . . . . . . . . . . . 10 4 OPTIPAC SYSTEM FUNCTIONS . . . . . . . . . . . . . . . . . . . . . . . . . . . . 11 System Overviews . . . . . . . . . . . . . . . . . . . . . . . . . . . . . . . . . . . 12 7605 Menu Tree . . . . . . . . . . . . . . . . . . . . . . . . . . . . . . . . . . 12 7652 Menu Tree . . . . . . . . . . . . . . . . . . . . . . . . . . . . . . . . . . 13 Main Menu. . . . . . . . . . . . . . . . . . . . . . . . . . . . . . . . . . . . . . . . . . 14 Unload Cartridge . . . . . . . . . . . . . . . . . . . . . . . . . . . . . . . . . 14 Local Backup . . . . . . . . . . . . . . . . . . . . . . . . . . . . . . . . . . . . 14 Local Restore . . . . . . . . . . . . . . . . . . . . . . . . . . . . . . . . . . . . 17 Spin Down Disk . . . . . . . . . . . . . . . . . . . . . . . . . . . . . . . . . . 19 Spin Up Disk . . . . . . . . . . . . . . . . . . . . . . . . . . . . . . . . . . . . 19 Configurations . . . . . . . . . . . . . . . . . . . . . . . . . . . . . . . . . . . 20 Utilities . . . . . . . . . . . . . . . . . . . . . . . . . . . . . . . . . . . . . . . . . 20 Display Time And Messages . . . . . . . . . . . . . . . . . . . . . . . . 20 Configurations Submenu. . . . . . . . . . . . . . . . . . . . . . . . . . . . . . 21 Change HP-IB Address . . . . . . . . . . . . . . . . . . . . . . . . . . . . 21 Change Option . . . . . . . . . . . . . . . . . . . . . . . . . . . . . . . . . . . 21 Change Drive Button . . . . . . . . . . . . . . . . . . . . . . . . . . . . . . 22 Change Default Sec[tor] Size . . . . . . . . . . . . . . . . . . . . . . . 22 Change Emulation . . . . . . . . . . . . . . . . . . . . . . . . . . . . . . . . 22 Change Fix[ed] Disk Volume Protect . . . . . . . . . . . . . . . . . 23 Change CS80 Format . . . . . . . . . . . . . . . . . . . . . . . . . . . . . . 23 Set Time . . . . . . . . . . . . . . . . . . . . . . . . . . . . . . . . . . . . . . . . 24 Set Date . . . . . . . . . . . . . . . . . . . . . . . . . . . . . . . . . . . . . . . . 24 Set Auto Spin Down / Up Time . . . . . . . . . . . . . . . . . . . . . 25 Utilities Submenu . . . . . . . . . . . . . . . . . . . . . . . . . . . . . . . . . . . . 27 FIXED DISK UTILITIES SUBMENU . . . . . . . . . . . . . . . . . . . . 27 REMOVABLE DISK UTILITIES SUBMENU. . . . . . . . . . . . . . . 32 OptiPac 7600 User's Manual vii OVERVIEW Table of Contents TESTS SUBMENU . . . . . . . . . . . . . . . . . . . . . . . . . . . . . . . . . .36 5 CONFIGURING YOUR HP SYSTEM . . . . . . . . . . . . . . . . . . . . . . . . . .39 Unit Number . . . . . . . . . . . . . . . . . . . . . . . . . . . . . . . . . . . . .39 Series 200 - BASIC 3.0/4.0 . . . . . . . . . . . . . . . . . . . . . . . . . . . . .40 Series 200/300 - BASIC 5.0/6.0/6.2 . . . . . . . . . . . . . . . . . . . . .42 Series 200/300 - PASCAL 3.2 . . . . . . . . . . . . . . . . . . . . . . . . . . .46 Series 300 - HP-UX . . . . . . . . . . . . . . . . . . . . . . . . . . . . . . . . . . .50 Series 800 HP-UX 7.0 . . . . . . . . . . . . . . . . . . . . . . . . . . . . . . . . .54 Series 800 HP-UX 8.0/9.0 . . . . . . . . . . . . . . . . . . . . . . . . . . . . . .57 HP 1000 A . . . . . . . . . . . . . . . . . . . . . . . . . . . . . . . . . . . . . . . . . .60 HP 1000 M/E/F . . . . . . . . . . . . . . . . . . . . . . . . . . . . . . . . . . . . . .62 6 CARING FOR THE DISK DRIVE & CARTRIDGE . . . . . . . . . . . . . . . .63 General Safeguards . . . . . . . . . . . . . . . . . . . . . . . . . . . . . . . . . . .63 Cartridge Care . . . . . . . . . . . . . . . . . . . . . . . . . . . . . . . . . . . . . . .64 Preventive Maintenance . . . . . . . . . . . . . . . . . . . . . . . . . . . . . . .64 7 TROUBLESHOOTING & SERVICE . . . . . . . . . . . . . . . . . . . . . . . . . . .65 Before You Do Anything Else. . . . . . . . . . . . . . . . . . . . . . . . . . .65 Error Codes and LCD Messages . . . . . . . . . . . . . . . . . . . . .65 Fuse Replacement . . . . . . . . . . . . . . . . . . . . . . . . . . . . . . . . . . . .65 If You're Still Having Problems . . . . . . . . . . . . . . . . . . . . . . . . .66 A SPECIFICATIONS . . . . . . . . . . . . . . . . . . . . . . . . . . . . . . . . . . . . . . . .67 5.2 GB Cartridge Drive . . . . . . . . . . . . . . . . . . . . . . . . . . . . . . . .67 2.6 GB Fixed Disk . . . . . . . . . . . . . . . . . . . . . . . . . . . . . . . . . . . .69 General. . . . . . . . . . . . . . . . . . . . . . . . . . . . . . . . . . . . . . . . . . . . .70 B RACK MOUNT . . . . . . . . . . . . . . . . . . . . . . . . . . . . . . . . . . . . . . . . . .71 Installation. . . . . . . . . . . . . . . . . . . . . . . . . . . . . . . . . . . . . . . . . .71 INDEX . . . . . . . . . . . . . . . . . . . . . . . . . . . . . . . . . . . . . . . . . . . . . . . . .73 viii OptiPac 7600 User's Manual 1 1 INTRODUCTION Congratulations on purchasing what we think is the finest removable cartridge system on the market. Bering OptiPac drives are built for years of reliable service. We're sure you'll agree as you begin to work with your drive. Features The Bering OptiPac 7600 series subsystem is a magneto-optical removable cartridge disk drive with an optional 2.6 GB fixed disk compatible with Hewlett-Packard technical and business computers, such as the HP1000, using the CS80 command set. In this manual we refer to the Bering OptiPac disk drive as OptiPac and all HP systems as computer unless otherwise indicated. The OptiPac 7600 emulates the HP CS80 command set disk drives, making it plug compatible with computer systems supporting the HPIB interface and CS80 protocol. These drives support Magneto Optical (MO) technologies. Serving a wide range of storage needs, the OptiPac series come in the following configuration: • 7605 – a 5.2 GB Magneto-Optical Cartridge drive • 7652 – a 5.2 GB Magneto-Optical Cartridge drive with a 2.6GB fixed disk The OptiPac 7600 series subsystems use a 5.25-inch removable cartridge which can store 5.2 GB (2.6 GB/side) of data. This means: • Your storage capacity is limited only by the number of cartridges you use. • Your data is portable and secure. Just remove the cartridge from the drive and take it with you, or store it in a safe place. • Your data cartridge is protected in a durable lexan case. • Your OptiPac cartridge can be used to back up the data on fixed disks if your backup software supports that option. • Front panel controls provide off-line copying of data from the fixed disk to the cartridge or from the cartridge to the fixed disk, The OptiPac provides fast, reliable storage that's always on hand. The installation procedure is almost identical for all models. No software or hardware modifications are required. All OptiPac 7600 series support the latest HP CS80 disk command sets. ▲ DANGER: Use of the OptiPac other than as prescribed in this manual may result in exposure to hazardous invisible laser radiation if the case is open during operation. Avoid direct exposure to laser radiation. Do not operate the OptiPac while the cover is removed. OptiPac 7600 User's Manual 1 1 Compatibility INTRODUCTION Magneto-Optical Technology The OptiPac 7600 drives can read and write to 5.2 GB, 4.8 GB, and 4.1 GB MO cartridges, as well as the 2.6GB/2.3 GB cartridges. The OptiPac 7600 can read, but not write to, 1.3/1.2 GB, and 650/600 MB cartridges. The 650MB cartridges have a capacity of 325 MB/side; the 1.3 GB cartridges have a capacity of 650 MB/side. The 2.6GB cartridge has a capacity of 1.3 GB/side. Magneto-Optical Technology All of the Bering OptiPac disk drives are based on magnetic and optical technology. Like hard disks, a Magneto-Optical drive writes data to the cartridge using a strong magnet that changes the magnetic fields at specific locations from 1's to 0's and vice versa. But because of the polycarbonate surface of the cartridge, the magnet is not powerful enough to change the polarity of a bit by itself. This is where the optical part of the write process comes in. In order for the magnet to change the polarity of a bit, the area must be heated to a high temperature by a focused, fine-point laser. Because of the Polycarbonate substrate on the cartridge, data stored on Magneto-optical cartridges is highly secure for a long period of time. The estimated storage life of data stored on this media is greater than twenty years. Also the magnetic head does not “float” next to the surface such as fixed disks. This means it is virtually impossible for the head to crash. 2 OptiPac 7600 User's Manual INTRODUCTION Conventions in this Manual Conventions in this Manual We'll use the following conventions to make the information in this manual more clear and predictable: • Keys on the keyboard are indicated by capital letters enclosed in square brackets, e.g., [ENTER], regardless of whether the characters on your keys are actually capitalized. On the other hand, buttons on the OptiPac are indicated by underlined capital letters alone followed by the word button, e.g., ENTER button. • A monospaced type font, like this, is used to convey text you should see on your screen, e.g., “you'll see: Welcome! on your monitor.” • The same monospaced font in contrast (either bold or regular) to the surrounding text, like this, is used to present the exact characters or keys you are to type or press, e.g., “type UTIL and press [ENTER] to continue.” However, these keystrokes will not be typographically differentiated if they are conditional or theoretical. That is, if you have the option of making one of several entries or we are speaking of hypothetical situations, e.g., “If you type Y and press [ENTER] the disk will be reformatted, but if you type N and press [ENTER] you will exit the program.” • A bold font, like this, indicates text you should see on the LCD. The bold font will otherwise follow the conventions herein. • Commands, program, utility, and file names are capitalized in body text to distinguish them from the rest of the text. However, when in a command line, they will be represented in lower case letters unless upper case (capital) letters are actually required, e.g.: in body text: “... create a LIF volume using the LIFINIT command.” to be typed: lifinit /dev/rdsk/B7600 • Italics in any type face, like this, have a limited number of possible meanings: Words as words, letters as letters, or numerals as numerals, e.g., “the word enter can be confused with the key on your keyboard, therefore we will use type in its place.” Titles of books, booklets, or disks, e.g., Bering OptiPac 7600 User's Manual Symbolic of variable words, characters, or numerals. That is, something must be in the variable's place, but the exact contents vary with different situations and cannot be specified without knowing a particular situation. Variable is not synonymous with optional. Frequently the letter(s) n (for numerals), or x (for words or characters) are used to hold the place of the variable, e.g., “the program will respond that there are n widgets.” OptiPac 7600 User's Manual 3 INTRODUCTION Unpacking 1 Unpacking Carefully unpack your OptiPac near the spot where you want to set it up, noting the packing method as you go. Save the packing materials, they'll come in handy if you ever want to ship the unit. Besides this manual, you'll find: • The OptiPac • A removable data cartridge • A power cable • A warranty card If any item is missing, please call your dealer or call Bering Customer Service at (408) 229-6400. 4 OptiPac 7600 User's Manual 2 2 INSTALLING THE DISK DRIVE This chapter describes the installation procedure for the OptiPac and is divided into two sections. The “Quick-Start Procedure” section enables experienced users to begin operation right away. The “Connecting the OptiPac Drive” section helps new users connect the disk drive before going on to the next chapter for additional operating instructions. Quick-Start Procedure This section describes the quick-start procedure to set up the OptiPac for use on an HP 1000 system. Most of the parameters are already set at the factory. There may be some adjustments necessary before the OptiPac can operate in your particular environment. Refer to Chapter 4 for detailed instructions. The default parameter settings are as follows: Date/Time: HP-IB address: Option: Emulation: Default sector size: CS80 format: Drive button: Pacific time 0 normal disabled 1024 enabled disabled 1. Turn off your computer and connect the OptiPac. If necessary, refer to the next section in this chapter. 2. Turn on the OptiPac and wait for the self-test to end. When the test ends without incident, the time and date should be displayed on the front panel LCD and the clock should be running. 3. Check the time and date. Adjust the clock if required. 4. Check the HP-IB address in the configuration function. Make sure all devices on the HP-IB have a unique address. 5. Load a cartridge. 6. Format the cartridge from the Removable Utilities menu. This step is not necessary if the cartridge was previously formatted. 7. Format the fixed disk from the Fixed Disk Utilities menu. 8. Turn on your computer. 9. Begin using the OptiPac. OptiPac 7600 User's Manual 5 2 Connecting the OptiPac Drive ▲ CAUTION: INSTALLING THE DISK DRIVE Connecting the OptiPac Drive These instructions are for connecting an OptiPac model to an HP-IB based computer with the OptiPac HP-IB connector. Turn off your computer and unplug the power cord from the wall outlet. Disconnect any other cables attached to the back panel of your computer that may be in your way. Status indicator HP-IB connector HP-IB cable AC receptacle with fuse holder and spare Power cable Figure 2-1: Connecting the OptiPac to an HP-IB computer 1. Turn off your computer and the OptiPac drive. 2. Connect one end of the HP-IB cable to the HP-IB connector on the back of the computer and the other end to the HP-IB connector on the back panel of the OptiPac. Tighten the thumb screws by hand. 3. Connect the power cable to the back of the OptiPac. Make sure there is at least one inch of space around the back and two inches around the sides of the drive. 4. Plug the OptiPac and the computer into a grounded electrical outlet or a surge protector. Be sure that the outlets are grounded. The OptiPac should be on the same circuit as your computer. ▲ CAUTION: Make sure that other equipment or appliances which might generate electrical noise or a power surge (such as electric typewriters or heaters) are on separate circuits. 5. Turn on the OptiPac, the computer, and any other peripherals. 6 OptiPac 7600 User's Manual 3 3 OPERATING THE DISK DRIVE & CARTRIDGE 7600 Controls Figure 3-1 illustrates all controls and indicators required for operating the OptiPac 7600. 1. Press the POWER button on the front panel of the OptiPac. The LCD will display a self-test message and the disk drive model number. This operation should take less than a minute. If a cartridge is loaded, a read test will be performed. After the self-test is successfully completed, the time and date will be displayed on the LCD. LCD display Cartridge door and slot Drive button Power switch Control buttons Activity Indicator Emergency eject hole Fixed disk access LED (7652 only) Figure 3-1: OptiPac 7600 Series front panel Activity Indicator The activity LED remains lit when a cartridge is loaded or unloaded, during the power-up self-test sequence, and anytime the drive is being accessed. It also remains lit for approximately two seconds when the cartridge is being ejected. Drive Button The drive button is always locked out. The cartridge will not eject when this button is depressed because the OptiPac controller has issued the SCSI command “Prevent/Allow Medium Removal.” The cartridge must be ejected using the Unload cartridge function in the LCD main menu. See Chapter 4 for details. Emergency Eject Hole In an emergency, such as a power outage, the cartridge can be manually ejected by inserting an eject tool into this opening. Read the complete instructions in the section titled “Manual Cartridge Removal.” OptiPac 7600 User's Manual 7 3 OPERATING THE DISK DRIVE & CARTRIDGE Loading a Cartridge Fixed Disk Access Indicator The fixed disk access indicator is on the lower right side of the front panel of the model 7652. When ever the fixed disk in the 7652 is accessed the indicator will flash on and off. Loading a Cartridge Loading a data cartridge is very easy. There is an A and B side on the 5.25 inch cartridges. The reverse side is accessed by ejecting the cartridge and inverting it prior to inserting it in the drive. 1. Make sure the OptiPac is turned on before you load a cartridge. 2. Remove the cartridge from the plastic storage case. Figure 3-2: Loading a cartridge in the 7600 3. Insert the cartridge into the drive with either the A or B side up, the write-protect switch toward you and the metal shutter facing the drive. As you do so, the drive will pull the cartridge inside and seat it in the drive slot. The drive motor will then spin the cartridge up to speed in about five seconds as the access light on the front panel flashes. Once the drive reaches the proper speed, the access light will turn off. ▲ CAUTION: New Cartridges 8 Never move or transport the OptiPac with a cartridge in the drive, operating or not. The first time a cartridge is used it must be formatted from the Removable Disk Utilities menu. Using an unformatted cartridge can cause loss of data. You should indicate the date on the label when a cartridge is formatted. Remember to format both sides of the new cartridge. Most cartridges are preformatted at the factory and do not require formatting. The LCD will indicate when an unformatted cartridge has been inserted into the drive. OptiPac 7600 User's Manual OPERATING THE DISK DRIVE & CARTRIDGE Unloading a Cartridge Unloading a Cartridge ▲ CAUTION: When you're finished using your OptiPac be sure to eject and store the cartridge properly before shutting down your computer. Eject the cartridge before you turn off the OptiPac. Otherwise the media is vulnerable to contamination which may damage the cartridge or the data on it. The OptiPac must be turned on before you can unload a cartridge. 1. With the time and date function displayed on the LCD, push the SELECT button on the front panel. The Unload cartridge function will be displayed. 2. Press the ENTER button to execute the command. The cartridge will pop out part way. 3. Remove the cartridge carefully and place it in the protective plastic storage case immediately. Note: The cartridge must be pulled completely out of the drive before it is inserted again. If a cartridge is forced back into the drive without pulling it out it, damage to the drive may occur. Remember to label and date the cartridge for future reference. Do not mark on labels with a graphite pencil. The graphite dust may contaminate the disk surface. Refer to Chapter 6, “Caring For The Disk Drive & Cartridge,” for further information on cartridge care. Manual Cartridge Removal If you can't get the cartridge to eject using any other method or if there has been a power failure, use the following as a last resort. Use this procedure only when absolutely necessary. Use a small screwdriver or large paper clip to manually eject the cartridge. 1. Disconnect the power to the drive. 2. Insert the eject tool into the small round hole in the front panel of the cartridge drive. 3. Press inward until the cartridge is ejected through the front of the drive. The cartridge will then pop out of the drive slot. ▲ CAUTION: Do not reach into the drive to get the cartridge. Wait until the cartridge is ejected through the front of the drive before removing it. Premature removal of the cartridge could damage the drive. OptiPac 7600 User's Manual 9 3 Write-Protecting a Cartridge OPERATING THE DISK DRIVE & CARTRIDGE Write-Protecting a Cartridge You may want to write-protect one or both sides of a cartridge after removing it from your OptiPac. Write-protection prevents accidental erasure or overwriting data on the removable cartridge. The write-protect switch for the side which is facing up is the plastic slide switch in the lower left corner of the cartridge. 1. To write-protect a side of the cartridge, slide the appropriate tab toward the left edge as shown in Figure 3-3. When you can see through the circular hole to the right of the tab, data cannot be written to that side of the cartridge and existing data cannot be erased from that side by ordinary means. 2. To disable write-protection, slide the tab toward the center of the cartridge so the hole is closed. Label area REWRITABLE OPTICAL DISK Read only (write-protected) position A 1.3 Gbytes 1024 Byte/Sector Read/write position Write-protect switch Figure 3-3: Cartridge write-protect switch Note: 10 The appearance of cartridges varies between manufacturers, but the location of the write protect switch should always be the same. OptiPac 7600 User's Manual 4 OPTIPAC SYSTEM FUNCTIONS 4 This chapter describes the OptiPac configuration and operating procedures. The OptiPac features a push-button operation for performing configuration and operating procedures. This procedure is based on a hierarchical structure of system functions displayed on the disk drive's LCD. All procedures can be performed using the two front panel push-button controls: SELECT and ENTER. These instructions should be used in conjunction with your specific HP computer's configuration procedures given in Chapter 5, “Configuring Your HP HP-IB System” Figure 4-1: Front panel LCD and push-button controls All system operations are performed by first selecting a function and then entering it for execution. The SELECT button enables you to scroll through all the available system functions and select desired choices. The ENTER button enables you to execute the chosen function. • • • • To select a system function, press the SELECT button until the desired function appears on the LCD. To execute the chosen function or display its options, press the ENTER button. If you want to abort the current operation, press the SELECT and ENTER buttons simultaneously. The abort function is allowed only during certain operations. To scroll or step backward in a menu, press and hold the SELECT button first and then the ENTER button. OptiPac 7600 User's Manual 11 4 OPTIPAC SYSTEM FUNCTIONS System Overviews System Overviews This section contains the menu structures of the commands which can be accessed from the front panel LCD display and controls for the OptiPac models. 7605 Menu Tree The command structure for model 7605: Time / Date Unload cartridge (drive button disabled) Spin down / up disk Configurations Change HPIB address Change option Change drive button Change default sector size Change CS80 format Set time Set date Set auto spin up / down disk Return to main Utilities Bering model ROM version / date Removable disk utilities Show cartridge information Unload or Lock / unlock cartridge Verify cartridge Format cartridge Erase cartridge Previous menu Tests Show statistics Test LCD display Verify media Enable firmware load Previous menu Return to main Display time and messages 12 OptiPac 7600 User's Manual OPTIPAC SYSTEM FUNCTIONS System Overviews 7652 Menu Tree The command structure for model 7652: Time / Date Unload cartridge (drive button disabled) Local backup Local restore Spin down / up disk Configurations Change HPIB address Change option Change drive button Change default sector size Change emulation Change fixed disk volume protect Change CS80 format Set time Set date Set auto spin up / down disk Return to main Utilities Bering model ROM version / date Fixed disk utilities Show disk information Spin down / up disk Verify disk Format disk Erase disk Previous menu Removable disk utilities Show cartridge information Unload or Lock / unlock cartridge Verify cartridge Format cartridge Erase cartridge Previous menu Tests Show statistics Test LCD display Verify media Enable firmware load Previous menu Return to main Display time and messages OptiPac 7600 User's Manual 13 4 Main Menu OPTIPAC SYSTEM FUNCTIONS Main Menu The default display on the front panel LCD is the time/date. When the SELECT button is pressed, the first choice of the Main menu will be displayed. You can scroll the Main menu by repeatedly pressing the SELECT button. To execute the selected function or to enter the submenu, press the ENTER button. The following options are available from the Main menu: Unload cartridge Spin down / up disk Configurations Utilities Display time and messages Unload Cartridge Use this function to unload the cartridge when the drive button is disabled (default setting). 1. Use the SELECT button to choose the function you want to initiate from the Main menu: Unload cartridge 2. Press the ENTER button. If the drive button is disabled in the Configurations menu, a request is sent to the host system for permission to remove the cartridge. If the system grants the request or if there is no response for one second, the cartridge will spin down. This is required for some operating systems and also prevents an accidental unload during cartridge use. If the cartridge is in use by the operating system, the following message will appear. Cartridge in use UNLOAD IT! (No) 3. Press the SELECT button to select Yes, if need be; when Yes is selected, press the ENTER button to spin down the cartridge. Local Backup Note: This function is available only on the Bering OptiPacs with fixed disks. Use it to back up the fixed disk in those units. The entire image of the fixed disk is copied onto as many cartridges as are required. For tutorial purposes the following steps assume that you do not have a cartridge in the drive when you initiate the LOCAL BACKUP function. 1. Select Local Backup from the Main menu and press the ENTER button to choose this option. You will be asked: Erase entire media? No 14 OptiPac 7600 User's Manual OPTIPAC SYSTEM FUNCTIONS Main Menu 2. If your fixed disk is formatted with multiple volumes (see the FORMAT DISK function), you will be asked: Backup volume all ? a. Press all 0 1 etc. the SELECT button to scroll through the choices: = entire disk = volume 1 = volume 2 b. Press the ENTER button to continue when your choice is visible. 3. Press the SELECT button to choose Yes and press the ENTER button to continue. Load cartridge 1 & continue? Yes a. If you change your mind and want to quit the BACKUP process, use the SELECT button to choose No and press the ENTER button. You'll see: User abort b. Press the ENTER button and you'll be returned to the Time and Date display in the Main menu. 4. Load a cartridge which is not write-protected into the drive, wait for it to spin up, and press the ENTER button to continue. You'll see: Loading CARTRIDGE If you inserted a blank, formatted cartridge, the backup will begin immediately. Otherwise, the message you see next will depend on your situation. If the cartridge is not formatted or has a different size than the fixed disk you will see: Format destination? No a. Use the SELECT button to choose Yes and press the ENTER button to continue. You will see: Formatting CARTRIDGE When the cartridge has been formatted the LOCAL BACKUP procedure will automatically begin the backup without your intervention. OptiPac 7600 User's Manual 15 4 OPTIPAC SYSTEM FUNCTIONS Main Menu 5. If the cartridge already contains a readable backup … You will see: Overwrite backup Thu Jan 7, 1999? No If that is the cartridge on which you want your backup … a. Use the SELECT button to choose Yes and press the ENTER button to continue. You'll see the messages detailed in step 8 if you choose Yes. If you want to use a different cartridge … a. Use the SELECT button to choose No, if need be, then press the ENTER button. You will see: Unloading CARTRIDGE then you'll be prompted to: Remove cartridge! b. Remove the cartridge from the drive, and press the ENTER button. Now you'll be notified to: Load cartridge 1 & continue? Yes c. Go back to step 4. 6. If, after you back up onto a cartridge or two, you accidentally insert a cartridge which contains part of the current backup, you will be notified: Part of current cartridge set! In that case, you'll need to eject the cartridge and replace it with the proper one. a. Press the ENTER button and you'll see: Unloading CARTRIDGE Then you'll be prompted: Remove cartridge! b. Remove the cartridge from the drive and press the ENTER button. Now you'll be notified to: 16 OptiPac 7600 User's Manual OPTIPAC SYSTEM FUNCTIONS Main Menu Load cartridge 1 and continue? Yes c. Go back to step 4 to resume the backup. 7. As the backup progresses, the record address of the fixed disk will be updated on the LCD: Backup disk … record n When the cartridge is full you'll see: Remove cartridge n 8. Press the drive button and remove the cartridge and label it carefully, including the date and cartridge number, then press the ENTER button to continue. If another cartridge is required, you will be prompted to: Load cartridge 2 & continue? Yes 9. Load the next cartridge, wait for it to spin up, and press the ENTER button to choose Yes and continue the backup. a. To abort the function at any time, press and hold the SELECT and ENTER buttons simultaneously until you see the following message: Abort received Wait … b. Release the buttons. The function will abort and you'll see: User abort c. Press the Enter button to exit and return to the Main menu. Continue in the loop until the backup is complete. You will be notified: Backup done at 10:30 pm 10. Press the ENTER button to exit the LOCAL BACKUP function and return to the Main menu. Local Restore Use this function to restore the fixed disk in the Bering OptiPac models with fixed disks. The entire image of the disk is restored from the cartridge(s) generated by the LOCAL BACKUP function. You can restore the backup set in any order. 1. Load one of the cartridges from the set containing the desired backup image. OptiPac 7600 User's Manual 17 4 OPTIPAC SYSTEM FUNCTIONS Main Menu 2. With the LOCAL RESTORE function displayed, press the ENTER button to choose the RESTORE function. You will see one of the following messages: Restore to Wed Jan 20, 1999? No This message shows the date of the total fixed disk backup on the cartridge you inserted. Restore vol n Wed Jan 20, 1999? No This message shows the date of the fixed disk volume backup on the cartridge you inserted. If you choose No and press the ENTER button you will return to the Main menu. 3. Press the SELECT button to choose Yes and press the ENTER button to continue. 4. If the fixed disk is not formatted or has a different sector size than the backup image. You will see: Format destination? No a. Use the SELECT button to choose Yes and press the ENTER button to format the fixed disk. You'll be notified: Formatting DISK Formatting the fixed disk will take up to an hour. If you choose not to format the fixed disk by selecting No and pressing the ENTER button, you will instead see: User abort a. Press the ENTER button to exit. 5. If both formats match, the restoration process will begin. As a standard restoration progresses the record address of the fixed disk is updated with the following message: Restore disk … record n When the data from a cartridge has been restored to the fixed disk, you will see: 18 OptiPac 7600 User's Manual OPTIPAC SYSTEM FUNCTIONS Main Menu Remove cartridge n! 6. Remove the cartridge and press the ENTER button to continue. If another cartridge is required to continue or complete the restoration you will see: Load cartridge n to continue? Yes If the restoration is complete you'll see: Restore done at 10:30 pm 7. If the backup isn't complete, load the next cartridge with the backup set into the OptiPac, make sure that Yes is still selected, and press the ENTER button to continue the restoration. If you want to stop the restoration, choose No and press the ENTER button. You'll see: User abort a. Press the ENTER button and you'll be returned to the Main menu. 8. If the cartridge you inserted in the OptiPac does not belong to the current backup set, you'll be advised: Not part of cartridge set! a. Press the ENTER button to unload the cartridge. b. Go back to step 6. 9. If the data on the cartridge is already restored you will see: Data already restored! a. Press the ENTER button to unload the cartridge and go to step 6. 10. Press the ENTER button to complete and exit the LOCAL RESTORE process. Spin Down Disk This function will spin the drive(s) down. Using this function will help prevent wear on a drive which is constantly powered on. There is an Auto spin-down function available in the Configurations menu. 1. Press the ENTER button to execute the displayed function. The drive(s) will then spin down. Spin Up Disk This function will spin the drive(s) up. If the drive is already spinning, this function will have no effect. OptiPac 7600 User's Manual 19 4 OPTIPAC SYSTEM FUNCTIONS Main Menu 1. Press the ENTER button to execute the displayed function. The drive(s) will then spin up. Configurations This function sets the HP-IB address, emulation mode, changes the drive button function, default sector size, CS80 format, command mode, and sets the date and time. See the “Configurations Submenu” section for detailed information. Utilities This function shows cartridge/disk information; locks and unlocks, verifies, and formats the cartridge; and performs test functions. Refer to the “Utilities Submenu” section for detailed information. Display Time And Messages This function exits the Main menu and displays the current date, time, and system messages. 20 OptiPac 7600 User's Manual OPTIPAC SYSTEM FUNCTIONS Configurations Submenu Configurations Submenu This function sets the HP-IB address, changes the emulation, changes the drive button function, and sets the date and time. 1. Press the ENTER button when the Configurations function is displayed on the Main menu. The Configurations submenu will offer these functions: Change HP-IB address Change option Change drive button Change default sector size Change emulation (fixed disk only) Change fixed disk volume protect (fixed disk only) Change CS80 format Set time Set date Set auto spin down / up time 2. Press the SELECT button to scroll through the functions. 3. To return to the Main menu, press the ENTER button when you see Return to main. Change HP-IB Address This function sets the HP-IB address of the OptiPac. The values range from 0 to 7. When selecting the HP-IB address, make sure each device on the same HP-IB chain has a unique address. 1. Press the ENTER button to execute this function. The following message will appear: HP-IB address = 0 2. Press the SELECT button to scroll through all the choices, then press the ENTER button to select the correct address. The OptiPac will reset to the new value. Change Option This function selects one of two special options: normal — the drive will report the exact configuration of the cartridge to the host system. For example, configuration is a removable cartridge with 512 bytes/sector. fix[ed] disk — the cartridge drive will report similar configuration information to the host system as in the normal mode, except as a fixed disk. This is for systems that can't handle a removable disk. For example, the HP9000 PASCAL and BASIC systems can't boot from a removable cartridge with an HFS directory. By setting the option to Fixed Disk the OS will see the drive as a fixed disk, rather than a removable disk. OptiPac 7600 User's Manual 21 4 OPTIPAC SYSTEM FUNCTIONS Configurations Submenu 1. Press the ENTER button to execute this function and you'll see: Set option to (normal / fix disk) 2. Press the SELECT button to step through the normal and fix disk functions, then press the ENTER button to select one. Change Drive Button This function enables or disables the Eject/Drive button on the cartridge drive(s). The default setting has the Drive button disabled, permitting cartridge removal only by using the Unload cartridge function. This allows the OptiPac to communicate with the host system to request permission for cartridge removal. Enabling this function allows ejection of the cartridge by pressing the eject button on the front of the drive. 1. Press the ENTER button to execute this function. The following message will appear: disable / enable drive button 2. Press the SELECT button to toggle between disable and enable. 3. Press the ENTER button to select the desired function. The disable function is recommended. Change Default Sec[tor] Size This function sets the default sector size when the cartridge or fixed disk is formatted by the host computer. 1. With the Change default sec size function displayed, press the ENTER button to choose this function. You'll see this message: Set bytes/sector to same / 256 / 512 / 1024 2. Press the SELECT button to scroll through the selections: same 256 512 1024 =no change =256 bytes/sector =512 bytes/sector =1024 bytes/sector A sector size of 256 bytes/sector is required for some systems. HP-UX users may use 1024 bytes/sector. See appendix A, or Show Disk / Cartridge Information in the Utilities Submenu for capacities. 3. Press the ENTER button to choose the desired value. Change Emulation 22 This function enables or disables HP disk emulation for the Bering fixed disk. When enabled, the Bering OptiPac fixed disk will emulate a HP fixed disk. The default setting is disabled. OptiPac 7600 User's Manual OPTIPAC SYSTEM FUNCTIONS Configurations Submenu 1. With the Change emulation function displayed, press the ENTER button to choose this function. The following message will appear: disable/enable HPxxxxx emulation 2. Press the SELECT button to toggle between disable, and enable. 3. Press the ENTER button to choose the desired setting. The disable function is recommended. Change Fix[ed] Disk Volume Protect This function is only available on Bering OptiPac subsystems containing fixed disks. This function is used to toggle write-protection on or off for each individual volume on the fixed disk. 1. With the Change fix[ed] disk volume protect function displayed, press the ENTER button to choose this function. You'll see the following message: Write protect volume n? No 2. Choose Yes or No and press the ENTER button to protect or unprotect each volume on the fixed disk as you step through them one-by-one. When you've stepped through each volume on the fixed disk you'll return to the Configurations submenu. Change CS80 Format ▲ CAUTION: Use this function to disable the CS80 FORMAT command when you want to speed up the initialization process or to prevent accidental execution of the FORMAT utility. When the FORMAT command is enabled, the INITIALIZE utility or command may overwrite the existing directory with a new one causing the loss of all of your files. 1. With the Change CS80 format function displayed, Press the ENTER button to initiate this function. The following message will appear. Disable/Enable CS80 format command 2. Press the SELECT button to toggle between disable and enable. 3. Press the ENTER button to select the desired function. We recommend the enable option. OptiPac 7600 User's Manual 23 4 Set Time OPTIPAC SYSTEM FUNCTIONS Configurations Submenu This function allows you to change the time. 1. With the Set time function displayed, press the ENTER button. You'll see: Set time 3:15:27 PM The actual time displayed will vary. The hour field will be blinking. 2. Press the SELECT button to increment the hour. Holding the SELECT button will cause the hour to increment (through twelve hours) continuously. If you continue to hold down the SELECT button, incrementing will speed up. To decrement the hour, press and hold the SELECT button, and then press the ENTER button. Again, decrementing will be continuous and speeds up if you hold the buttons down. 3. When the correct hour is displayed, press the ENTER button. 4. SELECT and ENTER the correct minute setting just as you did the hour. 5. SELECT and ENTER the correct setting for seconds. 6. SELECT and ENTER the correct AM/PM setting. You will now be returned to the Set time option. Set Date This function allows you to change the date. 1. With the Set date function displayed, press the ENTER button. You'll see: Set date Wed Feb 10, 1999 The actual date displayed will vary. The day field will be blinking. 2. Press the SELECT button to increment the day. Holding the SELECT button will cause the day to increment (through twelve hours) continuously. If you continue to hold down the SELECT button, incrementing will speed up. To decrement the day, press and hold the SELECT button, and then press the ENTER button. Again, decrementing will be continuous and speeds up if you hold the buttons down. 3. When the correct day is displayed, press the ENTER button.The month field will start to blink. 4. SELECT and ENTER the correct month setting just as you did the day. 24 OptiPac 7600 User's Manual OPTIPAC SYSTEM FUNCTIONS Configurations Submenu 5. SELECT and ENTER the correct date setting. 6. SELECT and ENTER the correct year setting. After you have made this setting, you'll be returned to the Set date option. Set Auto Spin Down / Up Time This function sets a time for the cartridge drive to spin down and then spin up automatically at preset times or intervals. Using this function will help increase the life of the drives. Any disk access activity on the HP-IB bus to the OptiPac from the computer system will cause the drive(s) to spin back up before the preset spin up time. The Auto spin down period should be at a time when no system disk activity will be performed. The default setting is to spin down the drives after 30 minutes of idle time. The auto spin up portion is disabled by default, meaning the drive(s) will not spin up until you manually spin them up from the front panel controls or the OptiPac is accessed by the computer. ▲ CAUTION: The spin up time may take several seconds which may cause your computer system to time-out while attempting to access the OptiPac while it is not spinning. 1. With the Set auto spin down/up time function displayed, press the ENTER button to choose this function. The following message will appear: Disable / Enable auto spin down 2. Press the SELECT button to toggle between disable and enable. 3. Press the ENTER button to choose the desired setting. If you selected Enable auto spin down, you will see the following message: Spin down base on idle / exact time 4. Press SELECT to toggle between idle and exact then press ENTER. Idle means after an amount of time with no activity on the drive; exact means at an exact time of day. If you selected idle time, you will see the following display: Spin down after idling 30 min 5. Press SELECT to change the number from 30 to 120 min. You can make the number go down by holding SELECT and then pressing ENTER. Press ENTER when the desired interval is displayed. OptiPac 7600 User's Manual 25 4 OPTIPAC SYSTEM FUNCTIONS Configurations Submenu If you selected exact time you will see the following display: Spin down at 10:00 AM The actual time displayed may be different. The hour field will be blinking. 6. SELECT and ENTER the spin down hour. 7. SELECT and ENTER the spin down minute time. 8. SELECT and ENTER the spin down AM/PM setting. You will now see the following message: Spin up at 10:00 AM 9. Follow the same procedure as the spin down time to set the spin up time. After doing so, you'll be returned to the Disable/Enable auto spin down function. When you return to the main menu time display, you will see the following: 10:23:40 AM AUTO Fri Jan 15, 1999 The “AUTO” displayed in the LCD indicates that auto spin up or auto spin down is enabled, or both are enabled. The auto spin down and spin up will occur at the same time every day until you disable the both the auto spin down and auto spin up functions. 26 OptiPac 7600 User's Manual OPTIPAC SYSTEM FUNCTIONS Utilities Submenu Utilities Submenu This function shows cartridge information; locks and unlocks, verifies, and formats the cartridge; copies cartridge data; and performs test functions via these options: • • • • • MODEL NUMBER — Displays the model number of the OptiPac. ROM VERSION — Displays the firmware version number and release date. FIXED DISK UTILITIES — Shows disk information, verifies, formats, and erases the disk. Refer to the “Fixed Disk Utilities Submenu” section for detailed information. REMOVABLE DISK UTILITIES — Shows cartridge information; locks and unlocks, verifies, and formats the cartridge. Refer to the “Removable Disk Utilities Submenu” section for detailed information. TESTS — Shows statistics, tests the LCD, and verifies media. Refer to the “Test Submenu” section for detailed information. To access and exit these utilities ... 1. Press the ENTER button when the Utilities function is displayed on the Main menu. The Utilities submenu appears and displays the following functions: Model number ROM version Fixed disk utilities Removable disk utilities Tests Return to main 2. Press the SELECT button to scroll through the information or functions. 3. When you see Return to main, press the ENTER button to return to the Main menu. FIXED DISK UTILITIES SUBMENU This function shows disk information; verifies, and formats the fixed disk, and spins the disk down or up. 1. Press the ENTER button when the Fixed disk utilities function is displayed on the Utilities submenu. The Fixed disk utilities submenu then appears displaying the following functions: Show DISK information Spin down/up disk Verify disk Format disk Erase disk Previous menu OptiPac 7600 User's Manual 27 4 OPTIPAC SYSTEM FUNCTIONS Utilities Submenu 2. Press the SELECT button to scroll through the information or functions. 3. You can return to the Utilities menu by pressing the ENTER button when you see Previous menu. Show DISK Information This function displays the following about the fixed disk: Number of volumes on disk (if more than 1) Volume capacity in KB Volume size in cylinders Volume cylinder size in tracks Volume track size in sectors Volume size in sectors Logical sector size Physical sector size Interleave Date disk last formatted* Date disk last written* Date disk last accessed* * only if disk is formatted. 1. Press the ENTER button to scroll through each field. Spin Down / Up Disk This function will spin the fixed disk drive down or up. Using this function will help prevent wear on a drive which is constantly powered on. There is an Auto spin-down function available in the Configurations menu. 1. Press the ENTER button to execute this function. If the drive is already spun down, you will see the following message: Spin up disk 2. Press the ENTER button to spin the drive up. The drive will spin up at the first sign of activity on the HP-IB bus, or when the LCD front panel controls access the drive. ▲ CAUTION: Verify Disk If the computer system attempts to access the OptiPac while it is spun down, the drive will automatically spin up, but the computer system may time-out before the drive is ready, causing a system error. This function scans every sector on the fixed disk for defects. If a bad sector is found, this function will terminate with the LCD showing the error. 1. Press the ENTER button to start. As the verification progresses, the record address is updated. The following message will appear: 28 OptiPac 7600 User's Manual OPTIPAC SYSTEM FUNCTIONS Utilities Submenu Verify DISK record n 2. To abort the function at any time, press and hold both the SELECT and ENTER buttons simultaneously until the following message appears: Abort received. wait … 3. Release the buttons. The function will abort at the appropriate time and you'll see: User abort 4. Press the ENTER button to exit. When you've exited the function, the following message will appear: n complete verifies done 5. Press the ENTER button to return to the Fixed disk utilities submenu. Format Disk ▲ CAUTION: This function is used to format the fixed disk if the FORMAT utility is not available in your host system or if you want to partition the disk into multiple volumes. After the disk is formatted into multiple partitions, you must use the HP-IB address, unit number (0) and the volume number (0 to 7) to access each of the partitions. The Format Disk function will erase all data on the fixed disk. 1. Press the ENTER button when the Format disk function is displayed on the Fixed disk utilities submenu. The Format disk submenu then appears displaying the following message: Erase entire media? NO 2. Press the SELECT button to toggle between YES and NO. 3. Select YES and press the ENTER button to continue. The following message will appear: Set bytes/sector to same 4. Press the SELECT button to scroll through the options (same, 256, 512, 1024), choose one, and press the ENTER button for the desired value. We recommend that you choose 1024 bytes per sector. Refer to Chapter 5 to determine the supported sector size for your system. When you've made your choice, you'll see: OptiPac 7600 User's Manual 29 4 OPTIPAC SYSTEM FUNCTIONS Utilities Submenu Set interleave to 1 5. Use the SELECT button to select button to scroll through the options (110), choose on and press the ENTER button to start the format process. The following message will appear: Set volumes to n Note: You must use your system software to initialize each volume created with the LCD controls, even if only one volume was created. 6. Use the SELECT button to scroll through the choices for number of volumes (1-8) and press the ENTER button to choose the desired value. You'll see a display showing the number of volumes (vols) and the sector size (bps - bytes per sector): 1 vols 256 bps continue? No If you choose No the FORMAT option will quit and you'll be returned to the Removable disk utilities menu. 7. Use the SELECT button to select Yes and press the ENTER button to start the format process. The following message will appear: Formatting DISK Formatting will take up to 1 hour. When the process is complete, the following message will appear: DISK formatted 8. Press the ENTER button to return to the Fixed disk utilities submenu. Erase Disk ▲ CAUTION: This function will erase the entire fixed disk by performing a DOD wipe delete. This wiping of data is done by first filling the sectors with the hexadecimal characters FF and 00 three times, then to write the hexadecimal character F6 once. This method prevents any traces of data from being read, even with sophisticated techniques. The erased fixed disk will be unreadable and must be formatted again to be usable. 1. Press the ENTER button when the Erase disk function is displayed on the fixed disk utilities submenu. The Erase disk submenu will appear and ask: 30 OptiPac 7600 User's Manual OPTIPAC SYSTEM FUNCTIONS Utilities Submenu Erase entire media? NO 2. Use the SELECT button to select YES and press the ENTER button to continue. Upon successful completion, the following message will appear: DISK erased 3. Press the ENTER button to return to the Fixed disk utilities submenu. OptiPac 7600 User's Manual 31 4 REMOVABLE DISK UTILITIES SUBMENU OPTIPAC SYSTEM FUNCTIONS Utilities Submenu This function shows cartridge information; locks and unlocks, verifies, and formats the cartridge. 1. Press the ENTER button when the Removable disk utilities function is displayed on the Utilities submenu. The Removable disk utilities submenu then appears displaying the following functions: Show CARTRIDGE information Unload cartridge (if drive button disabled) Lock/Unlock cartridge (if drive button enabled) Verify cartridge Format cartridge Erase cartridge Previous menu 2. Press the SELECT button to scroll through the information or functions. 3. You can return to the Utilities menu by pressing the ENTER button when you see Previous menu. Show Cartridge Information This function displays the following about the cartridge: Number of volumes on cartridge Volume capacity in KB Volume size in cylinders Volume cylinder size in tracks Volume track size in sectors Volume size in sectors Logical sector size Physical sector size Date cartridge last formatted* Date cartridge last written* Date cartridge last accessed* * Not displayed for unformatted cartridges or cartridges formatted to be HP-compatible. 1. Press the ENTER button to scroll through each field. Unload Cartridge This function is available only if the Drive button is disabled in the Configurations menu. It is the same as Unload cartridge in the Main menu. Lock Cartridge / Unlock Cartridge This function is available only if the Drive button is enabled in the Configurations menu. It is used to lock the cartridge in the drive to prevent accidental ejection during cartridge use. 1. With the Lock cartridge function displayed, press the ENTER button to lock the cartridge in the drive. The function will change to 32 OptiPac 7600 User's Manual OPTIPAC SYSTEM FUNCTIONS Utilities Submenu Unlock cartridge? 2. To unlock the cartridge, press the ENTER button when the Unlock cartridge function is displayed. The function will change to Lock cartridge? Verify Cartridge This function scans every sector on the cartridge for defects. If a bad sector is found, this function will terminate with the LCD showing the error. 1. Press the ENTER button to start. As the verification progresses, the record address is updated. The following message will appear: Verify CARTRIDGE record n 2. To abort the function at any time, press and hold both the SELECT and ENTER buttons simultaneously until the following message appears: Abort received. wait ... 3. Release the buttons. The function will abort at the appropriate time and you'll see: User abort 4. Press the ENTER button to exit. When you've exited the function, the following message will appear: n complete verifies done 5. Press the ENTER button to return to the Removable disk utilities submenu. Format Cartridge This function is used to format the cartridge if the FORMAT utility is not available in your host system or if you want to partition the cartridge into multiple volumes. After a cartridge is formatted into multiple partitions, you must use the HP-IB address, unit number (0) and the volume number (0 to 7) to access each of the partitions. 1. Press the ENTER button when the Format cartridge function is displayed on the Removable disk utilities submenu. The Format cartridge submenu then appears displaying the following message: OptiPac 7600 User's Manual 33 4 OPTIPAC SYSTEM FUNCTIONS Utilities Submenu Erase entire media? No 2. Press the SELECT button to toggle between Yes and No. 3. Select Yes and press the ENTER button to continue. The following message will appear: Set volumes to n Note: You must use your system software to initialize each volume created using the LCD controls, even if only one volume is created. 4. Press the SELECT button to scroll through the choices for number of volumes (1-8) and press the ENTER button for the desired value. The following message will appear showing the number of volumes (vols) and the sector size (bps bytes per sector): 1 vol 1024 bps continue? No 5. Use the SELECT button to select Yes and press the ENTER button to start the format process. The following message will appear: Formatting CARTRIDGE Formatting will take up to 1 hour. When the process is complete, the following message will appear: CARTRIDGE formatted 6. Press the ENTER button to return to the Removable disk utilities submenu. Erase Cartridge ▲ CAUTION: This function will erase the entire cartridge by performing a DOD wipe delete. This wiping of data is done by first filling the sectors with the hexadecimal characters FF and 00 three times, then to write the hexadecimal character F6 once. This method prevents any traces of data from being read, even with sophisticated techniques. The erased cartridge will be unreadable and must be formatted again to be usable. 1. Press the ENTER button when the Erase cartridge function is displayed on the Removable disk utilities submenu. The Erase cartridge submenu will appear and ask: 34 OptiPac 7600 User's Manual OPTIPAC SYSTEM FUNCTIONS Utilities Submenu Erase entire media? NO 2. Use the SELECT button to select YES and press the ENTER button to continue. The Erase function will make seven erase passes through the cartridge. This function may be aborted by pressing the SELECT and ENTER buttons at the same time until Abort received is displayed. Upon successful completion, the following message will appear: CARTRIDGE erased 3. Press the ENTER button to return to the Removable disk utilities submenu. OptiPac 7600 User's Manual 35 OPTIPAC SYSTEM FUNCTIONS Utilities Submenu 4 TESTS SUBMENU This function shows statistics, tests the LCD, and verifies media. 1. Press the ENTER button when the Tests function is displayed on the Utilities submenu. The Tests submenu will appear displaying the following functions: Show statistics Test LCD display Verify media Enable firmware load 2. Press the SELECT button to scroll through the information or functions. 3. To return to the Utilities menu, press the ENTER button when you see Previous menu. Show Statistics This function displays a list of statistical information. 1. Press the ENTER button and you'll see Cartridge statistics: 2. Press the ENTER button to show each of the following counters: Blocks read Blocks written Read errors Write errors Seek errors Other errors 3. Press the ENTER button after viewing Other errors and you'll see: Clear statistic counters? No 4. Press the SELECT button to choose Yes and then press the ENTER button to exit. Since the statistic counters are stored on the cartridge, this information will not be available if that cartridge becomes unreadable, or is not formatted. Normally there are no errors. Any soft errors due to dust particles or electrical noise should be recoverable using error correction code. Test LCD Display This function is used to make sure the LCD is working properly. 1. Press the ENTER button to start the test. All of the dots on the LCD will be turned on. If there are any missing dots (except the last character with an *), call the Bering Service Department for replacement. 2. Press the ENTER button again to exit. 36 OptiPac 7600 User's Manual OPTIPAC SYSTEM FUNCTIONS Utilities Submenu Verify Media This function is similar to the Verify cartridge function in the Removable disk utilities menu, except Verify media processes indefinitely unless an error is found. Usually the process must be aborted by the user. 1. Press the ENTER button when the Verify media function is displayed on the Tests submenu. The Verify media submenu will appear with this message: Verify media until abort? No 2. Press the SELECT button to toggle between Yes and No. For multiple verify passes, select Yes and press the ENTER button. Otherwise, select No for a single verify pass and press the ENTER button to start. For subsystems with multiple drives you'll be asked whether you want to Test all drives? No If you choose Yes the verification will begin immediately. If you choose No you will need to select the drive(s) you do want tested: The record address is updated on the display as the verification progresses. The following message will appear: Verify CARTRIDGE record n If a bad sector is found, this function will terminate with the LCD showing the error. If you chose a single verification pass, you will be prompted when the process is complete, at that time jump to step 3. If you chose multiple verification passes in step 2, you must stop the process yourself. a. To abort the function at any time, press both the SELECT and ENTER buttons simultaneously and hold them until you see: Abort received. wait ... b. Release the buttons. The function will abort at the appropriate time and you will see User abort. It may take some time to stop the process and the display may resume showing the records being verified while it finds a stopping place. c. Press the ENTER button to exit. Upon successful completion, you will be notified: OptiPac 7600 User's Manual 37 4 OPTIPAC SYSTEM FUNCTIONS Utilities Submenu n complete verifies done 3. Press the ENTER button to return to the Tests submenu. Enable Firmware Load 38 This function allows you to upgrade the firmware on the controller board from a cartridge. The new firmware version will be read from a cartridge and loaded into FLASH memory on the controller board. Full instructions for the upgrade will be included with the upgrade cartridge. Contact Bering Technical Support for more information on this feature. OptiPac 7600 User's Manual 5 5 CONFIGURING YOUR HP SYSTEM This chapter describes how to configure different HP-IB- based HP computer systems for the OptiPac drive. It is divided into the following sections: HP 9000 - Series 200-BASIC 3.0/4.0, Series 200/300-BASIC 5.0/ 6.0/6.2, Series 200/300-PASCAL 3.2, Series 300-HP-UX, Series 800-HPUX, HP 1000. Each section describes how to boot the operating system prepare the drive, install the operating system and application software on the cartridge, and how to boot from the OptiPac drive. It is assumed that a built-in or external flexible disk drive is connected to the computer. Other combinations of disk drives and peripherals may require modifications of the procedures and settings. If you have a OptiPac configured as HP-IB, the operation and configuration is identical to the models listed in Table 5-1. Unit Number Unit numbers are used for subsystems with multiple drives. The following table lists those unit numbers for the OptiPac drive with HPIB enabled. Model Drive Unit # 7605 Cartridge disk 0 7652 Fixed disk Cartridge disk 0 1 Table 5-1: Drive Unit numbers Note: If the cartridge was formatted from the front panel LCD controls, you must still perform an initialization from your system software. OptiPac 7600 User's Manual 39 CONFIGURING YOUR HP SYSTEM Series 200 - BASIC 3.0/4.0 5 Series 200 BASIC 3.0/4.0 SYSTEM REQUIREMENTS CONFIGURATION The following is a list of hardware and software required or recommended to interface with the Bering OptiPac subsystem. • The following binary programs are required: CS80 HP-IB • Disk Interface HP98625A and Dual Channel DMA HP98620B are recommended to utilize the 1 MB/sec transfer rate. • If the Disk Interface is installed, the binary program, FHP-IB, is also required. Use the OptiPac controls to set the configuration options according to the following settings. Refer to Chapter 4 for detailed instructions. HP-IB address: Default sector size: MASS STORAGE UNIT SPECIFIER 0-7 1024 The Mass Storage Unit Specifier (MSUS) is what the computer uses to identify your disk drive. For example, the MSUS of the OptiPac might appear as follows: ":CS80,700,1,0" Note: The MSUS is composed of four parts, separated by commas: Device type: CS80 Device selector: 700 Unit number:1 Volume number: (default 0) 0 (default 0) The device type is optional with the BASIC 3.0/4.0 operating system. You may type your MSUS as ":,700,1,4", leaving out the device type. The device selector is the address of your OptiPac. The first digit is the select code of your HP-IB interface. For the internal HP-IB, it is 7. The last two digits are the HP-IB address of the OptiPac as set by the front panel control buttons. The range of addresses is from 00 to 07. See the table at the beginning of this chapter for the unit number. 40 OptiPac 7600 User's Manual CONFIGURING YOUR HP SYSTEM Series 200 - BASIC 3.0/4.0 BOOTING YOUR SYSTEM The following procedure assumes that Boot ROM 3.0 or later is installed in your computer. Otherwise, boot your system with the floppy drive. 1. Verify that the HP-IB address of your OptiPac is set as desired and that the address is different from other disk drives. If you are booting from an external floppy drive, make the HP-IB address of the floppy drive different from the OptiPac. 2. Turn off your computer. 3. Turn on your disk drives and wait for the self-test to complete. 4. Insert the BASIC 3.0/4.0 system disk in the floppy disk drive. 5. Turn on your computer. Your computer will automatically load the operating system and prompt: BASIC READY. 6. Remove the BASIC system disk from the floppy drive. 7. Insert the BASIC 3.0/4.0 Drivers disk into the floppy disk drive. 8. If you are connecting the disk to the built-in HP-IB, type LOAD BIN "HPIB" and press [RETURN]. 9. If you are connecting the disk to the Disk Interface HP98625A, type LOAD BIN "FHPIB" and press [RETURN]. 10. When you see the prompt BASIC HPIB 3.0 or BASIC FHPIB 4.0 , type LOAD BIN "CS80" and press [RETURN]. Now the system is ready to use with BASIC 3.0/4.0. DISK INITIALIZATION The interleave factor affects the performance of your computer. An interleave of 1 is recommended for the best performance. 1. Initialize the disk, using a command similar to the following: INITIALIZE ":,700,0",1 The first four characters represent the MSUS (700,0). The last character represents the interleave (1). OptiPac 7600 User's Manual 41 CONFIGURING YOUR HP SYSTEM Series 200/300 - BASIC 5.0/6.0/6.2 5 Series 200/300 BASIC 5.0/6.0/ 6.2 The following is a list of hardware and software required or recommended for use with the Bering OptiPac subsystem. SYSTEM REQUIREMENTS • The following binary programs are required : CS80 HP-IB • Disk Interface HP98625A and Dual Channel DMA HP98620B are recommended for a 1 MB/sec data transfer rate. • If the Disk Interface is installed, the FHP-IB binary program is required. If you want to run BASIC with HP-UX you will need to go through the following procedures before you load BASIC. 1. Type su and press [RETURN] to log in as a superuser. 2. Type cd / and press [RETURN] to change to the root directory. 3. Type chmod 777 / and press[RETURN] to write-enable the root directory. 4. Type shutdown -h and press [RETURN] to shutdown the system. 5. Wait for the prompt halted, then power down the system. CONFIGURATION Use the OptiPac controls to set the configuration options according to the following settings. Refer to Chapter 4 for detailed instructions. HP-IB address: Default sector size: MASS STORAGE UNIT SPECIFIER 0-7 1024 The computer uses the Mass Storage Unit Specifier (MSUS) to identify your disk drives. For example, the MSUS of an OptiPac might appear as follows: ":CS80,700,0,0" Note: The MSUS is composed of four parts, separated by commas: Device type: :CS80 Device selector: 700 Unit number:0 (default 0) Volume number:0 (default 0) The device type is optional with the BASIC operating system. You may type your MSUS as ":,700,1,4" leaving out the device type. The device selector is the address of your OptiPac. The first digit is the select code of your HP-IB interface. For the internal HP-IB it is usually 7. The last two digits are the HP-IB address of the OptiPac set by the front panel control buttons. The range of addresses is from 00 to 07. 42 OptiPac 7600 User's Manual CONFIGURING YOUR HP SYSTEM Series 200/300 - BASIC 5.0/6.0/6.2 For the Disk Interface card, which is normally select code 14, the MSUS will be :CS80,1400,0. Before you can install your new OptiPac drive, you will need to load your BASIC operating system into memory from the system disks. After loading BASIC, the operating system can be installed on your OptiPac. BOOTING YOUR SYSTEM If you will be sharing your disk with other operating systems such as HP-UX or PASCAL, you should usually install the other operating system before installing BASIC. Refer to “Installing, Using, and Maintaining the BASIC System” in your HP manual. LOADING BASIC The following procedure is to load BASIC into memory. For further information refer to the section in your BASIC manual. Note: You also need to follow this procedure if your system is ROM-based. 1. Verify that the HP-IB address of your OptiPac is set as desired and that the address is different from other disk drives (i.e., HP9121 micro-floppy drive). 2. Turn off the computer. 3. Turn on the disk drives and wait for the self-test to complete. 4. Insert the BASIC system disk (disk 1) into a floppy drive. 5. Turn on the computer and hold down the [SPACE BAR]. All the bootable operating systems will be listed in the upper right hand corner of the screen, e.g. :HP7605,700,0,0 1B - SYSTEM_B40 2B - SYSTEM_B50 6. Choose a system to load by typing the letters to the left of the system. For instance, type 2B to load BASIC. 7. Follow the instructions on the screen. You will be instructed to load disk 2, BASIC Language Extension and Drivers. 8. BASIC is ready when the following message appears at the bottom of your monitor: The BASIC system is now loaded for your use. DISK INITIALIZATION Follow this procedure to format the OptiPac disk. 1. Insert the HFS Utilities disk into the default floppy drive. 2. Type LOAD "DISC_UTIL" and press [RETURN] to load the Utility. This may take a minute or so to complete. 3. Now run the program by pressing [RETURN]. OptiPac 7600 User's Manual 43 5 CONFIGURING YOUR HP SYSTEM Series 200/300 - BASIC 5.0/6.0/6.2 4. Next press the [CONTINUE] soft key to start. The screen will display a menu from which you can select a function by using the soft keys. 5. Use the [NEXT] and [PREVIOUS] soft keys to select the Format a disk function from your display and press the [SELECT] soft key. The display should now list a choice of drives from which to select the one to format. For example: => OptiPac Flexible :,700,0 9122 Flexible :,701,0 6. Use the [NEXT] and [PREVIOUS] soft keys to select the OptiPac disk you want formatted and press the [SELECT] soft key. The screen will display the directory format choices: LIF directory format HFS directory format 7. Choose the directory format and press [SELECT]. If you are not sure which format you prefer, refer to your HP BASIC manual. In general, use the HFS format for hard disks. If the disk is already formatted, the following prompt will appear: Do you wish to proceed? 8. Type yes to continue. The format procedure will take from 20 minutes to 1 hour. When the format procedure is complete, Done will appear at the bottom of the screen. 44 OptiPac 7600 User's Manual CONFIGURING YOUR HP SYSTEM Series 200/300 - BASIC 5.0/6.0/6.2 BOOTING FROM THE DISK Note: After the cartridge is formatted, you'll need to install the system and binaries to boot directly from the OptiPac. The next procedure is necessary for booting directly from your OptiPac. If you are already using HP-UX you need to be sure the root is writeenabled. Refer to the HP-UX manual for information about running BASIC and HP-UX together. 1. If the HFS utility is no longer in memory, insert the HFS Utilities disk into the floppy drive, type LOAD DISC_UTIL, press [RETURN], and then press [RUN]. If it is already loaded into main memory, press the [Main Menu] soft key. 2. Insert disk 2, BASIC Language Extensions and Drivers, into the disk drive. 3. Select Store the system and binaries from product discs from the Main menu. 4. Select the OptiPac as the destination device and select the source drive from which you want to copy the system and binary files. The source will be the floppy drive which contains the BASIC Language Extensions and Drivers disk. 5. Press [CONTINUE] to start storing. 6. Now you should be able to boot from the OptiPac by turning off your computer and turning it back on again, or by executing one of the following commands: SYSBOOT [RETURN] or SYSBOOT SYSB50:,700 [RETURN] Be sure to press the [SPACE BAR] if you have multiple systems. You should see that the SYSB50 is in the file directory. For example: lost + found WORKSTATIONS SYSB50 OptiPac 7600 User's Manual 45 CONFIGURING YOUR HP SYSTEM Series 200/300 - PASCAL 3.2 5 Series 200/300 PASCAL 3.2 PASCAL 3.2 supports two different file formats: LIF and HFS. If HFS is desired, follow the procedures in this section. If LIF is desired, follow the procedures in the PASCAL manual. SYSTEM REQUIREMENTS The following is a list of hardware and software required or recommended to interface with the Bering OptiPac subsystem. CONFIGURATION • The CS80 driver is required. Make sure it is included in the INITLIB module. • The HFS_DAM driver is needed to support HFS format. Make sure it is loaded into INITLIB. • Disk Interface HP98625A and Dual Channel DMA HP98620B are recommended for a 1 MB/sec data transfer rate. • If the Disk Interface is installed, the DISC_INTF driver is required in the INITLIB module. Use the OptiPac controls to set the configuration options according to the following settings. Refer to Chapter 4 for detailed instructions. HP-IB address: Default sector size: BOOTING YOUR SYSTEM 0-7 1024 1. Verify that the HP-IB address of your OptiPac is set as desired and that the address is different from other disk drives. 2. Turn off your computer. 3. Turn on your disk drive and wait for the self-test to complete. 4. Insert the Pascal BOOT: disk in the floppy disk drive. 5. Turn on your computer. Your computer will automatically load the operating system and prompt, PLEASE PUT SYSVOL IN UNIT #3 AND PRESS THE X KEY. 6. Remove the BOOT: disk, insert the SYSVOL: disk in the floppy drive, and type X to continue. 7. When the screen displays NEW SYSTEM DATE? type the date and press [ENTER]. 8. When the screen displays NEW SYSTEM CLOCK TIME? type the time and press [ENTER]. Now your screen will display the command line to indicate that it is ready for a command. Command: Compiler Editor Filer Initialize Librarian Run eXecute Version? 46 OptiPac 7600 User's Manual CONFIGURING YOUR HP SYSTEM Series 200/300 - PASCAL 3.2 INITLIB CONFIGURATION To include the DISC_INTF and the HFS_DAM into INITLIB, the Librarian must be used. 1. Insert the ACCESS: disk into the floppy drive and type L to load the Librarian. 2. Make sure the BOOT: disk is online, type I to select the input file, and then type BOOT:INITLIB. Make sure the period (.) is typed. 3. Type O to select the output file, then type BOOT:NEWLIB. Now you should see the first module in the INITLIB listed: M input Module: KERNEL 4. Type T to copy the module listed and the next module will be shown, e.g., SYSDEUS. 5. Repeat step 4 to copy modules until HP-IB appears on the screen. 6. Type I to change the input file to ACCESS:DISC_INTF, then type T to transfer the DISC_INTF module. 7. Type I to return to the original INITLIB. 8. When you see BOOT:INITLIB, press the [SPACE BAR] to skip the modules that are already transferred until you see HP-IB at the input module line. 9. Continue typing T to transfer modules until you see LIF_DAM. 10. Remove the ACCESS: disk from the floppy drive and load the HFS: disk, type I to change the input file to HFS:HFS_DAM and then type T to transfer the HFS_DAM module to NEWLIB. 11. Type I and get the original INITLIB again (BOOT:INITLIB). 12. Press the [SPACE BAR] to skip the modules until LIF_DAM is shown, then continue typing T to copy the rest of the modules. 13. Type K to keep the new NEWLIB, then type Q to exit. 14. Now type F to enter the FILER and change the file names. 15. Type C to change a file name. 16. When Change what file? appears, type BOOT:INITLIB. 17. When Change to what? appears, type OLDLIB. 18. Then repeat the Change command to change BOOT:NEWLIB. to INITLIB. Type the period (.) too. OptiPac 7600 User's Manual 47 5 CONFIGURING YOUR HP SYSTEM Series 200/300 - PASCAL 3.2 19. Reboot the system to use the new INITLIB. LOGICAL UNITS During the boot process, the TABLE utility in the operating system finds all of the available disk drives and assigns one or more logical unit numbers to each unit. Since the OptiPac disk is larger than 10MB, it will partition the disk into multiple volumes of 1MB each and assign a unit number to each volume starting with #11. Only one unit will be configured after the disk is initialized with the HFS directory format. DISK INITIALIZATION Use the following steps to initialize the OptiPac disk. 1. Insert the HFS: disk into the floppy disk drive and type X for execute. 2. When the screen displays Execute What File? type HFS:MKHFS and press [ENTER]. The screen will display Volume ID? 3. To initialize the cartridge, type #11. The screen will display: WARNING: the initialization will also destroy: #12 <no dir> #13 <no dir> … This indicates the number of logical units assigned to the disk drive. 4. Remove the HFS: disk from the floppy drive. 5. When the screen displays Change or examine default parameter? (Y/N) , type N . 6. When the screen displays Are you SURE you want to overwrite the disk (Y/N), type Y . 7. If the screen displays Interleave factor? (default to 1) , type 1 and press [ENTER]. 8. Reboot PASCAL so that the new HFS volume is configured into the system correctly and use the FILER Vols command to list the volumes. It should list hfs11: . 48 OptiPac 7600 User's Manual CONFIGURING YOUR HP SYSTEM Series 200/300 - PASCAL 3.2 BOOTING FROM THE DISK After the OptiPac is initialized, you can copy all system files onto it. Use the following steps to copy all of the files on any floppy disk. 1. Insert the ACCESS: disk into the floppy disk drive. 2. When the command line, Command: Compiler Editor Filer … appears, type F for FILER. 3. When the FILER line, Filer:Change Get … , appears remove the ACCESS: disk and insert the BOOT: disk in the floppy disk drive. 4. Make a new directory on the OptiPac disk by typing M. 5. When Make file or directory (F/D)? appears on the screen, type D. 6. When Make what directory ? appears, type hfs11:WORKSTATIONS and type Y in response to the warning. 7. Repeat steps 4 through 6 to make another directory, but type hfs11:WORKSTATIONS/SYSTEM in response to the request for a directory name. 8. When the directories have been created, type F for FILECOPY. 9. When the screen asks Filecopy what file? type #3:= and press [ENTER]. This tells the FILECOPY utility to copy all files from the floppy disk. 10. When the screen queries Filecopy to what? type hfs11:WORKSTATIONS/SYSTEM/$ and press [ENTER]. This tells the FILECOPY utility to copy all of the files to the volume 11 SYSTEM directory using the same file names. When the copying is complete, the FILER line, Filer: Change Get … again appears on the screen. 11. Use the FILECOPY command again to copy the system file from #3:SYSTEM_P to hfs11:SYSTEM_P . 12. Load the HFS: disk into the floppy drive and type Q to exit the FILER, and then type X to execute the OSINSTALL utility. 13. When the OSINSTALL: Check Install… command line appears, type I to install. 14. When Volume: file to install… appears, type the name of the system file: hfs11:SYSTEM_P . 15. Type Q to quit. The command line again appears on the screen. Now you should be able to boot from the OptiPac by pressing [RESET], or turning your computer off and back on. OptiPac 7600 User's Manual 49 CONFIGURING YOUR HP SYSTEM Series 300 - HP-UX 5 Series 300 - HPUX The Bering OptiPac is supported by HP-UX version 5.0 or later. The following is a list of hardware and software required or recommended for use with the Bering OptiPac drive. SYSTEM REQUIREMENTS • • HP 98620B dual channel DMA card for a 1MB/sec data transfer rate. HP 98625A Disk Interface, high speed HP-IB. Use the OptiPac controls to set the configuration options according to the following settings. Refer to Chapter 4 for detailed instructions. CONFIGURATION HP-IB address: Default sector size: 0-7 1024 The following is a summary of the procedure to install HP-UX on your OptiPac. For details, refer to the HP-UX manual. INSTALLING HP-UX 1. Turn on the source and destination drives. The source device is either a floppy disk drive or a cartridge tape drive. The destination device is the OptiPac. 2. Write-enable the media containing the HP-UX software and insert it into the drive. 3. Turn on the computer and system console to boot HP-UX. 4. When prompted, type Y to choose the main installation interface. The HP-UX INSTALLATION UTILITY - MAIN MENU will appear on the screen showing the source and destination devices. 5. If the destination device doesn't indicate the address of the OptiPac, press the [NEXT] or [PREVIOUS] key to select the Change DESTINATION device function and press [SELECT]. Then type the correct address of the OptiPac as prompted. Note: The major number of the OptiPac disk is 0. 6. Select CONTINUE installation process to proceed. 7. Select the correct swap sizes. 8. When the Install menu appears on the screen, select the BEGIN installation function. 9. When you see Do you want to mediainit your disk? , type Y to format your OptiPac. Although the disk may be pre-formatted, it is a good idea to re-format the disk to detect any media defects encountered during shipping. Note: 50 The formatting will take from 20 minutes to 1 hour. OptiPac 7600 User's Manual CONFIGURING YOUR HP SYSTEM Series 300 - HP-UX 10. Finally, follow the instructions on the screen to load file sets or partitions onto the OptiPac. ADDING THE OPTIPAC TO YOUR HP-UX SYSTEM The following procedure describes how to add the OptiPac to your existing HP-UX system. This assumes that the OptiPac is an add-on storage device on a system with HP-UX already loaded and that there is another hard disk. DEVICE FILES The first step for installing your OptiPac drive is to create two device files: a block special file and a character special file. To do this, use the MKNOD command with the following items: • File name: In a directory, a character device starts with r, whereas a block device does not. For example: /dev/dsk/OptiPac(block) /dev/rdsk/OptiPac(character) • Major numbers: for the OptiPac, the major number will be 0 for block devices and 4 for the character device files. • Minor numbers: the address-dependent minor number is the same for both block and character entries. Each minor number consists of a select code (set on the interface card), an HP-IB address (set on OptiPac), a unit number, and a volume number (set at 0). For example: OptiPac 7600 User's Manual 51 5 INITIALIZING YOUR OPTIPAC CONFIGURING YOUR HP SYSTEM Series 300 - HP-UX The following initialization procedure prepares your OptiPac for use by setting up a directory, checking the media for defects, and assigning an interleave factor. 1. Be sure you have created a character device file for your OptiPac. 2. Begin the initialization process by typing the MEDIAINIT command using the character special device files, similar to the following: mediainit /dev/rdsk/optipac Now you are ready to create a file system on the disk. LIF VOLUME If you plan to use your OptiPac to transfer files between other operating systems such as BASIC or PASCAL, you need to create a LIF volume using the LIFINIT command, as follows: lifinit /dev/rdsk/optipac0 CREATING A NEW FILE SYSTEM Use the following command to create a new file system for each drive of the OptiPac. /etc/mkfs -L device_file size nsect ntrack 8192 1024 16 10 60 2048 where: device_file size nsect ntrack = = = = character device file volume size in sectors volume track size in sectors volume cylinder size in tracks You can find the values in the Show Disk Information menu or listed as logical values in the specifications section of this manual. ▲ CAUTION: 52 If you use the values listed in the Specifications appendix, you should confirm the values by doing the Show Disk Information option, and comparing the logical values. If they are different, use the values obtained from the front panel LCD. Make sure the logical sector size is 1024. OptiPac 7600 User's Manual CONFIGURING YOUR HP SYSTEM Series 300 - HP-UX CREATING A NEW FILE SYSTEM USING NEWFS NEWFS may be used to create a new file system. 1. To use NEWFS, you must edit the disk information file, /etc/disktab , to include an entry for the OptiPac, as follows: optipac :\ :n MB swap:ns#nsect:nt#ntrack:nc#ncyl:\ :s0#size:b0#blksize:f0#fragsize:\ :se#1024:rm#3600: where: 2. n = nsect = ntrack = ncyl = size = the size of the swap area in multiples of 2 MB sectors per track (see show disk information for logical sectors/track) tracks per cylinder (see show disk information for logical cylinder size ) cylinders per drive (see show disk information for logical cylinders) nsect times ntrack times ncyl Then create the file system by typing newfs device_file disk_type You must be in super-user root. where: device_file disk_type = = character device file for the OptiPac name for the OptiPac created in the etc/disktab For example: /etc/newfs /dev/rdsk/optipac optipac OptiPac 7600 User's Manual 53 CONFIGURING YOUR HP SYSTEM Series 800 HP-UX 7.0 5 Series 800 HP-UX 7.0 SYSTEM REQUIREMENTS CONFIGURATION The Bering OptiPac is supported by HP-UX version 7.0. The following is a list of hardware and software required for use with the Bering OptiPac drive. • HP-IB interface configured for high-speed mode. Use the OptiPac controls to set the configuration options according to the following settings. Refer to Chapter 4 for detailed instructions.) HP-IB address: Default sector size: Note: 0-7 1024 If you are installing the HP-UX system on the OptiPac disk, you mest set the emulation to enabled. Refer to “Change Emulation” in Chapter 4. ADDING THE OPTIPAC TO YOUR HP-UX SYSTEM The following procedure describes how to add the OptiPac to your existing HP-UX system. This assumes that the OptiPac is an add-on storage device on a system with HP-UX already loaded. KERNEL CONFIGURATION The HP-UX kernel may have to be modified to add a disk to your system. The procedure for modifying HP-UX is summarized below. The use of the HP-UX System Administration Manager (SAM) can be used for this procedure. 1. Check and, if necessary, modify the file etc/conf/gen/S800 so that it contains the desired I/O configuration for the OptiPac. Sometimes the kernel will already be configured for additional disk drives. In that case no kernel configuration is needed. For example, the following I/O configuration may be in the S800 file. hpib0 address 0 disc0 lu 0 disc0 lu 1 disc0 lu 2 disc0 lu 3 { address address address address 0; 1; 2; 3; } Where lu 0 can be your system disk. Then you can pick lu 1 for your OptiPac and no configuration is required. 2. Run the UXGEN utility to regen the HP-UX kernel from the new S800 file. 3. Reboot the system. 54 OptiPac 7600 User's Manual CONFIGURING YOUR HP SYSTEM Series 800 HP-UX 7.0 USING SAM TO ADD THE OPTIPAC 1. Invoke the System Administration Manager by typing /usr/bin/sam You will see the SAM main menu. 2. Choose the Peripheral Devices option. You will see the Peripheral Devices menu. 3. Choose the Add a Hard Disk Drive option under the Disks section. You will see the menu for Add a Hard Disk Drive. Check and modify the entries as follows: Disk drive model:HP7963B Card slot: check with on-line help Interface type:HP-IB Address: HP-IB address Midbus address:check with on-line help 4. Choose the field Create a new file system? (y or n) and type Y . You will see the following options in a message box Initialize media? (y or n) n Number of sections (1-7) 1 Long file names (y or n) y 5. Modify the fields and press the [DONE] soft key to continue. Type Y to answer the Initialize media? question. Now you should see a table with entries for each section. 6. Type the directory name for each section, select the usage (hfs, swap, or ignore), and select the mount and protection options. 7. Press the [PERFORM TASK] soft key to continue. SAM then performs the necessary tasks to automatically configure the OptiPac into your system as a HP disk. ADDING THE OPTIPAC TO THE HPUX SYSTEM MANUALLY Use the following procedures to add the OptiPac to your existing HPUX system. These steps assume the OptiPac is being added to an HP-UX system already loaded on another drive. You should also follow the Kernel Configuration section to ensure that a LU number is configured in the /etc/conf/gen/S800 file. OptiPac 7600 User's Manual 55 5 DEVICE FILE CONFIGURING YOUR HP SYSTEM Series 800 HP-UX 7.0 Use /etc/mknod to create two device files: a block and a character special file. See the HP-UX System Administration TASK Manual and Configuring HP-UX for Peripherals for more detailed instructions. For the cartridge disk: /etc/mknod /dev/dsk/optipac b 0 0x00nn02 /etc/mknod /dev/rdsk/optipac c 4 0x00nn02 nn = LU number in /etc/conf/gen/S800 INITIALIZING THE OPTIPAC Create a special file with the Transparent Mode option and use the MEDIAINIT command to format the media. For the cartridge disk in the OptiPac: /etc/mknod /dev/rdsk/optipac c 4 0x80nn02 Then use one of the following commands to format the disk: mediainit /dev/rdsk/optipac or mediainit /dev/rdsk/optipac_F c nn = LU number CREATING A NEW FILE SYSTEM Use the following command to create a new file system for the cartridge disk in the OptiPac. /etc/mkfs -l device_file size nsect ntrack 8192 1024 16 10 60 2048 Where: device_file size nsect ntrack = = = = character device file volume size in sectors volume track size in sectors volume cylinder size in tracks These values can be found in Appendix A, “Specifications”of this manual. ▲ CAUTION: 56 If you use the values listed in the Specifications appendix, you should confirm the values by doing the Show Disk Information option, and comparing the logical values. If they are different, use the values obtained from the front panel LCD. Make sure the logical sector size is 1024. OptiPac 7600 User's Manual CONFIGURING YOUR HP SYSTEM Series 800 HP-UX 8.0/9.0 Series 800 HP-UX 8.0/9.0 SYSTEM REQUIREMENTS CONFIGURATION The Bering OptiPac is supported by HP-UX version 8.0/9.0. The following is a list of hardware and software required for use with the Bering OptiPac drive. • • HP-IB interface configured for high-speed mode. Device driver disc1. Use the OptiPac controls to set the configuration options according to the following settings. Refer to Chapter 4 for detailed instructions. HP-IB address: Default sector size: Note: 0-7 1024 If you are installing the HP-UX system on the Bering cartridge disk, you mest set the emulation to enabled. Refer to “Change Emulation” in Chapter 4. ADDING THE OPTIPAC TO YOUR HP-UX SYSTEM The following procedure describes how to add the OptiPac to your existing HP-UX system. This assumes that the OptiPac is an add-on storage device on a system with HP-UX already loaded. KERNEL CONFIGURATION Use SAM, the System Administration Manager tool, available in release 8.0 to configure the appropriate driver into the kernel. The drive must be connected and powered on. 1. Type SAM to run the program. 2. Select Kernel Configuration from the main menu. 3. In the Kernel Configuration menu, select View/Modify I/O Configuration. 4. In the View/Modify I/O Configuration menu select Disk Drivers… You will see a menu similar to the following: Disk Drivers Select the disk drivers to add or remove from the configuration and press "Perform Task". Driver In Configuration? (y or n) HP-FL Fiberlink (disc2) . . . . . . . . n HP-IB disk driver (disc1) . . . . . . . y SCSI (disc3) . . . . . . . . . . . . . n SCSI CD-ROM autochanger (autox0). . . . n 5. If the HP-IB driver (disc1) indicates n, change it to y. Otherwise, exit from this menu. OptiPac 7600 User's Manual 57 5 CONFIGURING YOUR HP SYSTEM Series 800 HP-UX 8.0/9.0 6. As you exit from SAM, you will be instructed to regenerate the kernel to preserve the changes you have made (only if you actually made changes). You should at this point regenerate the kernel. CREATING DEVICE SPECIAL FILES You should now check the device files for your system. Do this by using the ioscan -f command to get more detailed information about your hardware. This command will display binding information, the LU number associated with each of your devices, the hardware status and driver status for each device. 1. Type ioscan -f at the system prompt. You will see a display similar to the following: Class LU H/W Path Driver ============================================= Tape_drive 1 4.0.3 cio_ca0.hpib0.tape1 disk 4 4.0.1 cio_ca0.hpib0.disc1 In addition the H/W and S/W status will be listed. Note: The LU listed in the table is the reference for each device. The disk line shows a drive attached to the HP-IB interface with a HP-IB address set to one. (the last digit in the H/W path: 4.0.1). 2. Set the HP-IB address of the OptiPac to a number which is not on the list of disk drives, ( i.e., 3). 3. Connect the OptiPac. to the system if it is not already connected and power it on. 4. Run ioscan -f again. The list of devices should now show the OptiPac with the HP-IB address you assigned to it. 5. Create the device special files for the OptiPac by typing the two following commands: cd /dev insf 6. Run ioscan -f again to determine the LU number assigned to the OptiPac. The LU number is the number you should use to access the OptiPac INITIALIZING THE OPTIPAC Use the MEDIAINIT command to format the media. Use the following command to format the disk: mediainit /dev/diag/dsk/cnnd0 nn = LU number 58 OptiPac 7600 User's Manual CONFIGURING YOUR HP SYSTEM Series 800 HP-UX 8.0/9.0 CREATING A NEW FILE SYSTEM Use the following command to create a new file system for the disk in the OptiPac. /etc/mkfs -l device_file size nsect ntrack 8192 1024 16 10 60 2048 Where: device_file size nsect ntrack = = = = character device file (/dev/rdsk/cnnd0s2) volume size in sectors volume track size in sectors volume cylinder size in tracks These values can be found in Appendix A, “Specifications,” of this manual. ▲ CAUTION: If you use the values listed in the Specifications appendix, you should confirm the values by doing the Show Disk Information option, and comparing the logical values. If they are different, use the values obtained from the front panel LCD. Make sure the logical sector size is 1024. OptiPac 7600 User's Manual 59 5 CONFIGURING YOUR HP SYSTEM HP 1000 A HP 1000 A CONFIGURATION Use the OptiPac controls to set the configuration options according to the following settings. Refer to Chapter 4 for detailed instructions. SYSTEM REQUIREMENTS HP-IB address: Default sector size: 0-7 256 Device Driver: Interface Card: Interface Driver: DD.33 HP-IB Interface Card ID.37 SYSTEM RELOCATION PHASE The following modules of code must be relocated during this phase: %DD.33 (Disk device driver) %ID.37 (HP-IB interface driver) TABLE GENERATION PHASE The Interface Table (IFT) for drive ID.37 must be constructed in this phase. Use the following command: IFT,%ID.37,SC:sc where:sc = the octal select code of the interface card A Device Table (DVT) must be constructed for each logical unit (LU) on the disk in this phase. Use the following command: DVT,dir/%DD*33,M7935:0,LU:lu,TO:1000,DP:1: address :0DP:3: sb2 :sb1 :sb0, DP:6: tracks :bpt:0 where: dir lu address sb2,sb1,sb0 tracks bpt = = = = = = directory containing RTE-A relocatables logical unit HP-IB address of the OptiPac 3-word starting block address of that lu number of RTE tracks in that lu number of blocks in each RTE track (48) The total number of available blocks for the drive can be calculated as follows: blocks = Logical cylinders * Logical cylinder size * Track size * Sector size 256 where Logical cylinders, Logical cylinder size, Track size, and Sector size can be found from the Show Disk Information on the front panel LCD display. Make sure the Track size entry corresponds to the Sector size of your drive. Now you can calculate the total number of available RTE tracks: Total RTE tracks = Blocks / bpt where bpt can be the same as the Track size, the RTE default of 48, or 60 OptiPac 7600 User's Manual CONFIGURING YOUR HP SYSTEM HP 1000 A any desire value. Now you can divide the disk with Total RTE tracks into multiple Lu's. Each Lu may have a different number of tracks. For the first Lu, the values for sb2, sb1, and sb0 are 0. For the subsequent LU's, these values can be calculated as follows: Tracks used = tracks in Lu0 + tracks in Lu1 … Offset = Tracks used * bpt sb2 = Offset / (65536*65536) sb1 = (Offset - sb2 * 65536*65536) / 65536 sb0 = (Offset - sb2 * 65536 * 65536 - sb1 * 65536) LIST ENTRIES All devices with multiple LUs using the same controller must have their LU numbers placed into a node list. Use the following command: NODE, lu lu lu lu of of of of subdivision subdivision subdivision subdivision 0, 1, 2, 3, -… MEMORY ALLOCATION PHASE DISK LIST ALLOCATION The maximum number of disks to be mounted on the system at one time must be described at this time. Add the total number of DVTs constructed for each disk to the number passed to the generator. FORMATTING THE OPTIPAC Before the OptiPac disk is put on line, it is a good idea to go through the format procedure. This will allow any defective tracks to be spared. Use the FORMC utility supplied by HP and enter a command similar to the following. RU,FORMC,,FO,disk lu, 1 where: FO disk lu 1 = = = the format option the logical unit of the cartridge interleave factor Follow the instructions in the software installation manual to load the program. Detailed instructions for FORMC can be found in the HewlettPackard RTE-A Utilities Manual. OptiPac 7600 User's Manual 61 5 CONFIGURING YOUR HP SYSTEM HP 1000 M/E/F HP 1000 M/E/F CONFIGURATION Use the OptiPac controls to set the configuration options according to the following settings. Refer to Chapter 4 for detailed instructions. SYSTEM REQUIREMENTS HP-IB address: Default sector size: 0-7 256 Device Driver: Interface Card: DVM33 12821A HP-IB Interface Card Disks managed by DVM33 (CS80 disks) and disks managed by DVA32 (ICD disks) cannot be on the same 12821A HP-IB card. If an additional 12821A is used, the DVN33 and $TN33 should be used for the CS80 disks or the DVP32 and $TC32 should be used for the ICD disks. SUBCHANNEL CONFIGURATION OptiPac disk subsystems are compatible with HP Command Set 80 (CS80) disk drives. Therefore, in general the system generation instructions for the CS80 disk can be applied to OptiPac disk drives. Use the following assignments. available blocks = available tracks * bpt 62 OptiPac 7600 User's Manual 6 CARING FOR THE DISK DRIVE & CARTRIDGE 6 This chapter describes how to care for your OptiPac and cartridges. It is divided into two sections. The “General Safeguards” section tells you what to look out for. The “Cartridge Care” section explains how to handle removable cartridges. The “Preventive Maintenance” section will explain user maintenance procedures. As long as you protect your OptiPac from hazards, it will provide you with years of service. General Safeguards To protect the OptiPac: • • • • • • • • • ▲ CAUTION: To avoid overheating, place it where the air can circulate around it. Be particularly careful to avoid blocking the cooling vent at the rear of the unit. Make sure it is plugged into a grounded (three-hole) electrical outlet. Verify that the outlet actually is grounded — that the third prong really is connected to a ground. The OptiPac should be on the same circuit as your computer. Make sure that other equipment or appliances which might generate electrical noise or a power surge (such as electric typewriters or heaters) are on separate circuits. Do not expose your OptiPac to extreme heat or cold. Prolonged exposure to excessive heat, direct sunlight, or freezing conditions will harm the drive. Keep it away from moisture, dirt, and contaminants such as spilled liquids, steam, or excessive dust. Do not smoke near the OptiPac. Do not apply cleaners or lubricants to any part of the drive. Avoid exposure to magnetic fields such as those emitted by magnets, telephones, televisions, speakers, or large electric motors. Never bump the OptiPac when it's running. Always set the OptiPac upright on a flat surface. Never transport the OptiPac with a cartridge in the drive. This could damage the media. You don't need to worry about leaving the OptiPac on for a long time — it doesn't use much power. It's normal for the drive to feel warm (but not hot) after it's been running for a while. If the OptiPac does get hot, make sure the fan is running properly, the vent at the rear is not blocked, and that the unit is placed where air can circulate around it. OptiPac 7600 User's Manual 63 CARING FOR THE DISK DRIVE & CARTRIDGE Cartridge Care 6 Cartridge Care Removable cartridges are highly reliable and have a very long service life if you care for them properly. • • • • • • • • • • • Preventive Maintenance 64 Store them properly. Remove the cartridge from the drive when you are not using it and store it in its protective case in a cool, dry, safe location. Do not leave the cartridge in the OptiPac after it is powered down. This leaves the cartridge shutter open and makes the recording media itself vulnerable to dust. Do not turn the computer off to remove the cartridge. This will not eject the cartridge. If the power is turned off, wait at least 60 seconds before removing the cartridge. See “Unloading a Cartridge” in Chapter 3 for more details. Keep your cartridges clean and dry and out of harm's way. Protect cartridges from dirt, spills, and smoke. Avoid handling the shutter edge of the cartridge since oil and dirt from your hands may be transferred to the disk media or to the inside of the drive. Do not open the cartridge access shutter. Minute particles such as smoke, pollen, or dust can contaminate the disk surface and damage the cartridge. Do not disassemble the cartridge. Use them at the correct temperature. Avoid using cartridges at temperatures above 104° F (40° C) or below 41° F(5° C). To avoid permanently damaging data, the drive, cartridge, and room should all be about the same temperature within the above operating range when you insert the cartridge into the drive. Do not move the drive with a cartridge loaded. Do not drop the cartridge. Sudden jolts may damage the media and/or cause the loss of data. Label each side of the cartridge clearly and make sure the label is securely attached before loading the cartridge. Do not mark on labels with a graphite pencil. The graphite dust from the pencil may contaminate the disk surface. Do not use defective or questionable cartridges on another drive. You may spread the problem. Bering subsystems will provide extended and reliable service as long as the drives are properly maintained. The Bering OptiPac subsystems require no preventive maintenance. If you have any questions concerning the proper preventive maintenance procedures please contact Bering Customer Support. OptiPac 7600 User's Manual 7 7 TROUBLESHOOTING & SERVICE This chapter describes basic trouble-shooting procedures. It is divided into four sections: “Before You Do Anything Else,” “Error Codes and LCD Messages,” “Fuse Replacement,” and “If You're Still Having Problems.” Before You Do Anything Else Often, problems you're having can be resolved by verifying that: • The power cord is securely connected to the OptiPac and a wall outlet. • The power is switched on, and the AC fuse in the back of the drive is not blown. • None of the pins on the cable connectors are loose, broken, or shorted. • All cables are installed correctly. • At least one side of the cartridge has been properly formatted. • Each peripheral connected to your computer has a unique address. Error Codes and LCD Messages Occasionally, after installing an OptiPac, the system will display a disk initialization error code upon start up. It is sometimes possible to solve the problem by following the LCD instructions. Sometimes the LCD will display an error code in the form of a number. This error code indicates a problem that may be associated with another hardware device other than the OptiPac. If this occurs, shut down your system and restart it again. If the problem still occurs, contact Bering Technical Support at (408) 229-6400. Fuse Replacement If the drive fails to power on the AC fuse may be blown. The fuse is located in the AC input jack. Spare fuse Fuse Figure 7-1: Replacing the AC fuse OptiPac 7600 User's Manual 65 TROUBLESHOOTING & SERVICE If You're Still Having Problems 7 If You're Still Having Problems If you are able to start up from the floppy but not the OptiPac, the system files on the OptiPac may be damaged. START-UP PROBLEMS If you're unable to start up from an OptiPac, try starting up the computer with a floppy disk. If you're still unable to start up, the problem is with the computer rather than the OptiPac. Refer to the troubleshooting section in your computer manual for more information. WHEN ALL ELSE FAILS... If you still have problems after following the procedures in this chapter, call Bering Technical Support at (408) 229-6400. When you call, be ready to tell the service representative: • The model number and serial number of the OptiPac, the firmware version of the OptiPac, the type of computer you're using, the operating system, and the software version. • Any error messages that have appeared. • A description of the problem(s) and the steps you've taken to correct it. • Any recent changes to your system, such as new software installed, software upgrades, new hardware, even a new brands of cartridge. Bering Customer Service can be reached by several methods. The mailing/shipping address and phone numbers are: Bering Technology, Inc. Customer Service/Technical Support 2827 Aiello Drive San Jose, CA 95111 (408) 229-6400 Fax: (408) 229-6401 EMail: [email protected] ▲ CAUTION: 66 Never remove the cover of the OptiPac box. This voids the warranty. OptiPac 7600 User's Manual A A SPECIFICATIONS 5.2 GB Cartridge Drive 5.2 GB MO Cartridge The specifications listed in the table are for a single side of a 5.2 GB cartridge. This is based on a cartridge with physical sector size of 1024 bytes. The cartridge must be flipped over to use the opposite side. See the following page for 2.6 GB cartridge specifications. Formatted capacity 2,399.0 2,399.0 2,399.0 MB Logical sector size 256 512 1,024 bytes Logical track size 136 68 34 sectors Logical heads 36 36 36 tracks (heads) Logical cylinders 1,914 1,914 1,194 Logical drive size 9,370,944 4,685,472 2,342,736 PERFORMANCE Rotation speed Average latency Access time Maximum seek time MTBF ENVIRONMENTAL (operational) Temperature Temperature gradient Relative humidity Vibration Shock Altitude (non-operating) Temperature Relative Humidity Vibration Shock Altitude cylinders sectors 3,600 9.1 25 45 100,000 rpm ms ms ms Power on Hours 5° to 40° 41° to 104° 10° 10 to 90 0.5 30 -305 to 4,572 -1,000 to 15,000 C F C/hour % non-condensing G rms G, 3 ms half sine meters feet -30° to 60° -22° to 140° 5 to 90 3 1 89 -305 to 12,192 -1,000 to 40,000 C F % non-condensing G rms random G 0-peak G, 3 ms half sine no damage meters feet OptiPac 7600 User's Manual 67 A SPECIFICATIONS 5.2 GB Cartridge Drive LASER DIODE Type Wavelength Output power Classification 2.6 GB MO Cartridge The specifications listed in the table are for a single side of a 2.6 GB cartridge. This is based on a cartridge with physical sector size of 1024 bytes. The cartridge must be flipped over to use the opposite side. 68 Semiconductor Laser 685nm, Continuous 30mW (max) Class 1 (IEC. 825) GaAllnP Formatted capacity 1,302.2 1,302.2 1,302.2 MB Logical sector size 256 512 1,024 bytes Logical track size 68 34 34 sectors Logical heads 72 72 36 tracks (heads) Logical cylinders 1,039 1,039 1,039 Logical drive size 5,086,944 2,543,472 1,271,736 OptiPac 7600 User's Manual cylinders sectors SPECIFICATIONS 2.6 GB Fixed Disk 2.6 GB Fixed Disk PERFORMANCE Formatted capacity 2,604.52 2,604.52 2,604.52 MB Logical sector size 256 512 1,024 bytes Logical track size 136 68 68 sectors Logical heads 72 72 36 tracks (heads) Logical cylinders 1,039 1,039 1,039 Logical drive size 10,173,888 5,086,944 2,543,472 Rotation speed Average latency Minimum seek time Average seek time Maximum seek time HP-IB burst transfer rate HP-IB average transfer rate SCSI average transfer rate SCSI maximum transfer rate MTBF ENVIRONMENTAL (operational) Temperature Temperature gradient Relative humidity Vibration Shock Altitude (non-operating) Temperature Relative Humidity Vibration Shock Altitude cylinders sectors 5400 5.5 3 10 20 1 940 4.1 5 10 500,000 rpm ms ms ms ms MB/sec KB/sec MB/sec MB/sec (asynchronous) MB/sec (synchronous) POH 0° to 50° 32° to 122° 20 36 8 to 85 0.5 10 -60 ~ 3,000 -200 ~ 10,000 C F °C/hour °F/hour % non-condensing G, 5 to 500Hz sine G, 11 ms half sine pulse meters feet -40° to 65° -40° to 149° 5 to 95 2.0 60 -60 ~ 12,200 -200 ~ 40,000 C F % G, 22 to 400 Hz sine G, 11 ms half sine pulse meters feet OptiPac 7600 User's Manual 69 A SPECIFICATIONS General General Power Requirements Line voltage Line frequency Current Fuse General Dimensions Interface Dimension 96 - 240 47 - 63 0.5 “Slow blow” 1.6A, 250V HP-IB, CS80 command set 5"x 12.8"x 11" 12.7 x 32.5 x 27.9 cm Shipping weight Accessories 70 volts Hz Amps 30 lbs. 13.6 Kg Cartridge, MO, 5.2 GB, 1024bps Cartridge, MO, 2.6 GB, 1024bps ACCS-3067 ACCS-3065 HP-IB Cable 1.0m (3.3 ft.) HP-IB Cable 2.0m (6.7 ft.) ACCS-7110 ACCS-7115 Rack Mount Kit - 19" EIA ACCS-7204 OptiPac 7600 User's Manual B B RACK MOUNT Installation If you purchased the rack mount kit, ACCS-7204 from Bering, these instructions will show the installation procedures. It fits in a standard 19” rack cabinet. 1. Remove the front feet from the Bering drive by removing two screws in each foot. Each foot can be turned around, front to rear, and reinstalled. 2. Mount the Bering drive to the rack mount shelf with four (4) 8-32x¼ screws inserted from the bottom through the shelf into the bottom of the drive. 8-32x¼, 4 places Figure B-1: Hatching the unit to the rack mount This step may be performed by turning the drive upside down and placing the shelf on the drive while aligning the screw holes. ▲ CAUTION The following steps require two people to install the unit in a cabinet. The rack requires 5.25 inches of vertical clearance. OptiPac 7600 User's Manual 71 B RACK MOUNT Installation 3. Insert the shelf with the Bering drive into the cabinet and hold it in place. 4. Insert the four (4) 10-32x5/16 screws from the front through the holes in the cabinet. Screw the 10-32 nuts on the screws from the rear of the cabinet and tighten. 10-32x5/16, 4 places Figure B-2: Installing the rack mount in a chassis 72 OptiPac 7600 User's Manual INDEX A Drive button 7, 22 Accessories 70 Activity LED 7 AUTO display 26 Auto spin down/up time 25 E B Backup, local 14 BASIC 3.0/4.0 40 BASIC 5.0/6.x 42 C Cartridge Care 64 Erase 34 Format 33 Loading 8 Lock 32 Manual eject 9 Show information 32 Unload 32 Unloading 9 Unlock 32 Verify 33 Write protecting 10 Change CS80 format 23 Change default sector size 22 Change drive button 22 Change emulation 22 Change fixed disk volume protect 23 Change HP-IB address 21 Change option 21 Controls 7 CS80 Format 23 Customer Service 66 D Date, setting 24 Disk Format 29 Show information 28 Spin down 28 Verify 28 Display time and messages 20 DOD wipe delete 34 Eject button 7 Emergency cartridge eject 9 Emergency eject hole 7 Emulation, change 22 Erase cartridge 34 F FCC iii Firmware load 38 Fixed disk access indicator 8 Fixed disk utilities submenu 27 Format cartridge 33 Format disk 29 Fuse replacement 65 H HP 1000 A 60 HP 1000 M/E/F 62 HP-IB Address 21 HP-UX Series 300 50 HP-UX 7.0 54 HP-UX 8.0 57 I Initialization BASIC 3.0/4.0 41 L LCD AUTO display 26 Change CS80 format 23 Change default sector size 22 Change drive button 22 Change emulation 22 Change fixed disk volume protect 23 Change HP-IB address 21 Change option 21 Display time and messages 20 Enable firmware load 38 Erase cartridge 34 Fixed disk utilities submenu 27 OptiPac 7600 User's Manual 73 INDEX Format cartridge 33 Format disk 29 Local backup 14 Local restore 17 Lock cartridge 32 Set auto spin down/up time 25 Set date 24 Set time 24 Show cartridge information 32 Show disk information 28 Show statistics 36 Spin down / up disk 28 Spin down disk 19 Spin up disk 19 Test LCD display 36 Unload cartridge 14, 32 Unlock cartridge 32 Verify cartridge 33 Verify disk 28 Verify media 37 LCD messages 65 Local backup 14 Local restore 17 Lock cartridge 32 S M U Magneto-Optical technology 2 Manual cartridge eject 9 Mass Storage Unit Specifier BASIC 3.0/4.0 40 BASIC 5.0/6.x 42 Menu Tree 7605 12 7652 13 O Operation 7 P PASCAL 3.2, Series 200/300 46 Preventive maintenance 64 R Rack mount installation 71 Removable disk utilities submenu 32 Restore, local 17 ROM version 27 RTE-A 60 74 OptiPac 7600 User's Manual SAM 57 SAM (System Administration Manager) 55 Sector size 22 Set auto spin down/up time 25 Set date 24 Set time 24 Show cartridge information 32 Show disk information 28 Show statistics 36 Specifications 2.6 GB Fixed disk 69 5.2 GB cartridge drive 67 General 70 Spin down / up disk 28 Spin down disk 19 Spin up disk 19 T Table of Contents vii Technical Support 66 Test LCD display 36 Tests submenu 36 Time, setting 24 Unit numbers 39 Unload cartridge 14, 32 Unload left cartridge 14 Unload right cartridge 14 Unlock cartridge 32 Unpacking 4 Utilities Submenu 27 V Verify cartridge 33 Verify disk 28 Verify media 37 Volume protect 23 W Warranty statement v Write protection 10