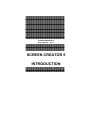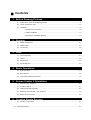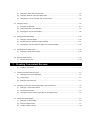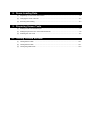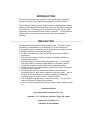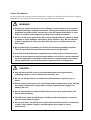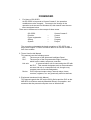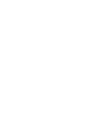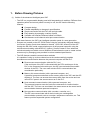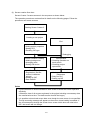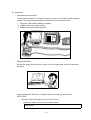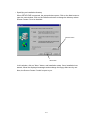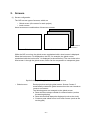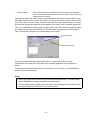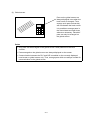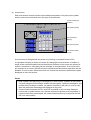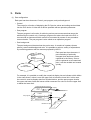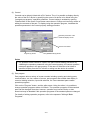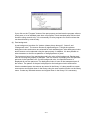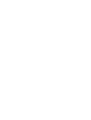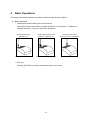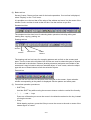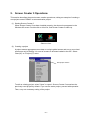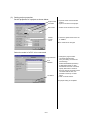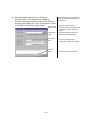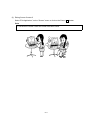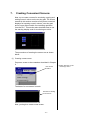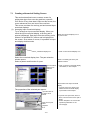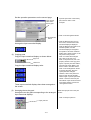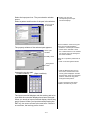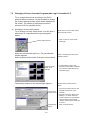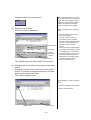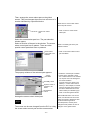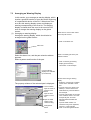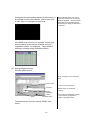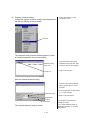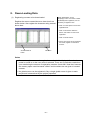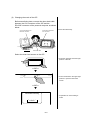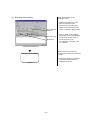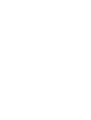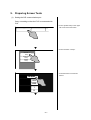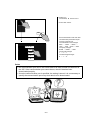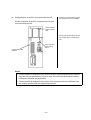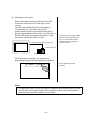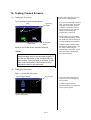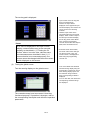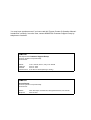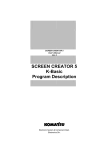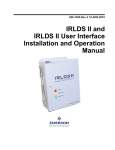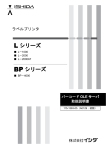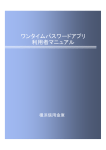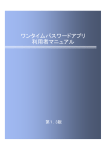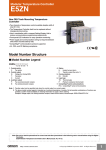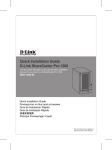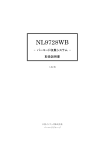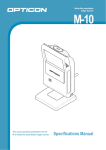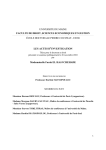Download SCREEN CREATOR 5 INTRODUCTION
Transcript
SCREEN CREATOR 5 User's Manual Vol. 1 SCREEN CREATOR 5 INTRODUCTION ■ Contents 1. Before Drawing Pictures (1) Outline of the advanced intelligent panel OIP .................................................................................. 1-1 (2) Screen creation flow chart ............................................................................................................... 1-2 (3) Installation ....................................................................................................................................... 1-3 • Development environment ................................................................................................. 1-3 • Starting installation ............................................................................................................ 1-3 • Specifying an installation directory .................................................................................... 1-4 2. Screens (1) Screen configuration ........................................................................................................................ 2-1 (2) Global screen .................................................................................................................................. 2-3 (3) Local screen .................................................................................................................................... 2-4 3. Parts (1) Part configuration ............................................................................................................................ 3-1 (2) Control ............................................................................................................................................. 3-2 (3) Part program ................................................................................................................................... 3-2 (4) Part background .............................................................................................................................. 3-3 4. Basic Operations (1) Basic operations................................................................................................................................ 4-1 (2) Basic tool bar ................................................................................................................................... 4-2 (3) Convenient operation procedures .................................................................................................... 4-2 5. Screen Creator 5 Operations (1) Starting Screen Creator 5 ................................................................................................................ 5-1 (2) Creating a project ............................................................................................................................ 5-1 (3) Setting the project properties ........................................................................................................... 5-2 (4) Restoring old model data (5) Exiting Screen Creator 5 ................................................................................................................. 5-4 (For reference) ..................................................................................... 5-3 6. Creating Simple Screens (1) Creating a new screen ..................................................................................................................... 6-1 6.1 Arranging Switches .................................................................................................................................. 6-2 (1) Arranging a switch with a monitor lamp ........................................................................................... 6-2 (2) Changing character of the name plate switch .................................................................................. 6-3 (3) Changing the color of the switch with a monitor lamp ...................................................................... 6-5 6.2 Arranging Lamps ...................................................................................................................................... 6-6 (1) Arranging an LED lamp ................................................................................................................... 6-6 (2) Writing characters in the LED lamp ................................................................................................. 6-7 (3) Changing the color of the LED lamp ................................................................................................ 6-8 6.3 Arranging Numerical Display .................................................................................................................. 6-10 (1) Arranging numerical display .......................................................................................................... 6-10 (2) Inputting character (Units) in numerical display ............................................................................. 6-11 (3) Changing the size and number of digits of the numerical display .................................................. 6-12 6.4 Arranging Screen Select Parts ............................................................................................................... 6-14 (1) Arranging a screen select switch ................................................................................................... 6-14 6.5 Saving Created Screens ........................................................................................................................ 6-15 (1) Saving a local screen ...................................................................................................................... 6-15 7. Creating Convenient Screens (1) Creating a new screen ..................................................................................................................... 7-1 7.1 Creating a Numerical Setting Screen ....................................................................................................... 7-2 (1) Arranging input numerical displays .................................................................................................. 7-2 (2) Copying parts .................................................................................................................................. 7-3 (3) Arranging the ten-key pad ............................................................................................................... 7-3 7.2 Changing a Screen from the Programmable Logic Controller PLC .......................................................... 7-5 (1) Arranging a screen select switch ..................................................................................................... 7-5 (2) Saving the local screen ................................................................................................................... 7-6 (3) Arranging the screen select control parts on the global screen ....................................................... 7-6 7.3 Arranging an Alarm Display ..................................................................................................................... 7-8 (1) Arranging an alarm display .............................................................................................................. 7-8 (2) Saving the global screen ................................................................................................................. 7-9 (3) Creating character strings ............................................................................................................. 7-10 8. Down-Loading Data (1) Registering a screen to be down-loaded ......................................................................................... 8-1 (2) Changing the mode of the OIP ........................................................................................................ 8-2 (3) Executing down-loading ................................................................................................................... 8-3 9. Preparing Screen Tests (1) Setting the OIP communication port ................................................................................................ 9-1 (2) Setting the port of the PLC connected with the OIP ........................................................................ 9-3 (3) Selecting the user mode .................................................................................................................. 9-4 10. Testing Created Screens (1) Testing the G1 screen ................................................................................................................... 10-1 (2) Testing the G2 screen ................................................................................................................... 10-1 (3) Testing the global screen .............................................................................................................. 10-2 INTRODUCTION This "Introduction to Screen Creator 5" is an introduction to drawing pictures using the KOYO Advanced Intelligent Panel GC5x Series. The Advanced Intelligent Panel GC5x Series are programmable display panels having highly advanced features, which are not wholly described in this manual. This document is intended to introduce only the basic operations of the versatile Screen Creator 5 features. For the features and functions not shown in this document, refer to the operation manuals. PRECAUTION We prepared this document with the greatest care. However, we will not bear any responsibility to compensate you for any technical or proofreading errors or omissions in this document or any indirect losses or damages caused by using this document. 1. No part of this document may be reproduced in any form without permission. 2. The features of Screen Creator 5 and this manual are subject to change without notice. 3. We prepared this document with the greatest care. If you should find any doubtful or erroneous descriptions or omissions, please contact the Customer Support Desk of our Sales Department. 4. We will not bear any responsibility to compensate you for the results of using Screen Creator 5. 5. This document does not warrant the exercise of the industrial proprietary right or other rights or allow the exercising right. We will not bear any responsibility for problems related to the industrial proprietary right caused by the use of this document. 6. The copyright of this document is owned by KOYO. You must not read out, analyze or disclose any contents. 7. If you have any questions about this document, please make inquiries to: Overseas Division Koyo Electronics Industries Co.,Ltd. Address: 1-171 Tenjin-cho, Kodaira, Tokyo 187 Japan Telephone: 81-42-341-7711 Facsimile: 81-42-342-6871 Safety Precautions Be sure to follow the safety precautions listed below in order to use the OIP safely. KOYO Ltd. cannot be held liable for any damages incurred if these safety precautions are not followed. WARNING Design your system so that there are sufficient countermeasures for personnel accidents and major equipment accidents. The system should have an external protection and safety circuit, so that even if the OIP should malfunction or even if there is a defect in the program the safety of the system is assured. Do not use the touch panel of the OIP to make switches that are related to safety or people or major damages (emergency safety switches, etc.). Be sure that the system is designed so that it can cope with any errors or malfunctions in the touch panel. Be sure that Class 3 grounding is used for the protective-grounding terminal. There is a possibility of electrical shock if the unit is not grounded. If the OIP should malfunction, immediately turn off the poser and leave it alone. If there is direct output to external output device such as PLCs, direct output will be driven regardless of the ladder circuit interlock. Output may be used to drive motors and the like, so avoid using direct output because it is dangerous. CAUTION Use and store the OIP in the environment described in the specifications (regarding vibration, shock, temperature, humidity, etc.). Do not use the OIP where it is subjected to inflammable or explosive gas, or steam. Before turning on the power, be sure that the power voltage rating of the OIP and the voltage rating power supply match. Using a mistaken power supply can damage the unit. Do not disassemble or modify the OIP. Doing so can cause malfunctions and lead to other problems. The OIP touch panel is made of glass. Striking it with hard objects or pressing hard on it may break the glass. Do not push down on the OIP touch panel with mechanical pencils, screwdrivers, or other sharp objects. Doing so can damage the touch panel or cause malfunctions. FOREWORD 1. For Users of GC-SGP3 As GC-SGP3 is improved to Screen Creator 5, the operation conditions are also changed. Pursuant to the change in the operation environment into Windows 95, this manual uses the new terms as shown below. There are no differences in the concept of these terms. GC-SGP3 Primitive Figure registration Setting System → → → → Screen Creator 5 Control Texture Property Project The user who understands the basic operations of GC-SGP3 may begin with Chapter 3 "Parts" and will be able to run Screen Creator 5 free from troubles. 2. Terms Used in this Manual This manual uses the following terms: OIP: The acronym of the Advanced Intelligent Panel. PLC: The acronym of the Programmable Logic Controller, which is also called a sequence controller. Link unit: A communication unit for connecting the OIP with the PLC. This manual designates such a communication unit as a link unit or a computer link unit, though every company uses its favorite designation. Device: PLC's input and output relays, internal relays, timers, counters, registers, etc. are generically called as devices. 3. Equipment Introduced in this Manual This manual regards the OIP as the GC5x Series and the PLC as the MELSEC AnA Series made by Mitsubishi Electric Corporation, and assumes that the personal computer runs on Windows 95. 1. Before Drawing Pictures (1) Outline of the advanced intelligent panel OIP • The OIP is a programmable display panel with integrated touch switches. Different from operation panels and control panels currently in use, the OIP has the following features: ● ● ● ● ● ● Compact design Flexible adaptability to changes in specifications Simple connection with the PLC with a single cable Easy drawing by arranging a variety of parts Versatile user interface features based on K-Basic Simultaneous multi-channel serial port communication With these features, the OIP is an intelligent operation panel of a new generation. • Screens are created on the OIP GC5x Series using the exclusively designed drawing tool Screen Creator 5 and down-loaded to channel 1 (RS-232C channel) of the OIP through the RS-232C serial communication port of the personal computer using the exclusive down-loading cable KDP01C1 (option). Screen Creator 5 is an advanced exclusive drawing tool which runs on Windows 95 and allows the user to create various screens only by arranging parts provided in various standard part libraries. • The OIP features versatile communication methods. It is capable of using up to three channels at a time and accordingly enables simultaneous communication between the personal computer and the PLC. ● Direct access communication (with the PLC, etc.) If the serial port of the OIP is connected with the CPU module port of the PLC or the computer link module port, the OIP can read and write word/bit devices of the PLC. The user need not take PLC's communication into consideration particularly. ● Memory link communication (with a personal computer, etc.) A personal computer sends data to the memory table in the OIP, and the OIP displays it. The user can access the memory table from the screen and use various PLC parts in the same manner as on the PLC. ● Host command communication (with a personal computer, etc.) The personal computer uses the exclusive commands for communication with the OIP. The user can send data in the same sense as the normal serial communication between personal computers. ● Non-procedure communication (with a modem, controller, etc.) The OIP can communicate with a device having an unchangeable communication protocol such as a modem, temperature controller, etc. This feature provides expanded system configuration. 1–1 (2) Screen creation flow chart Screen Creator 5 creates screens in the sequence as shown below. The operation procedures are described in details on the following pages. Follow the procedures and create screens. Starting Screen Creator 5 Creating a new project End Setting project properties • Setting PLC • Deciding OIP type Debugging Screen creation & editing • Making background • Arranging parts • Setting link device Trial operation • Checking operation on each screen • Checking project opera-tions Down-loading • Registration (Screen, texture & character strings) • Setting up OIP • Data transfer Setting communication parameters • Setup on PLC • Setting up OIP Points • It would be better to down-load data of each screen to check the screen operation efficiently. (Otherwise, data of all screens registered in the project including unnecessary data are transferred at a time. The data transfer time will be longer.) • It is possible to down-load screen data even though the next screen is not specified. Though a warning message will appear on the screen, down-loading is enabled. If the user attempts to change the screen into a screen which does not exist in the OIP, the screen will not change. 1–2 (3) Installation • Development environment To use Screen Creator 5, a personal computer running on the Windows 95 operating system. The recommended hardware requirements are as shown below: ① 256-color VGA monitor display or superior ② 16MB or more free memory space ③ 80MB or more free hard disk space • Starting installation Set the first floppy disk of Screen Creator 5 into the floppy disk drive of the personal computer. Select Windows 95 "Explorer" or "Specify name and execute" and execute SETUP.EXE. Example: When the floppy disk is set in the drive A Specify the name and execute as shown below. a:¥setup.exe 1–3 • Specifying an installation directory When SETUP.EXE is executed, the setup window opens. Click on the Next button to open the next window. Click on the Reference button to change the directory where Screen Creator 5 is to be installed. Browse button Next button In this window, click on "Next " button, and installation starts. Once installation has started, follow the displayed messages and exchange the floppy disks one by one. Now, the Screen Creator 5 world is open to you. 1–4 2. Screens (1) Screen configuration The OIP has two types of screens, which are • Global screen (One screen for each project) • Local screens Actual screens are combinations of these two screens. Local screen 3 Local screen 2 Global screen Local screen 1 While the OIP is running, the global screen synthesized with a local screen is displayed. When the local screen 1 is displayed on the OIP, for example, the global screen synthesized with the local screen 1 is displayed (as shown below). The user looks at the local screen 1 through the global screen, which can be compared to a transparent glass. Synthetic display of the global screen and local screen • Global screen Each project has a single global screen. Screen Creator 5 automatically creates the global screen when the user intends to create a new screen. The following parts are arranged on the global screen: a. Parts which are always needed for communication (such as the warning display) b. Parts which should always be displayed (such as the clock) c. Common parts called from a lot of local screens (such as the ten-key pad) 2–1 • Local screens The local screens are created by the user and can be selected on the connected external instrument such as the PLC or with the switches on the screen. The user can select the states of each part displayed on the screen: Normal (open), input prohibited, half tone, and closed. The pattern of a part in the "Normal (open)" state can be seen. The pattern of a part in the "Closed" state cannot be seen. While the OIP is running, the user can change the open and closed states of only parts of the "movable" properties. Take, as an example, the part property of the ten-key pad. When the ten-key pad is called by another part or external instrument, its "Closed" state changed into the normal state. Thus, it should be arranged in the closed state on the screen. Movable property Part state property If a part should be arranged in the closed state, it is necessary to check off the "Removable" box of the part. Only parts of the movable properties can be opened or closed. It is possible to overlay movable parts on the screen. On the contrary, it is impossible to overlay immotive (fixed) parts. Points • When open parts are overlaid, they have hierarchical relationship. The lower-order part is disabled from display refreshing and switch input. • A newly opened part is higher than older parts. Parts displayed on the global screen are always higher than the parts on the local screens. 2–2 (2) Global screen Parts on the global screen are always displayed even when the local screen is changed. Thus, arrange such parts so that they will not obstacle the local screen. 8 It is possible to arrange parts in the closed state and open them whenever necessary. "Movable" parts can only be arranged on the global screen. Points • Only parts can be arranged on the global screen. Draw patterns on the local screens. • Parts arranged on the global screen are always displayed on the screen. • Communication between the PLC and OIP is enabled on the currently displayed local screen or global screen only. Thus, arrange parts which are always needed for communication on the global screen. 2–3 (3) Local screen Each local screen consists of parts on the background pattern. Like parts on the global screen, parts on local screens are in the open or closed state. Screen background Processed data registration (Step 3) (Pattern) Part (Analog meter) Part (Numerical display) Part (Ten-key pad) Part (Screen select switch) A local screen is changed with the switch or by issuing a command from the PLC. It is possible to display a variety of screens by changing the local screens. In addition, a single screen can demonstrate various features as the parts on the screen are opened or closed. A maximum of 1024 parts can be arranged on a single screen. If too much parts are arranged on a screen, the OIP bears an excessive load and smooth operation may be disabled. In such a case, divide the screen into several sub-screens to decrease the parts displayed on each sub-screen. Points • Both a pattern and parts may be arranged on a local screen. A pattern is also called a screen background and always resides below the parts. If parts are arranged in the position where a pattern is drawn, the pattern is hidden by the parts. In such a case, draw the pattern as the background displayed in the parts. • Communication between the PLC and OIP is enabled on the currently displayed local screen or global screen only. Allocate continuous devices as far as possible. If continuous devices are allocated, the communication efficiency is improved and the OIP runs more quickly. 2–4 3. Parts (1) Part configuration Each part has three elements: Control, part program, and part background. • Control The control is a function of displaying the PLC device values and writing touched data into the PLC device. It links with a device specified with an operation parameter. • Part program The part program is a function of achieving various part movements that cannot be achieved by the control only. Creating a program can reduce the load to the PLC or connect with an instrument which cannot be connected by means of non-procedure communication. The part program is also called as an operation program. • Part background The part background denotes how the part is seen. It consists of a pattern (drawn picture), texture and background color. It is possible to select a variety of expressions by combining patterns with the textures prepared by KOYO. Each part has three elements. A part consisting of optionally changed three elements can be registered in the library. Once a part is registered as a customized part, it can be recalled and reused quickly. Part background - Pattern - Texture - Background color Part program (K-Basic) Control (Function itself) For example, it is possible to modify the numerical display into an indicator which blinks in the case where a value is over the upper limit or below the lower limit. In this case, the control is used to display data from a linked device, and the part program checks the upper and lower limits and issues a blink command if a value is over the upper limit or below the lower limit. Numerical indicator (Control) Display 80.1 Data from the linked device Pattern Part program Texture Blink command Background color Part background Movement of part conf end conf event end evnt 3–1 (2) Control Controls can be directly linked with a PLC device. Thus, it is possible to display directly the value of the PLC device by specifying the name of a device to be linked using the "arranged part property" operation parameter. Control setting is enabled by opening "Detailed edit" of the control. Some items cannot be set. Change such items by means of editing the contents of the part. To display using the operation program, invalidate the operation parameter in the control property setting procedure. Operation parameter of the numerical display control Device to be linked Program (P) button Detailed edit (D) button Points • It is possible to add controls to a part in the part contents editing procedure. By validating the operation parameter using the control property, the control operation parameter appears in the part property. If the name of a device to be linked is specified, display from the PLC device or writing into the device is enabled. (3) Part program Part programs allow a variety of screen controls including opening and closing parts, communication, etc. As a matter of course, part programs also enable data display in controls, blinking selection, input with switches, etc. Some standard parts contain operation programs. Click on the "Program" button, and the editor starts. Using the editor, it is possible to change operation programs written in K-Basic. The operation programs of the standard parts can be changed. Note that, however, operation may become faulty or data down-load may be disabled if the operation programs of the standard parts are changed. For details of writing operation programs, refer to the separate "Writing K-Basic Programs". 3–2 If you click on the "Program" button of the part property and activate the program editor to check parts, a lot of standard parts have no programs. Such standard parts achieve their functions using controls only. It is unnecessary to write programs for such functions that can be achieved by controls only. (4) Part background A part background consists of a "pattern (drawn picture element)", "texture" and "background color". The texture denotes a registered figure. Though the optimum background color and texture are selected for each standard part, other background color and/or texture can be selected using the part property. In addition, it is also possible to write characters or the like as patterns or change patterns of parts. The lowermost layer of the part background is the color of the background. Background color is set using the property of that part. This is a function of painting over the specified part area in the specified color. On the background color, the specified texture is displayed all over the part area. The background color is seen in the transparent part of the texture. The pattern of the part is displayed on the background color and texture. Like the standard parts, the textures are stored in the library. It is also possible to create new textures and register them in the library using the new creation function on the library menu. Create any intended textures and register them in the library if it is necessary. 3–3 4. Basic Operations This section describes the basic operations needed to start Screen Creator 5. (1) Basic operations • Clicking and double-clicking the mouse buttons The mouse buttons are clicked or double-clicked for "icon selection", "validation of selected functions", "short-cut" and other operations. Clicking the left button Double-clicking the left button Clicking the right button (Selection, etc.) (Selection, validation, etc.) (Short-cut menu or cancellation) Press the left button once. Press the left button twice quickly. Press the right button once. • ESC key Pressing the ESC key cancels selected functions one by one. 4–1 (2) Basic tool bar Screen Creator 5 has a tool bar used for the basic operations. If no tool bar is displayed, select "Display" on the "Tool" menu. It is possible to cut the tool bar off the edge of the window and move it to the center of the window. Such a tool bar is used as the tool box. Use the tool bar as you like. Standard tool bar The standard tool bar has icons for selecting basic operations including writing and reading files, copying, pasting, etc. Drawing tool bar Selection Drawing selection Part selection Control selection The drawing tool bar has icons for arranging patterns and so forth on the screens and parts. The four icons at the left side of the tool bar are used to select the types of objects to be selected in the window. Patterns (drawing elements) and parts are overlaid on the screen and it may be hard to select an intended object. In such a case, select the object type with one of these buttons to limit the selection objects. Part tool bar The part tool bar has icons for the parts to be arranged on the screen. A part selection window corresponding to the pattern is displayed. See the pattern and select parts. (3) Convenient operation procedures • SHIFT key Hold the SHIFT key while moving the mouse to draw a vertical or vertical line forcedly. • ↑, ↓, → and ← keys Press one of these keys to move the cursor in the direction marked on the key, instead of using the mouse. • Q key While drawing a picture, press the Q key to move the cursor to the end or center of the nearest figure or control. 4–2 5. Screen Creator 5 Operations This section describes the actual screen creation procedures, taking an example of creating a new project named "DEMO" as an examination project. (1) Starting Screen Creator 5 When Screen Creator 5 has been installed properly, the shortcut icon appears in the Windows 95 screen. Double-click on this icon, and Screen Creator 5 starts up. Short-cut icon (2) Creating a project A project means aggregate screen data on a single global screen and one or more local screens as well as setting. It is a set of screens to be down-loaded to the OIP. Select "New (N)" on "Project (P)" menu. New project creation To edit an existing project, select "Open" to open it. Screen Creator 5 memorizes the previously used project by default. If you use the same project, proceed with operation. Then, carry out necessary setting of the project. 5–1 (3) Setting project properties Set the properties of a project as shown below. Comment a. Input the name of the intended project. b. Input a comment for the project. OIP model c. Select an OIP model to be used. Global screen name d. Leave the global screen name as is "DEMO". Project name Others need not be changed. Select the model of a PLC to be connected. Page selection PLC selection OK button e. Change the page to select connected instrument(s). f. Carry out setting of connected instrument(s). Select MITSUBISHI (AnA/AnU) (LINK) (High-speed). If other instruments are to be connected, specify them here in advance. Since up to three channels can be connected with the OIP, it is possible to select up to three items. g. Click on the OK button. The project setting is completed. 5–2 (4) Restoring data of old model (For reference) Screen Creator 5 can read screens created on GC-SGP3 and down-load them to the GC5x Series. It converts data "backed up" in the "File Operation" mode of GC-SGP3 into Screen Creator 5 data. System name Select button Confirmation button New project name Execute button 5–3 Use GC-SGP3 data as shown below. Select old model data restoration on the tool menu. a. Input the system name of backed-up GCx Series data. It can be selected with the Select (S) button. b. Make sure that the system file exists in the specified folder. c. Input a new project name. Leave other settings unchanged. d. Click on the Execute (E) button. (5) Exiting Screen Creator 5 Select "Exit Application" on the "Screen" menu or click on the Close ( Point • Exit Screen Creator 5 after the screen has been saved. 5–4 ) button. 7. Creating Convenient Screens Now, try to create a screen for exercising copying and setting numeric values on the ten-key pad. The screen created in this section consists of only three numerical displays for inputting numeric values, a ten-key pad, and a screen select switch for controlling operation from the PLC. This section also describes how to use the warning display used for monitoring error bits. The procedures of creating the screen are as shown below. (1) Creating a new screen Prepare a screen to be created as described in Chapter 6. New screen creation The base of a new screen is made. Window for creating a new screen Now, you begin to create a new screen. 7–1 a. Select "New (N)" on the “Screen(S)” menu. 7.1 Creating a Numerical Setting Screen This section describes how to create a screen for writing data input from a ten-key pad into a specific PLC device. Every time data is input on this screen, the cursor advances from one item to the next item. This screen consists of a ten-key pad and several input numerical displays. (1) Arranging input numerical displays Try to arrange an input numerical display. When you touch the input numerical display, a ten-key pad is opened (displayed). Data input from the ten-key pad is written in a specified PLC device and is displayed on the screen. As a matter of course, it is possible to input and display double words. Numerical display icon Select the numerical display icon. The part selection window opens. Select a pattern and function of a part. Input numerical display to be selected The properties of the selected part appear. Input the name of a device to be linked. Input the next part name. Template 9-16 7–2 Select the numerical display icon in the part tool box. a. Click on the numerical display icon. Select a necessary part in the part selection window. b. Click on the input numerical display "#CLN2002", in this example. Set the data of the input numerical display. c. Input the name of a device to be linked with the numerical display. Input D300 in this example. d. Input the next part name, which is B001, since the name of this part is B000. e. Select "template 9-16" and set the operation parameters on the second page. Set the operation parameters on the second page. Input the part name of the ten-key pad. Arrangement button Arrange the input numerical display. (2) Copying parts Copy the input numerical display as shown below. Copy icon Paste icon Copy the input numerical display twice. Three input numerical displays have been arranged on the screen. (3) Arranging the ten-key pad Arrange the ten-key pad corresponding to the arranged input numerical displays. f. Input the part name of the ten-key pad, which is "TNK" in this example. g. Click on the Arrangement button. h. Click the Mouse button once on the screen, and the frame of this numerical display is displayed. Click the Mouse button again at an intended position, and the numerical display is arranged at that position. Since the numerical display has a switch function, it can only be moved by 20 dots. i. Click on to select the arranged part. Click on the copy icon. j. Click on the paste icon, then. The property window of the copy parts opens. Input the part name "B001", next item part name "B002", and device name to be linked "D301". Click on the "Arrangement" button to arrange the parts. Now, the copied parts are arranged. k. Likewise, click on the paste icon again to open the part property window again. Input the part name "B002". Leave the next item part name blank. Input the device name to be linked "D302". Click on the "Arrangement" button. Select the input part icon in the part tool box. l. Click on the input part icon. Input part icon 7–3 Select the input part icon. The part selection window opens. Select a pattern and function of the part in the window. m. Select a ten-key pad corresponding to the input numerical displays. Ten-key pad to be selected The property window of the selected part appears. "Close" part condition Set the conditions of the ten-key pad for the input numerical displays. n. Select the "Closed" part condition. o. Check off the "Movable" check box. Unless this box is not checked off, the part cannot be arranged in the closed condition. Movability check There are no operation parameters to be set. p. Click on the Arrangement button. Arrangement button Arrange the ten-key pad. Closed condition (Open condition) q. Click the Mouse button once on the screen, and the frame of the ten-key pad is displayed. Click the Mouse button again at an intended position, and the ten-key pad is arranged at that position. If a part is arranged in the closed condition, its frame only is seen. The input numerical displays and the ten-key pad to be used with the numerical displays have been arranged. When you touch an input numerical display, the ten-key pad is opened. When you input data and pressing the ENT key, the cursor moves to the next item. If there is no next item, the ten-key pad is closed. 7–4 7.2 Changing a Screen from the Programmable Logic Controller PLC Try to change the screens according to the PLC's specified device numbers. It is also possible to change the screens with the screen select switch displayed on the screen. The number of a displayed screen is informed of PLC's specified device. (1) Arranging a screen select switch Try to arrange a screen select switch. You can write a new screen in a specified device by pressing this switch. Screen select part icon Select the screen select part icon. The part selection window appears. Select a pattern and function of the part in this window. Previous screen switch to be selected The property window of the selected part appears. Select the icon of the screen select part in the part tool box. a. Click on the icon of the screen select part. Select a necessary part in the part selection window. b. In this example, click on the previous screen switch "CLB2003" in the screen select switches (of notification type). Set data of the previous screen switch. c. Input a next screen name on the template, which is G1 in this Input a next example. screen name. d. Input the name of a device to be linked (i.e., a device which the screen number is to be informed), which is D500 in this example. e. Set the screen select control part to "Use: 1". f. Click on the OK button. Arrangement button 7–5 Click the Mouse button once on the screen, and the frame of the previous screen switch is displayed. Click the Mouse button again at an intended position, and the previous screen switch is arranged at that position. Arrange the previous screen switch. (2) Saving the local screen Save the screen created above. Option Select "Save(S)" on the “Screen(S)” menu. g. Input the screen name, which is G2 in this example. h. Input the comment, which is "Introduction" in this example. i. Input the screen registration name, which is 2 in this example. This number is used to open the Screen name screen. j. Click on the screen saving option. Comment If this option is activated, screens are compiled (i.e., converted into Screen down-load screens) one by one. If registration input data contains an error, it is number displayed in the message field in the lower part of the screen. Save button k. Click on the Save button. The created screen has been named G2 and saved. (3) Arranging the screen select control parts on the global screen Arrange the screen select control parts on the global screen. The screen is changed according to a number shown by the device to be linked. First, open the global screen. Select "Open(O)" on the “Screen(S)” menu. l. Select the "DEMO" global screen. m. Click on the OK button. OK button Global screen 7–6 Then, arrange the screen select part on the global screen. This part changes the screen into a screen of a number indicated by a specified device. Select the icon of the screen select part in the part tool box. Screen icon select part Select the screen select part icon. The part selection window opens. Select a function of the part in the window. The screen select control part has no pattern. There are other special control parts that have no patterns. Screen select control part to be selected The property window of the selected part appears. "Close" condition Movability check Input the name of a device to be linked. Arrangement button Arrange the screen select control part. The screen can be now changed from the PLC or using the screen select control part and the screen select 7–7 n. Click on the icon of the screen select part. Select a necessary part in the part selection window. o. Click on the screen select control part "#CLB301". p. Select the "Closed" part condition. q. Check off the "Movable" check box. Unless this box is not checked off, the part cannot be arranged in the closed condition. r. Input the name of a device to be linked (i.e., screen select control device). In this example, it is D500, which is the same as the name of the device linked with the screen select switch (of notification type). s. Click on the Arrangement button. Click the Mouse button once on the screen, and the frame of the screen select control part is displayed. Click the Mouse button again at an intended position, and the part is arranged at that position. Be sure to arrange it on the global screen. 7.3 Arranging an Warning Display In this section, try to arrange an warning display, which checks a specified number of error bits at the beginning of a specified bit device of the PLC. When there is an error bit, this warning display opens and displays a warning corresponding to the error bit. The warning display is closed when the error bit is turned off. Be sure to arrange the warning display on the global screen. Select the icon of the screen select (1) Arranging an warning display part in the part tool box. Arrange an warning display, which should also be arranged on the global screen. a. Click on the alarm icon. Alarm icon Select the alarm icon, and the part selection window appears. Select a pattern and function of the part. Select a necessary part in the part selection window. b. Click on the list type warning display (for bit devices) "#CLA2001" in this example. List type warning display to be selected (for bit devices) The property window of the selected part is displayed. Close condition Input the name of a device to be linked. Input the total number of error bits. Input the initial number of the character string. Arrangement button 7–8 Set data of the list type warning display. c. Select the "Closed" part condition. Check off the "Movable" check box. d. Input the name of a device to be linked (i.e., device name at the initial alarm bit), which is M500 in this example. e. Input the total number of error bits to be checked, which is 10 in this example. By this, error bits between M500 and M509 are checked. f. Input the initial number of a character string to be registered, which is 1 in this example. g. Click on the Arrangement button. Arrange the list type warning display (for bit devices). It is arranged in the closed condition, and its frame only is seen when it is arranged on the screen. Click the Mouse button once on the screen, and the frame of this warning display is displayed. Click the Mouse button again at an intended position, and the warning display is arranged at that position. If the M500 bit is turned on, for example, this list type warning display opens and the character string of registration number 1 is displayed. The method of creating a character string is described below. (2) Saving the global screen Save the global screen. Select "Save(S)" on the “Screen(S)” menu. Screen name h. Click on the Save button. Comment Screen registration number Option Save button The global screen has been named "DEMO" and saved. 7–9 "Global screen" is the default comment. Do not input any registration number. It is unnecessary to register the number of the global screen. i. Select “New Text(S)” on the (3) Creating character strings “Project(P)” menu. Create and register character strings to be displayed on the warning display as shown below. New Text The character string creation window appears. Create an intended character string in the window. Character string input area j. Input a character string in the character string input area. Input "Pressure drop" in this example. k. Click on the save icon. Save icon Save the created character string. l. Input the name of the character string, which is "MOJI1" in this example. m. Input a registration number, which is “1” in this example. Character string n. Click on the Save button. Registration number Save button The created character string is saved. 7–10 One character string has been created and saved. Try to create character strings of registration numbers 1 to 10 in the same manner. 8. Down-Loading Data (1) Registering a screen to be down-loaded Register the screen created above to down-load it as shown below. Also register the character string created above here. Select "Register(R)" on the “Project(P)” menu. If a screen number has already been registered, it is not necessary to register it here. a. Click on a free space in the screen registration list. b. Click on the Screen reference button, and select a screen to be registered. c. Click on the OK button. d. If there is a texture to be registered and used, register it in the same manner. Screen reference button OK button Points • Be sure to register a screen in registration number 1. It is displayed first when the power is turned on or the user mode is selected. There are no particular restrictions upon numbering the screens of registration numbers 2 and after. Note that, however, the memory space used increases a little if serial numbers are not given to created screens. • No global screen can be registered. Only a single global screen is given to each project and is determined by the project properties. 8–1 (2) Changing the mode of the OIP Before transferring data, connect the down-load cable between the CH1 connector of the OIP and the RS-232C connector of the personal computer as shown below. Connect the cable firmly. Connect the cable to the RS-232C connector. Connect the cable to the CH1 connector. Lap-top PC AIP OIP Down-load cable Select the down-load screen on the OIP. a. Press the upper left and lower right position of the OIP. <<OIP>> ▼ ダウンロード Download ユーザモード User Mode b. Press "Download" in the upper right position to open the down-load screen. <<OIP>> ▼ Download Executing ダウンロード実行中 c. Preparation for down-loading is made. Cancel キャンセル 8–2 Select "Download(D)" on the “Project(P)” menu. (3) Executing down-loading a. Select the RS-232C port of the personal computer as the down-load port according to the setting of the personal computer. COM1 is selected in this example. Down-load port selection b. Click on “Build”. If the operation parameters on the parts displayed Transmit button on the screen contain errors, a syntax error may occur. Build button c. On completion of operation, click on "Transmit". <<Screen Creator 5>> ▼ “Build->Transmit” are executed continuously by clicking on Create and Transfer. Download was Successful ダウンロード 終了 d. When down-loading is completed, "Download was successful" is displayed on the OIP. <<OIP>> 8–3 9. Preparing Screen Tests (1) Setting the OIP communication port Carry out setting so that the PLC is connected with CH1. a. Press "System setup" in the upper left corner of the OIP screen. System Setup システム設定 システムチェック System Check ▼ b. Press "RS-232C-1 Setup". RS232C-1 RS-232c-1設定 Setup RS232C-2 RS-232c-2設定 Setup RS485 RS-485設定 Setup ▼ Connected 通信種別 Device c. Press the frame of Connected Device. Not Used 未使用 Communication 通信速度 Rate 9600 Parity Check パリティ NONE ストップビStop ットBit 1 Data Length デ ータ長 8 bps ▼ 9–1 d. Select PLC. The asterisk, ★, moves to PLC. Not Used 未使用 PLC ★ PLC プリンター Printer バーコード Bar Cord R 磁気カード テンキー Ten Key ICカード Memory Card ホスト Host e. Press “ENT” button. bps Multi-panel Unit 設定終了 ENT ④ ⑤ Connected 通信種別 PLC Device Communicatio 通信速度 n 9600 パリティ Parity Check ストップStop ビット Bit データ長 Data Length f. Set the transmission rate and other communication parameters equal to those of the link unit. • The transmission rate changes 9600 → 19200 → 38400 → 1200 → 2400 →4800 → 9600. • The parity changes EVEN → NONE → ODD. • The stop bit changes 1 → 2 → 1. • The data length changes 8 → 7 → 8. bps NONE 1 8 Points • No communication port can be set unless data to be down-loaded is transferred to the OIP. If the communication port cannot be set, check if data has been down-loaded properly. • Once the communication port is specified, the setting is stored. It is unnecessary to specify the communication port every time data is to be down-loaded. Data 9–2 (2) Setting the port of the PLC connected with the OIP g. Select the communication mode of the computer link unit to FORM4. Set the conditions of the PLC computer link unit to be connected with the OIP. Communication status indicator LED h. Specify the communication format and number of the computer link unit. Format setting DIP switches Communication mode setting switch Points • Communication is disabled if some communication format parameters are different from the OIP port parameters. In such a case, the communication status indicator LED blinks. Recheck the parameters. • Communication is disabled if the number of the computer link unit is different from the number specified with the operation parameter. 9–3 (3) Selecting the user mode Since screen data has been transferred to the OIP, connect the OIP with the PLC and carry out trial running. The OIP is connected with the PLC through the computer link unit, in principle. Also set the communication format in the case where the OIP is directly coupled with the CPU module. The RS-232C or RS-422 (RS-485) port is used for connection. In this screen test, use the RS-232C CH1 port. RS-232C cable (prepared by the user) i. Connect the communication cable, which should be prepared by the user. To connect with the CPU directly, use the optional direct connection cable. Computer link unit Mitsubishi AnA PLC AIP OIP When the power is turned on, the user mode is automatically selected and this operation is needless. Download ダウンロード j. Press "UserMode" to start operation. User Mode ユーザモード Points • If it takes a long time until the first screen is displayed when entering the user mode, the OIP may communicate with the PLC improperly. Check if the communication parameters are specified properly in such a case. 9–4 10. Testing Created Screens When the OIP enters the user mode, the G1 screen is displayed first. (1) Testing the G1 screen Try to test the screens created above. Lamp Numerical display a. Try to test the switch with a monitor lamp. Touch the switch, and check if the lamp of the switch goes on. In addition, check if the value of M100 is turned on only when the switch is touched using the programming console unit. b. Test the lamp. Turn on the M200 bit using the programming console unit. Make sure that the lamp goes on when the M200 bit is turned on. Lamp switch Screen select switch Check to see if this screen functions properly. Points c. Test the numerical display. Make sure that 0 is displayed now. Input any value to D100 using the programming console unit. Check if the input value is displayed on the numerical display. If no value is displayed on the numerical display, communication may not be executed properly. If the SD and RD lamps on the computer link unit flash quickly, communication is executed. If they flash only occasionally, some communication parameters may be set incorrectly. (2) Testing the G2 screen Then, try to test the G2 screen. Input numerical display Ten-key pad d. Touch the screen select switch. Check if the screen changes into the G2 screen. e. Touch the uppermost input numerical display, and check if the ten-key pad is opened. Screen select switch 10–1 The ten-key pad is displayed. f. Input a value on the ten-key pad, then touch the ENT key. Check if the input value is displayed on the uppermost input numerical display. Also check if the cursor moves to the following indicator. g. Likewise, input values in the second and third input numerical displays. When a value is input in the third input numerical display, the ten-key pad is closed. Make sure, using the programming console unit, that the value input to D300, D301 and D302 are set. Points If no value is displayed on this input numeric display, communication may not be executed properly as described in (1) “Testing the G1 screen” above. In such a case, take the same countermeasures as described in item (1). If communication is not executed properly, the screen cannot be changed with the screen select switch displayed on this screen. h. Press the screen select switch, and check if the screen changes into the G1 screen. Then, the screen number 1 is displayed on D500 using the programming console unit. (3) Testing the global screen Test the warning display on the global screen. The created screens have been tested. Have they functioned properly? If operation is improper, refer to the corresponding description and check the operation parameters. 10–2 i. Turn on the M500 error bit linked with the warning display using the programming console unit. Check if the warning display opens and the character string "Pressure Drop" corresponding to M500 is displayed. Turn on other bits, and check if the corresponding character strings are displayed. You may have questions even if you have read this "Screen Creator 5 Operation Manual: Introduction" carefully. In such a case, contact KOMATSU Customer Support Group by telephone or facsimile. KOMATSU Sales Department Customer Support Group Electronic System & Component Dept. Electronics Div. Address: Telephone: Facsimile: Business hours: 4-20-1 Kamata, Ota-ku, Tokyo 144 JAPAN 03-5711-1838 03-5711-1840 9:00 AM to 6:00 PM (Monday to Friday) KOMATSU Service Group Electronic System & Component Dept. Electronics Div. Address: Telephone: 2597 Shinomiya, Hiratsuka-shi, Kanagawa Prefecture, 254 JAPAN 0463-22-8431