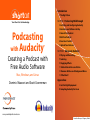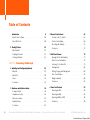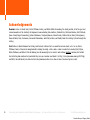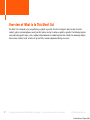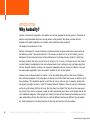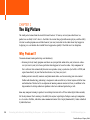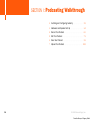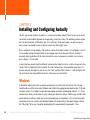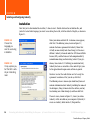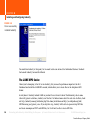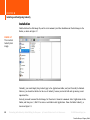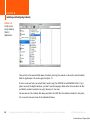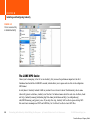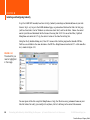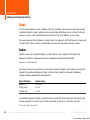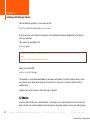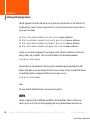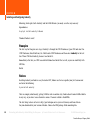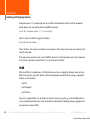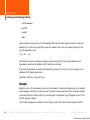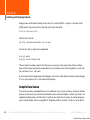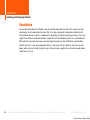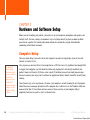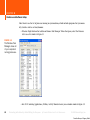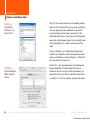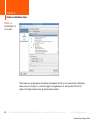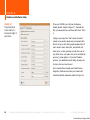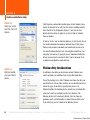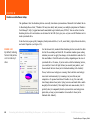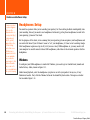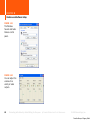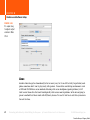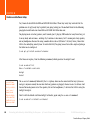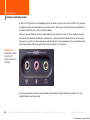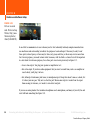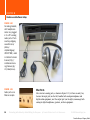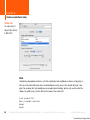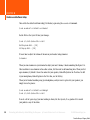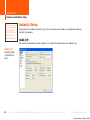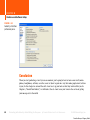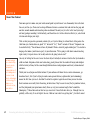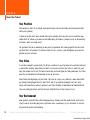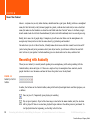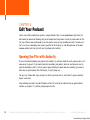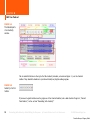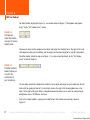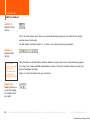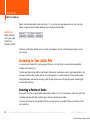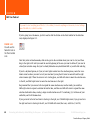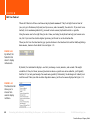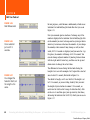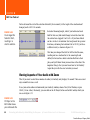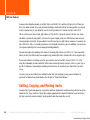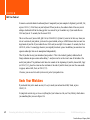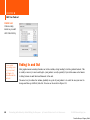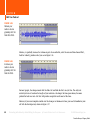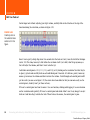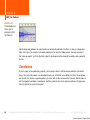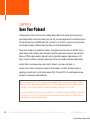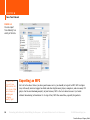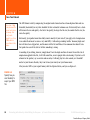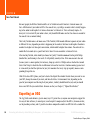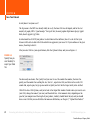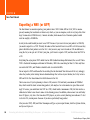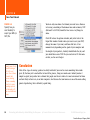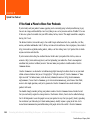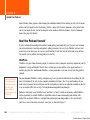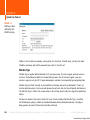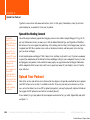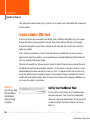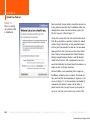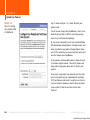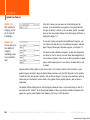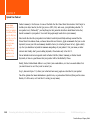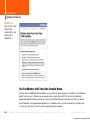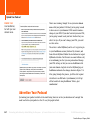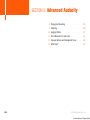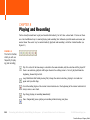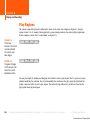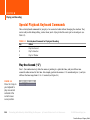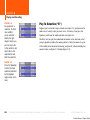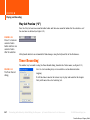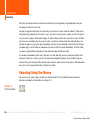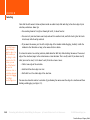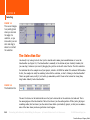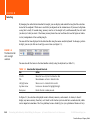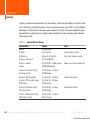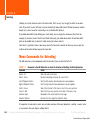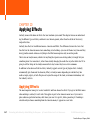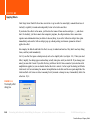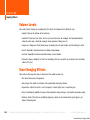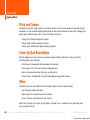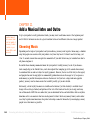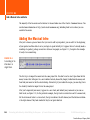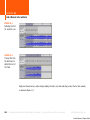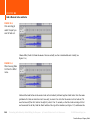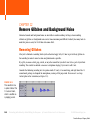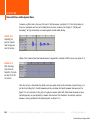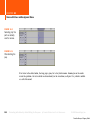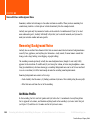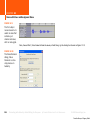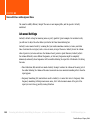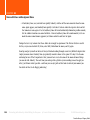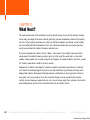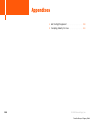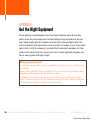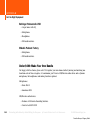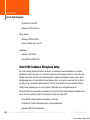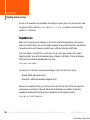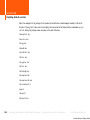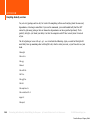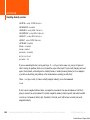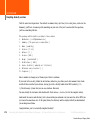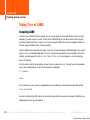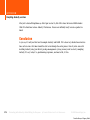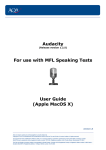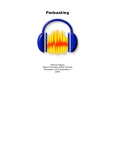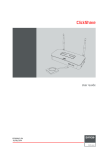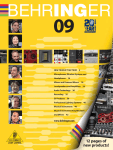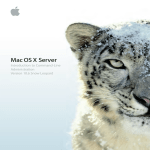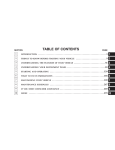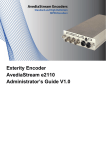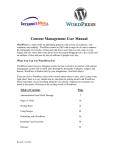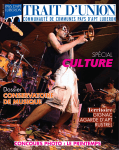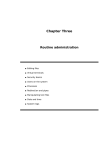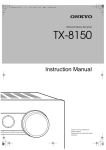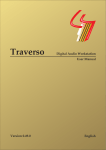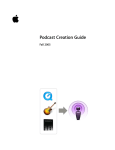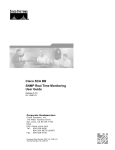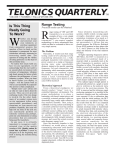Download Podcasting with Audacity™ - TGJ4M-BlkD
Transcript
Introduction shortcut 1 The Big Picture Your Short Cut to Knowledge Podcasting with Audacity ™ Creating a Podcast with Free Audio Software Mac, Windows, and Linux Dominic Mazzoni and Scott Granneman SECTION I Podcasting Walkthrough 2 Installing and Configuring Audacity 3 Hardware and Software Set Up 4 Record Your Podcast 5 Edit Your Podcast 6 Save Your Podcast 7 Upload Your Podcast SECTION II Advanced Audacity 8 Playing and Recording 9 Selecting 10 Applying Effects 11 Add a Musical Intro and Outro 12 Remove Glitches and Background Noise 13 What Next? Appendixes A Get the Right Equipment B Compiling Audacity for Linux www.prenhallprofessional.com From the Library of Gregory Smith Many of the designations used by manufacturers and sellers to distinguish their products are claimed as trademarks. Where those designations appear in this work, and the publisher was aware of a trademark claim, the designations have been printed with initial capital letters or in all capitals. The author and publisher have taken care in the preparation of this work, but make no expressed or implied warranty of any kind and assume no responsibility for errors or omissions. No liability is assumed for incidental or consequential damages in connection with or arising out of the use of the information or programs contained herein. Visit us on the Web: www.prenhallprofessional.com Audacity is free software, distributed with no strings attached and granting anyone the right to modify it and redistribute it under the same license. In the spirit of this, half of the chapters in this book (see below) have been released under the terms of the Creative Commons Attribution 3.0 License. You are free to redistribute those chapters in their entirety, including all figures, including modifying and adapting them as you see fit. If you do, you must attribute the authors: specifically, you must say that your new adaptation was based on the book Podcasting with Audacity by Dominic Mazzoni and Scott Granneman. However, you may not imply any sort of endorsement of a derived work or any other product. For any reuse or distribution, you must make clear to others the license terms of this work. Any of the above conditions can be waived if you get permission from the copyright holders. Nothing in this license impairs or restricts the authors’ moral rights. Chapters 2, 3, 8, 9, 10, 11, and 12 are Copyright © 2008 by Dominic Mazzoni and Scott Granneman, and released under the Creative Commons Attribution 3.0 license. For the full legal text of this license, visit http://creativecommons.org/licenses/by/3.0/ The rest of this book (everything other than the chapters listed above) is Copyright © 2008 SourceForge, Inc. All rights reserved. This publication is protected by copyright, and permission must be obtained from the publisher prior to any prohibited reproduction, storage in a retrieval system, or transmission in any form or by any means, electronic, mechanical, photocopying, recording, or likewise. For information regarding permissions, write to: Pearson Education, Inc. Rights and Contracts Department 501 Boylston Street, Suite 900 Boston, MA 02116 United States of America Fax (617) 671-3447 ISBN-13: 978-0-13-2366571 ISBN-10: 0-13-236657-6 Second release, August, 2007 2 Podcasting with Audacity: Audio Editing for Everyone by Dominic Mazzoni and Scott Granneman © 2008 SourceForge, Inc. From the Library of Gregory Smith Table of Contents Introduction Open-Source Software 8 . . . . . . . . . . . . . . . . . . . . . . . . . . . . . . . 10 4 Record Your Podcast To Script or Not to Script? . . . . . . . . . . . . . . . . . . . . . . . . . . . . . . . . . . . 10 Position Is Everything . . . . . . . . . . . . . . . . . . . . . . . . . . . . . . . . . . . . . 11 11 About This Book . . . . . . . . . . . . . . . . . . . . . . . . . . . . . 66 66 . . . . . . . . . . . . . . . . . . . . . . . . . . . . . . . 68 Recording with Audacity . 1 The Big Picture Why Podcast? . . Creating a Podcast . Hosting a Podcast . . . . . . . . . . . . . . . . . . . . . . . . . . . . . . . . . 12 . . . . . . . . . . . . . . . . . . . . . . . . . . . . . . . . . . 13 SECTION I: Podcasting Walkthrough . . . . . . . . . . . . . . . . . . . . . . . . . . . . . . . . . . . . . . . . 72 5 Edit Your Podcast Opening the File with Audacity . . . . . . . . . . . . . . . . . . . . . . . . . 73 73 Orient Yourself in Audacity . . . . . . . . . . . . . . . . . . . . . . . . . . . . 75 Listening to Your Audio File . . . . . . . . . . . . . . . . . . . . . . . . . . . 79 . . . . . . . . . . . . . . . . . . . . . . . . . . . . . . . . . . . . . 85 Deleting Audio . . . . . . . . . . . . . . . . . . . . . . . . . . . . . . . . . . . . . . . . . . . . . . . . . . . . . . . . . . . . 20 Undo Your Mistakes . . . . . . . . . . . . . . . . . . . . . . . . . . . . . . . . . . . . . . . . . . . . . . 26 Fading In and Out . 33 Conclusion Mac OS X Conclusion . . . . . . . . . . . . . . . . . . . . . . . . . . . . . . . . . . . . . . . . 3 Hardware and Software Setup Computer Setup . . . . . . . . . . . . . . . . . . . . . . . . . . . . . . . . . 86 . . . . . . . . . . . . . . . . . . . . . . . . . . . . . . . . 87 . . . . . . . . . . . . . . . . . . . . . . . . . . . . . . . . . . 88 . . . . . . . . . . . . . . . . . . . . . . . . . . . . . . . . . . . . . . . . 92 6 Save Your Podcast Exporting an MP3 . . . . . . . . . . . . . . . . . . . . . . . . . . . . . . . . . . . 93 94 . . . . . . . . . . . . . . . . . . . . . . . . . . . . . . . . . . 96 . . . . . . . . . . . . . . . . . . . . . . . . . . . . . . . . . . . . . . . . . . . . . . . . . . . . . . . . 44 Exporting an OGG . . . . . . . . . . . . . . . . . . . . . . . . . . . . . . . . . . . 51 Exporting a WAV (or AIFF) . . . . . . . . . . . . . . . . . . . . . . . . . . . . . . . . . . . . . . 62 Conclusion . . . . . . . . . . . . . . . . . . . . . . . . . . . . . . . . . . . . . . . . 65 Microphone Setup Audacity Setup Conclusion Cutting, Copying, and Pasting Audio 34 34 Headphones Setup . 3 71 15 15 2 Installing and Configuring Audacity Windows . . . . . . . . . . . . . . . . . . . . . . . . Linux Conclusion . . . . . . . . . . . . . . . . . . . . . . . . . . . . . Podcasting with Audacity: Audio Editing for Everyone . . . . . . . . . . . . . . . . . . . . . . . . . . . . 98 . . . . . . . . . . . . . . . . . . . . . . . . . . . . . . . . . . . . . . . . 99 by Dominic Mazzoni and Scott Granneman © 2008 SourceForge, Inc. From the Library of Gregory Smith 7 Upload Your Podcast Find a Host . . . . . . . . . . . . . . . . . . . . . . . . . . . . . . . . . . . . . . . 100 100 Tone-Changing Effects . . . . . . . . . . . . . . . . . . . . . . . . . . . . . . . 108 Pitch and Tempo . . . . . . . . . . . . . . . . . . . . . . . . . . . . 110 Clean Up Bad Recordings . . . . . . . . . . . . . . . . . . . . . . . . . . . . . 117 Other . . . . . . . . . . . . . . . . . . . . . . . . . . . . . . . . . . . . . . . . 119 Upload Your Podcast Create a Better XML Feed Advertise Your Podcast Conclusion Play Regions . . . . . . . . . . . . . . . . . . . . . . . . . . . . . . 121 122 . . . . . . . . . . . . . . . . . . . . . . . . . . . . . . . . . . . . . 123 . . . . . . . . . . . . . . . . 124 . . . . . . . . . . . . . . . . . . . . . . . . . . . . . . . . . . . 127 Special Playback Keyboard Commands . Timer Recording 9 Selecting Selecting Using the Mouse The Selection Bar . . . . . . . . . . . . . . . . . . . . . . . . . . . 128 129 . . . . . . . . . . . . . . . . . . . . . . . . . . . . . . . . . 131 Selecting Using the Keyboard . . . . . . . . . . . . . . . . . . . . . . . . Snap-to Guides . 134 . . . . . . . . . . . . . . . . . . . . . . . . . . . . . . . . . . . 135 . . . . . . . . . . . . . . . . . . . . . 135 . . . . . . . . . . . . . . . . . . . . . . 136 . . . . . . . . . . . . . . . . . . . . . . . . . . . . . . . . . . 137 137 . . . . . . . . . . . . . . . . . . . . . . . . . . . . . . . . . . . . . . . 139 Track Selection Using the Mouse Menu Commands for Selecting . 10 Applying Effects Applying Effects . Generators 4 134 . . . . . . . . . . . . . . . . . . . . . . Selecting While Audio Is Playing . . . . . . . . . . . . . . . . . . . . . . . . . . . . . . . . . . . . Podcasting with Audacity: Audio Editing for Everyone 140 . . . . . . . . . . . . . . . . . . . . . . . . . . . . . . 140 . . . . . . . . . . . . . . . . . . . . . . . . . . . . . . . . . . 141 . . . . . . . . . . . . . . . . . . . . . . . . . . . 141 . . . . . . . . . . . . . . . . . . . . . . . . . . . . . . . . . . . . . . . . . . . 141 11 Add a Musical Intro and Outro Choosing Music . . . . . . . . . . . . . SECTION II: Advanced Audacity 8 Playing and Recording Keyboard Shortcuts . . . Volume Levels. Adding the Musical Intro . . . . . . . . . . . . . . . . . . . . . . 142 142 . . . . . . . . . . . . . . . . . . . . . . . . . . . . 143 12 Remove Glitches and Background Noise Removing Glitches . . . . . . . . . . . . . . . . . . . . Removing Background Noise . . . . . . . . . . . . . . 148 148 . . . . . . . . . . . . . . . . . . . . . . . . 152 13 What Next? 157 Appendixes A Get the Right Equipment Microphone Setups . . . . . . . . . . . . . . . . . . . . . . . . . . . . . . . . B Compiling Audacity on Linux Gathering Your Tools. . . . . . . . . Compiling Audacity . . . . . . . . . . . . . . . . . . . . . . . . 163 163 . . . . . . . . . . . . . . . . . . . . . . . . . . . . . . . . 167 . . . . . . . . . . . . . . . . . . . . . . . . . . . . . . . 171 . . . . . . . . . . . . . . . . . . . . . . . . . . . . . . . . . . . . . . . 173 Taking Care of LAME Conclusion 159 160 by Dominic Mazzoni and Scott Granneman © 2008 SourceForge, Inc. From the Library of Gregory Smith Acknowledgements Dominic wishes to thank Scott, Debra Williams-Cauley, and Robin Miller for making this book possible; all of the past and current members of the Audacity development team including Gale Andrews, Richard Ash, Christian Brochec, Matt Brubeck, James Crook, Roger Dannenberg, Joshua Haberman, Vaughan Johnson, Leland Lucius, Markus Meyer, Monty Montgomery, Shane Mueller, Tony Oetzmann, Alexandre Prokoudine, and Martyn Shaw; and finally Ronit for sticking by him through the writing. Scott wishes to thank Dominic for writing such fantastic software that’s as much fun to learn about as it is to use; Debra Williams-Cauley at Pearson for metaphorically cracking the whip - with a smile - when it needed to be cracked; Jerry Bryan, Robin Woltman, and Robert Citek for looking over his manuscript as he wrote it and catching mistkaes mistakes; his brother Gus for letting him work on the book while they were on vacation (read about it at http://www.granneman.com/go/2007trip); and Libby the ridiculously cute shih-tzu for letting him know when it was time to take a break and go for a walk. 5 Podcasting with Audacity: Audio Editing for Everyone by Dominic Mazzoni and Scott Granneman © 2008 SourceForge, Inc. From the Library of Gregory Smith About the Authors Dominic Mazzoni started Audacity in 1999 while he was a graduate student at Carnegie Mellon University, studying under Dr. Roger Dannenberg. What began as a tool for visualizing waveforms that could run on Windows, Mac, and Linux, soon became a complete audio editor, though limited at first. Today, Dominic is one of several developers around the world who continue to improve Audacity, mostly in their spare time. When not working on Audacity, Dominic is a software engineer at Google, Inc., and enjoys playing the piano and composing music. He lives near Los Angeles, California. Scott Granneman is an author, educator, and consultant in St. Louis, Missouri. Scott has written three books - Don’t Click on the Blue E!: Switching to Firefox, Hacking Knoppix, and Linux Phrasebook - and contributed to two: Ubuntu Hacks and Microsoft Vista for the IT Security Professional. In addition, he is a monthly columnist for SecurityFocus, and for Linux Magazine. He is an Adjunct Professor at Washington University in St. Louis, teaching courses on technology, security, and the Internet. As a Principal of WebSanity, he plans, develops, and hosts websites for clients in nine states using a Unix-based content management system. 6 Podcasting with Audacity: Audio Editing for Everyone by Dominic Mazzoni and Scott Granneman © 2008 SourceForge, Inc. From the Library of Gregory Smith Overview of What is In This Short Cut This Short Cut is designed to get you podcasting as quickly as possible. The first few chapters show you how to install Audacity, plug in your microphone, record your first podcast, and get it online as quickly as possible. The following chapters cover podcasting-specific topics, such as adding background music or conducting interviews. Finally, the remaining chapters focus on how Audacity works, with lots of tips and tricks to make complicated editing even easier. 7 Podcasting with Audacity: Audio Editing for Everyone by Dominic Mazzoni and Scott Granneman © 2008 SourceForge, Inc. From the Library of Gregory Smith INTRODUCTION Why Audacity? Audacity is universally recognized as the number one software program for creating podcasts. Thousands of amateurs and professionals alike have created podcasts using Audacity. But dozens of other software programs with similar capabilities are available—why should you choose Audacity? The simplest reason? Because it’s free. Audacity is developed by a team of volunteers and released under an open-source license (more on this in the following section “Open-Source Software”). That means you don’t have to pay for Audacity; you can download it for free from the Internet with no limitations or restrictions. Because Audacity is totally free, no strings attached, what have you got to lose by giving it a try? At worst, a few hours of your time. Even if you find Audacity too limiting for your own advanced needs, there’s nothing to stop you from using other software alongside Audacity—perhaps even expensive commercial software. As long as Audacity is free and has some unique capabilities, there’s no reason it shouldn’t be part of your toolbox. Another reason to choose Audacity is because it is the only audio editing software that runs on Windows, Mac, and Linux computers. Every other piece of software you will find works only on one, or maybe two, of these platforms. Why should this matter to you? Most of us have only one type of computer; perhaps like the majority of people you have a typical PC running Microsoft Windows. Or maybe you have a Macintosh, and you’ve used nothing but Macs for years. But what about your friends? Do they all use the same operating system? If you work at a company, school, or other organization, aren’t there several people who use all sorts of different computers? Many people love Audacity because all their friends and coworkers can use the same audio editing software. You don’t have to search for different solutions for different types of computers, which would prevent you from being able to share tips and resources with one another. 8 Podcasting with Audacity: Audio Editing for Everyone by Dominic Mazzoni and Scott Granneman © 2008 SourceForge, Inc. From the Library of Gregory Smith INTRODUCTION It’s also nice that Audacity has been translated into more than 30 languages and has large user communities in countries all around the world. If you have business partners, friends, or family in another part of the world, you can be sure that they can use Audacity too. Finally, many people simply find Audacity the easiest to use. That’s not to say that everything will be obvious or easy at first—editing audio is not usually as easy as editing an e-mail. But Audacity was written with the average user in mind. Audacity doesn’t assume that you’ve been in a recording studio and that you know what a “mixer bus” or an “edit decision list” is. Whenever possible, Audacity lets you do what you want to do without worrying about how it works internally. You still may have to learn some new terminology along the way where it really is necessary, but that’s what this book is for. You may be wondering why Audacity is given away for free like this. First, it’s certainly not the only such software program. If you’ve ever used Firefox, BitTorrent, or OpenOffice.org, you’ve used open-source software. And more than half of the web sites on the Internet are powered by Apache, another open-source software program, and many of these run on Linux, an entirely open-source operating system. Sometimes open-source developers are paid by major corporations who benefit from the software; in other cases they survive on donations or consulting. Audacity is a case of the latter. Audacity is developed by a team of around a dozen developers around the world, mostly in their spare time. Audacity developers make a little money from donations, advertising, and Audacity-related consulting. By purchasing a copy of this book, you are helping to support Audacity developers. But for the most part, Audacity developers are volunteers; they develop Audacity because they love it. Besides more computer programmers, of course, more people are needed to beta-test new versions, answer user e-mails, and translate Audacity into new languages. If you would like to contribute, send an e-mail to [email protected]. 9 Podcasting with Audacity: Audio Editing for Everyone by Dominic Mazzoni and Scott Granneman © 2008 SourceForge, Inc. From the Library of Gregory Smith INTRODUCTION Open-Source Software Open-source software means that all the source code—the blueprints that computer programmers use to develop a software program—is distributed free along with the software. Usually, source code is kept secret, meaning that the person or organization that created the software is the only one with the power to change it. So that person can charge whatever price he wants, raise the price at any time, or possibly worse, throw away the source code and discontinue the software altogether. With open-source software, the source code is licensed to the world so that anyone can see how the program works and even modify it if they so choose. In the case of Audacity, the source code is provided under the terms of the GNU General Public License (GPL). The GPL allows you to do whatever you want with Audacity, including modify it and redistribute it. The main restriction is that if you do choose to modify and redistribute even a small part of Audacity, you have to do so under the same license; you can’t modify it and then sell your new program without also offering the modified source code. Why should you care that you can modify Audacity? You’re probably not a programmer yourself. But the fact that anyone can download the Audacity source code and modify it means that Audacity is not likely to die. Even if the original developers move on to something else, it’s always possible for another developer to come along and continue where they left off. In fact, it’s almost certain to happen if enough people want Audacity to continue and are willing to chip in a little. 10 Podcasting with Audacity: Audio Editing for Everyone by Dominic Mazzoni and Scott Granneman © 2008 SourceForge, Inc. From the Library of Gregory Smith CHAPTER 1 The Big Picture The word podcast comes from the words iPod and broadcast. Of course, not everyone who listens to a podcast uses an iPod, but let’s face it—the iPod is the current king of portable music players, and the ability to listen to audio programs on an iPod whenever you want, instead of on the radio when they happen to be playing, was a revolution that couldn’t have happened as quickly if the iPod wasn’t so ubiquitous. Why Podcast? Two main elements make podcasting so revolutionary: • Listening to fresh, timely programs and shows on your portable audio device, not just music—whenever you want to, not just when a particular show happens to be on the radio. A key component of this is software that automatically discovers new episodes (using a syndication feed in RSS or ATOM) and copies them directly to your iPod or other device every time you sync it. • Finding content created by amateurs and professionals alike—and even creating your own content. Unlike radio broadcasting, podcasting is inexpensive and accessible to just about anyone with the time and inclination. This has led to an explosion of amazing amateur content out there, in addition to the large number of existing audio show producers who have embraced podcasting as well. Some may compare listening to podcasts to watching television with a TiVo or other digital video recorder, but the key element that is missing is the ability for anyone to participate. Perhaps a more apt comparison is a site such as YouTube, which has some commercial content but is largely dominated by videos submitted by individual users. 11 Podcasting with Audacity: Audio Editing for Everyone by Dominic Mazzoni and Scott Granneman © 2008 SourceForge, Inc. From the Library of Gregory Smith CHAPTER 1 The Big Picture This book is all about how to create your own podcast. We assume that if you’re reading this book, you’ve already listened to several podcasts, but if not, here’s how to get started. The most common way is to use Apple’s iTunes software, which you can download for free from www.apple.com/itunes. If you already have an iPod, you already use iTunes. In iTunes, just click on the Podcasts section in the upper-left corner of your window. iTunes includes a large directory of podcasts to choose from, all of them free. Of course, you can use many other software programs to listen to podcasts. These programs are sometimes called media aggregators or podcatchers, and some other popular choices include Amarok, Canola, and Rhythmbox, hpodder (Linux). To find out more, search for these programs on the Internet. To find new podcasts, you want a podcasting directory. There are far too many to name, but besides the iTunes directory, you may want to look into www.podcast.net and www.indiepodder.org, but just searching the Internet for podcasting directories will yield dozens more. Creating a Podcast This book is not a get-rich-quick guide, or a tutorial on the creative process. We assume that you already have some sort of idea for something to record that you think other people might want to listen to. It could be a podcast of your favorite music, home repair tips, a comedy show, news and commentary, interviews, or any number of things. Whatever it is, this book is about how to record, edit, and polish your podcast using your home computer, the software program Audacity, and possibly a little bit of inexpensive equipment. Audacity is just a tool to record and edit audio files. It happens to be great for creating podcasts, but it doesn’t actually have any special features intended for just podcasts, and it is useful for doing many other things—just useful to keep in mind. After you’ve recorded and edited your podcast using Audacity, you still need to use other software to publish your podcast on the internet. 12 Podcasting with Audacity: Audio Editing for Everyone by Dominic Mazzoni and Scott Granneman © 2008 SourceForge, Inc. From the Library of Gregory Smith CHAPTER 1 The Big Picture So you’ve got your idea, your computer, and a microphone? You’re all set. This book helps you set up your hardware and software and tells you everything you need to know about using Audacity to record and edit your podcast. Hosting a Podcast After you’re finished creating your podcast, you’re going to need to host it somewhere. You need a permanent location for your podcast so that people can subscribe to your podcast and get new episodes when you post them. This host is the service that sends people your podcast 24 hours a day, 7 days a week, whenever they request it. Hosting a podcast is almost exactly the same as hosting a web site, so if you already have your own web site, you’re set. Just upload your podcast to a permanent location in your own web site, and you’re done. If you don’t already have a web site, never fear—it’s easy to find places willing to host your podcast. A bit of warning, though: Hosting costs money. Audio files are rather large, and whoever hosts your podcast has to pay for the bandwidth used every time somebody downloads one of your episodes. If you have a small podcast, you can probably find some places to host it for free. But as your podcast gets popular, you’ll probably exceed the limits of any free host. Luckily hosting costs won’t break the bank. For $5 or $10 a month you can host a very popular podcast. You will learn how to do this in Chapter 7, “Upload Your Podcast.” So, are you ready to get started? Let’s begin by installing and setting up Audacity to play and record audio. 13 Podcasting with Audacity: Audio Editing for Everyone by Dominic Mazzoni and Scott Granneman © 2008 SourceForge, Inc. From the Library of Gregory Smith SECTION I: Podcasting Walkthrough 2 Installing and Configuring Audacity . . . . . . . . . . . . . . . . 15 . . . . . . . . . . . . . . . . . . . . 34 . . . . . . . . . . . . . . . . . . . . . . . . . . . . . . 66 . . . . . . . . . . . . . . . . . . . . . . . . . . . . . . . . . 73 3 Hardware and Speaker Set Up 4 Record Your Podcast 5 Edit Your Podcast 6 Save Your Podcast . . . . . . . . . . . . . . . . . . . . . . . . . . . . . . . . 7 Upload Your Podcast . 14 . . . . . . . . . . . . . . . . . . . . . . . . . . . . 93 100 © 2008 SourceForge, Inc. From the Library of Gregory Smith CHAPTER 2 Installing and Configuring Audacity The first step in using Audacity to podcast is…no surprise, installing Audacity! However, the way in which you actually install Audacity depends on the operating system you’re using. The following sections explain how you install Audacity for Windows, Mac OS X, and Linux. If, like most people, you only use one of these systems, you should feel free to skip the sections that don’t apply to you. First, a word about version numbers. This book was written for Audacity version 1.3.3 and higher. If you try to use an older version of Audacity, most of the examples won’t work. Like most software, Audacity is constantly being updated and by the time you read this, a new version may be available. Any version at least as high as 1.3.3 will work. At any given time you may find two different versions on the Audacity web site: a stable version, and a beta version. Don’t be frightened by the beta label! If a stable version with a version number higher than 1.3.3 has been released, that might be your best bet, but if not, you’ll find that version 1.3.3 will work quite well. The new features that were added since the last stable release are well worth it. Windows To download Audacity, head over to audacity.sourceforge.net in your favorite web browser. The web page should be able to tell that you’re using Windows and will offer the appropriate downloads for that OS. Be sure to choose version 1.3.3 or higher, because this book depends on features introduced in Audacity 1.3.3. If you selected a beta version, you are taken to a page warning you about beta software. Read the page and then click on the link for the software, which takes you to a download page on SourceForge, a web site that hosts opensource projects. In a few seconds, your download should start automatically; if that doesn’t happen, click on this “direct link.” In my case, I ended up downloading a file named audacity-win-unicode-1.3.3.exe. 15 Podcasting with Audacity: Audio Editing for Everyone by Dominic Mazzoni and Scott Granneman © 2008 SourceForge, Inc. From the Library of Gregory Smith CHAPTER 2 Installing and Configuring Audacity Installation Now that you’ve downloaded the installer, it’s time to run it. Double-click on the installation file, and you’re first asked what language you want to use during the install, with the default at English, as shown in Figure 2.1. FIGURE 2.1 Choose the language you want to use during installation. FIGURE 2.2 It may surprise you, but the GPL is actually an interesting read. Make your choice and click OK. A welcome screen appears; click Next. The following screen, shown in Figure 2.2, contains the license agreement for Audacity. I know that virtually no one actually reads these things, but this one is different. Audacity is licensed under the GNU General Public License (GPL), and that license is both comprehensible by normal human beings and interesting to boot. If you get a chance, take a look at it. It will help you understand why Audacity has been as successful as it has and will give you a better appreciation for open-source software in general. You have to select the radio button next to I accept the agreement to continue. After you do so, click Next. The following screen is also one you should read, because it contains information about Audacity, including the names of the developers, things to know about the software, and any late-breaking news. Skim through it, and then click Next. The next screen, shown in Figure 2.3, shows you where Audacity will be installed on your computer. By default, it creates an Audacity folder inside C:\Program Files. 16 Podcasting with Audacity: Audio Editing for Everyone by Dominic Mazzoni and Scott Granneman © 2008 SourceForge, Inc. From the Library of Gregory Smith CHAPTER 2 Installing and Configuring Audacity FIGURE 2.3 The default location should be fine for pretty much everyone. If you need to move the location for some reason—and you really should have a very good reason—then click Browse, choose the new location, and click OK. No matter where you decide to place Audacity, click Next to continue. The next screen asks you two questions, shown in Figure 2.4: Do you want to create a shortcut on your Desktop to run Audacity, and do you want to associate this version of Audacity with existing Audacity project files? Some people like having shortcuts on their Desktop, whereas others hate the clutter. If you’re in the former group, leave the first box checked; if you’re in the latter, uncheck it post-haste! FIGURE 2.4 Important questions to answer while installing Audacity. The only reason to uncheck the second box is if you’re installing a second version of Audacity on your PC, and you want to leave projects associated with that first version. For most people, this will be highly unlikely, so leave the second box checked. Click Next, and you’re on to the next screen, which summarizes your decisions up to this point. If you’re happy with how things look, click Install. It doesn’t take long to install Audacity, depending on the speed of your computer. After a few moments, you’ll be presented with the final screen (see Figure 2.5). 17 Podcasting with Audacity: Audio Editing for Everyone by Dominic Mazzoni and Scott Granneman © 2008 SourceForge, Inc. From the Library of Gregory Smith CHAPTER 2 Installing and Configuring Audacity FIGURE 2.5 You’ve successfully installed Audacity! You could run Audacity at this point, but we need to take care of one bit of unfinished business. Uncheck the Launch Audacity box and click Finish. The LAME MP3 Codec I know you’re champing at the bit to run Audacity, but you need to perform an important task first: Download and install the LAME MP3 encoder, which allows you to create files in the ubiquitous MP3 format. So why doesn’t Audacity include LAME so you don’t have to hunt it down? Unfortunately, due to some rather silly patent restrictions, Audacity can’t do that. To find out more about this sad state of affairs, check out http://audacityteam.org/wiki/index.php?title=Lame_Installation and http://en.wikipedia.org/wiki/ MP3#Licensing_and_patent_issues. If you skip this step, Audacity will be able to open existing MP3 files and create uncompressed WAV and AIFF files, but it will not be able to create MP3 files. 18 Podcasting with Audacity: Audio Editing for Everyone by Dominic Mazzoni and Scott Granneman © 2008 SourceForge, Inc. From the Library of Gregory Smith CHAPTER 2 Installing and Configuring Audacity To get the LAME MP3 encoder, head over to http://audacity.sourceforge.net/download/lame in your web browser. Step 1 says to go to the LAME download page, so go ahead and click on that link. On that page you’ll see a collection of links, all pointing to the same version of LAME, which is currently 3.96-1. Click on one, and download the file, which is lame-3.96.1.zip in this case. Unzip the file, and you should see a collection of files and folders, similar to Figure 2.6. You can ignore all of them except for lame_enc.dll. Copy that file into a new, permanent home on your PC. I suggest creating a folder right in your C drive called, cleverly enough, LAME, and placing lame_enc.dll into that. In other words, the path to the file would become C:\LAME\lame_enc.dll. FIGURE 2.6 The actual file you need is highlighted in the image. 19 Podcasting with Audacity: Audio Editing for Everyone by Dominic Mazzoni and Scott Granneman © 2008 SourceForge, Inc. From the Library of Gregory Smith CHAPTER 2 Installing and Configuring Audacity If you’re using Windows XP or Vista, you already have a built-in unzipping program. If you’re using a different version of Windows, you’ll need to install a program that will unzip files. We heartily recommend 7-Zip, a free, open-source program that does a great job. You can get it at www.7-zip.org. After you’ve copied lame_enc.dll, you can delete both lame-3.96.1.zip and the folders and files that were created when you unzipped the original download. Now you can open Audacity by clicking on the icon on your Desktop, if you chose to create one, or by going to your Start menu and selecting Audacity there. Very quickly you will be rewarded with the program’s window, ready and waiting for you to edit sounds. Let’s take care of that lame_enc.dll file before we go any further, however, so that you can put it behind you and never have to worry about it again. In Audacity, open the Edit menu, choose Preferences…, and then click on the File Formats tab. In the MP3 Export Setup section, click Find Library. Navigate to C:\LAME\ lame_enc.dll (if that’s where you put the file; otherwise, find the place on your file system where you stuck it) and click OK. You’ll know it succeeded because Audacity displays the LAME version number, like 3.96. Click OK to close Audacity’s Preferences window, and you are now officially ready to create a podcast! Mac OS X To download Audacity, head over to audacity.sourceforge.net in your favorite web browser. The web page should be able to tell that you’re using Mac OS X and will offer the appropriate downloads for that OS. Be sure to choose version 1.3.3 or higher, because this book depends on features introduced in Audacity 1.3.3. If you selected a beta version, you are taken to a page warning you about beta software. Read the page and then click on the link for the software, which takes you to a download page on SourceForge, a web site that hosts open-source projects. In a few seconds, a download should start automatically; if that doesn’t happen, click on this direct link. In my case, I ended up downloading a 7.2MB file named audacity-macosx-ub1.3.3.dmg. Audacity is available as a Universal Binary that runs on both Intel- and PowerPC-based Macs running at least Mac OS X 10.3. If you’re using an older version of Mac OS X, you need to download Audacity version 1.2. If you’re still on Mac OS 9, your only choice is Audacity 1.0.0, an old version of the software that is no longer being updated. 20 Podcasting with Audacity: Audio Editing for Everyone by Dominic Mazzoni and Scott Granneman © 2008 SourceForge, Inc. From the Library of Gregory Smith CHAPTER 2 Installing and Configuring Audacity Installation Double-click on the disk image file, and in a few moments your Mac should mount the disk image in the Finder, as shown in Figure 2.7. FIGURE 2.7 The mounted Audacity disk image. Normally, you would simply drag Audacity.app to the Applications folder, and you’d basically be finished. However, you should not do that in the case of Audacity, because your install will end up missing several important files. Instead, you need to mount the disk image, but then leave it alone for a moment. Select Applications in the Finder, and then press „-Shift-N to create a new folder inside Applications. Name this folder Audacity, as shown in Figure 2.8. 21 Podcasting with Audacity: Audio Editing for Everyone by Dominic Mazzoni and Scott Granneman © 2008 SourceForge, Inc. From the Library of Gregory Smith CHAPTER 2 Installing and Configuring Audacity FIGURE 2.8 Create a new empty Audacity folder in Applications. Now go back to the mounted disk image of Audacity and copy the contents to the newly created Audacity folder in Applications. The results appear in Figure 2.9. If you’re a real neat freak, you actually don’t need to copy the LICENSE.txt and README.txt files. If you plan to use only the English interface, you don’t need the Languages folder either. You can delete the files and folders you don’t need after you copy them over, if you want. You can now eject the Audacity disk image and delete the DMG file. You could run Audacity at this point, but we need to take care of one bit of unfinished business. 22 Podcasting with Audacity: Audio Editing for Everyone by Dominic Mazzoni and Scott Granneman © 2008 SourceForge, Inc. From the Library of Gregory Smith CHAPTER 2 Installing and Configuring Audacity FIGURE 2.9 You’ve successfully installed Audacity! The LAME MP3 Codec I know you’re champing at the bit to run Audacity, but you need to perform an important task first: Download and install the LAME MP3 encoder, which allows you to open and save files in the ubiquitous MP3 format. So why doesn’t Audacity include LAME so you don’t have to hunt it down? Unfortunately, due to some rather silly patent restrictions, Audacity can’t do that. To find out more about this sad state of affairs, check out http://audacityteam.org/wiki/index.php?title=Lame_Installation and http://en.wikipedia.org/ wiki/MP3#Licensing_and_patent_issues. If you skip this step, Audacity will be able to open existing MP3 files and create uncompressed WAV and AIFF files, but it will not be able to create MP3 files. 23 Podcasting with Audacity: Audio Editing for Everyone by Dominic Mazzoni and Scott Granneman © 2008 SourceForge, Inc. From the Library of Gregory Smith CHAPTER 2 Installing and Configuring Audacity To get the LAME MP3 encoder, head over to http://audacity.sourceforge.net/download/lame in your web browser. Step 1 says to go to the LAME download page, so go ahead and click on that link. On that page you’ll see three links: One for Windows (so who cares about that?) and two for Macs. Choose the correct one for your Mac and download the file. Because I’m using Mac OS X 10.4 on an Intel Mac, I grabbed libmp3lame-osx-universal-3.97.zip, the current version at the time I’m writing this. Unzip the file by double-clicking on it; Mac OS X comes with a built-in program that handles ZIP files. You’ll see a new folder in the same location as the ZIP file—libmp3lame-osx-universal-3.97—with some files in it, similar to Figure 2.10. FIGURE 2.10 The actual file you need is highlighted in the image. You can ignore all the files except for libmp3lame.so. Copy that file into a new, permanent home on your Mac. But where? In reality, you could put it anywhere, but let’s do things in the correct Mac manner. 24 Podcasting with Audacity: Audio Editing for Everyone by Dominic Mazzoni and Scott Granneman © 2008 SourceForge, Inc. From the Library of Gregory Smith CHAPTER 2 Installing and Configuring Audacity In your home folder is a Library folder. Open that, and you see an Application Support folder. Inside Application Support you should create a new folder by pressing „-Shift-N; title the folder “audacity,” with a small letter “a” and without the comma or quotation marks, of course. Put libmp3lame.so inside the new audacity folder, and you’re good to go. After you start up Audacity and use it, the application will put other stuff in that folder, which is why we called it “audacity” instead of “Audacity.” If you’ve used Audacity on your Mac before, you may already have that folder inside Application Support, with stuff in it. If so, great! You just saved 10 seconds of time; enjoy them! After you’ve copied libmp3lame.so, you can delete both libmp3lame-osx-universal-3.97.zip and the folders and files that were created when you unzipped the original download. Now you can open Audacity by finding it in your Applications folder and double-clicking on Audacity.app. Very quickly you will be rewarded with the application’s window, ready and waiting for you to edit sounds. If you’re going to be using Audacity all the time—and why wouldn’t you, since it’s so cool?—you ought to add it to your Dock. Just drag Audacity.app from Applications to your Dock to create an application icon, and now Audacity will be only a click away! Let’s take care of that libmp3lame.so file before we go any further, however, so that you can put it behind you and never have to worry about it again. In the application, go to the Audacity menu, select Preferences…, and click on the File Formats tab. In the MP3 Export Setup section, click Find Library and then Browse. Navigate to ~/Library/Application Support/audacity (if that’s where you put the file; otherwise, find it where you placed it) and click OK. You’ll know it succeeded because Audacity displays the LAME version number, like 3.96. Click OK to close Audacity’s Preferences window, and you are now officially ready to create a podcast! 25 Podcasting with Audacity: Audio Editing for Everyone by Dominic Mazzoni and Scott Granneman © 2008 SourceForge, Inc. From the Library of Gregory Smith CHAPTER 2 Installing and Configuring Audacity Linux Of all the major operating systems—Windows, Mac OS X, and Linux—the easiest one by far when it comes to installing Audacity is Linux…provided you’re using the right distribution, or distro, of Linux. In the next sections, we go over a few selected distros and cover the best way to get Audacity on your system. If you use Gentoo or Arch or Slackware, you don’t need to be reading this stuff! Your Linux-fu is strong, and you will be able to figure out how to install Audacity on your own. Skip ahead to the next sections! Debian Audacity is super easy to install on Debian, as is most software—just use good ol’ APT, and in a few moments you’ll have the program and any of its dependencies downloaded and installed. # apt-get install audacity One caveat, however: If you want the latest and greatest version of Audacity, you’re going to have to pull it from Sid, the unstable distribution of Debian. As of this writing, Audacity is offered in the following versions in Debian compiled for the Intel processor: Debian Distribution Stable (etch) Testing (lenny) Unstable (Sid) Audacity Version 1.2.4b–2.1 1.3.2–2 1.3.3–1 To enable MP3 support in Audacity, you need to edit your sources.list file, the master list of all your system’s software repositories. As root, fire up your favorite text editor; in my case, it’s vim all the way, baby! # vim /etc/apt/sources.list 26 Podcasting with Audacity: Audio Editing for Everyone by Dominic Mazzoni and Scott Granneman © 2008 SourceForge, Inc. From the Library of Gregory Smith CHAPTER 2 Installing and Configuring Audacity Add the following repository to your sources.list file: deb http://www.debian-multimedia.org etch main If you’re not using etch, check the instructions at the bottom of www.debian-multimedia.org to find out what you should do. Close sources.list and update APT: # apt-get update To prevent annoying warnings from appearing when you proceed in the future, we need to add the developers’ keys to your keyring: # apt-get install debian-multimedia-keyring Finally, we install LAME: # apt-get install liblame0 The repository at www.debian-multimedia.org has many cool goodies. If you like watching movies, listening to music, or just doing neato things on your Linux box, you owe it to yourself to check out what’s available there. Congrats, lover of free software, you’re now ready to podcast! K/Ubuntu If you use either Ubuntu or its cousin Kubuntu, it’s also quite easy to install Audacity, but first you need to make sure that your system will look in the wider universe of possible packages, not just the stable packages 27 Podcasting with Audacity: Audio Editing for Everyone by Dominic Mazzoni and Scott Granneman © 2008 SourceForge, Inc. From the Library of Gregory Smith CHAPTER 2 Installing and Configuring Audacity officially supported by K/Ubuntu. Edit the file /etc/apt/sources.list, and add “universe” and “multiverse” to the following lines, below. If you’re not using Ubuntu 7.04 (Feisty Fawn) then instead of feisty you may see edgy or gutsy, for example. deb deb deb deb http://archive.ubuntu.com/ubuntu feisty main restricted universe multiverse http://security.ubuntu.com/ubuntu feisty-security main restricted universe multiverse http://archive.ubuntu.com/ubuntu feisty-backports main restricted universe multiverse http://archive.ubuntu.com/ubuntu feisty-updates main restricted universe multiverse Audacity is in the universe component, but you’re going to want stuff that’s in multiverse as well in just a minute, which is why we added it. Now we can install Audacity with the following command: # sudo apt-get install audacity More than likely, several dependencies will also need to be downloaded, among them libmad0, an MP3 decoder, which allows you to open and play MP3 files but not save them. For that, you need LAME. Because you enabled the multiverse component of K/Ubuntu, this is going to be easy. # sudo apt-get install liblame0 Done. Hey there, friend of Mark Shuttleworth, you’re now ready to podcast! MEPIS Audacity is simple to install on MEPIS. Because MEPIS is based on K/Ubuntu, which is itself based on Debian, you just use APT, the best software packaging tool on any platform. Become root and run the 28 Podcasting with Audacity: Audio Editing for Everyone by Dominic Mazzoni and Scott Granneman © 2008 SourceForge, Inc. From the Library of Gregory Smith CHAPTER 2 Installing and Configuring Audacity following, which grabs both Audacity and the LAME libraries you need, as well as any necessary dependencies: # apt-get install audacity liblame0 Woohoo! Podcasts await! Freespire The best way for Freespire users to get Audacity is through the CNR Warehouse. Open CNR and select the CNR Warehouse (Install Software) tab. Click Search CNR Warehouse and then enter Audacity in the text box. When CNR finds Audacity, choose it and install it. Immediately after that, use CNR to search for liblame0 and install that as well, so you can work fully with MP3 files. Finito! Fedora Installing Audacity on Fedora is easy. Instead of APT, Fedora uses the less-capable yum. Just become root and enter the following: # yum install audacity That was simple; unfortunately, getting LAME to work is another story. Fedora doesn’t make LAME available in any way, so you have to use alternative sources. The most reliable is FreshRPMs. The best thing to do is surf over to http://ayo.freshrpms.net in your web browser, and then click on the yum download for your version of Fedora. Choose the RPM package titled something like 29 Podcasting with Audacity: Audio Editing for Everyone by Dominic Mazzoni and Scott Granneman © 2008 SourceForge, Inc. From the Library of Gregory Smith CHAPTER 2 Installing and Configuring Audacity freshrpms-release-1.1-1.fc.noarch.rpm (not the src RPM) and download it. Install it with this command, which updates your yum config with the FreshRPMs repository: # rpm -Uhv freshrpms-release-1.1-1.fc.noarch.rpm Now it’s time to install MP3 support for Audacity. # yum install lame libmad Whew! All done. Now you can use Fedora to create podcasts. Don’t forget to wear your, uh, red hat for that extra bit of panache. If for some reason you don’t want to use FreshRPMs, head over to http://rpm.livna.org or http://atrpms.net and try those repositories instead. I’ll leave it to you to dissect the details. SUSE SUSE uses RPMs just as Fedora does, but SUSE devotees need to use a completely different source for their RPMs. First, however, open YaST, Software, Software Management, and install these packages, required for Audacity to work correctly: • wxGTK • wxGTK-compat • wxGTK-devel After you’ve completed that task, in Firefox (or whatever browser you prefer), go to the PackMan archives, at http://packman.links2linux.org. Using the Search box, download the following packages appropriate for your particular version of SUSE: 30 Podcasting with Audacity: Audio Editing for Everyone by Dominic Mazzoni and Scott Granneman © 2008 SourceForge, Inc. From the Library of Gregory Smith CHAPTER 2 Installing and Configuring Audacity • wxGTK-common • wxGTK2 • audacity • lame Now install them. I’m pretty lazy, so I download the RPMs into the same temporary directory. Make sure nothing else is in there except the RPMs, open your terminal, and cd into the temporary directory; then type this command as root: # rpm -Uhv *.rpm That should take care of installing the packages in the correct order. If your system complains about dependencies, head back to PackMan or YaST and take care of them. If you want to experiment with other SUSE repositories, check out the big list at http://en.opensuse.org/ Additional_YaST_Package_Repositories. Okeydokey, SUSE user, you’re good to go! Knoppix Knoppix is a Live CD, which means the entire OS runs from a CD without anything having to be installed on the computer’s hard drive. It really is one of the marvels of Linux, and even if you’ve already settled on a particular distro for your day-to-day use, you really ought to download a copy of Knoppix, burn it to CD or DVD, and keep it handy. Two versions of Knoppix are available: One for burning to CDs and a “Maxi” edition suitable for DVDs. 31 Podcasting with Audacity: Audio Editing for Everyone by Dominic Mazzoni and Scott Granneman © 2008 SourceForge, Inc. From the Library of Gregory Smith CHAPTER 2 Installing and Configuring Audacity Knoppix comes with Audacity already on the disc, but to work with MP3s—surprise!—you need to add LAME yourself. Open the sources.list file with your favorite text editor: # vim /etc/apt/sources.list Add this line to the file: deb http://www.debian-multimedia.org etch main Save the file, close it, and run these commands: # apt-get update # apt-get install liblame0 lame When it finishes installing, congrats! Not only are you using one of the coolest Linux distros out there, along with the coolest open-source sound editor, but you can now create really cool podcasts as well. And that, my friend, is just…well, cool! If you’re interested in learning more about Knoppix, Scott wrote a book about the subject: Hacking Knoppix. It’s a few years old now, but it’s still packed with good info. Compile from Source If you use Linux and a precompiled binary isn’t available for you, or if you just like to tweak your software precisely to your needs, you can always download the source code and compile it. Even if you haven’t ever compiled anything before, you’ll find that it’s really not that hard. You just need to be careful and precise, and it’s entirely doable. Please see Appendix B, “Compiling Audacity on Linux,” for the rest of the details. 32 Podcasting with Audacity: Audio Editing for Everyone by Dominic Mazzoni and Scott Granneman © 2008 SourceForge, Inc. From the Library of Gregory Smith CHAPTER 2 Installing and Configuring Audacity Conclusion You can find audio editors for Windows, and you can find audio editors for Mac OS X, and you can find (surprisingly, lots of) audio editors for Linux. But try to find a high-quality audio editor available for all three platforms. Because Audacity is committed to supporting the big three operating systems, it has to also support three different installation methods. Couple that with the ridiculous patent issues surrounding the MP3 codec that necessitate the hoops a user must jump through to get the LAME library, and installing Audacity can be just a tad more complicated than it is with your usual app. However, now we’re over the hump, and we can start actually using this great software to make a podcast that will entertain and inform your listeners. Let’s go! 33 Podcasting with Audacity: Audio Editing for Everyone by Dominic Mazzoni and Scott Granneman © 2008 SourceForge, Inc. From the Library of Gregory Smith CHAPTER 3 Hardware and Software Setup Before you start recording your podcast, you need to set up your computer, microphone and speakers, and Audacity itself. Trust me—taking a few moments to get everything correctly in place can make the difference between a podcast that sounds professional and one that sounds like a couple of drunk dudes yammering in their Mom’s basement. Computer Setup There are certain things you need to do to your computer, no matter your operating system, if you want Audacity to work at its best. Yes, Mac OS X includes things called services, but they are completely different from Windows services and Mac OS X daemons, and have nothing to do with what we’re talking about here. 34 Close programs you don’t need. Even if your computer has a CPU that runs at 25 gajillahertz and enough RAM to support the Googleplex, you still should shut down any program that’s not directly needed for your podcast. E-mail, web browser, IM, iTunes—close ‘em all. If you think you need your word processor open because it contains your script, print it and close the application. Ideally, Audacity should be the only thing running. Turn off unnecessary services and daemons. Of course, your computer is actually running all sorts of programs behind the scenes to manage the kinds of stuff a computer does. Called services in the Windows world and daemons in the Mac OS X and Linux universes, many of these must run, or your computer will get completely funky on you (and yes, that’s a technical term). Podcasting with Audacity: Audio Editing for Everyone by Dominic Mazzoni and Scott Granneman © 2008 SourceForge, Inc. From the Library of Gregory Smith CHAPTER 3 Hardware and Software Setup Here’s how to see the list of processes running on your machine, which includes programs that you manually started as well as services/daemons: • Windows: Right-click on the taskbar and choose Task Manager. When that opens, select the Processes tab to see a list similar to Figure 3.1. FIGURE 3.1 The Windows Task Manager shows all of your computer’s running processes. • Mac OS X: Selecting Applications, Utilities, Activity Monitor shows you a window similar to Figure 3.2. 35 Podcasting with Audacity: Audio Editing for Everyone by Dominic Mazzoni and Scott Granneman © 2008 SourceForge, Inc. From the Library of Gregory Smith CHAPTER 3 Hardware and Software Setup FIGURE 3.2 The Mac OS X Activity Monitor shows you what your Mac is doing. FIGURE 3.3 Linux users have the powerful top command to see their daemons. 36 Podcasting with Audacity: Audio Editing for Everyone by Dominic Mazzoni and Scott Granneman © 2008 SourceForge, Inc. From the Library of Gregory Smith CHAPTER 3 Hardware and Software Setup • Linux: In your terminal, type top and press Enter, revealing a constantly refreshed readout as shown in Figure 3.3. Yes, there are GUIs for this, but they’re just shiny front ends for top. Don’t go nuts and start killing processes right and left. You really need to know what you’re doing, or you could up with a confused, malfunctioning computer. If you use Windows, three of the best references about your PC’s services are available at http://www.theeldergeek.com/services_guide.htm, http://www.blackviper. com/WinXP/servicecfg.htm, and http://www.tweakvista.com/article38662.aspx. To learn more about daemons and Mac OS X, check out Apple’s “Technical Note TN2083: Daemons and Agents,” at http:// developer.apple.com /technotes/tn2005/ tn2083.html. 37 If you use Mac OS X, you really don’t need to kill any background processes unless you recognize them, because Apple is good about not running unnecessary daemons by default. If you started it, though, consider it fair game. For instance, I installed Mozy, an online backup program, so in Figure 3.2 I could go ahead and kill both MozyBackup and Mozy Status. Likewise with Snapz Pro X, Quicksilver (Noooo! Not Quicksilver!), KeyCue, and GrowlHelperApp. The basic rule of thumb is, if it’s not owned by your user, you probably should just leave it alone. Linux users have it pretty similar to Mac OS X folks (not too surprising, because they’re both based on UNIX), except that virtually all running daemons owned by root will probably have been installed by the computer’s owner in the first place. In other words, I might install the Apache web server to use for testing web sites, but it won’t run as me (rsgranne), instead using the www user. Nonetheless, it’s running because of my actions, and I know I don’t need it, so it gets stopped. Just use your head, and if you’re not completely sure what a daemon does, check out http://www.sorgonet.com/linux/linuxdaemons/ or http://www. vias.org/linux-knowhow/lnag_06_05_04b.html, or use Google to look up the daemon in question. Podcasting with Audacity: Audio Editing for Everyone by Dominic Mazzoni and Scott Granneman © 2008 SourceForge, Inc. From the Library of Gregory Smith CHAPTER 3 Hardware and Software Setup FIGURE 3.4 To quote Van Morrison, it’s so quiet in here. Turn off system sounds. Before you start recording yourself, make sure you’ve turned off any beeps, boops, and buzzes that your operating system could make in an effort to warn or inform you about some system activity. This would also include noises such as those that IM programs make when a buddy comes online, but you already turned off your IM program, so we don’t need to go into that, right? If you use Windows, go to Control Panel, Sounds and Audio Devices Properties, Sounds, and change the Sound scheme to No Sounds, as shown in Figure 3.4. Click OK to close the window, and you’re set. FIGURE 3.5 To quote Depeche Mode, enjoy the silence. 38 Podcasting with Audacity: Audio Editing for Everyone In Mac OS X, select the Apple menu, System Preferences, Sound, Sound Effects. You can either drag the Alert volume all the way to the left, effectively silencing it, or uncheck the box next to Play user interface sound effects (see Figure 3.5). Close the windows, and enjoy the silence. by Dominic Mazzoni and Scott Granneman © 2008 SourceForge, Inc. From the Library of Gregory Smith CHAPTER 3 Hardware and Software Setup FIGURE 3.6 To quote Björk, it’s oh so quiet. Where Linux users go depends on their desktop environment. In KDE, go to System Settings, Notifications, which you can see in Figure 3.6. Check the Apply to all applications box, and then click Turn Off All Sounds. Click Apply and then close the System Settings window. 39 Podcasting with Audacity: Audio Editing for Everyone by Dominic Mazzoni and Scott Granneman © 2008 SourceForge, Inc. From the Library of Gregory Smith CHAPTER 3 Hardware and Software Setup FIGURE 3.7 To quote Antonio Carlos Jobim, it’s like a quiet night of quiet stars. If you use GNOME, go to System, Preferences, Sound, Sounds, shown in Figure 3.7. Uncheck the Play system sounds box, and then click Close. That’s it. Configure your sound card. You’re about to record sound, so you need to make sure your sound card’s drivers are up to date. Most people running Mac OS won’t need to worry about this, and neither will Linux users, as their operating systems take care of any driver issues (just make sure you’ve installed any necessary system updates). If you run Windows, however, you should check out things to make sure you have the latest and greatest. Go to Control Panel, Sounds and Audio Devices Properties, Hardware and select your sound card, which should look somewhat similar to Figure 3.8. 40 Podcasting with Audacity: Audio Editing for Everyone by Dominic Mazzoni and Scott Granneman © 2008 SourceForge, Inc. From the Library of Gregory Smith CHAPTER 3 Hardware and Software Setup FIGURE 3.8 Select your sound card from the list of devices. Click Properties, and another window opens; in that window, take a look at the General tab to verify that the device is working correctly. Select the Driver tab, displayed in Figure 3.9, and you can view details about the driver or update it—or at least find out whether there are updates. Of course, the best way to check for updates is to visit the web site of the vendor who made the computer and look there. If that proves fruitless, and you know who made your sound card, you can go to the sound card manufacturer’s web site and poke around there. I’m not going to lie and say it’s going to be easy. Sometimes finding the drivers you need can be a real hassle. But it can be the magic fix to an otherwise inexplicable sound card issue. FIGURE 3.9 Windows-Only Considerations Verify and update your sound card’s drivers. In addition to the advice in the previous section, Windows users need to perform a few additional tasks to prep their hard drives. 41 Podcasting with Audacity: Audio Editing for Everyone Turn off the Indexing Service. Most Windows users know that they can search for files by title or other attributes, or even look for content in certain file types. In an effort to speed up this process a bit, Microsoft includes the Indexing Service, which scans your hard drive when you’re not busy and adds new files to its database. The Indexing Service isn’t turned on by default, but every time you perform a search, a little link offers to “make future searches faster.” If you click that, you just turned on the Indexing Service. by Dominic Mazzoni and Scott Granneman © 2008 SourceForge, Inc. From the Library of Gregory Smith CHAPTER 3 Hardware and Software Setup The problem is that the Indexing Service can really slow down your machine. Microsoft itself admits this in its Knowledge Base article, “Windows XP may run slowly and you may see multiple symptoms in Windows Task Manager” (http://support.microsoft.com/default.aspx?scid=kb;en-us;899869). You can either turn the Indexing Service off—instructions can be found at the URL I just gave you—or you can tell Windows not to index your hard drive. To do the latter, open up My Computer, find your hard drive (C: or D:, most likely), right-click on the drive, and select Properties (see Figure 3.10). FIGURE 3.10 By default, Indexing Service had permission to index my C drive. On the General tab, uncheck Allow Indexing Service to index this disk for fast file searching and click OK. Yet another window opens asking whether you want to apply the changes to the hard drive and all of its files and folders. Click OK and wait a while, depending on the size of your hard drive. Of course, if you’re in love with the Indexing Service, you could just turn it off right before you record your podcast, and then recheck the box when you’ve finished working with Audacity. Turn of antivirus and antispyware scanning. Most antivirus and antispyware tools work nowadays by scanning every new file on your computer as it’s opened and closed. Needless to say, this can really slow things down when you’re trying to create and work with a multimegabyte file in Audacity. This might freak out some readers, but it’s perfectly okay to temporarily disable your antivirus and antispyware protection, as long as you remember to reenable it when you’re finished with Audacity. 42 Podcasting with Audacity: Audio Editing for Everyone by Dominic Mazzoni and Scott Granneman © 2008 SourceForge, Inc. From the Library of Gregory Smith CHAPTER 3 Hardware and Software Setup Unfortunately, if I tried to tell everyone how to disable all the various anti-this and anti-that programs, this book would be about 500 pages. You’ll need to figure out how to disable and re-enable your anti-everything programs yourself. I will give you one bit of help, however: More than likely, there’s a little icon in your system tray (the area at the right of the taskbar next to the clock where those little icons live, shown in Figure 3.11) for your antivirus program, and there may also be one there for your antispyware program as well. FIGURE 3.11 That little multicolored square indicates that a particular antivirus program is running. FIGURE 3.12 Defragging your hard drive regularly is a part of good Windows maintenance. Right-click on that little icon and explore. See whether you can find a way to temporarily disable your antivirus protection while you podcast, and then turn it back on again after you’re done. It could really make a big difference. Defragment your hard drive. As you use your hard drive with your Windows machine, over time files begin to fragment, which makes your hard drive work harder and slower. Fortunately, Windows comes with a defragmentation tool that you can run on demand that will do an okay job of putting files back together in sequence. To open it, open My Computer and find your hard drive (probably C: or D:). Right-click on your hard drive and select Properties, and then select the Tools tab, shown in Figure 3.12. Click the Defragment Now button, and the Disk Defragmenter program opens. Select your hard drive in that window and click Defragment to get the process started. The bigger your hard drive, the longer the process takes, so don’t plan on starting to defrag your hard drive 10 minutes before you want to fire up Audacity and make a podcast. It could potentially take hours, so plan accordingly. 43 Podcasting with Audacity: Audio Editing for Everyone by Dominic Mazzoni and Scott Granneman © 2008 SourceForge, Inc. From the Library of Gregory Smith CHAPTER 3 Hardware and Software Setup To learn more about file system fragmentation, see the Wikipedia article on the subject at http:// en.wikipedia.org/ wiki/File_system_ fragmentation. Also, the Disk Defragmenter that comes with Windows is adequate, but better tools are available. Use your favorite search engine to find a faster alternative that you can set to run on a regular basis while you’re sleeping. 44 Headphones Setup You could use speakers while you’re recording your podcast, but the resulting feedback would quickly ruin your recording. Instead, you need to use headphones. Fortunately, getting those headphones to work with your operating system isn’t that hard. For the purposes of this book, we’re assuming that your operating system recognizes your headphones and can work with them. If your OS doesn’t seem to “see” your headphones, it’s time to start searching Google. Most headphones require no setup at all, but if you use a fancy USB headphone set, you may need to tell your computer to send all sounds to those USB headphones, rather than to the internal speaker or built-in headphones. Windows To configure your USB headphones to work with Windows, you need to go to Control Panel, Sounds and Audio Devices, Audio, shown in Figure 3.13. Under Sound playback, select the headphones you plan to use with your podcast. In my case, it’s my Plantronics headset. Next, click the Volume button in the Sound Playback section. This opens a window that resembles Figure 3.14. Podcasting with Audacity: Audio Editing for Everyone by Dominic Mazzoni and Scott Granneman © 2008 SourceForge, Inc. From the Library of Gregory Smith CHAPTER 3 Hardware and Software Setup FIGURE 3.13 The Windows Sounds and Audio Devices control panel. FIGURE 3.14 You can adjust the volumes for a variety of audio outputs. 45 Podcasting with Audacity: Audio Editing for Everyone by Dominic Mazzoni and Scott Granneman © 2008 SourceForge, Inc. From the Library of Gregory Smith CHAPTER 3 Hardware and Software Setup Of course, depending on your specific hardware and audio setup, you could see something a bit more complex, as in Figure 3.15. FIGURE 3.15 Even more audio outputs whose volumes you can adjust. Mac OS X In Mac OS X, select the Apple menu, System Preferences, Sound, Output, shown in Figure 3.16. Select the device you want sound to come out of; in my case, a Plantronics headset. Adjust the volume coming out of the headphones by moving the slider next to Output volume. When you’re satisfied, close the window. Yes, Macs are that easy. 46 Podcasting with Audacity: Audio Editing for Everyone by Dominic Mazzoni and Scott Granneman © 2008 SourceForge, Inc. From the Library of Gregory Smith CHAPTER 3 Hardware and Software Setup FIGURE 3.16 It’s super easy to adjust output volume in Mac OS X. Linux Sound in Linux has gotten tremendously better in recent years, but it can still be tricky. In particular, headphones sometimes don’t want to play nicely with speakers. Various distros and desktop environments such as KDE and GNOME have various methods of dealing with various headphone/speaker problems, but if I tried to cover them all in this book I would quickly suffer various mental problems. So I’m instead going to present a method that I know works with K/Ubuntu, because I’ve used it. Feel free to substitute your own in the next few lines. 47 Podcasting with Audacity: Audio Editing for Everyone by Dominic Mazzoni and Scott Granneman © 2008 SourceForge, Inc. From the Library of Gregory Smith CHAPTER 3 Hardware and Software Setup Yes, I know all about KMix for KDE and GNOME ALSA Mixer. When they work, they work well. But if a problem rears its ugly head, they’re probably not going to help you. The method I detail in the following paragraphs should work even when KMix or GNOME ALSA Mixer does not. I’m playing music out of my speakers, and it sounds great. I plug my USB headset in to my Linux box, put it on my head, and out comes…nothing. Oh, I continue to hear music, but it’s coming out of my speakers, not my headphones. Because I’m using a modern distro such as K/Ubuntu 7.04 (Feisty Fawn), I know that ALSA is the underlying sound system. To work with ALSA, I’m going to need to install a couple of packages that allow me to configure it. $ sudo apt-get install asoundconf alsamixer After those are in place, I run the following command, which generates the output I need: $ sudo asoundconf list Names of available sound cards: Audigy2 Headset If you don’t have asoundconf available for your distro, try cat /proc/ asound/cards, which should give you the same info, but with a lot more extraneous detail. 48 The asoundconf command, followed by the list option, shows me the sound cards that my system sees. Audigy2 is my main sound, the one into which my speakers are plugged, whereas Headset is obvious. And because I’m hearing music out of the speakers, but not the headphones, it’s obvious that ALSA is using the Audigy2 for output. Now I switch the default card from Audigy2 to Headset, again using the asoundconf command: $ sudo asoundconf set-default-card Headset Podcasting with Audacity: Audio Editing for Everyone by Dominic Mazzoni and Scott Granneman © 2008 SourceForge, Inc. From the Library of Gregory Smith CHAPTER 3 Hardware and Software Setup Sound still emanates from my speakers, as the ALSA that is running is still using the old configuration. It’s time to restart ALSA. $ sudo /etc/init.d/alsa-utils restart Shutting down ALSA... [ OK ] Setting up ALSA... [ OK ] Now there’s no music coming out of my speakers (if you still hear music out of your speakers, shut down your music program and restart it, and music will definitely stop coming out of those speakers), but there’s also nothing coming out of my headphones. Time to adjust the volume of my headphones. The tried-andtrue program to do this task is alsamixer, an ncurses-based terminal program that works beautifully. $ alsamixer When you run alsamixer on your terminal, it will look something like Figure 3.17. Using alsamixer is pretty simple. In my case, you see five mixer controls: Bass, Bass Boost, Treble, PCM, and Auto Gain. Bass is currently selected; you can tell by the red highlight around its name. To increase or decrease the volume for Bass, use the up or down arrows. Low volumes are white, medium volumes are green, and loud volumes are red. To move between mixer controls, use the right or left arrows. Bass Boost and Auto Gain are currently muted; to unmute them, select the mixer control with the arrows and then press M. To learn more about asoundconf, try man asoundconf. To find out more about alsamixer, see http://en. wikipedia.org/wiki/Alsamixer. After I adjust PCM upward, I can start my music program (Amarok rules!) and listen to music using my headphones. 49 Podcasting with Audacity: Audio Editing for Everyone by Dominic Mazzoni and Scott Granneman © 2008 SourceForge, Inc. From the Library of Gregory Smith CHAPTER 3 Hardware and Software Setup FIGURE 3.17 Adjust your headphones’ volume using alsamixer on the terminal. When I’m done using my headphones, and I want to go back to my speakers, I simply reverse the process: $ sudo asoundconf set-default-card Audigy2 $ sudo /etc/init.d/alsa-utils restart 50 Podcasting with Audacity: Audio Editing for Everyone by Dominic Mazzoni and Scott Granneman © 2008 SourceForge, Inc. From the Library of Gregory Smith CHAPTER 3 Hardware and Software Setup Linux is completely ready for Joe Computeruser’s desktop in many areas, but when it comes to sound, there are still some kinks to iron out. The programs and commands given here can help. If you’re having problems with sound on your Linux box, there’s a great collection of docs at https://help. ubuntu.com/community/Sound. Yes, it’s ostensibly for Ubuntu, but much of the advice is general enough for almost any Linux distro. Anyway, your favorite distro undoubtedly has a friendly, helpful community to whom you can turn with questions (well, unless you use Debian…that’s a joke! A joke, I say!), or you probably wouldn’t use that distro. And there’s always Google. Microphone Setup If you’re a sculptor, your most important tools are your hammer and chisel, and if you’re a cook, your most important tool is your knife. As a podcaster, your most important tool in many ways is your microphone. Besides picking a good mic that’s within your budget (check out Get the Right Equipment for advice on just that subject), you’ll want to make sure that mic is set up properly on your computer. Where Do I Plug It In? The answer to that question depends on how your microphone connects to your computer. You have two choices: Either it uses the analog ports on your computer, or it’s a USB mic that—no surprise!—uses a USB port. Analog Ports If your mic uses the analog ports, there’s a bit of uncertainty in what we’re about to tell you. Every computer is a bit different, so the ports you’re looking for may not exactly match the pictures you’re going to see. Still, you should be able to figure it out—just be flexible. 51 Podcasting with Audacity: Audio Editing for Everyone by Dominic Mazzoni and Scott Granneman © 2008 SourceForge, Inc. From the Library of Gregory Smith CHAPTER 3 Hardware and Software Setup If your CD or DVD drive has a headphone port on the front of your PC next to the CD/DVD tray, you may be tempted to plug your analog mic in to that. Don’t do it. Those ports are only for those particular drives, and more than likely won’t work at all with Audacity. However, you may find that you have other audio ports on the front of your PC, ports similar to those on the back of your machine. In addition, you may have a special audio card installed that has its own ports. The goal is to use the best, most convenient sound card ports. If your computer has the same built-in ports on the front and back of the case, like those shown in Figure 3.18, use those. FIGURE 3.18 Audio ports on the front of a PC, similar to those on the back. If, on the other hand, you have a special audio card installed, with ports like those in Figure 3.19, you should definitely use that instead. 52 Podcasting with Audacity: Audio Editing for Everyone by Dominic Mazzoni and Scott Granneman © 2008 SourceForge, Inc. From the Library of Gregory Smith CHAPTER 3 Hardware and Software Setup FIGURE 3.19 Ports on a sound card. Photo courtesy NTLam, http://www. flickr.com/photos/ ntlam/533428720/. In an effort to communicate to users who may not be that technically inclined, computer manufacturers use small icons and color-coding to indicate the purpose of each audio port. There may be only two of those ports (red and green), or there may be three (red, green, and blue), or there may even be more than that. For our purposes, you need to know what two mean, with the third as a bonus that will be important in a later book. For reference purposes, these three ports were shown previously in Figure 3.19. • Green is line output. You plug your speakers or amplifier in to it. • Blue is line input. If you have audio equipment that you want to record from, such as an amplifier or cassette deck, you’d plug it in here. • Red (although it looks more pink to me) is microphone input. I hope this doesn’t come as a shock, but it’s where your mic goes. Why not use the blue port? Because mic output is weaker than the signal from an amp, for instance, so it needs its own circuit and port. If you use an analog headset that combines headphones and a microphone, and many of you will, the end result will look something like Figure 3.20. 53 Podcasting with Audacity: Audio Editing for Everyone by Dominic Mazzoni and Scott Granneman © 2008 SourceForge, Inc. From the Library of Gregory Smith CHAPTER 3 Hardware and Software Setup FIGURE 3.20 An analog headset, with headphones and a mic, plugged in to a PC’s analog audio ports. Photo courtesy sridgway, www.flickr.com/ photos/ stephanridgway/ 259297980/ under a Creative Common license (http:// creativecommons. org/licenses/by/ 2.0/deed/en-us). FIGURE 3.21 Audio ports on a Mac are simple. 54 Mac Ports Macs also have analog ports, as shown in Figure 3.21, but there are only two, because the input port (on the left) handles both analog microphones and digital audio equipment, and the output port (on the right) can manage both analog or digital headphones, speakers, or other equipment. Podcasting with Audacity: Audio Editing for Everyone by Dominic Mazzoni and Scott Granneman © 2008 SourceForge, Inc. From the Library of Gregory Smith CHAPTER 3 Hardware and Software Setup USB Ports If you can avoid using analog microphones, however, you should. A USB mic, or a professional microphone plugged into a USB input device, will give you far better sound and will also be easier to manage on your computer. It doesn’t cost much to get a decent USB mic nowadays, and if you need a list of suggestions, check out Get the Right Equipment. And after you do get a USB mic, you just plug it in to an open USB port. Even better, a USB mic works just as well with a PC or a Mac. Simplicity itself! If you use a USB-based headset that combines headphones and a microphone, and many of you will, the end result will look something like Figure 3.22. FIGURE 3.22 A USB headset, with headphones and a mic, plugged in to a PC’s USB port. Photo courtesy sridgway, www.flickr.com/ photos/ stephanridgway/ 259297942/ under a Creative Common license (http:// creativecommons. org/licenses/by/ 2.0/deed/en-us). 55 Podcasting with Audacity: Audio Editing for Everyone by Dominic Mazzoni and Scott Granneman © 2008 SourceForge, Inc. From the Library of Gregory Smith CHAPTER 3 Hardware and Software Setup Set Volume Levels It’s obviously important to set the right volume for your recording. Set it too high, and everything sounds brassy and distorted; set it too low, and no one can hear what you’re saying. Windows To configure your microphone’s volume levels in Windows, you need to go to Control Panel, Sounds and Audio Devices, Audio, as shown in Figure 3.23. FIGURE 3.23 The Windows Sounds and Audio Devices control panel. Under Sound recording, select the device you plan to use with your podcast. In my case, it’s my Plantronics headset. Next, click the Volume button in the Sound recording section to open a window that resembles Figure 3.24. 56 Podcasting with Audacity: Audio Editing for Everyone by Dominic Mazzoni and Scott Granneman © 2008 SourceForge, Inc. From the Library of Gregory Smith CHAPTER 3 Hardware and Software Setup FIGURE 3.24 Set the recording volume for your mic in Windows. Start by setting it about one-half of the way up, but be prepared to adjust it if necessary after you test your audio settings in Audacity. Mac OS X In Mac OS X, select the Apple menu, System Preferences, Sound, Input, shown in Figure 3.25. Select the device you want to use for recording; in my case, a Plantronics headset. Adjust the volume the microphone will use by moving the slider next to Input volume. When you’re satisfied, close the window. Note that Mac OS X comes with its own volume level meter, labeled Input level, similar to the one in Audacity that we’ll discuss later in the chapter in the section “Test Volume Levels.” This is very cool. Note also that the volume meter shows you the peak output level for the last three seconds, which is also useful. Thank you, Apple! 57 Podcasting with Audacity: Audio Editing for Everyone by Dominic Mazzoni and Scott Granneman © 2008 SourceForge, Inc. From the Library of Gregory Smith CHAPTER 3 Hardware and Software Setup FIGURE 3.25 It’s super easy to adjust input volume in Mac OS X. Linux Configuring a microphone in Linux is a lot like configuring your headphones in Linux, so I’m going to refer you to the Linux discussion above under Headphones Setup, above, that covered that topic. Once again, I’m assuming that your headphones are recognized and working, and you just need to adjust the volume. To quickly recap, you first find out the name of the sound card. $ sudo asoundconf list Names of available sound cards: Audigy2 Headset 58 Podcasting with Audacity: Audio Editing for Everyone by Dominic Mazzoni and Scott Granneman © 2008 SourceForge, Inc. From the Library of Gregory Smith CHAPTER 3 Hardware and Software Setup Then switch the default card from Audigy2 to Headset, again using the asoundconf command. $ sudo asoundconf set-default-card Headset Restart ALSA so that your OS takes your changes. $ sudo /etc/init.d/alsa-utils restart Shutting down ALSA... [ OK ] Setting up ALSA... [ OK ] It’s now time to adjust the volume of the mic on your headset using alsamixer. $ alsamixer When you run alsamixer on your terminal to adjust your mic’s volume, it looks something like Figure 3.26. I discussed how to use alsamixer in the earlier section, but I do want to add something here. When you first open alsamixer, by default it shows the mixers for your speakers, labeled Playback in the View line. To shift to your microphone, labeled Capture in the View line, use the Tab key. When you’re finished recording using your headphones, and you want to go back to your speakers, you simply reverse the process: $ sudo asoundconf set-default-card Audigy2 $ sudo /etc/init.d/alsa-utils restart It can be a bit of a pain to get your mic working in Linux, but after you do, it’s as good an OS to record your podcast as any of the others. 59 Podcasting with Audacity: Audio Editing for Everyone by Dominic Mazzoni and Scott Granneman © 2008 SourceForge, Inc. From the Library of Gregory Smith CHAPTER 3 Hardware and Software Setup FIGURE 3.26 Adjust your microphone’s volume using alsamixer on the terminal. Test Volume Levels To test your mic’s volume levels, open Audacity and look for the Mixer toolbar, shown in Figure 3.27. The two sliders control the volume levels Audacity uses for input and output on your sound card. In particular, the selector on the right controls the volume for your microphone. Before you can adjust the slider for the mic, however, you need to make sure that the drop-down menu is set to Microphone. After that, adjust the mic’s slider so that it’s about three-fourths of the way over. FIGURE 3.27 The Mixer toolbar in Audacity allows you to control the volume level of your microphone. 60 Podcasting with Audacity: Audio Editing for Everyone If you are unable to move the microphone’s slider, or if the slider always “jumps back” to the same value no matter where you put it, it’s not you; it’s your sound card. Unfortunately, some sound cards do not have level controls, and some of them have controls that are not compatible with Audacity. To adjust your sound card levels, you have to rely on the Windows Volume window shown in Figure 3.24, or instead see whether your card demands that you use a special control panel that it provides. by Dominic Mazzoni and Scott Granneman © 2008 SourceForge, Inc. From the Library of Gregory Smith CHAPTER 3 Hardware and Software Setup It’s time to test your setting. Notice the Input level meter on the right side of the Meter toolbar, shown in Figure 3.28. That meter displays the output levels of your microphone, in real-time as they happen. FIGURE 3.28 The Meter displays output levels of your microphone. FIGURE 3.29 As you record, the input meter shows you your microphone’s audio levels. 61 The Input level meter shows you the mic’s output levels. If you click once on the Input level meter—the one above the little microphone icon—or if you select Start Monitoring from the input meter’s drop-down menu, you should immediately see red bars appear on the meter. Those red bars indicate the volume of the sound Audacity hears. Start speaking into your microphone in a normal tone of voice. As you speak, you’ll see the meter move, looking something like Figure 3.29. Your goal is to make sure that your audio records well before you actually start recording. In particular, you want to avoid the dreaded clipping effect, in which your audio signal is too loud, which causes Audacity to cut off the top and bottom of your signal. The end result is a terribly distorted sound that will ruin your podcast. If the red bars constantly hit the far right, you’re clipping. Lower the mic’s volume until your recording is loud without hitting the top of the Input level meter. The red line you see to the right of the red bar is the loudest volume in the last three seconds, while the blue line is the loudest volume during the last recording. Podcasting with Audacity: Audio Editing for Everyone by Dominic Mazzoni and Scott Granneman © 2008 SourceForge, Inc. From the Library of Gregory Smith CHAPTER 3 Hardware and Software Setup In Windows or Linux, access Audacity preferences by going to Edit, Preferences; in Mac OS X, select Audacity, Preferences. Audacity Setup Your hardware is working and ready to go, but you still may want to make a few important tweaks in Audacity’s preferences. Audio I/O The Audio I/O preferences, shown in Figure 3.30, control the audio devices that Audacity uses. FIGURE 3.30 Audacity’s Audio I/O preference pane. 62 Podcasting with Audacity: Audio Editing for Everyone by Dominic Mazzoni and Scott Granneman © 2008 SourceForge, Inc. From the Library of Gregory Smith CHAPTER 3 Hardware and Software Setup In the Playback section, use the Device drop-down menu to choose the speakers you intend to use. In the Recording section, use the Device drop-down menu to select the microphone you want to use. For Channels, you most likely want to go with 1 (Mono) instead of 2 (Stereo), with one exception. If you’re using two microphones—you’re interviewing someone, say—then yes, choose 2 (Stereo). If it’s just you and one mic, sticking with Stereo will just duplicate the recorded track, resulting in a bigger file without any corresponding gain in audio quality. This is not a good idea and is a complete waste of disk space, so all you solo podcasters should pick 1 (Mono). Quality The Quality preferences, shown in Figure 3.31, allow you to specify the trade-offs you’re willing to make between speed, size, and quality of your recording. FIGURE 3.31 Audacity’s Quality preferences pane. 63 Podcasting with Audacity: Audio Editing for Everyone by Dominic Mazzoni and Scott Granneman © 2008 SourceForge, Inc. From the Library of Gregory Smith CHAPTER 3 Hardware and Software Setup In the Sampling section, you may want to change the Default Sample Format from 32-bit float to 16-bit. If you have an older sound card, it may not even support 32-bit samples, which means you’re just generating data that your system can’t use. In addition, you will once again reduce the amount of data you’re asking Audacity to create by 50 percent, which will also make it easier for the program to write that data to your hard drive. In fact, here’s a rough rule of thumb: If you set the Channels to 1 (Mono), the Default Sample Rate to 44100Hz, and the Default Sample Format to 16-bit, you’re looking at about 5MB of hard drive storage for every minute of recorded audio. Therefore, for a 30-minute podcast recording session, expect to generate a file that will be about 150MB. Keep in mind that I’m referring to the size of the data file that Audacity Project will store, not the size of an exported MP3, which could be much smaller. If you export an MP3 from your Project and then delete the Project file, you recapture that space. However, don’t do that unless you’re seriously low on disk space and are absolutely positive that you will not need that Project file any longer! Interface This last change applies only to those with older, slower computers, and it involves the Interface preference, shown in Figure 3.32. By default, when you record a track with Audacity, the program displays the details of the track in real-time by continuously scrolling to the right. If your recording is stuttering, or your computer is having trouble keeping up, uncheck the Autoscroll box while playing. 64 Podcasting with Audacity: Audio Editing for Everyone by Dominic Mazzoni and Scott Granneman © 2008 SourceForge, Inc. From the Library of Gregory Smith CHAPTER 3 Hardware and Software Setup FIGURE 3.32 Audacity’s Interface preference pane. Conclusion When you start podcasting, even if you are an amateur, you’re going to have to learn a new craft (microphones, headphones, software) as well as a new art (how to speak in a way that makes people want to listen to you). In this chapter we covered the craft—how to set up your tools so that they work well for you. In Chapter 4, “Record Your Podcast,” we will look at the art—how to use your voice in the service of getting your message out to the world. 65 Podcasting with Audacity: Audio Editing for Everyone by Dominic Mazzoni and Scott Granneman © 2008 SourceForge, Inc. From the Library of Gregory Smith CHAPTER 4 Record Your Podcast You’ve installed Audacity. You’ve set up the program. You’ve configured your microphone and speakers, and they’re ready to go. It’s finally time to record your podcast. Not so fast, Speedy McSpeederson! You want your podcast to sound good, right? Then you need to think about some things before a word comes out of your mouth. To Script or Not to Script? Let’s be honest right up front: Not every podcast needs to be scripted. In fact, many popular podcasts are completely unscripted, with “uh’s” and “um’s” and awkward pauses present all through the recording. If you really want to record your podcast without a script, and, more importantly, your audience likes the results, it’s simple: Don’t use a script! However, many people will want to use a script for a variety of reasons. They want to be sure their points get across clearly, without obfuscation. They are nervous about speaking without a plan. They have something delicate to say, that must be phrased “just so” to avoid upsetting listeners. They want their podcasts to be tight and compact, without rambling or wasted words. Remember, it’s not an all-or-nothing proposition. You can go script-free for most of a podcast, but utilize a script for a particularly important section. Experiment, and figure out what works for you and your audience. If you decide to write and use a script, there are some good rules of thumb to keep in mind. Of course, all rules are meant to be broken, so these aren’t gospel truths. They are, however, good advice that you should strongly consider. 66 Podcasting with Audacity: Audio Editing for Everyone by Dominic Mazzoni and Scott Granneman © 2008 SourceForge, Inc. From the Library of Gregory Smith CHAPTER 4 Record Your Podcast Your main goal is to make sure your words sound good to your listeners’ ears. Remember, this is all about the ears, not the eyes. There can be a huge difference between a sentence that reads well on the page and one that sounds smooth and interesting when read aloud. The only way to tell is to first read your script out loud, perhaps recording it with Audacity, and then listen to it with a critical ear. Better yet, ask a friend to listen and critique your script. Write so that you speak in a personal, natural style, as if you’re talking to a friend who’s sitting across the table from you. Contractions are good: “it’s” instead of “it is,” “don’t” instead of “do not.” Fragments can be used effectively: “The old man sat there. By himself. While a crowd of people walked past.” Use inclusive language that makes your listener a party to your discussion: “We’re going to talk about some interesting topics today. Our guests have a lot to add, and we’re all going to learn a lot!” That said, using a more elevated style of speech can be appropriate in certain situations. If you’re talking about a serious, formal subject—delivering a recorded eulogy, for instance—you should use serious, formal diction. 67 One way of writing for the ear is to use the basic subject-verb-object sentence structure that you learned as a kid in school. Magazine articles can feature long, poetic phrases that the reader will enjoy and decipher with the luxury of time, but the same thought delivered on a radio program needs short, action-oriented sentences. Watch your use of jargon and abbreviations. If your audience will know what a certain term means, go ahead and use it, but if you’re trying to reach a more general listener, explain what your terminology means the first time you use it. And don’t be afraid to explain it again the next time you use the term. Short sentences are usually better than long, involved ones: They’re easier to read, they’re punchier to hear, and they help make your point more clearly. Even so, vary your sentence length. Don’t sound like Hemingway (“I kissed her and saw that her eyes were shut. I kissed both her shut eyes. I thought she was probably a little crazy. It was all right if she was. I did not care what I was getting into.”), but don’t sound Podcasting with Audacity: Audio Editing for Everyone by Dominic Mazzoni and Scott Granneman © 2008 SourceForge, Inc. From the Library of Gregory Smith CHAPTER 4 Record Your Podcast like Proust either (one sentence in Remembrance of Things Past is 958 words!). Variety isn’t just the spice of life; it’s the spice of podcasts as well. If you find yourself having trouble writing your script, here’s a good method that will work. Just use Audacity to record yourself speaking off the cuff about your subject, and then transcribe what you said, clean up the text into something more polished, and use the resulting script for your real podcast. Speak, record, transcribe, polish, speak. It’s amazing how well that can work. What you’re seeking is easy: Flow. You want your words to flow naturally so that you sound credible and relaxed, and so that your listeners want to hear what you have to say. A script can really help achieve optimal flow, and it’s something you should definitely consider. Position Is Everything Regardless of whether you decide to use a script, the way you sit, position your mouth, and even care for your vocal cords can make a huge impact on your podcast’s most important instrument: Your voice. Your Lips and Mouth You’re sitting there in front of the microphone. Try to keep your mouth about three to six inches from the mic. If you’re more than six inches away, you’ll sound like you’re waaaay in the distance, and the room’s ambient noise will dominate. If you’re less than three inches away, your listeners may hear your every lip smack and pop of every “p” sound. If you do find yourself making too many smacking noises when you record, try a healthy application of Chapstick or lip balm. That can help reduce the friction and lower the noise. 68 Podcasting with Audacity: Audio Editing for Everyone by Dominic Mazzoni and Scott Granneman © 2008 SourceForge, Inc. From the Library of Gregory Smith CHAPTER 4 Record Your Podcast Your Breath Right before you start recording your podcast, face away from your mic and take a few deep breaths. Take a final breath, face your microphone, and start your podcast. That way, the first sound your listeners will hear will be your voice and not your initial intake of breath. During the podcast, if you’re interviewing someone else, move your mouth back a good distance from your mic so that your listeners don’t get to enjoy your melodic breathing. Just don’t forget to move back into position when it’s your turn to speak again. If you do find that your breaths are getting picked up when you’re speaking or listening, make sure you talk “cross-mic.” In other words, speak above the microphone or sideways into it, instead of directly into the front. Your Vocal Cords If you’ve ever acted or done public speaking, you might know there are things you can do that affect your vocal cords, both positively and negatively. Your goal is to clean your pipes and make your voice smooth. So how to do that? Don’t drink any milk or eat any dairy products before you go “on the air.” Dairy products coat the throat and vocal cords with mucus, so you end up losing crispness and edge in your voice. Instead of dairy products, try drinking a cup of hot tea—no milk, as that would be counterproductive!—to cut the phlegm and clear your throat. If you need to clear the sinuses, try some eucalyptus cough drops or nasal spray. Sniffles sound really bad on a podcast! 69 Podcasting with Audacity: Audio Editing for Everyone by Dominic Mazzoni and Scott Granneman © 2008 SourceForge, Inc. From the Library of Gregory Smith CHAPTER 4 Record Your Podcast Your Position Your mother was right: Sit up straight. Good posture helps with your breathing and your mental attitude while you’re speaking. As much as possible, don’t move around while you’re recording. You want your voice to sound the same; sudden bursts of volume as you move in and sudden drops of volume as your move away are disconcerting to listeners, and it just sounds weird. The position of the mic is something you may want to experiment with. Some people like the mic to face up; others like it to face down. Use whatever works for you…as long as your microphone can go into the position you want, of course. Your Voice As you talk, remember to speak slowly. We all have a tendency to speed up when we’re excited or enthused, so control that tendency. Speak clearly, but don’t o-ver-e-nun-ci-ate. Pace your voice at a steady rate, and keep your volume level as well. That doesn’t mean that you should speak in a boring monotone, but it does mean that you should avoid extreme highs or lows in your voice. Project from your diaphragm, not your throat. The power of a singer—or a podcaster—comes from breathing through the diaphragm. However, don’t fake it and try to sound like somebody you’re not. Every singer’s not Frank Sinatra, and every podcaster’s not Walter Cronkite or Tom Brokaw. Be comfortable with your voice while projecting it, and your listeners will gladly listen to what you have to say. Your Environment Some podcasts sound cool with a little background noise. It makes your talk sound lived-in, and if you’re trying to convey the action going on in a particular scene—a conference, say, or a restaurant—it can actually provide the perfect aural backdrop. 70 Podcasting with Audacity: Audio Editing for Everyone by Dominic Mazzoni and Scott Granneman © 2008 SourceForge, Inc. From the Library of Gregory Smith CHAPTER 4 Record Your Podcast However…everyone else, in every other situation, should record in a quiet space. Ideally, you’d use a soundproof room, but that’s obviously a rarity for most people. In a pinch, a walk-in closet works well, or even a back bedroom. Just make sure that windows are closed to avoid traffic and other “outside” noises. As for floors, carpets absorb sound a heck of a lot better than hardwood; if you’re stuck with hardwood, invest in a nice big area rug. Finally, here’s one a lot of people forget: Computers give off noise too. Make sure the microphone is far enough away from your box so that fan noise doesn’t get picked up and recorded. No matter how you sit or talk or breathe, it finally comes down to one rule that cannot be overstressed: If you’re having fun and you’re passionate about your subject matter, your listeners will have fun and will want to listen to your podcast. So find something you care about and want to share, and have fun! Recording with Audacity When you use Audacity to record yourself speaking into a microphone, you’ll end up working with the Control toolbar, shown in Figure 4.1. There are a couple of ways to manipulate those controls, one for people who like to use the mouse and one for those who prefer to use the keyboard. FIGURE 4.1 Audacity’s Control toolbar. In order, the buttons on the Control toolbar, along with their keyboard equivalents and their purposes, are as follows: Pause (or press P): Temporarily pause playing or recording. Play (or press Spacebar): If part of the time range is selected in the main window, only the selection will be played. If there is no selection, playback begins wherever the editing cursor is positioned. To start playback from the beginning, use the Skip to Start button. 71 Podcasting with Audacity: Audio Editing for Everyone by Dominic Mazzoni and Scott Granneman © 2008 SourceForge, Inc. From the Library of Gregory Smith CHAPTER 4 Record Your Podcast That last point is so important that I’m going to make it again: Record always creates a new track! If you’ve recorded 5 minutes of audio and you then hit Stop to futz with your mic or your papers, you will have a new track in Audacity. When you hit Record again, you will create a second, additional track. It’s not a problem, as Audacity makes it easy to work with multiple tracks, but you need to know that it will happen. If you know you’re completely finished using your microphone, don’t forget to go back into your sound card settings for your operating system and turn the volume down or off. 72 Loop (or press L or press Shift+Spacebar): Hold down Shift while pressing Play to loop the current selection, playing it over and over again until you press Stop. Stop (or press Spacebar): Stop playing or recording. Skip to Start (or press Home): Move the cursor to the beginning of the audio, which is useful if you want to play or record a track from the beginning. Skip to End (or press End): Move the cursor to the end of the audio track. Record (or press R): Record starting from the current cursor location or at the beginning of the current selection; either way, Record always creates a new track. When you’re finished recording completely, click Stop. You’ve recorded your podcast. Now it’s time to take your rough draft and shape it into something great, using Audacity to fix issues, smooth over rough spots, and enhance the good stuff. Conclusion Recording is the fun part of creating a podcast, but there are still many things you must do to make sure that your podcast sounds professional and authoritative. There’s an old saying popular in the military that’s just as relevant for podcasting: failing to prepare is preparing to fail. Prepare ahead of time to record your voice, and you have the raw materials for a great podcast; neglect preparation, and you’ll end up with a mess of audio that no one will want to hear. Take the time and make sure your podcast sounds as great as it possibly can! Podcasting with Audacity: Audio Editing for Everyone by Dominic Mazzoni and Scott Granneman © 2008 SourceForge, Inc. From the Library of Gregory Smith CHAPTER 5 Edit Your Podcast You’ve successfully recorded your podcast—congratulations! That is an accomplishment right there, but don’t make the mistake of thinking that you’re finished and your podcast is ready to release onto the Net. No, you still have some work ahead of you. You need to clean up your recording and edit it to make sure that it’s as close to matching your vision as possible. In this chapter, we walk through some of the most common editing tasks that you will want to perform with Audacity. Opening the File with Audacity If you just finished recording your podcast with Audacity, it’s obvious which file you’re going to edit, so it’s unnecessary to open it. If you took a break after recording your podcast, however, and you now want to open the recording to edit it, or if you plan to open and integrate more than one recording, you need to know how to open Audacity files. Fortunately, it’s pretty dang easy. The easy way: Choose File, Open, navigate to the file you need, select it, and voila! It’s open in Audacity. Repeat as necessary. Drag and drop also works. In either Windows or Mac OS, just drag the audio file into an open Audacity window (as in Figure 5.1), and the program opens the file. 73 Podcasting with Audacity: Audio Editing for Everyone by Dominic Mazzoni and Scott Granneman © 2008 SourceForge, Inc. From the Library of Gregory Smith CHAPTER 5 Edit Your Podcast FIGURE 5.1 Drag the audio file icon into the open Audacity window. If you want to kill two birds with one stone, just drag an audio file onto the Audacity icon, and the program will open and then quickly open the file. If you use Windows, make sure you have the Audacity icon on your Desktop; if you use a Mac, drag the audio file onto the Audacity icon on your Dock, as you can see in Figure 5.2. FIGURE 5.2 Drag an audio file to the Audacity icon in the Dock. 74 Linux users can use File, Open, of course, but they can also start Audacity from the command line, with the name of the audio file as an argument. $ audacity my_wicked_cool_podcast.aup Podcasting with Audacity: Audio Editing for Everyone by Dominic Mazzoni and Scott Granneman © 2008 SourceForge, Inc. From the Library of Gregory Smith CHAPTER 5 Edit Your Podcast Orient Yourself in Audacity When you first open your podcast in Audacity, you’ll see something that looks like Figure 5.3: FIGURE 5.3 The main Audacity window, features your podcast’s waveform. The blue squiggly lines you see are called a waveform, and they represent your recorded audio. Basically, the larger a particular squiggle, the louder the audio at that point, with the reverse true as well. The ruler along the top of the waveform shows the length of the recording; in this case, around 21 minutes. You also use the ruler to select areas of your audio that you want to hear or edit. Let’s quickly go over the other components of your Audacity window. We’ve already looked at a few of the interface elements in other chapters, which I will refer to, but there are some new components as well. In Figure 5.4 you can see all the various aspects of Audacity’s window, along with labels describing them. You may see a big difference in the layout of the Audacity you have running on your computer and that shown in Figure 5.4. If so, don’t panic. You can move Audacity’s toolbars around within the window to best suit your preferred working style; in addition, Audacity automatically moves the toolbars around as you adjust the size of the program’s window. It’s best if you learn the names of the various components so that you can refer to them by name instead of by position. 75 Podcasting with Audacity: Audio Editing for Everyone by Dominic Mazzoni and Scott Granneman © 2008 SourceForge, Inc. From the Library of Gregory Smith CHAPTER 5 Edit Your Podcast FIGURE 5.4 The labeled parts of an Audacity window. The six colorful buttons in the top left of the Audacity window, as shown in Figure 5.5, are the Control toolbar. They should be familiar to you from virtually any digital audio program. FIGURE 5.5 Audacity’s Control toolbar. If you need a quick refresher on the purposes of the Control toolbar, take a look back in Chapter 4, “Record Your Podcast,” in the section “Recording with Audacity.” 76 Podcasting with Audacity: Audio Editing for Everyone by Dominic Mazzoni and Scott Granneman © 2008 SourceForge, Inc. From the Library of Gregory Smith CHAPTER 5 Edit Your Podcast The Meter toolbar, displayed in Figure 5.6, was covered earlier in Chapter 3, “Microphone and Speaker Setup,” in the “Test Volume Levels” section. FIGURE 5.6 The Input and Output level meters show you the volume Audacity hears. Those meters show you the volume levels of input and output that Audacity hears. The input level is critically important when you’re recording, and the output level becomes important as you edit your podcast. The Mixer toolbar, which you can see in Figure 5.7, was also covered previously, in the “Test Volume Levels” section of Chapter 3. FIGURE 5.7 The Mixer toolbar in Audacity allows you to control the volume level of your microphone. The two sliders control the volume levels Audacity uses for input and output on your sound card. The left slider, with the speaker in front of it, is for output, whereas the right, with the microphone icon, is for input. To the right of the input slider is a drop-down menu that allows you to select the source of input: microphone, line in, CD/Video in, and so on. Next to the Control toolbar is a group of six small buttons with various icons on them, shown in Figure 5.8. 77 Podcasting with Audacity: Audio Editing for Everyone by Dominic Mazzoni and Scott Granneman © 2008 SourceForge, Inc. From the Library of Gregory Smith CHAPTER 5 Edit Your Podcast FIGURE 5.8 Audacity’s Tools toolbar. This is the Tools toolbar, and it allows you to perform editing functions on your audio file that require selecting areas of your audio. The Edit toolbar, viewable in Figure 5.9, is useful as you work on fixing up your podcast. FIGURE 5.9 Audacity’s Edit toolbar. More information about the Edit toolbar can be seen at http://audacityteam. org/manual/index. php?title=Edit_Toolbar. Many functions on the Edit toolbar should be familiar to anyone who’s used a word processing program. Cut, Copy, Paste, Undo, and Redo should hold no surprises. We’ll cover the other buttons and what they do later throughout this book. Figure 5.10 shows the Project Rate area of Audacity. FIGURE 5.10 Audacity allows you to see and change the sample rate of your audio. 78 Podcasting with Audacity: Audio Editing for Everyone by Dominic Mazzoni and Scott Granneman © 2008 SourceForge, Inc. From the Library of Gregory Smith CHAPTER 5 Edit Your Podcast Finally, the Selection toolbar, shown in Figure 5.11, is used to view and change the exact start and stop time of a range of selected audio, allowing you to make precise selections. FIGURE 5.11 Make selections within your audio file with the Selection toolbar. You’ll use the Selection toolbar a lot as you edit your podcasts; in fact, you’ll learn more about it in the next section. Listening to Your Audio File As you edit your Audacity file, you’re going to listen to it as well. In fact, you can’t edit an audio file without also listening to it. The Play and Stop buttons will be your friends. Click on the waveform to select a place from which to start listening, and then click the Play button, or use the Spacebar as a handy shortcut. When you hear something problematic and need to cease play, click the Stop button or use the Spacebar again, which toggles between Play and Stop. Selecting a Portion of Audio If you want to listen to a particular chunk of audio—from 1:30 to 2:15, for instance—select that part of the waveform and then click Play. Audacity plays only the selected area of audio. Of course, that brings up the question: How do you select part of a waveform? There are actually several ways to do this. 79 Podcasting with Audacity: Audio Editing for Everyone by Dominic Mazzoni and Scott Granneman © 2008 SourceForge, Inc. From the Library of Gregory Smith CHAPTER 5 Edit Your Podcast If you want to select everything, press Ctrl+A (or „-A on a Mac); to deselect everything—in other words, to select nothing— press Ctrl+Shift+A (or „-Shift-A on a Mac). If you’re going to use the mouse, you first need to click the button on the Tools toolbar for the Selection tool, displayed in Figure 5.12. FIGURE 5.12 You will use the Selection tool on the Tools toolbar a lot. Now that you’re in Selection mode, click on the spot in the waveform where you want to start, and then drag to the right or left until you reach the end or beginning of the area you want to define. If you want to extend your selection range after you’ve already defined an area, hold down Shift as you left-click and drag. If you’re a keyboard person, or if you just want tighter control over the selection process, move the waveform’s cursor to where you want to start your selection by using the left arrow to move left and the right arrow to move right. When the cursor is in its starting place, use Shift+left arrow to move the selection area to the left, and Shift+right arrow to move the selection area to the right. Keep in mind that you can use both to expand the same selection area; in other words, you could use Shift+right arrow to expand a selection forward in time, and then use Shift+left arrow to expand the same selection backward in time, creating a larger overall selection area. If it’s confusing, try it with one of your audio files, and it will become clear. If you go too far to the left and want to back up to the right, use Ctrl+Shift+right arrow; if you go too far to the right and want to back up to the left, use Ctrl+Shift+left arrow (Mac users, substitute „ for Ctrl). 80 Podcasting with Audacity: Audio Editing for Everyone by Dominic Mazzoni and Scott Granneman © 2008 SourceForge, Inc. From the Library of Gregory Smith CHAPTER 5 Edit Your Podcast Where did I find out all these cool time-saving keyboard commands? They’re all right there in front of you—just go to Preferences, Keyboard, and you can see, and even modify, the entire list. If you want to use Audacity to its maximum productivity, you need to learn as many keyboard shortcuts as possible. Using the mouse can be the right thing to do at times, and using the keyboard can help you be more accurate, but if you want the absolute highest precision, you’ll want to use the Selection Bar. When you first view the Selection Bar, pay special attention to the Selection Start and the End/Length dropdown menus, shown in their default states in Figure 5.13. FIGURE 5.13 By default, the Selection Bar doesn’t display milliseconds. By default, the Selection Bar displays—and lets you change—hours, minutes, and seconds. This might sound like it’s fine, but when you need precision to choose a specific area of an audio file, you’ll quickly find that it’s just not good enough. You need more specificity. Fortunately, the developers of Audacity realized this need. When you click on either drop-down menu, you’ll see the menu displayed in Figure 5.14. FIGURE 5.14 The Selection Bar allows you to choose from several display notations. 81 Podcasting with Audacity: Audio Editing for Everyone by Dominic Mazzoni and Scott Granneman © 2008 SourceForge, Inc. From the Library of Gregory Smith CHAPTER 5 Edit Your Podcast FIGURE 5.15 Aha! Milliseconds! FIGURE 5.16 You’ve selected just over 9.5 seconds. FIGURE 5.17 You changed the Selection Start, but the Length is the same. 82 Podcasting with Audacity: Audio Editing for Everyone For our purposes, select hh:mm:ss milliseconds, which causes Selection Start and End/Length to look like what you see in Figure 5.15. Now you can make precise selections. To change any of the numbers displayed in the Selection Start or End/Length, click on the number you want to change and use your up or down arrow keys to increase or decrease the number. As you change the number, others around it may change as well; in other words, if 09.514 seconds is displayed, and you move the 5 up five places, the number will change to 10.014 seconds. You can also change adjacent numbers by moving between them with the right and left arrow keys, and then use the up and down arrows to change the actual values. The difference between altering the End and altering the Length is best seen with examples. Let’s begin with a selected area of about 9.5 seconds, illustrated in Figure 5.16. The default is Length, so let’s use that first. The length is set to 9.514 seconds, so you are telling Audacity that you want the length of your selection to remain 9.514 seconds, no matter how the Selection Start changes. In Selection Start, click on the 6 in 16 and then press your up arrow key four times, advancing the Selection Start to 20.182, which you can see in Figure 5.17. by Dominic Mazzoni and Scott Granneman © 2008 SourceForge, Inc. From the Library of Gregory Smith CHAPTER 5 Edit Your Podcast You’ve advanced the start of the selection forward by four seconds, but the length of the selection hasn’t changed, and is still 9.514 seconds. Instead of choosing Length, what if you had instead used End? In that case, End would change to show the time that the selected area stopped: 9 m 25.696 s. If you then clicked on the 6 in the 16 in Selection Start and pressed the up arrow four times, advancing the Selection Start to 20.182, you’d see a different result, as shown in Figure 5.18. FIGURE 5.18 You changed the Selection Start, resulting in a shorter selection. This time you changed the Start but left the End the same, resulting not in a selection that is the same length and shifted, but instead in a shorter selection. Both have their place, and you’ll know when you need one or the other. The important thing is that you now know how to tell Audacity to provide you with the exact selection you need. Viewing Aspects of Your Audio with Zoom What if you want to select three minutes of audio, but Audacity only displays 30 seconds? There are several ways around that issue as well. To see your entire audio waveform inside your Audacity window, choose View, Fit in Window, or press Ctrl+F („-F on a Mac). Alternately, you can click on the Fit Project button on the Edit toolbar, which you can see in Figure 5.19. FIGURE 5.19 Fit Project on the Edit toolbar shows your entire audio file. 83 Podcasting with Audacity: Audio Editing for Everyone by Dominic Mazzoni and Scott Granneman © 2008 SourceForge, Inc. From the Library of Gregory Smith CHAPTER 5 Edit Your Podcast Of course, if your audio file is 20 minutes long, you will definitely be able to see the three you want, but it may be tough to select exactly those three minutes. In cases like that, you want to use Zoom. You can use the Zoom In and Zoom Out buttons on the Edit toolbar, shown in Figure 5.20. FIGURE 5.20 Zoom In and Zoom Out are found on the Edit toolbar. Zoom In shows you a progressively smaller and smaller section of the waveform, whereas Zoom Out shows you more and more. FIGURE 5.21 Or you can use the Zoom button on the Tools toolbar, which you can see in Figure 5.21. The Zoom button on the Tools toolbar. To use the Zoom button, just click on the waveform to move in, and Shift+click to move out. If you’re zooming in and then zooming out quickly as you try to find the optimal area to select, this method can be a lot quicker than clicking back and forth on the Zoom In and Zoom Out buttons. You can also use the menus—View, Zoom In and View, Zoom Out—but that’s way too slow! Instead, use the keyboard commands: Ctrl+1 to Zoom In and Ctrl+3 to Zoom Out (Mac users, that’s „ for you). As for View, Zoom Normal (Ctrl+2 or „-2, depending on your OS), that shows your audio file in increments of one second, with about one inch onscreen for every one second. Finally, if you’ve made a selection, and you want to zoom in so just that selection area is showing in Audacity, use View, Zoom to Selection or Ctrl+E („-E for Macs). You can also click the Fit Selection button on the Edit toolbar, shown in Figure 5.22. FIGURE 5.22 The Fit Selection button on the Edit toolbar. 84 Podcasting with Audacity: Audio Editing for Everyone by Dominic Mazzoni and Scott Granneman © 2008 SourceForge, Inc. From the Library of Gregory Smith CHAPTER 5 Edit Your Podcast You can’t edit your podcast if you don’t listen to it first. The quicker you are at making selections, the faster your editing process will be, and you will get your podcast in front of the world sooner rather than later. Deleting Audio You’re listening to your rough audio recording, and you hear a place in which you cough, pause for several seconds, and then cough again. That needs to be removed! Zoom in so that the area in question is comfortably visible, and then select the part you want to remove using the techniques discussed in the preceding section. Eventually you might have something that looks like Figure 5.23. FIGURE 5.23 Select the area you want to remove. 85 Podcasting with Audacity: Audio Editing for Everyone by Dominic Mazzoni and Scott Granneman © 2008 SourceForge, Inc. From the Library of Gregory Smith CHAPTER 5 Edit Your Podcast To remove the offending sounds, go to Edit, Delete (or Ctrl+K/„-K), and they will go bye-bye. When you do so, the audio in front of the area you deleted collapses backward to fill in the time gap that was created. To put it another way, if your audio file was 20:43 and you deleted 13 seconds, the file is now 20:30. This is not the case if you use Edit, Split Delete (or Ctrl+Alt+K/„-Option-K), however. In that case, when you delete a section of your podcast, you leave free space behind, acting as a DMZ between what are now two large hunks of your file. If your audio file was 20:43 and you use Split Delete to remove 13 seconds, the file is still 20:43, with a 13 second gap wherever you surgically sliced out a piece. In addition, you now have two separate audio clips that can be manipulated independently. You can also replace the coughing with silence by choosing Edit, Silence (or Ctrl+L/„-L). This is more like Delete, in that you still have only one complete clip, unlike Split Delete, which results in two separate clips. If you want to delete everything except the area you have selected, use Edit, Trim (or Ctrl+T/„-T). After using that command, the only audio left will be what you had previously selected, so this is a great way to get rid of 10 minutes of meaningless rambling to focus on the 45 seconds of great banter that you want to use. Of course, you can use Undo if you suddenly realize that your coughing is sonic genius and must be preserved; to find out how, look ahead in this chapter to “Undo Your Mistakes.” Cutting, Copying, and Pasting Audio Anyone who’s typed a document on a typewriter and then graduated to word processing software has given thanks for Cut, Copy, and Paste. Those three simple commands have made life infinitely easier for writers, but they can also be used in Audacity to edit podcasts and other audio files as well. 86 Podcasting with Audacity: Audio Editing for Everyone by Dominic Mazzoni and Scott Granneman © 2008 SourceForge, Inc. From the Library of Gregory Smith CHAPTER 5 Edit Your Podcast To remove a selected chunk of audio and place it temporarily on your computer’s clipboard, go to Edit, Cut, or press Ctrl+X („-X for Macs) on your keyboard. When you do so, the audio in front of the area you cut collapses backward to fill in the time gap that was created. To put it another way, if your audio file was 20:43 and you cut 13 seconds, the file is now 20:30. This is not the case if you use Edit, Split Cut (or Ctrl+Alt+X/„-Option-X), however. In that case, when you cut out a section of your podcast, you leave free space behind, acting as a DMZ between what are now two large hunks of your file. If your audio file was 20:43 and you use Split Cut to remove 13 seconds, the file is still 20:43, with a 13 second gap wherever you surgically sliced out a piece. In addition, you now have two separate audio clips that can be manipulated independently. What if you like the way you introduced your podcast—“This is the Audacity podcast, dedicated to all things audacious in open-source audio editing.”—and you want to use that exact same bit of audio at the end of your podcast? No problem. Select those few seconds at the beginning of your file, choose Edit, Copy (or Ctrl+C/„-C), place the cursor on the waveform at the end of your file where you want the same audio to appear, and use Edit, Paste (or Ctrl+V/„-V). Of course, you can use Paste after you have cut part of your podcast too. Undo Your Mistakes If you decide that you’ve made an error, it’s easy to undo your action: Select Edit, Undo, or press Ctrl+Z/„-Z. To jump back several steps, or to see everything that you’ve done to a file, use View, History, which shows you something like you see in Figure 5.24. 87 Podcasting with Audacity: Audio Editing for Everyone by Dominic Mazzoni and Scott Granneman © 2008 SourceForge, Inc. From the Library of Gregory Smith CHAPTER 5 Edit Your Podcast FIGURE 5.24 Undo as many levels as you want with Undo History. For more about incorporating music into your podcast, see Chapter 11, “Add a Musical Intro and Outro.” 88 Fading In and Out Most popular music nowadays finishes not with a sudden, abrupt ending but with a gradual fade out. This is usually a nice way to end—and begin!—your podcast as well, especially if you utilize some sort of music to bring listeners in and then lead them out at the end. The easiest way to reduce the volume gradually on a part of your podcast is to select the area you want to change and then go to Effect, Fade Out. You can see the results in Figure 5.25. Podcasting with Audacity: Audio Editing for Everyone by Dominic Mazzoni and Scott Granneman © 2008 SourceForge, Inc. From the Library of Gregory Smith CHAPTER 5 Edit Your Podcast FIGURE 5.25 Reduce your audio’s volume gradually with the Fade Out effect. Likewise, to gradually increase the volume on part of an audio file, select the area and then choose Effect, Fade In. Audacity produces what you see in Figure 5.26. FIGURE 5.26 Increase your audio’s volume gradually with the Fade In effect. For most people, the changes made with the Fade Out and Fade In effects are just fine. The only real control you have is based on the length of your selection—the longer the time span chosen, the more gradual the fade in or out—but that will produce acceptable results most of the time. However, if you want complete control over the changes in volume over time, you need to familiarize yourself with the Envelope tool, shown in Figure 5.27. 89 Podcasting with Audacity: Audio Editing for Everyone by Dominic Mazzoni and Scott Granneman © 2008 SourceForge, Inc. From the Library of Gregory Smith CHAPTER 5 Edit Your Podcast FIGURE 5.27 The Envelope tool gives you complete control over audio fading. Let’s illustrate the use of the Envelope tool by working on the brief audio file shown in the following figure. Remember, the Fade Out effect would create a very linear, gradual decrease in volume. In the case of this audio file, I want the last five seconds to contain the fade out. Specifically, I want a fairly sudden drop in the first two seconds, and then a more gradual lowering over the last three seconds. No problem for the Envelope tool. I start by selecting the Envelope tool, and then click once on the waveform around the 8.0 second mark (about five seconds before the audio clip ends). Where you click is important. If you click within the waveform, you then can adjust the overall volume of your clip by moving your mouse up or down. Up makes the audio louder overall; down reduces the entirety of your audio. If you want to set your initial mark for 90 Podcasting with Audacity: Audio Editing for Everyone by Dominic Mazzoni and Scott Granneman © 2008 SourceForge, Inc. From the Library of Gregory Smith CHAPTER 5 Edit Your Podcast the Envelope tool without adjusting your clip’s volume, carefully click on the blue line at the top of the band containing the waveform, as shown in Figure 5.28. FIGURE 5.28 Carefully click on the selected area called out in this figure. Since I want a pretty abrupt drop about two seconds after the fade out starts, I now click with the Envelope tool at 10.0. This time, however, I click within the waveform itself. I just click; I don’t drag my mouse, as that will adjust the volume, and I don’t want to do that yet. I add other control points at 10.5, 11.0, 11.5, and 12.0, just by clicking on the waveform. Now that they’re in place, I go back and carefully click on each individual point I inserted. As I click on a point, I move my mouse up to increase the volume and down to lower the volume. I walk through each control point until I get the results you can see in Figure 5.29 (the arrows have been added so that you can more easily see the control points; Audacity won’t put those in there). If I insert a control point and want to move it to a new location, clicking and dragging it to a new location on the waveform works perfectly. If I insert a control point and decide I don’t want it any longer, I can just click on it and then drag it outside the track. When I release the mouse, the control point is gone. 91 Podcasting with Audacity: Audio Editing for Everyone by Dominic Mazzoni and Scott Granneman © 2008 SourceForge, Inc. From the Library of Gregory Smith CHAPTER 5 Edit Your Podcast FIGURE 5.29 The Envelope tool allows you to precisely control the fade out. The Envelope tool performs the same function as the Fade In and Fade Out effects—it changes volume over time—but it gives you a heck of a lot more control over just how that fading occurs. You may never use it, but when you need it, you’ll be glad that Audacity’s developers had the foresight to include such a powerful feature. Conclusion If you’re going to take podcasting seriously, you’re going to have to edit the initial audio that you record. Sure, a few successful podcasts are considerably more raw, with little to no editing, but that’s the exception, not the rule. Just because a popular podcast gets away with it, does not mean that you can. Take the time to edit your podcast and make it sound great. You’ll be proud of your work, and your audience will appreciate the extra polish that you put into place! 92 Podcasting with Audacity: Audio Editing for Everyone by Dominic Mazzoni and Scott Granneman © 2008 SourceForge, Inc. From the Library of Gregory Smith CHAPTER 6 Save Your Podcast Creating podcasts is fun, but the best part is making them available to the world. After all, you haven’t gone through all this work just for yourself, have you? No, you want people all over the world to be able to listen in and enjoy, learn, and think about what you have to say. To do that, you have to get your podcast out of Audacity and into a different format that others can easily download and hear. When you’re working on an audio file in Audacity, the program stores your work as an AUP file. This is a special format, used by Audacity alone, that makes it possible to open and save projects easily and safely. However, AUP files require Audacity and won’t work at all on iPods, computer audio programs, or CD players. To get the word out, you need to export your AUP file out of Audacity and into another format. Audacity allows you to choose from a wide variety of formats, as you can see in Figure 6.1. You have a lot of choices, and there are reasons for all the formats to be there. But when it comes to podcasting, you really want to stick to three formats: MP3, OGG, and WAV. Let’s walk through each one and discuss its advantages and disadvantages. When you save an Audacity Project file, such as podcast1.aup, Audacity puts all of the audio data in a directory (folder) right next to that file, called podcast1_data. Whatever you do, don’t throw that data folder away! The AUP file contains the “road map” to your project, but the data folder contains the actual audio, split across a lot of little files. You should use Audacity project files to save your work while you’re in the middle of editing something. Don’t send an AUP file to someone else or post it to the Internet, as it will be useless without the data. Instead, export to WAV or MP3 or a format designed for long-term storage and sharing. 93 Podcasting with Audacity: Audio Editing for Everyone by Dominic Mazzoni and Scott Granneman © 2008 SourceForge, Inc. From the Library of Gregory Smith CHAPTER 6 Save Your Podcast FIGURE 6.1 You can export from Audacity to a variety of formats. To export to MP3, you need to have LAME installed. But you took care of that back in Chapter 2, “Installing and Configuring Audacity,” right? 94 Exporting an MP3 Let’s cut to the chase: Unless you have good reasons not to, you should just export to MP3. MP3 is ubiquitous, with nearly universal support on iPods and other digital music players, computers, and even many CD players. For the overwhelming majority of your listeners, MP3 is the best choice because it just works without them having to think about it. On top of that, MP3 files sound fine, especially for podcasts. Podcasting with Audacity: Audio Editing for Everyone by Dominic Mazzoni and Scott Granneman © 2008 SourceForge, Inc. From the Library of Gregory Smith CHAPTER 6 Save Your Podcast This is true of Ogg Vorbis (discussed in the next section) as well as any other “lossy” audio format. It is not true of WAV, which is covered later in this chapter. The MP3 format works by compressing the original audio. Sounds on the extreme high and low ends are discarded, theoretically in ways that shouldn’t be that noticeable to human ears. You basically have a tradeoff between file size and quality—the better the quality, the larger the file size; the smaller the file size, the worse the quality. Fortunately, your podcast more than likely consists mostly of your voice. If you apply a lot of compression to an audio file of music to create a very small MP3, it will end up sounding terrible. Too many highs and lows will have been stripped out, and the music will be flat and lifeless. Even someone who doesn’t have that good of an ear will be able to tell that something is wrong. A recording of you talking, however, simply doesn’t have the highs and lows of music. Even with a lot of compression applied to the file, it will still sound fine, even to people with acute hearing. If you have a bit of music in the podcast, say as an intro and an outro, it will only play for a few seconds, so it shouldn’t matter to your listeners. Besides, they want to hear your words, not your theme music. After you select MP3 as your export format, click the Options button, and you see Figure 6.2. FIGURE 6.2 Specify how you want Audacity to export your MP3 file. 95 Podcasting with Audacity: Audio Editing for Everyone by Dominic Mazzoni and Scott Granneman © 2008 SourceForge, Inc. From the Library of Gregory Smith CHAPTER 6 Save Your Podcast For most people, the Bit Rate Mode should be set to Variable instead of Constant. Constant means just that—LAME converts your audio to MP3 at the same bit rate, say 64kbps, no matter what’s actually happening in the audio. Loud laughter? 64. Intense discussion? 64. Silence? 64. This is obviously simple—it’s always 64!—but wasteful. If your audio is silent, why should LAME make sure that the silence is encoded at the same bit rate as normal talking? That’s why Variable makes a lot more sense. With Variable, LAME encodes different segments of your audio at different bit rates, depending on what is happening in the audio at that time. Loud laughter therefore is encoded at a higher rate than quiet conversation, which would be higher than silence. The end result is a smaller file that sounds just as good if not better than if it were encoded at a Constant bit rate. After selecting Variable, what should you choose for Quality? I would recommend starting with 96kbps (Smaller files) and listening to the results. It will probably sound just fine. If for some reason it does not (because yours is a music podcast, for instance), bump up a level to 128kbps and see whether that sounds better. Don’t forget to check the file size difference between the two levels. Continue moving up one level at a time until you find the right one for you. Just remember that every step up in quality means a correspondingly larger file size. Click OK to close MP3 Options, and you’re back at the Export File window. Decide where you want to save your MP3, change the name if you want, and then click Save. A few moments later, depending on the speed of your computer and the length of your podcast, Audacity should finish the job, and you should have a nice MP3 file you can distribute. For more on that, see Chapter 7, “Upload Your Podcast.” Exporting an OGG The Ogg Vorbis audio format is great in many ways: It’s patent-free (so anyone can incorporate support for it in any of their software), it sounds great (even though it’s compressed just like MP3 is; for more on that, see the preceding section), and it’s possible to achieve comparable sound to an MP3 but with a smaller file. 96 Podcasting with Audacity: Audio Editing for Everyone by Dominic Mazzoni and Scott Granneman © 2008 SourceForge, Inc. From the Library of Gregory Smith CHAPTER 6 Save Your Podcast So why doesn’t everyone use it? The big reason is that MP3 was already widely in use by the time OGG was developed, and for the vast majority of people, MP3 is “good enough.” On top of that, the most popular digital music player, Apple’s iPod, doesn’t support Ogg Vorbis. So who should use OGG? If your podcast is about Linux or Free Software, then it’s a safe bet that your listeners will be able to deal with OGG and will even appreciate your use of it. If your audience is the great masses, then forget about it. After you select OGG as your export format, click the Options button, and you see Figure 6.3. FIGURE 6.3 Specify how you want Audacity to export your OGG file. You have only one choice: The Quality level you want to use. The smaller the number, the lower the quality, and the smaller the resulting file size. Start at 1, export into OGG, and listen to the results. If it sounds bad, export again, but go up one notch in Quality and test the file. Repeat until you’re satisfied. Click OK to close OGG Options, and you’re back at the Export File window. Decide where you want to save your OGG, change the name if you want, and then click Save. A few moments later, depending on the speed of your computer and the length of your podcast, Audacity should finish the job, and you should have a nice OGG file you can distribute. For more on distribution, see Chapter 7, “Upload Your Podcast.” 97 Podcasting with Audacity: Audio Editing for Everyone by Dominic Mazzoni and Scott Granneman © 2008 SourceForge, Inc. From the Library of Gregory Smith CHAPTER 6 Save Your Podcast Exporting a WAV (or AIFF) The final format to consider exporting your podcast into is WAV. Unlike MP3 or OGG, WAV is uncompressed, meaning that no details are thrown out, which, as you can imagine, results in very large files. How large? Assume about 10MB for every 1 minute of audio, which means that a 20-minute podcast would result in roughly a 200MB file. So why in the world would you want to use WAV? Because if you want to burn your podcast to CD-ROM, you need to export it as a WAV. Virtually all readers of this book will want to use MP3 or OGG because they plan to distribute their podcasts over the Net. A few, however, may want to hand out CDs in addition to using the Net, or in spite of it. If that’s your plan, you’ll want to export a WAV, and then burn that WAV to a CD. Everything I’m saying about WAVs holds true for AIFF (Audio Interchange File Format) files as well. Where WAV is the default uncompressed format for Windows, AIFF is the same thing for Mac OS. That said, Macs can work with WAVs, and Windows should be able to work with AIFFs. Do not export to WAV and then offer the resulting files for download! Your listeners will be very unhappy when they realize you’re forcing them to download huge files to listen to you. Besides, that’s why we have MP3 and OGG. Use those formats for distribution over the Net. There’s one caveat if you’re planning to burn to CD, however: CDs hold only a maximum of 700MB of data, which would be about an hour-long podcast, with maybe a few extra minutes to spare. Plan accordingly! Of course, you could burn that WAV to a DVD, which holds at minimum 4.7GB, but that involves a whole host of other issues when it comes to the burning process. In addition, whereas most cars sold today have CD players, very few at this time have DVD players, so you’re severely limiting your audience. It’s best to stick to CDs, creating more than one if you have a particularly long podcast. After you select WAV, AIFF, and Other Uncompressed Types as your export format, click the Options button, and you see Figure 6.4. 98 Podcasting with Audacity: Audio Editing for Everyone by Dominic Mazzoni and Scott Granneman © 2008 SourceForge, Inc. From the Library of Gregory Smith CHAPTER 6 Save Your Podcast FIGURE 6.4 You have only one choice: the Format you want to use. Because we’re using a recording of the human voice and not music, WAV (Microsoft 16 bit PCM) should be fine. Leave everything else alone. Specify how you want Audacity to export your WAV (or AIFF) file. Audacity cannot help you with burning a CD. You’ll need some other software to handle that. However, burning software nowadays is built in to many operating systems, and third-party software is plentiful and cheap. 99 Click OK to close the options window, and you’re back at the Export File window. Decide where you want to save your WAV, change the name if you want, and then click Save. A few moments later, depending on the speed of your computer and the length of your podcast, Audacity should finish the job, and you should have a nice WAV file you can burn to CD. For more on that, see the next chapter. Conclusion Most of the stages of creating a podcast are fairly involved if you want to create something that sounds great. By the time you’ve reached the tail end of the process, things are much easier. Audacity makes it simple to export your podcast into a format that people can listen to where it is most convenient for them: on their iPods, in their cars, or on their computers. And because that convenience is one of the main selling points of podcasting, that is definitely a good thing. Podcasting with Audacity: Audio Editing for Everyone by Dominic Mazzoni and Scott Granneman © 2008 SourceForge, Inc. From the Library of Gregory Smith CHAPTER 7 Upload Your Podcast When you create a podcast, you create an MP3 file. For people to download your MP3 file, it must be stored somewhere on the Internet. You basically have two types of places on the Net that you can store your MP3 files: on servers that you own or pay for or on third-party servers. In both cases, you have two worries: How big are my podcast files, which plays into the amount of storage you have on the server, and how popular are my podcasts, which affects the costs of your bandwidth. In other words, the larger and more popular the podcast, the more it’s going to cost you. Many options are available to you, and your choices are going to be affected by how much money you want to spend, how much control you want over your podcast’s home and subscription information, and how technically proficient you are. In this chapter we’re going to cover several of your options to help you find the best solution that fits your needs and budget. Find a Host It can be tricky finding a place to store your podcasts online. You want to make sure that the host you choose is reliable, scalable, and gives you control over not only your actual podcast but also the resulting RSS feed that subscribers will use. There are several different ways to skin this cat. If you’re technically proficient, you could upload your MP3s to your own server and then write your own RSS, the file to which users actually subscribe. You could do that, but then why are you reading this book? Go code! For everyone else, there are much simpler ways to accomplish the goal of getting your podcast in front of anyone who wants to hear it. 100 Podcasting with Audacity: Audio Editing for Everyone by Dominic Mazzoni and Scott Granneman © 2008 SourceForge, Inc. From the Library of Gregory Smith CHAPTER 7 Upload Your Podcast If You Need a Place to Store Your Podcasts If you’re lucky and your podcast becomes popular, you’re eventually going to find yourself having to pay the costs in storage and bandwidth, even if everything is on a server you own and run. Wouldn’t it be nice if there was a place that would store your MP3s online, for free, forever? This might sound like a complete fantasy, but it’s not. The Internet Archive (www.archive.org) is the world’s largest collection of web sites, audio files, text files, movies, and other multimedia. And it’s all free, in terms of cost and license. For our purposes, take a look at http://www.archive.org/details/audio_podcast, which, as of this writing, hosts 1,447 podcast files to which anyone can listen and subscribe. If you’re interested in letting the excellent Internet Archive host your podcast files for free, create an account at http://www.archive.org/create/ and start uploading your audio files. There’s one important condition that you have to follow, however: You must make your podcasts available under a Creative Commons license. Creative Commons is an alternative to traditional copyright licensing that allows others to use your work within certain restrictions that you set. If copyright is “All rights reserved,” Creative Commons is “Some rights reserved.” To find out more, watch the short, informative movies at http://creativecommons. org/learnmore/. To use Creative Commons, go to www.creativecommons.org, select License Your Work, answer a few simple questions, and you’ve generated a Creative Commons license under which your podcasts will reside. You should strongly consider putting your podcasts under a Creative Commons license. Besides the fact that you can thereby acquire free storage forever at the Internet Archive, there’s also the added advantage that it will help make it easier for people to reuse your podcast in ways that you specify, thereby spreading the word about you. Podcasting isn’t about making money—hardly anyone is going to do that—but is instead about communicating and collaborating with people all over the world. A Creative Commons 101 Podcasting with Audacity: Audio Editing for Everyone by Dominic Mazzoni and Scott Granneman © 2008 SourceForge, Inc. From the Library of Gregory Smith CHAPTER 7 Upload Your Podcast license furthers those purposes while bringing the additional benefit of free hosting as well. Give it consideration, and you might see that the Internet Archive—along with Creative Commons—is the perfect solution to your needs (In fact, half of the chapters in this book are distributed under a Creative Commons license! See page 2 for details). Host Your Podcast Yourself If you’re technically knowledgeable and don’t mind getting your hands dirty, or if you just want to maintain total control over your blog and podcast, rolling your own is the way to go. Whether you have your own server, or just have space on a server, you’ll find that it’s not that hard to install and set up software that enables you to publish your blog/podcast on the Net. WordPress WordPress is a great choice for many people. Its software is robust, complete, and always improving, and its community is large and helpful. The fact that it is both open source and free (as in speech and beer) is another great plus that should make WordPress a strong contender if you want to host your blog/podcast yourself. If you use WordPress for podcasting, you can find some great tips, tricks, and advice at http:// codex.wordpress.org/ Podcasting. 102 You can download WordPress at http://wordpress.org. I can’t go into the finer details of installing the software, but fortunately the web site has complete, detailed instructions. After it’s up and running, all you need to do to generate the basic RSS you need for your podcast to link to an audio file reachable on the Net is use an absolute URL (such as http://www.mydomain.com/podcasts/myfile.mp3). Podcasters who want to use WordPress must (and that is a “must”) install an extension—called PodPress— written specifically to extend WordPress’s capabilities when it comes to managing and working with podcast files and feeds. PodPress is available from www.mightyseek.com/podpress/. After you install it, you’ll see a new section when you create a new post, as shown in Figure 7.1. Podcasting with Audacity: Audio Editing for Everyone by Dominic Mazzoni and Scott Granneman © 2008 SourceForge, Inc. From the Library of Gregory Smith CHAPTER 7 Upload Your Podcast FIGURE 7.1 PodPress makes podcasting with WordPress easy. PodPress’s web site offers an amazing—and essential—list of features. It installs easily, just like every other WordPress extension, and you’ll be amazed at how cool it is. Check it out! Movable Type Movable Type is popular and full-featured, but it’s not open source. It is free to acquire and run, however— or at least, the download, available at www.movabletype.com, is free. If you want support, a one-year contract is going to cost you $49.95; more information is available at www.movabletype.com/pricing.html. Movable Type isn’t hard to install, so you should have it running soon after you download it. I won’t go into the instructions here, but you can read them on the software’s web site. You will quickly find, however, that Movable Type 3, which is the version current at this writing, doesn’t really have support for podcasting built in. You have two choices if you want to rectify this issue. If you’re sticking with Movable Type 3, install the free MT-Enclosures plug-in, available at brandon.fuller.name/archives/hacks/mtenclosures/. The plug-in helps generate the correct RSS feed your subscribers will need. 103 Podcasting with Audacity: Audio Editing for Everyone by Dominic Mazzoni and Scott Granneman © 2008 SourceForge, Inc. From the Library of Gregory Smith CHAPTER 7 Upload Your Podcast By the time this book is in your hands, Movable Type 4 will probably be out, and the new version should have complete support for podcasting baked in from the get-go. Even if it’s not yet out, the beta is available now, so you can try it and get your feet wet before the final release. Due to space constraints, we obviously can’t discuss every service of this type. If you’re interested in broadening your search for the perfect podcast hosting service, here are a few more you may want to investigate: • Odeo (www.odeo.com) • Liberated Syndication (www.libsyn.com) • Switchpod (switchpod.com) Host Everything with Someone Else Many good companies offer the total package: They host your podcast files, they make it easy to generate short blog posts with info about each podcast, and they generate RSS feeds (but you’ll want to replace them with those generated by FeedBurner, as you’ll discover later in this chapter). Even with these niceties, there are downsides. All the solutions in this category suffer from two (perhaps minor to you) problems. First, these solutions aren’t really free (well, they can be if you use the Internet Archive, which I’ll cover in a moment). If you want to take full advantage of their environments, you’re going to end up ponying up some money. Not a lot, but it’s going to cost you. Second, with ease of use you sacrifice control. If you don’t like the way that your blog/podcast is configured or works, you may not be able to change it. If your host doesn’t allow you to do something, you can’t do it. This may be just fine for many people, but others may chafe at the restrictions. With those caveats in mind, let’s look at some of your options. WordPress WordPress is a great choice for many people. To create your free blog, go to www.wordpress.com, answer the few questions shown in Figure 7.2, and you’re ready to go. 104 Podcasting with Audacity: Audio Editing for Everyone by Dominic Mazzoni and Scott Granneman © 2008 SourceForge, Inc. From the Library of Gregory Smith CHAPTER 7 Upload Your Podcast FIGURE 7.2 A free WordPress blog is easy as pie to set up. The free blog gives you only 50MB of space, which under normal circumstances is fine, but for podcasters spells disaster. In fact, the free WordPress allows you to upload pictures, but that’s about it, as you can see in Figure 7.3. 105 Podcasting with Audacity: Audio Editing for Everyone by Dominic Mazzoni and Scott Granneman © 2008 SourceForge, Inc. From the Library of Gregory Smith CHAPTER 7 Upload Your Podcast FIGURE 7.3 The free version of WordPress isn’t very podcastfriendly. If you want to use the hosted WordPress, you’re going to have to purchase an upgrade. A fee of $20 per year buys you 1GB of storage for your podcasts, whereas 5GB is $50/year, and 10GB $90/year. In addition, upgrading your storage also allows you to upload MP3, OGG, and even WAV files (but why would you host huge WAV files?). WordPress is a good solution that will make many users happy, as long as they’re willing to spend a little bit of money. TypePad TypePad is based on the popular and powerful Movable Type blogging software. To create your TypePad blog, head over to www.typepad.com, answer the questions shown in the Figure 7.4, and start blogging. Keep in mind that TypePad doesn’t offer any free options; you must pay to use the service. Because WordPress isn’t useful to podcasters unless they pay, this isn’t that big a deal, but you should know it. You should also know that you get a lot more for your money with WordPress. Just compare the prices, and you’ll see what I mean. 106 Podcasting with Audacity: Audio Editing for Everyone by Dominic Mazzoni and Scott Granneman © 2008 SourceForge, Inc. From the Library of Gregory Smith CHAPTER 7 Upload Your Podcast FIGURE 7.4 Sign up for a TypePad blog. For $49.50/year, you get the TypePad Basic service: one author, one blog, 100MB of storage (meaning it’s practically useless to podcasters) and 2GB of bandwidth/month. A fee of $89.50/year bumps you up to the TypePad Plus plan, with one author, three blogs, 500MB of storage, and 5GB of bandwidth per month. The next step is TypePad Pro, which nets you multiple authors, unlimited blogs, 1GB of storage, and 10GB of bandwidth per month, for $149.50/year. If you want to spend even more money, you can. Every one of these plans includes support for podcasting. 107 Podcasting with Audacity: Audio Editing for Everyone by Dominic Mazzoni and Scott Granneman © 2008 SourceForge, Inc. From the Library of Gregory Smith CHAPTER 7 Upload Your Podcast TypePad is a nice service with some cool features, but it’s a little pricey. Nonetheless, it may be just what you’re looking for, so consider it if you want to podcast. Spread the Hosting Around Unfortunately, Audacity doesn’t yet support SFTP (Secure FTP), which means that a lot of people can’t or won’t use Audacity to upload podcasts. FTP sends all information in the clear, so that anyone listening in can acquire your username and password, whereas SFTP encrypts all traffic to and from the server. People can still listen in, but they’ll end up with gibberish instead of anything they can use. One of the largest and most popular free blogging services in the world is Google’s Blogger. It’s big, but it’s not very full-featured; in fact, in many ways it falls far behind Movable Type (and TypePad) or WordPress. For instance, it has zero support for podcasting. After creating your free blog at www.blogger.com, you have to upload your MP3 file to another server (such as the Internet Archive) and then point to it in the blog post you create at Blogger. So why would anyone use Blogger? Well, it doesn’t cost anything at all, and it’s easy. If you have no money to spend, the combination of the Internet Archive and Blogger will give you a completely free way to store and propagate your podcasts to the world. For some people, any aggravations due to Blogger’s limitations will be completely offset because they won’t have to spend any money. If your budget is zero, it’s hard to argue with that. Upload Your Podcast Most of the services and software we’ve discussed in this chapter so far provide a method for you to upload your MP3 to their servers so that it’s available on the Net. If you run your own server, however, or if you use a service that allows you to use FTP to upload your podcast, you may be pleasantly surprised to find out that support for FTP uploads is now built in to Audacity directly. To use Audacity to get your podcast off your computer and onto the Net, go to File, Upload File, and you’ll see Figure 7.5. 108 Podcasting with Audacity: Audio Editing for Everyone by Dominic Mazzoni and Scott Granneman © 2008 SourceForge, Inc. From the Library of Gregory Smith CHAPTER 7 Upload Your Podcast FIGURE 7.5 You can upload your podcast via FTP from within Audacity. The Name is for you; it’s the name you’re going to see after this in the list of saved connections. Enter something meaningful and move on. Host should contain either a domain name, such as www.yoursite.com, or an IP address, such as 111.111.111.111. Username and Password are obvious: They’re the username and password you use to access the site you specify in Host. Click Connect to make the connection to the server. Click Upload File and find the file you want to upload. A few moments later, depending on your connection speed, a copy of your podcast will sit on your server. You can also upload folders if you want, or even create a new folder in which your podcast will sit. 109 Podcasting with Audacity: Audio Editing for Everyone by Dominic Mazzoni and Scott Granneman © 2008 SourceForge, Inc. From the Library of Gregory Smith CHAPTER 7 Upload Your Podcast Most people won’t need this feature, but it’s great that it’s in Audacity, and it will undoubtedly be improved in future versions. Create a Better XML Feed If you use the services discussed earlier in this chapter, such as WordPress and Movable Type, you’re generating an RSS feed every time you publish a new post. Most of these RSS feeds will work, in that people interested in your podcast can use them to subscribe to your words. But they are pretty basic, and better options are available. In fact, for the do-it-yourselfers, a variety of tools and services are available that you can use to create a podcast feed by hand (for a good list, see www.podcastingnews.com/topics/Podcasting_Software.html). But that’s way too much work for most people. There has to be a middle way, between the easily created but basic RSS feeds on the one side and the robust but difficult-to-create RSS feeds on the other, and there is. In this chapter, we’re going to focus on a service named FeedBurner that meets our needs in several ways. First, it’s a complete service with just about every feature you could ever need as a podcaster. Second, it’s now owned by Google, so you know that it will be available and up all the time. Finally, thanks to Google’s recent purchase of the company, FeedBurner’s services are now free, which is a great bonus. FIGURE 7.6 Just enter your blog’s RSS feed address, and FeedBurner walks you through the process. 110 Podcasting with Audacity: Audio Editing for Everyone Set Up Your FeedBurner Feed To start, point your web browser to www.feedburner.com and create an account. Then, if you’re not automatically taken there, click on the My Feeds link. On that page, you’ll see Burn a feed right this instant, which you can view in Figure 7.6. by Dominic Mazzoni and Scott Granneman © 2008 SourceForge, Inc. From the Library of Gregory Smith CHAPTER 7 Upload Your Podcast FIGURE 7.7 Step 1 in setting up a podcast feed in FeedBurner. Enter your feed’s current address, check the box next to I am a podcaster and click Next. FeedBurner walks you through three screens that will set things up for you. The first screen is visible in Figure 7.7. On the first screen, enter the title of your feed in Feed Title. Be as descriptive as possible, but don’t be unduly verbose. Keep it interesting, so that potential listeners will see your title and want to click on it to learn more. Some good titles that you can see in the iTunes Music Store’s Podcast section include Dan Carlin’s Hardcore History, Google Developer Podcast, and The Skeptics’ Guide to the Universe. Title is important because it is one of the fields that the iTunes Music Store indexes, so make sure that it will grab attention. For Feed Address, enter something that is unique to FeedBurner, without spaces or symbols. You could just take your Feed Title and concatenate it together, as you can see in Figure 7.7. On the one hand, you should try to mention your podcast’s name. On the other, it doesn’t matter what you put, because you’re going to see in just a bit that you’re about to get a better URL. 111 Podcasting with Audacity: Audio Editing for Everyone by Dominic Mazzoni and Scott Granneman © 2008 SourceForge, Inc. From the Library of Gregory Smith CHAPTER 7 Upload Your Podcast FIGURE 7.8 Step 2 in setting up a podcast feed in FeedBurner. Step 2, shown in Figure 7.8, is really all about your podcast itself. One of the neat things about FeedBurner is that it automatically detects links to MP3s in your blog postings and sets up your RSS feed accordingly. Be sure to leave checked the box next to Include Media RSS information and add podcast to Yahoo! Search; that helps to publicize your podcast through Yahoo’s channels (it’ll be interesting to see how long this feature lasts now that Google owns FeedBurner). If your podcast contains adult content, choose Yes next to Contains explicit content. That will let iTunes and other podcast aggregators know how to classify your podcast. If you want to copyright your material, enter that info next to Copyright message. Something like Copyright 2007 Joe Podcaster will work. It would be even better if you used Creative Commons, which I discussed earlier in the section “If You Need a Place to Store Your Podcasts.” 112 Podcasting with Audacity: Audio Editing for Everyone by Dominic Mazzoni and Scott Granneman © 2008 SourceForge, Inc. From the Library of Gregory Smith CHAPTER 7 Upload Your Podcast FIGURE 7.9 FeedBurner makes it easy to set up iTunes-only RSS elements. What you put into Podcast author should be easy: your name. Let the world know who’s behind the brilliant words to which they’re listening. Author is also important since it’s one of the fields that the iTunes Music Store indexes. You may have noticed that I skipped the check box next to Include iTunes podcasting elements. This is not because you should ignore it, but because it deserves special attention. You should definitely check the box, because you want iTunes to index your podcast and thereby get it in front of millions of potential listeners. When you check the box, a whole new section appears, as shown in the Figure 7.9. FIGURE 7.10 Choose the Category that best describes your podcast. 113 Podcasting with Audacity: Audio Editing for Everyone Select an item from the Category drop-down, which you can see in Figure 7.10, so that iTunes knows the general subject area of your podcast. by Dominic Mazzoni and Scott Granneman © 2008 SourceForge, Inc. From the Library of Gregory Smith CHAPTER 7 Upload Your Podcast After that’s chosen, you can move on to the Subcategory. For instance, if you decided that your podcast is best placed into the Category of Society & Culture, to be even more specific, you might then say that your podcast belongs in the Subcategory of History, as displayed in Figure 7.11. FIGURE 7.11 After selecting a Category, you can do the same for Subcategory. If you want to place your podcast into additional Categories, you can. Click on the link that says Use additional categories, and four more Category/Subcategory drop-downs appear, as in Figure 7.12. FIGURE 7.12 You can add up to four additional Category/ Subcategory pairs to your podcast’s feed. You don’t need the additional categories, so don’t feel obligated to use them, but they’re there if you want them. More importantly, if you use more categories, iTunes users can find your podcast in more places, and the more places it’s in in iTunes, the more likely it will be found. Upload a JPEG or PNG graphic to your web site that is 50×50 pixels, and that will serve nicely as your podcast’s logo or descriptive image. In Podcast Image Location, enter the URL that points to that graphic. To make sure that you entered it correctly, click on Preview Image. If you want some good ideas, open up iTunes and go to the Podcasts section. Look at the graphics for the popular podcasts, and use those as inspiration. The Podcast Subtitle field appears in the Description column in iTunes, so you need to keep it short. If a user clicks on the “circled i” in the Description column of iTunes, the contents of Podcast Summary will appear in a separate, small window. Your summary can be up to 4,000 characters. 114 Podcasting with Audacity: Audio Editing for Everyone by Dominic Mazzoni and Scott Granneman © 2008 SourceForge, Inc. From the Library of Gregory Smith CHAPTER 7 Upload Your Podcast You can always change what you entered by logging in to FeedBurner, clicking on the My Feeds link at the top of the page, clicking on your feed’s name, selecting the Optimize tab, and finally choosing SmartCast in the Services section. Podcast summary is vital because it is one of the fields that the iTunes Music Store indexes. Don’t forget to include your subject matter, the file type you use (MP3, OGG, and so on), your publishing schedule (“A new podcast every Wednesday!”), and anything else that potential subscribers should know before they decide to commit to your podcast. Use words that people might search for in your summary. Enter words that describe your podcast into Podcast Search Keywords field, and keep in mind that the iTunes Music Store indexes them, so choose them with care. However, Apple recommends that you use few keywords, because your title and summary should be the key to attracting listeners. In fact, Apple actually says that you should use keywords for common misspellings of your podcast’s title, your name, or other relevant info. Finally, don’t go nuts adding keywords; iTunes looks only at the first 12. Do not include irrelevant or repeated words in Podcast Subtitle, Podcast Summary, or Podcast Search Keywords, or there is a good chance that your podcast will be blackballed by iTunes. Finally, Podcast Author Email Address is easy: Enter your e-mail address, or at least an e-mail address that you want listeners to use if they want to contact you. Step 3, shown in Figure 7.13, allows you to find out how many people are subscribed to your podcast. I’m of the opinion that more information is good to have, so go ahead and click everything on this screen. Besides, it’s all free now, so it’s not like it’s costing you any money. 115 Podcasting with Audacity: Audio Editing for Everyone by Dominic Mazzoni and Scott Granneman © 2008 SourceForge, Inc. From the Library of Gregory Smith CHAPTER 7 Upload Your Podcast FIGURE 7.13 Find out how many people have subscribed to your podcast with FeedBurner. Use FeedBurner with Your Own Domain Name You now have a FeedBurner RSS feed address set up, and if you direct people to that address you will immediately be able to use it. However, some people may not want their feed’s URL to be http://feeds.feedburner.com/MyPodcastName. Instead, they want to brand their RSS feed with their own URL, so it might instead look like www.mydomain.com/podcast.rss. FeedBurner has a service that makes this possible, and it’s your great luck that it’s now free since Google bought the company. 116 Podcasting with Audacity: Audio Editing for Everyone by Dominic Mazzoni and Scott Granneman © 2008 SourceForge, Inc. From the Library of Gregory Smith CHAPTER 7 Upload Your Podcast FIGURE 7.14 There’s one warning, though: To use your own domain name with your podcast’s RSS feed, you’re going to need to have access to your domain’s DNS records to make a change to your DNS. If you don’t control your own DNS, you’re going to need to ask your host whether they can alter it for you. If you can’t change your DNS, you can’t use this service. Use FeedBurner, but with your own domain name. The service is called MyBrand, and to set it up you log in to your FeedBurner account, click on My Account, and then click on MyBrand. Follow the instructions to request MyBrand activation. You’ll receive an e-mail within a day or so informing you that you can go ahead and change your DNS settings so that you can use FeedBurner with your own domain. Log back in to the MyBrand page at FeedBurner and make the changes shown in Figure 7.14. After going through this process, you’ll be able to point subscribers to an RSS feed at your domain, but still get all the benefits of using FeedBurner. What a great combination! Advertise Your Podcast Just making your podcast available to the world using whatever service you decide on isn’t enough. You need to advertise your podcast so that it’s easy for people to find. 117 Podcasting with Audacity: Audio Editing for Everyone by Dominic Mazzoni and Scott Granneman © 2008 SourceForge, Inc. From the Library of Gregory Smith CHAPTER 7 Upload Your Podcast FIGURE 7.15 The now-ubiquitous RSS icon. Advertise on Your Blog This might seem obvious, but you must make absolutely sure that visitors to your blog can tell that you offer a podcast. The best way to do so is to plaster the widely accepted orange RSS icon, shown in Figure 7.15, on your blog. Don’t just use the icon, though. Include the words “Subscribe to My Podcast!” next to the icon so that it’s crystal clear to visitors that yes, this is the link to your podcast’s RSS feed. Also, at the end of each blog post that contains within it a link to a podcast, remind readers that you have a podcast feed to which they can subscribe. Include a link to the feed, and that will hopefully help to increase your subscribers. Submit Your Feed to the iTunes Music Store Because Apple’s iTunes is the most widely used podcast aggregator in the world, it’s vital that you get it to index your podcast. Rather than list all the steps, I’m just going to point you to Apple’s excellent walkthrough, which covers the issue in detail, with clear instructions and helpful tips. You can find it at www.apple.com/itunes/store/podcaststechspecs.html; scroll down until you see the sections labeled Testing Your Feed and Submitting Your Podcast to the iTunes Store. Read those, and then continue from there. Follow Apple’s advice, and your podcast should show up in iTunes in no time. 118 Podcasting with Audacity: Audio Editing for Everyone by Dominic Mazzoni and Scott Granneman © 2008 SourceForge, Inc. From the Library of Gregory Smith CHAPTER 7 Upload Your Podcast Tell Everyone You Know Last but not least, if you want people to know about your podcast, flat out tell them. Put your podcast’s web site on your business cards, your e-mail signature, and your Facebook or MySpace description. Tell people you meet about it. If you’re on a mailing list, and it’s relevant news to share, tell the folks on the list. The point is, get the word out in a polite way, and you’ll vastly increase the likelihood that listeners will check you out. Conclusion You’ve reached the final stage in podcasting. From recording to editing, you’ve now uploaded your podcast and made it available to the world. In some ways, this is the most important stage of all. Unless you podcast purely to entertain yourself, you want others to hear what you have to say. In this chapter, we learned how to add your podcast to the global conversation. May you find many listeners! 119 Podcasting with Audacity: Audio Editing for Everyone by Dominic Mazzoni and Scott Granneman © 2008 SourceForge, Inc. From the Library of Gregory Smith SECTION II: Advanced Audacity 8 Playing and Recording 9 Selecting . . . . . . . . . . . . . . . . . . . . . . . . . . . 121 . . . . . . . . . . . . . . . . . . . . . . . . . . . . . . . . . . . . . . . . 128 10 Applying Effects . . . . . . . . . . . . . . . . . . . . . . . . . . . . . . . . . 11 Add a Musical Intro and Outro . . . . . . . . . . . . . . . . . . . 12 Remove Glitches and Background Noise 13 What Next? . 120 137 142 . . . . . . . . . 148 . . . . . . . . . . . . . . . . . . . . . . . . . . . . . . . . . . . . . 157 © 2008 SourceForge, Inc. From the Library of Gregory Smith CHAPTER 8 Playing and Recording You’ve already learned how to play and record with Audacity, but let’s take a closer look. It turns out there are a lot of additional ways to control playing and recording that will make your life much easier once you master them. The easiest way to control Audacity playback and recording is with the Control toolbar (see Figure 8.1). FIGURE 8.1 The Control toolbar, which you will use frequently for playing and recording. Play: If a subset of the time range is selected in the main window, only the selection will be played. If there is no selection, playback will begin wherever the editing cursor is. To start playback from the beginning, choose Skip to Start. Loop: Hold down Shift while pressing Play to loop the current selection, playing it over and over again until you click Stop. Record: Recording begins at the current cursor location or at the beginning of the current selection but always creates a new track. Stop: Stops playing or recording immediately. Pause: Temporarily pauses playing or recording without losing your place. 121 Podcasting with Audacity: Audio Editing for Everyone by Dominic Mazzoni and Scott Granneman © 2008 SourceForge, Inc. From the Library of Gregory Smith CHAPTER 8 Playing and Recording Skip to Start: Move the cursor to the beginning of the audio. This is often useful if you want to play everything, or record a new track starting from the beginning. Skip to End: Move the cursor to the end of the audio. There’s sometimes a bit of a delay before recording begins. If you enable Always Allow Pausing in the Interface tab of the Preferences, you can click Pause before you press Record; then when you unpause, recording will begin immediately. Keyboard Shortcuts You can use several keyboard shortcuts that work exactly the same as the buttons in the Control toolbar, as listed in Table 8.1. TABLE 8.1 Keyboard Shortcuts for Playing and Recording Key Action Spacebar Play or Stop L or Shift-Spacebar Loop R Record P Pause Home Skip to Start End Skip to End 122 Podcasting with Audacity: Audio Editing for Everyone by Dominic Mazzoni and Scott Granneman © 2008 SourceForge, Inc. From the Library of Gregory Smith CHAPTER 8 Playing and Recording Play Regions The current region being played is indicated by arrows in the ruler—for example, in Figure 8.2, the play region is from 15 to 45 seconds. During playback, a green triangle indicates the current playback position— in this example, at about the 25 second mark (see Figure 8.3). FIGURE 8.2 The arrows between 15 and 45 seconds indicate the current playback region. FIGURE 8.3 The green triangle at 25 seconds indicates the current playback position. You can play simply by clicking and dragging in the Ruler to create a play region! That’s a great way to play without modifying the selection. Also, if you do modify the selection or the play region after playback has begun, it does not affect the active play region. The audio will stop whenever it would have based on the play region when playback began. 123 Podcasting with Audacity: Audio Editing for Everyone by Dominic Mazzoni and Scott Granneman © 2008 SourceForge, Inc. From the Library of Gregory Smith CHAPTER 8 Playing and Recording Special Playback Keyboard Commands Three extra keyboard commands let you play a few seconds of audio without changing the selection. They can be really useful during editing, such as when you’re trying to find the exact spot to cut and paste (see Table 8.2). TABLE 8.2 Key 1 B C Extra Keyboard Commands for Playing and Recording Action Play One Second Play To Selection Play Cut Preview Play One Second (“1”) Press 1 (the number one key) while the mouse is pointing to a particular time, and you will hear one second of audio centered at that time. For example, position the mouse at 1.0 seconds and press 1, and you will hear the time range from 0.5 to 1.5 seconds (see Figure 8.4). FIGURE 8.4 Press the 1 key on your keyboard to play one second centered at the current mouse cursor position. 124 Podcasting with Audacity: Audio Editing for Everyone by Dominic Mazzoni and Scott Granneman © 2008 SourceForge, Inc. From the Library of Gregory Smith CHAPTER 8 Playing and Recording FIGURE 8.5 An example of a selection. To determine whether you’ve selected exactly the right range of audio, you can not only listen to the selection, but also listen to the audio before and after the selection. Play To Selection (“B”) Suppose you’ve selected a range of audio (see Figure 8.5), and you want to make sure it’s exactly what you want to cut. Of course, if you press the Spacebar, you’ll hear the whole selection (see Figure 8.6). The B key lets you play the audio from the mouse to the selection—what you get depends on where the mouse pointer is. Move the mouse to a part of the audio you’re interested in hearing, and press B, without clicking the mouse button (see Figure 8.7 through Figure 8.10). FIGURE 8.6 Press the Spacebar to hear the whole selection (indicated by the playback region shown in the ruler). 125 Podcasting with Audacity: Audio Editing for Everyone by Dominic Mazzoni and Scott Granneman © 2008 SourceForge, Inc. From the Library of Gregory Smith CHAPTER 8 Playing and Recording FIGURE 8.7 If the mouse pointer is to the left of the selection and you press B, you’ll hear the audio up to the selection. FIGURE 8.8 If the mouse pointer is inside the left side of the selection and you press B, you’ll hear the first part of the selection up to the mouse pointer. FIGURE 8.9 If the mouse pointer is inside the right side of the selection and you press B, you’ll hear from the mouse pointer to the end of the selection. FIGURE 8.10 Finally if the mouse pointer is to the right of the selection and you press B, you’ll hear from the selection to the mouse pointer. 126 Podcasting with Audacity: Audio Editing for Everyone by Dominic Mazzoni and Scott Granneman © 2008 SourceForge, Inc. From the Library of Gregory Smith CHAPTER 8 Playing and Recording Play Cut Preview (“C”) Press the C key to hear one second of audio before and then one second of audio after the selection—as if the selection was deleted (see Figure 8.11). FIGURE 8.11 Press C to hear one second of audio before and then one second of audio after the selection. All keyboard shortcuts are customizable! Make changes using the Keyboard tab of the Preferences. Timer Recording Yet another way to record is using the Timer Record dialog, found in the Tracks menu (see Figure 8.12). FIGURE 8.12 The Timer Record dialog. 127 Use it to start recording later, or to record for a certain duration before stopping. It will take time to master the various ways to play and record in this chapter. Next you’ll master the art of selecting text. Podcasting with Audacity: Audio Editing for Everyone by Dominic Mazzoni and Scott Granneman © 2008 SourceForge, Inc. From the Library of Gregory Smith CHAPTER 9 Selecting In a word processor, most operations are performed by selecting a range of text (usually with the mouse) and then choosing some option from a toolbar or menu—for example to cut the text, or make it bold. Audacity works much the same way: Most operations are performed by selecting audio with the mouse and then applying some operation. FIGURE 9.1 The region from 5.0 to 7.0 seconds in the first two tracks is selected. 128 Podcasting with Audacity: Audio Editing for Everyone Audacity selections can be more complicated than word processor selections, though. In Audacity, the selection involves a set of selected tracks and then a range of time within those tracks that is selected. Normally, you select both the tracks and the time range simultaneously, by clicking and dragging. For example, to create the following selection, make sure you’re using the Selection tool; then click the cursor at 5.0 seconds in the first track and drag to 7.0 seconds in the second track (see Figure 9.1). by Dominic Mazzoni and Scott Granneman © 2008 SourceForge, Inc. From the Library of Gregory Smith CHAPTER 9 Selecting Note that the selection does not extend to the third track. Any operation you perform affects only the selected part of the first two tracks. You may be surprised to discover just how many ways there are to select audio in Audacity. When you’re word processing, choosing what to select is easy—just select what you want to delete, or select the part of text you want to replace. With audio, though, it’s hard to know exactly what you want to select. It’s difficult to see on a waveform what you want to select, so you have to listen to the left and right edges of a selection to make sure you got it right. Sometimes you want to select multiple tracks so that any changes you make apply to all of them, but sometimes you want to affect the tracks individually. Yet other times, you want to apply different operations to the same time range of different tracks! If it sounds overwhelming, don’t worry. For now, just click and drag to create a selection, and that will work great. However, as soon as you start to create more complicated projects using Audacity and you discover that you’re having trouble selecting what you want, come back to this chapter. It will make more sense after you’ve played around with Audacity for a while. Selecting Using the Mouse The easiest way to select a range of audio is to click and drag. If it’s not already chosen, choose the Selection tool from the Tools toolbar (see Figure 9.2). FIGURE 9.2 The Tools toolbar. 129 Podcasting with Audacity: Audio Editing for Everyone by Dominic Mazzoni and Scott Granneman © 2008 SourceForge, Inc. From the Library of Gregory Smith CHAPTER 9 Selecting Now click the left mouse button anywhere inside an audio track, click and drag to the other edge of your selection, and release. Some tips: • You can drag from left to right or from right to left, it doesn’t matter. • You can start your selection in one track, and end it in another track, and both tracks (plus the tracks in between) will all end up selected. Do you find it annoying when Audacity drags the edges of a selection when you were trying to create a new selection? No problem, you can turn off that feature! Just open the Preferences, click on the Interface tab, and uncheck the Dragging of Left/Right Selection Edges box. 130 • If you move the mouse past the left or right edge of the window while dragging, Audacity scrolls the window in that direction as long as the mouse button is down. To extend or contract an existing selection, hold down the Shift key while clicking the mouse. The nearest edge of the selection jumps to the current mouse cursor location. This is really useful if you know exactly what you want to select, but it doesn’t easily fit on the screen at once: • Click at one edge of the selection. • Scroll until the other edge is in view. • Shift-click to set the other edge of the selection. You can also extend or contract a selection by positioning the mouse near the edge of a selection and then clicking and dragging (see Figure 9.3). Podcasting with Audacity: Audio Editing for Everyone by Dominic Mazzoni and Scott Granneman © 2008 SourceForge, Inc. From the Library of Gregory Smith CHAPTER 9 Selecting FIGURE 9.3 The cursor changes to a pointing hand when you are near the edge of a selection, so you know when you can click and drag to extend or contract the selection. The Selection Bar One handy way to keep track of what you’ve selected and to make precise modifications is to use the Selection Bar (see Figure 9.4). The Selection Bar is normally at the bottom of your Audacity window, but you can drag it wherever you want by dragging the grab bar on the left side of the bar. The first control in the Selection Bar is the sample rate of your project, which is 44100Hz for audio CDs and most MP3s online. In fact, the sample rate really has nothing to do with the selection, so what’s it doing in the Selection Bar? There’s no good reason, really; it just had to go somewhere, and it’s been in that corner for a long time, long before Audacity had a Selection Bar. FIGURE 9.4 The Selection Bar. The next two boxes in the Selection Bar are what you’re interested in: the selection start and end. This is the main purpose of the Selection Bar. The last box shows you the audio position. While you’re playing or recording audio, this box shows you the current time within your Audacity project, so that you can make a note of the time when you hear a particular event happen. 131 Podcasting with Audacity: Audio Editing for Everyone by Dominic Mazzoni and Scott Granneman © 2008 SourceForge, Inc. From the Library of Gregory Smith CHAPTER 9 Selecting By changing the radio button from End to Length, you can display and control the length of the selection instead of the endpoint. Which one is useful for you depends on the circumstances: If you need a clip from a song that’s exactly 30 seconds long, you may want to set the length to 30, and then modify the start until you have just what you want. Other times you may know the exact end time but need to figure out where to start, independent of the resulting length. You can edit the time displayed in the Selection Bar using the mouse and/or keyboard. To change a particular digit, you can just click on it and type a new value (see Figure 9.5). FIGURE 9.5 The Selection Bar with one digit selected. You can also edit the boxes in the Selection Bar entirely using the keyboard (see Table 9.1). TABLE 9.1 Selection Bar Keyboard Shortcuts Key Action Ctrl+F6 Move the focus to/from the Selection Bar. Tab Move between controls in Selection Bar. Left/right arrow Move cursor in a Selection Bar control. Up/down arrow Increase or decrease the highlighted digit. Backspace Delete the last number pressed. In Figure 9.5, the selection is displayed in units of hours, minutes, and seconds. As shown, it doesn’t display any more accuracy than that, so it’s hard to tell whether you have half of a second selected, which can be important sometimes. That’s no problem, because Audacity gives you a plethora of choices of ways 132 Podcasting with Audacity: Audio Editing for Everyone by Dominic Mazzoni and Scott Granneman © 2008 SourceForge, Inc. From the Library of Gregory Smith CHAPTER 9 Selecting to display the time in the Selection Bar. To get these choices, click on the right triangle to the right of each box, or alternatively, right-click anywhere in the box to open the context menu. Table 9.2 lists the different time formats. It’s okay if most of them don’t mean anything to you. Most of them are intended for people using Audacity for specific purposes, especially editing soundtracks for video, and those people will know which one they want. TABLE 9.2 Selection Bar Time Formats Selection Name Example seconds 005,408 seconds hh:mm:ss 01 h 30 m 08 s dd:hh:mm:ss 00 days 01 h 30 m 08 s hh:mm:ss milliseconds 01 h 30 m 08.500 s hh:mm:ss samples 01 h 30 m 08 s 22500 samples samples 238,514,850 samples hh:mm:ss film frames (24 fps) 01 h 30 m 08 s 12 frames film frames (24 fps) 129,804 frames hh:mm:ss NTSC drop frames 01 h 30 m 08 s 14 frames hh:mm:ss NTSC non-drop frames 01 h 30 m 03 s 02 frames NTSC frames 162,092 frames hh:mm:ss PAL frames (25 fps) 01 h 30 m 08 s 12 frames PAL frames (25 fps) 135,212 frames hh:mm:ss CDDA frames (75 fps) 01 h 30 m 08 s 37 frames CDDA frames (75 fps) 405,637 frames 133 Podcasting with Audacity: Audio Editing for Everyone Notes Hours, minutes, seconds Days, hours, minutes, seconds Based on your chosen sample rate American video format European video format by Dominic Mazzoni and Scott Granneman © 2008 SourceForge, Inc. From the Library of Gregory Smith CHAPTER 9 Selecting Selecting Using the Keyboard You can modify the selection entirely using the keyboard. The currently focused track is indicated with a glowing border. To change the focused track, just press the up and down arrow keys. After a track is focused, you can change whether that track is selected by pressing Enter. To modify the time range, press the left and right arrow keys in combination with Shift and Ctrl. If you don’t already have a selection, just a cursor, pressing the left or right arrow keys moves the cursor. If you do have a selection, pressing the left arrow takes you to the beginning of the selection, and the right arrow takes you to the end. If you hold down Shift while pressing the right arrow, you can extend the selection to the right. Similarly, Shift+left arrow extends the selection to the left. Ctrl+Shift contracts the selection. Ctrl+Shift+left arrow contracts the right edge to the left, and Ctrl+Shift+right arrow contracts the left edge to the right. Selecting While Audio Is Playing Sometimes the easiest way to select an exact portion of audio is to mark the selection boundaries while you’re playing audio. To do this, press the “[” key to mark the left edge of the audio, and the “]” key to mark the right edge. After you’ve done that, you’ll definitely want to listen to the resulting selection to make sure it is right. Press the Spacebar to hear just the selection. Many additional keyboard shortcuts let you listen to just the beginning or end of a selection. 134 Podcasting with Audacity: Audio Editing for Everyone by Dominic Mazzoni and Scott Granneman © 2008 SourceForge, Inc. From the Library of Gregory Smith CHAPTER 9 Selecting Snap-to Guides Audacity makes it really easy to make a selection that starts or ends at a natural boundary, such as the start or end of a track or clip. As you’re dragging the mouse to make a selection, if Audacity senses that your mouse cursor is near a natural boundary, even one in a different track, it snaps the selection directly to that boundary and shows you a bright vertical line indicating the position of the snap boundary (see Figure 9.6). FIGURE 9.6 A snap-to guide appears (the vertical yellow line) when the selection has snapped to the start or end of an audio clip from any of the tracks. If two boundaries are close to one another and it’s not obvious which one is better, Audacity does not snap to either. If you want to snap to one of them, zoom in so that you can clearly position the mouse closer to one than the other. Track Selection Using the Mouse You can do two useful things by clicking in the label area to the left of a track, like this—make sure that you click in a neutral area, not inside one of the buttons or sliders. 135 Podcasting with Audacity: Audio Editing for Everyone by Dominic Mazzoni and Scott Granneman © 2008 SourceForge, Inc. From the Library of Gregory Smith CHAPTER 9 Selecting Clicking on a track’s label area selects the entire track. That’s an easy way to apply an effect to an entire track. If you want to select all tracks, you can alternatively choose Edit, Select All from the menu. Another handy way to select an entire track or clip is to just double-click inside it. If you hold down Shift while clicking on a track’s label, you can toggle the selection of that track. For example, if you want to select the first and third tracks only, you could choose Select All and then Shiftclick on the middle track to deselect it while leaving the others selected. Note that it is possible to have a time range selected but no tracks selected. In that case, you see only the evidence of the selected time range in the time ruler. Menu Commands for Selecting The Edit menu has several commands useful for selecting; these are listed in Table 9.3. TABLE 9.3 Commands in the Edit Menu that are Useful for Selecting or Modifying the Existing Selection Command Action Select... All Select all audio in all tracks. Select... None Deselect everything and move the cursor to 0.0. Left at Playback Position Sets the left selection boundary based on audio playback. Right at Playback Position Sets the right selection boundary based on audio playback. Start to Cursor Select from the start of the track or clip to the cursor position. Cursor to End Select from the cursor position to the end of the track or clip. Selection Save Remembers the current selection time range. Selection Restore Restores the time range from Selection Save. It’s important to learn how to select areas of audio, and one of the most important - and fun - reasons to do so is covered in the next chapter: adding effects! 136 Podcasting with Audacity: Audio Editing for Everyone by Dominic Mazzoni and Scott Granneman © 2008 SourceForge, Inc. From the Library of Gregory Smith CHAPTER 10 Applying Effects Audacity comes with dozens of effects that can transform your sound! This chapter focuses on understanding the different types of effects, and how to use them in general, rather than the details of what every single effect does. Audacity has effects in two different menus—Generate and Effect. The difference between the two is that the effects in the Generate menu create something out of nothing—you can call them at any time and they always produce sound—whereas everything in the Effect menu operates only on existing audio. There’s also an Analyze menu, which is for anything that operates on existing audio, but simply tells you something about it or annotates it, rather than actually changing the audio the way other effects do. We’re going to call the things in the Analyze menu effects also, because they have a lot in common. In addition to the dozens of built-in effects, Audacity supports several types of plug-in effects. Audacity automatically puts them into the Generate, Effect, or Analyze menus depending on whether they take audio as input, output, or both. Plug-ins are beyond the scope of this book, so for more information, visit the Audacity web site. Applying Effects The most important concept is to select audio first and then choose the effect. If you go to the Effect menu when nothing is selected, it won’t work. This applies in part to the Generate menu too—if you want to place audio in a particular location, click where you want it to go first, before generating it. If nothing is selected and you choose something from the Generate menu, it appears in a new track. 137 Podcasting with Audacity: Audio Editing for Everyone by Dominic Mazzoni and Scott Granneman © 2008 SourceForge, Inc. From the Library of Gregory Smith CHAPTER 10 Applying Effects Don’t forget about Undo! It often takes several tries to get an effect to sound right, so make liberal use of Audacity’s capability to undo and redo quickly. Listen to the before and after. If you look at the effects in the menu, you’ll notice that some of them end in an ellipsis (…), and others don’t. In Audacity, just like in most other computer programs, the ellipsis indicates that a menu item requires more information from you before it does anything. So, an effect without an ellipsis takes place immediately, and an effect with an ellipsis pops up a dialog asking you for more parameters before it applies the effect. For example, the Fade In and Fade Out effects are easy to understand and use. They don’t need any dialog boxes, and they work immediately. Let’s try an effect that opens a dialog instead, such as the Amplify effect (see Figure 10.1). When you select Effect, Amplify, the dialog appears and nothing actually takes place until you click OK. If you change your mind, you can click Cancel. If you click Preview, you’ll hear the first three seconds of your selection with amplification applied, so you can decide whether the level is correct. On the top of the dialog you’ll find a slider and a text box containing the amount of amplification in decibels and the new peak amplitude. The slider and both text boxes are linked—meaning that if you make a change to one, it immediately affects the other two. Try it. FIGURE 10.1 The Amplify effect dialog box. 138 Podcasting with Audacity: Audio Editing for Everyone by Dominic Mazzoni and Scott Granneman © 2008 SourceForge, Inc. From the Library of Gregory Smith CHAPTER 10 Applying Effects So what’s this for? As you might have guessed, this effect changes the volume of the selection, without modifying the rest of your recording, so you can make one part louder. You can use it to make a section softer as well. The amplitude change is measured in decibels, with 0 as the reference point. To increase the volume, you’ll increase the amplitude by 6dB or 12dB, for example, or to decrease it, you might choose -6dB, for example. The peak amplitude is the maximum volume seen anywhere in the selection, with zero being the loudest and negative numbers below that. If you amplify so much that the maximum volume is beyond 0dB, you’ll get clipping, which doesn’t sound very good. In fact, there’s a check box in the dialog, and it won’t let you amplify too much unless you check the Allow Clipping box. Finally, note that as a convenience, Audacity automatically chooses the maximum volume that you can apply whenever you choose Amplify. So if you want to maximize the volume, you’re done, and can just click OK. If you want anything less than that, just drag the slider to the left, or type a new value into either of the boxes. Hit Preview to hear the results. Next, let’s briefly learn about most of Audacity’s effects, grouped by category. Generators The only thing these have in common is that they create new audio out of nothing. • Chirp: Generates a chirping sound • DTMF Tones: Creates telephone signaling sounds, or “touch tones” • Noise: Generates three types of noise • Silence: Fills a track with however much silence you want • Tone: Generates a pure tone with whatever frequency you want 139 Podcasting with Audacity: Audio Editing for Everyone by Dominic Mazzoni and Scott Granneman © 2008 SourceForge, Inc. From the Library of Gregory Smith CHAPTER 10 Applying Effects Volume Levels These effects don’t change the sound quality but adjust the volume level in different ways. • Amplify: Change the volume of the selection. • AutoDuck: If you have two tracks, this lets you turn down one (for example, the background music) when the other one is loud (for example, when someone’s talking over it). • Compressor: Compresses the dynamic range by making the soft parts louder, and the loud parts softer. • Fade In: Smoothly transition from zero volume to maximum. • Fade Out: Smoothly transition from full volume to zero volume. • Normalize: Same as Amplify, but also fixes recordings that have an offset up or down in the waveform, called a DC offset. Tone-Changing Effects These effects all change the tone or character of the sound in some way. • Bass Boost: Increase bass frequencies. • Echo: Repeat the sound several times with continually decreasing volume. • Equalization: Adjust the levels at every frequency to boost highs, lows, or anything else. • Phaser: Continuously modifies the phase of the sound over time, creating a very modern, electronic sound. • Wahwah: Adds a filter with an oscillating frequency, similar to the sound electric guitar players get from a Wahwah pedal. 140 Podcasting with Audacity: Audio Editing for Everyone by Dominic Mazzoni and Scott Granneman © 2008 SourceForge, Inc. From the Library of Gregory Smith CHAPTER 10 Applying Effects Pitch and Tempo Changing the speed or tempo is great if you want to stretch it to fit an exact amount of time, like precisely one minute. It’s also useful for slowing down speech so that you can transcribe it more easily. Changing the pitch is most useful for music, but it’s also fun to distort your voice! • Change Pitch: Without changing the tempo. • Change Tempo: Without changing the pitch. • Change Speed: Affecting both pitch and tempo together. Clean Up Bad Recordings You’ll be making use of these whenever you make a home recording and want to clean up all of the inevitable glitches that will occur. • Click Removal: Automatically find and remove click sounds. • Noise Removal: Try to filter out constant background noise. • Repair: Fix one particular short click, pop, or other glitch. • Truncate Silence: Automatically try to find and eliminate long periods of silence. Other And finally, there are three odd little effects that don’t really fit into any other category. • Invert: Flip the sound upside down. • Repeat: Repeat the selection. Repeat the selection. • Reverse: Turn the sound backward. !nuf eb nac tI Effects can be a great way to spice up your podcast. Just don’t crazy - too many of any good thing turns into a bad thing, after all. 141 Podcasting with Audacity: Audio Editing for Everyone by Dominic Mazzoni and Scott Granneman © 2008 SourceForge, Inc. From the Library of Gregory Smith CHAPTER 11 Add a Musical Intro and Outro Consult a lawyer if you’re unsure at all about the legality of the music you wish to include on your podcast. Better safe than sorry! To give your podcast a really professional touch, you may want to add some music at the beginning and end. A little bit of music can also be a great transition between two different stories in a longer podcast. Choosing Music Depending on the topic of your podcast and your audience, you may want to pick a theme song—a familiar song that people can associate with your podcast every time they hear it. It doesn’t need to be long—just 10 or 15 seconds is more than enough to be memorable. If you don’t believe me, just consider how short a cell phone ringtone is! Be careful when choosing commercial music for your podcast. Luckily you may be safe if you choose a short enough clip; in the United States, courts have upheld that sampling up to 30 seconds of music may be considered fair use and not subject to royalty payments. However, the law is a little fuzzy in this regard, and people who own the copyrights to commercially produced music are often eager to try to squeeze as much money as possible from anyone who uses their music. So if you have a larger and more popular podcast, you may want to choose music that couldn’t possibly get you into trouble. Fortunately, a lot of royalty-free music is available on the Internet. Just like Audacity is available free of charge with no strings attached, and portions of the text of this book are free for you to copy and reuse, tens of thousands of MP3 files are online that you can download for free and redistribute with no royalties. Sometimes artists are amateurs who love creating music but don’t derive any money from it, and in other cases they’re professional musicians who prefer to develop a name for themselves by encouraging as many people to use their music as possible. 142 Podcasting with Audacity: Audio Editing for Everyone by Dominic Mazzoni and Scott Granneman © 2008 SourceForge, Inc. From the Library of Gregory Smith CHAPTER 11 Add a Musical Intro and Outro The majority of the free music on the Internet is released under one of the Creative Commons licenses. You can find more information at http://search.creativecommons.org/ including links to sites where you can search for free music. Adding the Musical Intro After you’ve chosen a piece of music that you want to add to your podcast, you can add it at the beginning of your podcast and then fade it out as you begin to speak. Initially, let’s suppose that we’ve already made a recording of a podcast, perhaps an interview between two people (see Figure 11.1), though in this example it’s only a few seconds long. FIGURE 11.1 A recording of an interview in a single track. The first step is to import the music into the same project file. You don’t want to select Open from the File menu, because that will open it in a new window. Instead, choose File, Import, Audio from the menu, and then find your music in the file selector dialog. Alternatively, if your audio file is open, you can drag it into the Audacity window to import it into the same project. After you’ve imported your music, it appears in a new track, and Audacity may zoom out so you can see both tracks (see Figure 11.2). In this particular example, the top track is our interview and it’s a mono track, but the intro music below is a stereo track; the top waveform is the left channel, and the bottom waveform is the right channel. They look similar but they’re not quite identical. 143 Podcasting with Audacity: Audio Editing for Everyone by Dominic Mazzoni and Scott Granneman © 2008 SourceForge, Inc. From the Library of Gregory Smith CHAPTER 11 Add a Musical Intro and Outro Yet another way to import your music is to open it in a new Audacity window, and then Copy and Paste the audio. This actually involves more steps because you have to create a new empty track to Paste the new audio into, so choosing File, Import from the menu is really the best. But Copy and Paste is definitely one option. FIGURE 11.2 After importing your background music into a new track. Suppose we want only the first 14 seconds or so of the background music. To determine exactly how much you want, change the selection and then listen to it by pressing the Spacebar to play. To make it easier to hear just the background music without the rest of the interview, click the Solo button in the track. Now you’ll hear only that track. In Figure 11.3, we’ve selected the first 14 seconds by clicking and dragging with the mouse. Note that only the music track has been selected, not the interview. To delete the rest of that track, choose Edit, Trim from the menu, and you’re left with just the part that’s selected (see Figure 11.4). Alternatively, you could have selected the part you don’t want and then chosen Edit, Delete from the menu. 144 Podcasting with Audacity: Audio Editing for Everyone by Dominic Mazzoni and Scott Granneman © 2008 SourceForge, Inc. From the Library of Gregory Smith CHAPTER 11 Add a Musical Intro and Outro FIGURE 11.3 Selecting the first 14 seconds or so. FIGURE 11.4 Choose Trim from the Edit menu to delete the rest of the track. Right now the music has a rather abrupt ending. To fade it out, click and drag to select the last few seconds, as shown in Figure 11.5. 145 Podcasting with Audacity: Audio Editing for Everyone by Dominic Mazzoni and Scott Granneman © 2008 SourceForge, Inc. From the Library of Gregory Smith CHAPTER 11 Add a Musical Intro and Outro FIGURE 11.5 Click and drag to select the part you want to fade out. Choose Effect, Fade Out from the menu. You can actually see the waveform fade out visually (see Figure 11.6). FIGURE 11.6 After choosing Fade Out from the Effect menu. Uncheck the Solo button in the music track so that Audacity will mix together both tracks. Now the main problem left is that our interview starts too early; we want it to start after the music starts to fade out. We need to time-shift the first track to the right by about 12 or 13 seconds, so that the tracks overlap a bit but not too much. To do this, find the Tools toolbar at the top of the window (see Figure 11.7) and choose the 146 Podcasting with Audacity: Audio Editing for Everyone by Dominic Mazzoni and Scott Granneman © 2008 SourceForge, Inc. From the Library of Gregory Smith CHAPTER 11 Add a Musical Intro and Outro Move tool, in the center of the bottom row. It looks like left-right arrows, because it’s the tool that allows you to move audio in a track left and right. (Actually you can occasionally use it to move audio from one track to another.) FIGURE 11.7 The Tools toolbar. After you’ve chosen the Move tool, click on the interview and drag it to the right until it starts at the right time (see Figure 11.8). Listen to the result by pressing the Spacebar or clicking the green Play button. If you want to hear just part of it, select the audio you want to listen to first. FIGURE 11.8 Use the Move tool to time-shift the first track until it starts exactly when you want it to. Congratulations! You just added a musical intro to your podcast. You can use essentially the same technique to add an outro at the end. 147 Podcasting with Audacity: Audio Editing for Everyone by Dominic Mazzoni and Scott Granneman © 2008 SourceForge, Inc. From the Library of Gregory Smith CHAPTER 12 Remove Glitches and Background Noise Unwanted sounds and background noise are inevitable in audio recording. Getting a clean recording without any glitches or background noise can be time-consuming and difficult. Audacity has many tools to make this process easier, but it still does take some effort. Removing Glitches After you’ve finished a recording which you’re otherwise happy with, it’s time to get rid of any glitches in the recording to make it sound as clean and professional as possible. By a glitch, we mean a click, pop, scratch, or any other sound that you don’t want to be a part of your final recording. This could even include a sneeze or a telephone ringing, if you want to edit it out. Consider the following recording of a few spoken words. It’s only 4.5 seconds long, and right about the 1.5 second mark, perhaps we bumped the microphone, causing a little pop sound. You can see it as a large vertical spike in the waveform (see Figure 12.1). FIGURE 12.1 This waveform has a spike at about the 1.5 second mark, which is audible as a popping sound. 148 Podcasting with Audacity: Audio Editing for Everyone by Dominic Mazzoni and Scott Granneman © 2008 SourceForge, Inc. From the Library of Gregory Smith CHAPTER 12 Remove Glitches and Background Noise To remove a glitch such as this one, first select it with the mouse (see Figure 12.2). Press the Spacebar to listen to it and make sure that you’ve found what you want to remove. See Chapter 8, “Playing and Recording,” for tips on listening to a small segment of audio while editing. FIGURE 12.2 Selecting the portion of audio near the pop we want to remove. Choose View, Zoom to Selection from the menu to expand that selection to fill the screen (see Figure 12.3): FIGURE 12.3 After choosing View, Zoom to Selection, the area we want to fix fills the screen. Now that we have a closer look, the glitch can be seen quite clearly in the waveform. A good strategy is to get rid of everything that’s visually anomalous in the waveform, but ideally no more than necessary. In Figure 12.4 we’ve selected just the part we’re going to remove. Select Edit, Delete from the menu, or press the Backspace key on your keyboard, to remove the selection. After the delete, the Audacity selection becomes a cursor, positioned at the deletion point (see Figure 12.5). 149 Podcasting with Audacity: Audio Editing for Everyone by Dominic Mazzoni and Scott Granneman © 2008 SourceForge, Inc. From the Library of Gregory Smith CHAPTER 12 Remove Glitches and Background Noise FIGURE 12.4 Selecting only the part we actually want to remove. FIGURE 12.5 After deleting the pop. If we listen to the edited audio, the large pop is gone, but a tiny click remains. Zooming in on the audio reveals the problem: Our cut resulted in a discontinuity in the waveform (see Figure 12.6), which is audible as a soft click sound. 150 Podcasting with Audacity: Audio Editing for Everyone by Dominic Mazzoni and Scott Granneman © 2008 SourceForge, Inc. From the Library of Gregory Smith CHAPTER 12 Remove Glitches and Background Noise FIGURE 12.6 Zooming in on the place where we cut reveals a sharp discontinuity. Even though it only lasts for an instant, it is audible; our ears hate discontinuities like that! Fortunately, Audacity can fix this problem. Select a little bit of audio surrounding the sharp discontinuity (see Figure 12.7), choose Effect, Repair from the menu, and voila, it’s smooth (see Figure 12.8)! FIGURE 12.7 Selecting the discontinuity. FIGURE 12.8 The Repair command in the Effect menu works beautifully as long as the segment to repair is very, very short. 151 Podcasting with Audacity: Audio Editing for Everyone by Dominic Mazzoni and Scott Granneman © 2008 SourceForge, Inc. From the Library of Gregory Smith CHAPTER 12 Remove Glitches and Background Noise Remember, sudden vertical changes in the audio waveform are audible. When you hear something that sounds funny, look for a vertical spike or vertical discontinuity, like this example showed. Audacity can repair only tiny amounts of audio—on the order of a few milliseconds. If you try to select more audio and repair it, Audacity will kindly tell you that you’ve selected too much, and you need to make your selection smaller and more specific. Removing Background Noise Audacity has an excellent Noise Removal effect that can remove most kinds of constant background noise caused by fans, appliances, and anything else that makes a steady sound. (It cannot remove sounds that change, such as dogs barking, water dripping, or people talking.) The recording we made previously actually has some background noise, though it is not really visibly apparent in the waveform. It’s audible only if you turn up the volume, or listen using headphones—something you should always do when cleaning up a recording. Background noise can be soft to hear and hard to see in a waveform, but still be loud enough to make the recording sound unprofessional. Removing background noise consists of two steps: • Teach Audacity what the noise is, by finding a selection of just noise. This is called getting the noise profile. • Filter that noise out from the rest of the recording. Get Noise Profile In this recording, the first word isn’t spoken until just before the 1.0 second mark. So everything before that is supposed to be silence, and therefore anything heard in the recording is just noise. Select that part (see Figure 12.9) and listen to it to make sure that all you hear is noise. 152 Podcasting with Audacity: Audio Editing for Everyone by Dominic Mazzoni and Scott Granneman © 2008 SourceForge, Inc. From the Library of Gregory Smith CHAPTER 12 Remove Glitches and Background Noise FIGURE 12.9 The first step in noise removal is to select an area that contains just silence and noise, with no real signal. Now, choose Effect, Noise Removal from the menu, which brings up the dialog box shown in Figure 12.10. FIGURE 12.10 The Noise Removal dialog. Noise Removal is a twostep process in Audacity. 153 Podcasting with Audacity: Audio Editing for Everyone by Dominic Mazzoni and Scott Granneman © 2008 SourceForge, Inc. From the Library of Gregory Smith CHAPTER 12 Remove Glitches and Background Noise Click on the Get Noise Profile button. The dialog box disappears and nothing appears to happen, but Audacity analyzed the sample of audio we gave it, learning exactly what this particular type of noise sounds like. Usually one second of audio is more than sufficient to get a noise profile; Audacity will happily analyze several minutes of noise if you ask it to, but it probably won’t help. Now we’re ready to actually remove the noise. Remove Noise Now that Audacity has a noise profile, we want it to use this profile to remove as much of the noise from the recording as it can. First, however, we need to tell Audacity to remove the noise from the entire recording, not just from the first second. Choose Edit, Select All (see Figure 12.11). FIGURE 12.11 Now that we have the noise profile, we can apply it to the whole file, so we choose Select All. Now, choose Effect, Noise Removal again and this time click OK. Ignore the sliders for the moment; the default values are fine. This time Audacity modifies the waveform. The difference is subtle and might not be visually apparent at all (see Figure 12.12). FIGURE 12.12 After noise removal. 154 Podcasting with Audacity: Audio Editing for Everyone by Dominic Mazzoni and Scott Granneman © 2008 SourceForge, Inc. From the Library of Gregory Smith CHAPTER 12 Remove Glitches and Background Noise The sound is audibly different, though! The noise is now imperceptible, and the speech is virtually unaffected. Advanced Settings Audacity’s default settings for removing noise are pretty good for typical examples. For excellent results, you will want to adjust the other sliders you find in the Noise Removal dialog box. Audacity’s noise removal works by assuming that your audio sometimes contains just noise, and other times it contains the real signal, such as voice or music, on top of the noise. Audacity lowers the volume when it perceives just noise and raises the volume when it perceives signal. Moreover, Audacity adjusts the volume differently across different frequencies, so that noisy frequencies might be completely eliminated, and mostly clean frequencies will be unaffected during the signal but still reduced a bit during the noise. • Noise Reduction (dB) controls how much Audacity attempts to reduce the volume of the noisy part of the audio. Reducing the volume of the noise too much can cause unnatural-sounding effects when the signal appears. • Frequency Smoothing (Hz) controls how sensitive Audacity is to noise that varies its frequency. More frequency smoothing will help remove more noise, but it will also remove more of the part of the signal you want to keep, possibly causing distortion. 155 Podcasting with Audacity: Audio Editing for Everyone by Dominic Mazzoni and Scott Granneman © 2008 SourceForge, Inc. From the Library of Gregory Smith CHAPTER 12 Remove Glitches and Background Noise • Attack/decay time (secs) controls how quickly Audacity switches off the noise removal when the nonnoise signal appears, and similarly how quickly it switches it back on when the signal is silent and all that remains is noise again. A fast attack/decay time will avoid accidentally eliminating sudden sounds, but the sudden transition can sound artificial. A slow attack/decay time will sound smooth, but it can make the noise removal more apparent just before and after each burst of signal. Perhaps the best way to learn what these sliders do is simply to experiment. The Preview button is useful for this, or you can also click OK, listen, select Edit, Undo from the menu, and try again. Stand up and pat yourself on the back. You just finished wading through several very difficult chapters that taught you more about Audacity than you probably wanted to know at this point. It’s okay if it all seems confusing for now. What’s important is that you now have a taste for some of the more advanced things you can do with Audacity. The next time you end up with a glitch in your recording or need to apply an effect, you’ll know what’s possible – and then you can just pull out this book to refresh your memory on the details of what to do. Happy podcasting! 156 Podcasting with Audacity: Audio Editing for Everyone by Dominic Mazzoni and Scott Granneman © 2008 SourceForge, Inc. From the Library of Gregory Smith CHAPTER 13 What Next? This book contains only a brief introduction to all the possible things you can do with Audacity, focusing on the things that might be the most useful for podcasting. For more information, check out the Audacity web site at http://audacity.sourceforge.net/, where you will find a complete user manual, several tutorials, and a user-edited wiki full of information. There’s also a discussion forum where you can post questions and get answers from both Audacity developers and other users. If you can’t remember the Audacity web site’s address, it also works to type Audacity into your favorite search engine. The Audacity home page always shows up at the top of the search results—at least until someday a more popular web site comes along that also happens to be named Audacity. Even then, a search for “Audacity audio editor” would be certain to succeed. Remember that Audacity is developed by volunteers around the world and released for free. It could not exist without the continued support of generous users and contributors. By purchasing this book, you’re helping fund Audacity development! Although monetary contributions are always appreciated, there are many other ways you can help out if you feel so inclined. People are always needed to help translate Audacity into new languages, maintain the web site, test new versions, report bugs, and more. You can find more information on the site in the Get Involved section of the Audacity website. 157 Podcasting with Audacity: Audio Editing for Everyone by Dominic Mazzoni and Scott Granneman © 2008 SourceForge, Inc. From the Library of Gregory Smith Appendixes A Get the Right Equipment . . . . . . . . . . . . . . . . . . . . . . . . . B Compiling Audacity for Linux 158 . . . . . . . . . . . . . . . . . . . . . 159 163 © 2008 SourceForge, Inc. From the Library of Gregory Smith APPENDIX A Get the Right Equipment For most podcasters, a good microphone setup is one of the most important tools of the trade. Many podcasts are out there, and you might have a hard time building up a large loyal audience if your voice comes through sounding more like a telephone conversation than a professional radio broadcast. Your exact needs depend on your budget and the nature of your podcast—for example, if you’re creating a music podcast with just a little bit of commentary, you probably don’t need much of a microphone, but if each episode is about an hour of your voice, you may want to invest in a more professional microphone setup. Here are some suggestions for all kinds of budgets. Where do you purchase these items? The Audacity Store carries a selection of microphones and USB audio devices. All profits are used to fund further development of Audacity. Amazon.com carries a wide array of electronics, including many of the items mentioned in this appendix. Amazon usually has great prices and fast shipping, and is known for good customer service. For anything else, try Google Product Search—just type in the name of the item you’re looking for and you can find a number of online retailers that carry it. Of course, it’s always a good idea to spend a couple of minutes researching a new web site where you plan to purchase something if you haven’t heard of it before. 159 Podcasting with Audacity: Audio Editing for Everyone by Dominic Mazzoni and Scott Granneman © 2008 SourceForge, Inc. From the Library of Gregory Smith APPENDIX A Get the Right Equipment Microphone Setups Free: Built-in Microphone Many laptops and some desktop computers contain a built-in microphone. Usually these microphones pick up a lot of background noise because they’re so near your computer’s fan and hard drive, so you will definitely want to take advantage of Audacity’s noise removal features. Under $50: Headset Microphone If you’re on a budget, the best investment you can get is a headset microphone. The microphone stays a fixed distance from your face, keeping the volume level consistent. There are many good brands, but in particular we recommend models from Sennheiser, a recognized world leader in high-quality microphones and headphones. Low-budget but high-quality models include the PC130, PC131, PC150, PC151, PC160, and PC161. Under $100: USB Headset Microphone For just a few dollars more, you can get a headset microphone that captures the audio digitally before sending it to your computer, which often results in better quality and less noise. Two excellent choices from Sennheiser are the PC155USB and PC166USB. Under $200: Podcasting Bundles At least two inexpensive product bundles include an inexpensive but professional microphone and a USB audio device that digitizes the sounds captured by the microphone with excellent quality. The Behringer product might be a better choice if you want to mix multiple sources, and the M-Audio product might be better for podcasting from a laptop because it requires no extra power. 160 Podcasting with Audacity: Audio Editing for Everyone by Dominic Mazzoni and Scott Granneman © 2008 SourceForge, Inc. From the Library of Gregory Smith APPENDIX A Get the Right Equipment Behringer Podcastudio USB • 5-input mixer with EQ • Microphone • Headphones • USB audio interface M-Audio Podcast Factory • Microphone • USB audio interface Under $400: Make Your Own Bundle Not happy with the choices given so far? Put together your own home studio by mixing and matching one item from each of these categories. At a minimum, you’ll want a USB/Firewire audio device and a dynamic microphone; the headphones and mixing board are optional. Microphones: • Shure SM-58 • Sennheiser E835 USB/Firewire audio devices: • PreSonus 4X4 Firewire Recording Interface • Creative Labs EMU 0202 161 Podcasting with Audacity: Audio Editing for Everyone by Dominic Mazzoni and Scott Granneman © 2008 SourceForge, Inc. From the Library of Gregory Smith APPENDIX A Get the Right Equipment • M-Audio Fast Track USB • Behringer FCA202 (Firewire) Mixing boards: • Behringer UB502 or UB802 • Tapco by Mackie Mix 6.0 or 100 Headphones: • Sennheiser HD 280 Pro • Sony MDR-V6 or MDR-V600 Under $600: Condenser Microphone Setup For a really amazing professional sound, you need to switch from a dynamic microphone to a condenser microphone, which is the only way to accurately capture the entire frequency range (bass and treble) and dynamic range (louds and softs) with maximum quality. Condenser microphones require a power source, called phantom power, to be provided in the microphone cable—so you need to make sure that the device you plug it in to is designed for phantom power; you can’t plug it directly in to your computer. Mixing boards provide phantom power, or you can choose a USB audio device with phantom power. The Shure KSM series is universally recognized as the top of the line for studio condenser microphones for vocals. Here’s one possible system that you could put together for under $600: • Shure KSM27 cardioid condenser microphone w/XLR cable • M-Audio Fast Track Pro USB audio interface with phantom power • Sennheiser HD 280 Pro headphones 162 Podcasting with Audacity: Audio Editing for Everyone by Dominic Mazzoni and Scott Granneman © 2008 SourceForge, Inc. From the Library of Gregory Smith The following commands were all entered on a computer running K/Ubuntu 7.04. If you’re using a different distro, you’ll need to install the referenced packages using your distro’s package management system. The final commands you use to compile the software, however, work on every Linux machine, no matter the distro. APPENDIX B Compiling Audacity on Linux In Chapter 2, “Installing and Configuring Audacity,” we covered installing Audacity and LAME using your distro’s package manager. One of the great things about open source software, though, is that if your distro doesn’t provide a software package, or if you don’t like the version of the software that is provided, then you can always compile your own. In this appendix, let’s look at the process of compiling Audacity on Linux so that you truly customize this software to meet your needs. Gathering Your Tools Before you build a house, you gather your hammers and nails and saws and … well, the list goes on for quite a while. Fortunately, while compiling software requires that you gather some tools as well, you don’t need quite as many as you do when constructing a house. Before you can compile software on your Linux box, you need to have the necessary development software installed first. $ sudo apt-get install gcc-4.1 g++-4.1 make Now go to the Audacity web site, select the Download link, and then look for the link to the source code. Or you can just go directly there in your web browser: audacity.sourceforge.net/download/source. Download the source, which comes in a tarball. For instance, the current source comes in a file like this: audacity-src-1.3.3.tar.gz. 163 Podcasting with Audacity: Audio Editing for Everyone by Dominic Mazzoni and Scott Granneman © 2008 SourceForge, Inc. From the Library of Gregory Smith APPENDIX B Compiling Audacity on Linux Save the tar file somewhere on your machine—the Desktop is as good a place as any. In your favorite terminal, open the tarfile by running tar zxvf audacity-src-1.3.3.tar.gz, and then cd into the resulting audacity-src-1.3.3 directory. Dependencies Before you start going great guns compiling, we first need to install all the dependencies you’re going to need to run Audacity. Before I give you the complete command, let me quickly explain how to find the files you need because the exact filename on your distro may be different from those on K/Ubuntu. If you want Audacity to read MP3 files—and of course you do—you’re going to need a library named libmad; specifically, you want the development package of libmad. On K/Ubuntu, I’d enter the following (RPM-based distros would do something similar with yum): $ apt-cache search libmad In return, I get a list of about seven packages matching my search, with these two at the top: • libmad0—MPEG audio decoder library • libmad0-dev—MPEG audio decoder development library Because you’re compiling software, you want the one that ends with -dev. Note also that the name of the actual package is not libmad, but libmad0. Armed with this knowledge, we would run the following command to download and install the necessary dependencies for our compile of Audacity. # sudo apt-get install libmad0-dev 164 Podcasting with Audacity: Audio Editing for Everyone by Dominic Mazzoni and Scott Granneman © 2008 SourceForge, Inc. From the Library of Gregory Smith APPENDIX B Compiling Audacity on Linux Here’s the complete list of packages that I needed to install before I could compile Audacity with all its features. It’s long, but it takes care of everything. You can install all of them with the command apt-get install, listing the package name or names at the end of the line. libwxgtk2.8-dev libvorbis-dev libogg-dev libmad0-dev libsndfile1-dev libflac-dev liboggflac-dev libflac-dev libid3tag0-dev libsamplerate0 libsamplerate0-dev libsoundtouch1c2 nyquist libexpat1 libexpat1-dev 165 Podcasting with Audacity: Audio Editing for Everyone by Dominic Mazzoni and Scott Granneman © 2008 SourceForge, Inc. From the Library of Gregory Smith APPENDIX B Compiling Audacity on Linux Yes, not every package ends in -dev, but such is life compiling software and worrying about the necessary dependencies. Also keep in mind that if you ran this command, you would undoubtedly find that APT wanted to grab many packages that are themselves dependencies on those specified previously. That’s perfectly all right—just thank your lucky stars that the computer and APT has to worry about it instead of you. The list of packages to use with apt-get search includes the following. Again, a search for libwxgtk will most likely turn up something akin to libwxgtk2.8-dev, which is what you want, so you’ll need to use your head. libwxgtk libvorbis libogg libmad libsndfile libflac liboggflac libid3 libsamplerate libsoundtouch1c2 nyquist libexpat 166 Podcasting with Audacity: Audio Editing for Everyone by Dominic Mazzoni and Scott Granneman © 2008 SourceForge, Inc. From the Library of Gregory Smith APPENDIX B Compiling Audacity on Linux Compiling Audacity The Compilation Process After all the necessary dependencies are in place, it’s time to run the trinity of compilation commands: $./configure $make $sudo checkinstall What’s that? You don’t understand why I don’t want you using make install? Don’t worry—all will be explained shortly. You’re still inside the directory you created when you opened up the tarball, and you have all the necessary dependencies that Audacity will need, so it’s time to run the first command: $ ./configure This command tests to see whether your system has everything it needs to compile Audacity. If everything is copacetic, you should see the following at the end of this command’s output: Finished configure: LIBVORBIS: using SYSTEM libraries LIBMAD: using SYSTEM libraries LIBSNDFILE: using SYSTEM libraries LIBFLAC: using SYSTEM libraries 167 Podcasting with Audacity: Audio Editing for Everyone by Dominic Mazzoni and Scott Granneman © 2008 SourceForge, Inc. From the Library of Gregory Smith APPENDIX B Compiling Audacity on Linux LIBID3TAG: using SYSTEM libraries LIBSAMPLERATE: disabled LIBRESAMPLE: using LOCAL libraries LIBSOUNDTOUCH: using LOCAL libraries LIBNYQUIST: using LOCAL libraries LIBEXPAT: using SYSTEM libraries LIBTWOLAME: disabled RTAudio: disabled ladspa: enabled audiounits: disabled prefix=/usr/local portaudio: v19 If you see something like that, you’re good to go. If ./configure fails in some way, you get to figure out what’s causing the problem, which is way beyond the scope of this book. If you’re really banging your head against the keyboard, ask for help on the Audacity Forum, at audacityteam.org/forum. Just be as complete as possible in describing your problem, so the forum denizens can help you effectively. When ./configure works, it’s time to actually compile Audacity, so run this command: $ make If you’ve never compiled software before, you might be astonished at the sheer abundance of stuff that’s going to stream by on your terminal. It’s actually completely normal, totally expected, and rather beautiful to watch as it all zooms by lickety-split. Eventually it will end, and it will be time to install your newly compiled Audacity. 168 Podcasting with Audacity: Audio Editing for Everyone by Dominic Mazzoni and Scott Granneman © 2008 SourceForge, Inc. From the Library of Gregory Smith APPENDIX B Compiling Audacity on Linux Anyone who’s ever compiled anything before knows what is next: sudo make install (you have to be root to complete the final step). However, make install, although venerable, still leaves a lot to be desired. The big problem? Although make install does a great job placing the compiled software where it’s needed in the various nooks and crannies of your system, it’s often difficult to uninstall that software if you decide you don’t like it. After all, your package manager—APT or yum, for instance—has no idea about the software you just compiled and installed. To add another problem to the mix, if you have more than one machine, you have to repeat the entire compilation and installation process, which can be tedious to say the least. Fortunately, there’s a better way. With a nice package called checkinstall, you solve both problems. In essence, checkinstall creates a package in your system’s default format—deb for Debian-based systems, RPM for computers that use that method, with a few others available—and then installs it using your system’s package manager. Want to remove the software? Use apt-get remove package or yum remove package. Want to install the software on more than one box? No problem: At the end of checkinstall’s work, you’ll have a nice deb or RPM that you can copy over to other machines and easily install. If you don’t like making your life easier, or if you’re the kind of person who likes to carry a wheelbarrow instead of push it, ignore the next several paragraphs and just go ahead and type sudo make install and be done with it. Everyone else, keep reading. You first need checkinstall on your Linux box: $ sudo apt-get install checkinstall Now you just need to invoke checkinstall instead of make install (be sure you’re still in the directory containing Audacity’s compiled source code): $ sudo checkinstall 169 Podcasting with Audacity: Audio Editing for Everyone by Dominic Mazzoni and Scott Granneman © 2008 SourceForge, Inc. From the Library of Gregory Smith APPENDIX B Compiling Audacity on Linux You’ll be asked several questions. The defaults are almost always just fine, but in a few places, such as in the Summary, you’ll have to come up with something on your own. After you’ve answered all the questions, you’ll see something like this: This package will be built according to these values: 0 - Maintainer: [ [email protected] ] 1 - Summary: [ The open source sound editor ] 2 - Name: [ audacity ] 3 - Version: [ 1.3.3 ] 4 - Release: [ 1 ] 5 - License: [ GPL ] 6 - Group: [ checkinstall ] 7 - Architecture: [ i386 ] 8 - Source location: [ audacity-src-1.3.3-beta ] 9 - Alternate source location: [ ] 10 - Requires: [ ] Enter a number to change any of them or press Enter to continue: If you want to fix an entry, follow the instructions; otherwise, press Enter, and a few moments later checkinstall will have installed your software, leaving you with a freshly baked deb or RPM (audacity_1.3.31_i386.deb on my system) that you can use elsewhere. How nice! You can actually do a lot more with checkinstall. Check out man checkinstall for the complete skinny. Look inside the source code directory you’ve been working in and make sure you move the deb or RPM you just created to somewhere safe. At this point, delete the directory and the original tarball you downloaded; you no longer need them. Congratulations, you’ve successfully compiled Audacity! 170 Podcasting with Audacity: Audio Editing for Everyone by Dominic Mazzoni and Scott Granneman © 2008 SourceForge, Inc. From the Library of Gregory Smith APPENDIX B Compiling Audacity on Linux Taking Care of LAME Compiling LAME Of course, you still need LAME to actually save any of your podcasts in the MP3 format. If you’re tired of compiling, you can see how to install a binary of the LAME library for your distro earlier in this chapter, and things should work fine. If, however, you want to compile LAME—after all, you compiled Audacity, so why not compile LAME as well?—continue reading. Grab the LAME source code from the project’s web site, at lame.sourceforge.net/download.php. The current release is 3.97, so you’ll download lame-3.97.tar.gz. Save the file somewhere on your machine, such as the Desktop, and then expand it with tar zxvf lame-3.97.tar.gz. In your terminal, cd into the resulting lame-3.97 directory. After the work we did in the preceding section, this one is going to be easy. You don’t need any dependencies or fancy configurations, so just run through these commands: $ ./configure $ make For the third stage, once again we recommend you use checkinstall, as detailed in the preceding section. $ sudo checkinstall Save the resulting deb or RPM, delete the tarball and source directory, and you’re finished. LAME has been compiled and is now on your machine. 171 Podcasting with Audacity: Audio Editing for Everyone by Dominic Mazzoni and Scott Granneman © 2008 SourceForge, Inc. From the Library of Gregory Smith APPENDIX B Compiling Audacity on Linux Linux, Audacity, and LAME In the previous sections covering how to install Audacity on Windows and Mac OS X, I discussed configuring Audacity to work with LAME. Rather than repeat myself for each Linux distro, I give the instructions here, because they are pretty much the same for every distro. So why doesn’t Audacity include LAME so you don’t have to hunt it down and configure it? Unfortunately, due to some rather silly patent restrictions, Audacity can’t do that. To find out more about this sad state of affairs, check out audacityteam.org/wiki/index.php?title=Lame_Installation and en.wikipedia.org/wiki/ MP3#Licensing_and_patent_issues. In Audacity, open the Edit menu, choose Preferences…, and click on the File Formats tab. In the MP3 Export Setup section, click Find Library and then Browse. There’s a drop-down menu in the bottom right of the window; select All Files from it. Now for the difficult part. The file we want is probably in /usr/lib. Audacity wants you to locate libmp3lame.so, and if that exists, great. Choose it and you’re golden. But on my K/Ubuntu box, that file didn’t exist; instead, I had to choose libmp3lame.so.0, which for all intents and purposes is the same file. If you’re still having problems, try this and see whether that helps you locate a file you can use: $ find /usr/lib -name ‘libmp3lame*’ If that doesn’t work—and it should—widen your search. We’re adding the -nowarn option so that you don’t get inundated with warnings that you’re not root and can’t access prohibited directories (or you can just run the command using sudo). $ find / -name ‘libmp3lame’ -nowarn If you’re still not getting anything, you don’t have LAME installed! Fix that little issue and try again in Audacity. 172 Podcasting with Audacity: Audio Editing for Everyone by Dominic Mazzoni and Scott Granneman © 2008 SourceForge, Inc. From the Library of Gregory Smith APPENDIX B Compiling Audacity on Linux After you’ve located libmp3lame.so, click Open to select it, click OK to close the Locate LAME window. Click OK a final time to close Audacity’s Preferences. You are now officially ready to create a podcast in Linux! Conclusion As you see, it’s really not that hard to compile Audacity and LAME. We’ve been very detailed in our instructions so that even a first-timer should be able to run through the entire process. Even if you’re successful installing Audacity using your distro’s package management system, you may want to also try compiling Audacity. It’s easy to do, it’s a good learning experience, and most of all, it’s fun. 173 Podcasting with Audacity: Audio Editing for Everyone by Dominic Mazzoni and Scott Granneman © 2008 SourceForge, Inc. From the Library of Gregory Smith