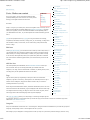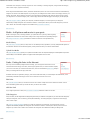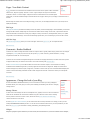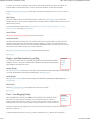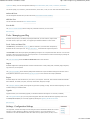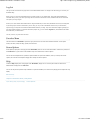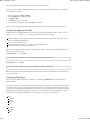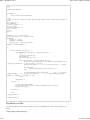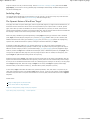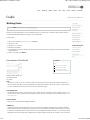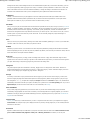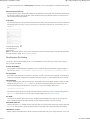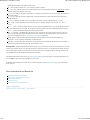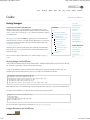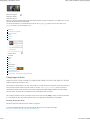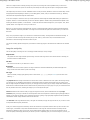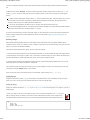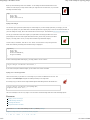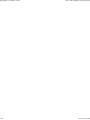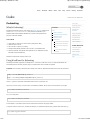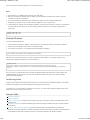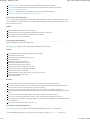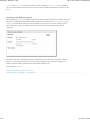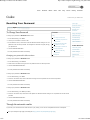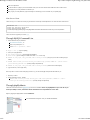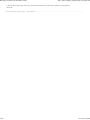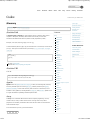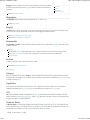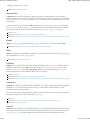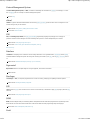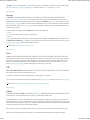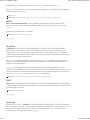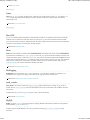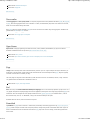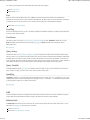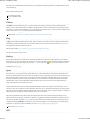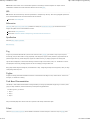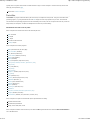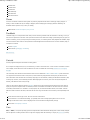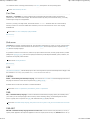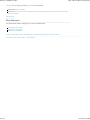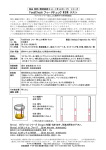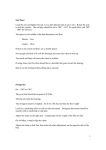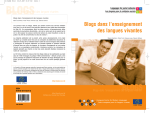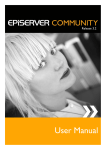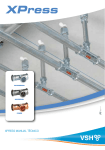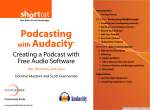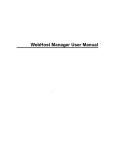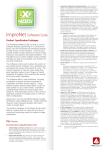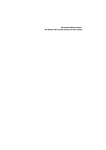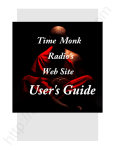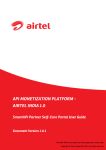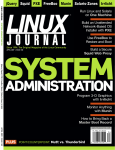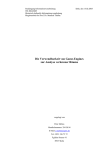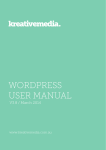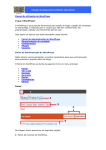Download WordPress User Manual - Internet Media Consultants | Real Estate
Transcript
Content Management User Manual
WordPress is a state-of-the-art publishing platform with a focus on aesthetics, web
standards, and usability. WordPress started in 2003 with a single bit of code to enhance
the typography of everyday writing and with fewer users than you can count on your
fingers and toes. Since then it has grown to be the largest blogging tool in the world, used
on millions of sites and seen by tens of millions of people every day.
What You Can Use WordPress For
WordPress started as just a blogging system, but has evolved to be used as a full content
management system and so much more through the thousands of plugins, widgets, and
themes, WordPress is limited only by your imagination. (And tech chops.)
If you are new to WordPress and you're worried about where to start, you've come to the
right place! Here is a very simple step-by-step plan for getting started with WordPress.
Please remember, if you need help along the way, plenty of options for assistance are
listed in this article. Welcome to the exciting world of WordPress!
Table of Contents
Administration Panel Walk Through
Page
2
Pages vs. Posts
10
Writing Posts
16
Using Images
20
Podcasting with WordPress
26
Resetting Your Password
30
Glossary
34
Revised 3/11/2010
Administration Panels « WordPress Codex
1 of 8
http://codex.wordpress.org/Administration_Panels
Search the Codex
Home
Showcase
Extend
About
Docs
Blog
Forums
Codex
Hosting
Go
Download
Codex tools: Log in / create account
Administration Panels
Home Page
WordPress Lessons
Getting Started
Languages: English • 日本語 • 中文(简体) • (Add your language)
Working with
WordPress
The Administration Panel provides access to the control features of your WordPress installation. Each Administration Panel is
presented in sections, the header, the main navigation, the work area, and the footer. The top portion of all Panels, the
header, is featured in dark shading. The header shows the name of your blog and a visit site link to your blog's main page, a
Design and Layout
Advanced Topics
favorites menu, and links to your profile (shown as your user name), Turbo, and Log Out. Just below the top shaded area are
Troubleshooting
two hanging tabs, Screen Options and contextual Help, that can be clicked to expand them.
Developer Docs
About WordPress
On the left side of the screen is the main navigation menu detailing each of the administrative functions you can perform. Two
expand/collapse arrows just below Dashbord and Comments allow the navigation menu to collapse to a set of icons, or expand
Codex Resources
(fly-out) to show an icon and description for each major administrative function. Within each major function, such as Posts, a
Community portal
pull-down arrow is presented upon hovering mouse hovers over the title area. A click of that arrow expands the menu to
display each of the sub-menu choices. Clicking that arrow again collapses the sub-menu.
Current events
Recent changes
The large area in the middle of the screen is the work area. It is here the specific information relating to a the particular
Random page
Help
navigation choice, such as adding a new post, is presented and collected.
Finally, in the footer, at the bottom of each Administration Panel in dark shading, are links to WordPress, Documentation, and
Feedback. In addition, the version of WordPress you have installed is shown. Just below the menu tab section, if your version
is NOT the latest version, you will see the message A new version of WordPress is available! Please update now." Click on
the provided link to navigate to the Upgrade SubPanel.
Each Panel, referred to as SubPanel, that is accessed via the main navigation menu, is presented in the boxes below. The links
in those boxes will lead you to sections of this article describing those SubPanels. From those sections, you can navigate to
articles detailing more information about each SubPanel. Also, WordPress Screenshots shows examples of all the SubPanels.
Dashboard
Appearance
Posts
Media
Links
Comments
Edit
Library
Edit
Edit
Add New
Add New
Add New
Add New
Post Tags
Link
Categories
Categories
Plugins
Users
Dashboard
- Information
Themes
Installed Central
Authors &
Tools
Tools
Widgets tells you about recent
Add New
Import
Users
The Dashboard
activity both at
your site and in the
WordPress
Editor
Editor
Add
New
Export
community at large.
Add New
Pages
Your
Upgrade
Settings
General
Contents
Writing
[hide]
Reading
1 Dashboard - Information Central
Discussion
2 Posts - Make some content
Themes SubPanel provides you a number of Profile
links to start writing Posts or
The Dashboard
Image
Pages,Header
statistics
and links on the number of posts, pages, Categories, and Tags. A
Media
Color
Recentand
Comments
box shows the number of Comments awaiting moderation and a list
Permalinks
of the recent comments. Configurable boxes of Incoming Links, and RSS feeds from
Miscellaneous
2.1 Edit Posts
Privacy
2.2 Add New Post
2.3 Tags
the WordPress Development Blog, the Plugins blog, and Planet WordPress are also
3/11/2010 2:53 PM
Administration Panels « WordPress Codex
2 of 8
http://codex.wordpress.org/Administration_Panels
displayed.
2.4 Categories
3 Media - Add pictures and movies to
Back to the Top
your posts
3.1 Media Library
Posts - Make some content
SubPanels
Well, you've done it! You've successfully installed the best
Edit
4 Links - Putting the Inter in the
personal publishing tool on the internet. You're ready to start
Add New
Internet
sharing your thoughts and ideas with the world.
Post Tags
4.1 Edit Links
Categories
4.2 Add New Link
Now what?
3.2 Upload New Media
4.3 Link Categories
5 Pages - Your Static Content
Simple. You login to your admin panel, and in the navigation menu on the left, click on
5.1 Edit Pages
Posts, and then Add New. WordPress displays the Add New Post SubPanel. This panel
5.2 Add New Page
allows you to populate your site with actual information! You'll be spending most of
6 Comments - Reader Feedback
your administration time here, so you should spend a bit of time familiarizing yourself
7 Appearance - Change the Look of
with it.
your Blog
7.1 Manage Themes
Posts are the principal element (or content) of a blog. The Posts are the writings,
7.2 Widgets
compositions, discussions, discourses, musings, and, yes, the rantings, of a blog owner
7.3 Edit Themes
and contributors. Posts, in most cases, are the reason a blog exists; without Posts,
7.4 Install Themes
there is no blog!
7.5 Customize Header
8 Plugins - Add Functionality to your
Edit Posts
Via the Posts Edit SubPanel you can select the Post or Posts you wish to edit, delete, or
view. Multiple Posts can be selected for deletion and for editing. A powerful bulk edit
feature allows you to change certains fields, en masse, for a group of Posts. A handy
in-line edit tool, called Quick Edit, allows you to update many fields for an individual
Post. Various search and filtering options allow you to find the Posts you want to edit
or delete.
Add New Post
Blog
8.1 Manage Plugins
8.2 Install Plugins
8.3 Edit Plugins
9 Users - Your Blogging Family
9.1 Authors & Users
9.2 Add New User
9.3 Your Profile
10 Tools - Managing your Blog
10.1 Tools - Turbo and Press This
The most important part of WordPress, the Posts Add New SubPanel is where you
10.2 Import
write new Posts. While you are writing those Posts, you can also create new
10.3 Export
Categories, new Tags, and new Custom Fields. In addition, any Media (pictures, video,
recordings, files) can be uploaded and inserted into the Posts.
10.4 Upgrade
11 Settings - Configuration Settings
11.1 General
Tags
11.2 Writing
Tags are the keywords you might assign to each post. Not to be confused with
11.3 Reading
Categories, Tags have no hierarchy, meaning there's no relationship from one Tag to
11.4 Discussion
another. But like Categories, Tags provide another means to aid your readers in
11.5 Media
accessing information on your blog.
11.6 Privacy
11.7 Permalinks
When using the WordPress Default Theme (sometimes called Kubrick, this is one of the
11.8 Miscellaneous
two themes delivered with WordPress), Tags are displayed under each Post those Tags
12 Log Out
are assigned. Someone viewing your blog can click on one of those Tag links, and an
13 Favorites Menu
archive page with all the Posts belonging to that Tag will be displayed.
14 Screen Options
15 Help
The Posts Tags SubPanel allows you to add, change, or delete Tags. Multiple Tags can
be selected for deletion. A search option allows you to find the Tags you want to edit or delete. Also remember Tags can be
added in the Posts Add New SubPanel.
Categories
Every Post in WordPress is filed under one or more Categories. Categories allow the classification of your Posts into groups and
subgroups, thereby aiding viewers in the navigation and use of your site.
Each Category may be assigned to a Category Parent so that you may set up a hierarchy within the category structure. Using
3/11/2010 2:53 PM
Administration Panels « WordPress Codex
3 of 8
http://codex.wordpress.org/Administration_Panels
automobiles as an example, a hierarchy might be Car->Ford->Mustang. In creating categories, recognize that each category
name must be unique, regardles of hierarchy.
When using the WordPress Default Theme (sometimes called Kubrick, this is one of the two themes delivered with WordPress),
Categories are shown in two different places on your blog First, the Categories are listed as links in the Category section of your
sidebar, and second, all the Categories to which a given post belongs are displayed under that post. When someone viewing
your blog clicks on one of those Category links, a archive page with all the Posts belonging to that Category will be displayed.
The Posts Categories SubPanel allows you to add, edit, and delete Categories, as well as organize your categories
hierarchically. Multiple Categories can be selected for deletion. A search option allows you to find the Categories you want to
edit or delete. Also remember Categories can be added in the Posts Add New SubPanel.
Back to the Top
Media - Add pictures and movies to your posts
SubPanels
Media is the images, video, recordings, and files, you upload and use in your blog. Media is typically
Library
uploaded and inserted into the content when writing a Post or Page. Note that the Uploading settings in
Add New
the Settings Miscellaneous SubPanel describes the location and structure of the upload directory.
Media Library
The Media Library SubPanel allows you edit, delete or view Media previously uploaded to your blog. Multiple Media objects can
be selected for deletion. Search and filtering ability is also provided to allow you to find the desired Media.
Upload New Media
The Media Add New SubPanel allows you to upload new media to later use with posts and pages. A Flash Uploader is provided
and the ability to use a Browser Uploader is supplied if the Flash Uploader does not work.
Back to the Top
Links - Putting the Inter in the Internet
SubPanels
Even if you have a beautifully designed content rich blog, your site might be a dead-end if it never
Edit
references all the other blogs, humor sites, search engines, sports teams, or chicken cacciatore recipies,
Add New
you love so much! Since you visit those sites all the time, then use the WordPress Add New Link ability to
Link Categories
allow your reading public to also enjoy those sites.
WordPress Links can be organized by category, have internal references about your relationship to their destinations, can be
automatically associated with images, and can even be rated on a scale from zero to nine.
Edit Links
The Links Edit SubPanel allows you to select the Links to edit or delete. Multiple Links can be selected for deletion. Various
search and filtering options allow you to find the Links you want to edit or delete.
Add New Link
As you might expect from its name, the Links Add New SubPanel handles the creation of new links.
Link Categories
Links, like Posts, can be categorized and categorizing Links aids your audience in navigation of your Links. But Link Categories,
unlike post Categories, have no hierarchy (parent/child relationship). In creating categories, recognize that each Category
name must be unique.
The Links Link Categories SubPanel allows you to add, edit, and delete Link Categories, as well as organize your Link
Categories hierarchically. Multiple Link Categories can be selected for deletion. A search option allows you to find the Link
Categories you want to edit or delete. Also remember Link Categories can be added when adding or editings Links.
Back to the Top
3/11/2010 2:53 PM
Administration Panels « WordPress Codex
4 of 8
Pages - Your Static Content
A Page is another tool to add content to a WordPress site and is often used to present "static" information
http://codex.wordpress.org/Administration_Panels
SubPanels
Edit
Add New
about the site; Pages are typically "timeless" in nature. A good example of a Page is the information
contained in "About" or "Contact" Pages. A Page should not be confused with the time-oriented objects
called Posts, nor should a WordPress Page be confused with the word "page" referring to any web page or HTML document on
the Web.
Because Pages live outside of the normal blog chronology, and as such, are not displayed with the rest of your Posts, but are
displayed individually.
Edit Pages
The Pages Edit SubPanel provides the necessary tools to edit, delete, and view existing Pages.. On this SubPanel you can select
the Page to edit or delete. Multiple Pages can be selected for deletion and for editing. As with Posts, a powerful bulk edit tool
allows certain fields to be edited for a whole group of Pages. A handy in-line edit tool, called Quick Edit, allows you to update
many fields for an individual Page. Various search and filtering options allow you to find the Pages you want to edit or delete.
Add New Page
The Add New Page SubPanel allows you to create new Pages. Also see the Pages article for an in depth discussion.
Back to the Top
Comments - Reader Feedback
Comments are a feature of blogs which allow readers to respond to Posts. Typically readers simply provide their own thoughts
regarding the content of the post, but users may also provide links to other resources, generate discussion, or simply
compliment the author for a well-written post.
Comments can be controlled and regulated through the use of filters for language and content, and often times can be queued
for approval before they are visible on the web site. This is useful in dealing with comment spam.
In the Comments SubPanel you can edit and delete as well as mark comments as spam. Comments that are awaiting
moderation can be marked as approved or previously approved comments can be unapproved. Multiple comments can be
selected and approved, marked as spam, unapproved, or deleted. A section at the top of the Comments SubPanel displays the
number of comments awaiting moderation and the number of approved comments. A search box allows you to find specific
comments
Back to the Top
Appearance - Change the Look of your Blog
SubPanels
From the Presentation Administration Panel you can control how the content of your blog is displayed.
Themes
WordPress allows you to easily style your site by either installing and activating new Themes or changing
Widgets
existing Themes.
Editor
Add New
Manage Themes
A Theme is the overall design of a site and encompasses color, graphics, and text. A Theme is sometimes
called the skin. WordPress site-owners have available a long list of Themes to choose from in deciding
Themes
Header Image
and Color
what to present to their sites' viewers. In fact, with the use of the Theme Switcher Reloaded Plugin,
visitors can select their own Theme.
From the Appearance Themes SubPanel you can choose which Theme will be presented to user visiting your site you have
already downloaded will be used for your site. You can also view screenshots of each Theme you have uploaded to your site.
Note: See Using Themes for information on finding, downloading, and uploading Themes.
Widgets
Widgets are gadgets or gizmos that allow you to add various pieces of information to your Theme's sidebar content. Widgets,
3/11/2010 2:53 PM
Administration Panels « WordPress Codex
5 of 8
http://codex.wordpress.org/Administration_Panels
for example, can be used to add Categories, Archives, Blogroll, Recent Posts, and Recent Comments to your sidebar. The
WordPress Default 1.6 and WordPress Classic 1.5 Themes, delivered with WordPress, are both widget compatible.
From the Appearance Widgets SubPanel you can add, delete, and configure, the Widgets use in one or more of your Theme's
sidebar.
Edit Themes
Use the Theme Editor to edit the various files that comprise your Themes. The Appearance Editor SubPanel allows you to
designate which theme you want to edit then displays the files in that theme. Each file (Template and CSS) in the theme can be
editted in the large text box.
For more information about the code used for Themes, see Theme Development, Templates, Stepping Into Templates,
Template Hierarchy, and the page on Template Tags.
Install Themes
The Appearance Add New Themes SubPanel allows you to add new themes.
Customize Header
The Header Image and Color feature allows you to manage the look and feel of a Theme's header. This option will only be
present if the Theme author has configured to header to allow this capability. For instance, the WordPress Default Theme
(sometimes called Kubrick, this is one of the two themes delivered with WordPress) allows you to set the font color, the lower
color (lower part of the header), the upper color, the whole header color.
The Appearance Header Image and Color SubPanel describes the details of this feature.
Back to the Top
Plugins - Add Functionality to your Blog
SubPanels
Plugins allow you to add new features to your WordPress blog that don't come standard with the default
Installed
installation. There are a rich variety of Available Plugins for WordPress, and with the following SubPanels,
Add New
plugin installation and management is a snap.
Editor
Manage Plugins
The Plugins Installed SubPanel allows you to view the plugins you've downloaded and choose which plugins you want activated
on your site. For information on downloading and installing plugins, see Managing Plugins.
Install Plugins
The Plugins Add New SubPanel allows you to add new plugins. For information on downloading and installing plugins, see
Managing Plugins.
Edit Plugins
Using the Plugins Editor SubPanel, you can modify the source code of all your plugins.
Back to the Top
Users - Your Blogging Family
SubPanels
Every blog probably has at least two users: admin, the account initially set up by WordPress, and the
Authors & Users
user account you, as the author/owner of the blog, use to write posts. But maybe you want more;
Add New
perhaps you want several authors for your blog. If you want a person to be able to post to your blog, that
Your Profile
person must have access to a user account; typically, every person will have her or his own user account.
Via the Users option in the main navigation menu you can set up all of the user accounts you need, as well as change user
information, or delete users.
An important administrative feature here is the Roles feature. Depending on their Role, different users have different
3/11/2010 2:53 PM
Administration Panels « WordPress Codex
6 of 8
http://codex.wordpress.org/Administration_Panels
Capabilities. Briefly, a user can be assigned the following Roles: Administrator, Editor, Author, Contributor, or Subscriber.
You can also specify your, and others', personal information, such as name, e-mail, etc. from these User Administration Panels.
Authors & Users
You can manage the accounts of all your site's users at the Users Authors and Users SubPanel.
Add New User
You can create new users with the Users Add New SubPanel.
Your Profile
The Users Your Profile SubPanel allows to change any information related to your user account.
Back to the Top
Tools - Managing your Blog
SubPanels
WordPress Tools provide you the ability to speed up WordPress for your local machine, import content
Tools
from other sources, export your content, or to upgrade your WordPress software to a new release.
Import
Export
Tools - Turbo and Press This
Upgrade
The Turbo ability, introduced with Version 2.6, adds new features to your web browser and speeds up
WordPress for the local computer user. The More information... link describe the Google Gears product.
The Press This function allows quick posting and publishing through the use of a special web browser favourite. You can create
a shortcut to allow use of "Press This" from the new post screen. You then activate the function when browsing by selecting the
favorite from your web browser favorites list.
The Tools Tools SubPanel allows the Turbo and Press This functions to be activated.
Import
WordPress supports the importing data from a number external sources. In many cases, posts, comments, pages, categories,
tags, and users, can be imported.
The Tools Import SubPanel list the software packages that WordPress can import and details what types of data from each of
those platforms qualifies for import. Also see Importing Content for a more extensive list of import possibilites.
Export
WordPress Export will create an XML file for you to save to your computer. The format, which is called a WordPress eXtended
RSS or WXR file, will contain your posts, comments, custom fields, categories, and tags.
The Tools Export SubPanel guides you through the easy process of exporting your blog. Take note that the Exporting is a useful
method to backup your WordPress data.
Upgrade
Upgrade will allow you to automatically upgrade your WordPress software and Plugins to new versions (if available).
The Tools Upgrade SubPanel give you a easy method to upgrade. Note not all hosts will allow the Upgrade process to work
successfully and will require you to manually upgrade by following the Upgrading WordPress instructions.
Back to the Top
Settings - Configuration Settings
SubPanels
You might think, "All these other things I've been doing so far at the Administration Panels have involved
General
'Settings'. Are these 'Settings' any different?" The answer would be, "Yes." All the settings you've
Writing
encountered in the other Administration Panels have dealt with very specific parts of your site, or have
Reading
3/11/2010 2:53 PM
Administration Panels « WordPress Codex
7 of 8
http://codex.wordpress.org/Administration_Panels
been of limited scope (only applying to one Category, for example). In the Settings Administration Panel
Discussion
are all of the settings that define your blog as a whole: settings which determine how your site behaves,
Media
how you interact with your site, and how the rest of the world interacts with your site.
Privacy
Permalinks
The following SubPanels control these settings.
Miscellaneous
General
The Settings General SubPanel is the default SubPanel in the Settings Administration Panel and controls some of the most basic
configuration settings for your site: your site's title and location, who may register an account at your blog, and how dates and
times are calculated and displayed.
Writing
Using the Settings Writing SubPanel, you can control the interface with which you write new posts. These settings control the
size of the 'post box' in the Write Post SubPanel, the default Category, the default Link Category, the default image sizes, and
the optional Post via e-mail feature.
Reading
The settings in the Settings Reading SubPanel are few in number, but still important. You can decide if you want posts, or a
"static" Page, displayed as your blog's front (main) page. You can also adjust how many posts are displayed on that main page.
In addition, you can adjust syndication feed features to determine how the information from your site is sent to a reader's web
browser or other applications.
Discussion
The Settings Discussion SubPanel allows you to control settings concerning incoming and outgoing comments, pingbacks and
trackbacks. You can also control from this SubPanel the circumstances under which your blog sends you e-mail notifying you
about the goings on at your site, and you can decide if your blog should show Avatars and their ratings.
Media
The Settings Media SubPanel allows you to determine where images, documents, and other media files will be linked to when
inserted into the body of a post and to specify the maximum dimensions in pixels to use when inserting an image into the body
of a post.
Privacy
The Settings Privacy SubPanel controls your blog visibility to search engines such as Google and Technorati. You can decide if
you would like your blog to be visible to everyone, including search engines (like Google, Sphere, Technorati) and archivers. If
you don't want your blog available to the search engines you can block search engines, but allow normal visitors to see your
site.
Permalinks
For a nice introduction to Permalinks, check out the Pretty Permalinks section of Introduction to Blogging. But briefly, and to
quote the Settings Permalinks SubPanel itself:
By default WordPress uses web URLs which have question marks and lots of numbers in them, however WordPress
offers you the ability to create a custom URL structure for your permalinks and archives. This can improve the
aesthetics, usability, and forward-compatibility of your links.
This Settings Permalinks SubPanel controls how that custom URI structure is defined. For a more in depth description of the
way this structure is specified, see the Using Permalinks article.
Miscellaneous
WordPress has so many features, that some of them defy categorization. Features like file uploads, link tracking and support
for custom "hacks" can be controlled from the Settings Miscellaneous SubPanel.
Back to the Top
3/11/2010 2:53 PM
Administration Panels « WordPress Codex
8 of 8
http://codex.wordpress.org/Administration_Panels
Log Out
The Log Out link is found at the top right corner in the Administration Panels. It is simply a link that will log you out from your
WordPress blog.
When you log in to your blog, WordPress stores a so called "cookie" in your web browser. This cookie allows WordPress to
remember who you are; if you leave your blog's site for a while but come back to it later, WordPress will see the cookie and
not require you to log in again.
However, the cookie cannot tell WordPress who is using the WordPress; in other words, WordPress has no way of looking back
at you through your monitor to determine if you are really you. If you have a WordPress cookie set in your web browser,
anyone using your computer can access the Administration Panels of your blog. If you don't want this to happen (perhaps you
are using a public computer or a computer which other people use), you can click this Log Out link, and WordPress will delete
the cookie from your web browser.
You can, of course, log in at some later time.
Favorites Menu
The Favorites Menu in the header is provided to give quick access to the most used WordPress functions. Those options
include, New Post, Drafts, New Page, Upload, and Comments.
Screen Options
Screen Options, displayed as a hanging tab under the header, allow the user to decide what fields or modules are presented in
the work area for a given function. Each SubPanel may have a different set of Screen Options.
Click on the Screen Options tab to expand the options available for a particular SubPanel, check (or uncheck) the desired
options, then click the Screen Options hanging tab to collapse the Screen Options.
Help
Contextual Help, displayed as a hanging tab under the header, displays one or more Help items that are related to the
SubPanel that is displayed in the work area.
Click on the Help tab to expand the Help available for a particular SubPanel, then click the Help hanging tab to collapse the Help
display.
Back to the Top
Categories: Administration Panels | Getting Started
Report a Site Bug | Privacy | GPL | Browse Happy |
WordPress Updates RSS
3/11/2010 2:53 PM
Pages « WordPress Codex
1 of 6
http://codex.wordpress.org/Pages
Search the Codex
Home
Showcase
Extend
About
Docs
Blog
Forums
Codex
Hosting
Go
Download
Codex tools: Log in / create account
Pages
Home Page
WordPress Lessons
Getting Started
Languages: English • 日本語 • ไทย • 中文(简体) • Русский • (Add your language)
Working with
WordPress
In WordPress, you can write either posts or pages. When you're writing a regular blog entry, you write a post. Posts
automatically appear in reverse chronological order on your blog's home page. Pages, on the other hand, are for content such
as "About Me," "Contact Me," etc. Pages live outside of the normal blog chronology, and are often used to present information
Design and Layout
Advanced Topics
about yourself or your site that is somehow timeless -- information that is always applicable. You can use Pages to organize and
Troubleshooting
manage any amount of content.
Developer Docs
About WordPress
Other examples of common pages include Copyright, Legal Information, Reprint Permissions, Company Information, and
Accessibility Statement. (By the way, it's a good idea to always have an about page and a contact page -- see this advice from
Codex Resources
Lorelle.)
Community portal
In general, Pages are very similar to Posts in that they both have Titles and Content and can use your site's Presentation
Templates to maintain a consistent look throughout your site. Pages, though, have several key distinctions that make them
Current events
Recent changes
Random page
quite different from Posts.
Help
Pages in a Nutshell
What Pages Are:
Contents
[hide]
1 Pages in a Nutshell
Pages are for content that is less time-dependent than Posts.
Pages can be organized into pages and SubPages.
Pages can use different Page Templates which can include Template Files, Template
Tags and other PHP code.
2 Creating Pages
3 Changing the URL (or "Slug") of Your
Pages
4 Listing Your Pages on Your Site
5 Organizing Your Pages
What Pages are Not:
6 Page Templates
6.1 Default Theme Page Templates
Pages are not Posts, nor are they excerpted from larger works of fiction. They do
not cycle through your blog's main page. (Note: You can include Posts in Pages by
using the Inline Posts Plugin.)
Pages cannot be associated with Categories and cannot be assigned Tags. The
organizational structure for Pages comes only from their hierarchical
interrelationships, and not from Tags or Categories.
Pages are not files. They are stored in your database just like Posts are.
Although you can put Template Tags and PHP code into a Page Template, you
cannot put these into the content of a Page and expect them to run. (Note: You can
achieve this by using a PHP evaluating Plugin such as Exec-PHP.)
Creating Pages
6.2 What Template is used to
Display a Particular Page?
6.3 Creating Your Own Page
Templates
7 Examples of Pages and Templates
7.1 Archives with Content
7.2 A Page of Posts
8 WordPress as a CMS
8.1 Using a Page as the Front Page
9 Including a Page
10 The Dynamic Nature of WordPress
"Pages"
To create a new Page, log in to your WordPress installation with sufficient admin
privileges to create new articles. Select the Administration > Pages > Add New option to begin writing a new Page.
Changing the URL (or "Slug") of Your Pages
With 2.5, changing the page URL became less intuitive. If you have Permalinks enabled, and you have selected the Day and
Name option (Click the Settings tab, and then click the Permalinks subtab), then the permalink automatically shows up
3/11/2010 2:54 PM
Pages « WordPress Codex
2 of 6
http://codex.wordpress.org/Pages
below your post title when you start typing in the body of your post (not just the title).
However, if you have a different permalink option selected, or if you don't have permalinks enabled at all, you must do the
following to edit your page URL:
1. Write a page by going to Page > Add New.
2. Click the Publish button to publish your page.
3. Go to Pages > Edit.
4. Click Edit under the name of your page.
5. See the permalink under the title, and click the Edit link to change it.
Thus, if you don't have the right permalink option enabled, you have to publish your pages before you can set the URLs.
Listing Your Pages on Your Site
WordPress is able to automatically generate a list of Pages on your site, for example within the sidebar, using a Template Tag
called wp_list_pages(). See the wp_list_pages page for information on how to do the following:
Sort the list of Pages (to fully customize the order in which the Pages are listed, you might find the "Page Order" section on
the Page > Add New administration panel
exclude (or 'hide') a Page from the list,
Control which Pages are displayed (i.e., all Pages or just certain SubPages), and
Control how deep into your Page hierarchy the list goes.
Naturally, you can also link to Pages manually with an HTML link. For example, if you want your Copyright Page listed in your
footer, that link might read as below:
If you do not have Permalinks set up
<a title="Copyright information" href="wordpress/?page_id=14">Copyright 1996‐2010</a>
If you do have Permalinks set up
<a title="Copyright information" href="wordpress/copyright/">Copyright 1996‐2010</a>
Note: Your .htaccess file must be writeable for Page Permalinks to work, otherwise you must update your .htaccess file every
time you create a Page.
Organizing Your Pages
Just as you can have Subcategories within your Categories, you can also have SubPages within your Pages, creating a
hierarchy of pages.
For example, suppose you are creating a WordPress site for a travel agent and would like to create an individual Page for each
continent and country to which the agency can make travel arrangements. You would begin by creating a Page called "Africa"
on which you could describe general information about travel to Africa. Then you would create a series of Pages which would be
SubPages to "Africa" and might include "Lesotho", "Cameroon", "Togo", and "Swaziland". Another individual Page is made for
"South America" and would feature SubPages of "Brazil", "Argentina", and "Chile". Your site would then list:
Africa
Cameroon
Lesotho
Swaziland
Togo
South America
Argentina
Brazil
3/11/2010 2:54 PM
Pages « WordPress Codex
3 of 6
http://codex.wordpress.org/Pages
Chile
To begin the process, go to Administration > Pages > Add New panel, in the upper right corner of the panel and click the "Page
Parent" drop-down menu. The drop-down menu contains a list of all the Pages already created for your site. To turn your
current Page into a SubPage, or "Child" of the "Parent" Page, select the appropriate Page from the drop-down menu. If you
specify a Parent other than "Main Page (no parent)" from the list, the Page you are now editing will be made a Child of that
selected Page. When your Pages are listed, the Child Page will be nested under the Parent Page. The Permalinks of your Pages
will also reflect this Page hierarchy.
In the above example, the Permalink for the Cameroon Page would be:
http://example.com/africa/cameroon/
Page Templates
Individual Pages can be set to use a specific custom Page Template (a PHP template file, e.g., snarfer.php) you create within
your Theme (see Creating your own Page Templates below on how to create a custom template). This new Page Template will
then override the default page.php Page Template included with your Theme. See What Template is used to Display a
Particular Page? below, to find out exactly which Template will be used, but read the following first, so you understand the
answer :)
WordPress can be configured to use different Page Templates for different Pages. Toward the bottom of the Write > Page
administration panel (or on the sidebar, depending on which version of WordPress you are using) is a drop-down labeled "Page
Template." From there you can select which Template will be used when displaying this particular Page.
NOTE: In order to access the Page Template selector, there must be at least one custom Page Template available in the active
theme (see Creating your own Page Templates below to learn how to create one). If a custom page exists, but you still are not
able to see Page Template selector, try to re-activate your current theme.
Default Theme Page Templates
The Default theme contains three Page Templates for your use:
page.php - Default Page Template: displays Page content
archives.php - ignores Page content and instead displays a list of Archives by Month and Archives by Subject (by Category)
links.php - ignores Page content and instead displays your links using wp_list_bookmarks()
What Template is used to Display a Particular Page?
WordPress will look for several template files in your active Theme. The first one it finds will be used to display any given Page.
WordPress will look for files in the following order:
1. The Page's selected "Page Template"
2. page.php
3. index.php
Creating Your Own Page Templates
The files defining each Page Template are found in your Themes directory. To create a new Custom Page Template for a Page
you must create a file. Let's call our first Page Template for our Page snarfer.php. At the top of the snarfer.php file, put the
following:
<?php
/*
Template Name: Snarfer
*/
?>
The above code defines this snarfer.php file as the "Snarfer" Template. Naturally, "Snarfer" may be replaced with most any
text to change the name of the Page Template. This Template Name will appear in the Theme Editor as the link to edit this file.
3/11/2010 2:54 PM
Pages « WordPress Codex
4 of 6
http://codex.wordpress.org/Pages
The file may be named almost anything with a .php extension (see reserved Theme filenames for filenames you should not
use; these are special file names WordPress reserves for specific purposes).
What follows the above five lines of code is up to you. The rest of the code you write will control how Pages that use the Snarfer
Page Template will display. See Template Tags for a description of the various WordPress Template functions you can use for
this purpose. You may find it more convenient to copy some other Template (perhaps page.php or index.php) to snarfer.php
and then add the above five lines of code to the beginning of the file. That way, you will only have to alter the HTML and PHP
code, instead of creating it all from scratch. Examples are shown below. Once you have created the Page Template and placed
it in your Theme's directory, it will be available as a choice when you create or edit a Page. (Note: when creating or editing a
Page, the Page Template option does not appear unless there is at least one template defined in the above manner.)
Examples of Pages and Templates
The following is a list of instructional examples. Feel free to make additions.
Archives with Content
A Page Template that shows the Page's content at the top, and then displays a list of archive months and categories below it.
This is designed to work with WordPress's Default theme (aka Kubrick), but will probably work with many other themes with a
little modification.
Save this to arc-cont.php:
<?php
/*
Template Name: Archives with Content
*/
?>
<?php get_header(); ?>
<div id="content" class="widecolumn">
<?php if (have_posts()) : while (have_posts()) : the_post();?>
<div class="post">
<h2 id="post‐<?php the_ID(); ?>"><?php the_title();?></h2>
<div class="entrytext">
<?php the_content('<p class="serif">Read the rest of this page »</p>'); ?>
</div>
</div>
<?php endwhile; endif; ?>
<?php edit_post_link('Edit this entry.', '<p>', '</p>'); ?>
</div>
<div id="main">
<?php include (TEMPLATEPATH . '/searchform.php'); ?>
<h2>Archives by Month:</h2>
<ul>
<?php wp_get_archives('type=monthly'); ?>
</ul>
<h2>Archives by Subject:</h2>
<ul>
<?php wp_list_cats(); ?>
</ul>
</div>
<?php get_footer(); ?>
A Page of Posts
A Page Template that displays posts from a specific category depending on what Page is being displayed. This is designed to
work with the WordPress Default theme (aka Kubrick), but may work with other themes with a little modification.
Save this to pageofposts.php:
3/11/2010 2:54 PM
Pages « WordPress Codex
5 of 6
http://codex.wordpress.org/Pages
<?php
/*
Template Name: PageOfPosts
*/
get_header(); ?>
<div id="content" class="narrowcolumn">
<?php
// page id 21 will get category ID 12 posts, page 16 will get category 32 posts, page 28 will get category 17
posts
if (is_page('21') ) {
$cat = array(12);
} elseif ( is_page('16') ) {
$cat = array(32);
} elseif ( is_page('28') ) {
$cat = array(17);
} else {
$cat = '';
}
$showposts = ‐1; // ‐1 shows all posts
$do_not_show_stickies = 1; // 0 to show stickies
$args=array(
'category__in' => $cat,
'showposts' => $showposts,
'caller_get_posts' => $do_not_show_stickies
);
$my_query = new WP_Query($args);
?>
<?php if( $my_query‐>have_posts() ) : ?>
<?php while ($my_query‐>have_posts()) : $my_query‐>the_post(); ?>
<?php
//necessary to show the tags
global $wp_query;
$wp_query‐>in_the_loop = true;
?>
<div <?php post_class() ?> id="post‐<?php the_ID(); ?>">
<h2><a href="<?php the_permalink() ?>" rel="bookmark" title="Permanent Link to
<?php the_title_attribute(); ?>"><?php the_title(); ?></a></h2>
<small><?php the_time('F jS, Y') ?> <!‐‐ by <?php the_author() ?> ‐‐></small>
<div class="entry">
<?php the_content('Read the rest of this entry »'); ?>
</div>
<p class="postmetadata"><?php the_tags('Tags: ', ', ', '<br />'); ?> Posted in
<?php the_category(', ') ?> | <?php edit_post_link('Edit', '', ' | '); ?> <?php comments_popup_link('No
Comments »', '1 Comment »', '% Comments »'); ?></p>
</div>
<?php endwhile; ?>
<?php else : ?>
<h2 class="center">Not Found</h2>
<p class="center">Sorry, but you are looking for something that isn't here.</p>
<?php get_search_form(); ?>
<?php endif; ?>
</div>
<?php get_sidebar(); ?>
<?php get_footer(); ?>
WordPress as a CMS
You can use WordPress for basic content management. If you do, you'll probably create a large number of pages for your
content.
Using a Page as the Front Page
3/11/2010 2:54 PM
Pages « WordPress Codex
6 of 6
http://codex.wordpress.org/Pages
A Page can easily be set to be your site's Front Page. Visit the Administration > Settings > Reading panel and under Front
page displays, you can choose to set any (published) Page or Posts Page as the Front Page. The default setting shows your
blog with the latest blog posts.
Including a Page
You might also want to include Pages in various places on your site. That way, you can have an easy way to edit elements of
your website. There is a Plugin called Improved Include Page that makes doing this easy.
The Dynamic Nature of WordPress "Pages"
A web page can be static or dynamic. Static pages, such as a regular HTML page that you might create with Dreamweaver, are
those which have been created once and do not have to be regenerated every time a person visits it. In contrast, dynamic
pages, such as those you create with WordPress, do need to be regenerated every time they are viewed; code for what to
generate has been specified by the author, but not the actual page itself. These use extensive PHP code which is evaluated each
time the page is visited, and the content is thus generated on the fly, upon each new visit.
Almost everything in WordPress is generated dynamically, including Pages. Everything you and others write in WordPress
(Posts, Pages, Comments, Blogrolls, Categories, etc.) is stored in your MySQL database. When your site is accessed, that
database information is then used by your WordPress Templates from your current Theme to generate the web page being
requested. Thus, WordPress information is dynamic, including the information contained in your Pages.
An example of a static page might be an HTML document (without any PHP code) you've written as an addition to your
dynamically generated WordPress pages, perhaps an "About Me" page. The problem with purely static pages is that they are
difficult to maintain. Changes you make to your WordPress settings, Themes and Templates will not be propagated to pages
coded only in HTML. The Page feature of WordPress was developed, in part, to alleviate this problem. By using Pages, users
no longer have to update their static pages every time they change the style of their site. Instead, if written properly, their
dynamic Pages will update themselves along with the rest of your blog.
Despite the dynamic nature of Pages, many people refer to them as being static. In the context of web publishing, static and
dynamic mean what has been described above. More generally, however, static can mean "characterized by a lack of change".
It is easy to see how this definition influenced the word's use in describing types of web pages. It is also easy to see why people
think of Pages as being static; Posts come and go, but Pages are here to stay since Pages are typically used to display
information about your site which is constant (e.g., information about yourself, description of your site).
In other words, a Page contains static information but is generated dynamically. Thus, either "static" or "dynamic" may be
validly used to describe the nature of the WordPress Page feature. However, in order to avoid confusion, and because Pages
themselves are dynamic while it is only their contents which are in some way static, this document does not refer to Pages as
being static.
Related content:
Making Your Blog Appear in a Non-Root Folder
How to Use Sort Order for Page Navigation
Categories: Getting Started | Design and Layout | Templates
Report a Site Bug | Privacy | GPL | Browse Happy |
WordPress Updates RSS
3/11/2010 2:54 PM
Writing Posts « WordPress Codex
1 of 5
http://codex.wordpress.org/Writing_Posts
Search the Codex
Home
Showcase
Extend
About
Docs
Blog
Codex
Forums
Hosting
Go
Download
Codex tools: Log in / create account
Writing Posts
Home Page
WordPress Lessons
Getting Started
Languages: English • 日本語 • Română • ไทย • (Add your language)
Working with
WordPress
Posts are the entries that display in reverse chronological order on your home page. In contrast to pages, posts usually have
comments fields beneath them and are included in your site's RSS feed.
Design and Layout
Advanced Topics
Troubleshooting
To write a post:
Developer Docs
1. Log in to your WordPress Administration Panel (Dashboard).
About WordPress
2. Click the Posts tab.
3. Click the Add New Sub Tab
Codex Resources
4. Start filling in the blanks.
Community portal
5. As needed, select a category, add tags, and make other selections from the sections below the post. Each of these sections
is explained below.
Current events
Recent changes
6. When you are ready, click Publish.
Random page
Help
Descriptions of Post Fields
Contents
[hide]
1 Descriptions of Post Fields
2 Best Practices For Posting
3 Visual Versus HTML Editor
4 More Information and Resources
WordPress Admin Writing
Post Advanced Panel Top of Page
Title
The title of your post. You can use any words or phrases. Avoid using the same title twice as that will cause problems. You
can use commas, apostrophes, quotes, hypens/dashes, and other typical symbols in the post like "My Site - Here's Lookin' at
You, Kid." WordPress will clean it up for the link to the post, called the post-slug.
Post Editing Area
The blank box where you enter your writing, links, links to images, and any information you want to display on your site. You
can use either the Visual or the HTML view to compose your posts. For more on the HTML view, see the section below, Visual
Versus HTML View.
Preview button
Allows you to view the post before officially publishing it.
Publish box
Contains buttons that control the state of your post. The main states are Published, Pending Review, and Draft. A Published
status means the post has been published on your blog for all to see. Pending Review means the draft is waiting for review by
an editor prior to publication. Draft means the post has not been published and remains a draft for you. If you select a specific
publish status and click the update post or Publish button, that status is applied to the post. For example, to save a post in the
3/11/2010 2:48 PM
Writing Posts « WordPress Codex
2 of 5
http://codex.wordpress.org/Writing_Posts
Pending Review status, select Pending Review from the Publish Status drop-down box, and click Save As Pending. (You will
see all posts organized by status by going to Posts > Edit). To schedule a post for publication on a future time or date, click
"Edit" in the Publish area next to the words "Publish immediately". Change the settings to the desired time and date. You
must also hit the "Publish" button when you have completed the post to publish at the desired time and date.
Publish box
Visibility - This determines how your post appears to the world. Public posts will be visible by all website visitors once
published. Password Protected posts are published to all, but visitors must know the password to view the post content.
Private posts are visible only to you (and to other editors or admins within your site)
Permalink
After you save your post, the Permalink below the title shows the potential URL for the post, as long as you have permalinks
enabled. (To enable permalinks, go to Settings > Permalinks.) The URL is generated from your title. In previous versions of
WordPress, this was referred to as the "page-slug." The commas, quotes, apostrophes, and other non-HTML favorable
characters are changed and a dash is put between each word. If your title is "My Site - Here's Lookin' at You, Kid", it will be
cleaned up to be "my-site-heres-lookin-at-you-kid" as the title. You can manually change this, maybe shortening it to
"my-site-lookin-at-you-kid".
Save
Allows you to save your post as a draft / pending review rather than immediately publishing it. To return to your drafts later,
visit Posts - Edit in the menu bar, then select your post from the list.
Publish
Publishes your post on the site. You can edit the time when the post is published by clicking the Edit link above the Publish
button and specifying the time you want the post to be published. By default, at the time the post is first auto-saved, that will
be the date and time of the post within the database.
Post Tags
Refers to micro-categories for your blog, similar to including index entries for a page. Posts with similar tags are linked
together when a user clicks one of the tags. Tags have to be enabled with the right code in your theme for them to appear in
your post. Add new tags to the post by typing the tag into the box and clicking "Add".
Categories
The general topic the post can be classified in. Generally, bloggers have 7-10 categories for their content. Readers can
browse specific categories to see all posts in the category. To add a new category, click the +Add New Category link in this
section. You can manage your categories by going to Posts > Categories.
Excerpt
A summary or brief teaser of your posts featured on the front page of your site as well as on the category, archives, and
search non-single post pages. Note that the Excerpt does not usually appear by default. It only appears in your post if you
have changed the index.php template file to display the Excerpt instead of the full Content of a post. If so, WordPress will
automatically use the first 55 words of your post as the Excerpt or up until the use of the More Quicktag mark. If you use an
Explicit Excerpt, this will be used no matter what. For more information, see Excerpt.
Send Trackbacks
A way to notify legacy blog systems that you've linked to them. If you link other WordPress blogs, they'll be notified
automatically using pingbacks. No other action is necessary. For those blogs that don't recognize pingbacks, you can send a
trackback to the blog by entering the website address(es) in this box, separating each one by a space. See Trackbacks and
Pingbacks for more information.
Custom Fields
Custom_Fields offer a way to add information to your site. In conjunction with extra code in your template files or plugins,
Custom Fields can modify the way a post is displayed. These are primarily used by plugins, but you can manually edit that
information in this section.
Discussion
Options to enable interactivity and notification of your posts. This section hosts two check boxes: Allow Comments on this
post and Allow trackbacks and pingbacks on this post. If Allowing Comments is unchecked, no one can post
3/11/2010 2:48 PM
Writing Posts « WordPress Codex
3 of 5
http://codex.wordpress.org/Writing_Posts
comments to this particular post. If Allowing Pings is unchecked, no one can post pingbacks or trackbacks to this particular
post.
Password Protect This Post
To password protect a post, click Edit next to Visibility in the Publish area to the top right, then click Password Protected, click
Ok, and enter a password. Then click OK. Note - Editor and Admin users can see password protected or private posts in the
edit view without knowing the password.
Post Author
A list of all blog authors you can select from to attribute as the post author. This section only shows if you have multiple users
with authoring rights in your blog. To view your list of users, see Users tab on the far right. For more information, see Users
and Authors.
WordPress Admin Writing
Post Advanced Panel Bottom of Page
Note: You can set basic options for writing, such as the size of the post box, how smiley tags are converted, and other details
by going to Settings > Writing. See Writing Options SubPanel.
Best Practices For Posting
You can say or show the world anything you like on your WordPress site. Here are some tips you need to know to help you
write your posts in WordPress.
Practice Accessibility
To be compliant with web standards for accessibility, be sure to include ALT and TITLE descriptions on links and images to
help your users, such as <a title="WordPress Codex" href="http://codex.wordpress.org/">WordPress Codex</a>.
Use Paragraphs
No one likes to read writing that never pauses for a line break. To break your writing up into paragraphs, use double spaces
between your paragraphs. WordPress will automatically detect these and insert <p> HTML paragraph tags into your writing.
Using Headings
If you are writing long posts, break up the sections by using headings, small titles to highlight a change of subject. In HTML,
headings are set by the use of h1, h2, h3, h4, and so on. By default, most WordPress Themes use the first, second, and
sometimes third heading levels within the site. You can use h4 to set your own headings. Simply type in:
<h4>Subtitle of Section</h4>
with double lines before and after and WordPress will make that title a headline in your post. To style the heading, add it to
your style.css style sheet file. For more information on styling headings, check out Designing Headings.
Use HTML
You don't have to use HTML when writing your posts. WordPress will automatically add it to your site, but if you do want
control over different elements like boxes, headings, and other additional containers or elements, use HTML.
Spell Check and Proof
There are spell check Plugins available, but even those can't check for everything. Some serious writers will write their posts
in a text editor with spell check, check all the spelling and proof it thoroughly before copying and pasting into WordPress.
Think before you post
Ranting on blogs is commonplace today, but take a moment and think about what you are writing. Remember, once it is out
3/11/2010 2:48 PM
Writing Posts « WordPress Codex
4 of 5
http://codex.wordpress.org/Writing_Posts
there, it can be seen by many and crawled by search engines; and taking things back is harder once it is public. Take a
moment to read what you've written before hitting the Publish button. When you are ready, share it with the world.
Write about what you like
You’ve heard this a thousand times before and it sounds too cliched, but it is true. If you force yourself to write something
that you don’t really enjoy, it will show. Perhaps you might not have a specific theme for writing when you just start, but
that’s ok. You’ll become more focused later. Just enjoy the experience and write what you like.
Write frequently
Write as frequently as you can, may be even more than twice a day, but don’t let quantity get in the way of quality. Your
viewers come for content, don’t give them useless stuff.
Don’t use too much slang
Not all the readers will be from your part of the world so make sure people can understand easily.
Don't hide your emotions
Tempting as it might be, don’t hide your real emotions. After all that is what a blog is about. If you want, you can stay
anonymous and voice your feelings on whatever you are passionate about. You might have strong views on various subjects
but let your readers know your passion. What is passion worth if you can’t even share it? You’ll actually love the discussions it
can lead to. The discussions will broaden your own thinking and you might end up making some really good friends.
Consider your readers
Perhaps this sounds weird, but consider who needs to know about your blog before you tell them about your new blogging
hobby. Will you be able to write freely if you tell them? How much should you let your readers know about you? Is it ok if
your boss or girlfriend reads your posts? If you don’t want them to read, take anonymity measures accordingly.
Make use of comments
Comments let people share their ideas. Sometimes, they might not be good, but you can ask such people to shut up. Most of
the times, they will and if they don’t you can delete their comments. Blogging like real life, can be both fun and not so fun at
times. Be prepared. Also, give your people a place to contact you in private if they want to write to you.
Worry about blog design later
Blog design matters, but only to an extent. Don’t give up on blogging just because the design isn’t coming up as you’ll like it it
to be. Sooner or later, you’ll get around the design problems with ease. But continue writing. Content is what attracts your
readers, not just the look of your blog.
Don’t play too safe
Talk about the real you. Readers aren’t impressed by how big your house is, which cool club you belong to, or what the
weather is in your hometown. Don’t be a bore and put a long post on how you fixed the leaking tap in minutes. Readers don’t
care about braggers, they care about the real you--how you feel, what gets you excited, why you are the person you are. But
if achievements are all that you can talk about, you will bore your readers.
Use pictures and videos
They make the pages colorful and viewers get to see a little of your part of the world. They feel connected.
Keep writing
Don’t stop blogging. If you don’t have anything to write about, chances are, you are still holding back. Let loose. Perhaps surf
more blogs and maybe you’ll get an idea. You can write about your friends, complain about your boss, or simply rant about
what’s gone wrong. Yet if nothing else works, just write a review on the latest movie, book, or product. Easy actually.
Save your posts
Save your posts before you press the publish button. Anything can happen with your computer or with an internet connection.
You don’t need to lose your post.
Visual Versus HTML Editor
When writing your post, you have the option of using the visual or HTML mode of the editor. The visual mode lets you see your
post as is, while the HTML mode shows you the code and replaces the WYSIWYG editor buttons with quicktags. These quicktags
are explained as follows.
b - <strong></strong> HTML tag for strong emphasis of text (i.e. bold).
i - <em></em> HTML tag for emphasis of text (i.e. italicize).
b-quote - <blockquote></blockquote> HTML tag to distinguish quoted or cited text.
del - <del></del> HTML tag to label text considered deleted from a post. Most browsers display as striked through text.
3/11/2010 2:48 PM
Writing Posts « WordPress Codex
5 of 5
http://codex.wordpress.org/Writing_Posts
(Assigns datetime attribute with offset from GMT (UTC))
link - <a href="http://example.com"></a> HTML tag to create a hyperlink.
ins - <ins></ins> HTML tag to label text considered inserted into a post. Most browsers display as underlined text. (Assigns
datetime attribute with offset from GMT (UTC))
ul - <ul></ul> HTML tag will insert an unordered list, or wrap the selected text in same. An unordered list will typically be a
bulleted list of items.
ol - <ol></ol> HTML tag will insert a numbered list, or wrap the selected text in same. Each item in an ordered list are
typically numbered.
li - <li></li> HTML tag will insert or make the selected text a list item. Used in conjunction with the ul or ol tag.
code - <code></code> HTML tag for preformatted styling of text. Generally sets text in a monospaced font, such as
Courier.
more - <!--more--> WordPress tag that breaks a post into "teaser" and content sections. Type a few paragraphs, insert this
tag, then compose the rest of your post. On your blog's home page you'll see only those first paragraphs with a hyperlink
((more...)), which when followed displays the rest of the post's content.
page - <!--nextpage--> WordPress tag similar to the more tag, except it can be used any number of times in a post, and
each insert will "break" and paginate the post at that location. Hyperlinks to the paginated sections of the post are then
generated in combination with the wp_link_pages() or link_pages() template tag.
lookup - Opens a JavaScript dialogue box that prompts for a word to search for through the online dictionary at
answers.com. You can use this to check spelling on individual words.
Close Tags - Closes any open HTML tags left open--but pay attention to the closing tags. WordPress is not a mind reader (!),
so make sure the tags enclose what you want, and in the proper way.
Workflow Note - With Quicktag buttons that insert HTML tags, you can for example click i to insert the opening <em> tag, type
the text to be enclosed, and click /i or Close Tags to insert the closing tag. However, you can eliminate the need for this 'close'
step by changing your workflow a bit: type your text, select the portion to be emphasized (that is, italicized), then click i and
your highlighted text will be wrapped in the opening and closing tags.
The Quicktag buttons also have the accesskey JavaScript attribute set, so you may be able to use a keyboard equivalent (e.g.,
Alt‐b for bold) to "press" the button, depending on your browser.
On Windows, IE and Firefox prior to 2.0b2 use Alt to activate accesskeys, while Firefox 2.0b2 uses Alt‐Shift. On Mac OS X,
Firefox uses Ctrl.
More Information and Resources
Understanding the Write Post SubPanel
About Weblogs - What is Blogging all about?
First Steps With WordPress
WordPress Lessons
How WordPress Processes Post Content
Category: Getting Started
Report a Site Bug | Privacy | GPL | Browse Happy |
WordPress Updates RSS
3/11/2010 2:48 PM
Using Images « WordPress Codex
1 of 6
http://codex.wordpress.org/Using_Images
Search the Codex
Home
Showcase
Extend
About
Docs
Blog
Forums
Codex
Hosting
Go
Download
Codex tools: Log in / create account
Using Images
Home Page
WordPress Lessons
A picture says more than a thousand words.
WordPress makes it easy for you to add images to your WordPress site. You can
upload them directly from within WordPress by using the built-in file uploading utility
Contents
Getting Started
[hide]
Working with
WordPress
in the post screen. Or you could use any FTP Client software to upload many images to
1 Styling Images in WordPress
your WordPress site.
2 Images Resources for WordPress
3 Using Images in Posts
Design and Layout
Advanced Topics
Troubleshooting
The Quicktag buttons feature an image link, making it easy to link to images from
3.1 Inserting Images into Posts
within your post as you write it. If you used the inline upload feature, your picture will
3.2 Image Size and Quality
Developer Docs
be in the /wp-content/uploads folder, unless you've specified another folder on the
3.3 Resizing Images
About WordPress
Miscellaneous admin panel.
3.4 Styling Images
3.4.1 Styling All Images
Codex Resources
WordPress can now (within the posting page) resize images and create thumbnails.
3.4.2 Styling Some Images
Community portal
There are also photo galleries that can show many images without adding each one
3.4.3 Styling One or Two
Current events
separately to a page.
Images Inline
4 Resources
And if you choose to let the images speak for you, consider creating a PhotoBlog or
Gallery.
Recent changes
Random page
Help
Styling Images in WordPress
Current versions of WordPress now have image alignment built-in. WordPress adds CSS classes to align the image to the right,
left, and center of a paragraph, so the text will wrap around the image.
In order to take advantage of these new CSS classes for image alignment and the text wrapping around the image, the
WordPress Theme must include the following in the style.css found in the WordPress Theme directory.
img.alignright {float:right; margin:0 0 1em 1em}
img.alignleft {float:left; margin:0 1em 1em 0}
img.aligncenter {display: block; margin‐left: auto; margin‐right: auto}
a img.alignright {float:right; margin:0 0 1em 1em}
a img.alignleft {float:left; margin:0 1em 1em 0}
a img.aligncenter {display: block; margin‐left: auto; margin‐right: auto}
When adding the image in your WordPress blog, select the image alignment as right, left, or center in the Image/Media Panel.
The image will be embedded into your blog post with the selected style for alignment such as:
<img src="http://example.com/images/leaf.jpg"
alt="leaf graphic"
title="leaf graphic"
class="alignright size‐medium wp‐image‐3109"
height="25" width="30"/>
For more information on styling images in WordPress, see Wrapping Text Around Images.
Images Resources for WordPress
3/11/2010 2:55 PM
Using Images « WordPress Codex
2 of 6
http://codex.wordpress.org/Using_Images
Example of images in
background, sidebar,
blockquote, and post
There are a variety of WordPress Plugins which add image functionality, utilities, and galleries to your website. Some run from
within WordPress while others stand alongside.
You can also add images to your WordPress site through the use of template tags, Plugins, and in the style sheet of your
Theme. For example, you can add images to your:
Categories
Comments with Gravatars
Graphics Symbols
Header
Headings
Smilies
Gravatar used in
Comments
Sidebar
Footer
Lists
Menus
Between posts
Between lists
Graphics in Feeds
Links and Blogrolls
Next and Previous Links
Template Tags - Many feature image parameters
Using Images in Posts
Images can be used in a variety of methods in your WordPress posts and Pages. They can be a major subject, or a referenced
detail that enhances the information or story.
The first thing you should consider is the "look" of the images on your page. Not what the images are of, but the general look of
how they flow and interact with the rest of the content on your page. Wrapping Text Around Images helps you to begin to
understand how images interact with the text around them, changing the margins, padding and borders around the images
within the content. It will also help you understand how to create captions under your images.
The next thing to consider is the size of the images. There are two ways of actually sizing an image. It is either the size that it
is, or a thumbnail link which, when clicked, takes the user to a new page with an enlarged image of the graphic.
Inserting Images into Posts
Inserting an image into a post still seems to confuse a lot of people.
In versions of Wordpress later than 2.5, inserting images has become very easy. Please see this page:
http://codex.wordpress.org/Using_Image_and_File_Attachments
---
3/11/2010 2:55 PM
Using Images « WordPress Codex
3 of 6
http://codex.wordpress.org/Using_Images
There are 2 steps involved to inserting an image into a post. First, the image file must be uploaded onto your web server
before it can be inserted into a post. The second step is to actually insert the image into the post in the appropriate location.
The simplest way to do this is to use the "Add Media" function on the post screen (beside the "Visual" and "HTML" tabs). Choose
the appropriate button depending on whether you are adding photos, videos, audio, or miscellaneous media (e.g. PDF files).
This method will complete both steps as outlined above.
In the "From Computer" area of the screen you need to upload the desired image file. NOTE: Before hitting the "Upload from
Computer" button it is recommended that you select the "Browser Uploader" instead of using the default Flash Uploader. After
selecting the "Browser Uploader", hit the "Browse..." button and choose the desired image file on your computer. Then, hit the
"Upload" button. Your image file is now on your web server.
Make sure you give the image an appropriate title, as well as a relevant description if desired. Choose the desired alignment
and size, and hit the "insert into post" button. Your image is now inserted into the post at the location where your cursor was
last active.
Every time you upload an image to your web server it is added to the "Gallery" of images that are available for that blog. If
you want to insert the same image into another post go to the "Gallery", hit the "Show" link, and then follow the same
instructions to insert that image into another location or post.
You can also manually upload an image onto your webserver with an ftp program. The details for this method are not included
here.
Image Size and Quality
The size and quality of an image for use on a web page is determined by a variety of things.
Physical Size
The physical size of an image is based upon two things: The size of the image on the screen and the file size. Generally, the
file size is treated as a different issue.
File Size
This is the size of the file on your hard drive or server.
Resolution
Resolution refers to the number of pixels in an image. Resolution is sometimes identified by the width and height of the
image as well as the total number of pixels in the image.
File Type
There are basically X image types popularly found on the Internet: jpeg,gif,png and (for favicons (the icons next to the
address)) ico.
The physical size of the image is information we need to know in order to determine how much "space" will the image occupy
on a web page. If your WordPress Theme features a fixed width content area of 600 pixels and the image you want to use is
800, the image will push the sidebar and layout of your web page around, messing up your design. Images within that 600 pixel
width need to be restricted to that maximum width in order to protect the layout of your page. It's up to you to determine what
size they should be from there, matching the image to your overall layout and styles.
File size dictates the time it takes to load your page, the larger the file size, often increased because of a high image
resolution quality, the longer it will take to load. People often don't have the patience to wait through long web page loads, so
keeping your file sizes low speeds up your web page access times. Typically, large high quality images should be kept between
100K and 60K. Smaller images should be closer to 30K and lower.
The resolution of the image dictates its clarity. The higher the resolution, though, the larger the file size, so you have to make
a compromise between quality and file size.
Luckily, the various file types most commonly used on the Internet have compression features. When you save the file as one
of these types, it condenses or compresses the data information in the image file. Internet browsers can decompress this
information to display the image on the screen. Some graphic software programs allow you to set the compression rate to
control the quality of the image (and file size) at the time you save it. Depending upon your use of the images on your site, you
3/11/2010 2:55 PM
Using Images « WordPress Codex
4 of 6
http://codex.wordpress.org/Using_Images
may have to experiment with this to get the right ratio that keeps the resolution quality good while maintaining a small file
size.
Websites use four common file types. The end of a filename (called the extension) tells what type it is. One type, ico, is to
make a favicon file -- but this is usually only done when a website is first set up. The other three types are used for general
images:
jpg (JPEG) is good for photographs. Saving a photo as jpg removes detail from the photo. Good photo editors let you control
how much detail is removed (the "compression"). Different photos need different compression; doing this carefully and
viewing the result can give you a usable photo with a small file size.
gif can be poor for photographs. It's better for line art, like logos, with solid areas of the same color.
png is for both photographs and line art. It compresses photos without losing detail, but usually makes larger photo files than
JPEGs. Some older browsers don't completely support png, though.
If you aren't sure which file type is best for a particular image, try saving the image in more than one type and comparing the
file sizes. Using the right type can make a big difference! There's more information in Sitepoint's GIF-JPG-PNG What's the
Difference article.
Resizing Images
Not all graphic software packages allow you to resize images, though most should. Check your graphics software table of
contents or index for resize, size, transform, reduce, or enlarge, all synonyms for the for the same thing. If they don't have the
feature, you may have to find different software.
The process of resizing images is fairly simple. There are usually two methods:
1) You can resize an image through the use of tools provided which allow you to manually shift the edges of an image to deform
or resize the image. The best way is to grab a corner, not the edge, to resize the image. The corner "handle" will usually resize
the image maintaining the overall height-width ratio. Check your manual for specific instructions.
2) The other method involves simply specifying the image's final size. The advanced graphics programs allow you to set it by
exact dimensions or a percentage of reduction or enlargement.
After resizing the image, the image may be smaller, but it may also be slightly out of focus. You can sharpen the focus of the
small image by using the sharpen feature in your software.
When you have fine-tuned your small sized image or new thumbnail, export the image as a jpg, gif, or png.
Styling Images
Images can have borders, frames, captions, and be styled in many different ways. There are basically two ways to style an
image on your site. You can style it from within the style sheet or inline on a specific image.
Styling All Images
Styling your images from within the style.css of your WordPress Theme can cover the styling for every image on your site, or
specific images.
To style every image on your site to look a particular way, look for or add the CSS selector for the image tag. Then
add your styles to the tag. For instance, let's say that you want a black border around all of your images and you
want space between the border and the image, as well as the appropriate spacing around the image and the text.
img {
margin: 5px;
padding: 10px;
border: solid black 1px
}
3/11/2010 2:55 PM
Using Images « WordPress Codex
5 of 6
http://codex.wordpress.org/Using_Images
Maybe you want something a little more dramatic. You can change the border thickness and set it to a
"double" line. And maybe you really want to isolate your image from the rest of the text, so you increase
the margin around the image.
img {
margin: 20px;
padding: 10px;
border: double black 1px
}
Styling Some Images
You can add to your style sheet a specific style for certain images. If you have already styled all of your images, you must
make sure you specify every style declaration or attribute specified in the image tag style in order to override that attribute. If
you do not change the margin, then it will remain the same in the new style. This is called the CSS Parent/Child Relationship.
Let's say you would like to have some images in your posts filed in the category of Nature have a nice
green background. The rest of the images should look the same, just the ones you add in your Nature
category. You simply add a class to your style sheet and each image within that category.
To make it easy to remember, we'll call our class "nature". We want to have a very dark green thick
border and a medium green background around the image to highlight it.
img.nature {
margin: 20px;
padding: 20px;
border:solid #003300 4px;
background: #006600;
}
On each of the images within that category, you simply add the class for "nature":
<img src="leaf.gif" alt="Red leaf" class="nature" />
If you need more styles for different images, you can create more of them as needed.
Styling One or Two Images Inline
There are times when you just want one or two images on your site to look different from the rest. This
technique is called inline styles. It applies the CSS styles directly to the image itself.
For example, say you want to have an image isolated against a black background to call attention to it.
<img src="leaf.gif" alt="Red leaf" style="padding:20px;
background: black; border: none" />
This is not a technique to use on every image. It is to be used on occasional images that need a "little something special."
Resources
Wrapping Text Around Images
WordPress Design and Layout
Photoblogs and Galleries
Image File Formats on the Web
This article is marked as in need of editing. You can help Codex by editing it.
Categories: Design and Layout | WordPress Lessons | Copyedit
R
t
Sit B
|Pi
| GPL | B
H
|
W dP
U d t
RSS
3/11/2010 2:55 PM
Using Images « WordPress Codex
6 of 6
http://codex.wordpress.org/Using_Images
3/11/2010 2:55 PM
Podcasting « WordPress Codex
1 of 4
http://codex.wordpress.org/Podcasting
Search the Codex
Home
Showcase
Extend
About
Docs
Blog
Forums
Codex
Hosting
Go
Download
Codex tools: Log in / create account
Podcasting
Home Page
WordPress Lessons
What Is Podcasting?
Podcasting is distributing audio or video content via RSS 2.0, or Atom. Podcast clients
such as iTunes, Juice, or CastPodder(linux) allow listeners to subscribe to your
RSS/Atom feed and automatically download your content to their portable audio
players as it becomes available.
Contents
Getting Started
[hide]
Working with
WordPress
1 What Is Podcasting?
2 Using WordPress For Podcasting
3 Dedicated Podcasts
4 Archive.org issues
How It Works
5 External Links
5.1 Post Podcasts with PodCasting
1. Create audio or video that you want to share (usually MP3 or MP4)
2. Upload the file to a server
3. Link to the file in a post in your weblog
4. Wordpress automatically Includes a link to the file in your RSS/Atom feed
5. Listeners "subscribe" with podcast client application to your RSS/Atom feed and
Design and Layout
Advanced Topics
Troubleshooting
Developer Docs
About WordPress
5.2 Post Podcasts with PodPress
5.3 Post Podcasts with Quicktag
Codex Resources
Button
Community portal
5.4 Post Podcasts with Blubrry
Current events
Powerpress
download new files automatically.
Recent changes
Random page
WordPress creates all the necessary links for you!
Help
Using WordPress For Podcasting
Podcasting is seamlessly supported as of Wordpress 1.5. Just link to an audio file in one of your posts and WordPress will
automatically add the necessary enclosure tag to your RSS2 feed to make it useable as a podcast.
Important: Use a complete, absolute URI when linking to the audio file. Otherwise WordPress will not make an enclosure for
it.
Wrong: <a href="my‐podcast.mp3">My podcast</a>
Right: <a href="http://example.com/my‐podcast.mp3">My podcast</a>
That's it — just link to an audio file and WordPress takes care of everything for you.
Well, there is one more step: You need to make your RSS2 feed available. Be sure to put a link somewhere on your page:
http://example.com/wordpress/?feed=rss2
Or, if you're using Atom:
http://example.com/wordpress/?feed=atom
As of WordPress 1.5, the RSS 2.0/Atom links are located on the bottom of the page by default.
To make life easier for iTunes users, consider also linking to your podcast feed with the itpc:// protocol rather than http, e.g.:
itpc://domain.org/path/?feed=atom
3/11/2010 2:55 PM
Podcasting « WordPress Codex
2 of 4
http://codex.wordpress.org/Podcasting
iTunes users will then be able to subscribe to your feed with a single click.
Notes:
1. As of WordPress 1.5, this only works for posts but not for static pages.
2. Make sure the linked file is accessible when you publish your post. Otherwise, WordPress won't be able to collect the
information it needs from the linked files.
3. If you change a linked file, republish the post so WordPress can update its file size information about the file.
4. Occasionally, you may have to put .xml at the end of the RSS/Atom url, for it to properly work.
5. To get Wordpress to recognize m4a and m4b files as podcasts, you need to make sure that your web server is configured to
serve them with the right content-type. Do this by adding the following directives to your Apache configuration file or
.htaccess file:
AddType audio/x‐m4a .m4a
AddType audio/x‐m4b .m4b
Dedicated Podcasts
To create a dedicated podcast feed:
1. Create a category in the Admin > Manage > Categories panel for your audio files and call it something like "podcasts".
2. Assign every post containing an audio link to your "podcasts" category.
3. If your blog is at example.com, your podcast feed will automatically be available at:
http://example.com/wordpress/?feed=rss2&category_name=podcasts
Add this to your .htaccess file to make a nice rewrite rule that points visitors directly to your podcasts (assumes you've
categorised your podcasts as 'podcasts' as in the example above):
#podcast rewrite
RewriteRule ^podcasts/?$ /yourWPsubdirectoryhere/index.php?category_name=podcasts [QSA,L]
RewriteRule ^podcasts/feed/(atom|rss2)/?$ /yourWPsubdirectoryhere/index.php?feed=$1&category_name=podcasts
[QSA,L]
Now, you can give your podcasts feed as http://example.com/podcasts/feed/rss2 for RSS2 format, or http://example.com
/podcasts/feed/atom for Atom format. (If you don't know the difference between the two, give out the first, as RSS2 is
generally a bit better supported).
Archive.org issues
Archive.org can be used to host podcast audio files but archive.org uses re-directs on the file paths it publishes - this confuses
WordPress, and consequently, the Podcast publication fails (missing enclosure tag error).
To avoid this error, if you are hosting your audio files on archive.org, you need to add a Custom Field called "enclosure" and
paste the full url for the mp3 file in the Value field.
External Links
Wikipedia on Podcasting
iPodder on Podcasting
PodPress - Podcasting Plugin Designed to make Podcasting super easy in Word Press. Includes iTunes support and a built in
Flash MP3 Player
Podcasting for WordPress A WordPress podcasting plugin focused on making the podcasting experience as simple and bloat
free as possible.
Podcasting - Blubrry PowerPress Podcast Plugin Blubrry PowerPress brings the essential features for podcasting to
WordPress. Developed by podcasters for podcasters, PowerPress offers full iTunes support, the Update iTunes Listing feature,
5 customizable web audio/video media players and more. PowerPress is designed as an upgrade to PodPress.
3/11/2010 2:55 PM
Podcasting « WordPress Codex
3 of 4
http://codex.wordpress.org/Podcasting
Podcast Feedcheck Tool Used for verifying tag contents and tweaking RSS and iTunes tag output.
c't magazin German Magazine features on podcasting and how to use WordPress for podcast. Issue 14/2005
ChrisJDavis Podcasting with WordPress
Tom Raftery I.T. Detailed instructions on overcoming the archive.org audio file publishing issue
WordPress QuickTag Button for Podcasting Adds Link for podcasting
Post Podcasts with PodCasting
Podcasting brings complete podcasting support to WordPress. Podcasting will take a file from somewhere on the web (either
your site or another site) and it will add it to an iTunes-based feed. Podcasting also includes a player allowing visitors to your
site to view the file on the web.
Features
Adds a dedicated Podcasting feed with full iTunes support
Includes the ability to have multiple podcasting feeds based on file format or other factors
Fully integrates with ant existing enclosures already stored in WordPress
Offers a migration tool for users of podPress
Post Podcasts with PodPress
(Warning: PodPress doesn't work with WordPress 2.7!)
The PodPress plugin is designed to make Podcasting with WordPress as easy as possible.
Features
Full featured and automatic feed generation (RSS2, iTunes and ATOM)
Auto Generation of enclosure tag
Preview of what your Podcast will look like on iTunes
Podcast Download stats
Support for Premium Content (Pay Only)
Makes adding a Podcast to a Post very simple
View MP3 Files ID3 tags while you are Posting
Control where the player will display within your post.
Support for various formats including Video Podcasting
Supports unlimited number of media files.
Automatic Media player for MP3, MP4, MOV, FLV, ASF, WMV, AVI, and more
Includes inline and Popup Window support.
Preview image for videos
More Info
While you're Posting you will be presented with fields for your media file, and everything is made easy. [1]
In the admin screens you're able to define your standard podcast settings as well as your iTunes-specific settings and can
even see a preview of what your podcast will look in the iTunes music store.
If you want to control where the player and links will show up in your comment, use the display_podcast tag. [2]
By adding the mp3 location after your Post, it will show the player in the post, and will add the enclosure tags to your RSS2
feed. [3]
You can set the iTunes-specific settings and get an instant preview of what it will look like in iTunes. [4]
You can view your MP3 file's ID3 tag information and even copy the contents of the ID3 tags into your Post. [5]
The end result is a nice flash player for MP3 plugin support for most video formats. Additionally you will have download links
for each media file. [6]
Here's what it looks like when you play a video inline. [7]
Post Podcasts with Quicktag Button
Podz' Podcasting Quicktag Button instructions add a podcasting quicktag button to your Write Post admin panel.
To use the podcasting quicktag button, follow the directions in the article by opening your quicktags.js file from your
3/11/2010 2:55 PM
Podcasting « WordPress Codex
4 of 4
http://codex.wordpress.org/Podcasting
/wp-admin folder in a text editor and adding the supplied code. Save and upload your quicktags.js to your site and test it
out. In your Write Post panel, have the link ready for your podcast, click the podcasting quicktag button and paste in your link.
Done!
Post Podcasts with Blubrry Powerpress
Adding a podcast with PowerPress is as simple as it gets. Once the plugin is installed and configured, go ahead and create a new
blog post. A new widget titled 'Podcast Episode' will appear. Simply enter the complete URL (e.g. http://example.com/path/to
/media.mp3) into the Media URL field and you're all set. Optionally, you may click the 'Verify' button to confirm the URL is
valid. If verification is successful, the media file size and duration (time in hours:minutes:seconds) will be set for you
automatically.
PowerPress includes options to add media embed codes (as pictured above) from sites such as YouTube, Blip.tv, UStream.tv,
Viddler, etc.. as well as specific iTunes Summary, Subtitle, Keywords and Explicit values. These optional settings can be
enabled in PowerPress Settings > Basic tab under the option labeled 'Podcast Entry Box'.
Learn more about PowerPress.
Categories: Getting Started | Advanced Topics | Feeds
Report a Site Bug | Privacy | GPL | Browse Happy |
WordPress Updates RSS
3/11/2010 2:55 PM
Resetting Your Password « WordPress Codex
1 of 4
http://codex.wordpress.org/Resetting_Your_Password
Search the Codex
Home
Showcase
Extend
About
Docs
Blog
Forums
Codex
Hosting
Go
Download
Codex tools: Log in / create account
Resetting Your Password
Home Page
WordPress Lessons
Getting Started
Languages: English • 日本語 • (Add your language)
To Change Your Password
To change your password in WordPress v2.7 or later:
Working with
WordPress
Contents
Design and Layout
[hide]
Advanced Topics
1 To Change Your Password
1. In the Admin Panel, go to USERS
2. Click on your username in the list to edit
3. In the Edit User screen, scroll down to the New Password section and type in a new
password in the two boxes provided. The strength box will show how good (strong)
your password is.
4. Click the UPDATE USER button
1.1 Changing your password in
older versions
Changing your password in older versions
Developer Docs
About WordPress
2 Through the automatic emailer
2.1 Note for 1.2.1 Users
3 Through MySQL Command Line
4 Through phpMyAdmin
4.1 Other Tutorials using
Your new password takes effect immediately.
Troubleshooting
phpMyAdmin
5 Through FTP
Codex Resources
Community portal
Current events
Recent changes
Random page
Help
To change your password in WordPress v1.2:
1. In the Admin Panel, go to PROFILE
2. Scroll down to the bottom and type in the new password in the two boxes provided
3. Click the UPDATE PROFILE button
Your new password takes effect immediately.
To change your password in WordPress v1.5:
1. In the Admin Panel, go to USERS
2. From the "Your Profile" tab, scroll to the bottom and type in the new password in the two boxes provided.
3. Click the UPDATE PROFILE button
Your new password takes effect immediately.
To change your password in WordPress v2.0:
1. In the Admin Panel, go to USERS (or Profile)
2. From the "Your Profile" tab, scroll down to the Update Your Password section and type in a new password in the two boxes
provided.
3. Click the UPDATE PROFILE button
Your new password takes effect immediately.
Through the automatic emailer
If you know your username and the email account in your profile, you can use the "lost password" feature of Wordpress.
Go to your Wordpress Login page (something like http://yoursite.com/wordpress/wp-login.php)
3/11/2010 2:56 PM
Resetting Your Password « WordPress Codex
2 of 4
http://codex.wordpress.org/Resetting_Your_Password
Click on lost password
You will be taken to a page to put in some details. Enter your user name and the email address on file for that account.
Wait happily as your new password is emailed to you.
Once you get your new password, login and change it to something you can remember on your profile page.
Note for 1.2.1 Users
There is a bug in 1.2.1 where the email you get includes an incorrectly encoded password. Your email will look similar to this:
Mime‐Version: 1.0
Content‐Type: text/plain; charset=UTF‐8
Content‐Transfer‐Encoding: BASE64
TG9naW46IERpYW5lDQpQYXNzd29yZDogZTIxMTQ2DQpodHRwOi8vZGlhbmV2LmNvbS9ibG9nL3dvcmRwcmVzcy93cC1sb2dpbi5waHA=
The fix for this is to upgrade your site to 1.2.2
Through MySQL Command Line
1. Get an MD5 hash of your password.
Visit md5 Hash Generator, or...
Create a key with Python. or...
On Unix: echo -n <password> | md5sum
2. "mysql -u root -p" (log in to MySQL)
3. enter your mysql password
4. "use (name-of-database)" (select WordPress database)
5. "show tables;" (you're looking for a table name with "users" at the end)
6. "SELECT ID, user_login, user_pass FROM (name-of-table-you-found)" (this gives you an idea of what's going on
inside)
7. "UPDATE (name-of-table-you-found) SET user_pass="(MD5-string-you-made)" WHERE ID = (id#-of-accountyou-are-reseting-password-for)" (actually changes the password)
8. "SELECT ID, user_login, user_pass FROM (name-of-table-you-found)" (confirm that it was changed)
9. (type Control-D, to exit mysql client)
Note if you have a recent version of MySQL (version 5.x?) you can have MySQL compute the MD5 hash for you.
1. Skip step 1. above.
2. Do the following for step 7. instead.
"UPDATE (name-of-table-you-found) SET user_pass = MD5('"(new-password)"') WHERE ID = (id#-ofaccount-you-are-reseting-password-for)" (actually changes the password)
Through phpMyAdmin
This article is for those who have phpMyAdmin access to their database. Note: use phpMyAdmin at your own risk. If you
doubt your ability to use it, seek further advice. WordPress is not responsible for loss of data.
Begin by logging into phpMyAdmin and click databases.
A list of databases will appear. Click your WordPress database.
Image #2
3/11/2010 2:56 PM
Resetting Your Password « WordPress Codex
3 of 4
http://codex.wordpress.org/Resetting_Your_Password
All the tables in your database will appear. If not, click Structure.
Look for wp_users.
Click on the icon for browse or structure.
Image #3
The next screen lists the fields within the wp_users table.
Image #4
On user_login click browse and find the ID number associated with your login.
Remember it.
Go back to the wp_users table.
On the user_pass field, click browse and find the ID number associated with your
login.
Click edit.
Next to the ID number is a long list of numbers and letters.
Select and delete these and type in your new password.
Image #6
Type in the password you want to use. Just type it in normally, but remember, it is
case-sensitive.
In this example, the new password will be 'rabbitseatcarrots'
Once you have done that, click the dropdown menu indicated, and select MD5 from the
menu.
Check that your password is actually correct, and that MD5 is in the box.
Image #7
Click the 'Go' button to the bottom right.
Test the new password on the login screen. If it doesn't work, check that you've followed these instructions
exactly.
Other Tutorials using phpMyAdmin
phpMyAdmin at tamba2
Reset a WordPress password from phpMyAdmin
Change Password using phpMyAdmin
Password Admin Reset (video)
Through FTP
There is also an easy way to reset your password via FTP, if you're using the admin user.
1. Login to your site via FTP and download your active theme's functions.php file.
2. Edit the file and add this code to it, right at the beginning, after the first <?php:
wp_set_password('password',1);
Put in your own new password for the main admin user. The "1" is the user ID number in the wp_users table.
3. Upload the modified file back to your site.
3/11/2010 2:56 PM
Resetting Your Password « WordPress Codex
4 of 4
http://codex.wordpress.org/Resetting_Your_Password
4. After you then are able to login, make sure to go back and remove that code. It will reset your password on every page load
until you do.
Report a Site Bug | Privacy | GPL | Browse Happy |
WordPress Updates RSS
3/11/2010 2:56 PM
Glossary « WordPress Codex
1 of 19
http://codex.wordpress.org/Glossary
Search the Codex
Home
Showcase
Extend
About
Docs
Blog
Codex
Forums
Hosting
Go
Download
Codex tools: Log in / create account
Glossary
Home Page
WordPress Lessons
Getting Started
Languages: English • 日本語 • (Add your language)
Working with
WordPress
Absolute Path
Contents
Design and Layout
An absolute path or full path is a unique location of a file or directory name within a
[hide]
Advanced Topics
computer or filesystem, and usually starts with the root directory or drive letter.
1 Absolute Path
Troubleshooting
Directories and subdirectories listed in a path are usually separated by a slash /.
2 Absolute URI
Developer Docs
3 Apache
Example: /Users/Matt/www/blog/images/icecream.jpg
5 ASCII
To find the absolute path of a page, copy the text below into a new text file, save the file as
6 Atom
path.php. Then open it in a Web browser (for example, http://www.example.com/images
7 Avatar
/path.php).
8 Binaries
<?php
$p = getcwd();
echo $p;
?>
About WordPress
4 Array
Codex Resources
Community portal
Current events
9 Blog
Recent changes
10 Blogging
Random page
11 Blogosphere
Help
12 Blogroll
13 Bookmarklet
14 Boolean
See also: Relative Path
15 Category
External links: Path (computing) at Wikipedia
16 Capabilities
Absolute URI
A full URI.
17 CGI
18 Character Entity
19 Character Set
20 chmod
21 Class
http://www.example.com/blog/images/icecream.jpg
ftp://ftp.example.com/users/h/harriet/www/
Apache
Apache is short for Apache HTTP Server Project, a robust, commercial-grade, featureful,
and freely-available open source HTTP Web Server software produced by the Apache
Software Foundation. It is the most commonly used web server on the internet, and is
available on many platforms, including Windows, Unix/Linux, and Mac OS X. Apache serves
as a great foundation for publishing WordPress-powered sites.
22 Collation
23 Comments
24 Content
25 Content Management System
26 cPanel
27 CSS
28 Database
29 Deprecated
30 Developer
31 DIV
Array
32 DOM
An array is one of the basic data structures used in computer programming. An array
34 Excerpt
contains a list (or vector) of items such as numeric or string values. Arrays allow
35 Feed
programmers to randomly access data. Data can be stored in either one-dimensional or
36 FTP
multi-dimensional arrays.
37 Gallery
33 Draft
38 GMT
A one-dimension array seven (7) elements would be:
39 Gravatar
40 Hack
105200545310213405
3/11/2010 2:57 PM
Glossary « WordPress Codex
2 of 19
http://codex.wordpress.org/Glossary
The Template Tag wp_list_categories() uses a one-dimensional array for the 'exclude'
parameter.
41 Hacking
42 Hosting provider
43 .htaccess
An example of two-dimensional array, 7 by 3 elements in size, would be:
44 HTML
45 IP address
10520054 53 10213
15 21014 5132
405
23134512
50150049948855275
1952
External links: Array Programming at Wikipedia, Array at freedictionary.com
46 ISAPI
47 JavaScript
48 Linux
49 Mac OS X
50 Meta
ASCII
51 Moblogging
ASCII is short for American Standard Code for Information Interchange. Pronounced as
53 MySQL
"ask ee", it is a standard set of codes used to represent numbers, letters, symbols, and
54 News reader
punctuation marks.
55 Open Source
52 mod_rewrite
56 Page
External links: ASCII at Wikipedia (with character set table)
57 Perl
58 Permalink
Atom
A format for syndicating content on news-like sites, viewable by Atom-aware programs
called news readers or aggregators.
See also: news reader, RSS, RDF
External links: Atom (standard) at Wikipedia
59 Permissions
60 PHP
61 phpMyAdmin
62 Ping
63 Pingback
64 Plugin
65 Port
Avatar
66 Post Slug
An avatar is a graphic image or picture that represents a user.
68 Query string
67 Post Status
69 Query Variable
See also: gravatar
70 QuickTag
Related articles: Using Gravatars
71 RDF
External links: Avatar (computing) at Wikipedia
72 Relative Path
73 Relative URI
Back to the Top
74 Recordset
75 RSS
76 Robots.txt
77 Shell
Binaries
Binaries refer to compiled computer programs, or executables. Many open source
projects, which can be re-compiled from source code, offer pre-compiled binaries for the
most popular platforms and operating systems.
78 Sidebar
79 Slug
80 Smileys
81 Spam
82 SSH
Blog
83 SSL
A blog, or weblog, is an online journal, diary, or serial published by a person or group of
85 Syndication
people.
86 Tag
84 Subversion
87 Tagline
Blogs are typically used by individuals or peer groups, but are occasionally used by
88 Task Based Documentation
companies or organizations as well. In the corporate arena, the only adopters of the blog
89 Telnet
format so far have tended to be design firms, web media companies, and other "bleeding
90 Text editor
edge" tech firms.
91 Theme
92 Trackback
Blogs often contain public as well as private content. Depending on the functionality of the
93 Unicode
CMS software that is used, some authors may restrict access — through the use of accounts
94 Unix
or passwords — to content that is too personal to be published publicly.
95 Unix Time
96 Web server
Blogging
97 XFN
3/11/2010 2:57 PM
Glossary « WordPress Codex
3 of 19
Blogging is the act of writing in one's blog. To blog something is to write about something
in one's blog. This sometimes involves linking to something the author finds interesting on
the internet.
http://codex.wordpress.org/Glossary
98 XHTML
99 XML
100 XML-RPC
101 More Resources
See also: blogosphere, blogroll
Blogosphere
The blogosphere is the subset of internet web sites which are, or relate to, blogs.
See also: blog, blogroll
Blogroll
A blogroll is a list of links to various blogs or news sites. Often a blogroll is "rolled" by a service which tracks updates (using
feeds) to each site in the list, and provides the list in a form which aggregates update information.
See also: blog, blogosphere, feed, news reader
External links: News aggregator at Wikipedia
Bookmarklet
A bookmarklet (or favelet) is a "faux" bookmark containing scripting code, usually written in JavaScript, that allows the user
to perform a function.
Examples
The WordPress Press This bookmarklet allows a user to quickly blog whichever web site he/she is currently viewing.
The delicious.com bookmarklets allow a user to quickly post a link to his/her delicious.com bookmarks list.
Tantek's favelets
Boolean
A variable or expression which evaluates to either true or false.
External links: PHP Boolean data type
Back to the Top
Category
Each post in WordPress is filed under a category. Thoughtful categorization allows posts to be grouped with others of similar
content and aids in the navigation of a site. Please note, the post category should not be confused with the Link Categories used
to classify and manage Links.
Capabilities
Term related to User authentication and access control. It is an adoption of permissions in RBAC. There are about thirty
capabilities in WordPress. See Roles and Capabilities for a Description of the concept and a List of Capabilites.
CGI
CGI (Common Gateway Interface) is a specification for server-side communication scripts designed to transfer information
between a Web server and a web-client (browser). Typically, HTML pages that collect data via forms use CGI programming to
process the form data once the client submits it.
Character Entity
A character entity is a method used to display special characters normally reserved for use in HTML. For example, the less
than (<) and greater than (>) are used as part the HTML tag structure, so both symbols are reserved for that use. But, if you
need to display those symbols on your site, you can use character entities. For example:
use < for the less than (<) symbol
3/11/2010 2:57 PM
Glossary « WordPress Codex
4 of 19
http://codex.wordpress.org/Glossary
use > for the greater than (>) symbol
Related articles: Fun Character Entities
Character Set
A character set is a collection of symbols (letters, numbers, punctuation, and special characters), when used together,
represent meaningful words in a language. Computers use an encoding scheme so members of a character set are stored with
a numeric value (e.g. 0=A, 1=B, 2=C, 3=D). In addition, a collation determines the order (i.e alphabetic) to use when sorting
the character set.
By default, WordPress uses the Unicode UTF-8 (utf8) character set for the WordPress MySQL database tables created during
the installation process. Beginning with Version 2.2, the database character set (and collation) is defined in the wp-config.php
file. Also note, the character set used for syndication feeds is set in the Administration > Settings > Reading panel.
See also: collation
Related articles: Editing wp-config.php, Converting Database Character Sets
External links: Character set at Wikipedia, Unicode at Wikipedia, UTF-8 at Wikipedia, Character sets and collation at MySQL
chmod
chmod is a Unix/Linux shell command used to change permissions on files. Its name is a contraction of "change mode."
Related articles: Changing File Permissions, UNIX Shell Skills, htaccess for subdirectories
Class
Classes are groupings of CSS styles which can be applied to any HTML element. For classes in PHP, see the Class (Computing)
article at Wikipedia and PHP Manual: Classes and Objects.
Related articles: CSS, Blog Design and Layout
Collation
Collation refers to the order used to sort the letters, numbers, and symbols of a given character set. For example, because
WordPress, by default, uses the UTF-8 (utf8) character set, and when the WordPress MySQL database tables are created
during the installation process, MySQL assigns utf8_general_ci collation to those table. Beginning with Version 2.2, the
collation (and character set) used by WordPress is defined in the wp-config.php file.
See also: Character set
Related articles: Editing wp-config.php, Converting Database Character Sets
External links: Collation at Wikipedia, Character set at Wikipedia, UTF-8 at Wikipedia, Character sets and collation at MySQL
Comments
Comments are a feature of blogs which allow readers to respond to posts. Typically readers simply provide their own thoughts
regarding the content of the post, but users may also provide links to other resources, generate discussion, or simply
compliment the author for a well-written post.
You can control and regulate comments by filters for language and content. Comments can be queued for approval before they
are visible on the web site. This is useful in dealing with comment spam.
See also: blog
Related articles: Comment-related plugins, Dealing with comment spam, Settings Discussion SubPanel
External links: Hyperlink at Wikipedia
Content
Content consists of text, images, or other information shared in posts. This is separate from the structural design of a web site,
which provides a framework into which the content is inserted, and the presentation of a site, which involves graphic design. A
Content Management System changes and updates content, rather than the structural or graphic design of a web site.
3/11/2010 2:57 PM
Glossary « WordPress Codex
5 of 19
http://codex.wordpress.org/Glossary
Content Management System
A Content Management System, or CMS, is software for facilitating the maintenance of content, but not design, on a web
site. A blogging tool is an example of a Content Management System.
See also: blog
cPanel
cPanel is a popular web-based administration tool that many hosting providers provide to allow users to configure their own
accounts using an easy-to-use interface.
Related articles: Using cPanel, Adding New Themes in cPanel
External links: cPanel website
CSS
CSS, or Cascading Style Sheets, is a W3C open standards programming language for specifying how a web page is
presented. It allows web site designers to create formatting and layout for a web site independently of its content.
Related articles: CSS, Blog Design and Layout
External links: CSS at W3C, Open standards at Wikipedia, W3C.org
Back to the Top
Database
A database in computing terms is software used to manage information in an organized fashion. WordPress uses the MySQL
relational database management system for storing and retrieving the content of your blog, such as posts, comments, and so
on.
Related articles: Database Description, Backing Up Your Database,
Deprecated
Deprecated functions or template tags are no longer supported, and will soon be obsolete.
Related articles:
Developer
A developer, or dev, is a computer programmer who is active in creating, modifying, and updating a software product.
Related articles: Hacking WordPress, Plugin API
DIV
A DIV element in HTML marks a section of text. DIVs are used extensively in WordPress to apply CSS stylings to particular blog
elements.
Related articles: CSS, Blog Design and Layout
DOM
DOM (Document Object Model) is a standard, platform-independent interface that allows programmers to dynamically access
HTML and XML to control the content and structure of documents. DOM connects programming scripts to web pages.
External links: DOM at Wikipedia, DOM at W3C.org
Draft
3/11/2010 2:57 PM
Glossary « WordPress Codex
6 of 19
http://codex.wordpress.org/Glossary
The draft post status is for WordPress posts which are saved, but as yet unpublished. A draft post can only be edited through
the Administration Panel, Write Post SubPanel by users of equal or greater User Level than the post's author.
Back to the Top
Excerpt
An excerpt is a condensed description of your blog post and refers to the summary entered in the Excerpt field of the
Administration > Posts > Add New SubPanel. The excerpt is used to describe your post in RSS feeds and is typically used in
displaying search results. The excerpt is sometimes used in displaying the Archives and Category views of your posts. Use the
Template Tag the_excerpt() to display the contents of this field. Note that if you do not enter information into the Excerpt field
when writing a post, and you use the_excerpt() in your theme template files, WordPress will automatically display the first 55
words of the post's content.
An excerpt should not be confused with the teaser, which refers to words before the
<!‐‐more‐‐>
in a post's content. When typing a long post you can insert the
<!‐‐more‐‐>
Quicktag after a few sentences to act as a cut-off point. When the post is displayed, the teaser, followed by a hyperlink (such
as Read the rest of this entry...), is displayed. Your visitor can then click on that link to see the full version of your post. The
Template Tag, the_content() should be used to display the teaser.
Related articles: Customizing the Read More, Excerpt
Back to the Top
Feed
A feed is a function of special software that allows "Feedreaders" to access a site automatically looking for new content and
then posting the information about new content and updates to another site. This provides a way for users to keep up with the
latest and hottest information posted on different blogging sites. Some Feeds include RSS (alternately defined as "Rich Site
Summary" or "Really Simple Syndication"), Atom or RDF files. Dave Shea, author of the web design weblog Mezzoblue has
written a comprehensive summary of feeds. Feeds generally are based on XML technology.
FTP
FTP, or File Transfer Protocol, is rather predictably, a client-server protocol for transferring files. It is one way to download
files, and the most common way to upload files to a server.
An FTP client is a program which can download files from, or upload files to, an FTP server.
You may need to use an FTP client to upload your WordPress files to your web server, particularly if you use a hosting provider.
Related articles: FTP Clients, Uploading WordPress to a remote host, Using FileZilla
Back to the Top
Gallery
As defined by Andy Skelton, Gallery, introduced with WordPress 2.5, is specifically an exposition of images attached to a post.
In that same vein, an upload is "attached to a post" when you upload it while editing a post.
In the uploader there is a "Gallery" tab that shows all the uploads attached to the post you are editing. When you have more
than one attachment in a post, you should see at the bottom of the Gallery tab a button marked "Insert gallery into post". That
button inserts a shortcode "[gallery]" into the post. WordPress replaces that shortcode with an exposition of all images attached
to that post. Non-image file types are excluded from the gallery.
Note: If you don't see the "Insert galley into post" button, it may be because you have not attached two images to the post.
The pretty URLs for attachments are made only after you have published the post and should be composed as the post
3/11/2010 2:57 PM
Glossary « WordPress Codex
7 of 19
http://codex.wordpress.org/Glossary
permalink plus the attachment slug.
Related articles: Gallery Shortcode, Shortcode API
GMT
GMT, or Greenwich Mean Time, is the time zone from which all other time zones are measured. Local times around the
globe are calculated according to their offset from the time in Greenwich, England.
External links: Greenwich Mean Time at Wikipedia, Time zone at Wikipedia
Gravatar
A gravatar is a globally recognized avatar (a graphic image or picture that represents a user). Typically a user's gravatar is
associated with their email address, and using a service such as Gravatar.com, a blog owner to can configure their blog so that
a user's gravatar is displayed along with their comments.
See also: avatar
Related articles: Using Gravatars
External links: Gravatar at Wikipedia
Back to the Top
Hack
A hack is a bit of code written to customize or extend the functionality of a software product. Older versions of WordPress used
a hack-based extension system, but versions 1.2 and above of WordPress use a plugin API with hooks for extensions.
See also: hacking, plugin
Related articles: Changelog, Hacking WordPress, Plugin API
External links: Open source at Wikipedia
Hacking
Hacking is the process of writing code for, or contributing code to, a piece of software.
There is some controversy surrounding the meaning of this term. It began as a benign term meaning "to exercise proficiency"
or "to alter or improve," but the popular media have since construed it to mean "to break into a computer system, usually with
malicious intent." Many in the computer industry have recently begun trying to 'take back' the word from its popular mutation,
and many have adopted the term cracking to replace the malicious interpretation. Because of the desire to reclaim the word,
you will often find the term used in conjunction with open source projects, intended in its benign form. For more information
about the history of the term, please see Wikipedia's article on Hacker.
See also: hack
Related articles: Hacking WordPress, Plugins
Hosting provider
A hosting provider is a company or organization which provides, usually for a fee, infrastructure for making information
accessible via the web. This involves the use of a web server (including web server software such as Apache), and may involve
one or more related technologies, such as FTP, PHP, MySQL, and operating system software such as Linux or Unix.
Related articles: Hosting WordPress
.htaccess
A .htaccess file is a granular configuration file for the Apache web server software, used to set or alter the server's
configuration settings for the directory in which it is present, and/or its child directories.
3/11/2010 2:57 PM
Glossary « WordPress Codex
8 of 19
http://codex.wordpress.org/Glossary
WordPress uses an .htaccess file in conjunction with the mod_rewrite Apache module to produce permalinks.
Note that .htaccess is a hidden file in Unix/Linux (as dictated by the preceding period '.'), meaning it may not be visible using
the default settings of some FTP clients.
See also: chmod
Related articles: htaccess for subdirectories, Using Permalinks, UNIX Shell Skills, Changing File Permissions
HTML
HTML, or Hypertext Markup Language, is the W3C standard language with which all web pages are built. It is the
predecessor to XHTML, but HTML is often still used to describe either one. It is often used in conjunction with CSS and/or
JavaScript.
WordPress strives to conform to the XHTML standard.
External links: HTML 4.01 Specification, W3C org
Back to the Top
IP address
An IP address is a unique number (e.g. 70.84.29.148) assigned to a computer (or other internet-capable information
appliance, such as a network printer) to enable it to communicate with other devices using the Internet Protocol. It is a
computer's identity on the internet, and every computer connected to the internet is assigned at least one — although the
methods of assigning these addresses, and the permanence and duration of their assignment, differ according to the use of the
computer and the circumstances of its internet use.
Every web server is assigned an IP address as well, but often times hosting providers will assign multiple IP addresses to one
computer, in the event that multiple web sites reside on the same physical server. This is the case with most inexpensive
'managed' or 'group' hosting packages.
Domain names were created to provide an easier means of accessing internet resources than IP addresses, which are
cumbersome to type and difficult to remember. Every domain name has at least one corresponding IP address, but only a small
number of IP addresses have a domain name associated with them, since only computers that are web servers require domain
names. The Domain Name System (DNS) is what maps Domain names to IP addresses.
External links: Domain names at Wikipedia, Domain Name System (DNS) at Wikipedia
ISAPI
ISAPI (Internet Server Application Programming Interface) is a set of programming standards designed to allow programmers
to quickly and easily develop efficient Web-based applications. Developed by Process Software and Microsoft Corporation, ISAPI
is intended to replace CGI programs.
External links: ISAPI at Wikipedia
Back to the Top
JavaScript
Developed by Netscape and Sun, JavaScript is a client-side programming or scripting language. It's used to create interactive
and dymanic effects on a web page, as well as handle and manipulate form data. JavaScript is a separate language from Java.
All modern browsers support JavaScript, with the exception of most text-based browsers (e.g., w3m). Some excellent
JavaScript references and tutorials can be found at JavaScript Kit.
3/11/2010 2:57 PM
Glossary « WordPress Codex
9 of 19
http://codex.wordpress.org/Glossary
See also: HTML, XHTML
Back to the Top
Linux
Linux is an open source computer operating system, created by Linus Torvalds, similar in style to Unix. It is popular in web
server and other high-performance computing environments, and has recently begun to gain popularity in workstation
environments as well.
External links: Linux at Shortopedia
Back to the Top
Mac OS X
Mac OS X is an operating system specifically for modern Macintosh computers. The operating system was first commercially
released in 2001. It consists of two main parts: Darwin, an open source Unix-like environment which is based on the BSD
source tree and the Mach microkernel, adapted and further developed by Apple Computer with involvement from independent
developers; and a proprietary GUI named Aqua, developed by Apple.
Related articles: UNIX Shell Skills
Meta
Meta has several meanings, but generally means information about. In WordPress, meta usually refers to administrative
type information. As described in Meta Tags in WordPress, meta is the HTML tag used to describe and define a web page to the
outside world (search engines). In the article Post Meta Data, meta refers to information associated with each post, such as the
author's name and the date posted. Meta Rules define the general protocol to follow in using the Codex. Also, many WordPress
based sites offer a Meta section, usually found in the sidebar, with links to login or register at that site. Finally, Meta is a
MediaWiki namespace that refers to administrative functions within Codex.
External links: Wikipedia's Article on Meta
Moblogging
Moblogging is the act of posting to one's blog via a mobile device, e.g. mobile phone, smartphone, or Blackberry. It is
pronounced as mōbə‐logging or mōb‐logging, or sometimes as mŏb‐logging in reference to smart mobs.
Related articles: Moblog Clients, Post to your blog using email
mod_rewrite
mod_rewrite is an extension module of the Apache web server software which allows for "rewriting" of URLs on-the-fly.
Rewrite rules use regular expressions to parse the requested URL from the client, and translate it into a different URL before
interpretation.
WordPress uses mod_rewrite for its permalink structure, which is optional functionality.
Related articles: Using Permalinks
MySQL
MySQL is a popular open source SQL (Structured Query Language) database implementation, available for many platforms,
including Windows, Unix/Linux and Mac OS X.
WordPress requires a MySQL database to store all blog information, including posts, comments, metadata, and other
information.
3/11/2010 2:57 PM
Glossary « WordPress Codex
10 of 19
http://codex.wordpress.org/Glossary
Related articles: Database Description
External links: MySQL AB
Back to the Top
News reader
A news aggregator or news (feed) reader is a computer program which tracks syndicated information feeds, via RSS, RDF,
or Atom. Most news aggregators allow one to 'subscribe' to a feed, and automatically keep track of the articles one has read,
similar to an email client tracking read emails.
Many blogs make their content available in feed form for the convenience of readers using news aggregators. WordPress can
generate feeds in RSS and/or Atom formats.
External links: News aggregator at Wikipedia
Back to the Top
Open Source
Open source is simply programming code that can be read, viewed, modified, and distributed, by anyone who desires.
WordPress is distributed under an open source GNU General Public License (GPL).
Related articles: GPL, License
External links: Open Source Initiative, Open Source at Wikipedia, Source Code at Wikipedia
Back to the Top
Page
A Page is often used to present "static" information about yourself or your site. A good example of a Page is information you
would place on an About Page. A Page should not be confused with the time-oriented objects called posts. Pages are typically
"timeless" in nature and live "outside" your blog.
The word "page" has long been used to describe any HTML document on the web. In WordPress, however, "Page" refers to a
very specific feature first introduced in WordPress version 1.5.
Related articles: Pages, Write Page SubPanel
Perl
Perl is an acronym for Practical Extraction and Report Language, but it's most commonly spelled as a proper name. It's a
very popular and powerful scripting language used for web applications, although its use is being largely replaced by PHP in the
mainstream. One of its strengths lies in its speedy and effective use of regular expressions. Its unofficial motto is, "There's
More Than One Way To Do It," or "TMTOWTDI," owing to the extreme flexibility of the syntax.
WordPress does not use Perl, and it is therefore not required.
Permalink
A permalink is a URL at which a resource or article will be permanently stored. Many pages driven by Content Management
Systems contain excerpts of content which is frequently rotated, making linking to bits of information within them a game of
chance. Permalinks allow users to bookmark full articles at a URL they know will never change, and will always present the
same content.
3/11/2010 2:57 PM
Glossary « WordPress Codex
11 of 19
http://codex.wordpress.org/Glossary
Permalinks are optional in WordPress, but are highly recommended as they greatly increase the cleanliness of URL. WordPress
uses the Apache module mod_rewrite to implement its permalink system.
Related articles: Using Permalinks
External links: URL at Wikipedia
Permissions
Permissions are security settings restricting or allowing users to perform certain functions. In the case of files on Unix or Linux
systems, there are three types of permissions: read, write, and execute. In the case of MySQL databases, there are many
more: SELECT, INSERT, UPDATE, DELETE, etc. — although MySQL refers to them as privileges.
Related articles: Changing File Permissions
PHP
PHP is a recursive acronym for PHP: Hypertext Preprocessor. It is a popular server-side scripting language designed
specifically for integration with HTML, and is used (often in conjunction with MySQL) in Content Management Systems and other
web applications. It is available on many platforms, including Windows, Unix/Linux and Mac OS X, and is open source software.
WordPress is written using PHP and requires it for operation.
Related articles: Hacking WordPress
External links: PHP Website, PHP for Designers — by WordPress lead developer Matthew Mullenweg, PHP at OnLAMP
phpMyAdmin
phpMyAdmin is a popular, powerful web-based interface for administering MySQL databases. It is open source, written in
PHP, and is among the better tools available for working with MySQL databases.
Related articles: phpMyAdmin
External links: phpMyAdmin web site
Ping
Within the WordPress interface, "ping" is sometimes used to refer to Pingbacks and Trackbacks.
In general computer terms, "ping" is a common utility used in a TCP/IP environment to determine if a given IP Address exists
or is reachable. Typically, Ping is used to diagnose a network connection problem. Many times you will be asked, "Can you ping
that address?". That means, does the Ping utility return a success message trying to reach the "problem" IP Address?
External links: Ping at Wikipedia
Pingback
Pingback lets you notify the author of an article if you link to his article (article on a blog, of course). If the links you include in
an article you write on a blog lead to a blog which is pingback-enabled, then the author of that blog gets a notification in the
form of a pingback that you linked to his article.
If you're feeling really geeky you may want to check out the Pingback technical specification or Otto's "How Pingbacks Work"
explanation.
See also: trackback
Related articles: [to Blogging: Pingbacks]
Plugin
A Plugin is a group of php functions that can extend the functionality present in a standard WordPress weblog. These functions
may all be defined in one php file, or maybe spread among more than one file. Usually, a plugin is a php file that can be
uploaded to the "wp-content/plugins" directory on your webserver, where you have installed WordPress. Once you have
uploaded the plugin file, you should be able to "turn it on" or Enable it from the "Plugins" page in the administration interface of
3/11/2010 2:57 PM
Glossary « WordPress Codex
12 of 19
http://codex.wordpress.org/Glossary
your weblog. The WordPress source code contains hooks that can be used by plugins.
See also: hack, hacking
Related articles: Plugins
Port
Within the context of the WordPress community, a port is a bit of code that has been rewritten to be compatible with
WordPress. For example, if someone wrote a plugin for MoveableType, WordPress users may want to find a port of that plugin
for WordPress. Port can also be used as a verb: to rewrite a piece of software for a different platform/language.
External links: Porting at Wikipedia
Post Slug
A word or two describing an entry, for use in permalinks (replaces the %posttitle% field therein), especially useful if titles tend
to be long or they change frequently.
Post Status
The status of a post, as set in the Administration Panel, Write Post SubPanel is either: Published (viewable by everyone),
Draft (incomplete post viewable by anyone with proper user level), or Private (viewable only to WordPress users at
Administrator level)
Back to the Top
Query string
A sequence of codes in a Uniform Resource Identifier (URI) that a web page uses to determine what dynamic data to display.
The query string in a URI comes after an initial question mark, and may contain several parameters separated by ampersands.
WordPress uses query strings to indicate criteria to search for specific posts or sets of posts in the database. The use of query
strings is generally believed to impede the indexing of dynamic pages by search engines. For this reason, it is often desirable to
use a method such as mod_rewrite to reduce exposure of query strings to search engines and other site visitors.
Query Variable
A Variable passed through the query string. For example, in the query string ?category_name=tech&feed=atom, there are two
query variables: category_name with a value of 'tech', and feed with a value of 'atom'.
QuickTag
A Quicktag is a shortcut, or one-click button, that inserts HTML code into your posts. The <em> (emphasis) and </em> (stop
emphasis) HTML tags are example of Quicktags. Some Quicktags, such as <!--contactform-->, insert HTML comment code that
is used by plugins to replace text or perform certain actions.
Back to the Top
RDF
Resource Description Framework. A language used to describe the locations of resources on the web. WordPress can produce
output in RDF format that describes the locations of posts. Like RSS, RDF is used for content syndication.
Relative Path
A relative path is the location of a file in relation to the current working directory and does not begin with a slash (/). This is
different from an absolute path which gives an exact location.
See also: Absolute Path
External links: Path_Computing at Wikipedia
3/11/2010 2:57 PM
Glossary « WordPress Codex
13 of 19
http://codex.wordpress.org/Glossary
Relative URI
A relative URI (sometimes called a relative link) is a partial URI that is interpreted (resolved) relative to a base URI.
On the World Wide Web, relative URIs come in two forms:
A relative URI with an absolute path is interpreted relative to the domain root:
/images/icecream.jpg → http://domain.example/images/icecream.jpg
A relative URI with a relative path is interpreted relative to the URL of the current document. E.g., on the web page
http://domain.example/icecream/chocolate.html,
strawberry.html → http://domain.example/icecream/strawberry.html
Wikipedia: URI Resolution
Recordset
Recordset refers to the group of records or result returned from a database query.
See also MySQL, $wpdb database class
RSS
"Really Simple Syndication": a format for syndicating many types of content, including blog entries, torrent files, video clips on
news-like sites; specifically frequently updated content on a Web site, and is also known as a type of "feed" or "aggregator". An
RSS feed can contain a summary of content or the full text, and makes it easier for people to keep up to date with sites they
like in an automated manner (much like e-mail).
The content of the feed can be read by using software called an RSS or Feed reader. Feed readers display hyperlinks, and
include other metadata (information about information) that helps you decide whether they want to read more, follow a link, or
move on.
The original intent of RSS is to make information come to you (via the feed reader) instead of you going out to look for it (via
the Web).
Programs called news aggregators permit users to view many feeds at once, providing 'push' content constantly. See
Category:Feeds for Codex resources about bringing RSS feeds into WordPress. See also RDF Site Summary.
Robots.txt
Web Robots are programs which traverse the Web automatically. They are also called Web Wanderers, Web Crawlers, and
Spiders. Search Engines are the main Web Robots. Some Web Robots look for a file named robots.txt on your web server to
see what and where they should look for content and files on your web server. Some Web Robots ignore this file.
Related articles: Search Engine Optimization for WordPress
External links: Google information about robots.txt, The Web Robots Page
Back to the Top
Shell
A shell is a program which interacts directly with an operating system such as MS-DOS, Unix/Linux, Mac OS X, or others — but
it is most commonly associated with Unices. It is often referred to as a 'console' or 'command line', because it is controlled
using typed commands rather than mouse or graphical interface input.
3/11/2010 2:57 PM
Glossary « WordPress Codex
14 of 19
http://codex.wordpress.org/Glossary
Most often, when interacting with a remote computer (as one would when configuring WordPress), an additional "faux" shell is
involved called SSH.
Some popular shell programs are:
Bash (Bourne Again Shell)
Tcsh (an expanded C Shell)
Zsh
Sidebar
The sidebar, sometimes called the menu, is a narrow vertical column often jam-packed with lots of information about a
website. Found on most WordPress sites, the sidebar is usually placed on the right or left-hand side of the web page, though in
some cases, a site will feature two sidebars, one on each side of the main content where your posts are found. A sidebar is also
referred to as a Theme Template file and is typically called sidebar.php.
Related articles: Customizing Your Sidebar, Stepping Into Templates, Template Hierarchy
Slug
A slug is a few words that describe a post or a page. Slugs are usually a URL friendly version of the post title (which has been
automatically generated by WordPress), but a slug can be anything you like. Slugs are meant to be used with permalinks as
they help describe what the content at the URL is.
Example post permalink: http://wordpress.org/development/2006/06/wordpress‐203/
The slug for that post is "wordpress‐203".
Smileys
Smileys (also called Smilies or Emoticons) are stylized representations of a human face, usually displayed as yellow buttons
with two dots for the eyes, and a half mouth. Smileys are often used in WordPress Plugins. By default, WordPress automatically
converts text smileys to graphic images. When you type ;-) in your post you see
when you preview or publish your post.
Related article: Using Smilies
Spam
Once upon a time, SPAM was an animal by-product that came in a can and was fodder for many Monty Python sketches, but
since the world-wide adoption of the internet as an integral part of daily life, Spam has become synonymous with what is wrong
with the internet. Spam, in general terms, is an email or other forms of unsolicited advertising. Spam is very easy to spread
throughout the internet, and works on the principle that if you send out thousands, or hundreds of thousands of unsolicited
advertisements, scams, or other questionable methods of making money, that you only need a very small percentage of
people to be fooled and you will make lots of money.
Common spam these days comes from online gambling sites and those trying to sell drugs for "male enhancement." Lately,
web logs, or blogs, as we call them, have been targeted by spammers to try to increase their site ratings in the search engines.
Spammers use various methods to distribute their electronic junk mail, and employ bots, or computer programs to quickly and
easily send email or comments to millions of addresses and IPs all over the world.
Spammers can be difficult to track down as they often hijack peoples' email and IP addresses. When this happens, it may
appear a friend sent you the spam, but in fact, the spammer's bot grabbed your friend's email address and used it to hide the
true source of the spam. WordPress developers and community members are constantly working on more and better ways to
combat these annoying spammers as they clog the internet with their garbage. You can help by offering your talents, ideas,
suggestions, or just by being vigilant and installing any of the currently-available spam combating tools.
External links: SPAM at Wikipedia
SSH
3/11/2010 2:57 PM
Glossary « WordPress Codex
15 of 19
http://codex.wordpress.org/Glossary
SSH stands for Secure Shell. It is a communication protocol for connecting to remote computers over TCP/IP. Various
authentication methods can be used which make SSH more secure than Telnet.
SSL
SSL stands for Secure Sockets Layer and is the predecessor to Transport Layer Security. These are cryptographic protocols for
secure communications across an unsecured network like the Internet.
External links: SSL at Wikipedia
Subversion
Subversion is an open-source version control software tool used by the WordPress Developers to maintain and track the
changes and updates to the various WordPress versions.
Related articles: Using Subversion
External links: Subversion access at wordpress.org, Subversion book at red-bean.com
Syndication
See RSS: Really Simple Syndication
Back to the Top
Tag
A tag is a keyword which describes all or part of a Post. Think of it like a Category, but smaller in scope. A post may have
several tags, many of which relate to it only peripherally. Like Categories, Tags are usually linked to a page which shows all
posts having the same tag. Unlike Categories, Tags can be created on-the-fly, by simply typing them into the tag field.
Tags can also be displayed in "clouds" which show large numbers of Tags in various sizes, colors, etc. This allows for a sort of
total perspective on the blog, allowing people to see the sort of things your blog is about most.
Many people confuse Tags and Categories, but the difference is easy: Categories generally don't change often, while your Tags
usually change with every Post.
Tagline
A tagline is a catchy phrase that describes the character or the attributes of the blog in a brief, concise manner. Think of it as
the slogan, or catchline for a weblog.
Task Based Documentation
Task based, or task oriented documentation is writing that takes you through a process/task step-by-step; it is succinct, lacks
jargon, is easily understood, and structured entirely around performing specific tasks.
To order to get to Z, you need to:
1. Step x
2. Step y
3. Step z
Keep in mind that people who need to know how to perform a task usually need answers quick!
Telnet
Telnet is a communications protocol used to establish a connection to another computer. Telnet runs on top of TCP/IP and is
3/11/2010 2:57 PM
Glossary « WordPress Codex
16 of 19
http://codex.wordpress.org/Glossary
typically used in conjuction with terminal emulation software to login to remote computers. Telnet is inherently insecure and
has largely been replaced by SSH
External links: Telnet at Wikipedia
Text editor
A text editor is a program which edits files in plain text format, as compared to binary format. Using a non-text based word
processing program (e.g. using Microsoft Word to edit PHP scripts) can cause major problems in your code. This is because
non-text based word processing programs insert extra formatting into text files, and can corrupt the files when they need to be
interpreted by the interpreter. An editor like Notepad does not insert any extra formatting.
Edit WordPress Files with a text only editor.
Some examples of file formats which need to be edited as plain text:
HTML documents
PHP scripts
Perl scripts
Rich Text Format documents
JavaScript scripts
Some examples of text editor programs:
BBEdit (Classic Mac OS, Mac OS X, $$$)
Boxer Text Editor (Windows)
Coda (Mac OS X, Shareware)
Crimson Editor (Windows, Freeware)
EditPad (cross-platform)
EditPlus (Windows)
Editra (cross-platform, Open Source, Free)
emacs (Unices, Windows, Mac OS X, Open Source, Free)
gedit (Unices)
JEdit (cross-platform)
Kate (Unices)
Kwrite (Unices)
Notepad++ (Windows, Open Source, Free)
pico (Unices)
PSPad (Windows, Free)
Smultron (Mac OS X, Open Source, Free)
SubEthaEdit (Mac OS X, $)
TextEdit (comes with Mac OS X)
TextMate (Mac OS X, $)
TextPad (Windows)
TextWrangler (Mac OS X, Free)
UltraEdit-32
vim (Unices, Windows, Mac OS X, Open Source, Free)
Notepad2 (Windows, Freeware)
WebTide Editor (Windows, Linux, Mac OS X, Freeware, Java)
Some examples of non-plain text formats that require special software for editing:
Microsoft Word documents
Microsoft Excel spreadsheets
Images, such as JPEG, PNG, or GIF
Some examples of software which can edit text, but which are NOT regarded as basic text editors and NOT recommended for
use on WordPress files:
3/11/2010 2:57 PM
Glossary « WordPress Codex
17 of 19
http://codex.wordpress.org/Glossary
Microsoft Word
Microsoft Works
Microsoft Excel
Adobe Photoshop
Adobe Illustrator
Adobe Dreamweaver
Theme
A theme is a collection of files that work together to produce a graphical interface with an underlying unifying design for a
weblog. A theme modifies the way the weblog is displayed, without modifying the underlying software. Essentially, the
WordPress theme system is a way to skin your weblog.
Related articles: Theme Development, Using Themes
Trackback
Trackback helps you to notify another author that you wrote something related to what he had written on his blog, even if you
don't have an explicit link to his article. This improves the chances of the other author sitting up and noticing that you gave him
credit for something, or that you improved upon something he wrote, or something similar. With pingback and trackback, blogs
are interconnected. Think of them as the equivalents of acknowledgements and references at the end of an academic paper, or
a chapter in a textbook.
See also: Pingback
Related articles: [to Blogging: Trackbacks]
Back to the Top
Unicode
A widely supported and preferred character encoding system.
For a computer to display letters (or any text characters), it needs to enumerate them - create an index of characters it knows
how to display. These indexes are known as character sets. This is invaluable for users hosting WordPress in a non-English
language.
The most widely used collections of these character sets are the iso-8859 with iso-8859-1 and iso-8859-15 (which contains the
euro sign and some characters used in Dutch, French, Czech and Slovak) being the most common; they are also known as
Latin1 and Latin9. These character sets use 8 bits (a single byte) for each character, allowing for 255 different characters (256,
counting null). However, when considering that Latin-based languages aren't the only ones in the world (think Japanese or
Hebrew), 255 characters aren't nearly enough.
There is a wide index of characters known as Unicode. Unicode has so many characters that sometimes more than 16 bits (2
bytes!) are required to represent them. Furthermore, the first 127 characters of Unicode are the same as the first 127 of the
most widely used character set - iso-8859-1. For this purpose, UTF, the Unicode Translation Format, was created. UTF uses
different numbers of bits for characters, and allows for the entire range of Unicode to be used. What you should probably know
is:
UTF-8 is an 8-bit-minimum type of UTF. There are also UTF-16 and UTF-32.
If your document is in a Latin-based encoding, you probably don't need to change anything about it for it to be UTF.
A single UTF document can be in various languages with no need to switch encodings halfway through.
External links: Joel Spolsky on Unicode
Unix
Unix, or UNIX, is a computer operating system developed at AT&T's Bell Laboratories starting back in 1969. Initially designed
with the objective of creating an OS written in a high level language rather than assembly, a majority of web servers currently
3/11/2010 2:57 PM
Glossary « WordPress Codex
18 of 19
http://codex.wordpress.org/Glossary
run on different "flavors" of this high-performance OS, or on Linux, developed as a Unix-like operating system.
See also: UNIX Shell Skills, Mac OS X
Unix Time
Unix Time, or a timestamp, is a method of tracking time by determining the approximate number of seconds from a
particular event. That event is called an Epoch. Since this time format is only off by a few seconds each century, it is usually
considered good enough for most applications.
Unix time is (currently) a ten digit number, and looks like this like 1229362315. WordPress often uses a Unix timestamp
internally to track time. The human readable times and dates you see are converted from Unix Time or from a MySQL
DATETIME field.
External Links: Unix Time at Wikipedia, MySQL DATETIME
Back to the Top
Web server
A web server is a computer containing software for, and connected to infrastructure for, hosting, or serving, web sites written
in HTML. The most common web server software on the internet is Apache, which is frequently used in conjunction with PHP,
Perl, and other scripting languages.
It is possible to create one's own web server, hosted on any speed of internet connection, but many people choose to purchase
packages from hosting providers, who have the capacity and facilities to provide adequate bandwidth, uptime, hardware, and
maintenance for frequently-visited web sites.
Related articles: Hosting WordPress
Back to the Top
XFN
The XHTML Friends Network. A decentralised project to have inter-blog links that represent relationships between bloggers. XFN
links resemble <a href="http://www.photomatt.net/" rel="friend met">Photo Matt</a>.
XHTML
XHTML, or Extensible HyperText Markup Language, is the successor to HTML as the W3C standard language with which all
web pages are created. It is often used in conjunction with CSS and JavaScript.
WordPress strives to conform to the XHTML 1.0 Transitional standard.
External links: XHTML 1.0 Specification (Second Edition), XHTML 1.1 Specification
XML
XML, or Extensible Markup Language, is written in Standard Generalized Markup Language (SGML) and essentially allows
you to define your own markup language. XML is extremely useful in describing, sharing, and transmitting data across the
Internet. Typically used in conjunction with HTML, XML defines data and HTML displays that data.
External links: Extensible Markup Language (XML) Resources at W3C org XML 4.0 FAQ, Overview of SGML Resources at W3C
org
XML-RPC
XML-RPC is Extensible Markup Language-Remote Procedure Call. A Remote Procedure Call (RPC) allows you to call (or
request) another application and expect that application to honor the request (answer the call). So, XML-RPC allows a user (or
3/11/2010 2:57 PM
Glossary « WordPress Codex
19 of 19
http://codex.wordpress.org/Glossary
developer) to send a request, formatted in XML, to an external application.
Related articles: XML-RPC Support
External links: Dave Winer's XML-RPC for Newbies, XML-RPC Home Page, Apache XML-RPC, XML-RPC for PHP Homepage,
XML-RPC at Wikipedia
Back to the Top
More Resources
More glossaries with collection of blogging terms, acronyms and abbreviations.
Giant Blogging Terms Glossary
Blogging Terms at Wikipedia
Blog Glossary at Samizdata.net
Categories: Deprecated Functions | WordPress Help | Troubleshooting | Getting Started | Advanced Topics
Report a Site Bug | Privacy | GPL | Browse Happy |
WordPress Updates RSS
3/11/2010 2:57 PM