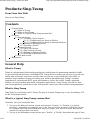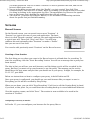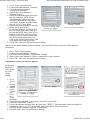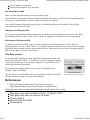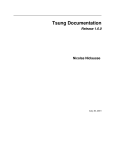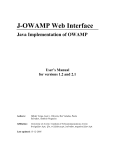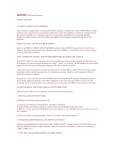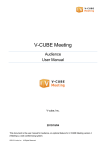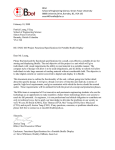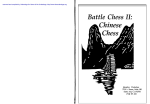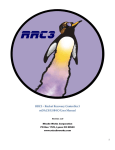Download Products:Sing Tsung
Transcript
Products:Sing-Tsung - Linux Box Wiki
1 of 5
http://trosper/mediawiki/index.php?title=Products:Sing-...
Products:Sing-Tsung
From Linux Box Wiki
How to use Sing-Tsung
Contents
1 General Help
1.1 What is Tsung
1.2 What is Sing-Tsung
1.3 What is a typical Sing-Tsung session like?
2 Screens
2.1 Record Screen
2.1.1 Creating a New Session
2.1.1.1 Configuring Your Proxy in Firefox
2.1.1.2 Configuring Your Proxy in Internet Explorer
2.1.2 Editing an Existing Profile
2.1.3 Deleting a Profile
2.2 Manage Screen
2.2.1 The Load Section
2.2.2 The Sessions Section
2.2.3 Editing an Existing Profile
2.2.4 Deleting an Existing Profile
2.3 The Run screen
3 References
General Help
What is Tsung
Tsung is a plugin-based load-testing application, with plugins for generating simulated traffic
for several network protocols, including HTTP. Tsung has a recorder you can use to record web
traffic from a browser, and it has a player that you can use to play back that web traffic, to
simulate large numbers of users accessing your website simultaneously. Tsung's recorder
implements a conventional HTTP proxy mechanism to collect the traffic. Tsung's playback
module correctly handles most kinds of dynamic applications. Using Tsung, you can see how
your web application stands up to load, with precise control over the activities being simulated.
What is Sing-Tsung
Sing-Tsung is a web front-end to Tsung. The goal is to make Tsung easy to use, by adding a GUI
to the Tsung functionality.
What is a typical Sing-Tsung session like?
Generally, the cycle works like this:
1. You go to the #Record screen screen and record a "Session". A "Session" is a typical
use-case -- something you expect a user to do. You can record as many of these as you see
fit. Perhaps there are several different ways you expect your site to be used. Record one
session for each of these use-cases.
2. You go to the #Manage screen and set up a "Profile". A "Profile" describes the type of load
03/16/2007 03:58 PM
Products:Sing-Tsung - Linux Box Wiki
2 of 5
http://trosper/mediawiki/index.php?title=Products:Sing-...
you want generated. You tell it which "Session"s to use to generate the load, and set the
rates at which users arrive.
3. You go to the #Run screen and select the "Profile" you just created. You click "Run
Selected Profile" and wait for it to finish. While it's running, you should be able to see what
it's doing by looking in the appropriate log files. The appropriate log files are the apache
logs on the server that's hosting the application that you are testing.
4. You click the "Generate Stats Report" button, to see a number of interesting statistics
about the profile that just finished running.
Screens
Record Screen
On the Record screen, you can record one or more "Sessions". A
"Session" is a typical use-case of your web application. The basic
idea is to click "Record a session", and use your web application like
a typical user will. Then click "Stop" and "Save". You will later
combine this and optionally other "Sessions" to make a "Profile"
that you can use to test load.
You can also edit previously-saved "Sessions" on the Record screen.
The Record Screen
Creating a New Session
The first thing you see when you come to the Record screen is a blank slate for recording. To
start the recording, click the "Start Recording" button. You will see a message that a proxy has
been started.
The idea is that you will use your web browser, and the things you do will be recorded by the
proxy. But first, you must set up your browser to use the proxy. The message on the screen
should have the host name and port that you should use in your proxy. It might, for example, be
10.1.1.217, port 8090.
Below are instructions on how to configure your proxy, in both Firefox and IE.
Once your proxy is configured, you should use your web browser like you expect a user to.
Everything you do will be recorded by Sing-Tsung.
When you are done, you can click "Stop Recording". Feel free to edit the Session Body by hand,
if you wish, at this point. Or you could start the recording back up to record additional behavior.
Give this session a name, and click "Save". The session is now available to be used in the
creation of "Profiles".
Configuring Your Proxy in Firefox
In Firefox 1.5, you can configure your browser for the proxy like so:
03/16/2007 03:58 PM
Products:Sing-Tsung - Linux Box Wiki
3 of 5
http://trosper/mediawiki/index.php?title=Products:Sing-...
1. Go to "Edit > Preferences".
2. Look at the tab labelled "General".
3. Click the button marked
"Connection settings".
4. Switch the radio button to
"Manual Proxy".
5. Enter the hostname and port into
the line labelled "HTTP Proxy".
The hostname and port to use
should be written in a message
on-screen. It might be something
like 10.1.1.217, port 8090.
How to set up your proxy
6. Check the button marked "use the
settings, if tsung were
proxy for all protocols."
running on "piggy".
7. In the line marked "No Proxy For",
put the same host-name that you
put on the HTTP Proxy line. If you
neglect to do this, then the proxy
will record your interactions with
the Sing-Tsung application, as
well as the target application. This
is probably not what you want.
8. Click "OK" and close the preferences dialog.
The "Connection
Settings" button.
When you are done making your recording, you can turn off your proxy by following this
procedure:
1.
2.
3.
4.
5.
Go to "Edit > Preferences".
Look at the tab labelled "General".
Click the button marked "Connection settings".
Switch the radio button to "Direct connection to the internet".
Click "OK" and close the preferences dialog.
Configuring Your Proxy in Internet Explorer
In Internet
Explorer 7,
you can set
up your
proxy
thusly:
1. Go to
"Tools
>
Internet
Options".
IE LAN settings.
2. Switch
to the
How to set up IE to use
"Connections"
the proxy, if Tsung were
tab.
running on "piggy".
IE Preferences.
3. Click
on
"LAN
Settings".
4. Check the box marked "Use a proxy server for your LAN...".
5. Click the "Advanced" button.
6. Put the hostname and port into the first line ("HTTP"). The hostname and port might be
something like 10.1.1.217, port 8090, and it should be listed on-screen.
7. Put that same hostname into the "Exceptions".
8. Click OK and close the preferences dialog.
03/16/2007 03:58 PM
Products:Sing-Tsung - Linux Box Wiki
4 of 5
http://trosper/mediawiki/index.php?title=Products:Sing-...
When you are done making your recording, you can turn off your proxy by following this
procedure:
1.
2.
3.
4.
5.
Go to "Tools > Internet Options".
Switch to the "Connections" tab.
Click on "LAN Settings".
Uncheck the box marked "Use a proxy server for your LAN...".
Click OK and close the preferences dialog.
Editing an Existing Profile
To edit an existing session, look at the "Session Management" portion of the Record screen.
There is a drop-down selector which contains the names of all the existing Sessions. Select
yours and click "Edit". You can now edit that Session's recorded script. For example, you could
edit it by hand, or you could click "Continue Recording" to add more recordings from the web
proxy.
Deleting a Profile
To delete an existing session, look at the "Session Management" portion of the Record screen.
There is a drop-down selector with the names of all the Sessions. Select yours and click
"Delete". It will ask you to confirm. Note that you will be deleting the session mentioned in the
drop-down selector, which may or may not be the same session that is shown in the main part of
the page.
Manage Screen
On the Manage screen, you create a Profile. A Profile is a
description of how to generate web traffic. It contains a list of
Sessions to generate traffic from, and a couple of numbers
specifying how to use those Sessions. In order to run any of the
recordings you've made, you must put them into a Profile, so that
Sing-Tsung knows what to do with your recordings.
The Load Section
In the Load section, you specify how much load is to be created.
The Manage Screen
When Tsung runs, it simulates "users", and each user executes one of the recorded Sessions.
The amount of time it spends creating users is specified in the "Arrival Phase" portion. During
this "Arrival Phase", it creates users. A new user is created at each interval of the "Interarrival
Duration".
The Tsung documentation has relatively sparse information on the interplay of users, arrival
phases, and interarrival rate. Our analysis and experimentation have shown that a fractional
value for interarrival rate is required to simulate large traffic volumes. During Tsung playback,
Tsung reports the currently simulated traffic in terms of requests per second, and also
concurrent simulated users.
Once the number of simulated users exceeds the number specified in "Max Users", a new
process is spawned. Spawning new processes allows the Erlang backend to run some of the
processes on other processors, and to spawn more than one network connection.
The default values will generate a hefty amount of traffic:
Max Users: 1024.
03/16/2007 03:58 PM
Products:Sing-Tsung - Linux Box Wiki
5 of 5
http://trosper/mediawiki/index.php?title=Products:Sing-...
Arrival Phase: 10 minutes.
Interarrival Duration: 0.01 seconds.
The Sessions Section
Here, you say which sessions you want tsung to play.
You should see a drop-down selector which contains the names of all of your recorded Sessions.
Select one, and click Add. It will be added to the list of Sessions.
You can also remove Sessions from the list by clicking the Remove checkbox. They will be
removed when you click "Save".
Editing an Existing Profile
You can edit an existing Profile by selecting its name from the drop-down selector in the "Edit
an existing profile" section. Click "Edit" to make it appear in the main section of the screen.
Deleting an Existing Profile
To delete an existing Profile, select its name from the drop-down selector in the "Edit an
existing profile" section. Click "Delete". You will be asked to confirm. Note that you are deleting
the profile whose name is in the drop-down selector, which may or may not be the same profile
that is in the main section of the screen.
The Run screen
To run a profile, choose its name from the drop-down selector, and
click "Run Selected Profile". It should tell you that Tsung is running.
If you look at the logs on the target computer, you should see the
traffic that is being generated.
Eventually, this should finish. You can stop it prematurely by
clicking "Stop all Profiles".
The Run Screen
Once it's done, you should be able to see statistics about the profile
you just ran by clicking "Generate Stats Report".
References
1. Official Tsung Documentation Tsung Documentation
(http://http://tsung.erlang-projects.org/user_manual.html)
Retrieved from "http://trosper/mediawiki/index.php/Products:Sing-Tsung"
This page was last modified 21:50, 12 March 2007.
This page has been accessed 38 times.
Privacy policy
About Linux Box Wiki
Disclaimers
03/16/2007 03:58 PM