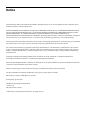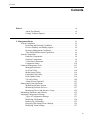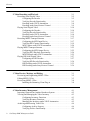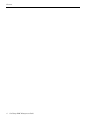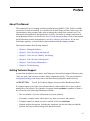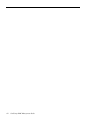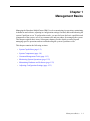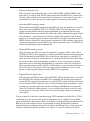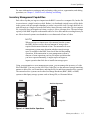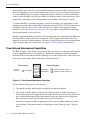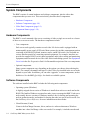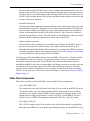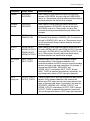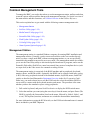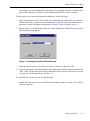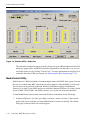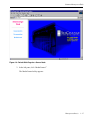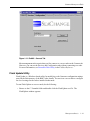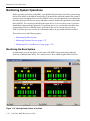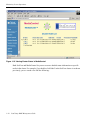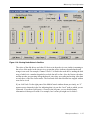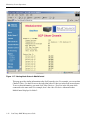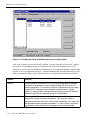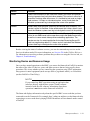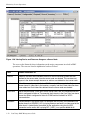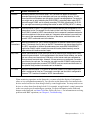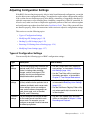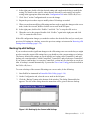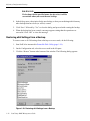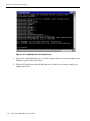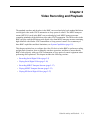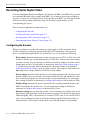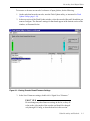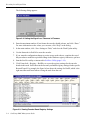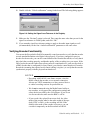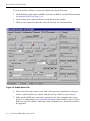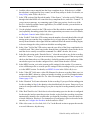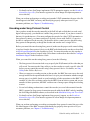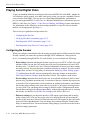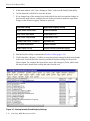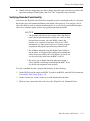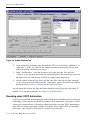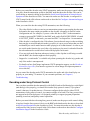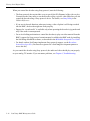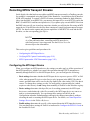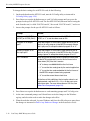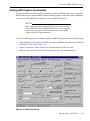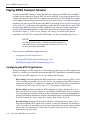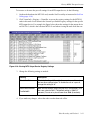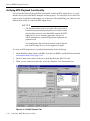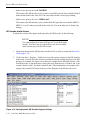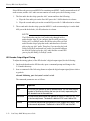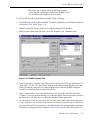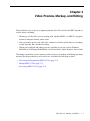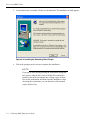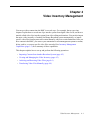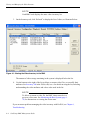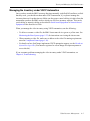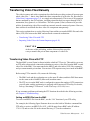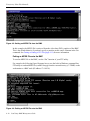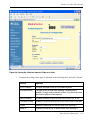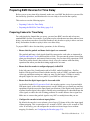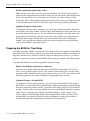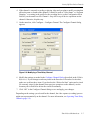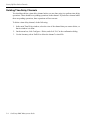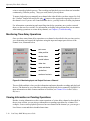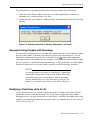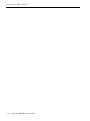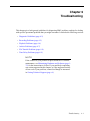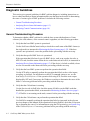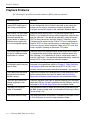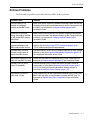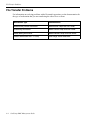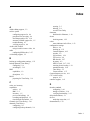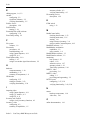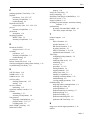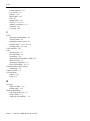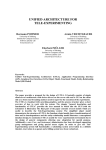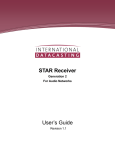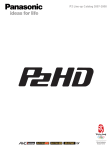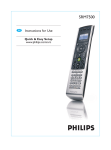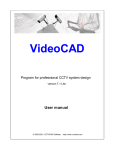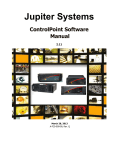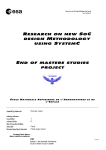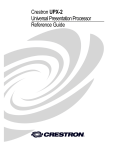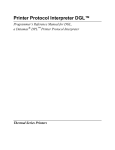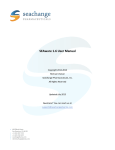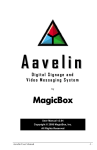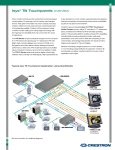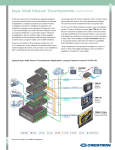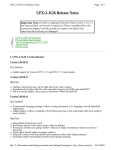Download User manual - studio setup
Transcript
SeaChange Broadcast System MediaCluster Management Guide SeaChange International Inc. April 6, 2006 Notice While SeaChange believes the information included in this publication is correct as of the publication date, information in this document is subject to change without notice. UNLESS EXPRESSLY SET FORTH IN A WRITTEN AGREEMENT SIGNED BY AN AUTHORIZED REPRESENTATIVE OF SEACHANGE INTERNATIONAL INC., SEACHANGE MAKES NO WARRANTY OR REPRESENTATION OF ANY KIND WITH RESPECT TO THE INFORMATION CONTAINED HEREIN, INCLUDING WARRANTY OF MERCHANTABILITY AND FITNESS FOR A PURPOSE. SeaChange International Inc. assumes no responsibility or obligation of any kind for any errors contained herein or in connection with the furnishing, performance, or use of this document. Software described in SeaChange documents (a) is the property of SeaChange International Inc. or the third party, (b) is furnished only under license, and (c) may be copied or used only as expressly permitted under the terms of the license. All contents of this manual are copyrighted by SeaChange International Inc. The information contained herein is the exclusive property of SeaChange International Inc. and shall not be copied, transferred, photocopied, translated on paper, film, electronic media, or computer-readable form; or otherwise reproduced in any way, without the express written permission of SeaChange International Inc. SeaChange, SeaChange International, MediaCluster, GuestServe Networks, and MeTIL are registered trademarks of SeaChange International Inc. RAID2 is a trademark of SeaChange International Inc. Microsoft, MS, MS-DOS, Windows, Windows NT, and SQL Server are either trademarks or registered trademarks of Microsoft Corporation in the United States and/or other countries. Adobe, the Adobe logo, Acrobat, and the Acrobat logo are trademarks of Adobe Systems Incorporated. All other trademarks and registered trademarks are the property of their respective holders. Manual Title: SeaChange BMC Management Guide Printing Date: April 6, 2006 Published by SeaChange International Inc. 124 Acton St. Maynard, MA 01754 USA ©2000-2005 by SeaChange International Inc. All rights reserved. Contents Contents Preface . . . . . . . . . . . . . . . . . . . . . . . . . . . . . . . . . . . . . . . . . . . . . . . . . . . . . . . . . vii About This Manual . . . . . . . . . . . . . . . . . . . . . . . . . . . . . . . . . . . . . . vii Getting Technical Support . . . . . . . . . . . . . . . . . . . . . . . . . . . . . . . . vii 1 Management Basics . . . . . . . . . . . . . . . . . . . . . . . . . . . . . . . . . . . . . . . . . . . . . 1-1 System Capabilities . . . . . . . . . . . . . . . . . . . . . . . . . . . . . . . . . . . . . . . . . . . 1-2 Recording and Playback Capabilities . . . . . . . . . . . . . . . . . . . . . . . . 1-2 Preview, Markup, and Editing Support. . . . . . . . . . . . . . . . . . . . . . . 1-4 Inventory Management Capabilities . . . . . . . . . . . . . . . . . . . . . . . . . 1-5 Time-Delayed Rebroadcast Capabilities. . . . . . . . . . . . . . . . . . . . . . 1-6 System Components. . . . . . . . . . . . . . . . . . . . . . . . . . . . . . . . . . . . . . . . . . . 1-8 Hardware Components . . . . . . . . . . . . . . . . . . . . . . . . . . . . . . . . . . . 1-8 Software Components . . . . . . . . . . . . . . . . . . . . . . . . . . . . . . . . . . . . 1-8 Video Data Components . . . . . . . . . . . . . . . . . . . . . . . . . . . . . . . . . . 1-9 Component Names . . . . . . . . . . . . . . . . . . . . . . . . . . . . . . . . . . . . . 1-10 Common Management Tools. . . . . . . . . . . . . . . . . . . . . . . . . . . . . . . . . . . 1-13 Management Station . . . . . . . . . . . . . . . . . . . . . . . . . . . . . . . . . . . . 1-13 SeaView Utility . . . . . . . . . . . . . . . . . . . . . . . . . . . . . . . . . . . . . . . . 1-14 MediaControl Utility . . . . . . . . . . . . . . . . . . . . . . . . . . . . . . . . . . . . 1-16 Extensible Disk Utility . . . . . . . . . . . . . . . . . . . . . . . . . . . . . . . . . . 1-18 Flash Update Utility . . . . . . . . . . . . . . . . . . . . . . . . . . . . . . . . . . . . 1-19 VsConfig Utility . . . . . . . . . . . . . . . . . . . . . . . . . . . . . . . . . . . . . . . 1-20 Alarm System (Optional) . . . . . . . . . . . . . . . . . . . . . . . . . . . . . . . . 1-21 Monitoring System Operations . . . . . . . . . . . . . . . . . . . . . . . . . . . . . . . . . 1-22 Monitoring the Base System . . . . . . . . . . . . . . . . . . . . . . . . . . . . . . 1-22 Monitoring Software Services. . . . . . . . . . . . . . . . . . . . . . . . . . . . . 1-27 Monitoring Device and Resource Usage. . . . . . . . . . . . . . . . . . . . . 1-29 Maintaining Hardware and Software . . . . . . . . . . . . . . . . . . . . . . . . . . . . . 1-32 Adjusting Configuration Settings. . . . . . . . . . . . . . . . . . . . . . . . . . . . . . . . 1-33 Types of Configuration Settings . . . . . . . . . . . . . . . . . . . . . . . . . . . 1-33 Modifying eXd Settings . . . . . . . . . . . . . . . . . . . . . . . . . . . . . . . . . 1-34 Backing Up eXd Settings . . . . . . . . . . . . . . . . . . . . . . . . . . . . . . . . 1-35 Restoring eXd Settings from a Backup . . . . . . . . . . . . . . . . . . . . . . 1-36 Modifying Vstrm Settings. . . . . . . . . . . . . . . . . . . . . . . . . . . . . . . . 1-37 iii Contents iv 2 Video Recording and Playback. . . . . . . . . . . . . . . . . . . . . . . . . . . . . . . . . . . . Recording Serial Digital Video . . . . . . . . . . . . . . . . . . . . . . . . . . . . . . . . . . Configuring the Encoder . . . . . . . . . . . . . . . . . . . . . . . . . . . . . . . . . Verifying Encoder Functionality . . . . . . . . . . . . . . . . . . . . . . . . . . . Encoding under VDCP Automation. . . . . . . . . . . . . . . . . . . . . . . . . Encoding under Sony-Protocol Control . . . . . . . . . . . . . . . . . . . . . . Playing Serial Digital Video . . . . . . . . . . . . . . . . . . . . . . . . . . . . . . . . . . . Configuring the Decoder . . . . . . . . . . . . . . . . . . . . . . . . . . . . . . . . Verifying Decoder Functionality . . . . . . . . . . . . . . . . . . . . . . . . . . Decoding under VDCP Automation. . . . . . . . . . . . . . . . . . . . . . . . Decoding under Sony-Protocol Control . . . . . . . . . . . . . . . . . . . . . Recording MPEG Transport Streams . . . . . . . . . . . . . . . . . . . . . . . . . . . . Configuring the MTS Input Device . . . . . . . . . . . . . . . . . . . . . . . . Verifying MTS Capture Functionality . . . . . . . . . . . . . . . . . . . . . . MTS Capture under VDCP Automation . . . . . . . . . . . . . . . . . . . . Playing MPEG Transport Streams . . . . . . . . . . . . . . . . . . . . . . . . . . . . . . Configuring the MTS Output Device . . . . . . . . . . . . . . . . . . . . . . . Verifying MTS Playback Functionality . . . . . . . . . . . . . . . . . . . . . MTS Playback under VDCP Automation . . . . . . . . . . . . . . . . . . . Playing HD Serial Digital Video. . . . . . . . . . . . . . . . . . . . . . . . . . . . . . . . Configuring the HD Decoder . . . . . . . . . . . . . . . . . . . . . . . . . . . . . Verifying HD Decoder Functionality. . . . . . . . . . . . . . . . . . . . . . . HD Decoding under VDCP Automation . . . . . . . . . . . . . . . . . . . . HD Decoding under Sony-Protocol Control . . . . . . . . . . . . . . . . . 2-1 2-2 2-2 2-5 2-8 2-9 2-10 2-10 2-13 2-14 2-15 2-17 2-17 2-19 2-20 2-22 2-22 2-24 2-25 2-27 2-27 2-34 2-35 2-36 3 Video Preview, Markup, and Editing. . . . . . . . . . . . . . . . . . . . . . . . . . . . . . . Previewing and Segmenting MPEG-2 Files . . . . . . . . . . . . . . . . . . . . . . . . Editing MPEG-2 Files. . . . . . . . . . . . . . . . . . . . . . . . . . . . . . . . . . . . . . . . . Previewing MPEG-1 Files . . . . . . . . . . . . . . . . . . . . . . . . . . . . . . . . . . . . . Installing the Streaming Client Plug-in . . . . . . . . . . . . . . . . . . . . . . 3-1 3-2 3-3 3-4 3-4 4 Video Inventory Management . . . . . . . . . . . . . . . . . . . . . . . . . . . . . . . . . . . . Importing Content from Another Broadcast System. . . . . . . . . . . . . . . . . . Viewing and Managing the Video Inventory . . . . . . . . . . . . . . . . . . . . . . . Configuring Inventory Functions . . . . . . . . . . . . . . . . . . . . . . . . . . . Verifying Inventory Functions . . . . . . . . . . . . . . . . . . . . . . . . . . . . . Managing the Inventory under VDCP Automation . . . . . . . . . . . . . Archiving and Restoring Video Files . . . . . . . . . . . . . . . . . . . . . . . . . . . . . Configuring Archive Support . . . . . . . . . . . . . . . . . . . . . . . . . . . . . . Verifying Archive Functionality . . . . . . . . . . . . . . . . . . . . . . . . . . . 4-1 4-2 4-3 4-3 4-3 4-5 4-6 4-6 4-6 SeaChange BMC Management Guide Contents Archiving under VDCP Automation. . . . . . . . . . . . . . . . . . . . . . . . . 4-8 Transferring Video Files Manually . . . . . . . . . . . . . . . . . . . . . . . . . . . . . . . 4-9 Transferring Video Files with FTP . . . . . . . . . . . . . . . . . . . . . . . . . . 4-9 Importing Video Files with Content Importer. . . . . . . . . . . . . . . . . 4-11 5 Time-Delayed Rebroadcast . . . . . . . . . . . . . . . . . . . . . . . . . . . . . . . . . . . . . . . 5-1 How Time-Delayed Video Is Stored . . . . . . . . . . . . . . . . . . . . . . . . . . . . . . 5-2 Preparing BMC Devices for Time Delay. . . . . . . . . . . . . . . . . . . . . . . . . . . 5-3 Preparing Codecs for Time Delay. . . . . . . . . . . . . . . . . . . . . . . . . . . 5-3 Preparing the BOSS for Time Delay. . . . . . . . . . . . . . . . . . . . . . . . . 5-4 Setting Up Time-Delay Channels . . . . . . . . . . . . . . . . . . . . . . . . . . . . . . . . 5-5 Creating Time-Delay Channels. . . . . . . . . . . . . . . . . . . . . . . . . . . . . 5-5 Modifying Time-Delay Channels . . . . . . . . . . . . . . . . . . . . . . . . . . . 5-6 Deleting Time-Delay Channels. . . . . . . . . . . . . . . . . . . . . . . . . . . . . 5-8 Operating Time-Delay Channels . . . . . . . . . . . . . . . . . . . . . . . . . . . . . . . . . 5-9 Starting Time-Delay Operations . . . . . . . . . . . . . . . . . . . . . . . . . . . . 5-9 Monitoring Time-Delay Operations . . . . . . . . . . . . . . . . . . . . . . . . 5-10 Viewing Information on Pending Operations . . . . . . . . . . . . . . . . . 5-10 Resynchronizing Playback with Recording . . . . . . . . . . . . . . . . . . 5-11 Modifying a Time Delay while On Air. . . . . . . . . . . . . . . . . . . . . . 5-11 Stopping Time-Delay Operations . . . . . . . . . . . . . . . . . . . . . . . . . . 5-12 Switching to Backup Channels . . . . . . . . . . . . . . . . . . . . . . . . . . . . 5-12 6 Troubleshooting . . . . . . . . . . . . . . . . . . . . . . . . . . . . . . . . . . . . . . . . . . . . . . . . Diagnostic Guidelines . . . . . . . . . . . . . . . . . . . . . . . . . . . . . . . . . . . . . . . . . General Troubleshooting Procedure . . . . . . . . . . . . . . . . . . . . . . . . . Analyzing Device Status Information . . . . . . . . . . . . . . . . . . . . . . . . Analyzing Control Communications. . . . . . . . . . . . . . . . . . . . . . . . . Recording Problems. . . . . . . . . . . . . . . . . . . . . . . . . . . . . . . . . . . . . . . . . . . Playback Problems. . . . . . . . . . . . . . . . . . . . . . . . . . . . . . . . . . . . . . . . . . . . Archive Problems. . . . . . . . . . . . . . . . . . . . . . . . . . . . . . . . . . . . . . . . . . . . . File Transfer Problems. . . . . . . . . . . . . . . . . . . . . . . . . . . . . . . . . . . . . . . . . Time Delay Problems. . . . . . . . . . . . . . . . . . . . . . . . . . . . . . . . . . . . . . . . . . 6-1 6-2 6-2 6-3 6-4 6-5 6-6 6-7 6-8 6-9 Index. . . . . . . . . . . . . . . . . . . . . . . . . . . . . . . . . . . . . . . . . . . . . . . . . . . . . . . . . Index-1 v Contents vi SeaChange BMC Management Guide Preface About This Manual This manual tells how to manage a Broadcast MediaCluster (BMC) 15000, 30000, or 60000 system after it has been installed. It is intended for the SeaChange personnel who service the system and any other personnel who assist to manage the system at the customer site. This manual has been updated for the Broadcast 2.0 release. For details on changes and issues in recent Broadcast releases, see the Release Notes. For the most up-to-date version of this manual and all Broadcast product documentation, visit docs.schange.com/broadcast. If you are a SeaChange employee, you can find the same information on the company intranet. This manual contains the following chapters: • Chapter 1, Management Basics • Chapter 2, Video Recording and Playback • Chapter 3, Video Preview, Markup, and Editing • Chapter 4, Video Inventory Management • Chapter 5, Time-Delayed Rebroadcast • Chapter 6, Troubleshooting Getting Technical Support As part of the standard service contract, SeaChange provides technical support 24 hours per day, 7 days per week, and a process to replace faulty components quickly. You can send email to [email protected] at any time or call the following telephone number directly: +1-978-897-7300 Press 1 for Technical Support, then press 4 for Broadcast products. If a support engineer can’t take your call immediately, either hold the line or leave a phone number they can call back. We guarantee a response within two hours, regardless of time of day. Please have the following information available: • The case number, if you are calling about a previous problem • Your name, company name, and location (city, state or province, and country) • Telephone number at which you can be reached for the next two hours • Detailed problem description, including the symptoms, the activities that preceded the problem, and your troubleshooting steps and observations. vii viii SeaChange BMC Management Guide Chapter 1 Management Basics 1- Managing the Broadcast MediaCluster (BMC) involves monitoring its operations, maintaining its hardware and software, adjusting its configuration settings if needed, and troubleshooting the system if problems occur. To perform these tasks, you need to know the basic capabilities and components of the system, as well as common tools and procedures for managing the system. This chapter explains these items. Subsequent chapters provide details on setting up and managing specific operations and on troubleshooting the system if problems occur. This chapter contains the following sections: • System Capabilities (page 1-2) • System Components (page 1-8) • Common Management Tools (page 1-13) • Monitoring System Operations (page 1-22) • Maintaining Hardware and Software (page 1-32) • Adjusting Configuration Settings (page 1-33) Management Basics 1-1 System Capabilities System Capabilities The BMC is a high-performance server that records, stores, and plays digital video for broadcast television. It’s main capabilities include: • Recording and Playback Capabilities • Preview, Markup, and Editing Support (page 1-4) • Inventory Management Capabilities (page 1-5) • Time-Delayed Rebroadcast Capabilities (page 1-6) NOTE See the Release Notes for known limitations with these capabilities. Recording and Playback Capabilities The figure below illustrates the types of recording and playback operations that the BMC can perform, assuming it is equipped with the required video I/O devices. Recording Playback SD SDI video streams Encoder1 MPEG transport streams Xstrm_Input1 Encoder2 Xstrm_Input2 Decoder1 Recordings are stored as MPEG files Decoder2 SD SDI video streams Xstrm_Output1 MPEG transport stream Genesis_HD1 HD SDI video stream Figure 1-1: Video Recording and Playback Operations The supported recording and playback operations include: • Recording serial digital video If the system has any encoders, such as ENCODER1 and ENCODER2 in the figure above, it can encode incoming standard definition (SD) serial digital interface (SDI) video streams in NTSC or PAL mode at bitrates ranging from MPEG-1 to main level (4:2:0) or studio quality (4:2:2) MPEG-2. Each encoding session creates an MPEG file that is indexed for frame-accurate segmentation. The supported encoding bitrates depend on the specific encoder model as described in the appropriate Quick Spec. 1-2 SeaChange BMC Management Guide System Capabilities • Playing serial digital video If the system has any standard decoders, such as DECODER1 and DECODER2 in the figure above, it can play back SD SDI video streams from the MPEG files created by the encoders, either in back-to-back mode for live broadcast, or in trick mode for preview or segmentation. Decoders also provide analog outputs for monitoring video quality. • Recording MPEG transport streams If the system has any MPEG transport stream (MTS) I/O cards, the input device on each of those cards, such as XSTRM_INPUT1 or XSTRM_INPUT2 in the figure above, can capture incoming MPEG transport streams transmitted by an upstream MTS encoder. MPEG transport streams can contain SD or HD video and are transmitted using the Digital Video Broadcast - Asynchronous Serial Interface (DVB-ASI) standard. If the incoming signal carries a single-program transport stream (SPTS), the capture operation creates an MPEG file that is indexed for frame-accurate segmentation. If the incoming signal carries a multi-program transport stream (MPTS), the capture operation creates a raw MPEG file without any indexing to support segmentation. • Playing MPEG transport streams If the system has any MTS I/O cards, the output device on each of those cards, such as XSTRM_OUTPUT1 in the figure above, can play back MPEG transport streams (using the DVB-ASI standard) from the MPEG files created by the input devices on the MTS I/O cards, in back-to-back mode for transmission to a downstream MTS decoder. MTS output devices do not have trick-mode playback capabilities, and so you must use a separate application (such as SeaChange MediaMarker) to segment the video files. Playback of single-program transport streams (SPTS) is GOP-accurate, so you must choose I frames as the cue-in and cue-out points in video clips. Raw playback (without cue-in or cue-out points) of multi-program transport streams (MPTS) is also supported. • Playing HD serial digital video If the system has any HD decoders, such as GENESIS_HD1 in the figure above, it can play back HD SDI video streams from MPEG files containing HD single-program transport streams (SPTS) captured by the input devices on the MTS I/O cards, in back-to-back mode for live broadcast. HD decoders do not have full trick-mode playback capabilities, and so you must use a separate application (such as SeaChange MediaMarker) to segment the video files. Playback is frame-accurate, so you can choose any frames as the cue-in and cue-out points in video clips. HD decoders also provide analog outputs for monitoring video quality. You can control all of the above operations using VDCP automation with RS-422 or TCP/IP connections. You can also use Sony-protocol equipment (such as a tape deck or jog/shuttle wheel) with RS-422 connections to control serial digital recording and playback operations. The BMC also provides software utilities for performing recording and playback operations manually in testing or backup situations. For details on the different ways you can set up and control recording and playback operations, see Chapter 2, Video Recording and Playback. Management Basics 1-3 System Capabilities Preview, Markup, and Editing Support Besides using a standard BMC decoder to preview and segment video files, you can also use a separate, network-connected SeaChange MediaMaker workstation. In fact, this is required for MPEG transport stream files, since neither the MTS output devices nor the HD decoders in the BMC have the full trick-mode capabilities needed to locate and mark splice points in video files. For MPEG-1 video files, you can also use Windows MediaPlayer on a network-connected Windows workstation to preview the video clips. These options are illustrated below. BMC MPEG files IP Network SeaChange MediaMarker Workstation for previewing and segmenting MPEG-2 program and transport streams Windows MediaPlayer Workstation for previewing MPEG-1 system streams Figure 1-2: Video Preview and Segmentation Operations To edit video files stored in the BMC, you can use a network-connected Avid or Adobe editing workstation, so long as the required SeaChange plug-in software is installed on the workstation. In the Avid case, you actually have two options: use the MediaTransfer plug-in to transfer video files over the IP network, or install the MediaDub extensions on the BMC to enable the Avid workstation to control BMC codecs to transfer video material over a serial digital video I/O connection. Each option supports a different type of MPEG-2 video, as illustrated below. BMC MPEG files Codecs with MediaDub Extensions Adobe Editing Workstation with SeaChange MediaPublisher plug-in for transferring 8-15 Mbps 4:2:0 MPEG-2 video files. IP Network SDI Video I/O Figure 1-3: Video Editing Operations 1-4 SeaChange BMC Management Guide Avid Editing Workstation with SeaChange MediaTransfer plug-in for transferring 30, 40, 50 Mbps IMX MPEG-2 video files. Avid Editing Workstation uses extended Sony protocol to control SDI video I/O. Supports editing of 30 Mbps or less, standard MPEG-2 video files. System Capabilities For more information on setting up and performing video preview, segmentation, and editing operations, see Chapter 3, Video Preview, Markup, and Editing. Inventory Management Capabilities Each video clip that you ingest or import into the BMC is stored as a computer file, but the file is not written to a single location on disk. Rather, it is distributed (striped) across all the disks in the system, with just enough redundancy to make it accessible even if a single disk fails in each disk array or a single server node fails in the cluster. Because each video clip is a computer file, its quality does not degrade each time you play it, like a videotape does. The total storage capacity of the BMC depends on the number and size of its disks and the recording bitrate you use. Most clustered systems store hundreds or even thousands of hours of video. NOTE When you ingest or import new video material into the system, the BMC does not reserve the total amount of storage space required for the material ahead of time. The automation or asset management system must determine whether enough storage space is available in the BMC, based on all the relevant pending operations. If the automation or asset management system is unaware of some operations, such as file import operations that you have requested manually, it might request an ingest or import operation that fails due to insufficient storage space. Using your automation or asset management system, you can manage the inventory of video files in the BMC. You can view the list of files (video IDs), see the amount of storage remaining, rename or delete files, set file attributes, and transfer files to and from external archive systems. The external archive systems can be other SeaChange Broadcast (BMC, BMS, or BML) systems or third-party storage systems such as StorageTek, as illustrated below. BMC Archive Systems BML MPEG files IP Network StorageTek Figure 1-4: Video Archive Operations Management Basics 1-5 System Capabilities When transferring a video file to or from another Broadcast system, the BMC generally uses its built-in IP streaming service to perform the transfer. However, you can set up such operations to use the SMB protocol if you prefer. When transferring a video file to or from a third-party archive system, the BMC typically uses SMB to perform the transfer. Such transfers are often mediated by a third-party archive management server residing on the same IP network. To request the BMC to perform an inventory or archive operation, your automation or asset management system can use either VDCP commands over an RS-422 or TCP/IP connection, or SeaChange function calls over a TCP/IP connection. For details on the supported control interfaces, see the Broadcast System Developer Kit. (You must be registered as a SeaChange development partner to access this kit.) Besides supporting automation control of video inventory and archive operations, the BMC also provides software utilities that let you manage the video inventory and transfer video files manually, in testing or backup situations. For details on the different ways to set up and perform video inventory and archive operations, see Chapter 4, Video Inventory Management. Time-Delayed Rebroadcast Capabilities The BMC includes a Time Delay software utility that you can use to set up an encoder and one or more standard decoders to act together as a channel for capturing an incoming standard definition SDI video broadcast and rebroadcasting it on a time-delayed basis, such as after onehour and two-hour delays. Such an operation is illustrated below. Video Capture SD SDI video stream ENCODER1 Captured video is stored in a circular MPEG file Delayed Playback DECODER1 SD SDI broadcast delayed 1 hr DECODER2 SD SDI broadcast delayed 2 hrs Figure 1-5: Time-Delayed Rebroadcast Operation The overall time-delay process works like this: 1. You start the encoder, which begins recording the incoming broadcast. 2. The system waits the amount of time that you have specified, and then starts the first delayed rebroadcast of the captured material on the decoder that you have specified. If you have scheduled additional delayed rebroadcasts of the same material, the system starts those rebroadcasts at the specified times on the specified decoders. 3. The video recording and delayed playback processes run in tandem continuously unless you stop them. The system assumes you want them to run 24 hours per day, 7 days per week. 1-6 SeaChange BMC Management Guide System Capabilities The video material that is captured for time-delay is stored in a special circular video file. When the end of the file is reached, the system continues to store video by overwriting the beginning of the file. This way, the storage space used by the operation is fixed. If there is a glitch in the video recording or playback process, the encoder or decoder resets and the recording or playback process resumes automatically. For details on how to set up and perform time-delay operations, see Chapter 5, Time-Delayed Rebroadcast. NOTE Time-delay operations cannot be controlled by an automation system. You must use the Time Delay utility, and you must run it on the Broadcast Operation Service Station (BOSS). If your BMC does not have a BOSS, running Time Delay is not supported. Management Basics 1-7 System Components System Components The BMC consists of certain hardware and software components, plus the video data components that you store in it. This section briefly describes these components: • Hardware Components • Software Components (page 1-8) • Video Data Components (page 1-9) • Component Names (page 1-10) Hardware Components The BMC is a rack-mounted video server consisting of either a single server node or a cluster of three to seven server nodes. The hardware components include: • Core components Each server node typically contains several video I/O devices and is equipped with an uninterruptible power supply (UPS) unit. Most systems also include a management station consisting of the BOSS, keyboard, monitor, mouse, and KVM switch. Also included are various interface panels for connecting external equipment. For example, interfaces are provided to connect RS-422 serial control equipment, audio/video routing and monitoring equipment, and IP network devices like video archive and editing systems. See Equipment Overview in the Site Preparation Guide for illustrated descriptions of the core components. • Optional components Some system components vary depending on the options you choose when ordering the BMC. For example, the number and type of video I/O devices installed in the server nodes depend on your order. In addition, you can order “upgrades” to some components, such as disk drives. See the BMC Quick Spec for details on available options. Software Components The software installed on the BMC includes the following main components: • Operating system (Windows) A slightly stripped-down version of Windows is installed on each server node and on the BOSS. The familiar Windows user interface make it easy to manage the BMC. Each server node actually has two versions of Windows installed: one for booting and operating the node in production mode, and another for booting the node in a special service mode. See the SeaChange Server Reference for more information on these modes. • Virtual Streams (Vstrm) Vstrm is the SeaChange firmware, driver, and service software that turns a Windows machine into a base SeaChange video server node. For example, it includes encoder and 1-8 SeaChange BMC Management Guide System Components decoder firmware (Beowulf and Genesis), driver software that implements the video file storage system (SeaFile), protocol software that runs the high-speed cluster data network (SeaNet), and service software that provides the built-in IP-based video streaming service (SeaSS). It also includes utilities like SeaView and MediaControl that let you monitor and test base video server functions. • Extensible Disk (eXd) EXd is the SeaChange application software that turns a base SeaChange video server node into a Broadcast server node. It includes service software that implements VDCP and Sony protocol support (ExdSvc and ExdSvcAp), and various utilities that let you manage the system, most notably the Extensible Disk utility (ExdUtil). The eXd service software is installed only on the server nodes. The eXd utilities are installed both on the server nodes and on the BOSS, although you normally use them only on the BOSS. • Add-on software (optional) Various add-on software packages are available from SeaChange for the BMC. Some of these are free, such as the Alarms package, while others must be purchased, such as MediaTransfer and MediaPublisher. These products let you integrate the BMC seamlessly with other equipment, such as video editing workstations. See docs.schange.com/broadcast for documentation on add-on products from SeaChange. A backup copy of the SeaChange software kit for the BMC is kept in the C:\Broadcast folder on the BOSS (or on the server node, in a single-node system), in case you should need to reinstall the software at any point. The kit includes the Vstrm and eXd software that was installed on the BMC at the factory (or upgraded by SeaChange personnel at your site), plus any free add-on software packages that were available from SeaChange at the time. The latest versions of these software components are also available for download from the SeaChange FTP site. If you need access to this site, contact SeaChange as instructed in Getting Technical Support (page vii). Video Data Components Each video clip that is stored in the BMC consists of the following components: • Video data (MPEG) file The compressed video and audio data for the video clip are stored in an MPEG file in the \dvl partition of the video file storage system (SeaFile). Depending on how the data is encoded, the file contains either an MPEG system, program, or transport stream. Video captured for time-delayed rebroadcast is stored in a special, circular MPEG file that is actually a series of MPEG file segments, each named with a TD_ prefix by default. • Video index (VIX) file The VIX file contains a quick look-up index of the video frames and the corresponding audio data in the MPEG file, relieving the system from having to parse the MPEG file every Management Basics 1-9 System Components time it needs to access the video clip. VIX files are stored in the \vix partition of SeaFile and have the same filename as the MPEG file but with a .vix extension. • Private data Private data is video metadata, which can include two different types: brief private data and user private data. Brief private data is basic video attributes like duration and type (NTSC or PAL) that are stored for every video file. User private data is any other metadata that an application might need to store for each video file, and is optional. Neither brief nor user private data is stored in a particular file but is immediately accessible in the server node’s memory whenever SeaFile is running. Whenever the BMC transfers a video clip to a non-SeaChange archive system or to a BML, it packages all of the above video data components into a file of the following format: • SeaChange archive file (SAF) This is a container file for transporting and storing the different video file components together. A SeaChange archive file is sometimes stored with a .saf extension on the external archive system. For more information on SeaChange video file formats, see the Broadcast System Developer Kit. (You must be registered as a SeaChange development partner to access this kit.) Component Names In eXd utilities, the various BMC hardware, software, and video data components are referred to by the following names: Component Sample Names Name Description Video clip TOPGUN HDSPOT The video ID (filename) of each clip stored in the BMC can have up to 32 characters and must be unique in the BMC. Uppercase and lowercase letters are not distinguished. The following characters are not allowed in video IDs: ?*$/ Server node XYZC1N0 XYZC1N1 XYZC1N2 The first three letters are the company name, followed by the cluster number (C1, C2, and so on) and the node number (N0, N1, N2, and so on). Server node names are set at the factory and should not be changed. BOSS XYZC1BOS The first three letters are the company name, followed by the cluster number (C1, C2, and so on) and ‘BOS’. The BOSS name is set at the factory and should not be changed. Archive system ARCHIVE1 ARCHIVE2 You can define one or more external archives for each server node. When doing so, you should accept the default names supplied by the system and not change them thereafter. 1-10 SeaChange BMC Management Guide System Components Component Sample Names Name Description Encoder ENCODER1 ENCODER2 When viewing a server node from behind, the right-most encoder is ENCODER1, the next to the left is ENCODER2, and so on. These names are set by eXd automatically during hardware detection and should not be changed. Standard decoder DECODER1 DECODER2 When viewing a server node from behind, the left-most standard decoder is DECODER1, the next to the right is DECODER2, and so on. These names are set by eXd automatically during hardware detection and should not be changed. HD decoder GENESIS_HD1 GENESIS_HD2 When viewing a server node from behind, the left-most pair of HD decoder cards (heads) is GENESIS_HD1, the next pair to the right is GENESIS_HD2, and so on. These names are set by eXd automatically during hardware detection and should not be changed. MTS I/O card XSTRM_INPUT1 XSTRM_OUTPUT1 When viewing a server node from behind, the left-most MTS I/O card is XSTRM_INPUT1 and XSTRM_OUTPUT1, the next to the right is XSTRM_INPUT2 and XSTRM_OUTPUT2, and so on. These names are set by eXd automatically during hardware detection and should not be changed. XSTRM_INPUT2 XSTRM_OUTPUT2 VDCP input port INPUT_PORT1 INPUT_PORT2 These are logical VDCP ports that represent the BMC recording devices. During hardware detection, eXd automatically defines one VDCP input port for each recording device in the node, in the order listed above. For example, if the node has ENCODER1, ENCODER2, and XSTRM_INPUT1, eXd defines INPUT_PORT1 through INPUT_PORT3 to represent those devices, respectively. You can change which device a VDCP input port represents. VDCP output port OUTPUT_PORT1 OUTPUT_PORT2 These are logical VDCP ports that represent the BMC playout devices. During hardware detection, eXd automatically defines one VDCP output port for each playout device in the node, in the order listed above. For example, if the node has DECODER1, GENESIS_HD1, XSTRM_OUTPUT1, and XSTRM_OUTPUT2, eXd defines OUTPUT_PORT1 through OUTPUT_PORT4 to represent those devices, respectively. You can change which device a VDCP output port represents. Management Basics 1-11 System Components Component Sample Names Name Description Sony control port CONTROL_PORT1 CONTROL_PORT2 These are logical Sony ports that represent the BMC playout and recording devices. During hardware detection, eXd automatically defines one Sony control port for each playout device in the node, in the order listed above, and one Sony control port for each recording device in the node, in the order listed above. For example, if the node has DECODER1, DECODER2, XSTRM_OUTPUT1, ENCODER1, and XSTRM_INPUT1, eXd defines CONTROL_PORT1 through CONTROL_PORT5 to represent those devices, respectively. You can change which device a Sony control port represents, or you can change a Sony control port to represent both an encoder and an associated preview decoder. Serial port COM5, COM6 These are the RS-422 serial communication ports on the server node’s serial interface panel. COM5 corresponds to the first port on the interface panel, COM6 to the second, and so on. During hardware detection, eXd automatically adds one COM port to the Configuration tab in ExdUtil for controlling each video I/O device in the node, starting with COM5 and counting upward. You can add more COM ports to the Configuration tab if needed. Network port TCP1, TCP2 These are logical network ports within a logical TCP/IP socket on a physical network port in the server node. During installation, eXd automatically adds 12 TCP ports to the Configuration tab in ExdUtil, for controlling the video I/O devices. You can add more TCP ports to the Configuration tab, but eXd always limits VDCP automation to 12 TCP connections (ports) at most, currently. 1-12 SeaChange BMC Management Guide Common Management Tools Common Management Tools To manage the BMC, you need to know how to use the management station, and how and when to run the various software utilities that provide management functions. For a brief overview of the main utilities and their functions, see Utilities Overview in the Utilities Reference. This section explains how to get started with the following common management tools: • Management Station • SeaView Utility (page 1-14) • MediaControl Utility (page 1-16) • Extensible Disk Utility (page 1-18) • Flash Update Utility (page 1-19) • VsConfig Utility (page 1-20) • Alarm System (Optional) (page 1-21) Management Station The management station is a standard Windows computer for running BMC installation and management utilities. (Generally, you do not run such utilities on the server nodes directly, unless you have a single-node BMC without a management station, or you are specifically instructed in this manual to run a utility on a server node.) The management station also enables you to use the Time Delay utility to run time-delayed rebroadcasts of programs, and to use the Extensible Disk utility (ExdUtil) to control an external Sony-protocol compliant device (such as a tape deck) as the video source for a manual recording session. The management station is comprised of the BOSS machine and its peripherals (keyboard, monitor, mouse, and KVM switch). Optionally, the BOSS can be equipped with space-saving (1-RU) slide-away peripherals instead of the standard monitor, keyboard, mouse, and KVM switch, as described and illustrated in Equipment Overview in the Site Preparation Guide. Either way, you need to know how to use the KVM switch to select the machine (BOSS or server node) to connect with the keyboard, monitor, and mouse. The procedure is the same whether you have the standard or space-saving peripherals: 1. Pull out the keyboard, and press Scroll Lock twice to display the KVM switch menu. 2. Select the machine you want (using the arrow keys) from the menu, and press Enter. (The BOSS is typically the first machine listed on the menu, followed by Node 0, Node 1, and so on.) The keyboard, monitor, and mouse are switched to that machine immediately. For more information on using the KVM switch, see the KVM switch manufacturer’s manual that is included in your BMC shipment. Management Basics 1-13 Common Management Tools SeaView Utility SeaView is a Windows-based utility for monitoring the status of the BMC base system. You can also use it to view or change base system (Vstrm) configuration settings. You can run it on the BOSS, on a network-connected workstation, or on a server node. To start SeaView on the BOSS, do the following: • In Windows, click Start > Programs > SeaChange Extensible Disk > SeaView - node, where node is the name of the BMC server node you want to connect to initially. After you have been successfully connected to the server node, the SeaView cluster view appears: Figure 1-6: SeaView Utility - Cluster View NOTE The screenshots shown in this section illustrate a BMC that has been deliberately degraded, to show the different status colors used in SeaView. An actual BMC will normally appear in the “green” state. For information on SeaView status colors, see Monitoring the Base System (page 1-22) The cluster view shows all the server nodes, the links between them, the disk drives in each node (the solid rectangles), the playout devices in each node (the small circles), and the 1-14 SeaChange BMC Management Guide Common Management Tools recording devices in each node (the small squares). For example, the above system has four nodes, each with twelve disk drives, three dual-headed decoders, and one encoder. To start SeaView on a network-connected workstation, do the following: 1. Map a network drive to the C drive of the server node that you want SeaView to connect to initially. Make sure to connect as the administrator. If you don’t know the administrator password, contact SeaChange as instructed in Getting Technical Support (page vii). 2. Browse to the C:\Vstrmkit folder on the server node, and double-click the SeaView.exe file. The following dialog appears: Figure 1-7: Starting the SeaView Utility Remotely 3. From the drop-down list, select the server node to connect to, and click “OK.” 4. If you are prompted for the administrator name and password again, reenter them and click “OK.” After you have been successfully connected to the server node, the SeaView cluster view appears, as illustrated above in Figure 1-6. To start SeaView on a server node, do the following: • Double-click the SeaView icon on the Windows desktop of the server node. The SeaView node view appears: Management Basics 1-15 Common Management Tools Figure 1-8: SeaView Utility - Node View The same node components appear as in the cluster view, plus additional details such as fan and power supply status, and RAID controller information. From the node view, you can access the cluster view by clicking “Cluster View.” For more information on using SeaView to monitor the status of the base system, see Monitoring the Base System (page 1-22). MediaControl Utility MediaControl is a Web-based utility for monitoring the status of the BMC base system. You can also use it to control some BMC operations, for testing purposes when the BMC is off air only. You can run it on any network-connected Windows workstation equipped with Internet Explorer 6.0 or later. If your BOSS and server nodes have Internet Explorer 6.0 or later (which is true of BMC 15000, 30000, and 60000 systems), you can also run it on those machines. To start MediaControl on a network-connected Windows workstation, do the following: 1. In Internet Explorer 6.0 or later, go to http://nodename, where nodename is the network name of the server node that you want MediaControl to connect to initially. The default Web page for the specified server node appears: 1-16 SeaChange BMC Management Guide Common Management Tools Figure 1-9: Default Web Page for a Server Node 2. In the left pane, click “MediaControl.” The MediaControl utility appears: Management Basics 1-17 Common Management Tools Figure 1-10: MediaControl Utility The information on the MediaControl main page is organized as a list of nodes. It does not show the individual disk drives or video I/O devices in the nodes like SeaView does, but that information is available on other pages. For more information on using MediaControl to monitor the status of the BMC base system, see Monitoring the Base System (page 1-22). Extensible Disk Utility The Extensible Disk utility (ExdUtil) is a Windows-based utility for monitoring, configuring, and testing the BMC. It is the primary management tool for the BMC. You should run it only on the BOSS, and you should run only one instance of it at a time. If your BMC does not have a BOSS, you can run it on a server node. To start ExdUtil on the BOSS (or on a server node), do the following: • Double-click the ExdUtil icon on the Windows desktop. The ExdUtil window appears, with the Connect tab selected: 1-18 SeaChange BMC Management Guide Common Management Tools Figure 1-11: ExdUtil - Connect Tab Most management tasks require that you first connect to a server node on the Connect tab. However, you can use the Services and Configuration tabs without connecting to a node. For more information, see Extensible Disk Utility in the Utilities Reference. Flash Update Utility Flash Update is a Windows-based utility for modifying codec firmware configuration settings stored in the flash memory of the BMC codec boards. You run it on a server node to configure low-level settings for the codecs installed in that node. To start Flash Update on a server node, do the following: • Browse to the C:\Vstrmkit folder and double-click the FlashUpdate.exe file. The FlashUpdate window appears: Management Basics 1-19 Common Management Tools Figure 1-12: Flash Update Utility The window shows the codec boards that you can configure in the server node and their current firmware settings. The boards are shown in the same order they appear when viewing the server node from the rear. For more information on using Flash Update to configure codec board firmware settings, see Chapter 2, Video Recording and Playback. VsConfig Utility VsConfig is a command-line utility for modifying BMC base system (Vstrm) configuration settings. You run it on a server node to step you through the process of reconfiguring that node. To start VsConfig on a server node, do the following: 1. Open a command prompt on the server node and change to the C:\Vstrmkit directory. 2. Type “vsconfig” and press Enter. The first prompt in the VsConfig process appears: 1-20 SeaChange BMC Management Guide Common Management Tools Figure 1-13: VsConfig Utility - First Prompt For instructions on completing the VsConfig process, see Modifying Vstrm Settings (page 1-37). Alarm System (Optional) The SeaChange alarm system is an optional add-on software package that lets you set up the BMC to generate alarm notifications whenever significant events occur on the system, such as disk drive failures, codec errors, or software service errors. You can specify the events that you want to be notified about and how and where the alarm notifications are to be sent. For more information, see the Alarms Setup Guide. Management Basics 1-21 Monitoring System Operations Monitoring System Operations Before you start operations on the BMC, you should check the status of the base system using the SeaView utility or the MediaControl utility. You should also check the status of the system’s software services using the Services tab in ExdUtil. Once you start operations, you can monitor the status of the specific devices, ports, and other resources used by the operations on the Status tab in ExdUtil. You can also get notifications when device or service errors occur if you have installed the alarms package (optional). If a problem does occur, you should recheck the base system using SeaView or MediaControl, and recheck the services on the Services tab in ExdUtil. See the previous sections for information on how to get started with these utilities. This section covers the following topics: • Monitoring the Base System • Monitoring Software Services (page 1-27) • Monitoring Device and Resource Usage (page 1-29) Monitoring the Base System As mentioned, you can check the overall status of the BMC base system using either the SeaView or MediaControl utility. For example, here is how a BMC might look in SeaView. Figure 1-14: Viewing Cluster Status in SeaView 1-22 SeaChange BMC Management Guide Monitoring System Operations NOTE The examples shown in this section illustrate a BMC that has been deliberately degraded, to show the different status colors used in SeaView and MediaControl. An actual BMC will normally appear in the “green” state. The colors indicate the status of each server node as follows: • Red means the node is not operational, usually because of a serious problem. For example, Node 3 above has a disconnected cluster cable and so cannot record or play video. (It cannot access video storage on the other nodes.) You must fix the problem before using the node. • Orange means the node is degraded due to a single cluster connectivity fault. For example, Nodes 0, 1, and 2 above are degraded; they can record and play video, but they don’t accept video deletion or rename requests. A second cluster fault would take the system off air. • Yellow means there is full cluster connecitivty and the node is operational, but the integrity of the video data has not been verified across the cluster yet. For example, if you reconnect Node 3 above, all four nodes will go yellow while the video data is being verified in the cluster. You can perform all operations on the nodes, but video inventory requests might not return fully accurate results until at least one node goes green and is designated as the master node. (An “M” appears after the node number of the master node.) • Green means the node is fully operational. As described previously, the MediaControl utility is Web-based and so provides a slightly different type of cluster view. However, it uses the same color codes as SeaView does to indicate node status. For example, here’s the same 4-node BMC as it appears in MediaControl: Management Basics 1-23 Monitoring System Operations Figure 1-15: Viewing Cluster Status in MediaControl Both SeaView and MediaControl let you access more detailed status information on specific nodes in the cluster. For example, if you double-click Node 2 in the SeaView cluster view shown previously, you see a node view like the following: 1-24 SeaChange BMC Management Guide Monitoring System Operations Figure 1-16: Viewing Node Status in SeaView The colors of the disk drives and video I/O devices in the node view are similar in meaning to the colors of the nodes in the cluster view, except that yellow indicates degraded mode and orange is not used. For example, Channel 1 Drive 2 is dead in the node above, making the disk array of which it is a member degraded as a whole but still on line. Also, the first two decoders and the encoder are operating in degraded mode, since they are reading and writing video data on only three of the four cluster nodes. The first head of the third decoder has stopped with an error and so is red. If you click Node 2 in the right pane of the MediaControl window shown previously, an “L” appears next to that node in the list, indicating that it is now the “local” node to which you are connected. If you then click System > Chassis in the left pane, you see detailed status information on that specific node. For example, here’s what you might see for Node 2: Management Basics 1-25 Monitoring System Operations Figure 1-17: Viewing Node Status in MediaControl This page provides similar information to the SeaView node view. For example, you can see that Channel 1 Drive 2 is dead. However, the individual video I/O devices in the node are not shown. To access that information, you must click Video Devices > Port List in the left pane while connected to the same node. For example, here’s the video I/O device information that MediaControl displays for Node 2: 1-26 SeaChange BMC Management Guide Monitoring System Operations Figure 1-18: Viewing Video I/O Device Status in MediaControl You can view additional details on a specific video I/O device by clicking its board icon in the port list. Both SeaView and MediaControl provide other features for monitoring the BMC. Later sections of this manual describe how to use some of these features. For more information on using SeaView and MediaControl, see their online help, or refer to the SeaChange Server Reference. For information on resolving problems that you discover using SeaView or MediaControl, see Chapter 6, Troubleshooting. Monitoring Software Services The Services tab in ExdUtil lets you view the status of the software services that are installed on the BMC server nodes. For example, here’s what you might see on the Services tab after double-clicking a particular server node in the left pane: Management Basics 1-27 Monitoring System Operations Figure 1-19: Viewing the Status of Software Services on a Server Node Only a few software services are listed by default. You can select the “All Services” option if you need to view information on services that are not listed in the default view. For each software service, the Services tab shows whether the service is currently running or stopped, and how the service is configured to start up — whether automatically when the node boots, or only when you manually start it. Some of the software services that you should monitor include: Service Function ExdSvc Enables the BMC to respond to VDCP or Sony protocol requests received from external automation or control systems through RS-422 serial or IP network connections. This service is critical to all operations that you control through VDCP automation, Sony-compliant controller devices, or eXd utilities. If it stops, restart it and check the eXd system log and the Windows application event log to investigate the cause of the problem. RemoteVstrmApiSrv Enables the BMC to respond to Vstrm API calls received from remote applications through IP network connections. This service is critical to applications that make such calls, such as Etere automation. It can stop if the remote application has programming defects. If it stops, restart it and check the Windows system event log to investigate the cause of the problem. 1-28 SeaChange BMC Management Guide Monitoring System Operations Service Function SeaBld Checks the consistency of the video data stored in the cluster and rebuilds missing fragments from parity data when needed. This service is critical to all operations involving video data access. It is installed but not used on singlenode systems. If it stops on a clustered system, restart it and check the Windows system event log to investigate the cause of the problem. SeaMon Gathers data about the base system for the SeaView utility to display. This service is critical to SeaView. In the unlikely event that it stops, restart it and check the Windows system event log to investigate the cause of the problem. StrService Streams video files to and from the BMC over the IP network. This service is critical to non-SMB based archive operations and to the MediaControl utility, as well as to some remote video preview and editing applications. The service can stop if a remote application that makes Streaming Server API calls has programming defects. If it stops, restart it and check the Windows system event log to investigate the cause of the problem. Besides viewing the status of software services, you can also start and stop services on the Services tab when needed. For more information, see Services Tab in the Utilities Reference. For information on resolving software problems that you discover using the Services tab, see Chapter 6, Troubleshooting. Monitoring Device and Resource Usage Once you have started operations on the BMC, you can use the Status tab in ExdUtil to monitor the status of the video I/O devices, ports, and other resources that are being used by those operations. This is true whether you are controlling the operations using VDCP automation, Sony-protocol control equipment (such as a tape deck or jog/shuttle wheel), or eXd utilities (such as ExdUtil or Time Delay). NOTE If you control any BMC operations using an application that interfaces directly with the base system (Vstrm) software instead of with the eXd software, information about those operations is not shown on the Status tab in ExdUtil. The Status tab displays information only about the specific BMC server node that you have connected to on the Connect tab. For example, here’s what you might see on the Status tab after connecting to a server node that is playing HD SDI broadcasts on two channels under control of ExdUtil: Management Basics 1-29 Monitoring System Operations Figure 1-20: Viewing Device and Resource Usage on a Server Node The rows on the Status tab show information on the major components involved in BMC operations. The rows are listed in alphabetical order as follows: Row Shows Information on Archive Video file transfers that have been made to or from the archive systems that are defined for the server node, since the server node was booted. This row does not appear in the above example because no archives are defined for that server node. Cache Video files currently stored in the local BMC inventory. For example, the Cache row above shows 81 video files in the inventory currently, and that 5 new video files have been added and 5 old video files deleted since the server node was booted. Com Ports Serial communication (COM) ports on the server node’s RS-422 interface panel that eXd is configured to listen on. For example, the first entry in the Com Ports row above shows that eXd is configured to listen on COM5 and has locked it for VDCP communication. Decoders Playout devices in the server node. For example, the first entry in the Decoders row above shows that GENESIS_HD1 is playing video on one head, has video cued to the other head, is locked (being controlled) by the application using the first RPC connection on the node, and is playing NFL_54HD_1m at position 00:00:10.01. 1-30 SeaChange BMC Management Guide Monitoring System Operations Row Shows Information on Encoders Recording devices in the server node. This row does not appear in the above example because that server node does not have any recording devices. If it did, there would be an Encoders row with entries for each recording device. For example, you might see an entry indicating that ENCODER1 is recording video under VDCP control through COM5, and is currently recording TOPGUN at position 01:12:55.22. Or, you might see an entry providing information on what XSTRM_INPUT1 is doing. Louth Ports Communication (COM or TCP) ports on the server node that are configured for VDCP automation to use. For example, the first entry in the Louth Ports row above shows that COM5 is locked for VDCP communication, but no requests have been received to control any devices in the server node yet. If requests were received, you would see the name of the requested device, the status of the device, and information on the specific VDCP commands sent to the device. RPC Connections Remote procedure call (RPC) control connections to the eXd software on the server node. For example, the first entry in the RPC Connections row above shows that the first RPC connection to eXd on the node comes from node SEACHANGEE5877, application ExdUtil, which currently has one eXd cache (video inventory) session open and no eXd archive sessions open. Sony Ports Serial communication (COM) ports on the server node that are configured for Sonyprotocol communication. If you scrolled down in the above Status window, you would not see a Sony row, because no COM ports on that server node are configured for Sony-protocol communication. However, if there were any so configured, you would see an entry for each one. For example, you might see that COM8 is being used by a Sony-protocol application to control DECODER2, and you would see information on the specific Sony-protocol commands sent to the device. TCP Ports Network communication (TCP) ports on the server node’s RJ-45 network ports that eXd is configured to listen on. For example, you might see that eXd is configured to listen on TCP1 and has it locked for VDCP communication. When monitoring operations on the Status tab, you must refresh the display of information often, as it is not updated automatically. You can also use the Status tab to reset stalled codec devices and release devices from being locked by control applications. You may need to reset devices or release them from being locked if, for example, an application’s control connection to the server node goes down during an operation. For more information on the fields and buttons on the Status tab, see Status Tab in the Utilities Reference. For information on resolving problems with BMC operations, see Chapter 6, Troubleshooting. Management Basics 1-31 Maintaining Hardware and Software Maintaining Hardware and Software Occasionally, you might need to add, replace, or upgrade a BMC hardware or software component. For example, if a hardware component experiences problems, you might need to replace it. Or, you might need to add or upgrade a hardware or software component to get additional performance or functionality. If you change the BMC hardware in any way, make sure afterwards to rerun the Vstrm software update, eXd software configuration, and system snapshot procedures. You should also rerun the system snapshot procedure if you make a software-only change. The table below indicates where to get instructions on how to perform these maintenance tasks, which are not documented in this manual. 1-32 Maintenance Task Instructions Add, replace, or upgrade a hardware component See the Hardware Reference section of the SeaChange Server Reference Reinstall or update the Vstrm or eXd software See Step 4. Update the Software As Needed in the Installation Guide Install or update an add-on software component See the documentation for the add-on software at docs.schange.com/broadcast Reconfigure the eXd software for a hardware change See Step 6. Configure the System in the Installation Guide Create or restore a system snapshot See the Common Server Operations section of the SeaChange Server Reference SeaChange BMC Management Guide Adjusting Configuration Settings Adjusting Configuration Settings If the BMC does not function properly after its initial installation and configuration, you might need to adjust some configuration settings. You might also need to adjust configuration settings if the system does not function properly after adding, reinstalling, or upgrading a hardware or software component, or after changing how a hardware component is cabled or controlled. In all such cases, make sure first to complete the applicable portions of the basic software update and configuration procedures described in the Installation Guide. Then, if the system still does not function properly, follow the instructions in this section to adjust its configuration settings. This section covers the following topics: • Types of Configuration Settings • Modifying eXd Settings (page 1-34) • Backing Up eXd Settings (page 1-35) • Restoring eXd Settings from a Backup (page 1-36) • Modifying Vstrm Settings (page 1-37) Types of Configuration Settings You can modify the following types of BMC configuration settings: Type Description How to Modify eXd settings Let you configure the BMC functions that operate under VDCP or Sony-protocol control, including video recording, storage, archival, and playout. EXd settings also let you configure timedelayed rebroadcast operations. • Use the Configuration tab in ExdUtil for most settings, as instructed in Modifying eXd Settings (page 1-34). Vstrm settings Firmware settings • Use the Time Delay utility to configure time-delay operations, as instructed in Chapter 5, Time-Delayed Rebroadcast. Let you configure the BMC base system (Vstrm) software for the particular set of hardware installed in each server node. Vstrm settings also let you configure base system software components on each server node, such as SeaNet, SeaFile, and IP Streaming. • Use the VsConfig utility for most settings, as instructed in Modifying Vstrm Settings (page 1-37). Let you configure low-level parameters for the codec boards installed in each server node. For example, you can configure an encoder’s level of tolerance for video input glitches. • Use the Flash Update utility and other utilities as instructed in Chapter 2, Video Recording and Playback. • Use the SeaView or Registry Editor utility only when specifically instructed to do so in later chapters. Management Basics 1-33 Adjusting Configuration Settings Modifying eXd Settings The Configuration tab in ExdUtil lets you view and modify the current eXd software settings on each server node. For example, here’s what you might see after expanding a server node in the left pane of the Configuration tab: Figure 1-21: Viewing eXd Settings for a Server Node The categories listed under the server node in the left pane correspond to the different types of eXd settings you can make for the node. When you select a category, the current eXd settings in that category are displayed in the right pane. For descriptions of the eXd settings in each category, see the subsections under Configuration Tab in the Utilities Reference. To modify eXd settings for a server node, do the following: 1. Start ExdUtil as instructed in Extensible Disk Utility (page 1-18). 2. On the Connect tab, select the server node and click “Connect.” 3. On the Configuration tab, expand the server node. (Double-click it in the left pane.) 4. (Optional) If you will make significant configuration changes, back up the current eXd settings as instructed in Backing Up eXd Settings (page 1-35). 5. In the left pane, browse to and select the desired category of eXd settings. 1-34 SeaChange BMC Management Guide Adjusting Configuration Settings 6. In the right pane, double-click the desired setting and complete the dialog to modify the setting. For details on the specific values that are allowed for each setting, look up the setting in the appropriate subsection under Configuration Tab in the Utilities Reference. 7. Click “Save” on the Configuration tab to save the change. 8. Repeat the previous three steps to modify other eXd settings as needed. 9. When you are done modifying eXd settings and are ready to apply the changes to the server node, on the Services tab, double-click the server node in the left pane. 10. In the right pane, double-click “ExdSvc” and click “Yes” to stop the eXd service. 11. When the service has stopped, double-click “ExdSvc” again in the right pane and click “Yes” to restart the eXd service. If the eXd configuration changes you made do not have the desired effect and you saved your previous eXd settings in a backup, restore the previous settings as instructed in Restoring eXd Settings from a Backup (page 1-36). Backing Up eXd Settings If you are about to make significant changes to the eXd settings on a server node but you might need to restore the current eXd settings later, you should save the current settings as a backup. The factory default eXd settings are saved initially in a backup called ControlSet1, and each backup you create thereafter is called ControlSet2, ControlSet3, and so forth up to ControlSet5. If you create a sixth backup, it overwrites ControlSet1, so that only five backups are saved at a time. A backup is created automatically if you run the Force Auto Config process described in the Utilities Reference. To create a backup of the current eXd settings on a server node, do the following: 1. Start ExdUtil as instructed in Extensible Disk Utility (page 1-18). 2. On the Configuration tab, select the server node in the left pane. 3. Click the “Backup” button at the bottom of the window. The dialog illustrated below appears. The title of the dialog shows the name that will be given to the new backup. Figure 1-22: Backing Up the Current eXd Settings Management Basics 1-35 Adjusting Configuration Settings WA R N I N G If a backup with the specified name already exists, it will be overwritten when you create the new backup. 4. In the dialog, enter a description for the new backup, so that you can distinguish it from any other backups that have been (or will be) created. 5. Click “Save” followed by “Yes” to close the dialog and proceed with creating the backup. 6. When the backup has been created, a message appears stating that the operation was successful. Click “OK” to close the message. Restoring eXd Settings from a Backup To restore some or all eXd settings from a backup on a server node, do the following: 1. Start ExdUtil as instructed in Extensible Disk Utility (page 1-18). 2. On the Configuration tab, select the server node in the left pane. 3. Click the “Restore” button at the bottom of the window. The following dialog appears: Figure 1-23: Restoring eXd Settings from a Backup 1-36 SeaChange BMC Management Guide Adjusting Configuration Settings 4. From the drop-down list, select the backup that you want to restore. Check the information displayed for the selected backup to make sure it is the correct one. 5. In the list of check boxes, deselect any categories of eXd settings that you do not want to restore from the backup. 6. Click “Restore” followed by “Yes” and “Yes” to restore the specified eXd settings. 7. When the eXd settings have been restored, click “Close” to close the dialog. 8. To apply the new settings to the server node, on the Services tab, double-click the server node in the left pane. 9. In the right pane, double-click “ExdSvc” and click “Yes” to stop the eXd service. 10. When the service has stopped, double-click “ExdSvc” again in the right pane and click “Yes” to restart the eXd service. Modifying Vstrm Settings Vstrm settings let you configure BMC base system components in each server node. WA R N I N G You should rarely need to modify Vstrm settings on a node. If you set them incorrectly, the node can become inoperable. Therefore, if you don’t know the correct value for a Vstrm setting, contact SeaChange before trying to modify it, as instructed in Getting Technical Support (page vii). The safest way to modify Vstrm settings is with the VsConfig utility, as instructed below. This involves rebooting the server node if you make changes. You can also use the SeaView utility or the Registry Editor utility to modify Vstrm settings, but this is only required if the Vstrm setting has not been incorporated into the VsConfig procedure, which is rare. For information on Vstrm settings that you might need to modify and the utility to use in each case, see the other chapters of this manual. To modify Vstrm settings on a server node, do the following: 1. Start VsConfig on the server node as instructed in VsConfig Utility (page 1-20). 2. Press Enter to accept the default answer to each prompt until you see the prompt for the Vstrm setting that you want to change. 3. Type the new value that you want for the setting, and press Enter. 4. Repeat the previous two steps until VsConfig exits, as illustrated below. Management Basics 1-37 Adjusting Configuration Settings Figure 1-24: Completing the VsConfig Process 5. At the same command prompt, type “vsinstal” and press Enter to write your changes to the Windows registry on the server node. 6. When the VsInstal process has finished and exits, reboot the server node to make your changes take effect. 1-38 SeaChange BMC Management Guide Chapter 2 Video Recording and Playback 2- The standard encoders and decoders in the BMC can record and play back standard definition serial digital video under VDCP automation or Sony-protocol control. The MPEG transport stream (MTS) I/O cards in the BMC can record and play back MPEG transport streams containing standard or high definition video under VDCP automation. The HD decoders in the BMC can play out high definition serial digital video from MPEG transport streams containing high definition video under VDCP automation or Sony-protocol control. For a summary of these BMC capabilities and their limitations, see System Capabilities (page 1-2). This chapter explains how to configure the video I/O devices in the BMC to perform recording and playback operations, how to manually test these operations, and how to ensure that the BMC works properly with your VDCP automation or Sony-protocol control equipment when performing such operations. This chapter includes the following sections: • Recording Serial Digital Video (page 2-2) • Playing Serial Digital Video (page 2-10) • Recording MPEG Transport Streams (page 2-17) • Playing MPEG Transport Streams (page 2-22) • Playing HD Serial Digital Video (page 2-27) Video Recording and Playback 2-1 Recording Serial Digital Video Recording Serial Digital Video To record a standard definition serial digital video feed into the BMC as an MPEG file, you must use a standard (Beowulf series) encoder in the BMC. If you want to preview the recording in real time, you must use a standard (Genesis series) decoder in the BMC. For information on the differences in the encoding capabilities of specific Beowulf encoder models, see the corresponding Quick Specs. This section gives guidelines and procedures for: • Configuring the Encoder • Verifying Encoder Functionality (page 2-5) • Encoding under VDCP Automation (page 2-8) • Encoding under Sony-Protocol Control (page 2-9) Configuring the Encoder When you configure an encoder, the settings you make apply to all the operations of that encoder, whether you control the operations through VDCP automation, a Sony-protocol device, or manually through ExdUtil. For each encoder, you can configure the following: • Basic settings determine whether the encoder expects to process NTSC or PAL video, and whether it encodes any vertical blanking interval (VBI) lines. In most cases, these settings are made correctly for you at the factory and do not need to be changed. If you do need to change them, use the VsConfig utility as instructed in Modifying Vstrm Settings (page 137), and then have the eXd software automatically detect the changes as instructed in Detect Any Hardware Changes in the Installation Guide. This requires a node reboot. Do not change these settings manually in ExdUtil or Flash Update. • Device settings determine which profile (set of encoding parameters) the encoder uses by default, whether a preview decoder is associated with the encoder, and whether the video files created by the encoder are sent to an archive system automatically. You can change these settings in ExdUtil as instructed in Configure the Encoders in the Installation Guide. • Profile settings determine the specific audio and video encoding standards, bitrates, and MPEG file structure the encoder uses. You can change these settings in ExdUtil as instructed in Configure the Encoders in the Installation Guide. • Firmware settings let you adjust the encoder’s level of tolerance for glitches in the serial digital input signal. By default, encoders tolerate a loss of up to 15 frames of the input signal without stopping. This is equivalent to 0.5 seconds of NTSC video or 0.6 seconds of PAL video. You can change the signal loss tolerance setting using the Flash Update utility as instructed below. This requires a node reboot if you want the change to be permanent. 2-2 SeaChange BMC Management Guide Recording Serial Digital Video To increase or decrease an encoder’s tolerance of input glitches, do the following: 1. On the node that hosts the encoder, start the Flash Update utility, as instructed in Flash Update Utility (page 1-19). 2. In the top section of the Flash Update window, select the encoder (Beowulf) board that you want to configure. The firmware settings for that board appear in the bottom section of the window, as illustrated below. Figure 2-1: Viewing Encoder Board Firmware Settings 3. In the list of firmware settings, double-click “Signal Loss Tolerance.” CAUTION Do not change any other firmware settings in the list, as they all relate to the video mode of the encoder and should be changed only through VsConfig, as described earlier in this section. Video Recording and Playback 2-3 Recording Serial Digital Video The following dialog appears: Figure 2-2: Setting the Signal Loss Tolerance in Firmware 4. Enter the maximum number of lost frames the encoder should tolerate, and click “Done.” For more information on the values you can enter, click “Help” in the dialog. 5. In the main window, click “Save Settings to Flash,” and close the Flash Update utility. 6. Use the Status tab in ExdUtil to reset the encoder. 7. If you want the configuration change to persist across node reboots, complete the rest of this procedure to make the equivalent change in the Windows registry. Otherwise, quit here. 8. Start the SeaView utility as instructed in SeaView Utility (page 1-14). 9. Click Vstrm Info > Registry > BwlfDrv to access the registry settings for the encoder boards in this node. Scroll down in the list until you find the registry settings for the specific Beowulf board. For example, the figure below shows the settings for Bwlf0, which is the right-most Beowulf board when viewing the node from the rear. Figure 2-3: Viewing Encoder Board Registry Settings 2-4 SeaChange BMC Management Guide Recording Serial Digital Video 10. Double-click the “VideoLossDuration” setting for the board. The following dialog appears: Figure 2-4: Setting the Signal Loss Tolerance in the Registry 11. Make sure the “Decimal” option is selected. Then, enter the same value that you set for the signal loss tolerance in Flash Update, and click “OK.” 12. If you want the signal loss tolerance setting to apply to the audio input signals as well (recommended), set the four “AudioLossDuration” parameters to the same value. Verifying Encoder Functionality You can use the Record tab in ExdUtil to manually control an encoder, to verify that the encoder records standard definition serial digital video properly. If you have configured a preview decoder for the encoder, you can also control that decoder from the Record tab, to verify that it plays back the recording properly, and that the quality of the recording is as you expect. If the video feed to the encoder comes from a Sony-protocol compliant device, such as a tape deck or a BMC decoder that is configured for Sony control, you can also control that device from the Record tab (assuming the required serial control cabling is in place), to verify that the encoder synchronizes properly with the playout from that device. NOTES • Recording with ExdUtil is not frame accurate, since the BOSS controls the encoder over a network connection. Always use VDCP automation or a Sony-protocol device to control recording sessions for production use. • We do not recommend using the MediaControl utility to test encoders, as it bypasses the configuration settings and safety checks provided by the eXd software. If you do use it to test an encoder, make sure the BMC is off air. • If you record video played from a tape deck, the video mode of the encoder must be the same as that of the tape deck (NTSC or PAL), or the recording will fail. If the default video mode of the encoder is incorrect, you can override it temporarily on the Record tab in ExdUtil. Video Recording and Playback 2-5 Recording Serial Digital Video To verify an encoder’s ability to record serial digital video, do the following: 1. On the BOSS (or on the single-node BMC if you have no BOSS), start ExdUtil as instructed in Extensible Disk Utility (page 1-18). 2. On the Connect tab, connect to the server node that hosts the enocder. 3. When you are connected to the node, select the “Record” tab, illustrated below. Figure 2-5: ExdUtil Record Tab 4. If the video feed to the encoder comes from a Sony-protocol compliant device that you want to control from this tab, continue with the next step. Otherwise, skip to Step 11. 5. Make sure the BOSS has a serial cable connection to the Sony-compliant video source device. For cabling details, see Serial-based Equipment in the Installation Guide. If your BMC does not have a BOSS, controlling a Sony-compliant device from the Record tab is not supported. 2-6 SeaChange BMC Management Guide Recording Serial Digital Video 6. Load the video source material into the Sony-compliant device. If the device is a BMC decoder that is configured for Sony control, use the Sony utility to do this. For details, see Sony Utility in the Utilities Reference. 7. In the VTR section of the Record tab under “Video Source,” select the serial (COM) port through which the BOSS will control the Sony-compliant device, and click “Connect.” If you get an error message, try connecting again. If the error persists, check to see if the device is locked by another control application. (For a BMC decoder, you can do this on the Status tab in ExdUtil.) 8. Use the playback controls in the VTR section of the Record tab to mark the starting point (and, optionally, the ending point) of the video segment that you want to record. For details, see Playback Controls in the Utilities Reference. 9. In the “PreRoll” field of the VTR section, enter the number of seconds ahead of the selected starting point you want the Sony-compliant device to begin playout. Providing a preroll merely ensures that the video signal feed has stabilized before the actual recording begins; it does not change the video position at which the recording starts. 10. In the “Sync” field of the VTR section, enter the sync delay of the Sony-compliant device in milliseconds. This is how long it takes from the time a command is issued to the device until the device actually executes the command. For a BMC decoder, this is zero. 11. In the Record section under “Encoder Device,” select the encoder to use for the recording, and click “Connect.” If you get an error message, try connecting again. If the error persists, check on the Status tab to see if the encoder is locked by another control application. If the encoder has a preview decoder configured for it, check if that decoder is locked. 12. In the MPEG section, review the current profile settings for the encoder. If you want to select a different profile or override specific settings for this recording session, you can do so in the MPEG section. For details, see MPEG Section in the Utilities Reference. 13. In the “Video ID” field, enter a video ID (filename) for the new recording. Make sure it is unique in the BMC; otherwise, when you start the recording, you will be prompted whether to overwrite the existing video file. For video file naming requirements, see Component Names (page 1-10). 14. In the “Duration” field, enter a duration for the recording. If you specified an ending point for the recording in Step 4, the duration value should already be correct. Enter zero if you want to do an open-ended recording (if you plan to stop the recording manually when it is done). 15. If the “Real Time Preview” check box is selected (meaning a preview decoder is configured for the encoder) and you want the preview decoder to play back the recording in real time automatically (starting a few seconds after you begin the recording), leave the check box selected. Otherwise, deselect it. For instructions on configuring a preview decoder for the encoder, see Configure the Encoders in the Installation Guide. 16. If the video source is a live feed, click “Cue” in the Record section to prepare the encoder to record. Otherwise, skip this step. Video Recording and Playback 2-7 Recording Serial Digital Video 17. When the video source is ready (either playing from a live feed or loaded and cued in a Sony-protocol device), click “Record” to start the recording. After you start the recording, you can use the controls in the Playback section (if it is enabled) to control the preview playback. If you left the Real Time Preview option selected, preview playback should start automatically a few seconds after the recording starts. For details on using the playback controls, see Playback Section in the Utilities Reference. When the recording session is done, the new video file should appear in the BMC inventory and should play properly when previewed. If you encounter problems, see Chapter 6, Troubleshooting. Encoding under VDCP Automation Once you have tested the encoder manually (with ExdUtil) and verified that it records serial digital video properly, you should test it under VDCP automation, if you plan to control it that way for production use. (You must configure the encoder for either VDCP automation or Sonyprotocol control; you cannot configure it for both.) Just as with ExdUtil, if a preview decoder is configured for the encoder, you should be able to control preview playback using VDCP automation transparently, as though the decoder and encoder were a single device. Before you control the encoder using VDCP automation, make sure the proper control cabling is in place from the automation system to the BMC node that hosts the encoder. This can be serial cabling or network cabling as described in Serial-based Equipment or Network-based Equipment in the Installation Guide. You must also make sure the encoder is configured for VDCP control in the eXd software on the node as described in Configure Automation Support in the Installation Guide. When you control the encoder using VDCP automation, note the following: • The video disk device that you use in your automation system to represent the encoder must be bound to the same input port number as the encoder is bound to in ExdUtil on the Configuration tab. For example, if you use video disk device ENC3 in the automation system to represent ENCODER1 in the BMC node, and in ExdUtil ENCODER1 is bound to INPUT_PORT1 on that node, you must bind ENC3 to Input Port 1 in automation. • When you request a recording session on the encoder, the BMC does not reserve the total storage needed for the operation ahead of time. It is up to automation to determine whether enough storage space is available, based on its knowledge of other operations on the BMC. For example, if video files are being restored to the BMC from an archive system and those operations are not known to automation, the BMC could run out of storage space during the recording session. • When you schedule recording sessions for the encoder, leave three seconds between the end of one session and the beginning of the next. This gives the encoder enough time to close the video file and perform post processing before handling the next record request. 2-8 SeaChange BMC Management Guide Recording Serial Digital Video • For details on how SeaChange implements VDCP automation support, see the Broadcast System Developer Kit. (You must be registered as a SeaChange development partner to access this kit.) When you are done performing a recording session under VDCP automation, the new video file should appear in the BMC inventory and should play properly when previewed. If you encounter problems, see Chapter 6, Troubleshooting. Encoding under Sony-Protocol Control Once you have tested the encoder manually (with ExdUtil) and verified that it records serial digital video properly, you should test it under Sony-protocol control, if you plan to control it that way for production use. (You must configure the encoder for either VDCP automation or Sony-protocol control; you cannot configure it for both.) Just as with ExdUtil, if a preview decoder is configured for the encoder, you should be able to control preview playback using Sony protocol transparently, as though the decoder and encoder were a single device. Before you control the encoder using Sony protocol, make sure the proper serial control cabling is in place from the Sony-protocol device to the BMC node that hosts the encoder, as described in Serial-based Equipment in the Installation Guide. You must also make sure the encoder is configured for Sony-protocol control in the eXd software on the node as described in Configure Automation Support in the Installation Guide. When you control the encoder using Sony protocol, note the following: • The Sony protocol does not include a way to specify the ID (filename) of the video that you will record. You must use the Sony utility to cue the encoder to record a specific video ID before you can control the encoder using a Sony-protocol device. For details, see Sony Utility in the Utilities Reference. • When you request a recording session on the encoder, the BMC does not reserve the total storage needed for the operation ahead of time. It is up to you to determine whether enough storage space is available, based on your knowledge of other operations on the BMC. For example, if video files are being restored to the BMC from an archive system and you are unaware of those operations, the BMC could run out of storage space during the recording session. • For an Avid editing workstation to control the encoder (to record video material into the BMC), support for Sony protocol extensions must be added to the BMC node by installing the SeaChange MediaDub software, as described in the MediaDub Setup and User Guide. • For details on how SeaChange implements Sony protocol support, see the Broadcast System Developer Kit. (You must be registered as a SeaChange development partner to access this kit.) When you are done performing a recording session under Sony-protocol control, the new video file should appear in the BMC inventory and should play properly when previewed. If you encounter problems, see Chapter 6, Troubleshooting. Video Recording and Playback 2-9 Playing Serial Digital Video Playing Serial Digital Video To play out standard definition serial digital video from an MPEG file in the BMC, whether for live broadcast, quality control, or to mark video splice points, you can use a standard (Genesis series) decoder in the BMC. You can also use a SeaChange MediaMarker workstation to preview and segment MPEG-2 video files, or a Windows MediaPlayer workstation to preview MPEG-1 video files; see Chapter 3, Video Preview, Markup, and Editing for more information. For information on the differences in the decoding capabilities of specific Genesis decoder models, see the appropriate Quick Specs. This section gives guidelines and procedures for: • Configuring the Decoder • Verifying Decoder Functionality (page 2-13) • Decoding under VDCP Automation (page 2-14) • Decoding under Sony-Protocol Control (page 2-15) Configuring the Decoder When you configure a standard decoder, the settings you make apply to all the operations of that decoder, whether you control the operations through VDCP automation, a Sony-protocol device, or manually through ExdUtil. For each decoder, you can configure the following: • Basic settings determine whether the decoder expects to process NTSC or PAL video, and whether it must play out four AES audio pairs with exact synchronization (Genesis II/50 decoders only — see the Release Notes for more information). In most cases, these settings are made correctly for you at the factory and do not need to be changed. If you do need to change them, use the VsConfig utility as instructed in Modifying Vstrm Settings (page 137), and then have the eXd software automatically detect the changes as instructed in Detect Any Hardware Changes in the Installation Guide. This requires a node reboot. • Device settings determine how the decoder uses its two heads (whether for back-to-back playout only, jog/shuttle operations only, or a mixture of the two), whether Jog requests are converted to Goto requests under certain conditions to optimize performance, and whether the decoder always interprets the time codes received in Cue In requests as being relative to a zero SOM. You can change these settings in ExdUtil on the Configuration tab under DecoderPorts and apply the changes immediately, without rebooting the node or resetting the decoder. For details, see Decoder Port Settings in the Utilities Reference. • Firmware settings let you adjust the decoder’s SDI output signal timing and its analog audio volume levels. You can also set the color to be displayed on the screen when the decoder is idle, and (for a Genesis II/50 decoder) turn on or off support for four AES audio pairs and 24-bit embedded audio. You can change these settings using the Flash Update utility as instructed below. For most firmware setting changes, you must reboot the node to make the changes permanent. 2-10 SeaChange BMC Management Guide Playing Serial Digital Video To view or change a standard decoder’s firmware settings, do the following: 1. On the node that hosts the decoder, start the Flash Update utility, as instructed in Flash Update Utility (page 1-19). 2. In the top section of the Flash Update window, select the decoder (Genesis) board that you want to configure. The firmware settings for that board appear in the bottom section of the window, as illustrated below. Figure 2-6: Viewing Decoder Board Firmware Settings 3. In the list of firmware settings, find the setting that you want to change. For a description of each setting, right-click the setting and select “Help” from the drop-down menu. Some settings cannot be changed unless the decoder is idle. We recommend that you leave the “Drop Frame Input Mode” and “Drop Frame Output Mode” settings unchanged. 4. To change a setting, double-click it in the list, enter the value you want in the dialog that appears, and click “Done.” Video Recording and Playback 2-11 Playing Serial Digital Video 5. In the main window, click “Save Settings to Flash,” and close the Flash Update utility. 6. Use the Status tab in ExdUtil to reset the decoder. 7. If you changed any of the settings listed in the table below and you want the changes to persist across node reboots, complete the rest of this procedure to make the equivalent changes in the Windows registry. Otherwise, quit here. Firmware Setting Equivalent Registry Setting Digital Audio Switch Mode AudioSwitchMode Drop Frame Input Mode DropFrameLTCIn Drop Frame Output Mode DropFrameLTCOut Screen Color Luma, Cr, and Cb IdleVideoColor 8 Channel Audio Mode AudioPROMode Audio Repeat on Jog RepeatUncompressedAudioJogging 8. Start the SeaView utility as instructed in SeaView Utility (page 1-14). 9. Click Vstrm Info > Registry > GsisDrv to access the registry settings for the decoder boards in this node. Scroll down in the list until you find the registry settings for the specific Genesis board. For example, the figure below shows the settings for Gsis0, which is the left-most Genesis board when viewing the node from the rear. Figure 2-7: Viewing Decoder Board Registry Settings 2-12 SeaChange BMC Management Guide Playing Serial Digital Video 10. Double-click the setting that you want to change, enter the same value that you used for the equivalent setting in Flash Update, and click “OK.” Repeat this step as needed. Verifying Decoder Functionality You can use the Playback tab in ExdUtil to manually control a standard decoder, to verify that the decoder plays out standard definition serial digital video properly. You can play a list of video files back-to-back to simulate broadcasting to air, or you can jog and shuttle through a video file to simulate quality control or program preparation operations. NOTES • The Playback tab does not let you play video clips back to back based on premarked splice points, nor is back-to-back playout frame accurate, since the BOSS controls the decoder over a network connection. Always use VDCP automation or a Sony-protocol device to control program preparation and playout operations for production use. • We do not recommend using the MediaControl utility to test decoders, as it bypasses the configuration settings and safety checks provided by the eXd software. If you do use it to test a decoder, make sure the BMC is off air. • Do not use jog or shuttle functions when previewing a video clip that is still being recorded into the BMC. If you do, the decoder might not work properly. To verify a standard decoder’s playout functionality, do the following: 1. On the BOSS (or on the single-node BMC if you have no BOSS), start ExdUtil as instructed in Extensible Disk Utility (page 1-18). 2. On the Connect tab, connect to the server node that hosts the decoder. 3. When you are connected to the node, select the “Playback” tab, illustrated below. Video Recording and Playback 2-13 Playing Serial Digital Video Figure 2-8: ExdUtil Playback Tab 4. Create a play list by selecting video files from the “ID List” and clicking “Add Before” or “Add After.” Use the “Up” and “Down” buttons as needed to arrange the play list in the order you want the video files to be played. 5. Under “Exd Decoders,” select the decoder to use to play the video files, and click “Connect.” If you get an error message, try connecting again. If the error persists, check on the Status tab to see if the decoder is locked by another control application. 6. Use the controls below the play list to play the video files, either back to back (using the “Loop” option) or in trick mode (using the “Trick Mode” option). For details on using the playback controls, see Play List Section in the Utilities Reference. As you control the decoder, the audio and video should play out properly on your analog TV monitor. If you encounter problems, see Chapter 6, Troubleshooting. Decoding under VDCP Automation Once you have tested the decoder manually (with ExdUtil) and verified that it plays serial digital (and analog) video properly, you should test it under VDCP automation, if you plan to control it that way for production use. (You must configure the decoder for either VDCP automation or Sony-protocol control; you cannot configure it for both.) Just as with ExdUtil, you should be able to play video in back-to-back (play-to-air) mode or in trick mode. 2-14 SeaChange BMC Management Guide Playing Serial Digital Video Before you control the decoder using VDCP automation, make sure the proper control cabling is in place from the automation system to the BMC node that hosts the decoder. This can be serial cabling or network cabling as described in Serial-based Equipment or Network-based Equipment in the Installation Guide. You must also make sure the decoder is configured for VDCP control in the eXd software on the node as described in Configure Automation Support in the Installation Guide. When you control the decoder using VDCP automation, note the following: • The video disk device that you use in your automation system to represent the decoder must be bound to the same output port number as the decoder is bound to in ExdUtil on the Configuration tab. For example, if you use video disk device DEC3 in the automation system to represent DECODER1 in the BMC node, and in ExdUtil DECODER1 is bound to OUTPUT_PORT1 on that node, you must bind DEC3 to Output Port 1 in automation. • If the decoder is configured in the eXd software for mixed mode usage (so that switching between play-to-air mode and trick mode is possible), it is up to you to ensure that you don’t accidentally use a trick-mode function while playing to air on that channel. As soon as you use a trick-mode function, the cued video clip (waiting to play next) is unloaded from the decoder and must be recued before back-to-back playout can resume. • If you use trick mode functions when previewing a video clip that is still being recorded into the BMC, the decoder might not work properly. • Support for “scratch audio” is available only when operating the decoder in jog mode and only if the audio is uncompressed. • For details on how SeaChange implements VDCP automation support, see the Broadcast System Developer Kit. (You must be registered as a SeaChange development partner to access this kit.) As you control the decoder under VDCP automation, the audio and video should play out properly on your analog TV monitor. If you encounter problems, see Chapter 6, Troubleshooting. Decoding under Sony-Protocol Control Once you have tested the decoder manually (with ExdUtil) and verified that it plays serial digital (and analog) video properly, you should test it under Sony-protocol control, if you plan to control it that way for production use. (You must configure the decoder for either VDCP automation or Sony-protocol control; you cannot configure it for both.) The Sony protocol does not support back-to-back playout; it is designed primarily to support program preparation (marking in and out) and quality control operations. Before you control the decoder using Sony protocol, make sure the proper serial control cabling is in place from the Sony-protocol device to the BMC node that hosts the decoder, as described in Serial-based Equipment in the Installation Guide. You must also make sure the decoder is configured for Sony-protocol control in the eXd software on the node as described in Configure Automation Support in the Installation Guide. Video Recording and Playback 2-15 Playing Serial Digital Video When you control the decoder using Sony protocol, note the following: • The Sony protocol does not include a way to specify the ID (filename) of the video to play. You must use the Sony utility to cue the decoder to play a specific video ID before you can control the decoder using a Sony-protocol device. For details, see Sony Utility in the Utilities Reference. • If you use trick mode functions when previewing a video clip that is still being recorded into the BMC, the decoder might not work properly. • Support for “scratch audio” is available only when operating the decoder in jog mode and only if the audio is uncompressed. • For an Avid editing workstation to control the decoder (to play out video material from the BMC), support for Sony protocol extensions must be added to the BMC node by installing the SeaChange MediaDub software, as described in the MediaDub Setup and User Guide. • For details on how SeaChange implements Sony protocol support, see the Broadcast System Developer Kit. (You must be registered as a SeaChange development partner to access this kit.) As you control the decoder using Sony protocol, the audio and video should play out properly on your analog TV monitor. If you encounter problems, see Chapter 6, Troubleshooting. 2-16 SeaChange BMC Management Guide Recording MPEG Transport Streams Recording MPEG Transport Streams Serial digital video that has been encoded as an MPEG transport stream (by a Tandberg encoder, for example) is transmitted using the Digital Video Broadcast - Asynchronous Serial Interface (DVB-ASI) standard. To capture a DVB-ASI stream (containing standard or high definition video) into the BMC as an MPEG file, you must use the input device on an MTS I/O card in the BMC. (Each MTS I/O card has one input device.) If you plan to play out such MPEG files from the BMC using specific cue-in and cue-out points, whether you will play the files using an MTS output device or an HD decoder, the files must contain only single-program transport streams (SPTS). For details on the capture and playout capabilities of the MTS I/O cards and the HD decoders, see the corresponding Quick Specs. NOTE As of the publication date, controlling an MTS input device with Sony protocol is not supported. See the Release Notes for the most up-to-date information. This section gives guidelines and procedures for: • Configuring the MTS Input Device • Verifying MTS Capture Functionality (page 2-19) • MTS Capture under VDCP Automation (page 2-20) Configuring the MTS Input Device When you configure an MTS input device, the settings you make apply to all the operations of that MTS input device, whether you control the operations through VDCP automation or manually through ExdUtil. For each MTS input device, you can configure the following: • Basic settings determine whether the MTS input device expects to process NTSC or PAL video, what program ID it gives to the first (or only) program in the MPEG files that it creates, and what time code it uses for the first frame in the video index (VIX) files that it creates. To change these settings, use the VsConfig utility as instructed below (which requires a node reboot); do not change them manually in ExdUtil or the Windows registry. • Device settings determine which profile (set of recording parameters) the MTS input device uses, and whether the video files created by the MTS input device are sent to an archive system automatically. You can change these settings in ExdUtil on the Configuration tab under XstrmInputPorts and apply the changes immediately, without rebooting the node or resetting the MTS input device. For details, see Xstrm Input Port Settings: Device in the Utilities Reference. • Profile settings determine the specific video capture bitrate the MTS input device uses. You can change these settings in ExdUtil as instructed in Configure the MTS I/O Cards in the Installation Guide. Video Recording and Playback 2-17 Recording MPEG Transport Streams To change the basic settings for an MTS I/O card, do the following: 1. On the node that hosts the MTS I/O card, start the VsConfig utility as instructed in VsConfig Utility (page 1-20). 2. Press Enter to accept the default answer to each VsConfig prompt until you get to the prompts for the specific MTS I/O card. The first MTS I/O card (left-most when viewing the node from the rear) is called “Dvb734 board 0,” the second “Dvb734 board 1,” and so on. 3. Answer the prompts for the specific MTS I/O card as follows: Prompt Answer Will support 29.97 FPS (NTSC) or 25 FPS (PAL)? Enter “0” to set the video mode of the MTS I/O card to NTSC, or “1” to set the video mode to PAL. Program ID for output port? Enter the program ID for the MTS output device to give to the first (or only) program in the MPEG transport streams that it plays out, or accept the default program ID of “2.” Starting Program ID for first input port? Enter the program ID for the MTS input device to give to the first (or only) program in the MPEG files that it creates during capture, or accept the default program ID of “2.” VIX Time Base: Enter one of the following values to specify the time code for the MTS input device to use for the first frame in the video index (VIX) files that it creates: • “0” to always use 00:00:00.00 as the first frame • “1” to use the time code given by the control application • “2” to use the time code embedded in the first frame of the MPEG transport stream being captured • “3” to use the current house clock time At the time of this publishing, the last option above is not implemented—see the Release Notes for the most up-todate information. For more information on VIX files, see Video Data Components (page 1-9). 4. Press Enter to accept the default answer to each remaining prompt until VsConfig exits. 5. At the same command prompt, run VsInstal.bat to write the changes to the Windows registry, and reboot the node to make the changes take effect. 6. When the node has rebooted, log onto Windows and force the eXd software to auto-detect the changes as instructed in Detect Any Hardware Changes in the Installation Guide. 2-18 SeaChange BMC Management Guide Recording MPEG Transport Streams Verifying MTS Capture Functionality You can use the Record tab in ExdUtil to manually control an MTS input device, to verify that the MTS input device captures MPEG transport streams properly. At the time of this publishing, you cannot use the MediaControl utility to control an MTS input device. NOTE MTS capture operations using ExdUtil are not frame accurate, since the BOSS controls the MTS input device over a network connection. Always use VDCP automation to control MTS capture sessions for production use. To verify an MTS input device’s ability to capture an MPEG transport stream, do the following: 1. On the BOSS (or on the single-node BMC if you have no BOSS), start ExdUtil as instructed in Extensible Disk Utility (page 1-18). 2. On the Connect tab, connect to the server node that hosts the MTS I/O card. 3. When you are connected to the node, select the “Record” tab, illustrated below. Figure 2-9: ExdUtil Record Tab Video Recording and Playback 2-19 Recording MPEG Transport Streams NOTE You can ignore the VTR and Playback sections of the Record tab, as they are not applicable to MTS capture operations. 4. In the Record section under “Encoder Device,” select the MTS input device to use for the MTS capture operation, and click “Connect.” If you get an error message, try connecting again. If the error persists, check on the Status tab to see if the MTS input device is locked by another control application. 5. In the MPEG section, review the current profile settings for the MTS input device. If you want to select a different profile or override specific settings for this capture session, you can do so in the MPEG section. For details, see MPEG Section in the Utilities Reference. 6. In the “Video ID” field, enter a video ID (filename) for the new recording. Make sure it is unique in the BMC; otherwise, when you start the recording, you will be prompted whether to overwrite the existing video file. For video file naming requirements, see Component Names (page 1-10). 7. In the “Duration” field, enter a duration for the recording. Enter zero if you want to do an open-ended recording (if you plan to stop the recording manually when it is done). 8. Click “Cue” in the Record section to prepare the MTS input device to record. 9. When the MPEG transport stream feed has begun and you are ready to start capturing it, click “Record.” When the MTS capture session is done, the new video file should appear in the BMC inventory and should play back properly as instructed in Playing MPEG Transport Streams (page 2-22). If you encounter problems, see Chapter 6, Troubleshooting. MTS Capture under VDCP Automation Once you have tested the MTS input device manually (with ExdUtil) and verified that it captures MPEG transport streams properly, you should test it under VDCP automation, if you plan to control it that way for production use. Before you control the MTS input device using VDCP automation, make sure the proper control cabling is in place from the automation system to the BMC node that hosts the MTS input device. This can be serial cabling or network cabling as described in Serial-based Equipment or Network-based Equipment in the Installation Guide. You must also make sure the MTS input device is configured for VDCP control in the eXd software on the node as described in Configure Automation Support in the Installation Guide. When you control the MTS input device using VDCP automation, note the following: • The video disk device that you use in your automation system to represent the MTS input device must be bound to the same input port number as the MTS input device is bound to in ExdUtil on the Configuration tab. For example, if you use video disk device TSI3 in the automation system to represent XSTRM_INPUT1 in the BMC node, and in ExdUtil 2-20 SeaChange BMC Management Guide Recording MPEG Transport Streams XSTRM_INPUT1 is bound to INPUT_PORT1 on that node, you must bind TSI3 to Input Port 1 in automation. • When you request a recording session on the MTS input device, the BMC does not reserve the total storage needed for the operation ahead of time. It is up to automation to determine whether enough storage space is available, based on its knowledge of other operations on the BMC. For example, if video files are being restored to the BMC from an archive system and those operations are not known to automation, the BMC could run out of storage space during the MTS recording session. • The MTS input device actually starts and stops capturing video material on the nearest I frame to the time when you start and stop the recording session. Therefore, you should start the recording a little before the actual starting point you want (say, 3 seconds before), and you should stop the recording a little after the actual ending point you want (say, 2 seconds after). This ensures that the clip actually contains the start and end points you want. You can use a SeaChange MediaMarker workstation to mark the exact start and end points you want for playout, as described in Chapter 3, Video Preview, Markup, and Editing. • When you schedule recording sessions for the MTS input device, leave three seconds between the end of one session and the beginning of the next. This gives the MTS input device enough time to close the video file and perform post processing before handling the next recording request. • For details on how SeaChange implements VDCP automation support, see the Broadcast System Developer Kit. (You must be registered as a SeaChange development partner to access this kit.) When you are done performing an MTS capture session under VDCP automation, the new video file should appear in the BMC inventory and should play back properly as instructed in the next section. If you encounter problems, see Chapter 6, Troubleshooting. Video Recording and Playback 2-21 Playing MPEG Transport Streams Playing MPEG Transport Streams To play back an MPEG transport stream that has been captured as an MPEG file in the BMC, you must use the output device on an MTS I/O card in the BMC if you want to play the file as a DVB-ASI broadcast. (Each MTS I/O card has one output device.) If the MPEG file contains an HD single-program transport stream (SPTS) and you want to play it as an HD serial digital broadcast, you must use an HD decoder in the BMC as described in Playing HD Serial Digital Video (page 2-27). At the time of this publishing, neither the MTS output devices nor the HD decoders in the BMC have full trick-mode capabilities; you must use a separate application (such as SeaChange MediaMarker) to mark video splice points for broadcasting to air, as described in Chapter 3, Video Preview, Markup, and Editing. For details on the playout capabilities of the MTS I/O cards and the HD decoders, see the corresponding Quick Specs. NOTE As of the publication date, controlling an MTS output device with Sony protocol is not supported. See the Release Notes for the most up-to-date information. This section gives guidelines and procedures for: • Configuring the MTS Output Device • Verifying MTS Playback Functionality (page 2-24) • MTS Playback under VDCP Automation (page 2-25) Configuring the MTS Output Device When you configure an MTS output device, the settings you make apply to all the operations of that device, whether you control the operations through VDCP automation or manually through ExdUtil. For each MTS output device, you can configure the following: • Basic settings determine whether the MTS output device expects to process NTSC or PAL video, and what program ID it gives to the first (or only) program in the MPEG transport streams that it plays out. To change these settings, use the VsConfig utility as instructed in Configuring the MTS Input Device (page 2-17). This requires a node reboot. • Device settings determine whether the MTS output device always interprets the Cue In time codes it receives as being relative to a zero SOM, and what bitrate it uses for playout. You can change these settings in ExdUtil on the Configuration tab under XstrmOutputPorts and apply the changes immediately, without rebooting the node or resetting the MTS output device. For details, see Xstrm Output Port Settings in the Utilities Reference. • Pre-roll settings determine the delay from when the control application issues a Cue or Play request until the MTS output device actually executes the command. The default preroll is 5 seconds. You can adjust it up or down as instructed below (which requires a node reboot), but you should not set it lower than 3 seconds. Set the pre-roll in your control application to the same value. 2-22 SeaChange BMC Management Guide Playing MPEG Transport Streams To increase or decrease the pre-roll settings for an MTS output device, do the following: 1. On the node that hosts the MTS I/O card, start the SeaView utility as instructed in SeaView Utility (page 1-14). 2. Click Vstrm Info > Registry > XstrmDrv to access the registry settings for the MTS I/O cards in this node. Scroll down in the list until you find the registry settings for the specific MTS output device. For example, the figure below shows the settings for the output device on Dvb734-0, which is the left-most MTS I/O card when viewing the node from the rear. Figure 2-10: Viewing MTS Output Device Registry Settings 3. Change the following settings as needed: Setting Description EnablePreRoll The default setting of “1” enables the use of a pre-roll based on the two other settings below. To disable the use of a pre-roll, change this setting to “0.” MaxPrimeLimitInMS Both of these settings specify the pre-roll in milliseconds. (Use the same value for both.) The default setting is “5000” (5 seconds). Do not set a pre-roll lower than 3000 (3 seconds). PreRollInMS 4. If you made any changes, reboot the node to make them take effect. Video Recording and Playback 2-23 Playing MPEG Transport Streams Verifying MTS Playback Functionality You can use the Playback tab in ExdUtil to manually control an MTS output device, to verify that the device plays back MPEG transport streams properly. You can play a list of video files back-to-back to simulate broadcasting to air. At the time of this publishing, you cannot use the MediaControl utility to control an MTS output device. NOTES • The Playback tab does not let you play video clips back to back based on premarked splice points, nor is back-to-back playout frame accurate, since the BOSS controls the MTS output device over a network connection. Always use VDCP automation to control MTS playback operations for production use. • You should ignore the trick mode controls on the Playback tab, as MTS output devices do not support trick mode. To verify an MTS output device’s playback functionality, do the following: 1. On the BOSS (or on the single-node BMC if you have no BOSS), start ExdUtil as instructed in Extensible Disk Utility (page 1-18). 2. On the Connect tab, connect to the server node that hosts the MTS I/O card. 3. When you are connected to the node, select the “Playback” tab, illustrated below. Figure 2-11: ExdUtil Playback Tab 2-24 SeaChange BMC Management Guide Playing MPEG Transport Streams 4. Create a play list by selecting video files from the “ID List” and clicking “Add Before” or “Add After.” Use the “Up” and “Down” buttons as needed to arrange the play list in the order you want the video files to be played. Make sure to select only MPEG transport stream files, which are shown in blue in the ID list. 5. Under “Exd Decoders,” select the MTS output device to use to play the video files, and click “Connect.” If you get an error message, try connecting again. If the error persists, check on the Status tab to see if the device is locked by another control application. 6. Use the controls below the play list to play the video files, either back to back (using the “Loop” option) or one at a time. Do not use any trick mode controls except for Pause. For details on using the playback controls, see Play List Section in the Utilities Reference. As you control the MTS output device, the audio and video should play out properly on your TV monitoring equipment. If you encounter problems, see Chapter 6, Troubleshooting. MTS Playback under VDCP Automation Once you have tested the MTS output device manually (with ExdUtil) and verified that it plays MPEG transport streams properly, you should test it under VDCP automation, if you plan to control it that way for production use. Before you control the MTS output device using VDCP automation, make sure the proper control cabling is in place from the automation system to the BMC node that hosts the MTS output device. This can be serial cabling or network cabling as described in Serial-based Equipment or Network-based Equipment in the Installation Guide. You must also make sure the MTS output device is configured for VDCP control in the eXd software on the node as described in Configure Automation Support in the Installation Guide. When you control the MTS output device using VDCP automation, note the following: • The video disk device that you use in your automation system to represent the MTS output device must be bound to the same output port number as the MTS output device is bound to in ExdUtil on the Configuration tab. For example, if you use video disk device TSO3 in the automation system to represent XSTRM_OUTPUT1 in the BMC node, and in ExdUtil XSTRM_OUTPUT1 is bound to OUTPUT_PORT1 on that node, you must bind TSO3 to Output Port 1 in automation. • The MTS output device produces only DVB-ASI output. A downstream MTS decoder is required to convert the DVB-ASI signal to serial digital video. If the MPEG transport stream to be played is an HD single-program transport stream (SPTS), you can use an HD decoder in the BMC to play it out as an HD serial digital video stream, as described in Playing HD Serial Digital Video (page 2-27). • At the time of this publishing, MTS playback is only GOP-accurate. Therefore, when you select video splice points using a SeaChange MediaMarker workstation, make sure to select only I frames. For details, see Chapter 3, Video Preview, Markup, and Editing. • For details on how SeaChange implements VDCP automation support, see the Broadcast System Developer Kit. (You must be registered as a SeaChange development partner to access this kit.) Video Recording and Playback 2-25 Playing MPEG Transport Streams As you control the MTS output device under VDCP automation, the audio and video should play out properly on your TV monitoring equipment. If you encounter problems, see Chapter 6, Troubleshooting. 2-26 SeaChange BMC Management Guide Playing HD Serial Digital Video Playing HD Serial Digital Video To decode an HD single-program transport stream (SPTS) that has been captured as an MPEG file in the BMC and play it out as an HD serial digital video stream, you must use an HD decoder in the BMC. At the time of this publishing, the HD decoder does not have full trick-mode capabilities; you must use a separate application (such as SeaChange MediaMarker) to mark video splice points for broadcasting to air, as described in Chapter 3, Video Preview, Markup, and Editing. For details on the playout capabilities of the HD decoders in the BMC, see the Genesis HD Decoder Quick Spec. See also the Release Notes for the most up-to-date information on HD decoding limitations. This section gives guidelines and procedures for: • Configuring the HD Decoder • Verifying HD Decoder Functionality (page 2-34) • HD Decoding under VDCP Automation (page 2-36) • HD Decoding under Sony-Protocol Control (page 2-37) Configuring the HD Decoder When you configure an HD decoder, the settings you make apply to all the operations of that HD decoder, whether you control the operations through VDCP automation, a Sony-protocol device, or manually through ExdUtil. For each HD decoder, you can configure the following: • Basic settings determine whether the HD decoder expects to process NTSC or PAL video, which audio channels it plays out from the MPEG file, and how it finds information about the program(s) contained in the MPEG transport stream file. In most cases, these settings are made correctly for you at the factory and do not need to be changed. If you do need to change them, use the VsConfig utility as instructed below in Basic HD Decoder Settings. This requires a node reboot. • Audio volume settings let you adjust the volume of each digital audio channel played by the HD decoder. You can change these settings in the Windows registry as instructed in HD Decoder Audio Volume (page 2-30). This requires a node reboot. • Signal timing settings let you adjust the timing of the HD SDI signal produced by the HD decoder, to synchronize it with the switcher. You can change these settings using the VelaCmd utility as instructed in HD Decoder Output Signal Timing (page 2-32). This requires a node reboot to make the changes permanent. Basic HD Decoder Settings To change the basic settings for an HD decoder, do the following: 1. On the node that hosts the HD decoder, start the VsConfig utility as instructed in VsConfig Utility (page 1-20). Video Recording and Playback 2-27 Playing HD Serial Digital Video 2. Press Enter to accept the default answer to each VsConfig prompt until you get to the prompts for the HD decoders, listed below. Answer the prompts as follows: Prompt Answer Genesis HD 0 output format (1080i29.97, 1080i25): Enter “1080i29.97” to set the video mode of the first HD decoder head in the node to NTSC, or “1080i25” to set the video mode to PAL. The first HD decoder head is the one whose round SCSI ID dial (located at the top of the faceplate) is set to zero, and is typically the left-most HD decoder card when viewing the node from the rear. Do all Genesis HD ports output the same format: Enter “Yes” to set all the HD decoder heads in the node to the same video mode as the first HD decoder head, or “No” if you want to set some differently. You should set both heads of the same HD decoder (heads 0/1, 2/3, 4/5, and so on) to the same video mode. Audio pairs per AAC {1-3}: Enter the number of audio channel pairs contained in each Advanced Audio Coding (AAC) stream within the MPEG transport stream files in the BMC, or accept the default setting of “2.” If none of the audio streams in the MPEG transport stream files in the BMC are encoded with AAC, just accept the default setting. For Genesis HD IDs 0 and 1: Specify the audio stream to play on each AES audio port of the HD decoder by entering a string of the format described in Format of Audio Source Priority Setting (page 2-29), or accept the default settings. Audio source priority for AesA [NotDolby]: Audio source priority for AesB [Any]: Audio source priority for AesC [Any]: PatPmt Search order (A=Dvb Attributes, V=Vix, F=Sniff the File) [AVF]: Note: Dolby-encoded audio can be played (passed through) only on the first two ports. Only two AES playouts are provided unless you use AAC. Enter a string indicating how the HD decoders in this node are to find information about the program(s) contained in MPEG transport stream files. To play an MPEG transport stream file, an HD decoder must find the program access table (PAT) and program map tables (PMTs) in the file. This setting specifies the search order to use for optimal performance. For example, the default “AVF” setting specifies to search for the PAT and PMT information as follows: 1. Query eXd for the video file attributes (A) 2. If not found, query the video index file (V) 3. If not found, parse the video file itself (F) 2-28 SeaChange BMC Management Guide Playing HD Serial Digital Video 3. Press Enter to accept the default answer to each remaining prompt until VsConfig exits. 4. If you made any changes, at the same command prompt run VsInstal.bat to write the changes to the Windows registry, and reboot the node to make the changes take effect. Format of Audio Source Priority Setting The Audio Source Priority setting for each AES port on the HD decoder is a string of keywords indicating, in order of priority, the audio stream to play from the MPEG file, as follows: Table 2-1: Audio Source Priority Keywords Keyword Specifies MPEG1 The first MPEG-1 audio stream found in the file, if any MPEG2 The first MPEG-2 audio stream found in the file, if any MPEG Either of the above, if any PCM The first pulse code modulated (PCM) audio stream found in the file, if any AAC The first Advanced Audio Coding (AAC) audio pair found in the file, if any Note: As of the publication date, the HD decoder has not been tested with AAC audio streams. AC3 The first Dolby audio stream found in the file, if any Dolby A synonym for AC3 DolbyE The first DolbyE audio stream found in the file, if any NotDolby The first MPEG-1, MPEG-2, PCM, or AAC audio pair found in the file, if any Any A synonym for NotDolby Other A synonym for NotDolby Unknown The first audio stream of a type not listed above found in the file, if any If you want to play Dolby (AC3) or DolbyE audio on an AES port, do not include any other keywords in the string. If you want to play a non-Dolby audio type on an AES port, you can include multiple keywords in the string; in this case, use a comma to delimit keywords of descending priority, or an equal sign to delimit keywords of equal priority. For example: • Audio source priority for AesA: MPEG=AAC,PCM This instructs the HD decoder to play (on the first AES port) the first MPEG-1, MPEG-2, or AAC audio pair found in the video file. If no such audio pair is found, play the first PCM audio stream found. If no PCM audio stream is found, play nothing. Video Recording and Playback 2-29 Playing HD Serial Digital Video • Audio source priority for AesB: DOLBYE This instructs the HD decoder to play (on the second AES port) the first available DolbyE audio stream found in the video file. If no such audio stream is found, play nothing. • Audio source priority for AesC: MPEG=AAC This instructs the HD decoder to play (on the third AES port) the next available MPEG-1, MPEG-2, or AAC audio pair found in the video file. If no such audio pair is found, play nothing. HD Decoder Audio Volume To adjust the volume of the digital audio played by the HD decoder, do the following: NOTE You cannot adjust the volume of Dolby (AC3) or DolbyE audio streams. Therefore, this procedure affects only the non-Dolby audio streams played by the HD decoder. 1. On the node that hosts the HD decoder, start the SeaView utility as instructed in SeaView Utility (page 1-14). 2. Click Vstrm Info > Registry > VelaScsi to access the registry settings for the HD decoders in this node. Scroll down in the list until you find the registry settings for the specific HD decoder. For example, the figure below shows the settings for the third HD decoder. (The first HD decoder, or left-most when viewing the node from the rear, is Heads 0 and 1; the second is Heads 2 and 3; the third is Heads 4 and 5. The head number corresponds to the setting of the round SCSI ID dial at the top of the faceplate of the HD decoder card.) Figure 2-12: Viewing Specific HD Decoder Registry Settings 2-30 SeaChange BMC Management Guide Playing HD Serial Digital Video 3. Change the “HDAudioLevel” setting for both heads of the HD decoder as needed (for example, under both HD\04 and HD\05 above). See Format of HD Audio Level Setting (page 2-31) for an explanation of the value to use. Use the same value for both heads. 4. If you made any changes, reboot the node to make them take effect. Format of HD Audio Level Setting Each HD decoder head has two audio decoder chips. The HD Audio Level setting is an eightdigit hexadecimal number, with the left half (first four digits) controlling the volume of the audio played by the first audio decoder chip, and the right half (last four digits) controlling the volume of the audio played by the second audio decoder chip. The hexadecimal number FFFF signifies full volume, and each unit less than that signifies a sixteenth (0.0625) dB reduction in volume. The following table lists some possible settings: Table 2-2: Possible HD Audio Level Settings Setting Description FFFF Full volume FFF0 -1.0 dB FFE0 -2.0 dB FFD0 -3.0 dB FFC0 -4.0 dB FFB0 -5.0 dB FFA0 -6.0 dB (default) FF90 -7.0 dB FF80 -8.0 dB FF70 -9.0 dB FF60 -10.0 dB Each audio decoder chip can decode only one audio stream from the MPEG file. If the audio stream is an AAC stream containing multiple audio pairs and you have configured multiple AES ports to play from that AAC stream, the HD Audio Level setting for that audio decoder chip applies to all the AES ports sourced from the AAC stream. For example, consider an HD decoder with the following settings: Audio pairs per AAC = 2 Audio source priority for AesA = AAC Audio source priority for AesB = AAC Audio source priority for AesC = Any HD Audio Level = FFD0FFA0 Video Recording and Playback 2-31 Playing HD Serial Digital Video If this HD decoder processes an MPEG file containing one MPEG-1 audio stream and one AAC audio stream, and the AAC audio stream contains two audio pairs, the following occurs: 1. The first audio decoder chip opens the AAC stream and does the following: a. Plays the first audio pair on the first AES port with -3.0 dB reduction in volume. b. Plays the second audio pair on the second AES port with -3.0 dB reduction in volume. 2. The second audio decoder chip opens the MPEG-1 audio stream and plays it on the third AES port with the default (-6.0 dB) reduction in volume. NOTE The HD decoder can play AAC audio only through its first audio decoder chip. If you configure the first AES port to play Dolby (AC3) or DolbyE audio, the HD decoder will use its first audio decoder chip to play that audio, and therefore will not be able to play any AAC audio. Therefore, if you need to play both Dolby (or DolbyE) audio and AAC audio, you should configure the first AES port to play the AAC audio and the second AES port to play the Dolby (or DolbyE) audio. HD Decoder Output Signal Timing To adjust the timing (phase) of the HD decoder’s digital output signal, do the following: 1. On the node that hosts the HD decoder, open a command prompt and change to the C:\Vstrmkit directory. 2. Issue a command of the following format to adjust the digital output signal phase relative to genlock: velacmd hdtiming port horizontal vertical switch The command parameters are as follows: 2-32 Parameter Specifies port The Vstrm port number of the HD decoder head. You can view the port number in SeaView by clicking the icon (small circle) representing the HD decoder head in the node view. horizontal The horizontal phase offset from genlock in units of 27 MHz (27 ns). This is the fine adjustment. The default is 880 for NTSC and 1100 for PAL. vertical The vertical phase offset from genlock in lines (roughly 64 ns units). This is the coarse adjustment. The default is 10 for NTSC and 8 for PAL. SeaChange BMC Management Guide Playing HD Serial Digital Video Parameter Specifies switch The vertical line number on which to switch the HD decoder heads during back-to-back playout. The default is 7. If you omit the last three parameters, the command displays the current settings for those parameters. For example, the figure below illustrates the command to show the current timing settings for the HD decoder on Vstrm Port 0. Figure 2-13: Viewing HD Decoder Output Signal Timing Settings NOTE If you adjust the timing of one decoder head using this command, the timing of the other decoder head is adjusted to the same values automatically. Any changes you make take effect immediately but do not persist across node reboots. 3. If you want the changes to persist across node reboots, complete the rest of this procedure to make the equivalent changes in the Windows registry. Otherwise, quit here. 4. Start the SeaView utility as instructed in SeaView Utility (page 1-14). 5. Click Vstrm Info > Registry > VelaScsi to access the registry settings for the HD decoders in this node. Scroll down in the list until you pass the registry settings for specific HD decoder heads, as illustrated below. Video Recording and Playback 2-33 Playing HD Serial Digital Video Figure 2-14: Viewing General HD Decoder Registry Settings 6. Change the “GenlockSDITiming” setting to the following value: (horizontal x 65536) + (vertical x 256) + switch where the horizontal, vertical, and switch parameters have the same values you set using the VelaCmd utility above. For example, the default value for NTSC (in decimal) is: (880 x 65536) + (10 x 256) + 7 = 72092167 NOTE As of the publishing date, the GenlockSDITiming setting applies to all the HD decoder heads in the node. Verifying HD Decoder Functionality You can use the Playback tab in ExdUtil to manually control an HD decoder, to verify that the device plays out HD serial digital video streams properly. You can play a list of video files backto-back to simulate broadcasting to air. At the time of this publishing, you cannot use the MediaControl utility to control an HD decoder. NOTES • The Playback tab does not let you play video clips back to back based on premarked splice points, nor is back-to-back playout frame accurate, since the BOSS controls the HD decoder over a network connection. Always use VDCP automation or a Sony-protocol device to control HD serial digital playback operations for production use. 2-34 SeaChange BMC Management Guide Playing HD Serial Digital Video • Do not use jog or shuttle functions when previewing a video clip that is still being recorded into the BMC. If you do, the HD decoder might not work properly. To verify an HD decoder’s playback functionality, do the following: 1. On the BOSS (or on the single-node BMC if you have no BOSS), start ExdUtil as instructed in Extensible Disk Utility (page 1-18). 2. On the Connect tab, connect to the server node that hosts the HD decoder. 3. When you are connected to the node, select the “Playback” tab, illustrated below. Figure 2-15: ExdUtil Playback Tab 4. Create a play list by selecting video files from the “ID List” and clicking “Add Before” or “Add After.” Use the “Up” and “Down” buttons as needed to arrange the play list in the order you want the video files to be played. Make sure to select only MPEG transport stream files, which are shown in blue in the ID list. 5. Under “Exd Decoders,” select the HD decoder to use to play the video files, and click “Connect.” If you get an error message, try connecting again. If the error persists, check on the Status tab to see if the device is locked by another control application. 6. Use the controls below the play list to play the video files, either back to back (using the “Loop” option) or one at a time. Do not use any trick mode controls except for Pause, SF (step forward), and FF (fast forward), as the HD decoder does not support them, currently. For details on using the playback controls, see Play List Section in the Utilities Reference. Video Recording and Playback 2-35 Playing HD Serial Digital Video As you control the HD decoder, the audio and video should play out properly on your TV monitoring equipment. If you encounter problems, see Chapter 6, Troubleshooting. HD Decoding under VDCP Automation Once you have tested the HD decoder manually (with ExdUtil) and verified that it plays HD serial digital video properly, you should test it under VDCP automation, if you plan to control it that way for production use. (You must configure the HD decoder for either VDCP automation or Sony-protocol control; you cannot configure it for both.) Before you control the HD decoder using VDCP automation, make sure the proper control cabling is in place from the automation system to the BMC node that hosts the HD decoder. This can be serial cabling or network cabling as described in Serial-based Equipment or Networkbased Equipment in the Installation Guide. You must also make sure the HD decoder is configured for VDCP control in the eXd software on the node as described in Configure Automation Support in the Installation Guide. When you control the HD decoder using VDCP automation, note the following: • The video disk device that you use in your automation system to represent the HD decoder must be bound to the same output port number as the HD decoder is bound to in ExdUtil on the Configuration tab. For example, if you use video disk device HDO3 in the automation system to represent GENESIS_HD1 in the BMC node, and in ExdUtil GENESIS_HD1 is bound to OUTPUT_PORT1 on that node, you must bind HDO3 to Output Port 1 in automation. • The HD decoder produces HD SDI output from MPEG files containing HD single-program transport streams. To play video from MPEG files containing multi-program transport streams, or to play back MPEG transport stream files as DVB-ASI output, you must use an MTS output device as described in Playing MPEG Transport Streams (page 2-22). • HD serial digital playback is frame-accurate. Therefore, when you select video splice points using a SeaChange MediaMarker workstation, you can select any frames. For details, see Chapter 3, Video Preview, Markup, and Editing. • Do not use any trick-mode functions except for Pause, Step Forward, and Fast Forward. At the time of this publishing, the HD decoder does not support reverse trick-mode functions. • If you use trick mode functions when previewing a video clip that is still being recorded into the BMC, the HD decoder might not work properly. • For details on how SeaChange implements VDCP automation support, see the Broadcast System Developer Kit. (You must be registered as a SeaChange development partner to access this kit.) As you control the HD decoder under VDCP automation, the audio and video should play out properly on your analog TV monitor. If you encounter problems, see Chapter 6, Troubleshooting. 2-36 SeaChange BMC Management Guide Playing HD Serial Digital Video HD Decoding under Sony-Protocol Control Once you have tested the HD decoder manually (with ExdUtil) and verified that it plays HD serial digital (and analog) video properly, you should test it under Sony-protocol control, if you plan to control it that way for production use. (You must configure the HD decoder for either VDCP automation or Sony-protocol control; you cannot configure it for both.) The Sony protocol does not support back-to-back playout; it is designed primarily to support program preparation (marking in and out) and quality control operations. Since the HD decoder has only limited trick-mode capabilities, you must take care when controlling it with Sony protocol. Before you control the HD decoder using Sony protocol, make sure the proper serial control cabling is in place from the Sony-protocol device to the BMC node that hosts the HD decoder, as described in Serial-based Equipment in the Installation Guide. You must also make sure the HD decoder is configured for Sony-protocol control in the eXd software on the node as described in Configure Automation Support in the Installation Guide. When you control the HD decoder using Sony protocol, note the following: • The HD decoder produces HD SDI output from MPEG files containing HD single-program transport streams. To play video from MPEG files containing multi-program transport streams, or to play back MPEG transport stream files as DVB-ASI output, you must use an MTS output device as described in Playing MPEG Transport Streams (page 2-22). • The Sony protocol does not include a way to specify the ID (filename) of the video to play. You must use the Sony utility to cue the HD decoder to play a specific video ID before you can control the HD decoder using a Sony-protocol device. For details, see Sony Utility in the Utilities Reference. • Do not use any trick-mode functions except for Pause, Step Forward, and Fast Forward. At the time of this publishing, the HD decoder does not support reverse trick-mode functions. • If you use trick mode functions when previewing a video clip that is still being recorded into the BMC, the HD decoder might not work properly. • For details on how SeaChange implements Sony protocol support, see the Broadcast System Developer Kit. (You must be registered as a SeaChange development partner to access this kit.) As you control the HD decoder using Sony protocol, the audio and video should play properly on your analog TV monitor. If you encounter problems, see Chapter 6, Troubleshooting. Video Recording and Playback 2-37 Playing HD Serial Digital Video 2-38 SeaChange BMC Management Guide Chapter 3 Video Preview, Markup, and Editing 3- The procedures to use to preview, segment, and edit video files stored in the BMC depend on various factors, including: • Which type of video files you are working with, whether MPEG-1 or MPEG-2, program streams or transport streams, and so forth. • How you want to preview the video files, whether in real time (while they are recording) or only after they have finished recording. • Which video playback and editing tools are available at your site, such as Windows MediaPlayer, SeaChange MediaMarker, Avid NewsCutter, Adobe Premiere, and so forth. This chapter explains the various options you have for preview, markup, and editing operations, and specifies the procedures to use in each case. It includes the following sections: • Previewing and Segmenting MPEG-2 Files (page 3-2) • Editing MPEG-2 Files (page 3-3) • Previewing MPEG-1 Files (page 3-4) Video Preview, Markup, and Editing 3-1 Previewing and Segmenting MPEG-2 Files Previewing and Segmenting MPEG-2 Files To preview and segment MPEG-2 video files that are stored in the BMC, you have two options: • Use a standard BMC decoder The standard BMC decoder lets you preview and segment MPEG-2 program streams and MPEG-1 or MPEG-2 system streams, but not MPEG-2 transport streams. You can preview clips either in real time (while they are recording) or after they have finished recording. To preview clips in real time, you must designate (on the Configuration tab in ExdUtil) the decoder as the preview device for the encoder that records the clips. In this case, you control only the recording operation; the realtime playback occurs automatically. Either way, you can use VDCP automation or Sony protocol to control the operation. See Recording Serial Digital Video (page 2-2) for more information on realtime preview operations. See Playing Serial Digital Video (page 2-10) for more information on standard preview operations. • Use a MediaMarker workstation MediaMarker is a separate SeaChange software product. It enables you to preview and segment both MPEG-2 program streams and MPEG-2 transport streams (single-program only) on a network-connected Windows workstation. You must wait until the clips are finished recording on the BMC before you can view them on the MediaMarker workstation. You can control the MediaMarker workstation using either VDCP automation or Sony protocol, although Sony protocol has not been tested as of the time of this publishing. For more information, see the MediaMarker Setup and User Guide. 3-2 SeaChange BMC Management Guide Editing MPEG-2 Files Editing MPEG-2 Files To edit MPEG-2 video files that are stored in the BMC, you have three options: • Use an Avid workstation with the MediaTransfer plug-in MediaTransfer is a separate SeaChange software product. It enables a network-connected Avid editing workstation to retrieve 30, 40, and 50 Mbps IMX video clips from the BMC, edit the clips, and send them back to the BMC for eventual playout. For more information, see the MediaTransfer Setup and User Guide. • Use an Avid workstation and standard BMC codecs with MediaDub extensions MediaDub is a separate SeaChange software product. It adds Sony protocol extensions to the BMC that enable an Avid editing workstation to control standard codecs in the BMC over a serial cable connection. Through a video cable connection to the BMC decoder, the Avid workstation can ingest 30 Mbps (or lower) standard MPEG-2 video clips from the BMC, edit the clips, and record them back into the BMC through a video cable connection to the BMC encoder. For more information, see the MediaDub Setup and User Guide. • Use an Adobe workstation with the MediaPublisher plug-in MediaPublisher is a separate SeaChange software product. It enables a network-connected Adobe editing workstation to retrieve 15 Mbps (or lower), long-GOP, 4:2:0 MPEG-2 video clips from the BMC, edit the clips, and send them back to the BMC for eventual playout. For more information, see the MediaPublisher Setup and User Guide. Video Preview, Markup, and Editing 3-3 Previewing MPEG-1 Files Previewing MPEG-1 Files To preview MPEG-1 video files that are stored in the BMC, you can use a standard BMC decoder as described in Previewing and Segmenting MPEG-2 Files (page 3-2), or you can use Windows MediaPlayer 6.4 or later as described in the following options: • Use MediaPlayer on a Windows workstation MediaPlayer is part of Microsoft Windows. It enables you to use a network-connected Windows workstation to download MPEG-1 files from the BMC and preview them on the workstation. To do this, on the workstation in MediaPlayer, click File > Open URL, enter the video file URL, and click OK. The video file URL syntax is http://node/file, where node is the BMC node name (or IP address), and file is the MPEG-1 filename; for example, http://bmc1/coke.mpg. As soon as MediaPlayer has buffered enough video, playout begins. You can rewind and advance only within the portion of video that has been buffered so far. If the video file is still recording on the BMC, you must keep reopening the URL to get more video as the recording progresses, unless your automation system provides special realtime preview support. For details on how an automation system can support realtime preview in MediaPlayer, look up “Streaming HTTP Protocol” in the SeaChange Server Reference. • Use MediaPlayer on a Windows workstation with the Streaming Client plug-in Streaming Client is free MediaPlayer plug-in software from SeaChange. It enables you to use MediaPlayer on a network-connected Windows workstation to stream MPEG-1 files from the BMC using the proprietary SeaChange streaming protocol, and preview the files on the workstation. To do this, on the workstation in MediaPlayer, click File > Open URL, enter the video file URL, and click OK. The video file URL syntax is sea://node/file, where node is the BMC node name (or IP address), and file is the MPEG-1 filename; for example, sea://bmc1/coke.mpg. MediaPlayer begins playout immediately. You can rewind and advance anywhere in the video without buffering delays. If the video is still recording on the BMC, you must keep reopening the URL to get more video as the recording progresses; there is no way for automation to work around this, currently. For instructions on installing the Streaming Client plug-in, see Installing the Streaming Client Plug-in. • Use MediaControl on a Windows workstation to browse the video inventory The MediaControl utility lets you use a network-connected Windows workstation to browse the BMC inventory. To do this, start MediaControl as instructed in MediaControl Utility (page 1-16), and click Content > Preview in the left pane. The video inventory appears in the right pane. If the Streaming Client plug-in to MediaPlayer is installed (as described above), you can click on any MPEG-1 video file in the inventory list, and the clip opens in MediaPlayer automatically, allowing you to preview it right then. Installing the Streaming Client Plug-in The Streaming Client plug-in to Windows MediaPlayer is free Software from SeaChange that allows you to access video files stored in the BMC using the sea:// protocol in MediaPlayer, as 3-4 SeaChange BMC Management Guide Previewing MPEG-1 Files described in the preceding section. Video files so accessed are streamed to the MediaPlayer workstation faster than they are with the http:// protocol, preventing buffering delays from occuring as you advance and rewind the video in MediaPlayer. To install the Streaming Client plug-in on a Windows workstation, do the following: 1. Start the MediaControl utility on the workstation as instructed in MediaControl Utility (page 1-16). 2. In the MediaControl left pane, click Utilities > Downloads, and then scroll down in the right pane to the SeaChange Streaming Client section of the page, illustrated below. Figure 3-1: Downloading the Streaming Client Plug-in 3. Click the button to download the Streaming Client software, and save it to a local disk. 4. Close the MediaControl utility (Internet Explorer) on the workstation. Video Preview, Markup, and Editing 3-5 Previewing MPEG-1 Files 5. Locate and run the executable file that you downloaded. The installation wizard appears: Figure 3-2: Installing the Streaming Client Plug-in 6. Follow the prompts on the screen to complete the installation. NOTE If you get an error message during the installation stating that one or more software files (such as SeaSS.dll) could not be installed, search for and rename any existing copies of those files on the workstation, and then rerun the installation. After rebooting the workstation, you can delete the old (renamed) copies of those files. 3-6 SeaChange BMC Management Guide Chapter 4 Video Inventory Management 4- You can get video content into the BMC in several ways. For example, the two previous chapters explain how to record new clips into the system from digital video feeds, and how to transfer edited video clips into the system from video editing workstations. You can also import the entire video inventory of another SeaChange Broadcast system automatically, or import specific video files from any network location manually, subject to certain limitations. Once you have content in the BMC, you can use your automation or asset management system to rename, delete, archive, or restore specific video files as needed. See Inventory Management Capabilities (page 1-5) for a summary of these capabilities. This chapter explains how to set up and perform the following operations: • Importing Content from Another Broadcast System (page 4-2) • Viewing and Managing the Video Inventory (page 4-3) • Archiving and Restoring Video Files (page 4-6) • Transferring Video Files Manually (page 4-9) Video Inventory Management 4-1 Importing Content from Another Broadcast System Importing Content from Another Broadcast System The eXd software on the BMC includes a Cluster-to-Cluster (CTC) Archive utility that facilitates loading the BMC initially with video content from another Broadcast system (BMC, BMS, or BML). Actually, you can use the utility at any time to fully or partially synchronize the contents of the BMC with another network-connected Broadcast system. In such an operation, the other Broadcast system (from which you get the content) is called the source system, and the current BMC (which receives the new content) is called the target system. NOTE For day-to-day operations, you should use your automation or asset management system to move content between Broadcast systems. The CTC Archive utility is intended to be used primarily for initial or one-time content import operations. To import video content from another Broadcast system using the CTC Archive utility, do the following: 1. Using ExdUtil, connect to the other (source) Broadcast system and configure one of its server nodes to treat the (target) BMC as an archive device, as described in Configuring Archive Support (page 4-6). 2. Using the CTC Archive utility, import the content you want from the source system to the target system. See CTC Archive Utility in the Utilities Reference for detailed instructions. 3. Use the Status tab in ExdUtil to monitor the progress of the file transfer operations that you have initiated. For details on using the Status tab, see Status Tab in the Utilities Reference. 4. When all the file transfer operations have completed successfully, if you no longer need the source system to treat the target system an archive device, use ExdUtil to remove those archive settings from the source system. If you encounter problems importing content with the CTC Archive utility, see Chapter 6, Troubleshooting. 4-2 SeaChange BMC Management Guide Viewing and Managing the Video Inventory Viewing and Managing the Video Inventory For day-to-day operations, you should use your automation or asset management system to view and manage the inventory of video files in the BMC. For information on the protocols that your automation or asset management system can use to request these operations, see Inventory Management Capabilities (page 1-5). This section gives guidelines and procedures for: • Configuring Inventory Functions • Verifying Inventory Functions • Managing the Inventory under VDCP Automation (page 4-5) Configuring Inventory Functions You can configure the following aspects of the BMC inventory functions: • The video and audio bitrates the BMC uses when calculating the number of days, hours, minutes, and seconds of remaining video storage in the system. • The minimum size that a new video file must reach (while it is being recorded or imported into the system) before the BMC reports it as a playable clip. • Whether the BMC automatically upgrades the private data of any legacy video files stored in the system to the current private data format. For a description of private data, see Video Data Components (page 1-9). For instructions on how to configure these settings on the BMC, see Configure Video Inventory Functions in the Installation Guide. NOTE If you request inventory operations using an application that interfaces directly with the base system (Vstrm) software instead of with the eXd software, these settings are ignored. Verifying Inventory Functions You can use the Inventory tab in ExdUtil to view the video inventory in the BMC and to manually delete or rename video files or set their attributes. This allows you to verify the BMC inventory functions before you start using automation to manage the inventory. 1. On the BOSS (or on the single-node BMC if you have no BOSS), start ExdUtil as instructed in Extensible Disk Utility (page 1-18). 2. On the Connect tab, connect to the server node whose inventory functions you want to verify. Video Inventory Management 4-3 Viewing and Managing the Video Inventory NOTE Each BMC node displays the same video inventory list. 3. On the Inventory tab, click “Refresh” to display the list of videos, as illustrated below. Figure 4-1: Viewing the Video Inventory in the BMC The amount of video storage remaining in the system is displayed below the list. 4. Use the buttons to the right of the list to delete or rename video files, or to modify their attributes. See Inventory Tab in the Utilities Reference for details on using the list, including understanding the video attributes and colors codes used in the list. NOTE To delete or rename a video file, the BMC cluster must be in a green or yellow state. See Monitoring the Base System (page 122) for instructions on viewing the cluster state. If you encounter problems managing the video inventory with ExdUtil, see Chapter 6, Troubleshooting. 4-4 SeaChange BMC Management Guide Viewing and Managing the Video Inventory Managing the Inventory under VDCP Automation Once you have tested the BMC inventory functions manually (with ExdUtil) and have verified that they work, you should test them under VDCP automation, if you plan to manage the inventory that way for production use. Make sure the proper control cabling is in place from the automation system to the BMC node to which you will issue inventory requests. This can be serial cabling or network cabling as described in Serial-based Equipment or Network-based Equipment in the Installation Guide. When you manage the video inventory using VDCP automation, note the following: • To delete or rename a video file, the BMC cluster must be in a green or yellow state. See Monitoring the Base System (page 1-22) for instructions on viewing the cluster state. • When renaming a video file, make sure to adhere to the video file naming requirements stated in Component Names (page 1-10). • For details on how SeaChange implements VDCP automation support, see the Broadcast System Developer Kit. (You must be registered as a SeaChange development partner to access this kit.) If you encounter problems managing the video inventory under VDCP automation, see Chapter 6, Troubleshooting. Video Inventory Management 4-5 Archiving and Restoring Video Files Archiving and Restoring Video Files For the BMC to carry out video file archive and restore requests received from VDCP automation or eXd utilities, you must enable and configure archive support on one or more of the server nodes in the BMC. This is true whether the target archive system is another Broadcast system (BML, BMC, or BMS), a third-party archive system such as StorageTek, or a SeaChange MediaMarker workstation. You must also enable and configure archive support if you want the BMC to automatically archive new video files that are recorded into the system. This section gives guidelines and procedures for: • Configuring Archive Support • Verifying Archive Functionality (page 4-6) • Archiving under VDCP Automation (page 4-8) Configuring Archive Support You can configure the following aspects of the archive support on the BMC: • Which external systems each BMC node can target as an archive. • The network name or path the node uses to access the video inventory on each archive. • Which protocol the node uses to transfer video files to each archive. • Which archive system each node treats as its default archive. • Whether automatic archiving of newly recorded video files is enabled on each node. • How often each node should retry accessing a video file on an archive if the first attempt fails, and how long to wait between each retry. • Whether any of the archives defined for a node is a BML system or a MediaMarker workstation. (This setting is required to invoke special handling in these cases.) For instructions on how to configure these settings on the BMC, see Configure Archive Support in the Installation Guide. Verifying Archive Functionality You can use the Archive tab in ExdUtil to manually archive video files to any of the archives that you have configured for the BMC, and to manually restore video files from any of those same archives. This allows you to verify the BMC archive functionality before you start using automation to control BMC archive operations. 4-6 SeaChange BMC Management Guide Archiving and Restoring Video Files NOTE If you have configured a BMC node to automatically archive new video files as they are recorded into the system, you can verify this functionality by recording a new video file manually, as instructed in Verifying Encoder Functionality (page 2-5) or Verifying MTS Capture Functionality (page 2-19). You must use a recording device that has Auto Archive enabled. 1. On the BOSS (or on the single-node BMC if you have no BOSS), start ExdUtil as instructed in Extensible Disk Utility (page 1-18). 2. On the Connect tab, connect to the server node whose archive functions you want to verify. 3. On the Archive tab, select the archive system that you want to work with from the “Contents of Remote Server” drop-down list, and click “Refresh” below both lists to display the video inventory of both the BMC and the archive system, as illustrated below. Figure 4-2: Viewing the Video Inventory in the BMC and an Archive System Video Inventory Management 4-7 Archiving and Restoring Video Files 4. Select the video file that you want to archive or restore, and click “Export” or “Import” to initiate the transfer. An entry appears in the Active Status list, allowing you to monitor the progress of the operation. See Archive Tab in the Utilities Reference for details on using the lists and buttons on the Archive tab. 5. Try deleting a video file from the archive, by selecting it from the list on the right and clicking the “Delete” button below the list. If you encounter problems archiving or restoring video files with ExdUtil, see Chapter 6, Troubleshooting. Archiving under VDCP Automation Once you have tested the BMC archive functionality manually (with ExdUtil) and have verified that it works, you should test it under VDCP automation, if you plan to control archive operations that way for production use. Make sure the proper control cabling is in place from the automation system to the BMC node to which you will issue archive requests. This can be serial cabling or network cabling as described in Serial-based Equipment or Network-based Equipment in the Installation Guide. When you perform archive operations using VDCP automation, note the following: • The BMC node and the archive system must be on the same IP subnet, and their DNS host names must be the same as their NetBEUI (Microsoft) machine names. • The BMC node that you issue archive requests to should have sufficient I/O bandwidth available. Avoid using a node that bears a heavy load of video recording or playback. • If you have configured a BMC node to automatically archive new video files as they are recorded into the system, you can verify this functionality by recording a new video file as instructed in Encoding under VDCP Automation (page 2-8) or MTS Capture under VDCP Automation (page 2-20). You must use a recording device that has Auto Archive enabled. • If you rename a video file when restoring it from an archive, make sure to adhere to the video file naming requirements stated in Component Names (page 1-10). • For details on how SeaChange implements VDCP automation support, see the Broadcast System Developer Kit. (You must be registered as a SeaChange development partner to access this kit.) If you encounter problems archiving or restoring video files under VDCP automation, see Chapter 6, Troubleshooting. 4-8 SeaChange BMC Management Guide Transferring Video Files Manually Transferring Video Files Manually The video inventory and archive operations described in the preceding sections all operate upon whole video files — that is, they handle the three components of each video file, described in Video Data Components (page 1-9), as a single unit, transparently. This is true of all operations that are mediated by the eXd software, including operations that you request through VDCP automation, Sony protocol, or eXd utilities. The base system (Vstrm) software also provides utilities for transferring video files to and from external, network-connected systems. However, these utilities do not handle the three video file components transparently. This section explains how to use the following Vstrm utilities to transfer MPEG files and video index (VIX) files between the BMC and a network-connected workstation: • Transferring Video Files with FTP • Importing Video Files with Content Importer (page 4-11) CAUTION At the time of this publishing, neither of these utilities provides a way to transfer the private data component of a video file. Transferring Video Files with FTP The base BMC system (Vstrm) software includes a built-in FTP service. This enables you to use an FTP utility on a network-connected workstation to retrieve video files from the BMC or send video files to the BMC. You must transfer the MPEG and video index (VIX) files separately, and you cannot transfer private data. You can issue FTP requests to any server node in the BMC. Before using FTP to transfer a file, ensure the following: • The BMC node and the workstation are on the same IP subnet, and their DNS host names are the same as their NetBEUI (Microsoft) machine names. • The FTP service on the BMC node is configured to support the number of FTP connections you will make, and the workstation is equipped with a supported FTP utility. For details, look up “Streaming FTP Protocol” in the SeaChange Server Reference. If you encounter problems performing the FTP functions described in the following sections, see Chapter 6, Troubleshooting. Getting an MPEG File from the BMC To retrieve an MPEG file from the BMC, use the “Get” function of your FTP utility. For example, the following figure illustrates how to use the built-in Windows command-line FTP utility to retrieve an MPEG file (1021_vid0100.mpg) from a BMC node (IP address 17.0.16.21) and save the file in the current directory (C:\) on the workstation: Video Inventory Management 4-9 Transferring Video Files Manually Figure 4-3: Getting an MPEG File from the BMC In this example, the MPEG file is retrieved from the video data (DVL) partition of the BMC. This is the default behavior if you don’t specify a partition on the source filename in the Get command. See Getting or Putting a VIX File (page 4-11) for more information. Putting an MPEG File onto the BMC To send an MPEG file to the BMC, use the “Put” function of your FTP utility. For example, the following figure illustrates how to use the built-in Windows command-line FTP utility to send an MPEG file (cnd00510.mpg) from the current directory (C:\TEMP) on the workstation to a BMC node (IP address 17.0.49.38): Figure 4-4: Putting an MPEG File onto the BMC 4-10 SeaChange BMC Management Guide Transferring Video Files Manually In this example, the MPEG file is stored on the BMC under the same name as the source file, in the video data (DVL) partition. This is the default behavior if you don’t specify a partition on the destination filename in the Put command. See the next section for more information. NOTE If an MPEG file of the same name as the one you are sending already exists on the BMC, you will get an error and the file won’t be sent. You must specify a unique destination filename on the Put command, as illustrated in the section below. Getting or Putting a VIX File To retrieve or send a video index (VIX) file, use the “Get” or “Put” function of your FTP utility, specifying the VIX partition on the source or destination filename. For example, to retrieve the VIX file for the video clip XYZ_SPOT from the BMC, issue the following command at the FTP prompt (after establishing an FTP session with the BMC): ftp> get vix\xyz_spot.vix To send the same VIX file back to the BMC after retrieving it, you could issue the following command at the FTP prompt: ftp> put xyz_spot.vix vix\xyz_spot_2.vix NOTE If a file of the same name as the one you are sending already exists on the BMC, you will get an error and the file won’t be sent. You must specify a unique destination filename on the Put command, as illustrated above. Importing Video Files with Content Importer The base BMC system (Vstrm) software includes a built-in Content Importer service that lets you set up a folder on the C drive of any BMC node to automatically and immediately import all video files that are dropped into the folder. This enables you to use Windows on a networkconnected workstation to map a drive to the content importer folder on the BMC node and copy any video files that you want imported to the BMC into that folder. You can copy any type of file into the content importer folder, including MPEG and video index (VIX) files. However, by default all files are imported into the video data (DVL) partition of the BMC. You can configure Content Importer to import files into the VIX partition, but you cannot configure it to import private data. You can set up multiple folders, such as one for importing MPEG files into the DVL partition, and another for importing VIX files into the VIX partition. Video Inventory Management 4-11 Transferring Video Files Manually To enable and configure the Content Importer service on a BMC node, do the following: 1. Start the MediaControl utility on the BOSS or on a network-connected workstation, as instructed in MediaControl Utility (page 1-16). Make sure to connect to the BMC node on which you will set up the content importer folder. 2. In the MediaControl left pane, click Utilities > Content Importer. A page like this appears: Figure 4-5: Enabling the Content Importer Service on a Node 3. In the Importer Control section of the page, set “Switch” to “On,” and click “Set.” This enables the Content Importer service on the BMC node. 4. In the Importer Directory Configuration section of the page, click the icon next to an entry in the list. A page like the following appears: 4-12 SeaChange BMC Management Guide Transferring Video Files Manually Figure 4-6: Setting Up a Content Importer Folder on a Node 5. Complete the settings on the page as indicated in the following table, and click “Submit.” Setting Specifies NTFS Directory The path and folder to set up as a content importer. File Specification The type of files to allow to be imported. Use wildcards as needed. (A single asterisk denotes all files.) Only files that match the wildcard pattern will be imported. SeaFile Volume The BMC partition to import the files into, such as DVL or VIX. Overwrite Existing Whether to overwrite existing files of the same names in the BMC. Delete Whether to delete the file from the folder after importing it. Move To Whether to move the file to another folder after importing it. Video Inventory Management 4-13 Transferring Video Files Manually 6. Repeat the previous step as needed to set up any additional content importer folders that you want. 7. To remove a folder from those that are configured as content importers, access the folder’s Directory Configuration page, and click the “Delete” button. 8. To apply the Content Importer changes to the BMC node, in the left pane of the Services tab in ExdUtil, double-click the BMC node, select the “All Services” option, and scroll down in the right pane and select “StrService.” Then, stop and start that service. 4-14 SeaChange BMC Management Guide Chapter 5 Time-Delayed Rebroadcast 5- The eXd software on the BMC includes a Time Delay utility that lets you capture an incoming video broadcast and rebroadcast it on a time-delayed basis. For example, if you have a parent broadcast station in a time zone two hours ahead of you, you can capture their broadcast, delay it two hours, and rebroadcast it locally on the same schedule as they use. Once you set up a channel in the Time Delay utility to perform such an operation, the delayed rebroadcast runs continuously (24 hours per day, 7 days per week) unless you stop it. For an overview of how this process works and the BMC devices it uses, see Time-Delayed Rebroadcast Capabilities (page 1-6). NOTE At the time of this publishing, time-delayed rebroadcast is supported only for standard definition SDI broadcasts. MPEG transport stream (DVB-ASI) broadcasts are not supported. See the Release Notes for the most up-to-date information. This chapter covers the following topics: • How Time-Delayed Video Is Stored (page 5-2) • Preparing BMC Devices for Time Delay (page 5-3) • Setting Up Time-Delay Channels (page 5-5) • Operating Time-Delay Channels (page 5-9) Time-Delayed Rebroadcast 5-1 How Time-Delayed Video Is Stored How Time-Delayed Video Is Stored When an incoming video broadcast is captured for time delay, it is stored in a “virtual” file in the BMC inventory. This is a special, circular video file comprised of a series of fixed-length segments. When the last segment of the file is filled up with captured video, the system continues to store video by overwriting the first segment. Since time-delayed rebroadcast is a continuous operation (24 hours per day, 7 days per week), the circular file format allows you to keep capturing video indefinitely without filling up the BMC storage space. Normally, the Time Delay utility stores enough video in the virtual file only to accomodate the longest time delay required for the channel, before it starts overwriting the old material. If you want extra video material to be stored in the virtual file as a safety measure, you can specify an “extra delay” for the channel. You should do this if you think in the future you might need to increase the channel’s time delay without interrupting service. For example, if you know that the originating broadcast region will enter daylight savings time at some future point but the time-delayed broadcast region will not, you should build in an extra hour of delay to accomodate that change. Otherwise, when the change occurs, you’ll have to stop, reconfigure, and restart the channel, causing the time-delayed broadcast region to go off air for the full duration of the new (longer) time delay. 5-2 SeaChange BMC Management Guide Preparing BMC Devices for Time Delay Preparing BMC Devices for Time Delay Before you set up any time-delay channels, make sure your BMC has the devices you need for the time-delay operations, and that those devices are ready to be used in that capacity. This section covers the following topics: • Preparing Codecs for Time Delay • Preparing the BOSS for Time Delay (page 5-4) Preparing Codecs for Time Delay For each time-delay channel that you set up, you need one BMC encoder and at least one standard BMC decoder. For example, if you plan to replay a broadcast at one-hour and two-hour delays, you need one encoder to record the broadcast, one decoder to replay it after a one-hour delay, and another decoder to replay it after a two-hour delay. To prepare BMC codecs for time-delay operations, do the following: • Ensure that the genlock and house clock signals are connected The genlock and house clock signals should be connected to each codec as instructed in Genlock and House Clock in the Installation Guide. This prevents the picture from rolling when you rebroadcast it, and ensures frame accuracy for your time-delay operations. If the Time Delay utility doesn’t detect a house clock, it lets you continue with time-delay operations but warns you that their timing might not be accurate. • Ensure that the encoder is configured properly in ExdUtil In the left pane of the Conrfiguration tab in ExdUtil, under EncoderPorts > Profiles, double-click the profile associated with the encoder, such as USER3, and make sure the video type and bitrate settings are what you want. For the bitrate, 12 Mbps is usually adequate; higher bit rates are acceptable if your BMC has sufficient storage space. • Ensure that the digital input signal is clean and stable As described in the Site Preparation Guide, the encoder requires a very clean and stable SDI input signal, or the video capture process can fail. Make sure you install any auxiliary equipment required to meet the input signal specifications. If the digital audio signals are separate from the digital video signal, consider using a multiplexer to embed them into the video signal, to reduce the risk of timing problems or encoder failures due to signal loss. Make sure to connect the genlock signal to any ADCs or multiplexers that you use. • Configure the encoder to tolerate input glitches By default, the encoder is set to tolerate a loss of up to 15 frames of the video input signal without stopping. This is equivalent to 0.5 seconds of NTSC video or 0.6 seconds of PAL video. If necessary, you can configure the encoder to tolerate longer losses without stopping. For details, see Configuring the Encoder (page 2-2). Time-Delayed Rebroadcast 5-3 Preparing BMC Devices for Time Delay • Disable automation control of the codecs Make sure the codecs that you will use are not configured for VDCP or Sony-protocol control on the Configuration tab in ExdUtil. If they are, the Time Delay utility might not be able to lock them for use. For instructions, see Configure Automation Support in the Installation Guide. After disabling automation control of the codecs, you might also need to use the Status tab in ExdUtil to release the codecs from being locked by automation. • (Optional) Prepare backup codecs To safeguard your time-delay operations, you can set up a backup time-delay channel for each primary time-delay channel. In this scenario, both channels run at the same time, but you air the playout from only one. You use a distribution amplifier to feed the same video input signal to both encoders, and you use an audio/video switch to select the playout to broadcast. If the primary channel fails, you can switch the on-air cable to the backup channel. You set up the two channels exactly the same, except that you assign different codecs as the channels’ input/output ports. Preparing the BOSS for Time Delay Your BMC must have a BOSS, or running the Time Delay utility is not supported. If the BOSS shuts down while Time Delay is running, your time-delay operations continue as scheduled, so long as the decoders have already received the request to start playout. However, you cannot monitor or control the operations until the BOSS reboots and you restart the Time Delay utility. To prepare the BOSS for time-delay operations, do the following: • Ensure that the house clock signal is connected The house clock signal should be connected to the BOSS as instructed in Genlock and House Clock in the Installation Guide. This ensures accurate timing for your time-delay operations. If the Time Delay utility doesn’t detect a house clock, it lets you continue with time-delay operations but warns you that their timing might not be accurate. • (Optional) Prepare a backup BOSS To safeguard your time-delay operations, you can set up a backup BOSS. If the primary BOSS fails, you can switch to the backup BOSS to continue monitoring and controlling the time-delay operations. In this scenario, you run the Time Delay utility on only one BOSS at a time. You set up the time-delay channels the same on both BOSS machines (using the same codecs), except that you configure the primary BOSS to “Auto Connect” to the codecs, whereas you disable that feature on the backup BOSS. When you switch to the backup BOSS, you start the Time Delay utility and manually connect to the codecs to resume monitoring and controlling the existing time-delay operations. 5-4 SeaChange BMC Management Guide Setting Up Time-Delay Channels Setting Up Time-Delay Channels For each incoming broadcast that you want to time-delay, you must set up a separate time-delay channel in the Time Delay utility. You can also set up a backup channel for each primary channel, either on the same BOSS or on a backup BOSS, as described in the previous sections. This section gives procedures for: • Creating Time-Delay Channels • Modifying Time-Delay Channels (page 5-6) • Deleting Time-Delay Channels (page 5-8) Creating Time-Delay Channels To create a time-delay channel, do the following: 1. On the BOSS in Windows, start the Time Delay utility by clicking Start > Programs > SeaChange Extensible Disk > TimeDelay. If the Configure Channel dialog appears (illustrated below), skip to Step 3. Otherwise, proceed with the next step. 2. In the main Time Delay window, on the menu bar click Configure > Create. The Configure Channel dialog appears: Figure 5-1: Creating a Time-Delay Channel Time-Delayed Rebroadcast 5-5 Setting Up Time-Delay Channels 3. Fill in the Configure Channel Dialog (described in the Utilities Reference), and click “OK.” A Channel view appears for the new channel in the main Time Delay window, allowing you to control time-delay operations. Depending on the settings you selected for the channel, the video capture (recording) process might start up automatically on the channel. For more information, see Operating Time-Delay Channels (page 5-9). Modifying Time-Delay Channels If you want to lengthen or shorten the time delay for an existing channel while it is on air (without disrupting service), see Modifying a Time Delay while On Air (page 5-11). To othewise modify the configuration settings for a time-delay channel, do the following: 1. If you haven’t already done so, start the Time Delay utility on the BOSS, by clicking Start > Programs > SeaChange Extensible Disk > TimeDelay. The main window appears: Figure 5-2: Viewing Existing Time-Delay Channels 2. In the main window, select the view of the channel that you want to modify, so that its window is in front. 3. If you plan to modify an input or output port for the channel to use a different device, and that port is currently recording or playing video, click the stop button on that section of the channel view to stop the port’s operations. Otherwise, skip this step. 5-6 SeaChange BMC Management Guide Setting Up Time-Delay Channels 4. If the channel is currently recording or playing video and you plan to modify a setting that affects the name or format of the channel’s virtual file (such as “Video Name” or “Segment Duration,” or a setting in the profile for the recording device on the Configuration tab in ExdUtil), on the menu bar click Channel > Stop All to stop all device operations on the channel. Otherwise, skip this step. 5. On the menu bar, click Configure > Configure Channel. The Configure Channel dialog appears: Figure 5-3: Modifying a Time-Delay Channel 6. Modify the settings as needed in the Configure Channel Dialog (described in the Utilities Reference). If your changes render any items in the Encoders or Decoders list obsolete, make sure to delete those items. If you deselect the “Delete On Start” option and a virtual file currently exists for the channel (from previous operations on the channel), use the Inventory tab in ExdUtil to delete the virtual file manually. 7. Click “OK” in the Configure Channel dialog to save and apply your changes. Depending on the settings you selected for the channel, the video capture (recording) process might start up automatically on the channel. For more information, see Operating Time-Delay Channels (page 5-9). Time-Delayed Rebroadcast 5-7 Setting Up Time-Delay Channels Deleting Time-Delay Channels You should not delete a time-delay channel unless you are done using it to perform time-delay operations. There should be no pending operations on the channel. If you delete a channel while there are pending operations, those operations will not execute. To delete a time-delay channel, do the following: 1. In the main Time Delay window, select the view of the channel that you want to delete, so that its window is in front. 2. On the menu bar, click Configure > Delete, and click “Yes” in the confirmation dialog. 3. Use the Inventory tab in ExdUtil to delete the channel’s virtual file. 5-8 SeaChange BMC Management Guide Operating Time-Delay Channels Operating Time-Delay Channels Once you have prepared the BMC devices that you will use for your time-delay operations and you have set up the required channels in the Time Delay utility, as described in the previous sections, you can start operations on the time-delay channels. CAUTION Do not close the Time Delay window once you have started time-delay operations. If you close it when operations are still pending, only the operations that have started will run. For example, if you close the window after recording has begun on a channel but before playback has started, the recording will continue but playback will never start. Even if you close the window after playback has begun, if a glitch occurs thereafter and playback fails, the device will not restart automatically. This section provides guidelines and procedures for: • Starting Time-Delay Operations (page 5-9) • Monitoring Time-Delay Operations (page 5-10) • Viewing Information on Pending Operations (page 5-10) • Resynchronizing Playback with Recording (page 5-11) • Modifying a Time Delay while On Air (page 5-11) • Stopping Time-Delay Operations (page 5-12) • Switching to Backup Channels (page 5-12) Starting Time-Delay Operations If you select the “Auto Connect” and “Auto Start” options when creating or modifying a timedelay channel, the video capture (recording) process starts up automatically on that channel as soon as you complete the Configure Channel dialog. The channel also starts up automatically each time you restart the Time Delay utility thereafter. If you deselect the “Auto Connect” and “Auto Start” options when creating or modifying a timedelay channel, after completing the Configure Channel dialog (and each time you restart the Time Delay utility thereafter) you must manually connect to the recording device and start the recording process on the channel by clicking the “Connect” button followed by the record button on the input port section of the channel view. If “Auto Connect” is selected but not “Auto Start,” you only need to click the record button to start the recording process. Once you have started the recording process on a channel (whether automatically or manually), each playback process on that channel starts up automatically after the appropriate delay, or immediately if the “Auto Resume Play” option is selected and enough captured video already Time-Delayed Rebroadcast 5-9 Operating Time-Delay Channels exists to start the playback process. The recording and playback processes then run in tandem continuously (24 hours per day, 7 days per week) unless you stop them. To start a playback process manually on a channel after it has failed or you have stopped it, click the “Connect” button followed by the play button on the appropriate output port section of the channel view. If you are still connected to the device, you only need to click the play button. For information on monitoring and controlling time-delay operations once you have started them, see the next few sections. For information on dealing with problems that you encounter when starting operations on a time-delay channel, see Chapter 6, Troubleshooting. Monitoring Time-Delay Operations Once you have started time-delay operations on a channel as described in the previous section, you can monitor and control the operations using the input and output port sections of the channel view, illustrated below. port name video position device status control buttons video size node and device device time number of restarts Figure 5-4: Monitoring Input and Output Ports on a Channel The text fields and their colors provide information and status about the recording and playback devices. The buttons let you control the recording and playback devices manually if needed. For more information on these features and how to use them, see Channel View in the Utilities Reference. Viewing Information on Pending Operations Besides viewing information on the current operations of a time-delay channel as described in the previous section, you can also get information on pending operations for a channel. For example, if one or more playback processes have not started on the channel yet, you can get a list of those events and their scheduled start times. 5-10 SeaChange BMC Management Guide Operating Time-Delay Channels To get information on pending operations on a time-delay channel, do the following: 1. In the main Time Delay window, select the view of the channel that you want to see information on, so that its window is in front. 2. On the menu bar, click Channel > Pending Events. An information box like the following appears: Figure 5-5: Viewing Information on Pending Operations on a Channel Resynchronizing Playback with Recording If for any reason a playback process on a time-delay channel gets out of sync with the recording process on the channel, so that the proper delay no longer exists between the two, you can manually resynchronize the processes by clicking the resync button on the appropriate output port section of the channel view. For example, you might need to do this if the recording process experiences a glitch and restarts automatically, or if the playback device drifts slightly from the recording device over time, which is possible with PAL time-delay operations. NOTE As a safety measure, you can set an “Auto Resync” option when defining the output ports for a time-delay channel. This causes the playback processes to resynchronize with the recording process automatically once a day at the time you specify. For details, see Configure Output Dialog in the Utilities Reference. Modifying a Time Delay while On Air Use the procedure below if you need to adjust the length of a channel’s time delay after the channel has already started broadcasting to air. If you want to lengthen the delay without disrupting service, you must already have an “Extra Delay” defined for the channel that is long enough to accomodate the change that you want to make, as explained in How Time-Delayed Video Is Stored (page 5-2). Time-Delayed Rebroadcast 5-11 Operating Time-Delay Channels To modify a channel’s time delay while it is broadcasting to air, do the following: 1. In the main Time Delay window, select the view of the channel that you want to modify, so that its window is in front. 2. On the menu bar, click Configure > Configure Channel. The Configure Channel dialog appears. 3. In the dialog, make one of the following changes to the “Extra Delay” field: • If you plan to increase the channel’s time delay by an amount of time, decrease the extra delay by that same amount of time. • If you plan to decrease the channel’s time delay by an amount of time, increase the extra delay by that same amount of time. 4. In the “Decoders” list box, select the output port whose time delay you want to modify, and click the “Configure” button. The Configure Output dialog appears. 5. In the dialog, change the “Delay” field to the new value you want, and click “OK.” 6. Click “OK” in the Configure Channel dialog to save and apply the changes immediately. The playout should jump forward or back in the video by the amount of time that you changed the delay, and the video size field on the output port section of the channel view (just below the device control buttons) should show the new time delay you specified. Stopping Time-Delay Operations To stop the recording process on a time-delay channel, click the stop button on the input port section of the channel view. If a delayed playback process has already started when you stop the recording process, the playback process continues to run until it has played all the video material captured in the virtual file, after which it stops automatically. To manually stop a playback process, click the stop section of the channel view. button on the corresponding output port To stop all current and pending recording and playback operations on a time-delay channel immediately, make sure the view of that channel is in the front of the main Time Delay window, and on the menu bar click Channel > Stop All. If you then need to release the devices from being locked by the Time Delay utility, use the Status tab in ExdUtil. Switching to Backup Channels If a recording or playback process fails on a time-delay channel and does not recover automatically, you can try manually restarting the process using the controls on the corresponding section of the channel view. Or, you can use an audio/video switch to switch the on-air cable to a backup time-delay channel, if you have created one and it is running. 5-12 SeaChange BMC Management Guide Operating Time-Delay Channels If the BOSS fails while you are running time-delay operations, you can restart the BOSS and the Time Delay utility to resume control of the existing time-delay operations automatically or manually. Or, you can start the Time Delay utility on a backup BOSS and manually connect to the devices to resume control of the existing time-delay operations, if you have created the proper backup channels on the other BOSS. For information on how to set up backup channels to prepare for the above types of situations, see Preparing BMC Devices for Time Delay (page 5-3). NOTE If the Time Delay utility detects that a channel device is unavailable, in use, inoperative, or offline, it does not try to start the device automatically. In such cases, you must start the device manually as described in Starting Time-Delay Operations (page 5-9). Time-Delayed Rebroadcast 5-13 Operating Time-Delay Channels 5-14 SeaChange BMC Management Guide Chapter 6 Troubleshooting 6- This chapter gives both general guidelines for diagnosing BMC problems, and tips for dealing with specific operational problems that you might encounter. It includes the following sections: • Diagnostic Guidelines (page 6-2) • Recording Problems (page 6-5) • Playback Problems (page 6-6) • Archive Problems (page 6-7) • File Transfer Problems (page 6-8) • Time Delay Problems (page 6-9) NOTE If the solution to your problem requires hardware or software maintenance, see Maintaining Hardware and Software (page 132) for the instructions to follow. If you need help completing any action suggested in this chapter, or if the suggested actions do not resolve your problem, contact SeaChange as instructed in Getting Technical Support (page vii). Troubleshooting 6-1 Diagnostic Guidelines Diagnostic Guidelines This section gives general guidelines for BMC problem diagnosis, including instructions on how to obtain and analyze status information and event data that can be useful in determining the cause of various types of BMC problems. It includes the following sections: • General Troubleshooting Procedure • Analyzing Device Status Information (page 6-3) • Analyzing Control Communications (page 6-4) General Troubleshooting Procedure To determine whether a BMC problem lies with the base system (the hardware or Vstrm software), the eXd software, or the external control equipment, use the following procedure: 1. Verify that the base BMC system is operational. Use the SeaView or MediaControl utility to check the overall status of the BMC cluster (or the single node) as instructed in Monitoring the Base System (page 1-22). If the base system is not operational, correct the problem before proceeding with the next step. 2. Verify that the specific BMC device is operational. If the operation that failed used a specific BMC device, such as an encoder, decoder, or MTS I/O card, check the status of that device on the Status tab in ExdUtil, as instructed in Analyzing Device Status Information (page 6-3). If the device is locked or stalled, release or reset it as needed on the Status tab before proceeding with the next step. 3. Verify that the base BMC system can perform the operation that failed. Use the SCP utility to manually peform the operation that failed, such as video import, recording, or playback. For information on the SCP command syntax to use, see the SeaChange Server Reference. If the operation fails using SCP, check the error output displayed by SCP and, if necessary, the Windows event logs to determine the cause of the failure. Correct any problems before proceeding with the next step. 4. Verify that the eXd software is running. Use the Services tab in ExdUtil to check the status of ExdSvc on the BMC node that handled the operation that failed, as instructed in Monitoring Software Services (page 127). If ExdSvc is not running on the node, restart it before proceeding with the next step. 5. Verify that the eXd software can perform the operation that failed. Use ExdUtil to manually perform the operation that failed, as instructed in the relevant previous chapter of this manual. If the operation fails using ExdUtil, check the eXd system log to determine the cause. For information on using the eXd system log, see System Log in the Utilities Reference. Correct any problems before proceeding with the next step. 6-2 SeaChange BMC Management Guide Diagnostic Guidelines 6. Verify that the cabling from the external control equipment to the BMC is correct. Check the physical cabling between the external control equipment (such as the automation system, Sony-protocol controller, or editing workstation) and the BMC node that handled the operation, as instructed in Serial-based Equipment or Network-based Equipment in the Installation Guide. Correct any problems before proceeding with the next step. 7. Verify that the serial (COM) port on the BMC is functional. If the external control equipment uses a serial cable connection to the BMC node, check the Windows event logs on the node for any messages indicating that the COM port is faulty. If you find such a message, test the COM port as instructed in Test All the Serial Ports in the Installation Guide. Correct any problems before proceeding with the next step. 8. Verify that the external control equipment and the BMC node are configured properly. Check the VDCP or Sony protocol settings for the BMC node on the Configuration tab in ExdUtil, as instructed in Configure Automation Support in the Installation Guide. Make sure the settings are compatible with your VDCP automation or Sony-protocol equipment settings. Correct any problems before proceeding with the next step. 9. Verify that the control equipment communicates with the BMC properly. Retry the original operation using your control equipment. If it fails again, check the VDCP or Sony protocol communications data logged for the operation on the Status tab in ExdUtil, as instructed in Analyzing Control Communications (page 6-4). Correct any problems before proceeding with the next step. 10. Verify that the control equipment is compatible with the BMC. Retry the original operation using your control equipment. If it fails again, there might be a problem with how your control equipment communicates with the BMC. Details on how the BMC requires VDCP and Sony protocol communications to be conducted are given in the Broadcast System Developer Kit. (You must be registered as a SeaChange development partner to access this kit.) Analyzing Device Status Information If a BMC recording or playback operation fails, check the status information provided for the recording or playback device on the Status tab in ExdUtil, as instructed in Monitoring Device and Resource Usage (page 1-29). Check the following data items (columns) specifically: • Port Status If the port status is listed as “Inoperative” or is stuck in the “Cued” state, use the HW Reset button on the Status tab to reset the device. • Cue, Record, Play, and Stop Requests If these counts do not increase over time, the external control equipment (such as the automation system or Sony-protocol controller) is not communicating with the device. If Troubleshooting 6-3 Diagnostic Guidelines the communications were working previously, the cabling might have been loosened or changed erroneously. If you have just started operations, the device might not be bound to the correct VDCP input/output port number in ExdUtil or in your automation system, or the codec board might be faulty. For instructions on testing the BMC hardware, and on cabling and configuring codecs for control by external equipment, see the Installation Guide. Analyzing Control Communications If your VDCP or Sony-protocol control equipment is having trouble controlling a BMC device, check the communications data logged for the VDCP or Sony control port on the Status tab in ExdUtil, as instructed in Monitoring Device and Resource Usage (page 1-29). Check the following data items (columns) specifically: • Complete Messages and Incomplete Messages Normally, the Complete Messages count should increase over time but the Incomplete Messages count should not. If neither count increases, the BMC node is not receiving commands from the control equipment. If only the Incomplete Messages count increases, the BMC node is receiving corrupt communications from the control equipment. Either way, you should check the cabling, pinouts, and COM ports, as instructed in the Installation Guide. (For the cabling, see Serial-based Equipment or Network-based Equipment. For a COM port, see Test All the Serial Ports.) • Open Port Successes and Select Port Successes Normally, both the Open Port successes and the Select Port successes should increase uniformly over time. If the Select Port successes do not increase alongside the Open Port successes, either the control equipment is not sending the Select Port command, or it is selecting a different port than it is opening. For details on how the BMC requires VDCP and Sony protocol communications to be conducted, see the Broadcast System Developer Kit. (You must be registered as a SeaChange development partner to access this kit.) • Open Port Errors If this count increases over time, there are several possible causes. The codec port might already have been opened or locked by a different control application, or the codec device may have stalled. You can use the buttons on the Status tab in ExdUtil to release (unlock), reset, or acquire (relock) codec devices. If the codec board is faulty, you must replace it. If the VDCP input/output port number is bound to the wrong device on the Configuration tab in ExdUtil, correct the problem as instructed in Configure Automation Support in the Installation Guide. 6-4 SeaChange BMC Management Guide Recording Problems Recording Problems The following are possible causes and solutions to BMC recording problems: Possible Cause Solution Automation is using the wrong VDCP input port to refer to the recording device Make sure the input port number that the recording device is bound to on the Configuration tab in ExdUtil is the same as the input port number you are using in automation to refer to the device. See Configure Automation Support in the Installation Guide for details. The COM or TCP port used by the control equipment to communicate with the recording device is locked by a different control application or is not configured properly Check the status of the COM or TCP port on the Status tab in ExdUtil. If it is locked by the wrong control application, select the port and click “Release.” If you previously released it, select the correct VDCP or Sony control port and click “Acquire.” Otherwise, on the Configuration tab make sure the COM or TCP port is configured to listen for VDCP or Sony communications as described in Configure Automation Support in the Installation Guide. In the TCP case, also make sure eXd is listening on the correct TCP socket. The recording device is locked for use by a different control application or is stalled Check the status of the recording device on the Status tab in ExdUtil. If it is locked by the wrong control application, select the device and click “Release.” If it is inoperative or stuck in a cued state, select it and click “HW Reset.” If you previously released the device, select the correct VDCP or Sony control port and click “Acquire.” The recording device is configured to process the wrong type of video or to process video or audio on the wrong ports Check the profile settings for the recording device on the Configuration tab in ExdUtil. Make sure the video format (NTSC or PAL) is set correctly. Also, make sure the audio source settings are correct. See Chapter 2, Video Recording and Playback for the correct procedure to modify any settings for the recording device. The video feed is not clean or stable enough for the device to record Either clean up the video feed to meet the Audio/Video Signal Requirements given in the Site Preparation Guide, or try reconfiguring the encoder to tolerate longer input signal losses as instructed in Configuring the Encoder (page 2-2). The cabling from the control equipment to the recording device is wrong Check that the cables are connected firmly to the correct ports and that the correct pinouts are used. For details, see Serial-based Equipment or Network-based Equipment in the Installation Guide. The serial port used by the control equipment is not working Check the Windows event logs on the BMC node for error messages about the COM port. If there is a problem with the COM port, test it as instructed in Test All the Serial Ports in the Installation Guide. The BMC has run out of video storage space Use the Inventory tab in ExdUtil to check the amount of video storage remaining. See also Inventory Management Capabilities (page 1-5) for background information on this issue. The recording device is faulty Test the recording device and replace it if needed as instructed in Step 3. Test the System in Isolation in the Installation Guide. Troubleshooting 6-5 Playback Problems Playback Problems The following are possible causes and solutions to BMC playback problems: Possible Cause Solution Automation is using the wrong VDCP output port to refer to the playout device Make sure the output port number that the playout device is bound to on the Configuration tab in ExdUtil is the same as the output port number you are using in automation to refer to the device. See Configure Automation Support in the Installation Guide for details. The COM or TCP port used by the control equipment to communicate with the playout device is locked by a different control application or is not configured properly Check the status of the COM or TCP port on the Status tab in ExdUtil. If it is locked by the wrong control application, select the port and click “Release.” If you previously released it, select the correct VDCP or Sony control port and click “Acquire.” Otherwise, on the Configuration tab make sure the COM or TCP port is configured to listen for VDCP or Sony communications as described in Configure Automation Support in the Installation Guide. In the TCP case, also make sure eXd is listening on the correct TCP socket. The playout device is locked for use by a different control application or is stalled Check the status of the playout device on the Status tab in ExdUtil. If it is locked by the wrong control application, select the device and click “Release.” If it is inoperative or stuck in a cued state, select it and click “HW Reset.” If you previously released the device, select the correct VDCP or Sony control port and click “Acquire.” The playout device is configured to play the wrong type of video Check the basic settings for the playout device using VsConfig as instructed in the appropriate section of Chapter 2, Video Recording and Playback. Make sure the video format (NTSC or PAL) is set correctly, and that you use the prescribed procedure if you modify it. The cabling from the control equipment to the playout device is wrong Check that the cables are connected firmly to the correct ports and that the correct pinouts are used. For details, see Serial-based Equipment or Network-based Equipment in the Installation Guide. The serial port used by the control equipment is not working Check the Windows event logs on the BMC node for error messages about the COM port. If there is a problem with the COM port, test it as instructed in Test All the Serial Ports in the Installation Guide. The BMC has run out of video I/O bandwidth Use the SeaView utility to check the state of the playout device and the BMC cluster or single node, as instructed in Monitoring the Base System (page 1-22). The playout device is faulty Test the playout device and replace it if needed as instructed in Step 3. Test the System in Isolation in the Installation Guide. 6-6 SeaChange BMC Management Guide Archive Problems Archive Problems The following are possible causes and solutions to BMC archive problems: Possible Cause Solution Archive support is not enabled or configured properly on the BMC node Make sure archive support is enabled on the BMC node and that the allowed archive targets are defined correctly on the Configuration tab in ExdUtil, as instructed in Configure Archive Support in the Installation Guide. Automation is using the wrong archive drive number to refer to the BMC node or the archive Make sure the local machine ID for the BMC node and the allowed archive drive numbers are defined correctly on the Configuration tab in ExdUtil, as instructed in Configure Archive Support in the Installation Guide. TCP/IP communications are not working between the BMC node and the archive Issue “ping” commands in both directions between the node and the archive. See Archiving under VDCP Automation (page 4-8) for TCP/IP network configuration requirements. The BMC does not have enough storage space to import the video content Use the Inventory tab in ExdUtil to check the amount of video storage remaining. See also Inventory Management Capabilities (page 1-5) for background information on this issue. The network cabling from the archive to the BMC is wrong Check that the cables are connected firmly to the correct ports as instructed in Network-based Equipment in the Installation Guide. The BMC has run out of video I/O bandwidth Use the SeaView utility to check the state of the BMC cluster or single node, as instructed in Monitoring the Base System (page 122). Use VsConfig to check the Broadcast Archive settings as instructed in Modifying Vstrm Settings (page 1-37). The network port on the BMC node is faulty If the network ports on the single-board computer (SBC) card in the BMC node are faulty, you might need to replace the SBC card, as instructed in Replace Any Faulty Components in the Installation Guide. Troubleshooting 6-7 File Transfer Problems File Transfer Problems For information on resolving problems with a file transfer operation, see the documentation for the type of workstation that you are transferring the video file to or from: 6-8 Workstation Type Documentation MediaMarker preview workstation MediaMarker Setup and User Guide Avid editing workstation MediaTransfer Setup and User Guide Adobe editing workstation MediaPublisher Setup and User Guide Generic workstation with FTP utility SeaChange Server Reference SeaChange BMC Management Guide Time Delay Problems Time Delay Problems The following are possible causes and solutions to Time Delay problems: Possible Cause Solution A codec used by the timedelay channel is locked for use by a different control application or is stalled Check the status of the codec on the Status tab in ExdUtil. If it is locked by the wrong control application, select the device and click “Release.” If it is inoperative or stuck in a cued state, select it and click “HW Reset.” If you previously released the device, select the RPC connection used by the Time Delay utility and click “Acquire.” A codec or BMC node specified for the time-delay channel is not valid If you specified a BMC node or device name incorrectly when configuring the channel, the corresponding section of the channel view is shown in white. Correct the node or device name as needed and retry the operation. The BOSS is not using house clock time The Time Delay utility warns you of this condition but lets you proceed with channel operations. However, accurate timing of operations is not assured in this case. To correct this problem, follow the instructions in Preparing the BOSS for Time Delay (page 5-4). A codec used by the timedelay channel is not using house clock time or is using a different time-code type The Time Delay utility warns you of this condition but lets you proceed with channel operations. However, accurate timing of operations is not assured in this case. To correct this problem, follow the instructions in Preparing Codecs for Time Delay (page 5-3). The time-code types of the recording and playback devices for the time-delay chanel are different The Time Delay utility warns you of this condition and sets the playback device status to offline, so that playback will never start. Make sure the video format (NTSC or PAL) is set the same for both the recording and playback device as instructed in Chapter 2, Video Recording and Playback, and retry the operation. The time-delay channel was modified without deleting the old virtual file If you modified the channel such that its video file format changed but you did not select the “Delete On Start” option, delete the old video file manually using the Inventory tab in ExdUtil, and retry the operation. The video feed is not clean or stable enough for the time-delay channel to record Either clean up the video feed to meet the Audio/Video Signal Requirements given in the Site Preparation Guide, or try reconfiguring the encoder to tolerate longer input signal losses as instructed in Configuring the Encoder (page 2-2). The BMC has run out of video storage space Use the Inventory tab in ExdUtil to check the amount of video storage remaining. See also Inventory Management Capabilities (page 1-5) for background information on this issue. A codec used by the timedelay channel is faulty Test the codec and replace it if needed as instructed in Step 3. Test the System in Isolation in the Installation Guide. Other See the TimeDelay.log file. The location and format of this log are the same as the eXd System Log (described in the Utilities Reference). Troubleshooting 6-9 Time Delay Problems 6-10 SeaChange BMC Management Guide Index- A Adobe editing support, 3-3 archive system configuring support for, 4-6 procedures for accessing, 4-6 SeaChange archive file, 1-10 summary of BMC support for, 1-5 troubleshooting, 6-7 verifying access to, 4-6 Archive tab, ExdUtil using to archive/restore video, 4-6 audio configuring HD decoder, 2-27 Avid editing support, 3-3 B backing up configuration settings, 1-35 backup channels (Time Delay) configuring, 5-4 switching to, 5-12 BMC capabilities, 1-2 description, 1-2 BOSS preparing for Time Delay, 5-4 C cache, see inventory capabilities archive, 1-5 BMC, 1-2 inventory, 1-5 preview and editing, 1-4 recording and playback, 1-2 time-delayed rebroadcast, 1-6 Channel view (Time Delay), 5-10 channels (Time Delay) configuring, 5-6 configuring backup channels, 5-4 Index creating, 5-5 deleting, 5-8 see also Time Delay characters disallowed in filenames, 1-10 cluster checking status, 1-22 colors status indicators in SeaView, 1-23 configuration settings archive, 4-6 backing up, 1-35 Content Importer, 4-12 encoder, 2-2 eXd software, 1-34 FTP service, 4-9 HD decoder, 2-27 inventory, 4-3 MTS I/O card, 2-17, 2-22 restoring from a backup, 1-36 standard decoder, 2-10 Time Delay, 5-5 Vstrm software, 1-37 Content Importer service, 4-11 CTC Archive utility purpose, 4-2 customer support, 1-vii D decoder, standard configuring, 2-10 timing to switcher, 2-10 verifying functionality, 2-13 delayed rebroadcast, 5-1 devices analyzing usage data, 6-3 documentation, 1-vii Index-1 Index E editing support, 1-4, 3-3 encoder configuring, 2-2 signal loss tolerance, 2-2 verifying functionality, 2-5 ExdSvc service description, 1-28 ExdUtil utility starting, 1-18 Extensible Disk (eXd) software configuring, 1-34 Extra Delay setting, 5-2 F file system volumes, 1-9 file transfer procedures, 4-9 troubleshooting, 6-8 using Content Importer, 4-11 using FTP, 4-9 Flash Update utility, 2-10 starting, 1-19 using to set encoder signal loss tolerance, 2-2 H hardware component names, 1-10 maintaining, 1-32 summary of components, 1-8 HD decoder configuring, 2-27 timing to switcher, 2-32 verifying functionality, 2-34 I K KVM switch using, 1-13 M MediaControl utility checking cluster status, 1-23 checking node status, 1-25 starting, 1-16 using to browse inventory, 3-4 using to enable Content Importer, 4-12 MediaDub software, 3-3 MediaMarker workstation capabilities, 3-2 usage scenario, 1-4 MediaPublisher software, 3-3 MediaTransfer software, 3-3 monitoring base system, 1-22 codecs, 1-29 software services, 1-27 summary of task, 1-22 Time Delay operations, 5-10 MPEG-1 video previewing, 3-4 MPEG-2 video editing, 3-3 previewing and segmenting, 3-2 MTS I/O card configuring, 2-17, 2-22 verifying functionality, 2-19, 2-24 N importing video using Content Importer, 4-11 using CTC Archive, 4-2 using FTP, 4-11 Inventory tab, ExdUtil using to verify inventory functions, 4-3 inventory, video configuring, 4-3 summary of capabilities, 1-5 Index-2 summary of tasks, 4-3 verifying functionality, 4-3 IP streaming service description, 1-29 SeaChange BMC Management Guide names hardware components, 1-10 video files, 1-10 O online documentation, 1-vii Index P pending operations, Time Delay, 5-10 playback procedures, 2-10, 2-22, 2-27 summary of capabilities, 1-2 troubleshooting, 6-6 Playback tab, ExdUtil using to play video, 2-13, 2-24, 2-34 preview summary of capabilities, 1-4 private data description, 1-10 program preparation MPEG-2 files, 3-2 summary of capabilities, 1-4 R Record tab, ExdUtil using to record, 2-5, 2-19 recording procedures, 2-17 summary of capabilities, 1-2 troubleshooting, 6-5 release notes, 1-vii Remote Vstrm API service, 1-28 restoring configuration settings from a backup, 1-36 resynchronizing Time Delay, 5-11 S SAF file format, 1-10 SeaBld service, 1-29 SeaMon service, 1-29 SeaView utility checking cluster state, 1-22 starting, 1-14 services, software monitoring, 1-27 signal loss tolerance, encoder, 2-2 software maintaining, 1-32 summary of components, 1-8 Sony protocol analyzing communications, 6-4 playback under, 2-15, 2-37 recording under, 2-9 status of BMC, checking, 1-22 Status tab, ExdUtil purpose, 1-29 storage for Time Delay, 5-2 storage technology, 1-5 Streaming Client plug-in to MediaPlayer, 3-4 StrService service, 1-29 support, technical, 1-vii switching keyboard, monitor, and mouse among machines, 1-13 synchronizing inventory with other BMC or BML, 4-2 Time Delay output with input, 5-11 T technical support, 1-vii testing archive functions, 4-6 encoder functions, 2-5 HD decoder functions, 2-34 inventory functions, 4-3 MTS I/O functions, 2-19, 2-24 standard decoder functions, 2-13 Time Delay configuring backup channels, 5-4 example, 5-1 modifying while on air, 5-11 monitoring, 5-10 overview, 5-1 procedures, 5-5, 5-9 starting channels, 5-9 stopping channels, 5-12 storing extra video, 5-2 summary of capabilities, 1-6 switching to backup channel, 5-12 troubleshooting, 6-9 viewing pending operations, 5-10 troubleshooting, 6-1 analyzing control communications, 6-4 analyzing device data, 6-3 general guidelines, 6-2 problems archiving or restoring, 6-7 problems playing, 6-6 problems recording, 6-5 problems transferring files, 6-8 problems with Time Delay, 6-9 U using to set decoder signal parameters, 2-10 utilities Index-3 Index Content Importer, 4-11 CTC Archive, 4-2 ExdUtil, 1-18 Flash Update, 1-19 FTP, 4-9 MediaControl, 1-16 SeaView, 1-14, 1-22 summary of common, 1-13 VelaCmd, 2-32 VsConfig, 1-20 V VDCP analyzing communications, 6-4 archiving under, 4-8 managing inventory under, 4-5 playback under, 2-14, 2-25, 2-36 recording under, 2-8, 2-20 VelaCmd utility, 2-32 video editing support, 3-3 file components, 1-9 file naming, 1-10 importing from other BMC or BML, 4-2 index file (VIX), 1-9 input/output capabilities, 1-2 preview/edit support, 1-4, 3-1 Virtual Streams (Vstrm) software configuring, 1-37 volumes, SeaFile, 1-9 VsConfig utility starting, 1-20 using, 1-37 W Web page default for BMC, 1-16 MediaControl, 1-18 Windows MediaPlayer SeaChange plug-in for, 3-4 usage scenario, 1-4 using to preview MPEG-1, 3-4 Index-4 SeaChange BMC Management Guide