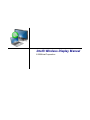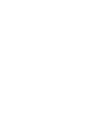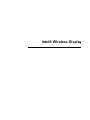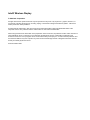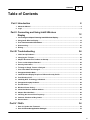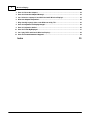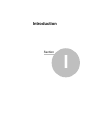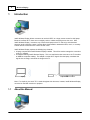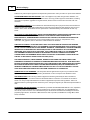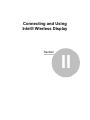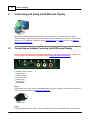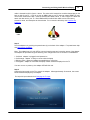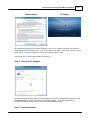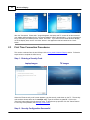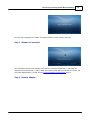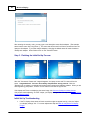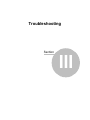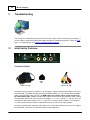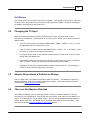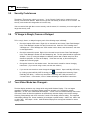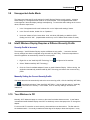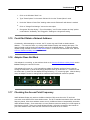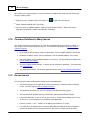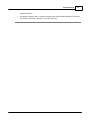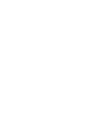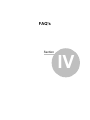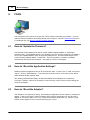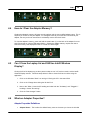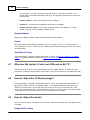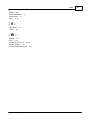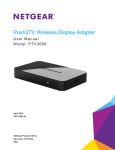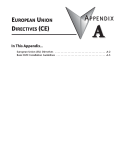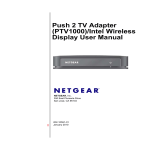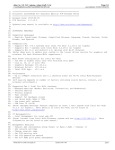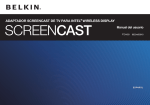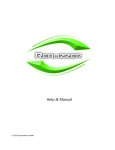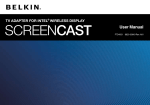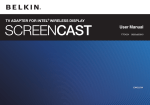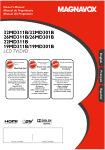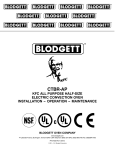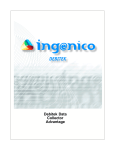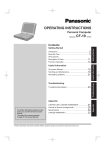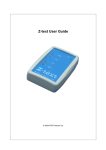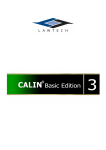Download Intel® Wireless Display Manual
Transcript
Intel® Wireless Display Manual © 2009 Intel Corporation Intel® Wireless Display Intel® Wireless Display © 2009 Intel Corporation All rights reserved. No parts of this work may be reproduced in any form or by any means - graphic, electronic, or mechanical, including photocopying, recording, taping, or information storage and retrieval systems - without the written permission of the publisher. Products that are referred to in this document may be either trademarks and/or registered trademarks of the respective owners. The publisher and the author make no claim to these trademarks. While every precaution has been taken in the preparation of this document, the publisher and the author assume no responsibility for errors or omissions, or for damages resulting from the use of information contained in this document or from the use of programs and source code that may accompany it. In no event shall the publisher and the author be liable for any loss of profit or any other commercial damage caused or alleged to have been caused directly or indirectly by this document. Printed: October 2009 Contents 5 Table of Contents Part I Introduction 8 1 About the ................................................................................................................................... Manual 8 2 Legal ................................................................................................................................... 9 Part II Connecting and Using Intel® Wireless Display 12 1 Connecting ................................................................................................................................... an Adapter Featuring Intel® Wireless Display 12 2 Using................................................................................................................................... Intel® Wireless Display 14 3 First Time ................................................................................................................................... Connection Procedures 18 4 Disconnecting ................................................................................................................................... 21 5 Exiting ................................................................................................................................... 21 Part III Troubleshooting 24 1 Initial................................................................................................................................... Set Up Problems 24 2 Changing ................................................................................................................................... the TV Input 25 3 Adapter ................................................................................................................................... Encountered a Problem on Startup 25 4 There................................................................................................................................... are No Adapters Detected 25 5 Security ................................................................................................................................... Code Issues 26 6 TV Image ................................................................................................................................... is Rough, Frozen or Delayed 26 7 Your Video ................................................................................................................................... Mode has Changed... 26 8 Unsupported ................................................................................................................................... Audio Mode 27 9 Intel®................................................................................................................................... Wireless Display Requires a Different Security Profile 27 10 Your Wireless ................................................................................................................................... is Off 27 11 Intel®................................................................................................................................... My WiFi Technology is Disabled 28 12 Unsupported ................................................................................................................................... Laptop Hardware 28 13 Firewall ................................................................................................................................... Issues 28 14 Windows ................................................................................................................................... Power Saving 28 15 Could................................................................................................................................... Not Obtain a Network Address 29 16 Adapter ................................................................................................................................... Does Not Work 29 17 Checking ................................................................................................................................... the Access Point Frequency 29 18 Common ................................................................................................................................... Solutions to Many Issues 30 19 Known ................................................................................................................................... Issues 30 Part IV FAQ's 34 1 How do ................................................................................................................................... I Update the Firmware? 34 2 How do ................................................................................................................................... I Reset the Application Settings? 34 © 2009 Intel Corporation 5 6 Wireless Display 3 How do ................................................................................................................................... I Reset the Adapter? 34 4 How do ................................................................................................................................... I Clear the Adapter Memory? 35 5 Can I ................................................................................................................................... Close the Laptop Lid and Still Use Intel® Wireless Display? 35 6 What ................................................................................................................................... are Adapter Properties? 35 7 Why does ................................................................................................................................... My Laptop's Color Look Different on My TV? 36 8 How do ................................................................................................................................... I Adjust the TV Display Image? 36 9 How do ................................................................................................................................... I Adjust the Audio? 36 10 How do ................................................................................................................................... I Train My Displays? 37 11 Can I ................................................................................................................................... play DVD's with Intel® Wireless Display? 38 12 How do ................................................................................................................................... I Contact Customer Support? 38 Index 39 © 2009 Intel Corporation Introduction Section I 8 1 Wireless Display Introduction Intel® Wireless Display allows consumers to use their HDTV as a huge, remote screen for their laptop. Because it utilizes Wi-Fi, there are no unsightly cords or cables stretching across the room. With Intel® Wireless Display, consumers can connect their laptop to their TV and enjoy and share their personal media collections, latest YouTube videos, downloaded or streamed movies, music, or a variety of other Internet content from the comfort of their couch. Intel® Wireless Display requires the following key elements: · A laptop computer with Intel® Wireless Display installed. This will be used to manage the connection to the TV / adapter. · An adapter featuring Intel® Wireless Display. This is a small device that connects to the TV via either an HDMI or composite cable(s). The adapter receives Wi-Fi signals from the laptop, translates the signals into an image, and sends the image to the TV. Laptop Adapter / TV Note: For simplicity, the word "TV" is used throughout this document; however, Intel® Wireless Display can also be used with a monitor or projector. 1.1 About the Manual © 2009 Intel Corporation Introduction 9 Intel® Wireless Display User's Manual The Introduction and Connecting and Using sections of this manual are presented in sequential order. Use the "Top," "Previous," and "Next" buttons located on the top right corner of every page to guide yourself through the sections. In the panel to the left, the "Contents," tab provides easy topic selection, while the "Index," and "Search" tabs allow general and key word searches. (The PDF version of the manual does not have "Next" and "Previous" buttons. Instead use the scroll bar to move from page to page. Also, use the provided "Bookmarks" and the "Find" window to locate specific pages.) This manual is set up very similar to a webpage. Hyperlinks take you from one topic to a related one. Purple underlined text show visited hyperlinks, while blue underlined text show hyperlinks not yet visited. In the Connecting and Using section there are occasional areas of bold red text. This text provides specific instructions depending on whether or not this is the initial Intel® Wireless Display set up. The bold red text directions are obvious to see and easy to follow. There are four main chapters in this manual: Introduction, Connecting and Using, Troubleshooting, and FAQ's (Frequently Asked Questions). The Introduction chapter provides a basic description of Intel® Wireless Display and includes instructions on using the manual. The Connecting and Using chapter contains step-by-step directions and screenshots that guide you through the initial set up and regular use of Intel® Wireless Display. It is highly recommended that you read this chapter. The Troubleshooting and FAQ's chapterss are the first steps in answering Intel® Wireless Display related questions. For continued help, see How do I Contact Customer Support? 1.2 Legal INTEL SOFTWARE LICENSE AGREEMENT IMPORTANT - READ BEFORE COPYING, INSTALLING OR USING. Do not use or load this software and any associated materials (collectively, the “Software”) until you have carefully read the following terms and conditions. By loading or using the Software, you agree to the terms of this Agreement. If you do not wish to so agree, do not install or use the Software. LICENSE. You may copy the Software onto a single computer for your personal, noncommercial use, and you may make one back-up copy of the Software, subject to these conditions: 1. You may not copy, modify, rent, sell, distribute or transfer any part of the Software except as provided in this Agreement, and you agree to prevent unauthorized copying of the Software. 2. You may not reverse engineer, decompile, or disassemble the Software. 3. You may not sublicense or permit simultaneous use of the Software by more than one user. 4. The Software may include portions offered on terms in addition to those set out here, as set out in a license accompanying those portions. OWNERSHIP OF SOFTWARE AND COPYRIGHTS. Title to all copies of the Software remains with Intel or its suppliers. The Software is copyrighted and protected by the laws of the United States and other countries, and international treaty provisions. You may not remove any copyright notices from the Software. Intel may make changes to the Software, or to items referenced therein, at any time without notice, but is not obligated to support or update the Software. Except as otherwise expressly provided, Intel grants no express or implied right under Intel patents, copyrights, trademarks, or other intellectual property rights. You may transfer the © 2009 Intel Corporation 10 Wireless Display Software only if the recipient agrees to be fully bound by these terms and if you retain no copies of the Software. SOFTWARE MODIFICATION AND SUPPORT. Intel or its suppliers may make changes to the Software, or to items referenced therein, at any time and without notice. Intel may provide support for the Software, including the provision of updates, upgrades or bug fixes thereto, at times and in manners and amounts at its sole discretion. LIMITED MEDIA WARRANTY. If the Software has been delivered by Intel on physical media, Intel warrants the media to be free from material physical defects for a period of ninety (90) days after delivery by Intel. If such a defect is found, return the media to Intel for replacement or alternate delivery of the Software as Intel may select. EXCLUSION OF OTHER WARRANTIES. EXCEPT AS PROVIDED ABOVE, THE SOFTWARE IS PROVIDED "AS IS" WITHOUT ANY EXPRESS OR IMPLIED WARRANTY OF ANY KIND INCLUDING WARRANTIES OF MERCHANTABILITY, NONINFRINGEMENT OF INTELLECTUAL PROPERTY, OR FITNESS FOR A PARTICULAR PURPOSE. Intel does not warrant or assume responsibility for the accuracy or completeness of any information, text, graphics, links or other items contained within the Software. LIMITATION OF LIABILITY. IN NO EVENT SHALL INTEL OR ITS SUPPLIERS BE LIABLE FOR ANY DAMAGES WHATSOEVER IN CONNECTION WITH THIS AGREEMENT, WHETHER ARISING FROM LOSS OF PROFITS, LOSS OF USE, LOSS OR CORRUPTION OF DATA, INDIRECT, INCIDENTAL, CONSEQUENTIAL, OR SPECIAL DAMAGES, IRRESPECTIVE OF WHETHER INTEL HAS ADVANCE NOTICE OF THE POSSIBILITY OF SUCH DAMAGES. IN NO EVENT SHALL INTEL'S OR ITS SUPPLIERS’ TOTAL CUMULATIVE LIABILITY TO YOU ARISING FROM THIS AGREEMENT EXCEED THE LESSER OF THE SUM PAID TO INTEL BY LICENSEE FOR SOFTWARE LICENSED UNDER THIS AGREEMENT WHICH IS BOTH THE SUBJECT OF AND DIRECTLY AFFECTED BY THE SUBJECT CLAIMS OR FIFTY UNITED STATES DOLLARS ($50.00). THE LIMITED WARRANTY, LIMITED REMEDIES, WARRANTY DISCLAIMER AND LIMITED LIABILITY ARE FUNDAMENTAL ELEMENTS OF THE BASIS OF THE BARGAIN BETWEEN INTEL AND YOU. INTEL WOULD NOT BE ABLE TO PROVIDE THE SOFTWARE WITHOUT SUCH LIMITATIONS. SOME JURISDICTIONS MAY PROHIBIT EXCLUSION OR LIMITATION OF LIABILITY FOR IMPLIED WARRANTIES (IF ANY) OR CONSEQUENTIAL OR INCIDENTAL DAMAGES, SO THE ABOVE LIMITATION MAY NOT APPLY TO YOU IN ITS ENTIRETY. YOU MAY ALSO HAVE OTHER LEGAL RIGHTS THAT VARY FROM JURISDICTION TO JURISDICTION. TERMINATION OF THIS AGREEMENT. Intel may terminate this Agreement at any time if you violate its terms. Upon termination, you will immediately destroy the Software or return all copies of the Software to Intel. APPLICABLE LAWS. Claims arising under this Agreement shall be governed by the laws of California, excluding its principles of conflict of laws and the United Nations Convention on Contracts for the Sale of Goods. You may not export the Software in violation of applicable export laws and regulations. Intel is not obligated under any other agreements unless they are in writing and signed by an authorized representative of Intel. GOVERNMENT RESTRICTED RIGHTS. The Software is provided with "RESTRICTED RIGHTS." Use, duplication, or disclosure by the Government is subject to restrictions as set forth in FAR52.227-14 and DFAR252.2277013 et seq. or its successor. Use of the Software by the Government constitutes acknowledgment of Intel's proprietary rights therein. Contractor or Manufacturer is Intel Corporation, 2200 Mission College Blvd., Santa Clara, CA 95052. © 2009 Intel Corporation Connecting and Using Intel® Wireless Display Section II 12 2 Wireless Display Connecting and Using Intel® Wireless Display This section provides screenshots and step-by-step instructions for connecting and using Intel® Wireless Display. The bold red text provides specific guidance depending on whether or not this is the initial set up. For additional assistance, see the Troubleshooting and FAQ's section or visit How do I Contact Customer Support? 2.1 Connecting an Adapter Featuring Intel® Wireless Display If this is the initial set up, proceed through this section. Otherwise, make sure the adapter and TV are plugged in and turned on, and proceed to Using Intel® Wireless Display. The back of your adapter m ay look like this. 1. 2. 3. 4. 5. 6. 7. Adapter power connector Power switch HDMI connector Composite video Analog audio Analog audio Reset button Step 1 Push one end of the power cord into the adapter power connector (1) and the other end into an electrical outlet. For power cord help visit Initial Set Up Problems. Pow er Cord Step 2 For optimal video and audio quality, connect the adapter to the TV with an HDMI cable. One end of the © 2009 Intel Corporation Connecting and Using Intel® Wireless Display 13 cable is inserted into #3 in figure 2.1 above. The other end is inserted into a similar shaped plug on the back or side of your TV. If you do not own an HDMI cable or your TV does not support HDMI, you may use an RCA Audio/Video cable. Insert the Audio/Video cables into #4, 5, and 6 in figure 2.1 above and attach the other end to your TV. Both HDMI and RCA Audio/Video cables can be found at any electronics store, and examples are shown below. For connection cable help, visit Initial Set Up Problems. HDMI Cable Audio/Video Cable Step 3 Turn the adapter on by pushing the power button (2) on the back of the adapter. For power button help visit Initial Set Up Problems. Note: The adapter has a tri-color LED to communicate the state and connection status of the adapter. The adapter will proceed through the following color changes each time a connection is established. 1. 2. 3. 4. Solid red: adapter is plugged in and powered on Solid orange: adapter is ready to connect with the laptop Blinking green: laptop and adapter are establishing a connection Solid green: adapter is connected and laptop content should be displayed on the TV If an error occurs on power up, the adapter LED will blink red. Step 4 Change the input mode on the TV to match the adapter. After approximately 30 seconds, the screen below should be displayed by the adapter. For help with input selection visit Changing the TV Input. © 2009 Intel Corporation 14 2.2 Wireless Display Using Intel® Wireless Display Follow the steps below to set up and use Intel® Wireless Display. The side-by-side laptop and TV images shown below correspond to each step and occur at the same time. When a laptop or TV screenshot is the same for multiple steps, the image is left blank. Step 1: Opening Intel® Wireless Display on the Laptop To open Intel® Wireless Display, click on the Windows "Start" icon on the laptop's taskbar. Type "Intel Wireless Display" into the search field. In the search results click on "Intel® Wireless Display." Some laptops may have a button or key that starts Intel® Wireless Display. This key will be located in different places depending on the brand of laptop. It is usually found on or around the keyboard. The key will contain a small version of the symbol below. If this is the initial set up continue to Step 2. If this is the not the initial set up, it is not necessary to repeat Steps 2 and 3. Proceed to Step 4. Step 2: Windows Firewall Security Alert In the initial set up, a firewall may block Intel® Wireless Display and a firewall alert message may be displayed. If this happens, make sure to 'Allow' access for both private and public networks. For firewall help visit the Firewall Issues section or see your firewall's user manual. Step 3: Consenting to the License Agreement © 2009 Intel Corporation Connecting and Using Intel® Wireless Display Laptop Images 15 TV Images After reading and agreeing to the license agreement, click on the "I agree to the terms of this license" button and proceed to the next screen. If you do not agree to the terms of the license, click the "I do not agree" button. You will not be able to continue and the application will close. At this point, the TV status reads "Ready for connection." Step 4: Scanning for Adapters After opening Intel® Wireless Display (or after agreeing to the license), the application begins scanning for available adapters and the status reads "Scanning for adapters." If the application does not automatically begin scanning, click the "Scan for available adapters" button. Step 5: Detected Adapter © 2009 Intel Corporation 16 Wireless Display After the scan is complete, any adapters in range will be displayed in the "Detected adapters" box. If your adapter is not detected, click again on the "Scan for available adapters" button. If your adapter still does not appear, visit the There are No Adapter's Detected section. Detected Adapters Column Information Headings include: "Type," "Name," "ID," "Model," and "Signal." · Type ~ If this is a first time connection, the circle on the TV icon will be gray. If the connection has been used previously, the icon circle will be orange. · Name ~ This refers to the adapter and is initially set by the adapter manufacturer. (If this is the initial set up, you can rename the adapter in a following step. In the example above the adapter has been renamed "My Living Room.") · ID ~ If the default name has not been changed, use the ID to distinguish multiple entries and find your adapter. · Model ~ This is the adapter manufacturer and product model name. · Signal ~ The number of bars represents signal strength. The scale ranges from one bar (weakest signal) to five bars (strongest signal). The bars turn from green to yellow if the signal strength falls below three bars. Step 6: Connecting to the TV © 2009 Intel Corporation Connecting and Using Intel® Wireless Display 17 To connect the laptop to the TV, click once on the adapter and then click on the "Connect" button. (If there are multiple adapters detected, use the ID to find the adapter.) When connecting, the laptop and TV screens both read "Connecting..." If the laptop status reads "Connecting..." and the TV screen still reads "Ready for Connection," click on the "Cancel connect" button and try connecting again. If this does not work, the connection may be blocked by a firewall. For help allowing the application through a firewall visit Firewall Issues. For additional connection help, visit the Common Solutions to Many Issues section. If this is the initial set up, you will not see Steps 7 and 8. Proceed to First Time Connection Procedures. Step 7: Connected to the Adapter After the laptop connects to the adapter, the TV reads "Connected. Please wait." This image will appear for only a few seconds. If the TV reads "Connected. Please Wait" for more than one minute the connection attempt failed. Click the "Disconnect" button and try connecting again. Step 8: Ready to Use Intel® Wireless Display © 2009 Intel Corporation 18 Wireless Display After the "Connected. Please wait." image disappears, the laptop and TV screen will be the same and your adapter will be displayed in the "Connected adapters" area of the application. You are now ready to enjoy and share your favorite pictures, videos, and music. If you want to move Intel® Wireless Display out of the display area, use the "minimize" button in the application title bar instead of the "close" button. 2.3 First Time Connection Procedures This section continues from the end of Step 6 in the Using Intel® Wireless Display section. Follow the steps below to complete the initial set up. Step 1: Entering a Security Code Laptop Images TV Images When the "Enter security code" screen appears, type the security code shown on the TV. The security code numbers shown above are for example only! Type the numbers on your TV. Click on the "Continue" button after typing the security code. To stop the set up process click the "Cancel" button. For security code questions, visit Security Code Issues. Step 2: Security Configuration Successful © 2009 Intel Corporation Connecting and Using Intel® Wireless Display 19 The "Security configuration successful" TV image indicates a correct security code entry. Step 3: Adapter is Connected After the laptop connects to the adapter, the TV shows "Connected. Please wait." This image will appear for only a few seconds. If the TV reads "Connected. Please wait" for more than one minute, the connection attempt failed. For help, visit the Common Solutions to Many Issues section. Step 4: Rename Adapter © 2009 Intel Corporation 20 Wireless Display After entering the security code, you may type a new descriptive name for the adapter. (The example above has the name "My Living Room.") This new name will be used in all future connections from the laptop to this adapter. If you have multiple adapters, changing the default name will make it easier to identify each adapter. When finished click on the "Continue" button. Step 5: Finishing the Initial Set Up Process After the "Connected. Please wait" image disappears, the laptop screen and TV screen will be the same. Congratulations! You have successfully completed the set up process! Click the "Register" link to register your adapter and receive product support and software updates. When you are done registering your product, click the "Finish" button to exit the set up process. If the laptop and TV are not displaying the same image, visit Common Solutions to Many Issues. If the screen needs adjusting, click the "Adjust your display settings" link. For help visit How do I Adjust the TV Display Image? Initial Set Up Troubleshooting · If the TV display shows areas of black around the edges or appears too big, click the "Adjust your display settings" link. For screen adjustment help visit How do I Adjust the TV Display Image? © 2009 Intel Corporation Connecting and Using Intel® Wireless Display 2.4 21 · If the TV image is rough, frozen, or delayed, close the application and try connecting again. If this does not help, visit the TV Image is Rough, Frozen, or Delayed section. · If the audio is not correct, adjust the volume using the TV remote. If this does not solve the issue, visit How do I Adjust the Audio? · If both the application and the TV screen show that you are connected, but they are not showing the same image, the laptop's firewall may be stopping the connection. For firewall help visit Firewall Issues. · If the TV screen is blank, the application may have learned an incorrect display setting. For help visit How do I Train My Displays? The TV screen may also be blank if the adapter is too warm after being used for a long time. (The adapter is not designed to be connected for more than four hours.) If this is the case, do not use the adapter until it has cooled down. Disconnecting To disconnect from the adapter, click on the "Disconnect" button. 2.5 Exiting To exit Intel® Wireless Display, click on the "Disconnect" button, wait until the adapter disconnects, and click on the "Close Window" button (red x) in the upper right corner of application window. If you click on the "Close Window" button while still connected, the application asks if you want to close the connection. Click the "Yes" button to exit and the "No" button to cancel exiting. To not view this screen again, check the "Don't ask me next time" box. If you would like to turn off Intel® My WiFi Technology after closing the application, click on the Intel® My WiFi Technology icon Technology." © 2009 Intel Corporation in the Windows taskbar and choose "Disable Intel® My WiFi Troubleshooting Section III 24 3 Wireless Display Troubleshooting Look through the Troubleshooting contents for a topic that comes closest to describing your problem. If you are unable to resolve the problem after reading through the Troubleshooting topics, search the FAQ topics. For additional help, visit How do I Contact Customer Support? 3.1 Initial Set Up Problems The back of your adapter m ay look like this. Cords and Cables HDMI Cable (B) Pow er Cord (A) Audio/Video Cable (Y, W, & R) The power cord (A) connects to position (1) on the adapter. Plug the other end of the power cord into an electrical outlet. The HDMI cable (B) goes into the adapter position (3). Only connect either the HDMI cable or the audio/video cable, not both. An HDMI cable will produce higher quality images than the Audio/Video cable. (HDMI and Audio/Video cables can be found at any electronics store.) Match the audio/video cable to the correct colors on the adapter: Y = 4, W = 5, and R = 6. Connect each cord and cable into their correct inputs on the TV. (See your TV owner's manual if needed.) Once plugged in, make sure the cords and cables are pushed all the way into their correct input positions. Using the composite video cable (the yellow input on the Audio/Video cable) may cause the TV image to be off-centered. Consult the TV owner's manual for image adjustment. © 2009 Intel Corporation Troubleshooting 25 On/Off Button The "On/Off" button (2) is located on the back of the adapter. If the adapter is not turning on, make sure the power cord is pushed all the way into both the wall outlet and the adapter. If power is not getting to the adapter, there might be a faulty power cord. 3.2 Changing the TV Input Different TV brands have various methods of changing the TV input. Five of the most common processes are covered here. If these options do not cover your TV, consult your TV owner's manual for additional help. 3.3 · Some TV remote controls have buttons labeled "HDMI," "HDMI 1," "HDMI 2," "A\V," etc. Push the appropriate button to choose the TV input. · Other TV remote controls include a button labeled "Input," "Source," "TV," or "TV/Video." Press this button to cycle the TV through the input options. · Pushing the "Input" button on some remote controls results in a list of inputs on the TV screen. Simply select the desired input. · Input selection happens on some TV's by pressing the "Input" button on the front or side panel of the TV screen. Simply push the button until the desired input is selected. · Sometimes the inputs are located beneath the regular channels on the TV. Try selecting the lowest TV channel and then going down one channel. Adapter Encountered a Problem on Startup If the TV image reads "The adapter encountered a problem on startup...," the adapter is experiencing technical difficulties. First turn the adapter off and back on again. If this does not resolve the issue, please visit the Adapter Does Not Work section. 3.4 There are No Adapters Detected If the "Detected adapters" section on the laptop reads "There are no adapters detected," it may be necessary to scan multiple times. If rescanning does not solve the issue, make sure the adapter is on and the TV is displaying the "To get started" screen. Also, try moving the laptop and/or the adapter to different places in the room. The adapter and TV should be in the same room to work properly. If this does not work visit the Common Solutions to Many Issues section. © 2009 Intel Corporation 26 3.5 Wireless Display Security Code Issues The phrase, "That security code is not correct..." in the "Security Code" section, means the wrong security code has been entered. Make sure to type the code exactly as shown on the TV screen. The security code number will change after an incorrect entry. If the connection fails right after a correct security code is entered, it is necessary to connect again and retype the security code. 3.6 TV Image is Rough, Frozen or Delayed To fix a rough, frozen, or delayed image try each of the following steps individually. · Check the laptop's CPU status. Right click on the task bar and choose "Start Task Manager." In the "Task Manager" window click the "Processes" tab. Under the "CPU" heading check "WiDiApp.exe." If the "WiDiApp.exe" CPU number is 80 or above, save documents, and close unused applications. · Check the network link speed. Right click on the task bar and choose "Start Task Manager." In the "Task Manager" window click the "Networking" tab. The link speed should be higher than 36 Mbps. If not, try moving the adapter to a different position that is farther away from other electronic equipment, or closer to the laptop. If this does not help, try disconnecting the adapter and connecting again. · Change the channel on the wireless router. See the router's manual for channel changing instructions. (If you are not using a router, see the next solution.) · If you are not connected to a router change the wireless channel. Open Intel® My WiFi Utility by clicking on the Intel® My WiFi Technology icon in the taskbar and selecting "Open Intel® My WiFi Utility." Use the help document in Intel® My WiFi Utility and search for "Access Points." In the results, click on "Advanced Settings" and follow the instructions. 3.7 Your Video Mode has Changed... The video display resolution may change while using Intel® Wireless Display. This can happen regardless of whether you change the display resolution manually or it is changed by another application. On the "Your Video Mode has Changed..." screen, click the "Restore settings and resume connection" button to allow the application to automatically reset the display to the correct settings. Choosing "Keep settings and close connection" results in the display session ending. The supported video display settings are: Screen resolution (in landscape or portrait mode) = 1280 x 720, 1280 x 768, or 1280 x 800. Color depth = 32-bit. Intel® Wireless Display does not support extended or remote display modes. © 2009 Intel Corporation Troubleshooting 3.8 27 Unsupported Audio Mode The laptop must have specific audio settings for Intel® Wireless Display to work properly. Adjusting these settings to a unsupported audio mode is not recommended. The "Unsupported audio mode" screen appears if the audio display settings need adjusting. To restore the audio settings to the correct values, follow the steps below. 3.9 1. In the "Unsupported audio mode" window click on the "Adjust audio settings" button. 2. In the "Sound" window, double click on "Speakers." 3. Under the "Advanced" tab choose either 16 bit, 44100 Hz (CD Quality) or 48000 Hz (DVD Quality) and click "OK". (Unpredictable results may occur if different audio modes are used.) Intel® Wireless Display Requires a Different Security Profile Security Profile is Incorrect The message: "Intel® Wireless Display requires a different security profile...," means the wireless security settings have been reconfigured using the Intel® My WiFi Utility. Follow the steps below to allow the application to automatically choose the correct profile. 1. Right-click on the "Intel® My WiFi Technology" icon 2. Select "Disable Intel® My WiFi Technology." 3. Click the "Scan for available adapters" button on Intel® Wireless Display. While scanning, the application automatically enables Intel® My WiFi Technology and selects the correct security profile. on right end of the task bar. Manually Setting the Correct Security Profile If the steps above do not automatically select the correct security profile, click the Intel® My WiFi Utility icon in the taskbar and select "Open Intel® My WiFi Utility." Use the help document in "Intel® My WiFi Utility" and search for "Security." In the results, click on "Security Settings" and follow the instructions. 3.10 Your Wireless is Off Normally, Wi-Fi allows the laptop to connect to the router for wireless Internet access. A new feature included with Intel® Wireless Display uses Wi-Fi to wirelessly connect the laptop to the TV through the adapter. For this new Wi-Fi connection to work correctly, three switches must be turned on. The first switch is the hardware switch. It is usually located around the edge of the laptop or above the keyboard. It may © 2009 Intel Corporation 28 Wireless Display be identified by a pole with two half circles on each side. location. Turn the switch on and scan again. Check the laptop manual for the exact When needed, the other two switches are automatically turned on by the application. If it is still impossible to connect because the application is not automatically turning the other switches on, visit the Common Solutions to Many Issues section. 3.11 Intel® My WiFi Technology is Disabled Intel® My WiFi Technology allows the laptop to become a Wi-Fi access point for other laptops. If the laptop screen reads "Intel My WiFi Technology is disabled," click on the "Scan for available adapters" button to automatically enable Intel® My WiFi Technology. If the Wi-Fi is already on, Intel® Wireless Display will automatically enable Intel® My WiFi Technology. If the Wi-Fi is off, the application asks if you would like to turn on Intel® My WiFi Technology. Select "Yes" and scan again. If this does not work, visit the Common Solutions to Many Issues section. 3.12 Unsupported Laptop Hardware For Intel® Wireless Display to run, Intel® My WiFi Technology must be installed, and the laptop must have an Intel® Core™ i7, i5, or i3 processor with Intel Graphics Media Accelerator HD. 3.13 Firewall Issues Sometimes the laptop's firewall will block the Wi-Fi connection between the laptop and the adapter. If this is the case, the laptop's firewall settings must be changed. The following instructions apply to a Microsoft Windows Firewall. To allow Intel® Wireless Display through a different firewall, see that firewall's product manual. There may be inconsistent results allowing the application through a firewall that is not a Microsoft Windows firewall. 3.14 1. Click on the Windows "Start" icon and type in the search field "Allow a program through a Windows Firewall." 2. In the search results, click on "Allow a program through Windows Firewall." 3. In the firewall control panel, make sure the "Name," "Private," and "Public" boxes are checked for both "WiDiApp" and "Wireless PAN DHCP Server." 4. When done, click "OK" and connect again. Windows Power Saving Microsoft Windows software may be set to dim the display or put the computer to sleep after a period of time. To avoid the laptop's screen dimming while using Intel® Wireless Display, change the laptop's power settings by following the steps. © 2009 Intel Corporation Troubleshooting 3.15 29 1. Click on the Windows "Start" icon. 2. Type "Power Options" in the search field and click on the "Power Options" result. 3. Under the "Select a Power Plan" heading make sure the "Balanced" radio button is marked. 4. Click on "Change Plan Settings" next to the current plan. 5. Change the "Dim the display," "Turn of the display," and "Put the computer to sleep" options under either/or "On Battery" and "Plugged in" headings to a longer time setting. Could Not Obtain a Network Address Occasionally, while attempting to connect, the TV screen may read "Could not obtain network address..." To correct this issue, try closing Intel® Wireless Display and restarting the laptop. The laptop's firewall could be blocking the adapter's request for a network address. To allow the address request through a firewall, visit the Firewall Issues section. If this does not resolve the issue, visit the Common Solutions to Many Issues section. 3.16 Adapter Does Not Work If the adapter is not working, try the solutions found on the Common Solutions to Many Issues section before following the instructions below. If the adapter will not turn on, or it is impossible to update the firmware, perform a factory reset by holding the reset button (7) down while pushing the power button (2) off and then on. Continue to hold the reset button (7) down until the adapter LED begins flashing. Try connecting again. After the factory reset, the adapter connection settings will be erased and the firmware will need to be updated. The back of your adapter m ay look like this. 3.17 Checking the Access Point Frequency Intel® Wireless Display only works at 2.4GHz on both the PAN connection to the TV and LAN connection to the Internet via a home wireless router. The Wi-Fi standard uses both 2.4GHz and 5GHz frequency bands. Most home wireless routers are only 2.4GHz and have no interoperability issue with Intel® Wireless Display. Some newer 802.11n home wireless routers are starting to include support for both frequency bands. When using Intel® Wireless Display, while also connected to the internet via your home wireless router, make sure the connection to the router is set to 2.4GHz. © 2009 Intel Corporation 30 Wireless Display After making the changes required, it may be necessary to disable/enable Intel® My WiFi Technology using the following steps: 1. Right-click on the "Intel® My WiFi Technology" icon on right end of the task bar. 2. Select "Disable Intel® My WiFi Technology." 3. Click the "Scan for available adapters" button on Intel® Wireless Display. While scanning, the application automatically enables Intel® My WiFi Technology. 3.18 Common Solutions to Many Issues This section describes five procedures to try if the other troubleshooting sections have not helped. Try each solution one at a time starting with step one. For additional help, please visit How do I Contact Customer Support? 3.19 1. Close Intel® Wireless Display, reopen the application, scan for available adapters, and connect. 2. Shutdown the laptop, restart, open the application, scan for available adapters, and connect. 3. Reset the adapter, scan for available adapters, and connect. For help resetting the adapter visit How do I Reset the Adapter? 4. Check the laptop's firewall settings. A firewall may be blocking the application. For firewall help visit Firewall Issues. 5. Try updating the firmware. For firmware update instructions visit How do I Update the Firmware? Known Issues This section lists known Intel® Wireless Display issues and workarounds. · After disconnecting from the application, it may be necessary to manually enable the laptop's sound. For audio help see How do I Adjust the Audio? · The application will usually not work if it is located in the Windows startup group. · Wait until Microsoft Windows has fully booted before opening Intel® Wireless Display. · If the media application in use can only be set to mute or unmute both the laptop and TV at the same time, it is recommended to use a different media application. · Pressing "Control" + "Alt" + "Delete" on the laptop might freeze the TV image. · For analog TV's, the adapter does not support NTSC (National Television System Committee) format 4.43 variations on the composite interface. See the TV's owner's manual for NTSC © 2009 Intel Corporation Troubleshooting 31 variation information. · Changing the wireless LAN or connection settings when Intel® Wireless Display is connected, may cause of momentary disruption, or end the connection. © 2009 Intel Corporation FAQ's Section IV 34 4 Wireless Display FAQ's Look through the FAQ contents for a topic that comes closest to describing your problem. If you are unable to resolve the problem after reading through the FAQ topics, search the Troubleshooting topics. For additional help, visit How do I Contact Customer Support? 4.1 How do I Update the Firmware? If the firmware needs updating, there will be a button labeled "Update available" on the Adapter Properties page. (The Properties button is only available if you are currently connected to an adapter.) Click on the "Update available" button to begin the update process. Once the update begins the TV screen will read "Updating adapter. Please wait." After the procedure is complete, the adapter automatically disconnects from the laptop. Scan again to connect to the adapter. 4.2 How do I Reset the Application Settings? Resetting reverts the application back to its out-of-the-box state. To reset, click on "Help" and choose "About." Click on "Reset Settings." To proceed with the reset click the "Yes" button on the "Reset Intel® Wireless Display settings" page. After starting Intel® Wireless Display, all detected adapters will be displayed as not previously connected. However, it will not be necessary to enter a security code since the security settings are stored in the adapter. 4.3 How do I Reset the Adapter? If the adapter is not responding correctly, and resetting the application has not helped, try resetting the adapter. There are two ways to reset the adapter, either push the power button (2) once to turn the adapter off, and push it again to turn it on, or push the small black reset button (7). After the "To get started" screen appears on the TV rescan before trying to connect. © 2009 Intel Corporation FAQ's 35 The back of your adapter m ay look like this. 4.4 How do I Clear the Adapter Memory? Clearing the adapter's memory will erase security settings and the user modified adapter name. This is helpful if you choose to sell your adapter, or if a neighbor came to your house and connected to your adapter, but now you do not want them to accidentally connect from their house. To clear the adapter's memory, press and hold the reset button (7) on the back of the adapter for more than five seconds or until the LED starts blinking. Clearing the adapter memory requires the user to enter the security code displayed on the TV in order to connect again. The back of your adapter m ay look like this. 4.5 Can I Close the Laptop Lid and Still Use Intel® Wireless Display? Closing the lid of the laptop may put the system to sleep or turn it off, and as a result, end the Intel® Wireless Display session. Follow the steps below in order to close the lid and continue using the application. 4.6 1. Click on the Windows "Start" icon and type "Closing the lid" in the search field. 2. Click on the "Change what closing the lid does" link. 3. Next to the "When I close the lid" heading and under both the "On battery" and "Plugged in" headings, choose "Do nothing." 4. Click the "Save changes" button. What are Adapter Properties? Adapter Properties Definitions · Adapter Name ~ This is either the default factory name or the name you choose in the initial © 2009 Intel Corporation 36 Wireless Display set up process. It is okay to change the name at anytime. Just type a new name. If the default "Name" is deleted and the field is left empty, the application will restore the name to the previous value. · Network address ~ This is the IP (Internet Protocol) address. · Adapter ID ~ A preset and unchangeable number set by the adapter. · Adapter firmware version ~ This number shows the version of the application. If a web update is required, click the "Update Available" button. Register Adapter Register your adapter to obtain support and get the latest software updates. Cursor By default Intel® Wireless Display enables the cursor to be shown on the TV. To make the mouse cursor disappear on the TV, uncheck the box. Resetting Intel® Wireless Display will return the cursor to its default setting. Audio/Visual Tuning If the laptop display is cropped or not filling the entire TV screen, visit How do I Adjust the TV Display Image? To troubleshoot audio problems visit How do I Adjust the Audio? 4.7 Why does My Laptop's Color Look Different on My TV? Sometimes colors on the TV screen and the laptop may be a slightly different. To match the colors, change the TV settings until the screens are the same. (See your TV manual for color adjustment help.) 4.8 How do I Adjust the TV Display Image? If the laptop display is cropped or not filling the entire TV screen, the image needs to be adjusted. To adjust the TV image click on the "Properties" button. In the "Adapter properties" page click on the "Resize TV picture" button. On the next page, click on the "plus" icon to increase the size, or the "minus" icon to decrease the size. When the image is correct click "OK" to return to the previous page. If the image still does not fit the entire TV screen, try adjusting the TV settings. 4.9 How do I Adjust the Audio? Once a connection begins, the laptop's sound is muted. When the connection ends, the laptop's sound is enabled. Sample Audio Testing © 2009 Intel Corporation FAQ's 37 When connected, clicking on the "Test audio" button on the Adapter properties page will take you to an audio test page. If you do not hear audio after clicking on the "Play sample" button, increase the volume on the TV speakers by using the TV remote. Global Volume Control Normally the laptop's sound is muted after connecting to Intel® Wireless Display. Sometimes, however, other applications may automatically turn on the laptop's sound. This will result in hearing the same sound from the laptop before hearing it from the TV. To turn the volume off, click the little speaker icon located on the far right of the taskbar. This will bring up the Global Volume Control pop up window, click the speaker icon just below the slider to mute the laptop's sound. If the laptop's sound keeps coming back on, try turning the volume all the way down using the slider in the pop up window instead of muting. Moving the volume slider will automatically unmute the laptop's speakers. Windows Audio Mixer Attempting to change audio settings in the Windows Audio Mixer while using the application, may result in a connection disruption. (The Windows Audio Mixer is found by clicking the "Mixer" link in the Global Volume Control.) Usually the connection will automatically reestablish. The TV image may flicker during this time. If the connection does not automatically reestablish, manually reconnect. Changing the Sound using the Windows Control Panel To bring up the audio device window go to the start menu, type "audio device" in the search field, and press the "Enter" key. On the "Playback" tab, make sure the green circle with a check mark is on local speakers. 4.10 How do I Train My Displays? Training Two Displays While using a laptop and a TV, sometimes the laptop's display settings may be inadvertently changed. This may result in the TV showing a blank screen after connecting. If this is the case, simultaneously push the "Windows" button and the letter "P" on the keyboard. Select "Duplicate" in the popup window to make both laptop and TV screens the same. Training Three Displays While using a laptop, a TV, and an external monitor sometimes the laptop's display settings may be inadvertently changed. This may result in the TV showing a blank screen after connecting. The laptop is capable of only displaying on two screens at the same time including its own. The TV screen needs to be one of the two selected screens. To select which screens to use, follow the steps below. 1. Simultaneously push the "Windows" button and the letter "P" on the keyboard. Select "Duplicate" in the popup window. If your laptop screen is not duplicated on your TV, proceed to the next step. © 2009 Intel Corporation 38 4.11 Wireless Display 2. Click on the Windows "Start" icon. 3. In the search box type "Adjust screen resolution" and press "Enter." 4. Next to the heading "Display" select the option other than "Multiple Monitors." 5. Next to the heading "Multiple displays" choose either one of the duplicate combinations. 6. To try the new settings, click "Apply." 7. If the laptop screen is showing on the desired combination of displays, click the "Keep changes" button in the pop up dialog box then click "OK." Otherwise, click "Revert" and go back to step 4 and choose the other combination in step 5. Can I play DVD's with Intel® Wireless Display? Many DVDs and Blu-ray Discs include copy protection mechanisms which prevent playback over unprotected outputs. Intel® Wireless Display is currently an unprotected output; and as a result, many DVDs and Blu-ray Discs will not work. However, personal content (pictures, home movies, etc) that you have burned to DVDs and Blu-ray Discs are not protected in the same manner and will work with Intel® Wireless Display. 4.12 How do I Contact Customer Support? Contact your computer or adapter manufacturer to get support for your specific product. Visit http://www.intel.com/go/wirelessdisplay to access general Intel® Wireless Display support forums. © 2009 Intel Corporation Index Customer Support Index -D- -AA\V 25 Access Point 29 Adapter 8, 12, 14, 24, 25, 28, 29, 34, 35 Adapter Firmware Version 35 Adapter has a Problem 25 Adapter ID 35 Adapter Name 35 Adjust Display Settings 18 Adjust Screen Resolution 37 Alt 30 Application 8, 12, 30, 34 Audio 36 Audio Mixer 36 Audio Mode 27 Audio/Video 12, 24 Audio/Visual 35 -BBlu-ray 38 Bold Red Text Brand 14 38 Delay 18 Delayed 26 Delete 30 Dim 28 Disabled 28 Disclaimers 9 Disconnect 21 Disconnecting 21 Display 26 Display Settings 36 Displays 37 Duplicate 37 DVD 38 Dynamic IP Address 29 -EExit 21 Exiting 21 -F12 Factory Reset 29 FAQ's 8, 34 Finish 18 Firewall 14, 28 Firmware 34 -CCables 12, 24 Channel 25, 26 Close 21 Close Window 21 Code 26 Color 36 Common Solutions to Many Issues Connecting 12 Connecting and Using 8 Continued Procedures 18 Control 30 Copy Protection 38 Copy Right 9 Cords 24 CPU 26, 28 Cursor 35 © 2009 Intel Corporation -GGlobal Volume Control Graphic Card 28 30 -HHardware 27 HDMI 12, 24, 25 Headphones 36 Hyperlinks 8 36 39 40 Wireless Display -I- -P- ID 14 Image 36 Initial Set Up 12, 18 Initial Set Up Problems 24 Input 12, 24, 25 Intel My WiFi Technology 27 Intel My WiFi Utility 27 Intel® My WiFi Technology 28 Intel® My Wi-Fi Technology 28 Intel® My WiFi Utility 26 Intel® Wireless Display 8, 12, 14, 21, 27, 29, 34, 35 Intel® Wireless Display Compatible Adapter 8, 14, 21, 24, 26, 27, 28, 29 Introduction 8 Issues 30 PAN 29 Playback Devices Utility Power 35 Power Button 34 Power Cord 12, 24 Power Options 28 Power Saving 28 Properties 35 -LLAN 29 Laptop 8, 14, 27, 28, 35, 36 Legal 9 License Agreement 14 Lid 35 -MManual 8 My Wi-Fi 28 -NName Network Network NTSC 14, 18 Address 35 Link Speed 26 30 -OOn 12 On/Off 12, 24 36 -RReset 29, 34, 35 Reset Adapter 34 Resetting 25 -SSample Audio Testing 36 Scan 14 Scan for Avalible Displays 28 Scanning 14 Security Code 18, 26 Security Profile 27 Settings 26 Signal 14 Size 36 Sleep 28 Speakers 36 Startup 25 Successful Set Up 18 Switch 27 System Requirements 28 -TTrain 37 Troubleshooting 8, 24 TV 14, 24, 25, 26, 29, 36 Type 14 -UUnsupported Audio Mode 27 © 2009 Intel Corporation Index Update 34 Update the Adapter User's Manual 8 Using 12, 14 34 -VVideo Mode 26 Volume 36 -WWiDiApp 28 Wi-Fi 8, 27 Wireless Access Point 26, 29 Wireless Displays 25 Wireless PAN DHCP Server 28 © 2009 Intel Corporation 41 Intel® Wireless Display