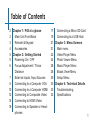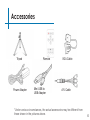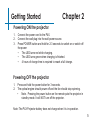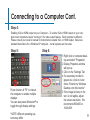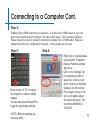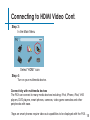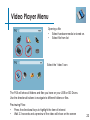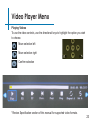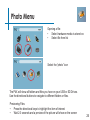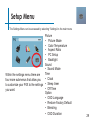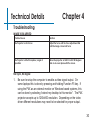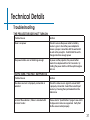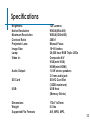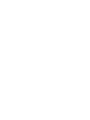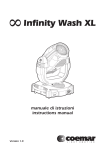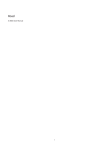Download P4X Pico Projector - AAXA Technologies
Transcript
aaxa TECHNOLOGIES P4X Pico Projector User Guide Caution! WARNING: Please use this product as instructed. Misuse may cause injury or death. DO NOT use while driving DO NOT expose to water or wet surfaces. Electric shock may occur DO NOT expose the LED to your eyes or the eyes of others DO NOT block or restrict airflow from ventilation holes as this may cause the projector to overheat Keep the projector, battery, or charger away from any heat sources Caution for Battery Use • • • Do not pierce or puncture the battery with sharp objects Do not heat the product or expose it to high temperature. Do not wet it or place it in any liquid Caution for Earphone (Earplug) Use • • Prolonged use at high volume may impair your hearing. High volume during walking or driving may cause distractions and result in injury or death Table of Contents 2 Chapter 1: P4X at a glance 2 Main Unit Front/Back 3 Remote & Keypad 4 Accessories 5 Chapter 2: Getting Started 5 Powering On / OFF 6 Focus Adjustment / Throw Distance 7 External Inputs /Input Sources 8 Connecting to a Computer VGA 10 Connecting to a Computer HDMI 12 Connecting to Composite Video 14 Connecting to HDMI Video 16 Connecting to Speaker or Headphones 17 Connecting a Micro SD Card 19 Connecting to a USB Host 21 Chapter 3: Menu Screens 21 Main menu 22 Video Player Menu 24 Photo Viewer Menu 26 Music Player Menu 28 Ebook Viwer Menu 29 Setup Menu 30 Chapter 4: Technical Details 30 Troubleshooting 32 Specifications 1 P4X at a Glance Main Unit Front/Back/Side Chapter 1 Back Button Power Button Confirm Selection Reset Hole Micro SD Card Port Focus Adjustment Projection Lens Directional Pad Charge Indicator Mini USB Port Mini HDMI Power Input VGA Input A/V Input Headphone 2 Remote & Keypad Power On/Off Select Source Main Menu Navigation Media Player Menu Navigation Power Direction Pad Exit/Back Both the keypad and remote can be used to navigate through the menus. The Main Menu Navigation on the remote functions exactly the same as the directional pad on the P4X unit. NOTICE: Pressing power on the remote will only put the projector in STANDBY mode. Please press the power button on the projector if you want to turn it off. 3 Accessories Tripod Power Adapter Remote Mini USB to USB Adapter VGA Cable A/V Cable *Under various circumstances, the actual accessories may be different from those shown in the pictures above. 4 Getting Started Chapter 2 Powering ON the projector 1. Connect the power cord to the P4X. 2. Connect the wall plug into the wall power source. 3. Press POWER button and hold for 2-3 seconds to switch on or switch off the power • The LED turns red while charging. • The LED turns green when charging is finished. • 4 hours of charge time is required to reach a full charge. Powering OFF the projector 1. Press and hold the power button for 3 seconds. 2. The optical engine should power off and the fan should stop spinning. • Note. Pressing the power button on the remote puts the projector in standby mode. It will NOT turn off the projector. Note: The P4X Projector battery does not charge when it is in operation. 5 Focus Adjusment / Throw Distance Focus Adjustment 1. Spin the focus wheel left of right until the image becomes clear. 2. The recommended focus distance for this projector is 12” to infinity. Throw Distance Chart Distance inch (“) 12 18 24 30 36 74 84 96 Diagonal Inch (“) 6.3 9.5 12.6 15.8 18.9 38.9 44.2 50.5 DIA GO NA LS CR EE NS IZE 16:9 Aspect Ratio Throw Ratio 1.9 *minimum throw distance: 10 inches 6 External Inputs/Outputs Micro SD Card Headphone/speaker HDMI Cable Composite Cable Laptop Desktop USB Stick 7 Connecting to a Computer via VGA Step 1: Connect the large end of the to your computer’s VGA Cord Step 2: to your P4X’s Connect the small end of the Step 3: VGA Adapter VGA Cord VGA Adapter In the Main Menu Select “VGA” icon 8 Connecting to a Computer Cont. Step 4: Enabling VGA or HDMI output on your Computer – To enable VGA or HDMI output on your computer most computers require “turning on” the video output feature. Each computer is different. Please consult your owner’s manual for instructions to enable VGA or HDMI output. Below are standard instructions for a Windows XP computer – not all systems are the same. Step 5: Press function & “F5” to instruct the computer to enable multiple displays. You can also press Windows+P to toggle through display settings. *NOTE: different operating systems may differ Step 6: 1.Right click on computer desktop and select “Properties” 2.Display Properties window will pop up 3.Click on the “Settings” Tab 4.If a secondary monitor is grayed out, click on it and check “Extend my Windows Desktop onto this monitor” 5.If the image is blurry or the text is not legible, adjust the screen resolution. We recommend 800x600 or 1024x768. 9 Connecting to a Computer via HDMI Step 1: Connect the large end of the to your computer’s HDMI Cord Step 2: to your P4X’s Connect the small end of the Step 3: HDMI Adapter HDMI Cord HDMI Adapter In the Main Menu Select “HDMI” icon 10 Connecting to a Computer Cont. Step 4: Enabling VGA or HDMI output on your Computer – To enable VGA or HDMI output on your computer most computers require “turning on” the video output feature. Each computer is different. Please consult your owner’s manual for instructions to enable VGA or HDMI output. Below are standard instructions for a Windows XP computer – not all systems are the same. Step 5: Press function & “F5” to instruct the computer to enable multiple displays. You can also press Windows+P to toggle through display settings. *NOTE: different operating systems may differ Step 6: 1.Right click on computer desktop and select “Properties” 2.Display Properties window will pop up 3.Click on the “Settings” Tab 4.If a secondary monitor is grayed out, click on it and check “Extend my Windows Desktop onto this monitor” 5.If the image is blurry or the text is not legible, adjust the screen resolution. We recommend 800x600 or 1024x768. 11 Connecting to Composite Video Step 1: Connect one end of the to your P4X’s Composite Cord A/V Adapter Step 2: Connect opposite end of to your devices Composite Cord Composite Cord 12 Connecting to Composite Video Cont. Step 3: In the Main Menu Select “AV” icon Step 4: Turn on your multimedia device. Connectivity with multimedia devices The P4X can connect to many media devices including: iPod, iPhone, iPad, VHS players, DVD players, smart phones, cameras, video game consoles and other peripherals with ease. *Apps on smart phones require video out capabilities to be displayed with the P4X. 13 Connecting to HDMI Video Step 1: Connect one end of the Step 2: Mini-HDMI Connect opposite end of to your P4X’s HDMI Adapter to your devices HDMI Adapter 14 Connecting to HDMI Video Cont. Step 3: In the Main Menu Select “HDMI” icon Step 4: Turn on your multimedia device. Connectivity with multimedia devices The P4X can connect to many media devices including: iPod, iPhone, iPad, VHS players, DVD players, smart phones, cameras, video game consoles and other peripherals with ease. *Apps on smart phones require video out capabilities to be displayed with the P4X. 15 Connecting Speakers/Headphones Step 1: Connect your speaker to your P4X’s or headphones 3.5 mm cord Speaker Adapter Step 2: Ensure the power and volume on your speaker or headphones is turned on Step 3: Place headphones/earphones in/over ears Caution for Earphone (Earplug) Use • Prolonged use at high volume may impair your hearing. 16 Micro SD Card How to insert your Micro SD Card • Slide in your SD card into the SD card slot on the front of the P4X. (as shown in picture) • Gently slide the SD card until it *clicks* into place. How to access your Micro SD Card • Once your SD card has been inserted, you can navigate to the SD card icon in the main menu. • After selecting SD card mode you should now be able to access the data on the SD device through the onboard media player. *Review the Specification section of this manual to read about the supported file formats. 17 Micro SD Card Cont. P4X Videos Audio Pictures Ebooks Media Player menu • In the Media Player selection you can choose from Videos, Pictures, Audio, and Ebooks. • Select the appropriate menu for the type of file you wish to view. File Menu System • The P4X will show all folders and files you have on your SD Card. • Use the directional buttons to navigate to different folders or files. Return: Brings you back to the main menu Up Folder: Brings you back to the previous folder 18 USB Host How to insert your USB Drive • Slide your USB Drive into USB adapter. (as shown in picture) • Gently slide the drive until it cannot go in any How to access your USB Drive • Once your USB Drive has been inserted, you can navigate to the USB icon in the main menu. • After selecting USB Drive Mode you should now be able to access the data on the USB drive through the onboard media player. *Review the Specification section of this manual to read about the supported file formats. 19 USB Host Cont. Videos Audio Pictures Ebooks Media Player menu • In the Media Player selection you can choose from Videos, Pictures, Audio, and Ebooks. • Select the appropriate menu for the type of file you wish to view. File Menu System • The P4X will show all folders and files you have on your USB Drive. • Use the directional buttons to navigate to different folders or files. Return: Brings you back to the main menu Up Folder: Brings you back to the previous folder 20 Menu Screens Chapter 3 Main Menu The P4X features a built in PMP (Portable Media Player) function. This function allows the projector to play videos, pictures, music files, and text. To access the main menu simply turn on the projector. • • • Scroll Left/Right by pressing the rewind/fast foward buttons To select a submenu, highlight the desired submenu and press the Play/Pause button located in the middle of the keypad or remote. To go back to the previous page while in a submenu, press the back on the far right just underneath the directional keypad. 21 Video Player Menu Opening a file: • Select hardware media is stored on. • Select file from list Select the “video” icon The P4X will show all folders and files you have on your USB or SD Drives. Use the directional buttons to navigate to different folders or files. Previewing Files: • Press the directional keys to highlight the item of interest • Wait 2-3 seconds and a preview of the video will show on the screen 22 Video Player Menu Playing Videos To use the video controls, use the directional keys to highlight the option you wish to choose. Move selection left Move selection right Confirm selection *Review Specification section of this manual for supported video formats. 23 Photo Menu Opening a file: • Select hardware media is stored on. • Select file from list Select the “photo” icon The P4X will show all folders and files you have on your USB or SD Drives. Use the directional buttons to navigate to different folders or files. Previewing Files: • Press the directional keys to highlight the item of interest • Wait 2-3 seconds and a preview of the picture will show on the screen 24 Photo Menu Viewing Pictures To use the photo controls, use the directional keys to highlight the option you wish to choose. Move selection left Move selection right Confirm selection *Review Specification section of this manual for supported picture formats. 25 Music Player Menu Opening a file: • Choose “Open File” option • Select device file is stored on • Select file from list Select the “Audio” icon The P4X will show all folders and files you have on your USB or SD Drives. Use the directional buttons to navigate to different folders or files. Previewing Files: • Press the directional keys to highlight the item of interest • Wait 2-3 seconds and a preview of the audio will show on the screen 26 Music Player Menu Listening to Audio To use the photo controls, use the directional keys to highlight the option you wish to choose. Move selection left Move selection right Confirm selection *Review Specification section of this manual for supported picture formats. 27 EBook Viewer Menu Opening a file: • Choose “Open File” option • Select device file is stored on • Select file from list The P4X will show all folders and files you have on your USB or SD Drives. Use the directional buttons to navigate to different folders or files. Viewing text files The P4X Pico Projector allows you to view text files. Select the file you want to view in the file menu for the particular storage device on which the file is stored. You can press the left and right arrow buttons on the directional pad or remote to flip through the pages you have in the present folder. *Review Specification section of this manual for supported ebook formats. 28 Setup Menu The Settings Menu can be accessed by selecting “Settings”on the main menu Picture • Picture Mode • Color Temperature • Aspect Ratio • PC Setup • Backlight Sound • Sound Mode Time Within the settings menu there are • Clock four more submenus that allow you to customize your P4X to the settings • Sleep timer • Off Time you want. Option • OSD Language • Restore Factory Default • Blending • OSD Duration 29 Chapter 4 Technical Details Troubleshooting IMAGE IS BLURRED Possible Causes Solution The Projector is not in focus Adjust the focus with the focus adjustment dial until the image comes into focus The Projector is offset from plane / angle of operation Move the projector so that it is both 180 degrees and on an evern plane with the screen. No Sync, No Signal 1. Be sure to setup the computer to enable a video signal output. On some laptops this is done by pressing and holding Function F5 key. If using the P4X as an external monitor on Windows based systems, this can be done by selecting “extend my desktop to this monitor”. The P4X projector accepts up to 1280x800 resolution. Depending on the video driver different resolutions may need to be selected for proper output. 30 Technical Details Troubleshooting THE PROJECTOR DOES NOT TURN ON Possible Causes Solution There is no power Check to ensure the power outlet or battery source is good. check the power adapter to ensure a proper connection with the wall outlet as well as the proejctor. Confirm that the unit is charged and has enough power The power button was not held long enough To power on the projector, the power button needs to be depressed for a full 3 seconds. try holding the power button until the optical engine turns on NO PICTURE / FILE NOT SUPPORTED Possible Causes Solution The video source is not properly connected or selected Check the video source signal to ensure that it is properly connected. Select the current input source by choosing the input desired from the main menu Incorrect file extension / Video is encoded with incorrect codec Please refer to “Specifications” page to see which file types and codex are supported. Verify that the file was encoded properly. 31 Specifications Brightness Native Resolution Maximum Resolution Contrast Ratio Projectoin Lens: Image Size: Lamp: Video in: Audio Output: SD Card USB: Dimensions Weight Supported File Formats 125 Lumens WVGA(854x480) WXGA(1280x800) 2000:1 Manual Focus 10~80 inches 20,000 hour RGB Triple LEDs Composite A/V VGA(mini-VGA) HDMI(mini-HDMI) 1.0 W stereo speakers 3.5 mm audio jack SD-HC Card Slot (32GB maximum) USB Host (Memory Sticks) 172x71x31mm 0.5 lbs AVI, MPG, MP3, 32 Please direct all customer service inquiries to: AAXA Technologies, Inc. 1541 Parkway Loop Suite F Tustin, CA 92780 (714) 957-1999 [email protected]