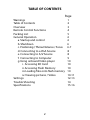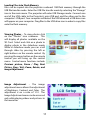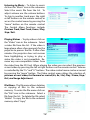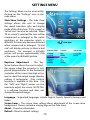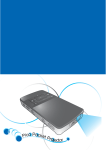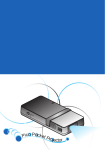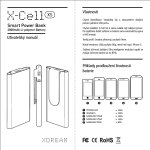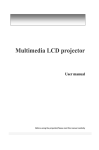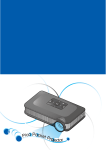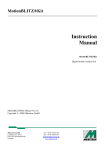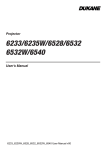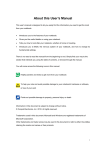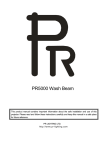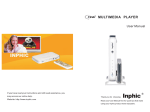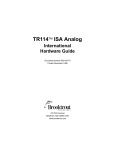Download M1 Plus (Discontinued) User Manual
Transcript
WARNINGS *Do not operate the Projector in direct sunlight or near heat sources such as heaters, fires, and stoves as this may cause a fire hazard. *Do not operate the projector close to sources of steam or oil such as a humidifier as this may cause electric shock. *Do not operate the projector near water such as by the sink or bathtub as this may cause electric shock. *Do not block or restrict airflow from ventilation holes as this may cause the Projector to overheat. *Do not place inflammable materials beside the projector as this may cause a fire hazard. *Do not drop the projector or allow heavy impacts or shock as this will damge the projector. 1 3 TABLE OF CONTENTS Page Warnings Table of Contents Overview Remote Control Functions Packing List General Operation a. Startup and control b. Shutdown c. Positioning / Throw Distance / Focus d. Connecting to a VGA Source e. Connecting to A/V Source f. Connecting to Computer g Using onboard Video player i. Accessing SD Card ii. Accessing Flash Memory iii. Loading files onto flash memory iv. Viewing pictures / Video Settings Trouble Shooting Specifications 2 1 2 3 4 5 6 6 6 6-7 8 8 9 10 10 10 10 10-11 12-13 14 15-16 OVERVIEW Zoom Adjust Projection Lens USB Input Power Button SD Card Slot Headphone Output A/V Input Power Supply Receptacle VGA Connector 3 REMOTE CONTROL FUNCTIONS 4 PACKING LIST 5 GENERAL OPERATION GENERAL OPERATION Startup and Shutdown – Tosupply startup, Startup and Shutdown – To startup, connect the power or connect external the powbattery to the rear power receptacle. Press and hold the for 3 er power supplybutton or external battery seconds until the welcome logo appears. To shutdown hold the power button for to the rear power receptacle. 3 seconds until optical engine turns off. Press and hold the power Power Button button for 3 seconds until the welcome logo appears. To shutdown hold the power button for 3 seconds until optical engine turns off. Power Supply Receptacle Positioning – Position the projector at an even plane and a right angle to the Positioning the projector at an plane and a to the desired image. –IfPosition the projector is not at even a right angle orright on angle an even plane the desired image. If the projector is not at a right angle or on an even plane the projected image will appear distorted. projected image will appear distorted. 6 Focus Adjustment / Throw Distance – The focus can be adjusted by turning the wheel located at the front of the projector. The Projector is capable of the Focus Adjustment / Throw Distance – The focus can be adjusted by turning following throw and at focus distances: the wheel located the front of the projector. The Projector is capable of the following throw and focus distances: Diagonal size (inch) 30 40 50 60 70 80 90 100 Diagonal size (mm) Vertical size (mm) 762 1016 1270 1524 1778 2032 2286 2540 Horizontal size (mm) 457 610 762 914 1067 1219 1372 1524 78 610 813 1016 1219 1422 1626 1829 2032 Throw distance (mm) 1250 1666 2083 2499 2916 3332 3749 4166 Connecting to a VGA / Computer input source – The Projector can accept a 15-pin RGB input source from a laptop’s external monitor port or graphics card. This source is connected through the 15-pin “VGA” port on the back of the projector. ng an Audio/Video input source - The Projector can accept different Tosources connect a VGAthe cable, VGA cableare into the /Video) through A/V plug port. the These sources connected 3.5mmback A/V cable. of the projector. Then select the “VGA PC” op- tion in the Main Menu. This will enable the projector to receive VGA signals. Important: Be sure to setup the computer to enable video signal output. On some laptops this is done by pressing and holding Function F5 key. If using the M1 as an external monitor on Windows based systems this can be done by selecting “extend my desktop to this monitor”. NOTE: Each computer system is different – please check with your owner’s manual for how to properly output video signals. Some Apple computers may require a DVI to VGA adapter. Accepted Display Resolutions: t an A/V cable insert the 3.5mm portion into the A/V port of the Then click on either the “A/V input” icon in the main menu, or press 800x600 (native /optimal) n the remote control and select “A/V input”. A blue screen will appear 1024x720 ojector will be ready to accept an A/V signal. Connecting an Audio/Video 1280x800input source - The Projector can accept dif A/V (Audio/Video) sources through the A/V port. These sources are conne through a 3.5mm A/V cable. Connecting an Audio/Video input source - The Projector can accept different A/V (Audio/ Video) sources through the A/V port. These sources are connected through a 3.5mm A/V cable. MAXIMUM SUPPORTED RESOLUTIONS NTSC: 720x480 PAL: 720x576 8 To connect an A/V cable insert the 3.5mm portion into the A/V port of the projector. Then click on either the “A/V input” icon in the main menu, or pre “source” on the remote control and select “A/V input”. A blue screen will ap “source” on the remote control and select “A/V input”. and the Projector will be ready to accept an A/V signa To connect an A/V cable insert the 3.5mm portion into the A/V port of the projector. Then click on either the “A/V input” icon in the main menu, or press “source” on the remote control and select “A/V input”. A blue screen will appear and the Projector will be ready to accept an A/V signal. MAXIMUM SUPPORTED RESOL A/V sources: Composite (included), Iphone / Ipod (optional), Zune PossiblePossible A/V sources: Composite (included), Iphone / Ipod (optional), Zune NTSC: (op720x480 (optional), Playstation Portable (optional), and others. Please check PAL: 720x576 tional), Playstation Portable (optional), and others.A/V Please www.aaxatech.com or your AAXA dealer for optional cables.check www.aaxatech. com or your AAXA dealer for optional A/V cables. 9 CONNECTING TO USB DISPLAY the Onboard Memory Accessing USB-Display is not supported on the “standard” model of the M1 projector. The M1 Plus includes 1GB onboard memory for storage. To access this Third projector party software is available to of enable the USB Display feature. However memoryAAXA connect a USB does cablenottosupport the back of the projector. Thenvisit select Technologies the USB Display feature. Please our the “USB website for moremain information at www.aaxatech.com. Data” function in the menu. The computer should auto-detect the connected projector and its onboard memory as a “flash drive”. Double-click the drive to open the drive contents and manipulate as a standard USB flash drive. 9 NOTE: If the computer fails to detect the flash drive, check to make sure the projector is in the USB-Data mode and do a search for new devices. If still unable to find the drive, please consult with your operating system’s owner manual regarding detecting flash-drives. ONBOARD MEDIA PLAYER (OMP) OVERVIEW The OMP plays and supports the following files Mpeg 4, Mpeg 3, AVI, Jpeg, TXT, Real Media (RMV / RM). For supported video formats please see the “specifications” section in this manual. Pictures and videos can be accessed via an SD memory card or directly from the flash memory. To To access files stored on the SD memory card first insert the SD memory access files stored on the SD memory card first insert the SD card slot located on the back of the Projector. Power on the projec theselect SD memory thesubmenu SD card located on “SD Card”. card The SDin Card will slot appear. the back of the Projector. Power on the projector and select “SD Card”. The SD Card submenu will appear. 10 Loading Files into Flash Memory Files can be copied into the projectors onboard 1GB flash memory through the USB file transfer mode. Enter the USB File transfer mode by selecting the “Storage” icon in the main menu. The projector will enter USB Storage mode. Connect one Photos – To viewport photos clickthe on the “Photos” submenu. end of the USB cable to the Viewing Projector’s mini-USB and other endicon to the display all photos available on the SD Card. Select and click on a photo computer’s USB port. Your computer will detect the USB drive and a USB drive icon display photo in the slideshow mode. While in slideshow mode you can will appear on your computer.through Drag slides files to USBthe drive inbuttons order on tothe copy filescontrol bythe pressing left icon or right remote pressing the menu button on the remote control you will bring up the co onto the flash memory. menu. Control menu functions include: Previous picture, Pause / Play Picture, Stop / Exit, Zoom, Rotate, and Image Adjustment. Viewing Photos – To view photos click on the “Photos” icon submenu. T display all photos available on the SD Card. Select and click on a photo to display photo in the slideshow mode. While in slideshow mode you can s Viewing Photos – To view photos click through slides by pressing the left or right buttons on the remote control. B on the “Photos” icon submenu.pressing Thisthe menu button on the remote control you will bring up the contr Control menu functions include: Previous picture, Pause / Play, N will display all photos available menu. on the Picture, Stop / Exit, Zoom, Rotate, and Image Adjustment. SD Card. Select and click on a photo to display photo in the slideshow mode. While in slideshow mode you can scroll through slides by pressing the left or right buttons on the remote control. By pressing the menu button on the remote control you will bring up the control menu. Control menu functions include: Previous picture, Pause / Play, Next Image Adjustment – The Image adjustment menu allows the adjustme Picture, Stop / Exit, Zoom, Rotate, and Brightness, Contrast, and Color. The adjustment is on a scale of 1-10 a Image Adjustment. be adjusted both through the adjustment menu or directly through the s menu under LCD Adjustment. Image Adjustment – The Image adjustment menu allows the adjustment Brightness, Contrast, and Color. The adjustment is on a scale of 1-10 and be adjusted both through the adjustment menu or directly through the sett menu under LCD Adjustment. Image Adjustment – The image adjustment menu allows the adjustment of Brightness, Contrast and Color. The adjustment is on a scale of 1-10. The Image Adjustment menu can be accessed only while playing videos and pictures in the menu bar 11 13 13 buttons. To skip to another track press the right or left buttons on the remote control, or access the control menu by pressing the “menu” button on the remote control. The Control Menu functions include: Previous Track, Next Track, Pause / Play, Stop / Exit. Listening to Music – To listen to music click on the “Music” icon in the submenu. Select the music file from the list. To adjust volume use the volume buttons. To skip to another track press the right or left buttons on the remote control, or access the control menu by pressing the “menu” button on the remote control. The Control Menu functions include: Previous Track, Next Track, Pause / Play, Stop / Exit. Playing Videos – To play videos click on the “Video” icon in the submenu. Select a video file from the list. If the video is large please allow a few moments for the projector to process the file. If after a few minutes the projector does not recover from highlighting or trying to play a video, the video is not compatible. Playing Videos – To play videos click on the “Video” icon in the submenu. Select a video file from the list. If the video is large please allow a few moments for the projector to process the file. If after a few minutes the projector does not recover from highlighting or trying to play a video, the video is not compatible. Remove any non-compatible videos from the video from the SD Card. When playingRemove theanyvideo you can select the previous non-compatible videos from the video from the SD Card. When 14 or next video by pressing the left or playing the video you can select the previous or next video by pressing the left or right buttons onremote thecontrol. remote control. Volume right buttons on the Volume is controlled by the “V+” and “V-“ buttons. The video control menu can be accessed by pressing the “menu” button.video The Video control control menu allows the selection or next video, is controlled by the “V+” and “V-“ buttons. The menu canof: previous be accessed fast forward or rewind (4x, 8x, 16x), Play / Pause, Stop / Exit, and Image by pressing the “menu” button. The VideoAdjustment. control menu allows the selection of: File Menu – The file menu allows deletion or copying of files to the previous or next video, fast forward or rewind (4x,To8x, 16x), / “File” Pause, onboard memory. enter the file menuPlay click on the icon in theStop submenu./ Select a file from the list. To delete the file select “delete”. To copy the file to the onboard memory select “copy”. Exit, and Image Adjustment. File Menu – The file menu allows deletion or copying of files to the onboard memory. To enter the file menu click on the “File” icon in the submenu. Select a file from the list. To delete the file select “delete”. To copy the file to the onboard memory select “copy”. 12 15 SETTINGS MENU The Settings Menu can be accessed by clicking on the “Settings” icon in the main menu. SETTINGS MENU The Settings Menu can be accessed by clicking on the “Settings” icon in the main menu. Slide Show Settings – The slide show settings allows the user to change the speed, transition style, and display mode of the slide show. “Fit to screen” or “actual size” can also be selected. When “fit to screen” is selected, file sizes will be compressed or enlarged to the native resolution of the projector which is 800x600. Pictures may become distortedSlide Show Settings – The slide show settings allows the user to change the speed, transition style, and display mode of the slide show. “Fit to screen” or when compressed or enlarged. “Actual “actual size” can also be selected. When “fit to screen” is selected, file sizes will be compressed or enlarged to the native resolution of the projector which is size” will display pictures in their actual 800x600. Pictures may become distorted when compressed or enlarged. “Actual size” will display pictures in their actual resolution. For example a resolution. For example a 400x300 400x300 picture will occupy approximately 25% of the area of an 800x600 picture will occupy approximately 25% picture. of the area of an 800x600 picture. Keystone Adjustment – The Key Stone feature allows the user to adjust the image when the projector is not placed perpendicular to the horizontal centerline of the screen (too high or too low) to skew the output image, thereby making it rectangular. Only vertical keystone is available at this time. Use the “Left” and “Right” arrows on the remote to adjust the screen. NOTE: This is a software function and does not change the optical image. Language – Supported languages include English, French, Spanish, German, and Italian LCD Adjusment – the LCD adjustment changes the display output of the projector. Adjustable parameters include Brightness, Contrast, and Color and can be adjusted in 10% increments. 17 Language – Supported languages include English, French, Spanish, German, and 18 Italian Screen Saver – The screen saver setting allows adjustment of the screen saver background. Choices include a moving logo or the slide show. About – Projector information Default – Reset to default settings 13 TROUBLESHOOTING TROUBLESHOOTING THE PROJECTOR DOES NOT TURN ON Possible Causes Solution Check to ensure the power outlet or battery source is good. Check the power adapter to ensure a proper connection with the wall outlet as well as the Projector. There is no power The projector is in the shut-down cooling cycle Wait until the Projector has fully cooled to restart NO PICTURE Possible Causes Solution The video source is not properly connected Check the video source signal to ensure that it is properly connected The correct input source has not been selected Select the correct input source by pressing the Source key on the remote. IMAGE IS BLURRED Possible Causes Solution The Projector is not in focus Adjust the focus with the focus adjustment dial until the image comes into focus The Projector is offset from plane / angle of operation Move the projector so that it is at both 180 degrees and on an even plane with the screen. Please see Page 9 SD CARD IS NOT RECOGNIZED Possible Causes Solution SD Card is not inserted properly Re-insert SD Card SD Card is damaged Replace SD Card REMOTE CONTROL DOES NOT WORK Possible Causes The remote control battery is dead The Projector is not receiving the infrared signal Solution Replace the battery with comparable CR2025 battery Ensure there are no obstacles blocking the infrared signal to the Projector 14 SPECIFICATIONS PROJECTION SYSTEM Native Resolution: Brightness: Contrast Ratio: Noise: Projection Lens: Projection Image: Lamp: Projection Angle: SVGA (800x600) 66 ANSI-Lumens 1000:1 <20 dBA Manual Focus Available Size 9 ~ 100 inch Single Chip White LED 15,000 Hours 33.6 GENERAL SPECIFICATIONS Audio Output: Color: Supported Languages: Aspect Ratio Control: Dimensions: Weight: Power Consumption: Power Supply: Supported Formats: Conformances: Onboard Dual 1w speaker Stereo speaker/headphone mini-jack Gloss Black English, French, Spanish, German, Italian, 4:3 112*105*46mm 13.6oz 12V - 19V, 30 Watts AC100~240V(Free Voltage), 50Hz/60Hz (See Below) CE, UL INPUTS / OUTPUTS Video In: PC / Laptop: Audio Out: USB: Control System Composite A/V (3.5mm Jack) 15 pin VGA (up to 1280x960) 3.5mm Stereo Headphone Jack Stadard/Type-A Infrared Remote Control STORAGE CAPACITY Built in 1Gb flash memory + SD/TF card reader 15 SUPPORTED FORMATS AVI, RMVB, RM, VOB, DAT, MPG, MPEG, 3GP CODECS SUPPORTED *RV: RealVideo-3, RealVideo-4 *MPEG2/1 *MP3: *RA: Cooker/AAC *LC AAC,HE AAC,MP2,PCM,AC3 *AVI (MJPEG + MP3/LC AAC/HE AAC/MP2/PCM/AC3) *MOV (MJPEG + MP3/LC AAC/HE AAC/MP2/PCM/AC3) Max. bit-rate: 4 Mbps *RMVB/RM (RV + RA) Max. bit-rate: 2 Mbps *VOB(MPEG2+AC3/MP2) *DAT(MPEG1+AC3/MP2) Max. bit-rate: 6 Mbps *MPG/MPEG(MPEG2/1+AC3/MP2) Max. bit-rate: 4 Mbps *3GP(MP3/LC AAC/HE AAC/MP2/AC3) Max. bit-rate: 4 Mbps MAXIMUM RESOLUTIONS *AVI, 3GP, 720*480@30fps, Max. bit-rate 2 Mbps 1280*720@30fps, Max. bit-rate 4 Mbps *RMVB/RM 720*480@30fps, Max. bit-rate 500 Kbps 1280*720@30fps, Max. bit-rate 800 Kbps *VOB, DAT, MPG/MPEG, MOV 720*480@30fps 16