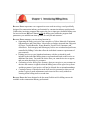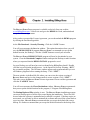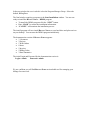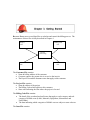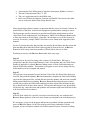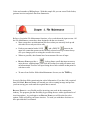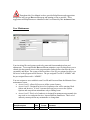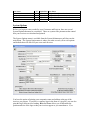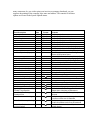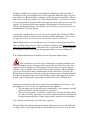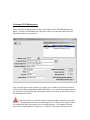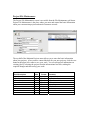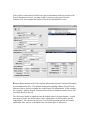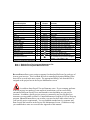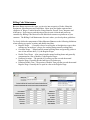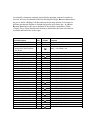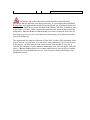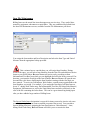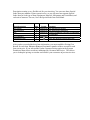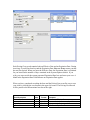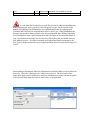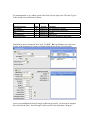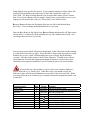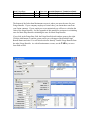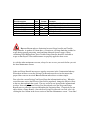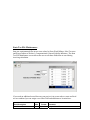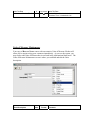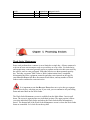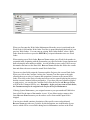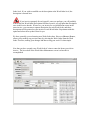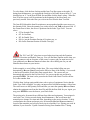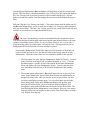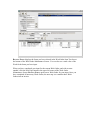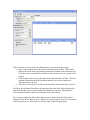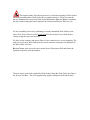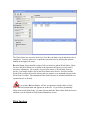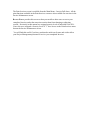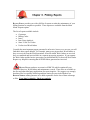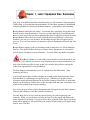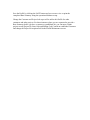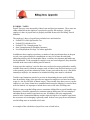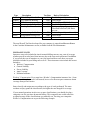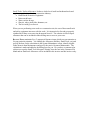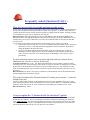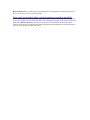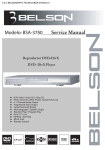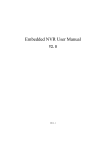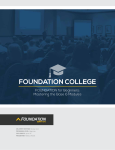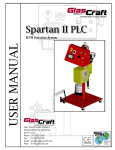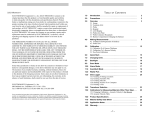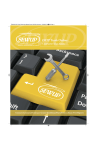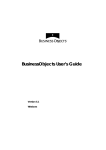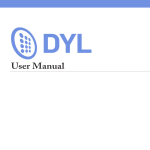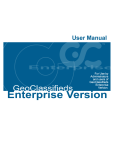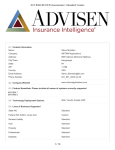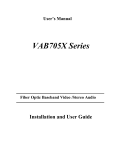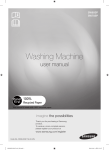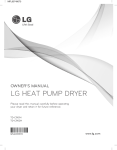Download User Manual - Billing-Xtras is that accounting software solution.
Transcript
User Manual
LICENSE AGREEMENT
PLEASE READ CAREFULLY !
1. Grant of License. Billing-Xtras. LLC hereby grants you a non-exclusive license to use the BillingXtras software and related documentation (collectively the "Software") solely in accordance with the
terms and conditions of this license agreement ("License"). This License sets forth your rights and
responsibilities and other terms and conditions that relate to your use of the Software. Before you use the
Software, please read this License as carefully as you would read any other legal document. If you do not
agree with any of the terms and conditions of this license do not use the software and return it within 30
days of purchase in accordance with the procedure set forth in the Money Back Guarantee section below
for a full refund. Your installation or use of the Software means that you have read and agree to all of the
terms and conditions of this license.
2. Reservation of Rights. Billing-Xtras, LLC hereby reserves all rights not expressly granted by this
License. Nothing in this license constitutes a sale or grant of any, ownership rights in or to the Software.
3. Permitted Use. You may use the Software on only one computer at a time. The use of one disc on one
computer and another disc on a different computer) at the same time is a breach of this License. You
may make one copy of the Software for archival or “backup” purposes. You should contact BillingXtras, LLC to obtain a site license if you need to use the Software simultaneously on multiple computers
or a network.
4. Prohibited Use. You may not use the Software except as expressly permitted by this License. For
example, you may not: (i) copy or reproduce any part of the Software. except as permitted by law or
Section 3 of this License: (ii) sublicense, copy, lend, lease, rent, transfer or otherwise make any part of the
Software available to any third party, except in accordance with Section 10: (iii) de-compile, reversereengineer or disassemble the Software or otherwise attempt to obtain the source code of the Software: (iv)
alter, translate, adapt or modify the Software in any way: or ( v ) r e m o v e or alter the copyright notices
on the Software.
5. Use of Content. You may use the content (the “Content”) included in the Software for your own
personal and commercial use, as may be further described in the documentation for the Software. You may
not use the Content for any other purpose whatsoever. For example and without limitation., you may not:
(i) permit any third party to use or access the Content to make products or otherwise: (ii) sell or otherwise
commercially distribute products created using the Content; (iii) sell or distribute (commercially or
otherwise the C ontent as stand-alone images or clip art. or in graphics catalogs, design books,
compilations, collections, templates, designs, stock engravings or the like; or (iv) distribute or make
available electronic copies o f the Content to third parties in any manner including without limitation via
the Internet. on any tangible media or by broadcast.
6. Responsibility For Use Of Content. You are completely responsible for your use of the Content.
You may only use the Content responsibly in a manner consistent with the exercise of good judgment.
For example and without limitation you may not use the Content in any manner that infringes the
copyright, trademark, patent, trade secret, right of publicity or any other right of a third party.
7. Third Party Intellectual Property. Certain portions of the Content may consist of the copyrights,
trademarks, service marks, trade names or other intellectual property of third parties. These portions of the
Content are provided for the convenience of certain users of the Software who are expressly authorized to
use then by their owners. You may not use any third-party intellectual property without their express
authorization.
8. Export Restrictions. You are responsible to complying with all foreign and domestic laws and trade
regulations. The Software and its underlining information technology may not be downloaded or otherwise
exported or re-exported (i) into Cuba, Iraq, Libya, Sudan, North Korea, Iran Syria, or any other country
subject to a U.S. embargo, or to any national or resident of any of these countries or (ii) to any person or
entity on the U.S. Treasury Department’s list of Specially Designated Nationals or the U.C. Commerce
Department’s Denied Persons List or Entities List. By using the Software you agree to the foregoing and
represent and warrant that (i) no U.S. federal agency has suspended, revoked or denied your export
privileges; (ii) you are not located in any such country under the control of a national or resident of any
such country or on any such list; and (iii) you will not export or re-export the Software to any prohibited
country or any prohibited person, entity or end user as specified by the U.S. export controls.
10. Assignment. You may only assign the Software to another party if that party takes the Software
subject to all of the terms and conditions of this License. If you assign the Software, you may not use
the Software or retain any copies of it in any format whatsoever and all of your rights under this
License will immediately terminate.
11. Term. The term of this License with you will continue until you assign the Software in
accordance with Section 10 or you breach any term of this License.
!2. Money Back Guarantee. Without limiting any of the provisions of Sections 13 through 16, if for any
reason you are not satisfied with the Software you may return it in its original condition within 30 days
of purchase for a full refund. If the store where you purchased the Software does not support this moneyback guarantee, you may return the Software directly to Billing-Xtras. Contact Billing-Xtras at the
phone number listed on the back cover of your User Manual to obtain a return authorization number.
Then send the Software, along with the original store receipt, to the address you are given when you call
Billing-Xtras. Billing-Xtras cannot accept returns without prior authorization.
13. LIMITED WARRANTY. BILLING-XTRAS, LLC ONLY WARRANTS
THAT THE SOFTWARE WILL BE FREE FROM MATERIAL DEFECTS FOR A
PERIOD OF 90 DAYS F0LLOWING ITS PURCHASE. IF A MATERIAL DEFCT
OCCURS WITHIN 9O DAYS, YOU MAY RETURN THE SOFTWARE TO
BILLING-XTRAS, LLC FOR A FREE REPLACEMENT EXCEPT FOR ANY
ADDITIONAL RIGHTS THAT MAY EXIST IN YOUR JURISDICTION. THE
FOREGOING REMEDY IS YOUR SOLE REMEDY FOR BILLING-XTRAS, LLC
BREACH OF THIS WARRANTY.
14. DISCLAIMER. WITH 'THE EXCEPTION OF THE FOREGOING EXPRESS
WARRANTY THE SOFTWARE IS LICENSED TO YOU "AS IS." BILLINGXTRAS, LLC DOES NOT REPRESENT OR WARRANT THAT THE
SOFTWARE, IT’S USE OR THE WORK PRODUCT PRODUCED USING THE
SOFTWARE (i) WILL BE UNINTERUPTED OR FREE OF INACCURACIES OR
ERRORS; (ii) WILL MEET YOUR REQUIREMENTS; OR (iii) WILL OPERATE
IN THE CONFIGURATION OR WITH THE HARDWARE OR OTHER
SOFTWARE YOU MAY SELECT. BILLING-XTRAS HEREBY DISCLAIMS
ANY AND ALL IMPLIED WARRANTIES. INCLUDING WITHOUT
LIMITATION. WARRANTIES OF FITNESS FOR A PARTICULAR PURPOSE,
MERCHANTABILITY AND NON-INFRINGEMEN.
15. EXCLUSION. BILLING-XTRAS,LLC WILL NOT BE LIABLE TO Y0U OR
ANYONE ELSE FOR CONSEQUENTIAL, INCIDENTAL, INDIRECT,
PUNITIVE. OR SPECIAL. DAMAGES (INCLUDING DAMAGES RELATING
TO LOST PROFITS, LOST DATA OR LOSS OF GOODWILL) ARISING OUT
OF, RELATING TO OR CONNECTED WITH THE USE OF THE SOFTWARE,
REGARDLESS OF THE NATURE OF THE CLAIM.
16. LIMITATION. IN NO EVENT WILL BILLING-XTRAS,LLC TOTAL.
LIABILITY FOR DAMAGES ARISING FROM, RELATING TO OR
CONNECTED WITH THIS LICENSE OR ANY SOFTWARE EVER EXCEDE
THE ORIGINAL PRICE YOU HAVE PAID FOR THE SOFTWARE
REGARDLESS OF THE NATURE OF THE CLAIM.
17. APPLICABILITY OF EXCLUSIONS AND LIMITATIONS. SOME
JURISDICTIONS MAY NOT PERMIT CERTAIN OF THE EXCLUTIONS AND
LIMITATIONS SET FORTH IN THIS LICENSE, IN WHICH CASE THEY MAY
NOT APPLY TO YOU.
18. Miscellaneous. This License is governed by the law of New Jersey applicable to
contracts entered into and performed entirely within New Jersey irrespective of its
conflict of laws principles. Any action arising under, relating to or connected with this
License or the use of the Software will he filed only in an appropriate court located in
Somerset County, New Jersey, and the parties Irrevocably consent and submit to the
personal jurisdiction of such courts for such purposes. 'The Section titles in this License
are for convenience only and will not he deemed to effect the provisions of the Sections.
No waiver amendment, supplementation or modification of any provision of this
License will be effective, except pursuant to a written Instrument signed he both
parties. In the event that any portion of this License is held invalid or unenforceable,
such portion will he deemed modified so as to make it valid and enforceable,
consistent with the parties' intentions or if it cannot be so modified, will be deemed
stricken, with the remaining portions of this license to remain in full force and effect.
This license constitutes the entire understanding and agreement, and supersedes any
and all prior or contemporaneous representations, understandings and agreements,
between the parties with respect to the subject matter of this license. Nothing
contained in this license will be deemed to create a joint venture or partnership
between you and Billing-Xtras, or to create any third party rights. The prevailing
party in any action or proceeding arising under, relating to or connected with this
License shall be entitled to recover from the other party the reasonable attorneys fees
and costs incurred in such action or proceeding.
CHAPTER 1. Introducing BILLING-XTRAS
CHAPTER 2. Installing BILLING-XTRAS
CHAPTER 3. Getting Started
3.1 Security / Users Maintenance
3.2 System Options Maintenance
CHAPTER 4. File Maintenance
4.1 Project File Maintenance
4.2 Customer File Maintenance
4.3 Billing Code File Maintenance
4.4 Item File Maintenance
4.5 State Tax File Maintenance
4.6 Units of Measure Maintenance
CHAPTER 5. Processing Invoices
5.1 Creating Work Orders
5.2 Creating Invoices
5.3 Printing Invoices
CHAPTER 6. Printing Reports
6.1 Customer Report Printing
6.2 Billing Code Report Printing
6.3 Billing Items Report Printing
6.4 State / Local Codes Report Printing
6.5 Unattached Work Order Report Printing
CHAPTER 7. Labor / Equipment Rate Summaries
APPENDIX
Payroll Taxes / Insurance / Payroll Allowances
FREQUENTLY ASKED QUESTIONS (FAQ)
BILLING-XTRAS represents a new approach to extra work invoicing; a tool specifically
designed for construction industry professionals by construction industry professionals.
Unlike other invoicing programs that require the user to input pre-calculated billing rates
for invoiced items, BILLING-XTRAS builds the billing rates within the program from
parameters you establish one time up front for each job and customer.
BILLING-XTRAS manages your invoicing function by:
• Separating the items you invoice into categories of Labor, Materials, Equipment,
Subcontractors and Units/Other. Labor items are further separated into categories
of Wages, Taxable Benefits, Fringe Benefits, Payroll Taxes, Insurance and
Allowances. Each category and subcategory has its own overhead and profit rate,
controlled by Billing Codes that reflect the individual customer requirements of
your contracts.
• Printing invoices on your letterhead stationary with the overhead & profit
included in the individual billing items or separated and listed on the invoice as
additional line items. You make the choice how you want the invoice to appear,
and you make that choice by customer.
• Generating a Labor Billing Rate Summary that you can give to your customer at
the time the contract is signed so that the billing rates can be agreed to up front
and the payment of your invoices will not be delayed due to misunderstandings.
• Creating a history of detailed records of all invoices generated so that you can
produce copies or make adjustments and reissue invoices easily without reentering all the billing items a second time.
BILLING-XTRAS has been designed to be the most flexible tool for billing extra work
available to the construction industry professional.
The BILLING-XTRAS Demo program is available exclusively from our website,
www.BillingXtras.com. Visit our site and go to the DEMO tab. Read, understand and
accept the License Agreement.
After you have accepted the License Agreement, you can download the DEMO program
by clicking the Download hyperlink.
At the File Download – Security Warning. Click the “ SAVE “ button.
You will next encounter the Save As window. This option determines where you will
save the DEMO INSTALL program. BILLING-XTRAS recommends you accept the
default location, the Desktop. Click the “SAVE” button to record your selection.
The BILLING-XTRAS, DEMO INSTALL program will now be downloaded to your
system. Close the Download Complete window and open the Desktop or other location
where you requested that the DEMO INSTALL program be saved.
On your Desktop you will now have an icon identified as BillingXtras Install. Double
click the icon to begin the install process. At the Open File-Security Warning, “RUN”
the executable program. The Welcome window appears and recommends that you exit
all Windows programs before running the Setup. Click “NEXT”.
The next window is the Read Me file where you can review the various versions of
BILLING-XTRAS and review the changes made in recent versions. Click “NEXT”.
This takes you to the BILLING-XTRAS License Agreement. Please read the agreement and
click the “I AGREE” button.
You will next encounter the Chose Destination window. BILLING-XTRAS recommends
that you accept the default location for the program, C:\Program Files\BillingXtras.
The Backup Replaced Files window is next. The BILLING-XTRAS installation program
can create backup copies of all the files created during the installation. These files will
be used when the software is uninstalled and a rollback is required. If backup copies are
not created, you will only be able to uninstall the software and not roll the system back to
a previous state. BILLING-XTRAS recommends that you accept the default and create a
backup. We further recommend that you accept the default location for the backup files.
In the next window the user is asked ti select the Program Manager Group. Select the
default, BillingXtras.
The final window requiring a response is the Start Installation window. You are now
ready to install the BILLING-XTRAS – DEMO program.
• To install the DEMO program click the “NEXT” button.
• Enter “BACK” to reenter the installation information.
• “CANCEL” will terminate the installation process.
The install program will now install BILLING-XTRAS on your hard drive and place an icon
on your desktop. You can start the DEMO program immediately.
The demonstration version of BILLING-XTRAS supports:
• 3 Customers
• 3 Projects
• 5 Work Orders
• 8 Items
• 5 Invoices
• 5 Billing Codes
• 3 Rate Summaries
The initial Login and Password for the demonstration version is:
Login= admin
Password= admin
We are confident you will find BILLING-XTRAS an invaluable tool for managing your
billings for extra work.
BILLING-XTRAS uses several data files to calculate and control the billing process. The
maintenance of these files is fully described in Chapter 4.
Project
File
Billing Code
File
Invoice
Processing
Customer
File
Item
File
The Customer File contains:
• Name & billing address of the customer
• Customer contact- the person who is to receive the invoice
• The Payroll Tax and the Insurance rates that apply to this customer
The Project File contains:
• Name & address of the project
• The Billing Code which applies to this customer
• State code indicating the state where the project is located
The Billing Code File contains:
• The detail of the overhead and profit rates that apply to each category and subcategory of billable costs (Labor, Materials, Equipment, Subcontracts and
Units/Other).
• The data indicating which categories of billable cost are subject to state sales tax.
The Item File contains:
•
•
•
•
A description of the billing items (Carpenter Journeyman, Backhoe, concrete)
The unit of measurement (Hrs, CY, SF )
The cost / application rate for the billable item
In the case of labor, the Regular, Overtime and Double Time rates for the labor
item as well as the detail of the Fringe Benefit costs.
Most construction contracts contain a requirement that the owner or General Contactor be
notified daily of the labor, materials and equipment expended while working on extras.
The documents used by contractors to meet these notification requirements are often
called Extra Work Authorizations, Field Reports or T&M Tickets. BILLING-XTRAS refers
to these documents as Work Orders. Generally a Work Order covers all the items to be
invoiced for one day. (Sample T&M Ticket forms can be found in the Appendix of this
manual).
Invoice Processing describes the procedure for entering Work Orders into the system and
then attaching these individual Work Orders together to form an invoice. In BILLINGXTRAS an invoice may contain any number of Work Orders; there is no limit.
Producing an invoice with BILLING-XTRAS takes three easy steps:
Step #1
The first step in Invoice Processing is the creation of a Work Order. The user is
prompted to enter the Project and Customer Codes. Next the date and your T&M Ticket
number if applicable is entered. BILLING-XTRAS creates a Work Order and assigns an
Internal Work Order number. This number will appear on your invoice along with any
ticket number you have assigned and entered.
Step #2
The operator is next prompted to enter the Item Code of the first Work Order Item to be
invoiced along with the quantity. BILLING-XTRAS then calculates the fully loaded billing
rate from the appropriate files, extends the rate times the quantity and stores the extended
billing amount until invoice printing. BILLING-XTRAS then prompts the user to enter a
second item to add to the Work Order and this procedure repeats until all items for that
day or that Work Order have been entered. The operator then begins a new Work Order
for the next day, enters the items and quantities and continues input until all Work Orders
to be invoiced have been entered.
Step #3
After all Work Orders for a specific extra have been entered, they are combined and
BILLING-XTRAS produces an invoice in the format you assigned to the individual project.
We encourage you to use the program and become acquainted with the operations and
power of BILLING-XTRAS. In an effort to help you become comfortable with the
program, we have included a sample test file that contains Projects, Customers, Billing
Codes and a number of Billing Items. With this sample file you can create Work Orders,
generate invoices and print Labor Rate Summaries.
Before we begin the File Maintenance functions, a few words about the input screens. All
the File Maintenance screens have been designed with the user in mind.
• Most screens have an informational text box so that you can easily look up and
select the file record you wish to edit.
•
•
Each screen contains both a SAVE
and a DELETE
button in the
upper left corner that operate on the currently selected record (you must always
save your changes prior to exiting the record or the screen).
Wherever possible, data formats have been structured for ease of input.
•
BILLING-XTRAS provides a
Lookup feature on all data input screens to
assist the user with data input. Just click the Lookup Icon with your mouse and
an Informational Text Box will open listing the records available at that point for
selection or edit.
•
To move from field to field within Maintenance Screens, use the TAB key.
Several of the data fields contain mission critical information. If you have left a required
data field blank, BILLING-XTRAS will remind you with a warning message and prevent
you from saving your work until the required data is entered.
BILLING-XTRAS is a very flexible tool for invoicing extra work in the construction
industry. The program gets that flexibility by providing the user with a significant list of
invoicing options. As you begin to use BILLING-XTRAS you will be asked to select
options, which will affect your future invoices. To assist you with these decisions we
have provided this User Manual.
Throughout this User Manual we have provided helpful notes and suggestions
designed to help you get BILLING-XTRAS up and running as fast as possible. These
suggestions and helpful notes are identified in the User Manual by this Assistance Icon.
User Maintenance
Your invoicing files and systems need to be protected from unauthorized use and
adjustments. To accomplish this BILLING-XTRAS maintains a user file that allows you to
control who has general access to the program and to further define what files the user
can modify and adjust. The system as delivered has a User ID, pre-assigned to allow you
full access to the program and all features. The pre-assigned User ID is “ADMIN” and
the pre-assigned Password is “ADMIN”.
You can assign new users with their own User ID and Password from the Maintain Users
maintenance screen.
• Access Level 1- allows full access to all the system features.
• Access Level 2- Designed for lower level operators who will be entering Work
Orders and Invoices. A level 2 operator does not have access to the System
Options and can perform maintenance only to Billing Items.
• Access Level 3-This level of authority is designed for management personnel who
may need to view and print Invoices, reports and Rate Summaries. This level of
authority cannot perform any maintenance or change data.
Field Description
User ID
Size
10
Format
Contents
Alpha/Num Assigned User ID
User Name
Access Level
Password
Confirm Password
25
1
10
10
Alpha/Num User Name
Assigned User Access Level
Alpha/Num Assigned User Password
Alpha/Num Assigned User Password - Confirmed
System Options
Before you begin to enter records for your Customers and Projects, there are several
System Options that must be considered. These are system-wide parameters that control
how your invoices are calculated and printed.
The System Options menu is available from the System Maintenance pull down on the
main Menu. The System Option menu is where you make several system-wide options
and defaults that will affect all your extra work invoices.
You have the option of printing your companies name and address at the top of the
invoices you prepare. If you have a company logo in the form of a jpeg file, you can also
print this logo in the invoice heading. BILLING-XTRAS allows you to determine the
position and size of the logo so that your invoices appear as you want them to. If, as
many contractors do, you wish to print your invoices on company letterhead, you can
suppress the printing of the company logo, name and address. The controls for all these
options are located in the System Options menu.
Field Description
Company Name
Address Line 1
Address Line 2
City, State, Zip
Phone
Fax
Next Work Order #
Work Order Name
Next Invoice #
Item Price Expiration (Days)
Size
50
50
50
50
10
10
6
15
8
3
Allowances
Company Logo File Name
Position X
Width
Position Y
Height
Address Position-Shift Right
Address Position-Shift Down
Allowance 1 Name
Default Allowance %
Calculate On Wages Only
1
15
6
1
Allowance 2-5 Name
Default Allowance %
Calculate On Wages Only
Allow Changes After Invoicing
Wage Only Allowance Includes
Taxable Fringe Benefits
Update Customer Pricing from
Standard Price
Do Not Print Invoice Headings
15
6
1
1
1
Do Not Print Summary Headings
1
Do Not Allow Duplicate Items
on Work Orders
1
1
1
Format
Alpha/Num
Alpha/Num
Alpha/Num
Alpha/Num
xxx-xxx-xxxx
xxx-xxx-xxxx
xxxxxx
Alpha/Num
xxxxxxxx
xxx
Contents
Your Company's Name
Your Company's Address Line 1
Your Company's Address Line 2
Your Company's City, State, Zip Code
Your Company's Phone Number
Your Company's Fax Number
Allows you to establish a Work Order Sequence
Your Company's Name for The Daily Ticket Form
Allows you to establish an Invoice Sequence
Default Days between Item Cost/Pricing Record
Effective and Expiration Dates
5-Jan
Number of Allowances - Company Wide (1-5)
Alpha/Num Location of file where Company Logo jpeg resides
These Parameters assign the printing positions,
Width and Height of your Company Logo Printing
on Invoices.
These Parameters assign the printing positions of
your company's Name & Address on Invoices
Alpha/Num Name you have assigned to Allowance 1
xx.xxxx% Default Percentage Assigned to Allowance 1
Check = Allowance to be based on Wages Only
Alpha/Num Name you have assigned to Allowance 2-5
xx.xxxx% Default Percentage Assigned to Allowance 2-5
Check = Allowance to be based on Wages Only
Check= Allow Changes
Check = Include Taxable Fringe Benefits with
Wages when Calculating all Allowances
Activates Customer/Project Pricing History
Records
This Option suppresses the printing of headings
on Invoices to allow use of letterhead
This Option suppresses the printing of headings
on Labor Summaries to allow use of letterhead
This Option Prevents the Use of Duplicate Items
on Work Orders
Keeping your billing rates current is a must. BILLING-XTRAS has a built in method of
warning you when your scheduled rates (Labor, Equipment, Materials) expire. For each
Item you invoice, BILLING-XTRAS maintains Cost/Pricing records identified by Effective
Date. These records also contain a user defined Expiration Date. If you invoice an item
for a period beyond it’s Expiration Date, the program warns you that your rates may have
expired. The System Options menu contains a default number of days between the
Effective and Expiration Dates. The default is set for 365 days (1 year), however it can
be adjusted here in System Options.
Construction companies that invoice for extra work using the Time & Material (T&M)
method often include Allowances in the calculation of labor billing rates. Please refer to
the Appendix portion of this manual for a detailed description of Allowances.
BILLING-XTRAS allows you to define up to five (5) separate company wide allowances
and to establish default values as well as calculation methods for each. These Allowances
apply only to labor billing items. Allowances are very powerful tools for invoicing and
are designed to enable you to include all appropriate labor costs in your billing rates
You establish and define these allowances here in the System Options menu.
Take a moment to review the types of Allowances you plan to include in your
Labor Billing Rates. Some Allowances will represent the cost of benefits paid to your
employees such as Holidays or Paid Vacations; some will represent costs not directly
related to wages or benefits such as Small Tools or Safety Expenses. BILLING-XTRAS
gives you several options in the calculation base of these Allowances. Generally, the
Billing Rates for Allowance items that are directly related to wages or benefits, andt have
rates derived from labor hours (such as the Holiday example in the Appendix), should
include wages, fringe benefits, payroll taxes and insurance in the calculation base.
Defining the calculation of allowances requires the determination of two factors, 1- the
percentage rate, and 2- the base you want that percentage applied to.
1. The percentage rate for each allowance is determined by your company’s specific
needs and situation. (See the Appendix for assistance.)
2. The base is always labor. If you place a check in the “Calculate On Wages Only”
box, the base will be wages only; leave the box unchecked and the percentage will
be applied against the total of wages, fringe benefits, payroll taxes and insurance.
You define the calculation for each Allowance separately.
The final Allowance related option on the System Options menu involves the definition
of “Wages Only”. Most fringe benefits are non-taxable for payroll taxes. In some cases
however, fringe benefits are taxable or included as wages. You will define these benefits
later in Item Maintenance. If you selected the base for any Allowances above as “Wages
Only”, a check in this box will define wages as Wages + Taxable Benefits. This
definition will be universal.
The cost of materials in the Construction Industry is a moving target. The problem of
determining the proper cost for inclusion in your Extra Work invoices can be very time
consuming. To help you, BILLING-XTRAS, contains a Previously Billed Look-up feature
for Materials, Equipment, Subcontracts and Units/Other Items. If you place a check in the
option box titled Update Customer Pricing From Standard Price, BILLING-XTRAS will
maintain a history, by customer and project, of the Pricing/Cost Records you previously
used. These records will be made available to you during Work Order entry.
For invoice clarity, users often wish to restrict the use of duplicate Items on Work Orders.
If chose this option, BILLING-XTRAS will prevent the operator from entering Items more
than once on each Work Order. These rules do not apply to Special Billing Items, which
will be addressed later.
Customer File Maintenance
The Customer File Maintenance screen is accessible from the File Maintenance pull
down. Customer File Maintenance is the place where you enter and control the basic
information about your customers.
You can either enter a new customer by typing a new Customer Code in the Customer
Code field and then completing the other data fields or you can edit an existing customer
by clicking the Lookup Icon and selecting the customer you wish to edit from the list in
the informational text box.
In the next section we will enter Projects and attach these customers to specific
projects. The information entered here (other than Cust. Code and Cust. Name) should
be considered default values that can be overridden later on. For example, Extreme
Excavation’s home address is Scraper Ave., Caldwell. They prefer that invoices for
certain projects be mailed directly to the job. In Project File Maintenance the billing
address can be adjusted to reflect this project specific requirement.
Contractors all too often, experience rapidly increasing costs related to construction
equipment maintenance and operations. To help you respond quickly and recover these
increased costs, BILLING-XTRAS contains an Equipment Surcharge feature. The
percentage you select for the Equipment Surcharge is recorded here in the Customer File
Maintenance screen.
Payroll tax and Insurance rates are important factors to be considered when billing for
extra work. BILLING-XTRAS maintains default rates for these costs in the Customer File.
You should consider the rates here as default rates as they can be adjusted in the Project
Maintenance screen to reflect job specific requirements.
.
Before you leave the Customer Maintenance screen, remember to save your work by
clicking the Save button in the upper left hand corner.
Project File Maintenance
The Project File Maintenance screen is accessible from the File Maintenance pull down.
Project File Maintenance is the place where you enter and control the basic information
about your construction projects and attach Customers records.
The top half of the Maintain Projects menu allows you to enter the basic information
about your projects. After you have entered the data for your new projects, click the save
button at the upper left corner to save your work. You can edit project information on
existing jobs by selecting the project from the informational text box, making the
required changes and then saving your work.
Field Description
Project #
Project Name
Address Line 1
Address Line 2
City
State
Zip Code
State Code
Size
6
35
35
35
20
2
9
2
Format
Alpha/Num
Alpha/Num
Alpha/Num
Alpha/Num
Alpha/Num
Alpha
xxxxx-xxxx
Numeric
Contents
Assigned Project Code
Project Name
Project Street Address
Additional Address Line As Needed
Project City
State Code
Zip Code
Standard State Code
After you have entered and saved the basic project information in the top section of the
Project Maintenance Screen, you must assign a customer to the project from the
Customer File, and complete the balance of the Project Maintenance screen.
BILLING-XTRAS obtains much of the required information from the Customer File and the
System Maintenance File. This defaulted information (Billing Address, Payroll Tax &
Insurance Rates) can be overridden here in the Project File Maintenance. In this example
the customer’s address from the Customer File has been overridden so that invoices will
be mailed directly to the job.
The Allowance details are obtained from the default values in System Options. As with
most project factors, the default values can be adjusted here to reflect project specific
requirements. You can also specify here if you wish the premium portion of Overtime
and Double Time costs to be included in the calculation base of Allowances.
Field Description
Customer
Customer Billing Address line 1
Customer Billing Address line 2
Customer City
State
Zip Code
Customer Contact
Billing Code
Payroll Tax Rate
Insurance Rate
Sales Tax Rate
Bond Premium
Start Date
Calculate Profit On Overhead?
Allowance Rate
Allowance Premium?
Size
35
35
35
20
2
9
35
8
6
6
6
6
8
1
6
1
Format
Alpha/Num
Alpha/Num
Alpha/Num
Alpha/Num
Alpha
xxxxx-xxxx
Alpha/Num
Alpha/Num
xx.xxxx%
xx.xxxx%
xx.xxxx%
xx.xxxx%
xx/xx/xx
xx.xxxx%
Contents
Customer Name
Customer Billing Address
Additional Address Line As Needed
Customer Billing City
State Code
Zip Code
Your Customer's Contact For Invoicing
Billing Code (See Section 4.3)
Percentage Rate For Payroll Taxes
Percentage Rate For Insurance
Percentage Rate For State Sales Tax
Bond Premium Rate (If Applicable)
Project Start Date
Check = Yes / Blank = No
Percentage Rate For Allowance
Calc. Allowance On Premium Wages?
Check = Yes / Blank = No
Notes
Note 1
Note 1
Note 1
Note 1
Note 1
Note 1
Note 1
Note 1
Note 1
Note 1
Note 2
Repeat For Additional Allowances
Note 1 - Defaults From The Customer Maintenance File
Note 2 - Defaults From System Maintenance File
BILLINGXTRAS allows you to assign a separate Overhead and Profit rate for each type of
item on your invoices. This Overhead & Profit is controlled by detained Billing Codes
that will be covered in the next section. The appropriate Billing Code from that file is
assigned to the project here in the Project Maintenance screen.
A word here about Payroll Tax and Insurance rates. If your company performs
work on projects in a number of state and local jurisdictions, you have most likely
encountered different Payroll Taxes and Insurance costs depending on your project
locations. In addition, specific project owners or contractors may provide their own
insurance coverage under an Owner’s Controlled Insurance Program (OCIP) or Wrap-up
program. BILLINGXTRAS allows you to tailor your rates for these labor related costs to
your specific project requirements. You can establish standard rates by customer and
then override the rates here in the Project File Maintenance Screen. Guidelines to help
you establish these rates are covered in the Appendix of this manual.
Billing Code Maintenance
BILLING-XTRAS separates the items you invoice into categories of Labor, Materials,
Equipment, Subcontractors and Units/Other. Labor items are further separated into
categories of Wages, Taxable Benefits, Fringe Benefits, Payroll Taxes, Insurance and
Allowances. Each category and subcategory has its own overhead and profit rate,
controlled by Billing Codes that reflect the individual customer requirements of your
contracts. The Billing Code Maintenance Screen is where you develop these guidelines.
To clearly define the components of labor, BILLING-XTRAS uses the following definitions
when referring to regular, overtime and double time labor:
• Regular Wages - Generally referred to as Regular or Straight time wages, these
earnings are an employee’s wages for working during normal working hours.
• Overtime Wages - Earned outside normal working hours and generally paid at a
rate of time and one half (1 ½) the Regular Wages.
• Double Time Wages - Also earned outside normal working hours and generally
compensated at a rate of double (2) the Regular Wages.
• Premium Overtime - The portion of Overtime pay that exceeds the normal
Regular Wage. Generally this the half time of Overtime pay.
• Premium Double Time - The portion of Double Time pay that exceeds the normal
Regular Wage. Generally this is equal in value to the Regular Wage.
Occasionally construction contracts require that the premium portion of overtime be
invoiced at a lower Overhead & Profit rate than Regular Wages. BILLING-XTRAS allows
the user to define a Billing Code that marks up the premium portion of Overtime at a
different rate than the Regular or Straight time portion of Overtime pay. In addition,
BILLING-XTRAS allows the user to determine if the ancillary components of labor
(Payroll Taxes, Fringe Benefits and Allowances should have the same restriction on
Overhead and Profit rates as the wages.
Field Description
Billing Code
Description
O&P On All Premium Labor
Components Follow Premium
Labor Rules
Labor Regular / Overhead Rate
Labor Regular / Profit Rate
Labor Taxable (Y/N)
Labor Prem OT Overhead Rate
Labor Prem OT / Profit Rate
Labor Prem DT Overhead Rate
Labor Prem DT / Profit Rate
Fringe Benefits / Overhead Rate
Fringe Benefits / Profit Rate
Payroll Taxes / Overhead Rate
Payroll Taxes / Profit Rate
Insurance / Overhead Rate
Insurance / Profit Rate
Materials / Overhead Rate
Materials / Profit Rate
Materials Taxable (Y?N)
Equipment / Overhead Rate
Equipment / Profit Rate
Equipment Taxable (Y?N)
Subcontractors / Overhead Rate
Subcontractors / Profit Rate
Subcontractors Taxable (Y/N)
Units-Other / Overhead Rate
Units-Other / Profit Rate
Units-Other Taxable (Y/N)
Allowance #1 / Overhead Rate
Allowance #1 / Profit Rate
Allowance #1 Taxable (Y/N)
Size
8
30
Format
Contents
Alpha/Num User Defined Billing Code
Alpha/Num Billing Code Description
1
6
6
1
6
6
6
6
6
6
6
6
6
6
6
6
1
6
6
1
6
6
1
6
6
1
6
6
1
Check = Yes / Blank = No
xx.xxxx%
xx.xxxx%
xx.xxxx%
xx.xxxx%
xx.xxxx%
xx.xxxx%
xx.xxxx%
xx.xxxx%
xx.xxxx%
xx.xxxx%
xx.xxxx%
xx.xxxx%
xx.xxxx%
xx.xxxx%
xx.xxxx%
xx.xxxx%
xx.xxxx%
xx.xxxx%
xx.xxxx%
xx.xxxx%
xx.xxxx%
xx.xxxx%
Percentage Rate For Overhead
Percentage Rate For Profit
Check = Yes / Blank = No
Percentage Rate For Overhead
Percentage Rate For Profit
Percentage Rate For Overhead
Percentage Rate For Profit
Percentage Rate For Overhead
Percentage Rate For Profit
Percentage Rate For Overhead
Percentage Rate For Profit
Percentage Rate For Overhead
Percentage Rate For Profit
Percentage Rate For Overhead
Percentage Rate For Profit
Check = Yes / Blank = No
Percentage Rate For Overhead
Percentage Rate For Profit
Check = Yes / Blank = No
Percentage Rate For Overhead
Percentage Rate For Profit
Check = Yes / Blank = No
Percentage Rate For Overhead
Percentage Rate For Profit
Check = Yes / Blank = No
Percentage Rate For Overhead
Percentage Rate For Profit
Check = Yes / Blank = No
The Billing Code as described above determines the Overhead & Profit
percentages that are applied to costs during invoicing. If your company has established
Billing Rates for Equipment that include Overhead & Profit, the Overhead & Profit rates
for Equipment should be set at zero (00.0000) in the Billing Code File. In addition, items
in the category of Units / Other are generally entered into the system at their marked up
billing rates. BILLING-XTRAS recommends that you set the Overhead & Profit rates for
this category at zero (oo.ooo) as well and reserve this category for items entered at their
marked up billing rate.
The requirements covering the collection of State Sales Tax laws differ depending on the
project location. In most states, if a contractor’s work represents a Capital Improvement
to the property, the labor portion of the work invoiced is not taxable for sales tax. If
however, the contractor’s work constitutes maintenance, state sales tax applies to the full
invoice. BILLING-XTRAS allows you to control which Items on your invoice are taxable
for state sales tax and which Items are not. This selection is made in the Billing Code
Maintenance screen.
Item File Maintenance
Billing Items are the actual line items that appear on your invoices. They can be labor,
materials, equipment, subcontracts or units/other. They are established and edited from
the Item File Maintenance screen, available from the File Maintenance pull down.
You assign the Item number and Item Description and select the Item Type and Unit of
Measure from the appropriate lookup provided.
Take a minute here to consider how you will assign Item Numbers. During
Work Order entry, you will select Item Numbers from the Item File and add these Invoice
Items to your Work Orders. BILLING-XTRAS will assist you by providing an Item
Informational Text Box from which you can highlight and select the Items you need. If at
that time, you input the first digit of the Item Number, BILLING-XTRAS will open the text
box and filter your Items, displaying the Item Numbers starting with the first digit you
have entered. To assist you with input to Work Orders, consider some organization to the
Item Numbers you assign. For example, if you assign the first digit of all labor Items to
be an “L” during Work Order entry, the Informational Text Box will skip all the Material,
Equipment, Subcontractors as well as the Units/Other Items and take you directly to the
area of the file containing the Labor Items. This can be a great timesaving during input
after you have added a large number of Billing Items.
The Special Order Items designation is reserved for items you need to invoice only once
or not often enough that you want to establish a separate Item record. You can enter a
Special Billing Item here, assigning the Item Description as “Miscellaneous”. Later,
during Work Order Entry, BILLING-XTRAS will allow you to overwrite the Item
Description creating a very flexible tool for your invoicing. You can reuse these Special
Order Items any number of times on an invoice, so you only need one separate Special
Order Item for each type of Item (Equipment, Material, Subcontract and Units/Other) and
each unit of measure. For now, leave the Special Order Item Field blank.
Field Description
Item Number
Item Description
Type
Size
8
30
1
Unit of Measure
Special Billing Item
3
1
Format
Contents
Alpha/Num User Defined Item Number
Alpha/Num User defined Item Description
Alpha/Num L=Labor, M=Material, E=Equipt, S=Subcontract
O=Units/Other
Alpha/Num
Check Box Identifies Special Billing Item
After you have recorded the basic Item information, you must establish a Pricing/Cost
Record for each Item. BILLING-XTRAS will maintain a number of these records for each
Item you invoice. If you selected the Update Customer Pricing option in the Systems
Parameters Menu, these records are maintained by Customer and Project. This allows
you to lookup the pricing or cost that was billed to your customers on previous invoices.
Each Pricing/Cost record contains both an Effective Date and an Expiration Date. During
invoicing, if you bill an Item beyond the Expiration Date, BILLING-XTRAS warns you that
the rate has expired. When you enter the Effective Date, the Expiration Date is calculated
for you based on the number of days contained in the System Options default. If you
wish, you can override the system generated Expiration Date here and enter your own. A
blank in the Expiration Date field indicates no Expiration Date applies.
When you have completed recording the Item and the Pricing/Cost record be sure to save
your work by clicking the save button in the upper left corner. The Pricing/Cost Record
will be posted to the informational text box at the right.
Field Description
Effective Date
Customer Code
Project Code
Expiation Date
Size
10
6
6
10
Format
xx/xx/xxxx
Alpha/Num
Alpha/Num
xx/xx/xxxx
Contents
Rate Record Effective Date
Customer Code for Customer Specific Items
Project code for Project specific Items
Rate Record Expiration Date
Price
12
$xx,xxx.xxxx Unmarked up Cost Rate for the Item
A word about the Pricing/Cost records. We previously addressed how BILLINGXTRAS separates the Items you invoice into categories or types. In the section of this
manual titled Billing Code Maintenance you established the rules for applying both
Overhead and Profit and you assigned those rules by Item Type. When establishing the
Pricing/Cost record for Items you must take into consideration these Billing Code rules.
If you assigned the Item Types of Equipment and Unit/Other an Overhead and Profit of
zero, you consider the Pricing/Cost record to be a Billing Rate and you should enter the
fully marked up price. If you have assigned an Overhead and Profit percentage to the
Item Types you should enter the cost you paid (including Sales Tax) into the Pricing/Cost
record.
Items relating to Equipment, Materials, Subcontracts and Units/Other are all recorded the
same way. However, Labor Items are a little more involved. The top section of the
Labor Item input screen is identical to other Item Maintenance screens with the exception
of the Special Order Item check box in which entry is not permitted.
For demonstration we are adding a new Labor Item, Project Supervisor. The Item Type is
Labor and the Unit of Measure is Hours.
Field Description
Item Number
Item Description
Type
Unit of Measure
Special Billing Item
Size
8
30
1
3
1
Format
Alpha/Num
Alpha/Num
Alpha/Num
Alpha/Num
Contents
User Defined Item Number
User defined Item Description
L=Labor
HRS= Hours
Input is not allowed for Labor Items
Immediately upon selecting the Item Type “LABOR”, BILLING-XTRAS revises the lower
section of the maintenance screen to a format designed specifically for Labor Items.
Just as you established the Item Pricing/Cost Record previously, you must now complete
this record for the labor. Each Pricing/Cost Record for Labor represents a Wage &
Fringe Benefit for a specific time period. If your company employees Union Labor, this
record will be identified by the anniversary of the Labor Agreement, in this case
03/01/2006. The Wage & Fringe Benefit costs are those that become effective on that
date. Even if your company does not employ Union Labor, you most likely review your
employees on a specific date each year. This would be your Effective Date.
BILLING-XTRAS calculates the Expiration Date just as it did for the Material Item
previously. You can change the defaulted date here if you wish.
Enter the Base Wage for this Labor Item: BILLING-XTRAS anticipates the OT Rate at time
and one half (1 ½) and the DT Rate at double time (2) and completes these fields. You
can change these rates here if you wish.
Next you must record which Allowances should apply to this Labor Item. In this example
we want all the Allowances to apply. Since this Item is Supervision the employee is paid
Holidays, he receives a paid Vacation and he also receives Suppl. Health Insurance
coverage. All Labor Items contain a Small Tools Allowance. Had this been a Laborer
Journeyman the Vacation and Supplemental Health Allowances would not have been
checked because employees under the level of Foreman do not receive these benefits.
Occasionally you will encounter a. project where your customer disallows a
specific Allowance ( i.e. Small Tools). When this occurs, you should override the
Allowance value in the Project Maintenance screen with a value of zero (00.00). When
you assign Allowances in a Labor Item, you should consider the assignment system wide
or universal.
Field Description
Effective Date
Customer Code
Base Rate
OT Rate
DT Rate
Allowance 1
Allowance 2-5
Fringe Rate
OT Fringe Rate
DT Fringe Rate
Size
10
6
8
8
8
1
1
8
8
8
Format
xx/xx/xxxx
Alpha/Num
$xxx.xxxx
$xxx.xxxx
$xxx.xxxx
Contents
Rate Record Effective Date
Customer Code for Customer Specific Items
Base Labor Wage Rate
OT Labor Wage Rate
DT Labor Wage Rate
Check= Allowance Applicable to this Item
Check= Allowance Applicable to this Item
$xxx.xxxx Input Not Required - Totaled from Detail
$xxx.xxxx Input Not Required - Totaled from Detail
$xxx.xxxx Input Not Required - Totaled from Detail
Taxed Fringe Rate
Taxed Fringe OT Rate
Taxed Fringe DT Rate
8
8
8
$xxx.xxxx Input Not Required - Totaled from Detail
$xxx.xxxx Input Not Required - Totaled from Detail
$xxx.xxxx Input Not Required - Totaled from Detail
The bottom of the Labor Item Maintenance screen is where you enter the rates for your
Fringe Benefits. If your company employees Union Labor, you obtain these rates from
your Union contracts. If your employees are not unionized you will have to calculate the
value of the fringe Benefits. See the Appendix of this manual for assistance in calculating
rates for Merit Shop Benefits calculating the rates for Merit Shop Benefits.
If you click in the Fringe Rate field, the Fringe Benefit detail window opens to the right.
Click the Add button (+) and the system assists you with input of the detailed Fringe
Benefit Names and rates. You will also be asked to identify Taxable Fringe Benefits from
the other Fringe Benefits. As with all maintenance screens, use the TAB key to move
from field to field.
Field Description
Fringe Benefit Description
Fringe Benefit Base Rate
Taxed / Non-Taxed
Fringe Benefit OT Rate
Fringe Benefit DT Rate
Size
25
8
1
8
8
Format
Contents
Alpha/Num Fringe Benefit or Fund Description
$xxx.xxxx Base Fringe Benefit Rate
Check= Taxable Fringe Benefit
$xxx.xxxx OT Fringe Benefit Rate
$xxx.xxxx DT Fringe Benefit Rate
BILLING-XTRAS makes a distinction between Fringe benefits and Taxable
Fringe Benefits. A number of Unions have a Vacation or a Savings fund that is added to
wages during payroll processing, taxed and then deducted from net wages. When
calculating Labor Billing Rates, these Taxable Fringe Benefits should be included as
wages so that Payroll Taxes and Insurance are properly applied to these costs.
As with the other maintenance screens, always be sure to save your work before you exit
the Item Maintenance Screen.
Labor and Fringe Benefit increases are regular occurrence in the Construction Industry.
When these increases occur the Pricing/Cost Records must be revised to ensure that
proper labor costs are invoiced. BILLING-XTRAS makes these revisions simple.
First select the current Pricing/Cost Record from the informational text box. When the
record becomes active (the Effective Date field is populated), change the Effective Date
to the new date and save the record. The new record is now posted in the informational
text box. Now select that new Pricing/Cost Record and revise the Wage and Fringe
Benefit rates to reflect the increase and update the Expiration Date. If required you can
add or delete a Fringe Benefit. Once the new Pricing/Cost Record is revised, save it by
clicking the Save button in the lower section of the Item Maintenance screen. Your done!
State Tax File Maintenance
State tax requirements differ in two areas related to Extra Work billings; Sales Tax rates
and Wages subject to Worker’s Compensation & General Liability Insurance. The State
Tax File Maintenance screen allows the user to edit these fields that are used during
invoicing calculation.
If you need an additional record because your project is in an area where a state and local
tax are combined you can assign a new State Code and add that new location here.
Field Description
State / Local ID
Size
3
Format
Contents
Alpha/Num Assigned User ID
Sales Tax Rate
Insurance on Premium Time?
8
1
xx.xxxxxx Sales Tax Rate
Checked Box = Calculate Labor Insurance on
Premium Time / Unchecked = No
Units of Measure Maintenance
Your copy of BILLING-XTRAS comes with an extensive Units of Measure file that will
allow you to start invoicing your customers immediately. As you use the system, you
may need to add Units of Measure that is not listed in the informational data boxes. The
Units of Measure Maintenance screen is where you establish and edit the Units
description.
Field Description
Size
Format
Contents
Unit ID
Unit Name
3
20
Alpha/Num Assigned Unit ID
Alpha/Num Unit Name
Work Order Maintenance
Extra work performed on a contract is never limited to a single day. Often a contractor’s
work on an extra can encompass work on several days or even weeks. For both clarity
and organization, contractors generally prefer to separate and invoice their extra work by
the specific work or extra performed. Individual invoices are then separated again by
day. Each day a separate T&M Ticket or Work Authorization form is completed,
documenting the labor, equipment, materials and other costs incurred on the specific
extra. BILLING-XTRAS calls these documents Work Orders, and any number of Work
Orders can be combined to create an invoice.
It is important to note that BILLING-XTRAS does not require that you separate
your invoices by day, only that you can. If you wish, you can summarize all your billing
Items and enter them on one Work Order.
The Work Order Maintenance screen is available from the Main Menu - Invoice pull
down. The screen is separated into two individual sections. The upper portion is where
you select individual Work Orders and where the Work Order header information is
stored. The bottom half of the Work Order Maintenance screen is where the Work Order
Items are controlled. Let’s look first at the top half.
When you first enter the Work Order Maintenance Menu the curser is positioned in the
Work Order # field and the Work Order Text Box is opened displaying the detail of your
previous Work Orders. You can enter an existing Work Order number, select a Work
Order from the text box or press the ENTER key to input information on a new Work
Order.
When entering a new Work Order, BILLING-XTRAS assign a new Work Order number in
sequential order, beginning with the first number you specified in the System Options and
then selecting the next number available. As with all other screens, enter TAB to accept
this number and move to the Date field. BILLING-XTRAS defaults this field to the current
date and allows the user to enter the actual Work Order Date.
The next two data fields assign the Customer and the Project to the current Work Order.
When you click on the Customer Lookup, the Customer Text Box opens to the right
allowing the user to select a Customer and assign that Customer to the current Work
Order. Next click on the Project Lookup and a new text box opens displaying the projects
that the current Customer has been assigned to. If you have only one customer assigned
to each project, you can skip the Customer field, select the Project and BILLING-XTRAS
will fill in the Customer field for you. Remember - before you can create a Work Order,
the Customer must first be assigned to the Project in Project Maintenance.
If during System Maintenance, you assigned a name to your pre-numbered T&M ticket
form a field for the input of that number is next. If you did not assign a name to this
form, BILLING-XTRAS assumes you do not have such a form and the input field is
skipped.
Your invoices should contain a description of the specific extra work performed.
BILLING-XTRAS provides two (2) places for this description; one in the header of your
invoice which will be covered later during Invoice Maintenance and one at the Work
Order level. If you wish to establish a work description at the Work Order level, the
description is entered here.
If you invoice separately for each specific extra you perform, you will probably
want to skip the Work Order Description field here because you will print that description
once in the invoice header. If however, you invoice for several different extras on the
same invoice, you can enter a separate description for each Work Order, and these
descriptions will be printed on your invoice in each Work Order. Experiment with this
option and select the way that is best for you.
We have generally covered entering new Work Orders here. However, BILLING-XTRAS ,
allows you to modify any previous entry by selecting the Work Order from the Work
Order Text Box, making your changes and then saving your work. It’s that simple.
Now that you have created a new Work Order it’s time to enter the Items you wish to
invoice. The lower half of the Work Order Maintenance screen is where this is
accomplished.
To select Items, click the Item Lookup and the Item Text Box opens to the right. If,
during Item Maintenance, you assigned the first digit of all Labor Items with an “L”, you
should place an “L” in the Item ID field first and then click the Item Lookup. When the
Item Text Box opens it will be positioned at the beginning of the labor Items you
previously entered. Select the Item you wish to invoice from the Item Text Box.
The Item ID Field and the Item Description are now populated and the curser moves to
the Quantity Field. Enter the quantity you wish to invoice and TAB to the next field. If
the current Item is labor, the curser is positioned in the Labor Type Field. You can
select:
• ST for Straight Time,
• OT for Overtime,
• DT for Double Time,
• PO for just the Premium Portion of Overtime pay, or
• DO for the Premium Portion of Double Time pay.
The “PO” and “PD” selections are used when invoicing only the Premium
Portion of Overtime and Double Time pay. You will find these options useful when you
perform contract work on Overtime, at the owner’s request, and you must invoice for
your additional cost. BILLING-XTRAS calculates the correct billing rate for you and
identifies these Items on your invoice.
In this example we were billing a Labor Item. The correct labor billing rate was
determined by BILLING-XTRAS, based on the Effective Date of the Pricing / Cost records
in the Item File and the Work Order Date entered above. The correct rate was
determined and entered in the Pay Rate field. You can accept this rate and Item by
pressing ENTER. The item is now posted to the Work Order Detail Text Box below.
Let’s enter another Item.
Click the Item Lookup again and this time select a piece of equipment. Notice that the
Labor Type field is skipped: You only can input to this field when entering a Labor Item.
The curser moves to the Quantity Field and after you enter the quantity BILLING-XTRAS
obtains the equipment rate from the Item File and fills the Rate field for you. Again, you
may press ENTER to save the Item to your Work Order.
The pricing rules for materials are different from labor and equipment. You assigned a
cost to the Cost / Pricing records during Item Maintenance. But we all know that
material prices change over time and often, depending on the project location. To help
you determine the current and proper price for materials, BILLING-XTRAS maintains a
record of the materials you have previously invoiced and the Cost / Pricing you used. In
addition, if you elected to “Update Customer Pricing From Standard Price” during
System Options Maintenance, BILLING-XTRAS will keep these records by customer and
project. Click the Rate Lookup button and the Cost / Pricing Text Box opens and displays
the Cost / Pricing used on previous invoices for this customer and project. Click the
button a second time and the Text Box displays the previous records without the project
filter.
Still don’t like the Cost / Pricing you found? Click on the button with the dollar sign ($)
and BILLING-XTRAS allows you to override the existing Cost / Pricing records and enter a
new cost for this Item. This new Cost / Pricing record is now saved in the history file and
available to you next time you input that Material Item.
The Cost / Pricing history records are maintained for the convenience of user.
You should find this feature helpful when invoicing the same Material Items to the same
customer on multiple invoices (What was this customer billed for this item last time?).
Good invoicing practices would require verifying the Cost / Pricing whenever you are
billing materials for the first time to a new customer or project.
Occasionally during normal Work Order input you will encounter an Item that you
need to include on your invoice, but that has not been previously entered in Item
Maintenance. When this occurs there are two solutions available to the operator.
1. The first option is to enter the Item Maintenance Menu On-The-Fly. Located
to the left of the Item Input Field is a button identified as “Item”. Clicking
this button opens a window on top of the current Work Order Maintenance
Menu and displays the Item Maintenance Screen. You can enter the Item,
save it and then return directly to Work Order Maintenance and continue
input.
2. The second option utilizes what BILLING-XTRAS refers to as Special Order
Items. Items identified as Special Order Items during Item Maintenance are
designed for those times when you need to invoice a special Item; one that
you do not anticipate invoicing again. You can select these Special Order
Items during Work Order entry and BILLING-XTRAS will open the Item
Description Field and allow you to override the Item Description. This
description is only printed for this Item occurrence on this Work Order. The
Item Description in Item Maintenance is not changed. However, you can use
a Special Order Item any number of times on the same Work Order, creating a
very flexible invoicing tool.
BILLING-XTRAS displays the Items you have selected in the Work Order Item Text box at
the bottom of the Work Order Maintenance Screen. You can also see a total value of the
Work Order Items you have input.
When you have completed your input for the current Work Order, and wish to enter
another, click the New Page button in the upper left corner of the Work Order
Maintenance Screen. BILLING-XTRAS opens a new Work Order for your input. Once you
have completed all necessary Work Orders, the next step is to combine these Work
Orders into an invoice.
Invoice Maintenance
In the previous section of this manual we assembled several Work Orders, each
consisting of a number of individual Billing Items. You are one step away from a
completed invoice.
Invoice Maintenance is where we combine related Work Orders and produce a final
billing document you can send to your customer. The Invoice Maintenance screen is
available from the Main Menu – Invoice pull down.
When you first enter the Invoice Maintenance screen, the curser is positioned in the
Active Invoice # field. To edit a previous invoice you can either enter the Invoice
Number or use the Invoice Lookup button to the right. To obtain a new Invoice Number,
press ENTER and BILLING-XTRAS assigns the next sequential Invoice Number and
populates the Active Invoice # field.
The curser is now positioned in the Invoice Date field and the current date is shown as a
default. Press TAB to accept this date or enter a date of your choice.
Take a moment to review the Invoice Maintenance screen on he previous page.
• In the center of the screen is the Invoice Informational Text Box. This text box
displays the Work Orders and related information, attached to the current invoice.
If you have not yet attached Work Orders to the current invoice no records will be
present.
• At the bottom of the screen is the Work Order Informational Text Box. This box
contains information about Work Orders that have not yet been attached or
associated with an invoice.
• The filters to the left serve to filter the Work Orders in the Work Order Text box.
The Show Work Orders filter allows the operator to limit the Work Orders displayed to
only those that have not yet been attached or included on an invoice. During Invoice
Processing this simplifies and focuses attention to the task at hand.
The Customer and Project filters allow the operator to further limit the Work Orders
displayed in the Work Order text box. When you are preparing an invoice for one project
you do not need to see Work Order records for other customers and projects.
The normal routine of producing an invoice is first the recording of Work Orders
and then assembling those Work Orders into a completed invoice. When you enter the
Invoice Maintenance screen from Work Order Maintenance, BILLING-XTRAS remembers
the last customer and project and completes the Customer and Project filters for you.
We are assembling invoices by combining previously unattached Work Orders so the
Show Work Orders filter is set for Un-invoiced (We do not need to see Work Orders
already assigned to previous invoices).
We have set the customer and project filters for the current invoice we are preparing. The
only two un-invoiced Work Orders for the current customer and project are displayed in
the Work Order Text Box.
BILLING-XTRAS now moves the curser to the Invoice Description field and allows the
operator to input the work description.
The next step is to move the applicable Work Order(s) from the Work Order Text Box to
the Invoice Text Box. This is accomplished by simply clicking on the Work Order(s).
The Work Orders are moved to the Invoice Text Box, the data is saved and the invoice is
completed. You may either view or print the current invoice by utilizing the operator
buttons in the upper left corner.
BILLING-XTRAS keeps detailed records of all your Invoices and the Work Orders. These
Invoices and Work Orders are available to the operator at all times for review and if
necessary, adjustment. For example, if you wish to remove a Work Order from an
Invoice, you simply double click on the Work Order in the Invoice Text Box and the
Work Order is removed from the Invoice and now appears as an unattached record in the
Work Order Text Box. This unattached Work Order can now be attached and billed on a
separate Invoice as desired.
For security, BILLING-XTRAS will not an operator to simply delete a Work
Order that has been attached and appears on an Invoice. If you wish to permanently
delete an invoiced Work Order, you must first un-attach the Work Order from the Invoice
and then it can be deleted in Work Order Maintenance screen.
Print Invoices
The Print Invoices screen is available from the Main Menu – Invoice Pull down. All the
print functions available in the Print Invoices screen are also available for convince in the
Invoice Maintenance screen.
BLLING-XTRAS provides this screen so that you can allow other users access to your
completed invoices and at the same time restrict them from changing or adjusting
records. Previously in this manual we assigned security levels to individual User ID’s.
Users who were assigned a Security Level of ”3” have access to the Print Invoices menu
but not the Invoice Maintenance screen.
You will find this useful if you have purchased a multi-user license and wish to allow
your Project Management personnel to review your completed Invoices
BLLING-XTRAS provides you with a full list of reports to make the maintenance of your
billing function as complete as possible. These reports are available from the Main
Menu- Reports option.
The list of reports available include:
• Customers
• Billing Codes
• Items
• Item Usage Analysis
• State / Local Tax Codes
• Un-Invoiced Work Orders
Certainly the most important report generated is an Invoice, however we are sure you will
find these other reports helpful. For example, many users prepare their Work Orders as
they are received from their field operations. After all related Work Orders are received
they are combined and invoiced later in a separate processing operation. If you separate
the Work Order and the Invoice processing you should find the Un-Invoiced Work Order
Report very helpful in ensuring that all Work Orders generated are invoiced.
BLLING-XTRAS produces an extensive ODBC file which contains all your
completed Invoices, Work Orders and maintenance records. These files are available to
the user and other third party applications for report inquiries. We suggest very strongly
that these files be regularly backed up and that caution be exercised with their use.
BLLING-XTRAS cannot guarantee or be held responsible for the loss of data or damage
to files. Your data is valuable – Back up regularly.
One of the most difficult and time consuming tasks you will encounter when managing
T&M billing, is the generation and maintenance of Labor Rate Summaries. Maintaining
multiple spreadsheets reflecting individual customers’ requirements can be daunting.
BLLING-XTRAS makes this task simple. You already have entered the Wage and Fringe
Benefit detail in Item Maintenance. You have recorded the Payroll Tax and Insurance
Rates for each project and you have established the rules for applying overhead & Profit.
BLLING-XTRAS utilizes these previously established files and produces a Labor Rate
Summary you can give your customer, documenting the rates that will appear on his
invoices. You can even produce rate summaries for your Equipment, Materials and Unit
Prices.
BLLING-XTRAS manages your rate summaries with an innovative use of Rate Summary
Profiles. Each profile defines what type of Items (Labor, Equipment, etc.) and which
specific Items will appear on your summaries. You may define any number of profiles.
With BLLING-XTRAS You can define several profiles to meet the needs of your
customers. If for instance you work is several different states or local jurisdictions, you
may want to define a profile for each so that you can tailor the profiles to include the
Labor Items appropriate for each jurisdiction.
The Rate Summary Maintenance screen is available from the Main Menu – Rate
Summary pull down.
You have the option here of either selecting an existing profile from the Profile Name
Selection Box or establishing a new profile record. To build a new profile, select a
descriptive name and enter that name in the Profile Summary Name field. As with other
menus, you should press TAB to move to the next input field and enter a descriptive text
which will be printed in the summary heading.
Now select the type of Item (Labor, Equipment) that will appear on your Rate Summary.
Then use the lookups to select the Customer and Project.
The only thing left to do is to select the specific Items you wish to appear on your
summary. When you use the Item Look-up, the Item Text Box opens and displays the
Items available for inclusion. If you previously chose to include Labor Items, only those
Items will be displayed. Select the Items you wish to include and they will appear in the
Profile / Item Text Box.
Save the Profile by clicking the SAVE button and you can now view or print the
completed Rate Summary using the operational buttons on top.
Change the Customer and Project look-up at will to utilize this Profile for other
customers and other projects. For those instances where you are requested to provide a
Rate Summary before you have a contract or established job, you can enter a blank
project record (Project ID, State Code and Billing Code), attach an established Customer
and change the Project Description field in the Profile Maintenance screen.
PAYROLL TAXES
Payroll Taxes are costs imposed by federal, state and local governments. These taxes are
either withheld from the employee’s paycheck or paid by the employer. Only the
employer’s share of payroll taxes is properly included in rates used for billing Time &
Materials.
The employer’s share of payroll taxes includes but is not limited to:
• Federal FICA-Old Age Benefits Tax
• Federal FICA-Medicare Tax
• Federal FUTA- Unemployment Tax
• State Unemployment & Disability Insurance
• Local Employment Privilege Tax where applicable.
In addition to these employer paid taxes, a number of state jurisdictions have in the past
several years required employer contributions to a new list of state directed funds
addressing subjects such as catastrophic illness, workforce development and health care
for the uninsured. To the extent these employer costs are based on payroll, they should be
included in the rates used for billing time & material.
In most cases the employer’s rate for these taxes are based on wages paid and are readily
available from sources within the company such as federal, state and local notices as well
as the quarterly payroll tax submission forms. In some cases where the tax is a flat dollar
amount per employee, the amount to be included in billing rates must be calculated.
Taxable wage limitations can also be an issue in determining the rates used for billing
time & materials. Many of the payroll taxes imposed on employers are based on taxable
wages (i.e. the first $20,000. of annual wages). These taxable wage bases serve to cap the
employer’s cost. Some clients have contended that because the employer’s costs for these
taxes are limited, it is improper to include these costs at full value in billing rates.
While it is may seem that billing rates are sometimes inflated due to payroll taxable wage
limitations, it would be impractical to maintain separate billing rates for each employee
and adjust them as taxable wage limits are met. In addition, due to the employment
turnover in the Construction Industry and the relatively high level of taxable wage limits,
the occurrence of overcharging is generally small. In most cases, payroll tax calculations
used in billing rates are included at full value.
An example of the calculation of payroll tax costs is listed below:
Type
Federal
Federal
Federal
State
State
Description
FICA Old Age Benefits Tax
FICA Medicare Benefits
FUTA Unemployment Tax
Unemployment & Disability
Catastrophic Illness Fund
Tax Rate
6.200
1.450
.080
6.550
.010
State
Local
State Surcharge for Deficit
Occupational Privilege Tax
Total
.750
1.000
16.040
Basis of Calculation
Taxable Wages Adjusted Annually
Gross Wages
Taxable Wages $7,000. Per Year
Taxable Wages Adjusted Annually
$2.00 per employee/year – Hr.Rate
Calculated based on 2,080 Hours
per year
Taxable Wages Adjusted Annually
Gross Wages
The total Payroll Tax Rate developed for your company is entered into BILLING-XTRAS
in the Customer Maintenance screen, available from the File Maintenance.
INSURANCE COSTS
Insurance costs to be included in time & material billing rates are any costs of coverage
whether payroll or sales based, that increase due to the extra work performed. In addition
if you accrue the cost of insurance to your jobs based on labor costs, those coverages
should be included in your billing rates as well. These insurance costs include but are not
limited to:
• Workers’ Compensation
• General Liability
• Excess Liability
• Auto Coverage
• Pollution Insurance
Workers’ Compensation- Every state has a Worker’s Compensation insurance law. Some
states allow the employer to be self-insured, however for the most part contractors obtain
coverage from private carriers.
States classify and assign rates according to the type of work performed. The more
accident or injury prone the classification, the higher the rate charged for coverage.
If your normal operations involve two or more classifications, you should develop a
composite rate for your time & material billing. This composite rate would reflect the
weighted average of the classifications you normally use. Develop your composite
Worker’s Compensation rate as per the following example..
Classification
Excavation
Sewer Line Construction
Concrete Construction
Totals
State
Determined
Rate
8.55
9.75
11.25
Weighted
Normal
% 0f
Average
Payroll
Operations
Rate
3,750,140.00
60.826
5.201
854,500.00
13.860
1.351
1,560,750.00
25.315
2.848
6,165,390.00
100.00
9.400
By utilizing a calculated composite rate, the amount included for Workers’ Compensation
coverage is increased from 8.55% to 9.40%, producing more income and better reflecting
the cost of the actual work performed.
Most states have developed Experience Modification Rating (EMR) systems for
Worker’s Compensation Insurance. These systems are designed to reward companies
with a good history of safety and low employee injury rates, and to penalize companies
with poor safety experience. A good experience in the construction industry is the result
of a well-planned and executed safety program. These programs are generally very
costly and are partially funded by the reduced insurance costs resulting from the
favorable EMR. It is a general practice in the industry to calculate insurance costs used
for time & material billing without regard for the EMR as these cost savings are
expended elsewhere on safety..
General Liability- Contractors maintain General Liability Insurance coverage for all their
operations. Premiums for this coverage can be either revenue rated or based on payroll.
BILLING-XTRAS calculates the cost of insurance using wages and taxable benefits as a
base. If your General Liability Insurance is revenue rated you will need to convert the
rate to be payroll based. This should be relatively easy using the current years expected
revenue and estimated annual wages. Foe example, assume:
Estimated Annual PayrollExpected Annual SalesRevenue Rated G/L RateEstimated Annual G/L Premium-
6,165,390.
13,700,870.
2.0574%
281,882.
281,882. / 6,165,390. = 4.572 G/L Rate when applied to Payroll
Automobile- If your company has trucks or vehicles that are used on site and their cost is
accrued to your, jobs you should include an amount for Automobile Insurance in the rates
you charge for time & material. You can calculate a rate for the coverage by dividing the
expected policy premium by your Estimated Annual Payroll.
Excess Liability- Insurance is generally purchased in layers. If you buy an Automobile
and G/L policies with maximum limits of $2,000,000, you may not be adequately
covered for work in the construction industry. In addition your contracts may require that
you maintain greater levels of coverage. The solution is to purchase an Umbrella or
Excess policy layers to sit on top of the underlying coverage and raise the maximum
limits.
If the Excess policy is based on payroll you only have to include the policy rate with
other insurance in your insurance factor. If the policy has a fixed premium you can
calculate a rate for the coverage by dividing the fixed premium by your Estimated Annual
Payroll.
Pollution or Other- Any other project related insurance premiums should be converted to
a payroll based rate and included with other insurance premiums into a combined rate for
insurance.
Insurance Coverage
Workers' Compensation
General Liability
Automobile Coverage
Excess Liability
Pollution
Total Insurance Rate
Rate
9.4000
4.5720
1.2250
2.3756
0.7785
18.3511
Method of Calculation
Composite Rate for Workers' Compensation
Payroll Based or Converted Revenue Rated
Fixed Premium Divided by Expected Revenue
Fixed Premium Divided by Expected Revenue
Fixed Premium Divided by Expected Revenue
The total Insurance Rate developed for your company is entered into BILLING-XTRAS in
the Customer Maintenance screen, available from the File Maintenance.
ALLOWANCES
Allowances are best described as accrued costs; items that although not immediately due
are soon to become due and as such should be accrued. But make no mistake about it
these are real costs. Costs that increase because you perform extra work; costs that you
should properly be reimbursed. Two examples would be a Holiday Allowance and a
Small Tool / Safety allowance.
Holiday Allowance- In many areas the field construction personnel are paid for holidays.
Even if the trades personnel do not receive paid holidays, foremen are generally
guaranteed a full workweek. The cost for this non-productive time should be spread over
the productive hours these employees work. When calculating a labor-billing rate for
productive time, an allowance should be included for the cost of the non-productive time.
The best and easiest way to explain the Holiday Allowance calculation is to develop a
percentage ratio of the holidays paid to the total days worked.
8 Days / (260-8 Days)= 3.1746% X (Wage Rate + P/R Taxes + Insur. + Benefits)
Small Tools / Safety Allowance- It takes a whole lot of small and incidental tools and
supplies to perform work in the construction industry:
• Hard Hats & Protective Equipment
• Raincoats & boots
• Water coolers & cups
• Shovels, rakes, pitch forks, hammers, etc
• The list could go on forever
When you are performing extra work at a construction site, the cost of these small tools
and safety equipment increases with the work. It is impractical to list and get properly
reimbursed for these costs on a time & material invoice. The solution is to develop an
allowance that can be included in labor-billing rates to recover your costs.
BILLING-XTRAS maintains five (5) separate Allowance items which you can customize to
fit your particular situation. You identify the Allowance (Holiday, Small Tools, etc) and
specify the base for the calculation in the System Maintenance screen, identify eligible
Labor Items in Item Maintenance and specify the rate in Customer Maintenance. The
calculation is made and added to the billing rates for you. Do you have a customer who
refuses to accept the Small Tool Allowance? Simply leave the rate in the Customer File
blank and no Small tool Allowance will be included in his invoices and his invoices only.
Frequently Asked Questions (FAQ’s )
How do I invoice both for taxable and non-taxable work?
In most states, the labor portion of capital improvement work is non-taxable. A number of individual states
provide a tax exemption for materials purchased for public works projects. In addition, many states now
consider equipment costs non-taxable when the equipment is supplied with an operator. Generally, billings
for maintenance or repair work are taxable for state sales tax.
BILLINGXTRAS controls the application of sales tax with Billing Codes, detailed in he Billing Code
Maintenance menu. The appropriate Billing Codes are linked to the job in the Project Maintenance screen
and they allow you to specify which Items you invoice are taxable and which are not and you make that
selection by job.
If you perform some taxable work on an otherwise non-taxable project, you have two choices.
• If the taxable portion is limited (1 or 2 invoices) temporally change the Billing Code in the Project
maintenance screen to a code that includes the appropriate sales tax calculation. Remember to
change the Billing Code back when done.
• If you are performing both taxable and non-taxable work on an ongoing basis, it might be
advantages to create a duplicate project in Project Maintenance with a separate Project ID (job
052172 becomes 052172T). You can then assign a taxable Billing Code to the new project
permanently.
We have performed contract work on overtime and need to bill our customer for the
additional costs. How do we invoice for this item?
With BILLINGXTRAS this is easy. Our Work Order Maintenance screen contains a pull down feature
which allows the user, when invoicing for Labor Items, to specify if the hours are Straight Time, Overtime,
Double Time or the Premium Portion of either Overtime or Double Time pay. The calculation for each
takes into consideration the proper treatment of insurance expense based on the state where the work was
performed.
BILLINGXTRAS even allows you to specify a different. Overhead & Profit rate for the Premium Portion
and the Straight Time portion of the expense.
Why is the calculation of the Premium Portion of Overtime pay not simply 1 ½ times the
Straight Time rate?
State laws differ in their treatment of the Premium Portion of Overtime and Double Time pay. In most
states, the Premium Portion in not included in the base used to calculate Workers’ Compensation insurance
premiums. Most states but not all. Your calculation of Labor Billing rates should be correct. With
BILLINGXTRAS they will be.
Can you explain the “Calculate Profit On Overhead” option?
Most construction contracts specify the rates you can charge for Overhead and Profit. These percentages
should never be combined. The rate specified for Overhead is a method for calculating your Overhead
costs. These are costs. The profit rate specified in the contracts is to be based on your total costs. When
calculating Profit on extra work, you should include the Overhead along with the direct costs in the base.
The Profit should. be based on all your costs, direct as well as indirect.
BILLINGXTRAS allows you the option of calculating Profit on Overhead and you make that election by
project, to conform to your contract requirements.
How can I invoice the Labor costs for employees working on shifts?
Many Labor Contracts contain a provision for a shift differential, an additional or bonus rate an employee
receives for working on the second or third shift. These differentials can apply to just wages or both wages
and benefits. BILLINGXTRAS treats these rates as another rate classification such as Journeyman or
Foreman. Labor Items are assigned to these shift classifications and include both rates and fringe benefits.
They are invoiced just as any other Labor Item.