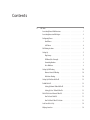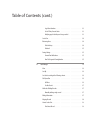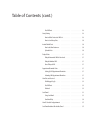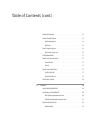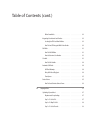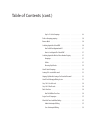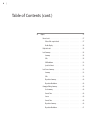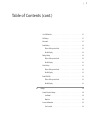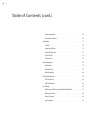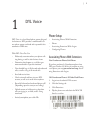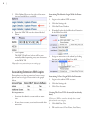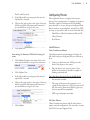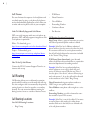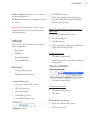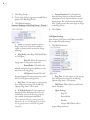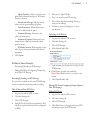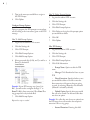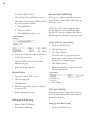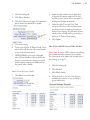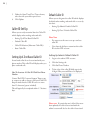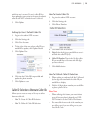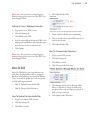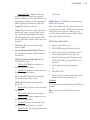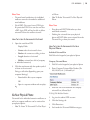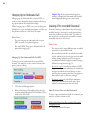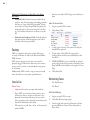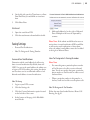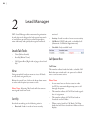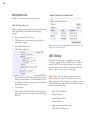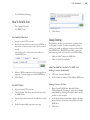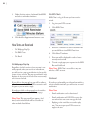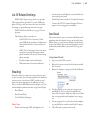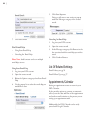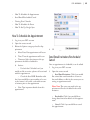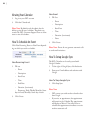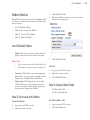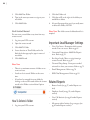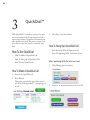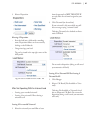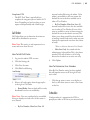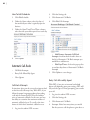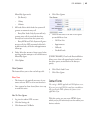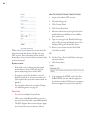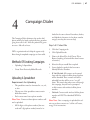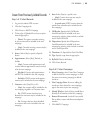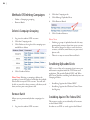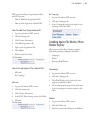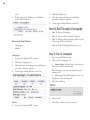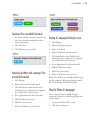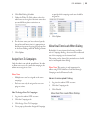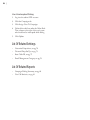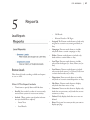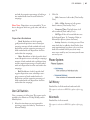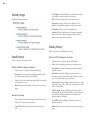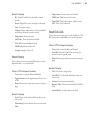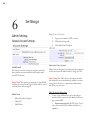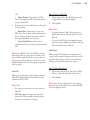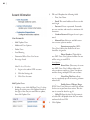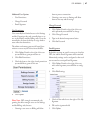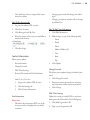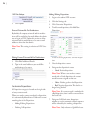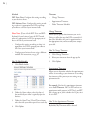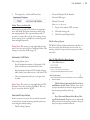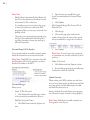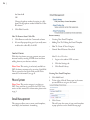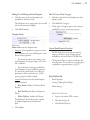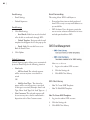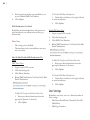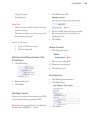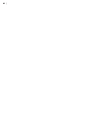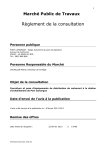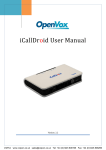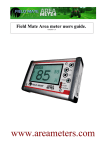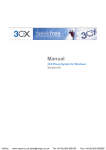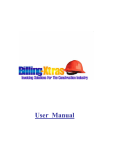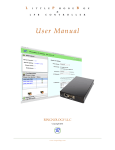Download User Manual
Transcript
User Manual DYL Mission Statement DYL is dedicated to developing, providing and servicing the phone system of the future. Our VoiP system incorporates software designed to make lead generation, lead dialing, and both inbound and outbound phone campaigns effective and seamless, through integrated phone, email, and text, while offering sophisticated analytics and reports that help increase both productivity and efficiency. Contact Info/ Hours of Operation: DYL is open Monday through Friday. We may be reached at anytime during business hours. After business hours, you may reach our emergency service personnel through our phone menu. Contact Info Phone: (888) 310-4474, select 1 for Support, select 2 for Sales Support Email: [email protected] Mailing Address: 4551 Glencoe Ave. Suite 155 Marina del Rey, CA 90292 Fax: (774) 221-8031 Days/ Hours of Operation: Weekdays: 6:30am PST/9:30am EST-5pm PST/8pm EST Weekends: Closed Contents 1 DYL Voice 1 Associating Phones With Extensions. . . . . . . . . . . . . . . . . . . . . 1 Associating Extensions With Logins. . . . . . . . . . . . . . . . . . . . . 2 Configuring Phones. . . . . . . . . . . . . . . . . . . . . . . . . . . . 3 Hard Phones. . . . . . . . . . . . . . . . . . . . . . . . . . . . . 3 Soft Phones . . . . . . . . . . . . . . . . . . . . . . . . . . . . . 4 Call Routing Locations . . . . . . . . . . . . . . . . . . . . . . . . . . . 4 Setting Up. . . . . . . . . . . . . . . . . . . . . . . . . . . . . . . . 5 Ring Groups . . . . . . . . . . . . . . . . . . . . . . . . . . . . . 5 IVR Menu (Voice Prompts) . . . . . . . . . . . . . . . . . . . . . . . 7 Forwarding Numbers. . . . . . . . . . . . . . . . . . . . . . . . . 9 Voice Mailboxes. . . . . . . . . . . . . . . . . . . . . . . . . . . 9 Setting Up Call Routing . . . . . . . . . . . . . . . . . . . . . . . . . . 10 Business Hours Call Routing. . . . . . . . . . . . . . . . . . . . . . 10 After Hours Routing . . . . . . . . . . . . . . . . . . . . . . . . . 10 Setting Up A Text Based Caller ID. . . . . . . . . . . . . . . . . . . . . . 12 Default Caller ID . . . . . . . . . . . . . . . . . . . . . . . . . . . . . 12 Setting Up Admin’s Default Caller ID. . . . . . . . . . . . . . . . . . 12 Setting Up Users’ Default Caller IDs. . . . . . . . . . . . . . . . . . 13 Caller ID Selection: Alternate Caller IDs. . . . . . . . . . . . . . . . . . . 13 How To Create Caller IDs. . . . . . . . . . . . . . . . . . . . . . . 13 How To Utilize A Caller ID Selection. . . . . . . . . . . . . . . . . . 13 Local Area Code Set Up. . . . . . . . . . . . . . . . . . . . . . . . . . 14 Webpage Launcher. . . . . . . . . . . . . . . . . . . . . . . . . . . . 14 Table of Contents (cont.) Setting Up Admin’s Webpage Launcher . . . . . . . . . . . . . . . . 14 Setting Up Users’ Webpage Launcher . . . . . . . . . . . . . . . . . 15 Music On Hold. . . . . . . . . . . . . . . . . . . . . . . . . . . . . . 15 How To Upload Custom Audio Files . . . . . . . . . . . . . . . . . . 15 How To Change Audio Selections. . . . . . . . . . . . . . . . . . . 15 Listen, Whisper, and Barge . . . . . . . . . . . . . . . . . . . . . . . . 16 How to Enable a User. . . . . . . . . . . . . . . . . . . . . . . . . 16 Via Voicemail History. . . . . . . . . . . . . . . . . . . . . . . . . . . 18 Via Email. . . . . . . . . . . . . . . . . . . . . . . . . . . . . . . . 18 Company Voicemail Box. . . . . . . . . . . . . . . . . . . . . . . 18 Individual Voicemail Box . . . . . . . . . . . . . . . . . . . . . . . 18 How To Listen To Voicemails Via Email . . . . . . . . . . . . . . . . . 19 Via Your Physical Phone . . . . . . . . . . . . . . . . . . . . . . . . . . 19 How To Listen To Voicemails Via Your Physical Phone . . . . . . . . . . . 19 How To Delete Voicemails Via Your Physical Phone . . . . . . . . . . . . 20 After accessing your mail box . . . . . . . . . . . . . . . . . . . . . 20 Click to Dial - Placing An Outbound Call. . . . . . . . . . . . . . . . . . . 20 Click to Dial Records Already in Your Accout . . . . . . . . . . . . . . . 20 Adding Individual Records . . . . . . . . . . . . . . . . . . . . . . 20 How To Transfer A Call. . . . . . . . . . . . . . . . . . . . . . . . 21 Hanging Up On An Outbound Call. . . . . . . . . . . . . . . . . . . . . 22 Leaving A Pre-recorded Voicemail. . . . . . . . . . . . . . . . . . . . . 22 Call Recordings . . . . . . . . . . . . . . . . . . . . . . . . . . . . . 23 Benefits To Call Recordings. . . . . . . . . . . . . . . . . . . . . . 23 Table of Contents (cont.) Legal Considerations . . . . . . . . . . . . . . . . . . . . . . . . . 23 List of 2 Party Consent States . . . . . . . . . . . . . . . . . . . . . 23 Notifying people that they are being recorded. . . . . . . . . . . . . 23 Send a Fax. . . . . . . . . . . . . . . . . . . . . . . . . . . . . . . . 24 Retrieving Faxes. . . . . . . . . . . . . . . . . . . . . . . . . . . . . 24 Via Fax History. . . . . . . . . . . . . . . . . . . . . . . . . . . . 24 Via Email . . . . . . . . . . . . . . . . . . . . . . . . . . . . . . 25 Faxing Settings. . . . . . . . . . . . . . . . . . . . . . . . . . . . . 25 Forward Fax Notifications . . . . . . . . . . . . . . . . . . . . . . . 25 How To Designate A Faxing Number. . . . . . . . . . . . . . . . . . 25 2 Lead Manager 26 View. . . . . . . . . . . . . . . . . . . . . . . . . . . . . . . . . . 26 Sort By. . . . . . . . . . . . . . . . . . . . . . . . . . . . . . . . . 26 Sort leads according to the following criteria. . . . . . . . . . . . . . . . 26 Call Queue Box . . . . . . . . . . . . . . . . . . . . . . . . . . . . . . 26 Call Now . . . . . . . . . . . . . . . . . . . . . . . . . . . . . . 26 Uncalled Leads. . . . . . . . . . . . . . . . . . . . . . . . . . . 27 Methods of Adding Records. . . . . . . . . . . . . . . . . . . . . . . . 27 Manually adding a single record . . . . . . . . . . . . . . . . . . . . 27 Editing Information. . . . . . . . . . . . . . . . . . . . . . . . . . . 27 Merging Records . . . . . . . . . . . . . . . . . . . . . . . . . . . . . 28 How to Send a Text . . . . . . . . . . . . . . . . . . . . . . . . . . . . 29 Via Contact Record . . . . . . . . . . . . . . . . . . . . . . . . . . 29 Table of Contents (cont.) Via SMS Chats. . . . . . . . . . . . . . . . . . . . . . . . . . . . 29 Group Texting . . . . . . . . . . . . . . . . . . . . . . . . . . . . . . 29 How to Add to Contacts to SMS List . . . . . . . . . . . . . . . . . . 29 How to Send Group Texts. . . . . . . . . . . . . . . . . . . . . . . 30 Instant Default Texts . . . . . . . . . . . . . . . . . . . . . . . . . . . 30 New Leads/New Customers . . . . . . . . . . . . . . . . . . . . . . 30 Uploaded Lists. . . . . . . . . . . . . . . . . . . . . . . . . . . . 30 Delayed Texts . . . . . . . . . . . . . . . . . . . . . . . . . . . . . . 31 Delayed Automated SMS for New Leads . . . . . . . . . . . . . . . . 31 Delayed Individual SMS . . . . . . . . . . . . . . . . . . . . . . . 31 Cancel Delayed SMS. . . . . . . . . . . . . . . . . . . . . . . . . 31 Appointment Reminder Texts . . . . . . . . . . . . . . . . . . . . . . . 31 Setting Up SMS Appointment Reminders . . . . . . . . . . . . . . . . 31 Activating SMS Appointment Reminders . . . . . . . . . . . . . . . . 31 How Texts are Received . . . . . . . . . . . . . . . . . . . . . . . . . . 32 Via Webpage Pop Up . . . . . . . . . . . . . . . . . . . . . . . . . 32 Via SMS Chats. . . . . . . . . . . . . . . . . . . . . . . . . . . . 32 Via Email. . . . . . . . . . . . . . . . . . . . . . . . . . . . . . 32 Send Email. . . . . . . . . . . . . . . . . . . . . . . . . . . . . . . 33 Using Send Email. . . . . . . . . . . . . . . . . . . . . . . . . . 33 Start Email Drip . . . . . . . . . . . . . . . . . . . . . . . . . . . 34 How To Schedule An Appointment . . . . . . . . . . . . . . . . . . . . . 35 Send Email Invitation/Reschedule/Cancel. . . . . . . . . . . . . . . . . . 35 Table of Contents (cont.) Viewing Your Calendar. . . . . . . . . . . . . . . . . . . . . . . . . . 36 How To Schedule An Event. . . . . . . . . . . . . . . . . . . . . . . . 36 New Recurring Event . . . . . . . . . . . . . . . . . . . . . . . . . 36 New Event. . . . . . . . . . . . . . . . . . . . . . . . . . . . . 36 How To Setup Google Sync. . . . . . . . . . . . . . . . . . . . . . . . 36 How To Stop Google Sync . . . . . . . . . . . . . . . . . . . . . . . 36 List Of Default Folders. . . . . . . . . . . . . . . . . . . . . . . . . . 37 How To Sort Leads Into Folders . . . . . . . . . . . . . . . . . . . . . . 37 General Folders. . . . . . . . . . . . . . . . . . . . . . . . . . . 37 Hot List . . . . . . . . . . . . . . . . . . . . . . . . . . . . . . . 37 How To Create A New Folder . . . . . . . . . . . . . . . . . . . . . . . . 37 Via The Folders Tab . . . . . . . . . . . . . . . . . . . . . . . . . . 37 Via A Contact Record. . . . . . . . . . . . . . . . . . . . . . . . . 38 How To Delete A Folder. . . . . . . . . . . . . . . . . . . . . . . . . . 38 3 QuickDial™40 How To Make A QuickDial Call . . . . . . . . . . . . . . . . . . . . . . . 40 How To Hang Up A QuickDial Call. . . . . . . . . . . . . . . . . . . . . . 40 After Speaking with an Internet Lead. . . . . . . . . . . . . . . . . 40 After Not Speaking with an Internet Lead . . . . . . . . . . . . . . . 41 Start Transfer/Stop Transfer . . . . . . . . . . . . . . . . . . . . . . . . 42 When Available. . . . . . . . . . . . . . . . . . . . . . . . . . . 42 Table of Contents (cont.) When Unavailable. . . . . . . . . . . . . . . . . . . . . . . . . . 42 Integrating Your Internet Lead Vendors . . . . . . . . . . . . . . . . . . . 42 Locating Your DYL Lead Email Address . . . . . . . . . . . . . . . . . 42 How To Have DYL Integrate With A New Vendor. . . . . . . . . . . . . 42 Call Order . . . . . . . . . . . . . . . . . . . . . . . . . . . . . . . . 43 How To Edit Call Order . . . . . . . . . . . . . . . . . . . . . . . . 43 How to Determine User Number . . . . . . . . . . . . . . . . . . . . 43 Schedule . . . . . . . . . . . . . . . . . . . . . . . . . . . . . . . . 43 How To Edit Schedule . . . . . . . . . . . . . . . . . . . . . . . . 44 Automatic Call-Backs . . . . . . . . . . . . . . . . . . . . . . . . . . . 44 Call-Back Attempts . . . . . . . . . . . . . . . . . . . . . . . . . 44 Retry Calls Missed By Agent . . . . . . . . . . . . . . . . . . . . . . 44 Clear Queues. . . . . . . . . . . . . . . . . . . . . . . . . . . . 45 Contact Forms. . . . . . . . . . . . . . . . . . . . . . . . . . . . . . 45 How To Create/Activate Contact Forms. . . . . . . . . . . . . . . . . 46 4 Campaign Dialer 47 Uploading A Spreadsheet . . . . . . . . . . . . . . . . . . . . . . . . . 47 Requirements for uploading:. . . . . . . . . . . . . . . . . . . . . 47 Step 1 of 2: Select File . . . . . . . . . . . . . . . . . . . . . . . . 47 Step 2 of 2: Map To Fields . . . . . . . . . . . . . . . . . . . . . . . 48 Step 1 of 2: Select Records . . . . . . . . . . . . . . . . . . . . . . 49 Table of Contents (cont.) Step 2 of 2: Select Campaign. . . . . . . . . . . . . . . . . . . . . 49 Delete a Campaign grouping . . . . . . . . . . . . . . . . . . . . . . . 50 Remove Batch. . . . . . . . . . . . . . . . . . . . . . . . . . . . . . 50 Scrubbing Against the Federal DNC . . . . . . . . . . . . . . . . . . . . 50 How To Add Your Organizational ID. . . . . . . . . . . . . . . . . . 51 How to Scrub Against The Federal DNC . . . . . . . . . . . . . . . . . 51 Scrubbing Against the Wireless Phone Number Registry. . . . . . . . . . . 51 Campaigns. . . . . . . . . . . . . . . . . . . . . . . . . . . . . 51 Folders. . . . . . . . . . . . . . . . . . . . . . . . . . . . . . . 51 Reversing Skip Wireless. . . . . . . . . . . . . . . . . . . . . . . . 52 How To Start A Campaign. . . . . . . . . . . . . . . . . . . . . . . . . 52 Leaving A Pre-recorded Voicemail. . . . . . . . . . . . . . . . . . . . . 53 Hanging Up When Not Leaving a Pre-Recorded Voicemail. . . . . . . . . . 53 How To End A Campaign Dialing Session. . . . . . . . . . . . . . . . . . 53 Step 1 of 2: Select Records. . . . . . . . . . . . . . . . . . . . . . . . 54 Step 2 of 2: Filter Records. . . . . . . . . . . . . . . . . . . . . . . . . 54 Dialer Time Zone . . . . . . . . . . . . . . . . . . . . . . . . . . . . . 54 How To Edit Dialer Time Zone. . . . . . . . . . . . . . . . . . . . . 54 Assign Users To Campaigns. . . . . . . . . . . . . . . . . . . . . . . . 55 Allow Real-Time Leads When Dialing . . . . . . . . . . . . . . . . . . . . 55 Admin Uninterupted Dialing . . . . . . . . . . . . . . . . . . . . . 55 Users Uninterupted Dialing. . . . . . . . . . . . . . . . . . . . . . 56 6| Table of Contents (cont.) 5 Reports57 Browse Leads. . . . . . . . . . . . . . . . . . . . . . . . . . . . . . 57 Filters of this report include . . . . . . . . . . . . . . . . . . . . . . 57 Results Display. . . . . . . . . . . . . . . . . . . . . . . . . . . 58 Duplicate Leads. . . . . . . . . . . . . . . . . . . . . . . . . . . . . 58 Lead Summary . . . . . . . . . . . . . . . . . . . . . . . . . . . . . 58 Summary . . . . . . . . . . . . . . . . . . . . . . . . . . . . . . 58 Calls. . . . . . . . . . . . . . . . . . . . . . . . . . . . . . . . 58 Call Breakdown. . . . . . . . . . . . . . . . . . . . . . . . . . . 59 Speed to Contact . . . . . . . . . . . . . . . . . . . . . . . . . . 59 Lead Source Summary. . . . . . . . . . . . . . . . . . . . . . . . . . 59 Summary . . . . . . . . . . . . . . . . . . . . . . . . . . . . . . 59 Calls. . . . . . . . . . . . . . . . . . . . . . . . . . . . . . . . 59 Disposition Summary. . . . . . . . . . . . . . . . . . . . . . . . 60 Disposition Breakdown . . . . . . . . . . . . . . . . . . . . . . . . 60 Campaign Dialing Summary . . . . . . . . . . . . . . . . . . . . . . . 60 User Summary . . . . . . . . . . . . . . . . . . . . . . . . . . . 60 Connect Time. . . . . . . . . . . . . . . . . . . . . . . . . . . . 60 Sources . . . . . . . . . . . . . . . . . . . . . . . . . . . . . . . 60 Connect Time. . . . . . . . . . . . . . . . . . . . . . . . . . . . 60 Disposition Summary. . . . . . . . . . . . . . . . . . . . . . . . 60 Disposition Breakdown . . . . . . . . . . . . . . . . . . . . . . . . 61 | 7 Table of Contents (cont.) User Call Statistics. . . . . . . . . . . . . . . . . . . . . . . . . . . . 61 Call History . . . . . . . . . . . . . . . . . . . . . . . . . . . . . . . 61 Voicemails . . . . . . . . . . . . . . . . . . . . . . . . . . . . . . . 61 Email History. . . . . . . . . . . . . . . . . . . . . . . . . . . . . . 62 Filters of this report include . . . . . . . . . . . . . . . . . . . . . . 62 Results Display. . . . . . . . . . . . . . . . . . . . . . . . . . . 62 Dialing History . . . . . . . . . . . . . . . . . . . . . . . . . . . . . . 62 Filters of this report include . . . . . . . . . . . . . . . . . . . . . . 62 Results Display. . . . . . . . . . . . . . . . . . . . . . . . . . . 63 Notes History . . . . . . . . . . . . . . . . . . . . . . . . . . . . . . 63 Filters of this report include . . . . . . . . . . . . . . . . . . . . . . 63 Results Display. . . . . . . . . . . . . . . . . . . . . . . . . . . 63 Email Click Calls. . . . . . . . . . . . . . . . . . . . . . . . . . . . . 63 Filters of this report include . . . . . . . . . . . . . . . . . . . . . . 63 Results Display. . . . . . . . . . . . . . . . . . . . . . . . . . . 63 6 Settings64 General Account Settings. . . . . . . . . . . . . . . . . . . . . . . . . 64 Lead Email . . . . . . . . . . . . . . . . . . . . . . . . . . . . . 64 Main Line . . . . . . . . . . . . . . . . . . . . . . . . . . . . . . 64 Account Information . . . . . . . . . . . . . . . . . . . . . . . . . . . 66 User Accounts. . . . . . . . . . . . . . . . . . . . . . . . . . . . 66 8| Table of Contents (cont.) Contact Information . . . . . . . . . . . . . . . . . . . . . . . . . 69 Customize Dispositions . . . . . . . . . . . . . . . . . . . . . . . . 70 Lead Dialing . . . . . . . . . . . . . . . . . . . . . . . . . . . . . . . 71 Schedule. . . . . . . . . . . . . . . . . . . . . . . . . . . . . . 71 Automatic Call Backs . . . . . . . . . . . . . . . . . . . . . . . . . 73 Voicemail Drop Setup. . . . . . . . . . . . . . . . . . . . . . . . 73 State Caller IDs. . . . . . . . . . . . . . . . . . . . . . . . . . . 75 Contact Forms . . . . . . . . . . . . . . . . . . . . . . . . . . . . 76 Email Management. . . . . . . . . . . . . . . . . . . . . . . . . . . 76 Email Library. . . . . . . . . . . . . . . . . . . . . . . . . . . . 76 Email Follow Up. . . . . . . . . . . . . . . . . . . . . . . . . . . 77 Email Forwarding. . . . . . . . . . . . . . . . . . . . . . . . . . 80 SMS Chat Management . . . . . . . . . . . . . . . . . . . . . . . . . . 80 SMS Chat Library . . . . . . . . . . . . . . . . . . . . . . . . . . 80 SMS Chat Numbers . . . . . . . . . . . . . . . . . . . . . . . . . 81 User Settings. . . . . . . . . . . . . . . . . . . . . . . . . . . . . . 82 Edit Name/Email/Phone Number/Caller ID/Hold Music . . . . . . . . . 83 Web Page Launcher. . . . . . . . . . . . . . . . . . . . . . . . . 83 Change Password. . . . . . . . . . . . . . . . . . . . . . . . . . 83 Email Signature . . . . . . . . . . . . . . . . . . . . . . . . . . . 83 | 1 1 DYL Voice DYL Voice is a cloud-based phone system designed for businesses. DYL provides a multifaceted business phone system combined with a powerful sales automation CRM suite. With DYL Voice You Can Phone Setup • Associating Phones With Extensions • Phones • Associating Extensions With Logins • Configuring Phones Associating Phones With Extensions • Elaborately customize where your phone calls ring during, as well as after business hours • Determine what happens to a call that goes unanswered within a specific timeframe • View detailed logs of all inbound and outbound calls, as well as a log of all missed calls • Send and receive faxes • Check voicemail and faxes via your DYL account, as well as via email from anywhere Old Grandstream Phones/ All Other Hard Phones • Record all inbound and outbound phone calls* (*depending upon the state you are calling) 2. Click the Settings tab • Upload custom on-hold music to play when calls are ringing in, on hold, and/or being transferred • Actively manipulate your caller IDs New Grandstream Phones/Soft Phones If you have purchased a Grandstream phone from DYL post October 28, 2014 or if you plan on using a soft phone, you may proceed to next step: Associating Extensions with Logins. 1. Login into the admin’s DYL account 3. Click Extensions 4. Flip the phone over and obtain the MAC ID listed on a sticker 2| 5. Click Update Phone to the right of the extension you would like to configure Associating The Admin’s Login With An Extension 1. Login to the admin’s DYL account 2. Click the Settings tab 3. Click Set Phone Number 6. Enter the MAC ID into the column labeled Phone 4. (If needed) select the bubble above Extension in the Main Line field 7. Click Update The MAC ID will save/colons will be automatically added separating every two characters on the MAC ID 5. Assign an extension to the admin by clicking the pop up list in the Main Line field *Repeat for every extension you are setting up Associating Extensions With Logins Every phone user has an extension, but not every phone user has a login. Please refer to the graph below: Associating A Users’ Login With An Extension 1. Login to the admin’s DYL account 2. Click the Settings tab 3. Click User Accounts It is important to • Associate the admin’s account with an extension • If users have accounts, associate them with their extensions Creating The Users’ DYL Account (if not already done) *If the user’s DYL account has already been created proceed to the next category. 1. Click Add New User 2. Fill out this user’s: First Name, Last Name, DYL MANUAL | Email, and Password 3. In the Inbound Line category, make sure the top bubble is selected 4. Click on the pop-up list to the right of the top bubble and select which particular extension, you would like to assign to this user 5. Click Add User Associating An Extension With An Existing Account 1. Click Update Details to the right of the user’s name you would like to assign to an extension. 2. Click Update User 3. In the Inbound Line category, make sure the top bubble is selected 4. Click on the pop up list to the right of the top bubble and select which particular extension you would like to assign to this user Configuring Phones This step details how to configure/activate your phones. Once configuration is complete, your phone should be capable of outbound calls. Depending upon whether or not you have previously purchased phone numbers or ported phone number(s) to DYL, you may or may not be able to receive inbound calls. • Hard Phones (New Grandstream Phones/All Other Phones) • Soft Phones Hard Phones New Grandstream Phones Grandstream phones purchased post October 28, 2014 will come pre-configured. All you will have to do is: 1. Connect a chord from the LAN port in the back of the phone to the router 2. Plug the phone into a power source. Once phone has turned on, it should be capable of making outbound calls Once the phone has turned on, it should display • An extension number • The name of the person this extension is assigned (If this person has a DYL account and if the Associating Extensions With Logins step has been previously completed) • DYL logo and proper time/date All Other Phones 5. Click Update Older Grandstream phones and all other phones require manual configuration. For assistance, contact the DYL Customer Support Team. 3 4| Soft Phones • IVR Menus You can eliminate the expense of a hard phone and save desk space by using a soft phone. Soft phones are free downloadable applications which allow you to make and receive phone calls via your computer. • Direct Extension • Voice Mailbox • Forwarding Number • Conference Room Links To Officially Supported Soft Phones • Fax Receiver DYL can easily integrate with most soft phone applications. DYL officially supports integrations with 2 soft phones in particular. Call Routing Locations Descriptions XLite - To download, go to: http://www.counterpath.com/x-lite-download.html Zoiper - To download, go to: http://www.zoiper.com/en/voip-softphone/download/zoiper3 How To Set Up Soft Phones Contact the DYL Customer Support Team for assistance with set up. Call Routing Call Routing allows you to elaborately customize exactly where/to whom your inbound calls will ring. You can configure calls not answered by the primary routing location, to then be routed to a secondary location. You can customize different routing for during business hours vs. outside of business hours. Call Routing Locations List Of Call Routing Locations • Ring Group Ring Group: allows a group of extensions to receive calls when a particular phone number is dialed. Example: John Doe has 2 different advertised phone numbers (one for service, the other for sales). If a customer calls into his service phone number, the call will only be directed to extensions included in the “Service” Ring Group. IVR Menus (Auto Attendants): gives inbound callers the ability to direct themselves to a particular extension/department/ forwarding number. Example: John Doe has one advertised phone which customers use to call for both sales and service. If John sets up an IVR that says “Press 1 for sales, press 2 for service”, when a caller trying to reach sales presses 1, he or she will only be directed to the extensions in the “Sales” Ring Group. Direct Extension: designate a phone number to ONLY ring to one specific extension. Voice Mailbox: route phone calls straight to a voice mailbox. Forwarding Number: set calls to forward to numbers outside of your DYL account. Example: John Doe is out of the office. If he wants to receive phone calls made to his office phone number while out in the field, he can forward calls to his cell phone number. DYL MANUAL | Conference Room: allows you to host a conference between multiple callers. Fax Receiver: designate one of your phone numbers as a fax line. Please Note: You must do this in order to receive inbound faxes, but you do not need to do this to send outbound faxes. Setting Up Only 4 of the 7 types of Call Routing Locations require configuration. • Ring Groups • IVR Menus • Forwarding Numbers • Voicemail Mailboxes 6. Click Add Ring Group 7. Follow the instructions in the following category for Adding/Deleting Extensions From An Existing Ring Group Adding/Deleting Extensions From An Existing Ring Group 1. Log into the admin’s DYL account 2. Click the Settings tab 3. Click Ring Groups 4. To the right of the ring group you would like to update, click Edit Ring Group To Add An Extension 1. Click Add Group Member 2. Select the extension you would like to add from the pop-up list Ring Groups • Creating A Ring Group • Editing Ring Group Settings Creating A Ring Group 1. Log into the admin’s DYL account 2. Click the Settings tab 3. Click Ring Groups 4. Click Add Ring Group 5. Give the Ring Group a name 3. Click Add Group Member To Remove An Extension 1. Click Remove From Group 2. Click Okay Editting Ring Group Settings 1. Login to the admin’s DYL account 2. Click the Settings tab 5 6| 3. Click Ring Groups 4. To the right of the ring group you would like to update, click Edit Ring Group 5. Click Edit Information e. Internal Extension: Use this option to allow the Ring Group to be directly routed/ transferred to via an internal extension in your phone system. The 3 digit extension will begin with “4” and just enter two more digits to assign to the Ring Group. 6. Click Update Call Queue Settings a.Name: you have the option to edit the Ring Group name. (If you have already assigned it a name, you do not need to change anything). After selecting Call Queue and Update you will be able to adjust call queue settings. 1. Click Edit Information b. Ring Mode: select Ring All, Round Robin, or Call Queue • Ring All: Allows all extensions in ring group to be rung at the same time. • Round Robin: Calls will be distributed evenly based upon availability to each extension in the ring group. • Call Queue: Inbound Calls will be queued up until an extension becomes available. See Call Queue settings below. c. Ring Time: Use the options on the pop-up list to designate how long calls should ring. Options range from 5-120 seconds. • Ring Time: Use the options on the pop-up list to designate how long calls should ring. Options range from 1-120 minutes. • Hold Music: What callers hear while they wait in the queue • Queue Strategy • Ring All • Round Robin • Random • Longest Idle (Orders calls by longest idling extension) d. If Nobody Answers: Use the options on the pop-up list to determine where the call should route if no one in the ring group answers within the designated timeframe. *We recommend editing this setting, because by default the calls are set to Hangup if no one from the ring group answers within the designated timeframe. DYL MANUAL | • Queue Exit Key: Callers can select to exit queue and be directed straight to “If Nobody Answers” selection 5. Enter your 7-digit IVR pin 6. Press * to record a new IVR message 7. Press # when finished recording (Doing so saves your recording) • Introduction Message: Message for all callers to hear upon entering this queue • Direct Extensions: Allows direct extensions to be dialed while in queue. • Announce Message: Announces the caller’s position in line Uploading An IVR Menu • Announce Frequency: Determines how frequently the callers are informed of their position in line 2. Click the Settings tab • If Nobody Answers: What happens to this call if it goes unanswered within the allotted timeframe. 8. To listen to your recording, press 1/ to rerecord, press 2 1. Log into the admin’s DYL account 3. Click IVR Prompts 4. Click Upload Audio File 2. Click Update IVR Menu (Voice Prompts) • Recording/Uploading an IVR message • Editing IVR Name/Configuring Prompt Options/Misc IVR Settings Recording/Uploading An IVR Message You can either verbally record a new IVR Message or you can upload a preexisting audio recording. How To Record Your IVR Menu 1. Log into the admin’s DYL account 2. Click the Settings tab 3. Click IVR Prompts 4. Dial (888) 310-1568 (from any phone) or Ext. 520 (from a phone which has been configured to DYL) 5. Type the name you would like to assign to your IVR Prompt 6. Click Browse to select your audio file Please Note: The file must be in .mp3 or .wav format 7. Click Upload Audio File Editing IVR Name/Configuring Prompt Options/ Misc IVR Settings Editing IVR Name 1. Log into the admin’s DYL account 2. Click the Settings tab 3. Click IVR Prompts 4. Click Edit Name to the right of the new IVR recording to name this IVR Prompt 7 8| 5. Type in the name you would like to assign to this IVR Prompt 6. Click Update Configure Prompt Options Doing so programs the IVR prompt to route phone calls according to the instructions given on the IVR message. How To Add Prompt Options 1. Login into the admin’s DYL account How To Delete Prompt Options 1. Log into the admin’s DYL account 2. Click the Settings tab 3. Click IVR Prompts 4. Click Edit Prompt Options 5. Click Delete to the right of the prompt option you would like to delete 6. Click OK 7. Click Update 2. Click the Settings tab Misc IVR Settings 3. Click IVR Prompts 1. Log into the admin’s DYL account 4. Click Edit Prompt Options 2. Click the Settings tab 5. Click Add Prompt Option 3. Click IVR Prompts 6. Select an unused digit (0-9,#, and *) as well as a Route To destination 4. Click Edit Prompt Options Example: If your IVR message says “press 1 for Bob”, you will need to configure the digit “1” to Route To Bob’s direct extension OR to Route To a ring group which only includes Bob. 7. Click Add Prompt Option Repeat these steps as needed. 5. Click Edit Information • Prompt Name: Option to edit the IVR name • Message: Click Download to listen to your IVR • Direct Extensions: Specify whether or not you would like callers to be able to enter the direct extension of the person they are trying to reach, by selecting Allowed or Not Allowed (Allowed is selected by default) • Default Option: Specify where you would like calls to be routed if an inbound caller does not select an option Example: If a caller does not choose an option from the IVR menu, have call routed to the reception’s extension OR to a ring group • Internal Extension: Entering this field DYL MANUAL | allows the IVR to be directly routed/transferred to via an internal extension in your phone system. The 3 digit extension will begin with “4” and just enter two more digits to assign to the IVR. a. Forwarding Number: Type in the 10 digit forwarding phone number b. Play Message: Select an audio message from the pop-up list if you would like an audio message to play before calls are forwarded c. Change Caller ID: By default when a call is forwarded, the inbound caller’s caller ID will be displayed. If you would instead like a different number to be displayed, enter a 10-digit phone number. d. Ring For: Select: 20, 30, 40, 50, 60, 90, or 120 seconds to control how long forwarded calls ring for e. If Nobody Answers: Select what should happen to the call if nobody answers the call 6. Click Update Forwarding Numbers Setting Up A Forwarding Number/ Forwarding Number Settings Please Note: We highly recommend editing this because, by default, calls are set to Hangup if Nobody Answers. 5. Click Add Forwarding Number 1. Login to your DYL account Voice Mailboxes 2. Click the Settings tab • Company Mailboxes 3. Click Phone Numbers • Individual Mailboxes 4. Click Add Forwarding Number Company Mailbox 1. Log into the admin’s DYL account 2. Click the Settings tab 3. Click Extensions 4. Dial 501 on a phone that has been configured to work on DYL 5. Enter the Mailbox Number, followed by #. This will most likely be 300, unless you have set up multiple Company Mailboxes. 9 10| To Verify The Mailbox Number Business Hours Call Routing Look under the Voicemail Mailbox category. Most offices only have/need a Mailbox 300, but if you require separate mailbox: Allows you to configure exactly where/to whom your calls will be automatically routed during normal business hours. a. Click Add Mailbox b. Name your mailbox c. Click Add Mailbox again to save Please Note: Calls made to a particular phone number will route according to Business Hours Routing 24/7, unless you configure After-Hours Call Routing. For instructions, see the next section. Setting Up Business Hours Routing 1. Login to your DYL account 2. Click the Settings tab 6. Enter in your 4 digit pin number followed by #. To Verify Your Pin Number Look in the PIN column of the Voicemail Mailboxes category. 7. Follow the prompt’s directions Individual Mailbox 3. Click Phone Numbers You will be taken to a page where all your phone numbers will be listed as well as where each number is currently routing to. 4. Click Update Routing 5. Select the Call Routing Location you would like your calls routed to 1. Login to the admin’s DYL account 2. Click the Settings tab 3. Click Extensions 6. Click Update 4. Dial 500 on a phone that has been configured to work on DYL After Hours Routing 5. Follow the prompt’s directions Setting Up Call Routing • Business Hours Call Routing • After Hours Call Routing Allows you to configure exactly where/to whom your calls will be automatically routed outside of normal business hours. Setting Up After Hours Routing 1. Login to your DYL account DYL MANUAL | 11 2. Click the Settings tab 3. Click Phone Numbers 4. Click After Hours to the right of the particular phone number you would like to update 2. Under the Open column, check off the days of the week this phone number will be ringing (For instance: if your office is not open on Sunday, leave Sunday unchecked) 3. Under the Open Time and Close Time categories, select the earliest and latest times this phone number should ring according to business hours routing. All calls which come in outside of this schedule will ring according to the Route To When Closed setting. 4. Click Update 5. Click Edit Routing 6. To the right of Route To When Closed, choose where you would like your calls routed outside of your normal business hours 7. UNREQUIRED: to the right of Schedule select Custom Schedule if you would like the business hours/after hours settings associated with this phone number to be different from the general office schedule How To Create A Custom Schedule 1. Click Edit Custom Schedule How To View/Edit The General Office Schedule Please Note: If you are a DYL software user, editing this schedule may affect aspects of your software. For a description of the impact this schedule has on your settings, go to pg 71. 1. Click the Settings tab 2. Click Schedule 3. Click Edit Schedule 4. Check the boxes to the left of the days you would like this number to ring according to general office hours 12| 5. Under the Open Time/Close Time columns, select the time your office opens/closes 6. Click Update Caller ID Set Up Allows you to easily customize/alter the Caller ID which displays when making outbound calls. • Setting Up A Text Based Caller ID • Default Caller ID • Caller ID Selection (Alternate Caller IDs) • State Caller IDs Setting Up A Text Based Caller ID A text based caller id can be associated with your phone number. This caller ID will display when you place outbound calls. How To Associate A Caller ID With Your Phone Number Default Caller ID Allows you to designate the caller ID which displays by default when making outbound calls on a user by user basis . • Setting Up Admin’s Default Caller ID • Setting Up Users’ Default Caller IDs Please Note • You cannot use this area to set up a text base caller ID • Users have the ability to customize their caller ID via their DYL account Setting Up Admin’s Default Caller ID 1. Login to the admin’s DYL account 2. Click the Settings tab 3. Click Set Phone Number 4. To the right of the caller ID field, type in the 10 digit caller you would like to be displayed Contact The DYL Customer Support Team to put in a request to add or change a text based Caller ID. Keep in mind that the Caller ID can be no more than 15 characters (spaces included). This will typically be completed within 3-7 business days. Please note: If a particular user’s caller id has never been updated, the caller id associated with the admin’s account will also be the caller id associated DYL MANUAL | 13 with that user’s account. If a user’s caller ID has been updated at some point in the past, the admin’s caller id will NOT override the user’s caller id. 5. Click Update How To Create Caller IDs 1. Log into the admin’s DYL account 2. Click the Settings tab 3. Click Phone Numbers Setting Up Users’ Default Caller IDs 1. Login to the admin’s DYL account 2. Click the Settings tab 3. Click User Accounts 4. To the right of the user whose caller ID you would like to update, click Update Details 5. Click Update User 4. Click Add Caller ID Selection 5. Digit: Select the digit you would like to associate with this caller ID (0-9) 6. Caller ID Number: Type in the 10 digit caller ID you would like to associate with the digit you have selected 7. Click Add Selection 6. Click into the Caller ID box provided and update the phone number 7. Click Update to save Caller ID Selection: Alternate Caller IDs Allows you to create as many as 10 easy to utilize alternate caller ids. • How To Create A Caller ID Selection • How To Utilize A Caller ID Selection How To Utilize A Caller ID Selection 1. When making an outbound call, dial * followed by the digit associated with the caller ID you would like to display 2. Dial the 10 digit phone number you would like to place a phone call to Please Note • When utilizing this feature, you must initiate your call via your phone’s keypad, you CANNOT initiate it via the Click to Dial feature • You must dial the area code of the number you are calling, even if you are calling out to your Local Area Code 14| State Caller IDs This setting allows you to set up by state caller ID overrides. If you create a State Caller ID for a particular state, it will automatically display anytime your office dials out to this state. Why this is useful: Allows you to mask your caller ID when dialing to another state. Since this setting it applicable to DYL Voice Users and Non DYL Voice users, it is described in full outside of the DYL Voice Section. For complete setup instructions see pg 75 Misc Phone System Features Local Area Code Set Up When using DYL, the area code entered here allows you to perform normal 7-digit dialing. For all outside area codes, normal 10-digit dialing is required. How To Program Your Local Area Code 1. Login to your DYL account 5. Type in the 3 digit area code you would like to program 6. Click Update *The setting does not go into effect immediately. Webpage Launcher The Webpage Launcher has the ability to bring up a particular webpage any time you answer an inbound call while logged into DYL. This setting needs to be edited on a user by user basis. • Setting Up Admin’s Webpage Launcher • Setting Up Users’ Webpage Launcher Setting Up Admin’s Webpage Launcher 1. Log into the admin’s DYL account 2. Click the Settings tab 3. Click Phone Numbers 4. Click Edit Launch URL 2. Click the Settings tab 3. Click Phone Numbers 4. Click Edit Area Code 5. To the right of Launch URL, paste the URL of the webpage you would like to automatically open. 6. Click Update DYL MANUAL | 15 Please note: For assistance in configuring your browser settings, please reach out to the DYL Customer Support Team. 4. Click Upload Audio Files Setting Up Users’ Webpage Launcher 1. Log into the users’ DYL account 2. Click the Settings tab 3. Click Edit Launch URL 4. In the box provided, paste/type the URL of the webpage you would like to automatically open every time you receive an inbound call 5. Click Update Please note: For assistance in configuring your browser settings, please reach out to the DYL Customer Support Team. 5. Create a label for the file you are uploading 6. Choose an audio file to upload (File must be in .mp3 or.wav format) 7. Click Upload Audio File How To Change Audio Selections 1. Login to your DYL account 2. Click the Settings tab 3. Click Music on hold Music On Hold 4. Click Change Audio Selections Music On Hold allows you to upload your own audio file to be played when calls are: ringing in, placed on hold, and being transferred. By Default “jazzy” music will be played when calls are: placed on hold and being transferred • How To Upload Custom Audio Files • How To Change Audio Selections How To Upload Custom Audio Files 1. Login to the admin’s DYL account 2. Click the Settings tab 3. Click Music on hold 5. Click the pop-up lists next to Ringing, Hold Music, or Transfer to change the audio selection played when calls are ringing in, placed on hold, or being transferred. 6. Click Update Audio Selections 16| Listen, Whisper, and Barge Call History This DYL Voice feature allows you to listen to/ barge in on another extension’s call or simply “whisper”/speak to another extension user while on a call. Call History is a log which provides you and your team with a comprehensive list of all inbound and outbound calls. Once a user is activated for listening (admins are active automatically, additional users need to be enabled) they can listen to an extension that is on a call by dialing *88 + extension number. Example: *88101 Once connected you will be listening to the connected call. You will then have the following options to activate via your phone’s keypad 1 - Talk to Remote Party Only 2 - Talk to Local Extension Only (Whisper) 3 - 3 Way Call (Barge) 0 - Back to Listen How To Enable A User 1. Log into the admin’s DYL account 2. Click the Settings tab 3. Click Additional Users 4. Click Update Details to the right of the user needing to be enabled How To Navigate Call History 1. Login to your DYL account 2. Click Call History (top left above Search) 3. Specify the Direction you would like to view calls from as Inbound, Outbound, or Both When Direction is set to Inbound, an Inbound Line field will appear. If you do not have multiple advertised phone numbers, this field will not appear. 4. On the left side, specify a Timeframe or a Start Date/End Date you would like to view calls from 5. Specify the User you would like to view calls from *If you would like to view call from ALL users, specify (Any) *If you do not have any users in your office, this field will not appear 6. Specify Answered: as (Any), Yes, or No 7. To the right of Show, specify how many call records should be displayed per page 5. Click Update Details 8. Click Filter Calls 6. Checkmark the Line Option: Enable Listen, Whisper, and Barge Call History Display Fields 7. Click Update • Timestamp/Line • Inbound Calls: Displays the date and time a caller rang into your office. It also specifies which office number the caller was dialing. DYL MANUAL | 17 • Outbound Calls: Display the date and time your office had dialed out to a specific number. It will also list the caller ID which was displayed when dialing out (only important for offices displaying more than one caller IDs). • Length: The duration of the call • Contact: The caller’s basic contact info: phone number and *name, *city, and *state (* name, city, and state will only display if the caller’s caller ID displays name, city, and state, OR if you have previously saved the caller’s name, city, and state). • Latest Note: The latest note made on this contact’s profile • Answered (Inbound Field Only): Whether or not someone in your office had answered the inbound call • Call Type(Outbound Field Only): How the call what dialed out to • Click-to-dial: The phone number was dialed via the DYL software • Dial Phone: The phone number was manually dialed via an office phone • User (Outbound Field Only): The particular user who dialed out to the contact • Call Result: The simple conclusion to this phone call • Reached: The user had a conversation with this person • • Do Not Call: The person requested to not be contacted by your office • Voicemail: Your user had reached a voice mailbox/marked that they left a voicemail • Not Available: Did not reach the person Result Not Set: The user neglected to mark a call result Helpful Tip: Use Call History to make sure every missed call is returned. Often times, offices only return missed calls of callers who leave voicemails. Call History conveniently tracks all of your missed calls, making it easy to see which calls your office missed as well as which missed calls have been returned. How To View Missed Calls 1. Login to your DYL account 2. Click Call History (top left above Search) 3. On the right side, specify Inbound as the Direction you would like to view calls from 4. On the left side, specify the Timeframe or the Start Date/End Date you would like to view calls from 5. On the right side, specify Answered: as No. 6. Click Filter Calls 7. Look at the color of the records to determine whether call has been returned or not Color Key Green records are missed calls that have NOT been returned Blue records are missed calls that have been returned 18| Checking Voicemails • Contact: Displays the caller’s phone number, and if available the caller’s: Name, City/State associated with the caller ID • Voicemail: Contains a Download link. Clicking on it allows you to listen to/save your voicemail • Via Voicemail History Mailbox: Designates which extension/mailbox the voicemail was left in • Length: The duration of the voicemail All voicemail boxes (company and individual extension) can be retrieved via any user’s DYL account by following the steps below. Via Email • Via Voicemail History • Via Email • Via Physical Phone Please Note: There is no way to delete/hide voicemails from Voicemail History How To Listen To Voicemails Via Voicemail Log 1. Login to your DYL account 2. Click Voicemails (top left above Search) 3. On the left side, specify the Timeframe or the Start Date/End Date you would like to view voicemails from 4. On the right side, specify the Mailbox: you would like like to sort through. (Direct extension Mailbox, or Company Mailbox) 5. On the right side, next to Show:, specify how many call records should be displayed per page 6. Click Filter Calls 7. In order to listen to a particular voicemail, click Download Voicemail Display Fields • Call In Time: Displays the date and time the voicemail was left All voicemails will be delivered via email. • Company Voicemail Box • Individual Voicemail Box • How Listen To Voicemails Via Email Please Note: Deleting this email will NOT delete your voicemail from your the Voicemail History or from your physical phone. Company Voicemail Box Voicemails left in a company voicemail box will be sent as .mp3 files to the email address used to login to the admin’s DYL account. Please Note: Voicemails can be sent to email addresses instead of/in addition to the admin’s login email. Individual Voicemail Box Voicemails left in an individual extension mailbox will be sent as .mp3 files to the email address associated with that extensions DYL login. DYL MANUAL | 19 Please Note cal Phone • Voicemail email notifications for individual mailboxes cannot be forwarded to additional email addresses • • Not all DYL Voice users have a DYL login. If a particular DYL Voice user does not have a DYL login, DYL will not be able to deliver voicemails left in this mailbox via email. Please Note How To Listen To Voicemails Via Email 1. Open the email from DYL Display Fields • Contact: who the voicemail is from • Number: the contact was calling in from • Length: duration of voicemail • Mailbox: voicemail was left in (company vs. individual extension) 2. Click the attachment with the speaker symbol to listen to the voicemail Doing so will either (depending upon your computer Settings) • How To Delete Voicemails Via Your Physical Phone • Your phone will NOT blink when you have unchecked voicemails. • Deleting the voicemail from your physical phone will NOT delete your voicemail from the Voicemail Log or from your email. How To Listen To Voicemails Via Your Physical Phone Individual Voicemail Box Dial 500 on the keypad of your physical phone Company Voicemail Boxes 1. Dial 501 on the keypad of your physical phone 2. Enter Company Voicemail Box Number (Ex 300, 301,302, etc...) followed by # Download the file to your computer OR • Open in a separate window and start playing 3. Enter the PIN associated with the company voicemail box, followed by # Via Your Physical Phone To Verify The Mailbox Number Voicemails left in individual extension mailboxes as well as in company mailboxes can be retrieved via your physical phone. 2. Click the Settings tab • How To Listen To Voicemails Via Your Physi- 1. Log into the admin’s DYL account 3. Click Extensions 4. Look under the Voicemail Mailbox category 20| To Verify Pin Number 1. Log into the admin’s DYL account 2. Click the Settings tab 3. Click Extensions 4. Look in the PIN column of the Voicemail Mailboxes category How To Delete Voicemails Via Your Physical Phone (Individual & Company) Click To Dial - Placing An Outbound Call • Click to Dial Records Already in Your Account • Adding Individual Records Click To Dial Records Already In Your Accout 1. Login to your DYL account After accessing your mail box (by following the steps above), Press 7 2. On the left side of the Leads page, in the search box, type in the name, phone number or email address of the contact you wish to call Executing Call Actions Via DYL 4. Click on the blue phone icon to the right of the contact’s name/number. DYL Voice users who have DYL logins are able to complete many “call actions” via the DYL website. Doing so saves time as well as helps control for user error. • Click to Dial - Placing An Outbound Call • Transferring A Call • Hanging Up An Outbound Call • Leaving A Pre-recorded Voicemail Please Note: These options are only available to DYL Voice users who have logins. Depending upon the deal the admin set up with the sales rep, DYL Voice users may or may not have logins. 3. Click Search 5. A box will pop up, asking you if you really want to call this contact, click OK 6. Your phone will ring, once you answer the phone you will be dialing out to the contact Please Note: Multiple phone numbers can be associated with a given contact. If you would like to call a phone number other than the Main #, within the contact record, click the phone number you could like to call. Adding Individual Records 1. Login to your DYL account 2. Click Add Record (right side of Leads page) DYL MANUAL | 21 Transferring A Call In addition to transferring calls via your physical phone, you can transfer calls via your DYL account. You must transfer a call via DYL.com 3. Fill out the name, phone number and other related fields (if known) 4. Click Add Record 5. You will be directed to the newly created contact record 6. You can now proceed to Click to Dial as instructed in the previous section Helpful Tip: We recommend uploading spreadsheets of your current book of business (detailing: name, phone number, contact and policy/quote info). For instructions on how to upload a spreadsheet into DYL, see pg 47. • If you initiated the call via clicking to dial from your DYL account • If you are a DYL Software user and are transferring a call initiated by the software How To Transfer A Call To transfer a call via your DYL account, you must be on the contact record of the person you are speaking with. On the right side of the screen you will see a grey box with a Transfer Call option. 1. Click Transfer Call This will be helpful for 2 reasons 2. To transfer the call to another user: click the (Specify Number) pop up list and select the User you would like to transfer to. • To transfer the call to a Ring Group or IVR: click the (Specify Number) pop up list and select the appropriate Internal Extension. To transfer the call to any outside number: below the (Specify Number) pop up list, type the 10-digit number to transfer the call to. You will be able to quickly initiate a call by searching a contact’s name • When you receive an inbound call from one of these contacts, their name will pop up in the top right corner of your DYL account Please Note: By clicking on the contact’s name/ number, you will be directed to their record which will detail all the previously uploaded information. 3. Click Transfer 22| Hanging Up An Outbound Call Hanging up on outbound calls via your DYL account is more descriptive than just physically hanging up the phone the old fashioned way. When hanging up via DYL.com, you can designate whether or not you reached the contact as well as set this phone number to a Do Not Call status. Please Note • You can hang up on outbound calls via your DYL account or via physical phone • You can ONLY hang up on inbound calls via physically hanging up Helpful Tip: If you spoke with the person, marking a disposition afterwards will classify what happened during your conversation. Leaving A Pre-recorded Voicemail Instead of having to spend your time and energy verbally leaving a message for each person whose answering machine you reach, with 1-2 clicks of the mouse you can drop a pre-recorded voicemail (recorded with your own voice). Please Note • You can record as many different pre-recorded voicemails as your office needs. • Pre-recorded voicemails can only be recorded via the admin’s login (or via user accounts with admin settings permissions). To set up prerecorded voicemails/configure related settings: follow the steps listed on pg 73. • If you are a user: consult your admin or DYL Support to determine whether you should leave your pre-recorded voicemail before or after reaching the answering machine’s beep (procedure varies based on account settings). • If you are a user: you should not attempt to leave a pre-recorded voicemail unless your admin has informed you that it is okay Hanging Up On Outbound Calls Via DYL To hang up on an outbound call via your DYL account, you must be on the contact record of the person you are calling. 1. Click the red Hangup option 2. Select whichever call result describes the call you just ended. (Reached, Not Available, Voicemail, or Do Not Call) How To Leave A Pre-recorded Voicemail To leave a pre-recorded voicemail for someone, you must be on their contact record. If You Only Have One Pre-recorded Voicemail Assigned to You 1. Click the Voicemail button DYL MANUAL | 23 If You Have multiple Pre-recorded Voicemails Assigned To You And Want To Leave The Default 1. Click the Voicemail button If You Have Multiple Pre-recorded Voicemails Assigned To You And Want To Leave An Alternate Voicemail 1. Select the name of the voicemail you wish to leave from the pop-up list 2. Click the Voicemail button Call Recordings All inbound and outbound calls can be recorded. Benefits To Call Recordings • Listen to how your staff sound on the phone • Use recordings for training purposes • Resolve customer disputes Please Note 1. 2-Party Consent States: States that require you to notify the person you are speaking with that they are being recorded 2. 1-Party Consent States: States that do not require you to notify the person you are speaking with that they are being recorded Please Note: By default: calls made to/received from people in 2 party consent states will not be recorded. List Of 2 Party Consent States (This list reflects states with 2 Party Consent status at the time of this manual’s most recent revision) • California • Connecticut • Delaware • Florida • Illinois • Maryland • Massachusetts • All call recordings are accessible by all users • Michigan • Calls cannot be recorded on a call by call or user by user basis • Montana • Once a call has been recorded, neither you nor the DYL Customer Support Team can remove this call recording from your account • New Hampshire • Pennsylvania • Washington • The recording of future calls can be enabled/ disabled at the admin’s request by contacting the DYL Customer Support Team Legal Considerations Some states require you to notify the person you are speaking with that they are being recorded. Notifying People That They Are Being Recorded If you are calling/receiving calls from contacts in 2 party consent states and have enabled call recordings, you are required by law to notify each person you speak with that they are being recorded. 24| Methods Of Informing Callers They Are Being Recorded • • Inbound Calls: Upload a custom audio file in .mp3 or .wav format stating something towards the lines of “your call will be recorded”. Route your calls to a Ring Group/IVR that plays this audio file prior to your answering the call. See pg 7 for further instructions on how to set this up. • Anyone user with a DYL login can send/access faxes How To Send A Fax 1. Login to your DYL account 2. Click Send a Fax Inbound and Outbound Calls: Verbally inform the person who called you/person you called that the call is being recorded Faxing 3. To the right of File to Fax, select the file you would like to upload DYL is a paperless fax service which allows you to easily send faxes in Microsoft Word and Adobe PDF formats. 4. To the right of Send Fax To, type in the 10-digit phone number you would like to fax this file to DYL assures that every fax sent or received is properly logged. This means that once you send or receive a fax, it can be re-downloaded at any point in the future. Additionally, DYL emails a copy of every received fax to the admin or any other specified users. Send a Fax Please Note • Only one file can be sent per outbound fax • Since DYL is an internet faxing service, you will not be able to send or receive faxes via a physical fax machine. However, if you send a fax to someone with a physical fax machine, the fax will be delivered successfully • File must be in .pdf, .doc, .docx, .rtf format and under 25MB 5. UNREQUIRED: if you would like to attach a cover page, check the box next to Include Cover Page and fill out the fields to the right of Cover Page 6. Click Send Fax Retrieving Faxes • Via Fax History • Via Email Via Fax History 1. Login to your DYL account 2. Click Fax History (top right) 3. On the right side, specify a Direction of faxes you would like to view as Faxes Received or Faxes Sent DYL MANUAL | 25 4. On the left side, specify a Timeframe or a Start Date/End Date you would like to view faxes from 5. Click Show Faxes Via Email 1. Open the email from DYL 2. Click the attachment to download the fax file Faxing Settings • Forward Fax Notifications • How To Designate A Faxing Number 5. Add email address(es) to the right of Inbound Faxes. Multiple emails must be separated by commas Please Note: If the admin would like other users to receive faxes via email notification AND would like to still receive email notifications of faxes themselves, the admin’s email address must also be added to the right of Inbound Faxes. Forward Fax Notifications How To Designate A Faxing Number Determines which email address(es) will receive faxes via email notification. By default, faxes will ONLY be sent to the email address the admin uses to login to DYL. By editing this setting, the admin can have faxes sent to an unlimited number of additional email address via email notification. Please Note How To Setup 1. Login to your DYL account 2. Click the Settings tab 3. Click the Contact Information option located on the left side of the screen 4. At the bottom of the page, click Edit Additional Emails • You must designate a particular phone number as Fax Receiver to be able to receive inbound faxes. You do not need to designate a particular phone number as Fax Receiver in order to send outbound faxes. • When a particular number is designated as a fax line, it will not be able to receive phone calls How To Designate A Fax Number Follow the steps listed under Business Hours Call Routing. See pg 10 26| 2 Lead Manager DYL Lead Manager offers automated organizational and sales tools designed to help agents keep track of, and follow up with, their customers/prospects more efficiently and quickly than typical methods. Leads Tab Tools • View (Below Search) • Sort By (Below View) • Call Queue Box (Right side of page, above lead list) View Designate which leads you want to view: All leads or only leads assigned to you. Below the search box, click on the drop down menu to select which option you want to view. received • Activity: Leads in order of most recent activity • Call Back: ONLY leads with a scheduled call (Automatic Call Backs/Appointments) • Uncalled: Only uncalled leads Call Queue Box Call Now This number reflects leads that had a schedule Call Back that was missed and is in queue to be dialed once a user becomes active. Please Note • A user must have an Active status in order for DYL to automatically prompt you to call through the queue • This number reflects all Call Now leads regardless of assignment Sort By • This number reflects all Call Now leads on Leads tab and in Folders Sort leads according to the following criteria • When sorting leads by Call Back, Call Now leads that have been sorted into folders will not display Please Note: Selecting My Leads will also remove unassigned leads from view. • Received: Leads in order of most recently DYL MANUAL | 27 Uncalled Leads Manually Adding A Single Record This number reflects all Uncalled internet leads. These leads will not automatically call your phone even while on an Active status. You can call through your uncalled leads one at a time by sorting your leads for Uncalled and clicking to dial (blue phone icon) or call through all back to back. 1. Log into your DYL account To automatically call through your Uncalled leads back to back, you need to have an Active status and then click the blue Start button located directly to the right of the Uncalled count. Please Note: Clicking the blue Start button will push the calls to any users with an active status. Contact Records • Methods of Adding Records • Editing Information • Merging Records 2. Click Add Record 3. Fill out the available fields 4. Select the source this lead should be associated with from the pop up list to the right of Source OR type the name of a new source to the right of Specify 5. Customer: Mark the contact record’s customer status; No or Yes 6. Hotlist: Add immediately to your Hotlist; No or Yes 7. Folder: Immediately add this record to a Folder; Select from a list of your created Folders. Refer to pg 37 on how to create Folders. 8. Click Add Record Editing Information 1. Log into your DYL account Methods Of Adding Records • Uploading Lists: Multiple records can be added at once by uploading a spreadsheet into your account. Please refer to pg 47 for instructions. • Calls: For DYL Voice users, records are automatically created when you place/receive a call from a phone number not previously exsisting in your account. • Add Record 2. Click into the contact record of the lead you would like to edit 3. Click Edit Information 4. Edit your fields 5. Click Update 28| Merging Records Duplicate records can be merged into one. How To Merge Records When merging records only one record will remain while the other(s) will be deleted after being merged. 1. Log into your DYL account 2. Click into the contact record of the lead you would like to keep 3. Click Edit Information 4. Click Merge Record Repeat process to merge multiple records as you can only merge one record at a time. SMS Texting This feature allows you to send and receive text messages straight from your DYL account. When texting via DYL you have the option to send the lead a template which has been typed out ahead of time or type out an new text on the spot. 5. Search For Record To Merge With: Enter the Name, Phone Number, or Email address of the record(s) you wish to merge into the record you presently have open 6. Click Search 7. Select the particular record from the search results which you wish to merge and click Merge Records Please Note: For non-phone system customers, DYL provides you with a free phone number for texting purposes. If someone you are texting tries to call you back, their call will be forwarded to a phone number of your choosing. • How To Send A Text • Group Texting • Instant Default Texts • Delayed Texts • Appointment Reminder Texts • How Texts Are Received DYL MANUAL | 29 • List Of Related Settings How To Send A Text • Via Contact Record • Via SMS Chats Via Contact Record 1. Login to your DYL account 2. Search for the lead/customer you would like to text, click on their name to enter their contact record. On the left side of the screen you will see a “Send SMS” box. 5. Click Send Group Texting You have the ability to send texts to a group of up to 50 leads at a time. In order to perform group texting, you need to add your contacts to the folder titled: SMS List. The SMS List folder is user specific meaning each user has their own SMS folder. • How to Add Contacts to SMS List • How to Send Group Texts How To Add To Contacts To SMS List 3. Select a SMS template from the pop-up list or type out a text message in the Send SMS box Adding Contacts Individually 1. Click into Contact Record 4. Click Send 2. In the Options section, Click Add to SMS List Via SMS Chats Adding Contacts In Mass 1. Log into your DYL account 2. On the Leads Tab, above the Search box, click on SMS Chats 3. Locate the conversation you would like to reply to 4. In the box provided, type your message 1. From Leads Tab/Within Specific Folder/ Within Specific Campaign, select the multiple individuals by clicking the radio button on the far left of each contact 2. In the drop-down menu Select Action located above the list of contacts, select Add to Folder SMS List 3. Click Go 30| How To Send Group Texts New Leads/New Customers 1. Click Folders Tab 1. Create templates under SMS Chat Library 2. Click SMS List 2. Click Edit Settings 3. Select template to send or type a message in the box provided 4. Click Send 5. Group SMS will be sent and list/folder will clear 3. Checkmark Send SMS to New Leads 4. Set Message Delay to No Delay Instant Default Texts Instant text messages can be sent out to all new real time leads as they enter your account, to contacts when a Disposition with a status of New Customer is selected, and to contacts upon upload. Please Note: We recommend a 15 minute delay on the texts to New Leads for you to have a chance to talk with the contact first. With this delay in place, you can cancel the text prior to it being sent. Please refer to the next section (Delayed Texts) to see how to cancel delayed texts. • New Leads/New Customers • Uploaded Lists 5. Select which template you want set as default for New Leads and New Customers 6. Click Update to save Uploaded Lists 1. Create templates under SMS Chat Library 2. In Step 2 of the upload process, checkmark Send Group SMS Message 3. Select template you want instantly sent or type up a fresh text message in the box provided 4. Complete Step 2 as usual 5. Click Import Data and the group sms will be sent out once upload completes DYL MANUAL | 31 Delayed Texts Texts can be scheduled to be sent at a future time/ date. These delayed texts can also be cancelled prior to being sent out. 5. Select radio button for either timeframe or specific date/time to send out the SMS 6. Click Send • Delayed Automated SMS for New Leads Cancel Delayed SMS • Delayed Individual SMS • Cancel Delayed SMS 1. Click into the Contact Record Delayed Automated SMS for New Leads 1. Create templates under SMS Chat Library 2. Click SMS Chat Tab 3. Locate your delayed message and click the blue Cancel button to the right 2. Click Edit Settings Appointment Reminder Texts 3. Checkmark Send SMS for New Leads 4. Select Message Delay time and between which hours you want SMS sent You have the ability to send an automated text reminder to your contacts prior to your scheduled appointment. 5. Select which template you want set to default for New Leads • Setting Up SMS Appointment Reminders • Activating SMS Appointment Reminders 6. Click Update to save Delayed Individual SMS Setting Up SMS Appointment Reminders 1. Create templates under SMS Chat Library 1. Create template under SMS Chat Library 2. Click into a Contact Record 3. Select a pre-created template or type a message in the box provided 4. Checkmark Send Later 2. Click Edit Settings 3. Select which template you want set as default for Appointment Reminders 4. Click Update to save Activating SMS Appointment Reminders 1. Click into a Contact Record 2. From Options, Click on Set Appointment 32| 3. Under Activity section, checkmark Send SMS and select a reminder timeframe Via SMS Chats SMS Chat is a log of all texts you have sent/received. 1. Log into your DYL account 2. Click SMS Chats 4. Click final Set Appointment button to save How Texts are Received • Via Webpage Pop Up • Via SMS Chats • Via Email Via Webpage Pop Up Regardless of which section of your account is currently opened, when you receive an inbound text, you will receive a pop-up notification in the top left corner of your account. The pop-up notification only displays on the screen of the user who most recently sent a text to the lead. 3. Select the Timeframe or Start Date/End Date you would like to view SMS Chats from 4. Click Select Timeframe 5. Your texts will be displayed in order of most recently sent/received 6. To write a reply, type your response in the SMS Box and click Send Please Note: SMS Chat is accessible to any user who has a DYL account. Via Email If you click on the pop up box: you will be redirected to the contact record. The SMS conversation will be open so you can write a reply. If you do not acknowledge an inbound text within a certain editable timeframe, you will receive an email notification. If you do not click on the pop up box: the notification will disappear once you refresh your page. • Email notifications can be deactivated • Email notifications will ONLY be sent to the user whom last sent a text message this lead • Replying to the email does not send a reply text. You must open your DYL account to reply to the text Please Note: This pop up will not appear a 2nd time, but the inbound text will be accessible via other methods listed below. Please Note DYL MANUAL | 33 List Of Related Settings • SMS Chat Library, see pg 80 for set up steps This setting allows the admin to create SMS templates. Doing so will save users the time and effort of having to repeatedly type out text messages. • SMS Chat Phone Numbers, see pg 81 for set up steps This Setting allows customers to • (Non DYL Voice Customers) View your SMS phone number and determine where inbound calls to this number are routed • (DYL Voice Customers with more than one phone number) Designate which phone number will serve as their texting phone number sent from the email address associated with the user sending the email • Email Drips have a built in Unsubscribe feature • Contact the DYL Customer Support Team to request a list of suggestion templates Send Email This feature allows you to send out individual email templates that the admins has set up ahead of time. When doing so, you have the ability to make alterations to the subject line and email templates as well as edit what email address your email is being sent to/from Using Send Email • Disable/enable email notifications 1. Log into your DYL account • Edit timeframe of email notification 2. Select the contact record of the lead you would like to email Emailing Instead of having to type out every email you send to your contacts, you can type templates for different scenarios once, save them in DYL and then send them out when appropriate. In addition to being able to send out individual email templates, you can send multiple automated emails using Email Drips. • Send Email • Start Email Drip • List Of Related Settings 3. Below the Options category, select Send Email 4. Use the pop up list to select the category you would like to select an email template from then click Compose. Skip this step if your office has not organized email templates into categories Please Note 5. Use the pop up list to select the email template you would like to send out and click Compose • 6. Click Preview to preview the email Emails sent through DYL will appear to be 34| 5. Click Start Sequence 7. Click Send Email Doing so will cause a new section to pop up under the Messages category of the contact record. Canceling An Email Drip 1. Log into your DYL account Start Email Drip • Using Start Email Drip • Canceling An Email Drip Please Note: leads/contacts can be on multiple email drips at once Using Start Email Drip 1. Log into your DYL account 2. Open the contact record 3. Below the Options category, select Start Email Drip 4. Use the pop up list to select the email drip you would like to start 2. Open the contact record 3. In the Messages category, click Remove in the box associated with the email drip you wish to cancel 4. Click Confirm Remove List Of Related Settings Email Library, see pg 76 Email Follow Up, see pg 77 Appointments/Calendar Setting an appointment creates an event in your DYL Calendar. It also provides options to generate an automatic call to you at the date and time of the appointment and send an email invitation to the person you are setting up an appointment with. Additionally, the DYL Calendar can be easily synced with Google Calendar. DYL MANUAL | 35 • How To Schedule An Appointment • Send Email/Reschedule/Cancel • Viewing Your Calendar • How To Schedule An Event • How To Set Up Google Sync How To Schedule An Appointment 1. Log in to your DYL account 2. Open the contact record 3. Below the Options category, select Set Appointment a. Select Date: Date appointment will occur b. Time: Time the appointment will occur c. Timezone: Select the timezone this appointment should be scheduled in d.Actions: • Uncheck the Call radio box if you would not like to receive a phone call associated with this appointment • Check the Send SMS Reminder radio box if you would like a text reminder to be sent to the contact’s cell on file a selectable amount of minutes prior to the appointment e. Note: Type important details about this appointment 4. Click Set Appointment Send Email Invitation/Reschedule/ Cancel Once an appointment is scheduled, it can be edited 1. Log in to your DYL account 2. Open the contact record • Send Email Invitation: Click if you would like a time/date email reminder to be sent to the email address on file for the contact you are setting an appointment with Please Note: The notes you made in the appointment will not be included in the email invitation. • Reschedule: Click if you would like to change date/time/other details of this appointment • Cancel: Click if you would like to cancel this appointment 36| Viewing Your Calendar 1. Log in to your DYL account New Event 1. Fill Out 2. Click the Calendar tab • Event Please Note: By default, only the admin has the ability to view all users’ calendars. The admin can contact The DYL Customer Support Team to allow users to view all calendars. • Description • Start Date • Time • Duration: (in minutes) • Done How To Schedule An Event Click New Recurring Event or New Event depending on which you wish to schedule. 2. Click Create Please Note: Events do not generate automatic calls or send email invitations How To Setup Google Sync New Recurring Event 1. Fill out: The DYL Calendar can be easily synced with Google Calendar 1. To the right of Google Sync, click Authorize • Event • Description • Start Date • Time How To Stop Google Sync • End Date • Duration: (in minutes) 1. Click Stop Sync • Frequency: Daily, Weekly, Monthly- Same day of month, Monthly- Same day of week 2. Click Create 2. Enter your Gmail address and authorize with Google Please Note • DYL cannot sync with another calendar other than Google • If you miss an appointment, the appointment will remain in the Calendar. The appointment will display as Missed. You will need to reschedule the appointment time/date to receive another automatic call. DYL MANUAL | 37 Folders/Hot List Every DYL account comes with a few default folders. There is no limit to the number of Folders that can be created. • List Of Default Folders • How To Sort Leads Into Folders • How To Create A New Folder • How To Delete A Folder 3. Click Add To Folder 4. Select the folder you want to move the contact into from the pop-up list. List Of Default Folders • Hotlist: This is the only user specific folder. It helps each user keep track of their hot leads. Please Note • Users cannot access each other’s Hot List • The admin can access any user’s Hot List • Customers: This folder is automatically populated when a contact record is marked with the Dispositions Already Sold and New Sale • Dispositions: Each Disposition ties in with a folder. When you select a disposition for a contact record, it is automatically copied into that respective Disposition Folder. How To Sort Leads Into Folders General Folders 1. Log into your DYL account 2. Open the contact record 5. Click Add To Folder Hot List 1. Log into your DYL account 2. Open the contact record 3. Click Add To Hotlist How To Create A New Folder • Via The Folders Tab • Via A Contact Record Via The Folders Tab 1. Log into your DYL account 2. Click the Folders tab 38| 3. Click Add New Folder 2. Click the Folders tab 4. Type in the name you want to assign to your new folder 3. Click the red X to the right of the folder you would like to delete 5. Click Add Folder 4. A box will pop up asking you if you really want to delete this folder, click OK Via A Contact Record Please Note: The folder cannot be deleted until it is emptied. You can create a new folder at any time from any contact record. 1. Log into your DYL account 2. Open the contact record Important Lead Manager Settings 3. Click Add To Folder • 4. Leave selection on New Folder, and in the blank box below pop up list, type in name of new folder Users Can Access- Determine which contact records Users can access. Refer to pg 68 • Customize Dispositions- Add/Edit Dispositions. Refer to pg 70 5. Click Add Record • Re-Assign Leads- Mass re-assign/unassign contact records. Refer to pg 68 Please Note • Voicemail Drop Setup- Create pre-recorded voicemails to leave your contacts. Refer to pg 73 • Email Management- Refer to pg 76 • SMS Chat Management- Refer to pg 80 • There is no maximum amount of folders an account can have. • Leads can be in several Folders at the same time. • A lead can be removed from any folder by clicking on the red X located within the contact record in the Folders section below Options How To Delete A Folder 1. Log into your DYL account Related Reports • Browse Leads (see pg 57, under Reports section) • Duplicate Leads (see pg 58, under Reports section) • User Call Statistics (see pg 61 under Reports section) • All reports within Activity Logs category (see pg 62 under Reports section) DYL MANUAL | 39 40| 3 QuickDial™ DYL QuickDial™ instantly connects you to your real-time Internet leads. Every time a new lead is received, we initiate a live phone call between your office and the fresh lead. This process ensures that your office has the first chance to talk with every lead. 3. Click Press 1 (on the website) How To Use QuickDial • After Speaking With An Internet Lead • After Not Speaking With An Internet Lead • How To Make A QuickDial Call: • How To Hang Up A QuickDial Call • Start Transfer/Stop Transfer How To Hang Up A QuickDial Call After Speaking With An Internet Lead 1. Click Hangup (on the website) How To Make A QuickDial Call 1. Answer the QuickDial call 2. Press Refresh Doing this generates the name/basic contact info of the lead QuickDial™ is prompting you to call. 2. Select a Call Result (Reached or Do Not Call) DYL MANUAL | 41 3. Select a Disposition from the pop-up list (SKIP THIS STEP IF: you only have one voicemail assigned to your name) 2. Click Voicemail (on the website) If your voicemail is left successfully, you will hear a message saying “voicemail saved” *Selecting Voicemail, also schedules an Automatic Call-Back Do not mark a disposition (doing so will cancel your automatic call-back) Selecting A Disposition • Sorts the lead into a folder with a matching name. Disposition folders can be accessed by clicking on the Folders tab • Categorizes/tags your lead Tag can be viewed in the top right corner of the lead’s profile Tag can also be viewed from the Lead’s Tab After Not Speaking With An Internet Lead • Leaving a pre-recorded voicemail • Leaving a live voicemail OR not leaving a voicemail at all Leaving A Pre-recorded Voicemail 1. Select the voicemail you would like to leave Leaving A Live Voicemail OR Not Leaving A Voicemail At All 1. Click Hangup 2. Select a Call Result (Not Available or Voicemail) *Selecting Not Available or Voicemail schedules an Automatic Call-Back. Do not mark a disposition (doing so will cancel your automatic call-back). 42| Start Transfer/Stop Transfer The Start Transfer/Stop Transfer button allows users to indicate whether or not they are available/not available to receive software related phone calls (new leads calls, follow up calls, appointment calls). When Available • Status will say Active • Stop Transfer button: click to change your status from active to paused Integrating Your Internet Lead Vendors You must give your vendor(s) your DYL Lead Email Address in order to start receiving internet leads into your account. • Locating Your DYL Email Address • How To Have DYL To Integrate With A New Vendor Locating Your DYL Lead Email Address 1. Login to the admin’s DYL account 2. Click the Settings tab When Unavailable • Status will say Paused • Start Transfer: click to change your status from paused to active List of QuickDial™ Settings • Integrating Your Internet Lead Vendors • Call Order • Schedule • Automatic Call-Backs • Clear Queues • Contact Forms The email address displayed above is not your Lead Email Address, it is an example. Please Note: We recommend that you CALL your vendor(s) and verbally give them this address. How To Have DYL Integrate With A New Vendor 1. Have this vendor send a test lead OR an actual lead to your DYL Email Address 2. Once this has been done, contact The DYL Customer Support Team. Explain that you would like to integrate a new internet lead vendor and have already completed Step 1 3. The DYL Customer Support Team will forward your request to the DYL Tech Team 4. The DYL Customer Support Team will inform you when your request has been completed DYL MANUAL | 43 Completion ETA • The DYL Tech Team is typically able to complete the integration process within 24-72 hours. Depending on how busy they are, your request could potentially take a little longer. internet leads will first ring the admin. If the admin is unavailable or does not answer, the lead will be sent to the first available user in order of User Number. Call Order Call Order allows you to determine how internet leads will be distributed to your users. Please Note: This setting is only important for accounts with more than one seat. **Please see below to determine User Number • Main Line Only: Associated with the administrator’s inbound line. This is the phone number DYL will call when a call is being directed to the admin as an active user only. How To Edit Call Order 1. Log into the admin’s DYL account 2. Click the Settings tab 3. Click User Accounts 4. Click Edit Lead Routing 5. Select a call order option from the pop up list to the right of Call Order • Round Robin: Internet leads will be evenly distributed based on user availability. Please Note: Users are considered to be unavailable if they are already on a lead call or if their status is set to Paused. • By User Number, Main Line First: All • By User Number, Main Line Last: All internet leads will be sent to the first available user in order of User Number. If none of the users are available or none of them answer, the lead will be sent to the admin’s account. (This allows you to keep yourself free from the hassle of working internet leads and to make sure your better/more experienced users have first chance at leads). 6. Click Update How To Determine User Number After By User Number setting has been applied, this will populate arrows to the far right of each user’s name. • Click the up arrow to move a user higher on the list; click down arrow to move a user lower on the list. Schedule Configure when it is appropriate for DYL to prompt your office to call out to your internet leads. 44| How To Edit Schedule 2. Click the Settings tab 1. Click Edit Schedule 3. Click Automatic Call-Backs 2. Under the Open column, select the days of the week that your office is typically open for business 4. Click Edit Call Attempts 3. Under the Open Time/Closed Time columns, select the time your office opens/closes each day • Add/Remove Automatic Call-Back Attempts: check/uncheck the radio boxes to the left of Automatic Call-Back attempts you would like to add/remove • Edit Days/Times: click on the pop up lists to read just days/times of Automatic Call-Back Attempts 4. Click Update Automatic Call-Backs • Call-Back Attempts • Retry Calls Missed By Agent • Clear Queues 5. Click Update to save changes Retry Calls Missed By Agent Call-Back Attempts With DYL, if you miss an internet lead related phone call, depending upon your settings, DYL will call you back (up to 2 times) prompting you to make your call. In situations when you do not reach an internet lead on the first call, follow up is key. With DYL, if you follow the proper hangup procedure when ending a call with an internet lead, DYL will schedule a series of automatic callbacks. In this area, you have the ability to customize the maximum number of automatic callbacks (up to 7) as well as the timeframes of which these automatic callbacks occur. 1. Log into the admin’s DYL account 1. Log into the admin’s DYL account 2. Click the Settings tab 3. Click Automatic Call-Back 4. Attempts: Select how many times you would like the system to call the phones again due to a DYL MANUAL | 45 Missed By Agent result. • (No Retries) • 1 Retry • 2 Retries 4. Click Clear Queues 5. All Leads: Select which leads the system will generate an automatic retry call • Retry New Leads Only: System will only generate retry calls for new leads that have recently been received into the system only • Retry All Missed Calls: System will generate retry calls for ANY automated calls which include new leads, call-backs and appointment follow ups 6. Delay: Select the amount of time to pass before receiving another attempt to call a lead that was Missed By Agent 7. Click Update Clear Queues This feature allows you to clear out built up calls. Please Note • This feature is only typically necessary for customers who use DYL on an inconsistent basis • Once a queue has been cleared, there is no way to undo this action How To Clear Queues 1. Log into the admin’s DYL account 2. Click the Settings tab 3. Click Automatic Call-Backs 5. Check off the boxes to the left of each queue you would like to clear. • Call Now List • Appointments • Callbacks • Uncalled Leads (UNNECESSARY) Clear Leads Received Before allows you to clear calls queued up for leads from the above queues, received before the date you specify 6. Click Check Lead Count 7. Click Clear Queue Contact Forms This setting is ONLY applicable to DYL Software users, If you are just using DYL Voice and have not additionally signed up for DYL software, this feature is not applicable to you. With this setting, you can create HTML forms, which you (or your technician) can then add to your business website. 46| How To Create/Activate Contact Forms 1. Login to the admin’s DYL account 2. Click the Settings tab 3. Click Contact Forms 4. Click Create New Form 5. Select the radio boxes to the right of the unrequired fields you would like to have added to your contact form 6. Type in a message in the Thank You Message text box. This message will display once to the lead upon filling out/ submit their form. When visitors to your website fill out this form, the information that they fill out will filter into your DYL account. Their information will be treated identically to how real-time leads from internet lead vendors are treated. By that we mean • If this lead comes in during your designated normal business hours, DYL will ring your phone and prompt you to call this lead • If you do not reach this lead the 1st try, this lead will be placed on the same automatic call back sequence that your other internet leads are placed on • You can utilize all features covered in Chapter 2: Lead Management, see page 26 Please Note • You can have multiple Contact Forms • DYL cannot add additional fields to your contact form other than what is provided by default • The DYL Support Team cannot help you apply your Contact form to your business website 7a. Select a color scheme from the Pre Picked Color Scheme field OR 7b. Use the Choose Your Own Field to select your own color scheme 8. Click Create Form 9. Copy and paste the HTML code in the Embedded HTML text box and then apply it to your business website (OR have your computer technician apply it to your business website) DYL MANUAL | 47 4 Campaign Dialer The Campaign Dialer eliminates the need to dial phone numbers by hand or physically hang up when going from call to call. It has the potential to generate over a 100 calls an hour. DYL’s organizational tools help the agents easily filter through completed campaigns to then redial. Methods Of Creating Campaigns • Uploading A Spreadsheet • Create From Previously Added Records cluded in the same column. Parentheses, dashes, and alphabetic characters in the phone number category are okay, but not necessary) Step 1 of 2: Select File 1. Click the Campaigns tab 2. Click Upload Records 3. Next to the Select File, click Choose File or Browse (wording of button differs from browser to browser) 4. Select the file you would like to upload 5. Leave checked or uncheck the box next to Identify Wireless Numbers • If Left Checked: All contacts on the spreadsheet with the wireless/cellular phone numbers will be identified. These contacts will still be uploaded, but they will be set to a “no call” status. This means that when users call through this campaign, they will not be prompted to dial contacts with wireless/cellular phone numbers. • Uncheck: Contacts with wireless/cellular phone numbers will NOT be identified/ WILL be called. Uploading A Spreadsheet Requirements For Uploading • • • The spreadsheet must be formatted in: .csv, .xls, or .xlsx The top row of the spreadsheet must contain field values names Each contact must have a phone number Please Note: Contacts without phone numbers will not be uploaded. • All 10-digits of the phone number (the area code and 7 digit phone number) must be in- Please Note: Once a campaign is uploaded, the admin can set these contacts to a “call/no call” status, see pg 51 for instructions. 48| 6. Leave checked or uncheck the box next to Remove Disconnected Numbers • If Left Checked: All contacts with disconnected phone numbers will be identified/removed from the campaign • Uncheck: Contacts with disconnected phone numbers will not be identified/removed from the campaign 7. Choose to store records as an Existing Type or as a New Type • As an Existing Type: Select from the popup list to the right of As an Existing Type the existing record type that best describes the list you are uploading • As a New Type: Leave the pop-up list to the right of As an Existing Type set to New Type and type in the name of your new record type to the right of Or, as a New Type 8. Click Upload Data Step 2 of 2: Map To Fields 2. Click Import Data New Type/ Existing Type: My Type 1. In each row, select the option from the pop up list under the Map To Field column which best describes the info listed under the Data column. 2. If pop up list under the Map To Field column does not adequately describe a particular piece of info: • Select the (Specify) option from the pop up list • Designate the name you would like to assign to this field value by typing in the Or, Specify column. 3. Click Import Data Designate what field each spreadsheet column corresponds with. • Existing Record Type (Excluding My Type) • New Type/ Existing Type: My Type Existing Record Type (Excluding My Type) 1. In each row, select the option from the pop up list under the Map To Field column which best describes the info listed under the Data column DYL MANUAL | 49 Create From Previously Added Records Step 1 of 2: Select Records 1. Log into the admin’s DYL account 2. Click the Campaigns tab 3. Click Create or Add To Campaign 4. To the right of Uploaded List select an option from the pop-up list • (None): No contacts currently exsisting in your account will be included in the new campaign • (Any): Currently exsisting contacts may be included in the new campaign 5. Source: Select (Any) or specify a Specific Source 6. Appointments: Select (Any), Exclude, or Include • (Any): Contacts with appointments and contacts without appointments may be included in the new campaign • (Exclude): Contacts with appointments will NOT be included in the new campaign • (Include): ONLY contacts with appointments may be included in the new campaign 7. Customer: select (Any), Yes, or No • (Any): Any contacts will be included in the new campaign regardless of Customer status • Yes: ONLY contacts that have been identified as customers may be included in the campaign • No: Contacts that have been identified as customers will not be included in the new campaign 8. State: Select (Any) or a specific state • (Any): Contacts from any state may be included in the new campaign • A specific state: ONLY contacts from the specific state selected may be included in the new campaign 9. Call Results: Specify which Call Results should/should not be included in the new campaign by selecting either include or exclude next to each Call Result 10. Dispositions: Specify which Dispositions should/should not be included in the new campaign by selecting either include or exclude next to each Disposition 11. Timeframe: Or, Specify Start Date/ End Date 12. Type: Specify a type from the pop up list 13. By Field: Filter by field values 14. Click Count Records Step 2 of 2: Select Campaign 1. Select Campaign: select Create New Campaign to add the records to a new campaign, or select the name of an existing campaign to add the records to 2. New Campaign Name: If you are adding the records you have selected to a new campaign, type in the name of your new campaign 3. Identify Wireless: check off if you would like to identify all cell numbers within this campaign 4. Remove Disconnected: check off if you would like to delete contacts with disconnected phone numbers 5. Click Add To Campaign 50| Methods Of Deleting Campaigns • Delete a Campaign grouping • Remove Batch Delete A Campaign Grouping 1. Log into the admin’s DYL account 2. Click the Campaigns tab 3. Click Delete to the right of the campaign you would like to delete 2. Click the Campaigns tab 3. Click Manage Uploaded Lists 4. Click Remove Batch 5. Click Confirm Remove Please Note • Deleting a group of uploaded records this way permanently removes them from your account. You will no longer be able to search for these contacts, call them, email them, see past notes/ phone calls. • There is no way to reverse Remove Batch Scrubbing Uploaded Lists 4. Click Confirm Delete Please Note: Deleting a campaign, deletes the grouping of records, but does not delete the individual records from your DYL account. You will still be able to search for these contacts, call them, email them, and see past notes/phone calls Remove Batch Allows you to permanently delete campaigns/records 1. Log into the admin’s DYL account DYL is one of the only companies that insures you will remain compliant with the TCPA laws and regulations. We provide Federal DNC and Wireless Phone Number scrubbing built directly into our Campaign Dialer. • Scrubbing Against the Federal DNC • Scrubbing Against the Wireless Phone Number Registry Scrubbing Against The Federal DNC This ensures you do not accidentally call someone on the Federal DNC. In order to use DYL to scrub against the Federal DYL MANUAL | 51 DNC, you must add your Organizational ID to your DYL account. • How To Add Your Organizational ID • How to Scrub Against the Federal DNC How To Add Your Organizational ID Per Campaign 1. Log into the admin’s DYL account 2. Click the Campaigns tab 3. In the Commands section to the right of each campaign, click Filter DNC 1. Log into your admin’s DYL account 2. Click the Settings tab 3. Click Contact Information 4. Click Add Organization ID 5. Type in your Organization ID 6. Click Update 7. Edit Covered Area Codes Scrubbing Against The Wireless Phone Number Registry Allows you to avoid calling cell phone numbers when dialing through campaigns and folders. • Campaigns • Folders • Reversing Skip Wireless How to Scrub Against The Federal DNC Campaigns • All Leads • Per Campaign 1. Log into the admin’s DYL account All Leads 1. Log into the admin’s DYL account 2. Click the Settings tab 3. Click Contact Information 4. In the DNC Filter Settings section, click Filter 5. All Leads 2. Click the Campaigns tab 3. Click Find Wireless to the right of the campaign you would like to filter 4. A box will pop up asking you if you really want to check campaign for wireless numbers, click Okay Folders 1. Log into the admin’s DYL account 2. Click the Folders tab 3. Select the name of the folder you would like to 52| scrub 4. To the right of the Folder you would like to scrub, click Check Now 2. Click the Folders tab 3. Click the name of folder you would like to unscrub for wireless numbers 4. To the right of Skip Wireless, select No How To Dial Through A Campaign Reversing Skip Wireless • Campaigns • Folders Campaigns 1. Log into the admin’s DYL account 2. Click the Campaigns tab 3. Click the name of campaign you would like to unscrub for wireless numbers 4. To the right of Skip Wireless, select No • How To Start A Campaign • How To Leave A Pre-recorded Voicemail • How To Hangup After Speaking With A Lead Or Leaving A Live Voicemail • How To End A Campaign Dialing Session How To Start A Campaign 1. Log into your DYL Account 2. Click on the Campaigns tab a. Admin Login: Select Dialer to the right of the list you want to call through This will take you to the correct place to start making calls. b. User Login: You will already be in the correct place to start making calls 3. Click Start Dialing Folders 1. Log into the admin’s DYL account 4. Answer Call 5. Click Press 1 button (on the website) DYL MANUAL | 53 Leaving A Pre-recorded Voicemail 1. If you have multiple voicemails assigned to you, select the voicemail you would like to leave from the pop-up list Ending A Campaign Dialing Session 2. Click Voicemail 2. Physically hangup your phone 3. Click Refresh to go to next call 3. Select a Call Result 1. Click Hangup 4. Select a Disposition (if made contact) 5. Click Send Email or Start Email Drip (if emailing has been configured/ if it is appropriate to send emails in this situation) 6. Set an Appointment (if call back needed) 7. Add To Folder (if necessary) Hanging Up When Not Leaving A Prerecorded Voicemail 1. Click Hangup 2. Select a Disposition (if made contact) 3. Click Send Email or Start Email Drip (if emailing has been configured/ if it is appropriate to send emails in this situation) 4. Set an Appointment (if call back needed) 5. Add To Folder (if necessary) 6. Make Note (if necessary) 7. Select a Call Result to go to next call 8. Make Note (if necessary) 9. Select a Call Result to go to next call Please Note: Folders can be rapidly dialed through, just like campaigns. Within the folder you would like to dial through, click Dial This Folder. How To Filter A Campaign Once a campaign has been dialed through to completion, it cannot be called through again until it’s been filtered. 1. Log into the admin’s DYL account 2. Click the Campaigns tab 54| 3. Click the name of the campaign you would like to call through again 4. Click Filter Campaign Step 1 of 2: Select Records 1. Choose your filter options: • Appointments: Exclude or Include leads with Appointments scheduled. [Recommended to Exclude] • Customers: Exclude or Include leads that have a Customer status. [Recommended to Exclude] • Remove Exclude: Keep or Remove excluded leads in campaign after filtering. [Recommended to Keep] • Shuffle Records: Check to shuffle the order of your records in the campaign • Reset Voicemail: Check to reset all the leads that had been left a pre-recorded voicemail. [Recommended to leave checked] • Call Results: Select Include for the Call Results you wish to Include in your next calling session and Exclude for the call results that you wish to skip over in your next calling session • Dispositions: Select which Dispositions you wish to Include in your next calling session and Exclude for dispostions that you wish to skip over in your next calling session 2. Click Count Records Step 2 of 2: Filter Records 1. Click Filter Leads Campaign Settings • Dialer Time Zone • Assign Users To Campaigns • Allow Real-Time Leads When Dialing Dialer Time Zone Allows you to signify to DYL when it is appropriate to dial leads from a particular time zone. This is particularly useful if you wish to make calls early in the morning or late in the evening off of a spreadsheet which contains leads from multiple time zones. Please Note: This feature is available, but it is not automatically activated on all new accounts. Please contact the DYL Support Team to have this feature enabled. How To Edit Dialer Time Zone 1. Log into the admin’s DYL account 2. Click the Settings tab 3. Click Schedule DYL MANUAL | 55 4. Click Edit Dialing Schedule 5. Under the When To Dial column, select the radio boxes to the right of the time zones that you would like to place restrictions on to specify which campaign each user should be assigned to 5. Click Update 6. For the time zones you have selected, specify the earliest and latest time it is appropriate to dial these time zones by using the pop-up lists in the Start Dialing and End Dialing columns Allow Real-Time Leads When Dialing 7. Click Update By default, if a new internet lead comes in while a user is Campaign dialing, the user will be redirected out of the campaign to the internet lead. Assign Users To Campaigns This setting can be altered, if a particular user should not be interrupted when dialing. Only the admin can upload spreadsheets. In order to allow users access to a particular campaign, the admin must assignit to a user. Please Note Please Note: This setting is only important for offices using DYL Software to both dial through Campaigns and call Internet Leads. • Multiple users can be assigned to the same campaign. Admin Uninterupted Dialing • Each user can only be assigned to one campaign at a time. 2. Click the Campaigns tab How To Assign Users To Campaigns 1. Log into the admin’s DYL account 2. Click the Campaigns tab 3. Click Assign Users To Campaigns 4. Use to pop-up list under Assigned Campaign 1. Log into the admin’s DYL account 3. Click Disable 56| User Uninterupted Dialing 1. Log into the admin’s DYL account 2. Click the Campaigns tab 3. Click Assign Users To Campaigns 4. Uncheck the radio box under the Allow RealTime column to the right of the user’s name who should not be interrupted while dialing 5. Click Update List Of Related Settings • Customize Dispositions, see pg 70 • Voicemail Drop Set Up. see pg 73 • State Caller ID, see pg 75 • Email Management Category, see pg 76 List Of Related Reports • Campaign Dialing Summary, see pg 60 • User Call Statistics, see pg 61 DYL MANUAL | 57 5 Reports Lead Reports • Call Result • Selected Leads or All Pages • Assigned To: Narrow results down to leads only assigned to a certain user, unassigned leads, or Any • Campaign: Narrow results down to include only leads from a certain campaign or Any • Folder: Narrow results down to include only leads within a certain folder or Any • Lead Type: Narrow results down to include only certain lead types (i.e. Auto, Home, etc) or Any • Filter through leads according to fields and export to .csv or .excel. Lead Source: Narrow results down to include only certain lead sources (i.e. Upload, Call, from a certain lead vender, etc) or Any • Disposition: Narrow results down to include only leads of a certain status/disposition or Any Filters Of This Report Include • • Timeframe or specify Start and End dates Has Notes: Narrow results down to display only leads that have notes or Any • Sort By: Sort results by order of most recently received into system or most recent activity • Customer: Narrow results down to display only leads that are customers, only leads that are not customers, or Any • Include: (These options specify what information you would like to export): • Deleted: Only display leads that are or are not deleted • Latest Note • • Lead Details Show: Designate how many results you want to display per page Browse Leads 58| Results Display • ID, Source: Lead ID and source of lead • Cust.: If the lead is a customer • Type: Lead type • Contact: Name, Number, City, State of lead • Received/Activity: Depending on which filter was selected, this will be timestamp of when lead was received or the latest activity • Assigned To: Which user the lead is assigned to • Latest Note • Disposition: Current disposition/status of the lead Duplicate Leads This report helps keep track of the duplicate leads your vendors send you. Lead Summary View a summary of leads received. This report can be printed or download as a pdf file. 1. Select the timeframe you are interested in receiving a report for either by Timeframe or Selected Date(s) 2. Click Run Report Summary • Leads Received: Number of leads received into your account within timeframe selected. • Leads Called: Of your leads received, how many were called. • Leads Reached: Of your leads received, how many were marked as “Reached” (call result). • Instant Connects: Of leads received, how many were instant connections (when the lead first entered account and DYL called you, you answered and dialed out to lead). Summary Reports Calls • Total Calls: Total calls DYL placed to your office • Total Agent Calls: Total DYL placed to your office which were completed by a user pressing 1 • Calls Per Lead: Average number of times each lead was called • Total Reached: Total calls that were marked as “Reached” (call result) • Missed By Agent: Calls that were missed. DYL MANUAL | 59 (DYL called for a lead to be dialed because there was an Active status but the call was not answered or “Press 1” was not selected before the call timed out.) Call Breakdown • Leads Called (#) Times: Count of leads called how many times (Not called, called once, called twice, etc) • (%) Leads Called (#) Times: Percentage of proceeding row • Leads Reached On Call (#): Count of leads marked “Reached” on which call (First call, second call, etc.) • (%) Leads Reached on Call (#): Percentage of proceeding row Lead Source Summary Compare results of lead providers. This report can be printed or download as a .pdf file. 1. Select the timeframe you are interested in receiving a report for either by Timeframe or Selected Date(s) 2. Click Run Report Summary • Total Leads: Leads received into your account within timeframe selected per source (by count and percentage) • Leads Reached: Of your leads received, how many were marked Reached (call result) per source (by count and percentage) • Marked Sold: Of your leads received, how many were marked New Sale (call result) per source (by count and percentage) Speed To Contact • Lead Count: Number of leads received during Business hours (9-5) vs Total (including after hours) • Average Speed to Call: Average speed to call leads starting from once they are received into the account (Business hour leads vs Total) • Average Time to Reach: Average time to reach leads starting from once they are received into the account (business hour leads vs all) • Calls • Agent Calls: Total calls made that were completed by a user (pressing 1) per source • Calls Reached: Total calls that were marked as Reached (call result) per source • Instant Connects: Of leads received into account during selected timeframe, how many were instant connections (when the lead first entered account and DYL called you, you answered, pressed 1, and marked the call Reached) per source Disposition Breakdown: Count of leads under dispositions selected within the timeframe selected. 60| Disposition Summary Connect Time • Good: Count (and percentage) of leads marked with a good/positive disposition per source Count of calls less than 1 minute, between 1-2 minutes, 2-5 minutes, and greater than 5 minutes per user. • Other: Count (and percentage) of leads marked with an other/neutral disposition per source. Sources • Calls: Total calls made per campaign designated Disposition Breakdown • Notes: Total notes added per campaign designated • Same as above but with the exact dispositions selected. • Connects: Total count of calls made that were greater than 1 minute per designated campaign • Bad: Count (and percentage) of leads marked with a bad/negative disposition per source Campaign Dialing Summary View a report of campaign dialing activity. This report can be printed or download as a pdf file. 1. Select the timeframe you are interested in receiving a report for either by Timeframe or Selected Date(s) 2. Click Run Report Connect Time Count of calls less than 1 minute, between 1-2 minutes, 2-5 minutes, and greater than 5 minutes per designated campaign. Disposition Summary • Good: Count of leads marked with good/ positive dispositions per designated campaign, and the respective percentage of good/positive marked leads from the total within the campaign • Other: Count of leads marked with other/ neutral dispositions per designated campaign, and the respective percentage of other/nuteral marked leads from the total within the campaign • Bad: Count of leads marked with bad/ negative dispositions per designated campaign, User Summary • Calls: Count of calls made per user • Notes: Count of notes added per user • Total Call Time: Total call time per user • Connects: Count of calls greater than 1 minute per user Total Call Time: Total call time per user DYL MANUAL | 61 and and the respective percentage of bad/negative marked leads from the total within the campaign Please Note: Dispositions are customizable. To see how to designate which are good, other, and bad see page 70 Disposition Breakdown • Good: Breakdown of which specific good/positive dispositions were selected per campaign, amount of leads marked with such dispositions and the respective percentage of leads marked with such disposition from the total within the campaign. • Other: Breakdown of which specific other/ neutral dispositions were selected per campaign, amount of leads marked with such dispositions and the respective percentage of leads marked with such disposition from the total within the campaign. • Bad: Breakdown of which specific bad/ negative dispositions were selected per campaign, amount of leads marked with such dispositions and the respective percentage of leads marked with such disposition from the total within the campaign. User Call Statistics View a summary of calling time. This report can be emailed to the Admin on a Daily, Weekly, and/or Monthly basis. 1. Select the timeframe you are interested in receiving a report for either by Timeframe or Selected Date(s) 2. Click Go • Calls: Amount of calls made (Total and by User) • Calls > 2 Min: Amount of calls greater than 2 minutes (Total and by User) • Connected Time: Total talk time of all calls combined (Total and by User) • Call Type: If the call count/talk time was by Outbound (press 1), Campaign Dialer, or Inbound (for phone system customers) • Activity: Statistics of activity per user. How many leads they’ve added to their Hotlist, how many appointments have been set by user, how leads were marked Sold by user, how many notes were made by user, how many emails were sent out by user Phone System Call History Detailed list of all inbound and outbound calls. This report is exclusive to DYL Voice; please refer to pg 16. Voicemails Detailed list of all voicemails. This report is exclusive to DYL Voice; please refer to pg 17. 62| Activity Logs • Detailed activity reports To, Subject: Email address of the email recipient and the subject line of the email • View: Link to view the actual email sent • Sequence: If the email sent is apart of a sequence and which sequence it was sent from • Template: Name of the template sent • Opened: Date and time the recipient opened the email and if the recipient unsubscribed from receiving further emails Dialing History View a history of all dialing activity. Email History Filters Of This Report Include View a history of emails sent. • Timeframe, or specify Selected Date(s) • User: Search dialing activity of specific users • Lead Source: Search dialing activity based on specific source. • Customer: Search dialing activity based on customer status: any lead, only include customers, or only include non-customers • Answered: Search dialing activity based on calls answered: any calls, only calls answered, or only calls unanswered • Call Length: Search dialing activity based on call length: any, greater than 60 seconds, greater than 90 seconds, greater than 2 minutes, or greater than 5 minutes • Lead ID: Search dialing activity based on a specific lead id • Show: How many results you want to view per page Filters of this report include • Timeframe, or specify Selected Date(s) • Sequence: If you are searching specially emails sent that were from an email drip • User: If you are searching specifically for emails sent from one user • Show: How many results you want to view per page Results Display • Timestamp: Date and time the email was sent • User: User that sent the email • Lead: ID and link to the lead the email was sent DYL MANUAL | 63 Results Display • Disposition: Current status of the lead • ID: Lead ID and link to the lead’s contact record • Talk Time: Talk time with the lead • Source, Type: The source and type of the lead • Total Calls: Total calls made to (and from for DYL Voice Users) the lead • Cust: Customer status • Contact: Name and number of the lead dialed and link to the lead’s contact record • Disposition: Status selected • Call Time: Time the lead was dialed • User: Which user dialed the lead • Call Result: Result of the call • Length: Length of the call Notes History View a history of notes created. This report can be exported onto a .csv or Excel file. Email Click Calls View a history of every time a lead clicked the Call Me Now button embedded in the email signature. Filters Of This Report Include: • Timeframe, or specify Selected Date(s) • Lead ID: Enter the lead ID if searching for results from one specific lead • Show: How many results you want to view per page Results Display Filters Of This Report Include • Timeframe, or specify Selected Date(s) • Appointments: Show appointment Notes; Yes or No • Show: How many results you want to view per page Results Display • Lead: Name of the lead and link to their contact record • Timestamp: Date and time the note was made • Note • User: User lead is assigned to • Lead ID: ID of the lead and link to their contact record • Contact: Lead name and number. • Request Time: Time the lead clicked Call Me Now • Last Called: Last call made to the lead 64| 6 Settings Admin Settings General Account Settings Lead Email You must access this setting to integrate your real time and live-transfer internet lead venders with your DYL account. Please Note: This setting is exclusive to Quick Dial and thus is covered in the Quick Dial section of this manual, please refer to pg 42. Main Line • Main Line/Line Options • Caller ID • Hold Music How To Access This Area 1. Login to the admin’s DYL account 2. Click the Settings tab 3. Click Set Phone Number Main Line/Line Options Allows you to designate the inbound phone number and/or extension the admin will be using in DYL. Please Note: The Main Line is the phone number that should be associated with the admin’s account, setting the main line as a particular number does not effect user accounts. How To Set Up Main Line 1. To the right of Main Line, enter the phone number and/or extension the admin will be using to work DYL • Extension pop up list: (DYL Voice Users) select the extension the admin should be assigned to DYL MANUAL | 65 OR How To Set Up Caller ID 1. To the right of the caller ID field, type in the 10 digit caller you would to display • Phone Number: (Typically non DYL Voice Users) phone number the admin will be using to work DYL 2. If necessary, select the radio boxes to the right of Line Options • Shared Line: (Necessary for some non DYL Voice Users) allows offices with only one phone number to “share” that phone number among multiple DYL user accounts • Never Ring This Line: allows user to completely opt out of receiving software related calls Please Note: (DYL Voice Users) While selecting Never Ring This Line, stops this user from receiving software related calls, it does not stop this user from receiving inbound phone calls. To see how to enable/disable users from receiving inbound phone calls, see pg 68. 2. Click Update Please Note • If a particular user’s caller id has never been updated, the admin’s caller id will be the user’s caller id • If a user’s caller ID has been updated at some point in the past, updating the admin’s caller id will not effect the user’s caller id Hold Music When using DYL Software, users typically hear “jazzy” music instead of ringing when they are calling leads. At any point in time, you can edit your settings to hear the alternate music option. How To Edit Hold Music Caller ID Allows you to determine what 10-digit numerical caller ID is displayed by default when you make outbound calls via DYL. Please Note • You cannot use this area to set up a text base caller ID • DYL Voice users can request to have a text based caller ID associated with their phone number, for instructions, see pg 12 1. Click on the pop up list to the right of Hold Music to select the audio file of your choice 2. Click Update Please Note: If you would prefer to hear ringing instead of music, the admin must contact the DYL Customer Support Team. 66| Account Information User Accounts • Add/ Update Users • Additional User Options • Delete Users • Lead Routing • Determine What Users Can Access • Re-assign Leads How To Access This Area 1. Login to the admin’s DYL account. 2. Click the Settings tab 3. Click User Accounts Add/Update Users 1. If adding a user, click Add New User. Or if updating an existing user, click Update Details to the right of the user you would like to update, then click Update User 2. Fill out OR update the following fields • First, Last Name • Email: This email address will serve as this user’s login • Password: Create a password. Passwords are case-sensitive and must be a minimum of 4 characters • Confirm Password: Retype the user’s password. • Inbound Line: Select an available extension or enter a phone number • Extension pop up list: (DYL Voice Users) Select the extension the user should be assigned to • Phone Number: (Typically for non DYL Voice Users) phone number the user will be using to work DYL Line Options • Shared Line: (Necessary for some non DYL Voice Users) Allows offices with only one phone number to “share” that phone number among multiple DYL user accounts • Never Ring This Line: allows user to completely opt out of receiving software related calls. • Enable Listen, Whisper, Barge: (DYL Voice Users) Select to enable this feature for the user to perform these actions. This feature is covered in detail on pg 16 • Caller ID: Specify what 10-digit numerical caller ID is displayed when this user makes outbound calls via DYL 3. Click Update DYL MANUAL | 67 Additional User Options • User Permissions • Change Password • Email Signature User Permissions Users normally have limited access to the Settings and the Campaigns tabs and normally have no access to the Reports and the Billings tabs. Users also normally do not have the ability to assign leads to users other than themselves. them to process transactions • Granting a user access to Settings will allow them to alter any and all settings Change Password 1. Click Update Details to the right of the user who’s password you would like to change 2. Click Change Password 3. Type in the desired new password twice 4. Click Set Password The admin can however grant any/all user(s) permission to access any/all of these areas/abilities. Email Signature 1. Click Update Details to the right of the user you would like to grant permissions to By default, any time an email is sent out to a lead via DYL, the admin’s Email Signature will be attached. 2. Click Edit Permissions Alternatively, settings can be configured so that each user account has a unique Email Signature. 3. Check the boxes to the right of each permission you would like to grant to this user 1. Click Update Details to the right of the user who’s email signature you would like to configure 2. Click Edit Settings 4. Click Update Please Note: DYL strongly recommends only granting the office manager access to the Settings and the Billings tabs, because • Granting a user access to Billing will allow 3. Check off the radio box to the right of Use My Signature 4. Fill out the signature fields 5. Click Update 68| 6. Click Upload New Image 7. Choose the .jpeg file you would like to upload 8. Click Upload Delete Users 1. Click the red X to the right of the user 2. A box will pop up, asking if you really want to delete this user. Click OK Lead Routing (DYL Software Users) Lead routing determines how internet leads will be distributed between users. How To Edit Lead Routing based upon user number, main line (admin) last 3. Click Update Determine What Users Can Access This setting allows the admin to determine whether users can access all leads or just leads assigned to them/unassigned leads. How To Edit What Users Can Access 1. Click Edit Lead Routing 2. To the right of Users Can Access, designate what users can view by selecting from the pop up list • All Leads: Users can access all leads regardless of whom the lead happens to be assigned to • Only Leads Assigned To Them: Users can only access leads assigned to them and unassigned leads. All other leads will be hidden from their view. The admin will be able to view all leads. 1. Click Edit Lead Routing 2. To the right of Call Order, designate lead routing by selecting an option from the pop-up list • Main Line Only: Inbound lead calls will only ring the main line (admin) 3. Click Update Re-Assign Leads • Round Robin: Alternate inbound lead calls between active/available users • By User Number, Main Line First: Inbound lead calls will be distributed to users based upon user number, main line (admin) first • By User Number, Main Line Last: Inbound lead calls will be distributed to users This setting allows you to reassign all leads from one user to another. Please Note • This feature can only transfer ALL leads from one user to another. It cannot transfer a portion of a user’s leads to another user, nor can it transfer leads from one user to multiple other users. DYL MANUAL | 69 • Once leads have been re-assigned, this action cannot be undone How To Re-Assign Leads • Changing your email will change your admin login • Changing your phone number will not change your Main Line 1. Log into the admin’s DYL account 2. Click User Accounts How To Edit Your Information: 3. Click Reassign Leads By User 1. Click Edit Information 4. Select the names of the users you would like to transfer leads from/to 2. Make changes to any of the following fields 5. Click Re-Assign Contact Information Allows you to update • Name • Email • Phone • Address/Address (2) • City • State • Zip • Your Information • Change Password • DNC Filter Settings • Forward Voicemails and Fax Notifications This allows you to update/change the admin’s password. How To Access This Area 1. Click Change Password 1. Login to the admin’s DYL account 2. Click the Settings tab 3. Click Contact Information Your Information Please Note • This affects the information DYL has on file for you, not what is displayed to your leads/ customers 3. Click Update Change Password 2. Enter your current password, your new password, and then confirm your new password 3. Click Change DNC Filter Settings Update this setting to enable DYL to scrub your leads against the National Do Not Call Registry. 1. Click Add Organization ID 2. Type in your Organization ID 70| Adding/Editing Dispositions 1. Login to the admin’s DYL account 3. Click Update Forward Voicemail & Fax Notifications 2. Click the Settings tab 3. Click Customize Dispositions 4. To add a new disposition, click Add New Disposition By default, all company voicemail and fax notifications will be emailed to the email address the admin uses to login to DYL. Update this section to allow voicemail and fax notifications to be sent to email addresses other than the admin’s. Please Note: This setting is exclusive to DYL Voice users. Editing Forward Voicemail & Fax Notifications 1. Click Edit Additional Emails 2. Type in the email addresses you would like notifications to be sent to To edit an existing disposition, click Edit Dispositions 5. Give the disposition a name 6. Designate the disposition’s status • Please Note: When a user marks a contact record with a Good disposition, the contact record becomes assigned to that user • Customize Dispositions A Disposition category is located on the right side of every contact record. • Bad: Negative disposition. This lead is no longer being worked. Please Note: If a contact record is marked with a Bad disposition, then it will be removed from the Lead’s tab 3. Click Update When you mark a contact record with a disposition, it is automatically filtered into a Folder with a name matching that of the Disposition. • Adding/Editing Dispositions • Deleting A Disposition Good: Positive disposition Other: Neither good nor bad disposition. 7. Designate Call-Back status: determines whether or not the automatic callback sequence will be effected by the marking a disposition. Please Note: Only relevant to QuickDial users. DYL MANUAL | 71 • Ignore: If a disposition with this status is marked, a contact record on the automatic callback sequence will NOT be removed from the automatic callback sequence. • Remove: If a disposition with this status is marked, a contact record on the automatic callback sequence WILL be removed from the automatic callback sequence. 8. Designate Customer Status: determines how/ if this disposition affects the contact record’s status as a customer. • No Change: This disposition will not change the contact record’s status as a customer • New Sale: The contact record will be sorted into the Customers Folder and the New Customer email drip will be initiated (if New Customer email drip has been set up) • Current Customer: The contact record will be sorted into the Customers Folder • Cancelled Customer: The contact record will be sorted out of the Customers Folder 9. Designate where the on this disposition will appear • In Pop-Up List: Dispositions with this status will display in the pop-up list section the Dispositions category • On Page: Dispositions with this status will populate under the main section of the Dispositions category 4. Click Delete to the far right of the disposition you would like to delete 5. Click Confirm Delete Please Note: All contact records that were marked with a deleted disposition, will be set, by default, to the None disposition. Additionally, all record of a deleted disposition’s existence will be erased from every contact record. Lead Dialing Schedule This setting covers • Schedule • Time zone How to access this area: 10. Click Add Disposition or Update 1. Login to the admin’s DYL account Deleting A Disposition 2. Click the Settings tab 3. Click Schedule 1. Login to the admin’s DYL account 2. Click the Settings tab 3. Click Customize Dispositions 72| Schedule Timezone DYL Voice Users: Configure this setting according to your business hours. • Change Timezone • Appointment Timezone • Dialer Timezone Schedule DYL Software Users: Configure this setting according to when it is appropriate for DYL to prompt your office to call out to your internet leads. Please Note: (Users of both DYL Voice and DYL Software) if your business hours do NOT match when it is appropriate for DYL to prompt your office to call out to your internet leads • Configure this setting according to when it is appropriate for DYL to prompt your office to call out to your internet leads • Configure your business hours using a different method. For instructions, see pg 10 Change Timezone Allows you to specify what timezone you are in. Doing so will make sure that DYL accurately follows your Schedule, calls you for appointments at the appropriate time, and accurately time stamps your calls. How To Change Timezone 1. Click Change Timezone 2. Select your time zone from the pop up list How To Edit Schedule 3. Click Update 1. Click Edit Schedule Appointment Time zone: Allows you to determine whether the appointments will be set according to your timezone or according the timezone of the person you are setting an appointment with. 2. Under the Open column, select the days of the week that your office is typically open for business 3. Under the Open Time/ Closed Time columns, select the time your office opens/closes each day 4. Click Update For example: John has his appointment timezone set to Lead Timezone. He is in PST and sets an appointment with someone in EST for 3 pm EST, but it shows up on John’s calendar for 12 pm, since he is in PST. How To Set Appointment Timezone By default, My Timezone will be selected. DYL MANUAL | 73 1. To change this, click Lead Time Zone Dialer Time zone Schedule Allows you to signify to DYL when it is appropriate to dial leads from other timezones when using the campaign dialer. This is particularly useful if you wish to make calls early in the morning or late in the evening off of a spreadsheet containing leads from multiple timezones. Please Note: This setting is only applicable to Software Users who are using the Campaign Dialer. This setting is covered in detail on pg 54. Automatic Call Backs This setting allows you to • Set the maximum number of Automatic Callbacks a lead that is unreached will receive • Set the amount of times DYL should call your office back if your office misses a call from DYL • Clear out queued up calls you no longer wish to make Please Note: This setting is only applicable to DYL Software Users who are using Quickdial. This setting is covered in detail on pg 44. Voicemail Drop Setup In this area you can create Pre-recorded voicemails to leave when a lead’s answering machine picks up and configure related settings. • Wait For Beep Option • Voicemail Setup Call-In Number • Voicemail Messages • Default Voicemail How to access this area 1. Login to the admin’s DYL account 2. Click the Settings tab 3. Click Voicemail Drop Set Up Wait For Beep Option The Wait For Beep Option determines whether or not you need to wait until after you hear the answering machine’s beep to leave your pre-recorded voicemail. How To Edit Wait For Beep Option 1. Click Edit Option 2. Select either • Wait For Beep Automatically, Press Voicemail Button At Any Time: Allows you to leave your pre-recorded voicemail at any point after the answering machine picks up OR • Press Voicemail Button After Beep, Message Plays Instantly: Requires you to wait until after you hear the answering machine’s beep to leave your pre-recorded voicemail 74| Please Note 2. Type the name you would like to give to this voicemail under the Voicemail Name column 3. Click Update • (Not Required) Assign This Voicemail To A Particular User 1. Click Assign 2. Click on the pop up list under the Assigned column, select the name of the specific user you would like to assign this voicemail to Voicemail Setup Call-In Number 3. Click Update To set up outbound pre-recorded voicemails, please follow the instructions on the screenshot below. Please Note: If you do not assign a voicemail to a particular user, it will be accessible by all of your user • Delete A Voicemail 1. Click Delete under the Options column 2. A box will pop up asking if you really want to delete this voicemail, click OK • • • Wait For Beep Automatically, Press Button At Any Time accurately leaves the full pre-recorded voicemail 95-98% of the time In a small percent of cases however, the set up of some voicemail boxes confuses the DYL programing. This can cause your voicemail to be partially cut off. Given this issue, we strongly recommend using the Press Voicemail Button After Beep, Message Plays Instantly to insure your message is left in full every time. Please Note: Non DYL Voice customers must dial the 888 number, DYL Voice customers can either dial the 888 number or the EXT Default Voicemail Voicemail Messages Allows you to • Listen To This Voicemail 1. Click Download in the Messages column of the voicemail you would like to listen to • Edit This Voicemail’s Name 1. Click Edit Name under the Options column When making calls, DYL software user who have access to more than one pre-recorded voicemail will see a pop-up list of all the different pre-recorded voicemail they have access to. Setting a Default Voicemail allows you to program one voicemail to be pre-selected on the pop up list. Please Note: Default pre-recorded voicemails can be assigned on a user by user. DYL MANUAL | 75 How To Designate A Default Voicemail Please Note 1. Click Edit Default Voicemail • You can set up caller IDs for as many states as you would like. • The caller ID you choose to display does not have to be the caller ID of a number you actually own. • If you display the caller ID of a number you do not actually own, you will need to remember to provide people you speak with your a valid phone number. 2. Click on the pop-up list under the Default Voicemail column. Repeat step for every user who you would like to assign a default voicemail to. Helpful Tip: DYL Voice Users: Purchasing an extra number is very affordable. If you would like to add an extra number onto your account, contact the DYL Customer Support Team. 3. Click Update State Caller IDs This setting is applicable to both DYL Voice and DYL Software users. State Caller IDs allow you to set up by state caller ID overrides. If you create a State Caller ID for a particular state, it will automatically display when anyone from your office dials out to this state. • How To Add A New State Caller ID • How To Edit State Caller IDs • How To Remove State Caller IDs Why this is useful: Leads from different states are more likely to answer your calls if it appears that you are calling from the same state they are in. How To Access This Area 1. Login to the admin’s DYL account 2. Click the Settings tab 3. Click State Caller IDs How To Add A New State Caller ID 1. Click Add Call Override 2. Use the pop-up list to select the state you would like to create a caller Id override for 3. Type in the 10 digit phone number you would like to assign to this state 4. Click Add Call Override How To Edit State Caller IDs 1. Click Edit under the Commands column 2. Change the state by clicking the pop-up list in 76| the State field OR Change the phone number by typing in a different 10-digit phone number under the Caller ID column 3. Click Edit Override How To Remove State Caller IDs Email Library 1. Click Remove under the Commands column • Creating New Email Templates 2. A box will pop up asking you if you really want to delete this caller ID, click OK • Adding Text To/ Editing An Email Template • How To Create A New Category • General Email Features Described Contact Forms With this free feature, you can generate your own internet leads by creating HTML forms and then adding them to your business website. How To Access This Area 1. Login to the admin’s DYL account. 2. Click the Settings tab Please Note: This setting is exclusively available to DYL Software customers who are using QuickDial. This is covered in the Quick Dial section of this manual. For information, see pg 45. 3. Click Email Library Phone System Please Note: This entire category is exclusive to DYL Voice and thus is covered in the DYL Voice section of this manual. For information, please refer to pg 1. Email Management This category allows you to create email templates, email drips, and automatic forwarding. Creating New Email Templates 1. Click Add Email 2. To the right of Email Name, type in the name you would like to assign to this email 3. Click Create This will cause the name of your email template to pop up below on the Email Library page. DYL MANUAL | 77 Adding Text To/Editing An Email Template How To Create A New Category 1. Click the name of the email template you would like to add text to/edit 1. Click the name of the email template you have already created 2. Click Add New Category This will direct you to a page where you can add text to/edit your email template 2. Click Edit Template 3. To the right of Category, type in the name you would like to assign to your new category Template Details 4. Click Add Category Email Name: Edit the template name. General Email Features Described • Category: Creating different categories for the email templates you create will keep your email library neatly organized • If you only intend on only creating a few email templates, leaving this option set to General is sufficient • If you intend on creating many different email templates for various different purposes (ie: new leads, quoted leads, cross-selling opportunities, x-dates, win-backs, etc...), then creating categories will be helpful Email Follow Up • Layout: Determines how the email template will be formatted • Email Signature • Basic Email: Includes all General Email Features • Creating/ Editing Email Drips • Email Settings • Basic No Photo: Disables the Signature Photo • Follow Up Basic: Includes all General Email Features. It also allows you to upload an additional photo into the email template. 3. Click Update • Call Me Now allows leads that you email to request a call from you by clicking a button embedded in the email labeled Call Me Now • The Signature Photo is a photo attached to the email signature. For instructions regarding how to upload your signature photo, see pg 78. How To Access This Area 1. Login to the admin’s DYL account 2. Click the Settings tab 3. Click Email Follow Up 78| Email Signature • Admin Account • User Accounts (Via the admin account) Admin Account 1. Click Edit Settings 2. Fill out the corresponding fields located under Template Presets 3. Select the image you would like to upload and click Open Please Note: File must be a .jpeg 4. Click Upload Please Note: Once an image is uploaded it cannot be removed, it can only be replaced by another image User Accounts 1. Log into the admin’s DYL account 3. Click Save Upload New Image You can have an image of yourself or company logo to appear with your email signature. 1. Click Upload New Image 2. Click Choose File to browse your desktop for the photo you would like to upload 2. Click on the Settings tab 3. Click User Accounts 4. Click Update Details to the right of the user’s name 5. Click Edit Settings 6. Check off the radio box to the right of Use My Signature 7. Fill out the desired fields 8. Click Update DYL MANUAL | 79 Creating/ Editing Email Drips • Creating A New Drip • Editing A Drip • Repeat Sequence Creating A New Drip 1. Click Create New Sequence 2. Type the name you would like to assign to this email sequence 3. Click Create The name of the email drip you have just created will appear under the Sequence Name column. • Drip with emails already added 3. For email 2+, select the timeframe (in weeks or months) this email should go out after the previous email 4. Click Add Message Repeat Sequence 1. If sequence should repeat once finished, click Edit Repeat Sequence Editing A Drip 1. Click on the name of the email drip you would like to edit 2. To add email to this drip, click Add Message • Drip with no emails added yet 2. Check off the radio box to the right of Repeat Sequence 3. Select the timeframe the sequence should repeat in after the sequence ends 4. Click Update Repeat 80| Email Settings Email Forwarding • Email Settings • Default Sequences This setting allows DYL Lead Buyers to Email Settings 1. Click Edit Settings • Send Emails: Radio box must be checked off to be able to send emails through DYL • Default Template: Designate which email template should appear first on the pop-up list • Email- Link: Do not edit Leave set to Built-In Email Client • Forward real time internet leads purchased from DYL to any/ as many email addresses as you would like • DYL Software Users: designate a particular user to receive software notifications for internet leads purchased from DYL SMS Chat Management 2. Click Update Default Sequences Default Sequence option allows you to automatically start an Email Drip for the following situations • New Leads • All New Leads: The selected sequence will be sent out any time a new lead is received OR • • Add For Lead Type: The selected sequence will be sent out any time a new lead of this type is received. (Example: Auto Lead Type, Home Lead Type, Life Lead Type, etc... ) New Customers: The selected sequence will be sent out any time a lead is marked with a disposition with a New Customer status How to access this area 1. Login to the admin’s DYL account 2. Click the Settings tab 3. Click SMS Chat Library SMS Chat Library • How To Create SMS Templates • How To Edit SMS Templates How To Create SMS Templates 1. Log into the admin’s DYL account 2. Click the Settings tab 3. Click SMS Chat Library DYL MANUAL | 81 4. Click Add SMS Chat Template Please Note: This category only appears on the accounts of Non DYL Voice Users, all settings located in this category appear elsewhere in the accounts of DYL Voice Users. Forward To Phone Number 5. Message Name: Give the template a name (this name will not be seen by the customer, it is just for your reference) Non-DYL Voice Customers: All phone calls made to your texting phone number will be forwarded to a phone number of your choosing. 1. Log into the admin’s DYL account 6. Message Text: Type up your SMS template 2. Click the Settings tab Please Note 3. Click SMS Chat Phone Numbers • Templates more than 160 characters will be split into multiple texts 4. Click Edit Forwarding under the Command column • Templates can be edited on the spot before sending 5. Click Update Forwarding 7. Click Create How To Edit SMS Templates 1. Log into the admin’s DYL account 2. Click the Settings tab 3. Click SMS Chat Library 4. Click Edit to the right of the SMS template you would like to edit 5. Click Update SMS Chat Numbers • Forward To Phone Number (Non DYL Voice Users) • Default SMS Chat Number (DYL Voice Users) • SMS Notifications Via Email Default SMS Chat Number DYL Voice Customers: If you have more than one phone number, you can designate which phone number will display as the caller ID when texting. Non DYL Voice Customers: Your caller ID must be the phone number DYL has purchased for you. 1. Log into the admin’s DYL account 2. Click the Settings tab 3. Click Phone Numbers 4. Click Edit Default under the Default SMS Chat Number category 82| 5. Select the phone number you would like to set as your Default SMS Chat Number 6. Click Update To Disable SMS Email Notification 1. Uncheck the checkbox to the right of Send an email notification 2. Click Update SMS Notifications Via Email By default, unacknowledged texts will generate an email notification one minute after receiving an inbound text. Please Note • This setting can be disabled • The timeframe can be extended from one minute to one hour Non-DYL Voice Users 1. Login to your DYL account 2. Click the Settings tab 3. Click SMS Chat Numbers 4. Below SMS Notifications Via Email, click Edit Email Notifications How To Edit/Disable SMS Notifications Via Email To Edit The Timeframe The Email Goes Out DYL Voice Users 1. Select your desired timeframe from the pop-up list (between 1-60 mins) 2. Click Update To Disable SMS Email Notification 1. Uncheck the checkbox to the right of Send an email notification 2. Click Update 1. Login to your DYL account 2. Click the Settings tab 3. Click Phone Numbers 4. Below SMS Notifications Via Email, click Edit Email Notifications To Edit The Timeframe The Email Goes Out 1. Select your desired timeframe from the pop-up list (between 1-60 mins) 2. Click Update User Settings By default, users have access to a limited number of basic settings. • Edit Name/Email/Phone Number/Caller ID/ Hold Music • Web Page Launcher DYL MANUAL | 83 • Change Password • Email Signature 1. Click Edit Launch URL Please Note • There is no way to restrict users from accessing these basic settings • The admin can allow users to have access to additional settings. See pg 67 2. Paste in the URL of the web page you would like to pop up every time you receive an inbound phone call 3. Click Update How To Access This Area 1. Login to a DYL user account 2. Click the Settings tab Edit Name/Email/Phone Number/Caller ID/Hold Music 1. Click Edit Settings Change Password 1. Click Change Password 2. Type in your new password 3. Retype your new password 4. Click Set Password Email Signature 2. Edit any of the above 3. Click Update 1. Click Edit Signature Preferences 2. Click Edit Settings Web Page Launcher Every time you receive an inbound phone call, DYL can automatically bring up a particular URL. Please Note: If your pop up blocker is enabled, then you will need to add DYL as a “safe cite” 3. Click Update 84|