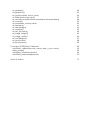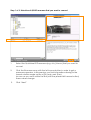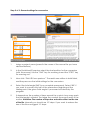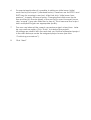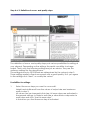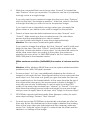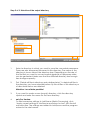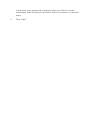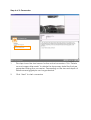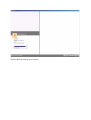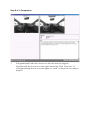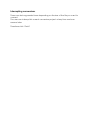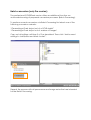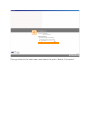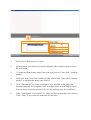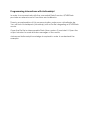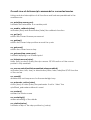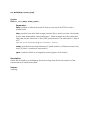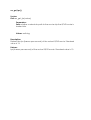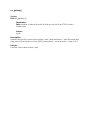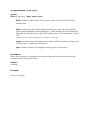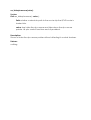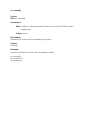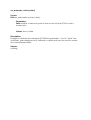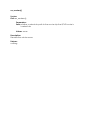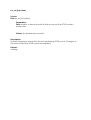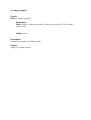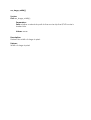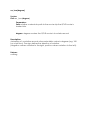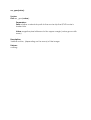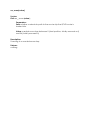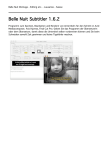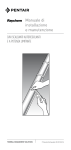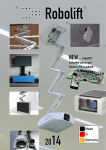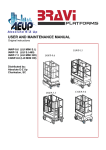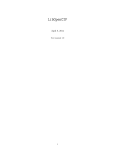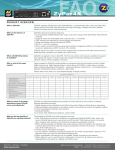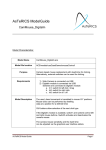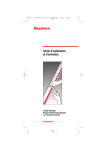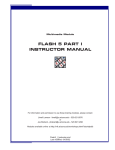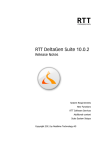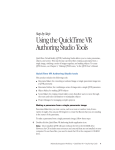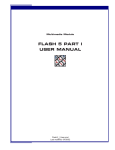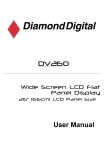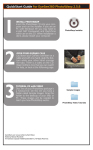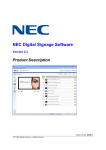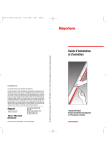Download QTVR2Flash user manual
Transcript
Virtual! Köln www.virtualkoeln.de [email protected] QTVR2Flash user manual Content Introduction 3 System requirements 3 Converting Quicktime VR Panorama to Flash 4 Preparation: Selection of conversion mode Step 1 of 9: Selection of QtVR Panorama that you want to convert Step 2 of 9: General settings for conversion Step 3 of 9: Output settings Step 4 of 9: Definition of zoom- and quality steps Step 5 of 9: Selection of the output directory Step 6 of 9: Conversion Step 7 of 9: Cutting Step 8 of 9: Comparison Step 9 of 9: Finishing conversion 4 5 6 8 10 13 15 17 18 19 Generating objectmovies out of image series 20 Step 1 of 9: Selection of image series you want to convert 22 Interrupting conversions 23 Resuming conversions 24 Batch-conversion (only Pro-version) 25 Programming interactions with Actionskript 28 Overall view of Actionscript commands for converted movies ex_anim(step, zoom, ypos) ex_enable_callback(value) ex_get_fps() 29 31 32 33 ex_getstep() ex_getzoom() ex_gotopos(step, zoom, ypos) ex_hideqtvrmouse(value) ex_mousecontrol(mvisible,menabled,mloopenabled) ex_nowait() ex_preloader_active(value) ex_rendern() ex_renderhigh() ex_rotation() ex_set_fps(value) ex_stage_height() ex_stage_width() ex_turn(degree) ex_ypos(value) ex_zoom(value) 34 35 36 37 38 39 40 41 42 43 44 45 46 47 48 49 Overview QTVR2Flash Callbacks qtvr2flash_callback(movie_name, step, y_pos, zoom) anim_ready() qtvr2flash_loadstatus(status) qtvr2flash_preloader(percent) 50 50 50 50 50 Note of thanks 51 Introduction QTVR2Flash serves the conversion of finished QuicktimeVR Panoramas, objectmovies or image series into Flash5 files. After conversion the generated Flashfiles can be used without the Quicktime plugin. If the user attempts to show high resolution Quicktime VR Panoramas or objectmovies QTVR2Flash can automatically generate files that can reload (stream) details. This happens exclusively on client’s side within the Flash plugin. There is no need to install further programs or server sided plugins. The generated Flashmovies can be controlled by various commands and can be integrated in other Flash presentations. With two examples this manual explains how to convert high resolution panoramas and image series. All screenshots in this manual show the Pro-Version of QTVR2Flash. The presentation can differ in other versions. System requirements System: min. Pentium3/450 MHZ,128MB memory, 20MB free hard disk storage capacity for QTVR2Flash and 1 Gbyte free hard disk storage capacity for temporary files suggested: Pentium 4/2,4GHZ, 512MB memory, 20MB free hard disc storage capacity for QTVR2Flash and 2 Gbyte free hard disk storage capacity for temporary files Operating system: Windows NT4/2000/XP Windows 98/ME, due to the system with a limited resolution (1600×1200) for conversion Converting Quicktime VR Panorama to Flash In this part of the user’s guide you will be leaded through QTVR2Flash step by step. By this you will be able to convert a QicktimeVR Panorama into a Flash5 movie. It is the same course for cylindrical and cubical panoramas. Depending on the “Field of View”-settings the upper and lower part of the panorama is cut off within the cubical panoramas. The used Screenshots show the professional version of QTVR2Flash. The presentation can differ in other versions. Preparation: Selection of conversion mode 1. Select ”Generating a Flash-Object out of a QTVR-Object” 2. Click “Next”. Click “Cancel” if the dialoque opens that starts a Dial-upconnection. You do not need an internet connection. Step 1 of 9: Selection of QtVR Panorama that you want to convert 2 1 1. Select the QuicktimeVR Panorama (e.g. clio_04.mov) that you want to convert 2. Click the file name once with the left mouse button in order to get a panorama preview. In this preview you find information refering to the current rotation angle on the x-(Tilt) and y-axis (Pan). As soon as you move within the film (with the pressed left mouse button) these values change. 3. Click “Next” Step 2 of 9: General settings for conversion 2 1 4+5 3 6 1. Assign a project name (preset is the name of the source file you have selected before) 2. In the QuicktimeVR preview select the start position for the conversion (with the mouse). Use the ”Shift” key for zooming in and the “STRG” key for zooming out. 3. Now click “PAN+Tilt from preview”. The results are written in both fields, and they are now the initial settings for the conversion. 4. Select the total angle (360° for a complete panorama). Select 180° if you want to convert only half of the panorama. Beginning at the starting point, the given total angle is processed clockwise by the program. 5. It depends on the number of steps around the y-axis in how many parts the total angle is divided. The larger the number the more fluently is the motion. Attention: The number of steps has a decisive effect on the size of the file. Normally you should use 10°-steps. If you want to reduce the size of the file we suggest 15°-steps. 6. For special applications it is possible to define an initial zoom (initial zoom factor) not equal 1 (standard factor). Therefore use the STRG- and SHIFT-keys for zooming in and out. After that click “initial zoom from preview”, to apply the zoom factor. Changing the initial zoom factor has an effect on the size (pixel) of the movie you want to export (zoom step “normal”) (pay also attention to step 4). This is because the output size is multiplied to gain an appropriate quality. 7. The user can interrupt the current conversion project at any time. Later he can continue again. Click “Finish” to interrupt the project. All settings are stored. With the next start you find the interrupted project in the start dialoque under the assigned project name (see also “Continuing conversions”). 8. Click “Next” Step 3 of 9: Output settings 1 2 3 1. The output setting determines the dimension of the generated flashmovies in pixel. Select width and height of the film you want to generate. Startresolution 2. Maximum zoom The maximum zoom shows how large (in pixel) the maximum zoomable detail presentation of a certain part is. The higher you select this value the longer you need for conversion and the closer you can zoom in the details. In the example above the same lateral proportion of output size (400×300) and maximum zoom (3600×2700) was selected. Therefore you need a high resolving QuicktimeVR Panorama. 3. All conversions are based on the Master-Flash. It puts all control elements for the converted Quicktime VR movies at your disposal. If you want to use another Master-Flash (e.g. updates by Virtual!) select it here. Attention: Master-Flashmovies have to fulfill special conditions. So please use only Master-Flashmovies created by Virtual! All MasterFlashes you want to use have to be in the subdirectory “Master” of the QTVR2Flash directory. 4. Click “Next” Step 4 of 9: Definition of zoom- and quality steps The definition of zoom- and quality steps puts various possibilities for setting at your disposal. Depending on the settings the results can differ to a large extent. That is why the following settings are just an advice. They are the optimum settings for the demoscene. The settings shown by QTVR2Flash are determined by the values in step 3. These settings realize a fluent movement with a good quality. So if you agree to the settings click “Next”, or modify the values. Possibilities for settings: 1. Select the zoom steps you want to use or edit. Height and width result from the values of output size and maximum zoom in step 3. All values can be changed in this step. All zoom steps are activated in the general settings. In order to activate or disactivate a step select a zoom step and click “Use this zoom step”. A tick shows you that the zoom step is activated. 2. While the converted Flash-movie (zoom step “Normal”) is loaded the step “Preview” shows you a preview. The preview can be a (completely moving) movie or a single image. If you only want to see a preview image click the zoom step “Preview” and tick the field “Use image as preview”. After that, select in the field to the right that step you want to use for the preview image. If you want to see a completely moving variant you can apply the given values or you define a new width or height for the preview. 3. There is a linear size calculation between zoom step “Normal” and “Zoom5”. While zooming in the converted movie, this calculation ensures that the appropriate zoom step is loaded. You can fit width and height of every zoom step individually. Attention: This can cause unwelcome grafic effects. If you want to change the settings, first click “Normal” and fit width and height to the step. Then click “Zoom5” and fit width and height. After that click “Linear calculation of zoom steps” to calculate the values for all the other zoom steps. According to the system, the maximum resolution for zoom level 5 is 3600×2800 pixel in the Pro-Version and 2000×1000 pixel in the standard version. Within maximum resolution (3600× ×2800) the number of columns must be 1. Attention: Within Windows 98/ME there can be system related resolution problems from 1600×1200 pixel upwards. 4. For zoom steps 1 to 5 you can additionally determine the division of images in rows and columns. These figures define in how many parts the zoom step is cut. The more cuts (parts) you give the faster the user can see something from the loaded details. At the same time the file size of the cutted zoom step grows. We recommend a division in height/10 rows with one column. Additionally it can be useful to let the JPEG quality of the zoom step increase from “Normal” to “Zoom5”. If you you have done the settings (except width and height) for one zoom step and you want to apply them to all steps, click “Apply to all zoom steps”. 5. QTVR2Flash supports individual grafic filters (sharpen, soften) for each zoom step including “Preview” and “Normal”. 6. For each zoom step QTVR2Flash automatically calculates an offset on the x-axis. By this the defined part of the image is deleted, the loading times of the zoom steps are optimated and only necessary data are saved. Tick “Indicate values via grid” in order to see this offset and the selected cut settings of the image. 7. If you have changed the initial zoom in step 2, select zoom step “Normal” and click “Apply to initial zoom”. Width and height are fit. After that there must be done a linear calculation between “Normal” and “Zoom5” again. 8. Click “Next” if you want to apply all changes or the general settings. Step 5 of 9: Selection of the output directory 1 2 4 3 1. Select a directory in which you want to save the converted panorama. There are also temporary files saved in this directory. The name of the directory is shown above the directory tree. Depending on the size of the file that you want to convert several gigabyte of temporary data can be generated. Make sure that the selected directory has enough free storage capacity. 2. Tick “Delete all files in directory and subdirectories”, to delete all files in the directory you have selected before. By this all files of this directory or of directories below are deleted! Attention: Loss of data possible! 3. If you want to create a new (empty) directory, click the directory symbol and enter the name for the new directory. 4. only Pro-Version: To add conversion settings to JobQueue (Batch Processing), click “Apply current settings to JobQueue and return to start” with the left mouse button. The settings are added to JobQueue and the program returns to the start screen. In the same way, prepare all conversions that you want to convert automated. After that select the button “Batch-Conversion” in the start menu. 5. Click “Next” Step 6 of 9: Conversion 1 1. This step shows the start screen for the actual conversion. Tick “Delete source images afterwards” to delete the temporary data files that are generated during the conversion. Depending on the size and depth of details several gigabyte can be generated. 2. Click “Next” to start conversion Status display during conversion Step 7 of 9: Cutting 1 1. Tick “Delete source images afterwards” to delete the temporary files that are generated during the cutting again. Depending on size and depth of details several gigabyte can be generated. 2. Click “Next” to start cutting. Step 8 of 9: Comparison 1. The generated Flash file is shown on the left and the original QuicktimeVR file is shown on the right hand side. Click “Previous” to change settings and to convert again or “Next” to finish the conversion project. Step 9 of 9: Finishing conversion 1 2 1. Click “Save” to save the project settings under the fixed project name. Settings are saved in the directory “presets” 2. Click ”Finish” to finish QTVR2Flash 3. If you want to make another conversion click “I want to edit another movie”. 4. In order to use the generated Flash Panorama in your own projects, please copy all files from the indicated directory into a subdirectory of your Flash project. Generating objectmovies out of image series QTVR2Flash can convert QuicktimeVRs to Flash5. But there is also the possibility to generate object movies out of image series. There are also zoom steps available for generated movies. A JPG image series numbered from 1 to n is required. The file name must have the following structure: Myimageseries_001.jpg Myimageseries_002.jpg Myimageseries_003.jpg … Myimageseries_036.jpg The number of images within a page can be defined freely. However, the number of the wanted output degree should always have a factor of a whole number – e.g. 36 or 24 images can be distributed within 360°. Within object movies that have more than 360 images the degree number has to be increased. The number of the used images has a strong effect on the fluent motion but also on the need for harddisc space of the generated object movies. Attention: QTVR2Flash cannot read certain JPG formats. In this case open the images in your picture editing tool and save them again in the JPG format. QTVR2Flash is not able to generate a Flash Panorama out of a single panorama image. The panorama image has to be converted into Quicktime VR before. In order to produce a Flash5 movie out of an image series go on like this: Preparation: Selection of conversion mode 1. Select the point “Generating a Flash object out of a series of images“. 2. Click “Next“ Step 1 of 9: Selection of image series you want to convert 2 1 1. Select the first file of the image series (e.g. myseries_001.jpg), that you want to convert. 2. With the left mouse button, click a file name to open a preview of the image. 3. Click ,,next” The following steps correspond with the ones already described before. That is why see: Step 2 of 9: General settings for conversion Interrupting conversions There can be long render times depending on the size of the file you want to convert. The user can interrupt his current conversion project at any time and can resume later. Therefore click “Finish” Resuming conversions If you have interrupted a conversion, with every new start of QTVR2Flash you can decide whether you want to resume an interrupted program. Therefore go on like this: 1. Select “Resume previous conversion project” 2. Click “Next“ – conversion project resumes Batch-conversion (only Pro-version) The professional QTVR2Flash version offers an additional function: an automated running of prepared conversion processes (Batch Processing). To perform several conversions via Batch Processing first select one of the following conversion variants: “Generating a Flash object out of a QTVR objekt” “Generating a Flash object out of a series of images“ Carry out all settings until step 5 of 9 as described. Then click “Add current settings to JobQueue and back to start”. Repeat the process with all panoramas and image series that are intended for the Batch Processing. Then go back to the start menu and select the point “Batch-Conversion”. 1 2 3 4 5 6 1. Select the JobQueue you want 2 All prepared conversions (presets) appear with project name, source file and date. 3 To add another preset select this one from the list. Then click “Adding preset”. 4. Select an entry from the content of the JobQueue. Then click “Delete preset” to delete this entry from the list. 5. Click “Edit preset” to make changes in the selcted entry. With the selected presets the program now changes back to the beginning of the normal conversion process. By this this settings can be modified. 6. Click “Start Batch-Conversion” to carry out the automated conversion. Click “Stop” if you want to interrupt this process. Programming interactions with Actionskript In order to communicate with the converted Flash5 movies, QTVR2Flash provides an extensive set of functions and callbacks. There is an explanation of this communication under www.virtualkoeln.de. You will find a tutorialpack (tutorial.zip) with a Fla file integrating a QTVR2Flash movie. Open the Fla file im Macromedia Flash (from version 5) and start it. Open the output window to read all status messages of the movie. Advanced Actionscript knowledge is required in order to understand the example. Overall view of Actionscript commands for converted movies Listing and short description of all functions and features predefined in the mastermovie: ex_anim(step,zoom,ypos) faciliates the animation to a certain point ex_enable_callback(value) activates (true) and disactivates (false) the callback function ex_get_fps() returns the current frames per second ex_getstep() returns the current step position around the y-axis ex_getzoom() returns the current zoom step ex_gotopos(step,zoom,ypos) faciliates skipping to a wanted point ex_hideqtvrmouse(value) hides (true) or shows (false) the qtvr mouse. QTVR function of the mouse pointer is fully enabled. ex_mousecontrol(mvisible,menabled,mloopenabled) activates (true, true, true) or disactivates (false, false, false)the QTVR function of the mouse ex_nowait() disables the wait sequence for the renderhigh loop ex_preloader_active(value) shows (true) or hides (false) the preloader. If set to “false” the qtvr2flash_preloader callback is used. ex_rendern() renders the whole scene ex_renderhigh() orders reloading of the details ex_rotation(value) faciliates a skip of the step position by (value) ex_set_fps(value) sets the current frames per second by value (standard value is 13) ex_stage_height() returns the stage height of the Flash movie ex_stage_width() returns the stage width of the Flash movie ex_turn(degree) animation by a wanted degree ex_ypos(value) faciliates a vertical motion by value ex_zoom(value) faciliates zooming by value ex_anim(step, zoom, ypos) Syntax: Path.ex_anim(step, zoom, ypos ); Parameters: Path: relative or absolute path to the movie clip the QTVR movie is loaded into step: postion from the start image around the y-axis (counter-clockwise) [note: free selectable value between 1 (start image) and the selected step size for the devision of the (360°) panorama – as selected in ”step 2 of 9” (see step 2 of 9: General settings for conversion – point 5) zoom: wanted zoom step between 0 (start position, totally zoomed out) and 19 (tele – maximum zoomed in) ypos: vertical offset as a negative value (grows with zoom) Description: Starts an animation considering the zoom step and the final values for the horizontal and verticlal motion. Returns: nothing ex_enable_callback(value) Syntax: Path.ex_enable_callback(value); Parameters: Path: relative or absolute path to the movie clip the QTVR movie is loaded into Value: true or false Description: -true, activates the transmission of the 5 values (movie_name, step position, y_pos and zoom step)to the qtvr2flash_callback function. -false, disactivates the transmission. Returns: nothing ex_get_fps() Syntax: Path.ex_get_fps(value); Parameters: Path: relative or absolute path to the movie clip the QTVR movie is loaded into Values: nothing Description: Returns the fps (frames per second) of the actual QTVR movie. Standard value is 13. Returns: fps (frames per second) of the actual QTVR movie. Standard value is 13. ex_getstep() Syntax: Path.ex_getstep(); Parameters: Path: relative or absolute path to the movie clip the QTVR movie is loaded into Values: none Description: Returns the postion value around the y-axis. (Size between 1 and the selected step size for the devision of the (360°) panorama – as selected in ,,step 2 of 9” Returns: Position value around the y-axis ex_getzoom() Syntax: Path.ex_getzoom(); Parameters: Path: relative or absolute path to the movie clip the QTVR movie is loaded into Values: none Decription: Returns the current zoom step (0 (wide-angle completely zoomed out) to 24 (tele-maximum zoomed in) Returns: Current zoom step ex_gotopos(step, zoom, ypos) Syntax: Path.ex_gotopos ( step, zoom, ypos ); Path: relative or absolutee path to the movie clip the QTVR movie is loaded into Step: postion from the start image around the y-axis (anti-clockwise) [note: free selectable value between 1 (start image) and the selected step size for the devision of the (360°) panorama – as selected in ,,step 2 of 9” (see step 2 of 9: General settings for conversion – point 5)] zoom: wanted zoom step between 0 (start position, totally zoomed out) and 24 (tele – maximum zoomed in) ypos: vertical offset as a negative value (grows with zoom) Description: Starts an animation considering the zoom step and the final values for the horizontal and verticlal motion. Returns: nothing Example: See ,,ex_anim()“; ex_hideqtvrmouse(value) Syntax: Path.ex_hideqtvrmouse ( value ); Path: relative or absolute path to the movie clip the QTVR movie is loaded into value: true hides the qtvr mouse and false shows the qtvr mouse pointer. All qtvr control functions are fully enabled. Description: Shows or hides the qtvr mouse pointer without affecting its control features. Returns: nothing ex_mousecontrol(mvisible,menabled,mloopenabled) Syntax: Path.ex_mousecontrol(mvisible, menabled, mloopenabled); Parameters: Path: relative or absolute path to the movie clip the QTVR movie is loaded into mvisible: true or false menabled: true or false mloopenabled: true or false Description: Skips between system mouse without QTVR support (false, false, false) and the movie’s own QTVR mouse (true, true, true) mvisible disactivates the system mouse (true= Mouse.hide(); ) or activates it (false= Mouse.show();) menabled activates the QTVR mouse (movie loop)(true) or disactivates it (false) mloopenabled activates the possibility of panorama control (true) or disactivates it (false) Returns: nothing ex_nowait() Syntax: Path.ex_nowait(); Parameters: Path: relative or absolute path to the movie clip the QTVR movie is loaded into Values: none Description: Disables the wait cycle for renderhigh function. Returns: nothing Example: Sets up a rotation function with renderhigh ability: ex_nowait(); ex_rotation(1); ex_rendern() ; ex_preloader_active(value) Syntax: Path.ex_preloader_active (value); Parameters: Path: relative or absolute path to the movie clip the QTVR movie is loaded into Values: true or false Description: Enables or disables the standard QTVR2Flash preloader. If set to “false” the qtvr2flash_preloader(percent) callback is called and can be used to create an individual preloader. Returns: nothing ex_rendern() Syntax: Path.ex_rendern(); Parameters: Path: relative or absolute path to the movie clip the QTVR movie is loaded into Values: none Description: Renders the whole scene Returns: nothing ex_renderhigh() Syntax: Path.ex_renderhigh (); Parameters: Path: relative or absolute path to the movie clip the QTVR movie is loaded into Values: none Description: Leads to the loading of the details Returns: nothing ex_rotation() Syntax: Path.ex_rotation (value); Parameters: Path: relative or absolute path to the movie clip the QTVR movie is loaded into Value: number of steps the QTVR movie is to rotate around (positive value= steps to the left, negative value= steps to the right) Description: Skip by a certain number of steps (Step size is defined here: Step 2 of 9: General settings for the conversion – point 5) Returns: Position value around the y-axis. (During the movie conversion: there is a fixed position figure assigned to every step, from 1 (start image) to the selected value for the division of the panorama step sizes (,,Step 2 of 9”). ex_set_fps(value) Syntax: Path.ex_set_fps(value); Parameters: Path: relative or absolute path to the movie clip the QTVR movie is loaded into Values: fps (frames per second) Description: Sets the frames per second for the actual playing QTVR movie. Changes to this value effect the QTVR movie immediately. Returns: nothing ex_stage_height() Syntax: Path.ex_stage_height(); Parameters: Path: relative or absolute path to the movie clip the QTVR movie is loaded into Values: none Description: Returns the height of stage in pixel. Returns: Height of stage in pixel ex_stage_width() Syntax: Path.ex_stage_width(); Parameters: Path: relative or absolute path to the movie clip the QTVR movie is loaded into Values: none Description: Returns the width of stage in pixel. Returns: Width of stage in pixel ex_turn(degree) Syntax: Path.ex _turn(degree); Parameters: Path: relative or absolute path to the movie clip the QTVR movie is loaded into degree: degree number the QTVR movie is to rotate around Description: Animation of a rotation around a free selectable value in degrees (e.g. 180 for a half turn). The sign defines the direction of rotation. (Negative values= rotation to the right, positive values =rotation to the left). Returns: nothing ex_ypos(value) Syntax: Path.ex _ypos(value); Parameters: Path: relative or absolute path to the movie clip the QTVR movie is loaded into Value: negative pixel distance to the upper margin (value grows with zoom) Description: Vertikal motion, (depending on the zoom) of the image. Returns: nothing ex_zoom(value) Syntax: Path.ex__zoom(value); Parameters: Path: relative or absolute path to the movie clip the QTVR movie is loaded into Value: wanted zoom step between 0 (start position, totally zoomed out) and 24 (totally zoomed in) Description: Zooming to a wanted zoom step Returns: nothing Overview QTVR2Flash Callbacks All movies converted by QTVR2Flash have several Callback routines that are activated as soon as different events occur. Within his own actionscript programming the user can use these functions to analyse the results. The following callback functions can be used: - qtvr2flash_callback(movie_name, step, y_pos, zoom) With every render cycle, this function is activated (by a Flash movie converted by QTVR2Flash) and sends the current postion- and orientation data as well as the movie name. This is the most important callback. Only by this callback you can reach a synchronization between the QTVR2Flash movie and your own flash presentation. Parameters: movie_name – the name of the QTVR2 flash movie you have activated step – shows the current rotation around the y-axis of the roundshot y_pos – shows the value of the vertical moving as a negative value zoom – indicates the current zoom step - anim_ready() is activated as soon as an animation is finished that was started with the command ex_anim. - qtvr2flash_loadstatus(status) Transmittes the current loading status of the QTVR2Flash movie to a movie above. Parameters: status – the following values can be indicated: 1 = configuration file loaded 2 = preview (single image) loaded 3 = preview (completey moving preview) loaded 4 = normal view loaded - qtvr2flash_preloader(percent) Use this function to build your own preloader. In “percent” the current preloading status is shown in percent. Before you can use this callback make sure you called ex_preloader_active(false); Note of thanks For their collaboration on QTVR2Flash Virtual! especially thanks: - Michael Albers (www.michaelalbers.com) (Quicktime Movies) Chris Wieschalla (Flash programming) QTVR2Flash, the logo and this manual are copyrighted. Subject to alterations.