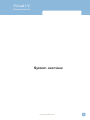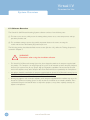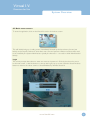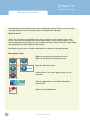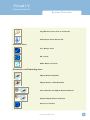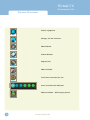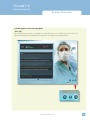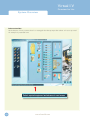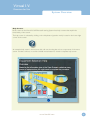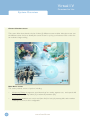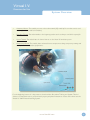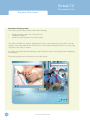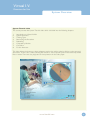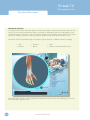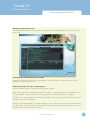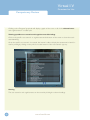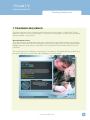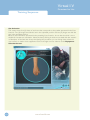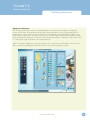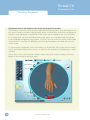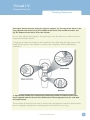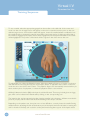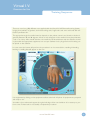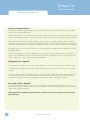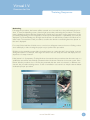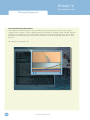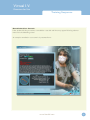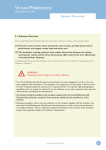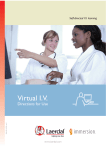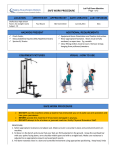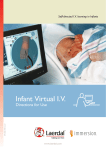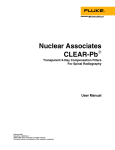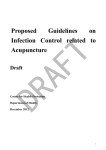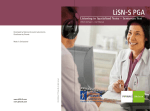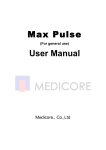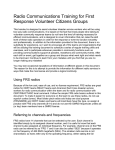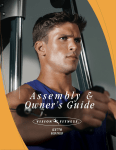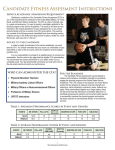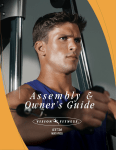Download Virtual I.V.
Transcript
Virtual I.V. Directions for Use System overview www.laerdal.com 37 Virtual I.V. Directions for Use System Overview 6.1 Software Overview The Virtual I.V. Self-Directed Learning System software consists of two distinct parts: (1) The basic menus screens, which present the training videos, practice cases, review competencies and support other functions; and (2) The simulation training sequence that enables interaction between the trainee inserting the needle and the three-dimensional (3D) model of the arm. The following section describes the Basic menu screens (Section 6.2), while the Training Sequence is covered in Chapter 7. WARNING Precautions when using the simulation software • The Virtual I.V. Self-Directed Learning System has been designed to work on the computer supplied with the product. The computer is an integral part of the system. It will not work on other computer platforms, because of its requirements for very specific, high speed graphics capabilities. Do not attempt to install and run this software on any other computer other than that which has been provided by the manufacturer. • No software should be installed on the computer supplied with the Virtual I.V. Self-Directed Learning System, except for those products supplied by the manufacturer of the software. • Running any program, such as anti-virus software, on the computer supplied with the simulator, may cause the Virtual I.V. Self-Directed Learning System to crash or slow the simulation to an unstable condition. This is a dedicated computer and should not be used for other purposes, except those explicitly stated by the software manufacturer. 38 www.laerdal.com Virtual I.V. Directions for Use System Overview 6.2 Basic menu screens To start the application, click on the Virtual I.V. section of the boot screen: This will initially bring up a loading screen, immediately followed by the Introductory Screen (see below) and prompt the trainee to enter their user name and password. Please note that these need to be created by the System Administrator (usually the Instructor – see section called ‘Administration’ below). Login This screen prompts the trainee to enter user name and password. Click the check mark to move to the next screen, or the No button to remove the Login pop-up screen. Click the Virtual Products button to return to the boot screen to Virtual Phlebotomy & Infant Virtual I.V. www.laerdal.com 39 Virtual I.V. Directions for Use System Overview The following section describes the Icons and Buttons, Basic menu screens, and the Training Sequence (also covered briefly in the Quick Start Guide). System Icons There are a number of navigation icons that are found at the bottom right of the screen. The icon will change color when activated by a mouse click. In other cases, icons will become grey if they are not available. See the ‘System Tutorial’ video within the application for more detailed information. Examples of these icons and their definitions are shown on the pages below. Navigation Icons and or Help for Current Screen Inactive Icon: Icons that appear grey are not available. Exit the application to the Virtual Products boot screen Return to the Main Menu Help 40 Right arrow: Proceed to the next screen Back arrow: Return to Previous screen www.laerdal.com Virtual I.V. Directions for Use System Overview Log Off the current user or Instructor Information about Virtual I.V. Interface Icons Yes, Accept, Save No, cancel Make Active / Inactive Simulation and Debriefing Icons Haptic Device Available Haptic Device is Not Available Insert Needle into Haptic Device Indicator Palpate Haptic Device Indicator View case scenario www.laerdal.com 41 Virtual I.V. Directions for Use System Overview Select equipment Change site for insertion Wash Hands Inform Patient Palpate Site Warn of Stick Learn how to orient the site Case scenario level indicator Movie available. Click to play movie. 42 www.laerdal.com Virtual I.V. Directions for Use System Overview 6.3 Navigation and Learning Aids Tool Tips By moving the mouse over any navigation or administration icon, a small pop-up “Tool Tip” will appear, providing a brief explanation of that item. An example is presented here: www.laerdal.com 43 Virtual I.V. Directions for Use System Overview Information Box At the bottom of many screens, there is a rectangular box that prompts the trainee on how to proceed. An example is presented here: 44 www.laerdal.com Virtual I.V. Directions for Use System Overview Help Screens Most screens in the Virtual I.V. Self-Directed Learning System have help screens that explain the functionality of the screen. The help screen is activated by clicking on the help button (question mark) located on the lower right corner of the screen: An example help screen is shown here, with call-outs showing the various components of the menu screen. Use the scroll bar, or scroll the middle mouse button to view the complete help screen. www.laerdal.com 45 Virtual I.V. Directions for Use System Overview Career Selection screen This screen offers the trainee the choice of three (3) different career modules. Move the mouse over the different career choices to identify the career chosen for you by your instructor. Click on the chosen module to begin training. Main Menu screen This screen presents a menu of options, including: 46 • C ompetency Training: A progressive, tiered hierarchy of case studies, cognitive tests, and required skills that ranges from beginning student (S1) to advanced practitioner (P3). • P ractice Cases: Individual cases can be tried from all of the levels, for practicing skills, with or without recording assessment, as this is configurable. www.laerdal.com Virtual I.V. Directions for Use System Overview • A natomical Viewer: This module presents a three-dimensional (3D) model of the arm that can be used to identify structures and learn anatomy. • P rocedure Training: This video introduces the beginning student to the techniques and skills required for intravenous access. • System Tutorial: This video shows the learner how to use the Virtual I.V. simulator system. • C ompetency Review: This module shows achieved learner competencies during competency training and a complete review of student performance. For the beginning learner, it is important to view both the Procedure Training and System Tutorial videos to understand how to perform both proper peripheral intravenous access and to best use the Virtual I.V. Self-Directed Learning System. www.laerdal.com 47 Virtual I.V. Directions for Use System Overview Procedure Training video This screen presents the procedural video demonstrating: • • • Equipment: Proper choice and use of equipment. Standard Precautions. Needle Insertion: Performance of needle insertion. This video is divided into chapters, allowing the learner to select the section they wish to view by clicking on the appropriate section. There is also a video slider, allowing the learner to choose a specific place in the video for review. It is highly recommend that the beginning student watch the video in its entirety before attempting the simulation. There are play/pause and stop buttons in the video player. 48 www.laerdal.com Virtual I.V. Directions for Use System Overview System Tutorial video This screen presents the System Tutorial video which is divided into the following chapters: 1. 2. 3. 4. 5. 6. 7. 8. Introduction to Virtual I.V. 2.0 System Overview Training Types Performing the Procedure Debriefing Competency Review Conclusion For the Instructor This video allows the learner to select whatever section they wish to view by clicking on the appropriate section. There is also a slider, allowing the learner to choose specific place in the video they would like to review. There are also play/pause and stop buttons in the video player. www.laerdal.com 49 Virtual I.V. Directions for Use System Overview Anatomical Viewer The Anatomical Viewer allows the learner to view and identify anatomical structures in the arm and hand. The arm can be positioned in either a pronated or supinated position by selecting the corresponding buttons. To zoom in and out of the arm model, roll the middle mouse wheel. To re-orient the arm in a different position, click and hold the middle mouse wheel and move the mouse. Structures can be revealed through the selection and de-selection of different tissues, including: • Skin • Nerves • Arteries • Bones • Veins • Muscles and Connective Tissue For identification, move the mouse cursor over the anatomic structure and its name will appear in the text box at the lower left of the screen. 50 www.laerdal.com Virtual I.V. Directions for Use Competency Review Competency Review screen The Competency Review screen presents your competency accomplishments in a concise and intuitive format. Selecting the number of cases to review Select the number of cases to display by clicking on one of the buttons under the “Show Cases” heading on the left of the screen. Viewing average user scores and progress There are different ways to review the user’s general progress: If the administrator has configured the Virtual I.V. system to save practice cases, then additional filters will be presented to view competency training and practice cases independently, or together. Clicking on the “Level Averages” tab will display a graph of the cognitive test and skills (case scenario) averages at each level of difficulty. Clicking on the "Average Skill Scores" tab will display a list of critical and non-critical assessment errors, the ratio of the times you performed that category correctly, and a list of specific skill errors and how frequently they were performed incorrectly. www.laerdal.com 51 Virtual I.V. Directions for Use Competency Review Clicking on the "Progress" graph tab will display a graph of the score on all of the selected cases and cognitive tests in a scatter plot. Viewing specific case scenario and cognitive test debriefings Click on the specific case scenario or cognitive test at the bottom of the screen to view the associated debriefing. Once the specific case scenario is accessed, the learner is able to display the assessment in html format for printing by clicking on the print icon at the bottom of the case scenario pop-up. Sorting The case scenarios and cognitive tests can be sorted by clicking the column headings. 52 www.laerdal.com Virtual I.V. Directions for Use Training Sequence 7 Training Sequence The learner has the option of selecting either Practice Cases (see Section 4, ‘Quick Start Trainee Reference Guide’ for a rapid run-through) or Competency Training Mode. In either case, the learner will be presented a case scenario. Case Scenario screen The patient scenario contains information vital to the learner's successful performance of the subsequent venous cannulation. Read the paragraph, review the vital signs and look at the yellow bulleted highlights below to ensure that you select the correct equipment and cannulation site for the case presented. The cases become more difficult as you progress in Competency Training Mode from Student (S) to Practitioner (P) levels. In the P levels, yellow highlights are not provided. www.laerdal.com 53 Virtual I.V. Directions for Use Training Sequence Site Selection This screen shows four (4) views of each arm that corresponds to the patient presented in the Case Scenario. Two (2) images are with the arm in the supinated position and two (2) images are with the arm in the pronated position. Based on the information presented in the preceding Case Scenario, choose the site which is most suitable for intravenous cannulation. Select the site by clicking in the box associated with the anatomical descriptor of the best site. At any time during the procedure, you can change sites, review the case scenario or obtain more equipment. Click on the right arrow to advance to the Equipment Selection Screen. 54 www.laerdal.com Virtual I.V. Directions for Use Training Sequence Equipment Selection This screen presents the inventory of equipment that can be used in the simulation. Holding the mouse over an item will present the learner with a brief description of the corresponding piece of equipment. To select an item, click on that item and it will appear on the Equipment toolbar on the left hand side of the screen. The learner may click on an item multiple times, and the quantity of that piece of equipment will appear on the item in the equipment toolbar. To deselect an item, click on the “x” at the upper right of the item in the equipment tray. After choosing the equipment, click on the right arrow to advance to the Simulation screen. It is possible to return to the Equipment Selection screen at any time during the procedure. www.laerdal.com 55 Virtual I.V. Directions for Use Training Sequence Simulation Screen and Performance of the Intravenous Procedure The Simulation component of the Virtual I.V. Self-Directed Learning System allows the learner to perform the I.V. insertion procedure using the haptic device. All of the items chosen from the Equipment Selection screen will appear on the left side of the screen and be available for use in the procedure. If not already done, remove the needle from the haptic device, and completely attach the catheter to the needle before beginning the procedure. To zoom in and out of the arm model, roll the middle mouse wheel. To orient the arm differently, click and hold the middle mouse wheel and move the mouse around. To select a piece of equipment, click on the inventory on the left side of the screen. Once an item is chosen, it must either be placed on the arm, or disposed of in the trashcan, biohazard bag or sharps container. Certain items, such as the tourniquet, catheter, needle, pump, flush, extension tubing, lock and I.V. tubing, can be removed by clicking on them. 56 www.laerdal.com Virtual I.V. Directions for Use Training Sequence The haptic device contains three (3) separate regions: (1) The top of the device is for vein palpation and occlusion, (2) The middle of the device is for needle insertion, and (3) The bottom of the device is for skin stretch: An icon of the Haptic Device appears in the upper right corner and will show you when and how to interact with the Haptic Device. To begin the procedure, the catheter must be attached to the needle. Align the ridge located on the needle with the groove on the catheter to ensure proper configuration of the needle/catheter combination. ** Special note: Under no circumstances should any needle or catheter other than those supplied with the Virtual I.V. Self-Directed Learning System ever be used with the haptic device. The tourniquet can be placed on the arm to enhance vein engorgement. However, be aware that the learner is negatively assessed if the constricting band is left on the arm for too long. www.laerdal.com 57 Virtual I.V. Directions for Use Training Sequence To use a needle, select the appropriate gauge from the toolbar on the left side of the screen and move it to the arm. A target cursor will appear on the arm. Locate the insertion point on the arm with the target cursor; click and the needle will appear. Insert the needle/catheter combination into the needle insertion receptacle located in the middle of the haptic device. A slight tug will be felt as the needle is engaged by the haptic device. After engagement, the transparent needle on the screen will be highlighted. The position of the bevel will also appear in the circle next to the arm. To palpate the arm, select the Palpation button. Move the palpation fingers to a location on the arm, click and feel the vein using the top part of the haptic device. To palpate a new location on the arm, move the cursor and click a new location. The palpation fingers are automatically removed when you select another piece of equipment, or select the palpation button a second time. All Body Substance Isolation (BSI) techniques should be followed. These may include gloves and goggles, which can be selected and deselected by clicking on the corresponding icon. The insertion site can be prepared using the cleansing supplies in the inventory. All items must be disposed of properly, either in the trashcan, biohazard bag or the sharps container. Depending on the patient case, it may be more or less difficult to correctly insert the needle. During needle insertion, stretching the skin at the bottom part of the haptic device should assist in securing the vein for insertion. Similarly, vein occlusion can be performed using the top part of the haptic device. 58 www.laerdal.com Virtual I.V. Directions for Use Training Sequence There are over forty (40) different arms supplied with the Virtual I.V. Self-Directed Learning System, ranging from pediatric to geriatric, and include rolling veins, fragile veins and arms and hands with difficult-to-penetrate skin. The appropriate angle for needle insertion depends on the patient, scenario and insertion site, but is generally between 10 and 30 degrees. A flash of red will appear in the needle if the stylet penetrates a vein or an artery. After needle insertion, the needle should be withdrawn and the catheter secured in place with the appropriate equipment, such as tape. Catheter lock, syringe flush and I.V. tubing can be placed on the catheter. In some cases, the learner will perform the procedure in an incorrect fashion, resulting in bleeding, bruising or swelling that will appear on the arm. Use equipment by clicking on the equipment toolbar at the left. All pieces of equipment are prepared and ready to use. A number of procedure tasks appear along the left edge of the round window. It is necessary to perform some of these tasks to successfully complete the procedure. www.laerdal.com 59 Virtual I.V. Directions for Use Training Sequence Using the Haptic Device To insert the needle, palpate, apply pressure or stretch the skin, perform the function on the haptic device in the corresponding area. Needle insertion: To perform the needle insertion, select a needle from the toolbar. Move the needle cursor to the desired location on the site and click. Then, insert the real needle into the haptic device. Note: Before performing the needle insertion, it is necessary to engage the haptic device needle in the haptic device. Insert the needle into the Needle Insertion Point on the haptic device until the needle on the screen lights up. You will feel a small tug and hear a sound when the haptic device engages. Applying Pressure: you can apply pressure to it by pressing the palpation/pressure application area of the haptic device. Click on the palpation icon to turn palpation on. A palpation finger will attach to the cursor. Move fingers to the simulation window, click on the site to locate the palpation point. To turn palpation off, click on palpation or select another piece of equipment. Equipment Use: Specific To apply tape or dressing, click on the corresponding icon, move to site and click on desired location. To place the tourniquet, click on the corresponding tool bar icon, move to arm and click on desired location. To use an alcohol wipe, chlorhexidine wipe or povidone iodine swab, click on the corresponding icon on the toolbar and move to the desired site on the arm. Once at the desired site, click, hold and move the mouse to cleanse the site. Release mouse button when cleansing is complete. Procedure Tasks: Specific To palpate, identify the patient, wash your hands, inform the patient of the procedure, warn the patient of the stick, or view a video about site orientation, click on the corresponding icon on the left edge of the simulation window. Once you have completed the procedure, advance to the next screen to review your performance. 60 www.laerdal.com Virtual I.V. Directions for Use Training Sequence Debriefing Following the procedure, the learner will be assessed as to how well he or she performed the procedure. To view the debriefing screen, click the right arrow after performing the procedure. The assessment is divided into Critical and Non-Critical errors. Critical errors are vital to proper performance of the procedure. Depending on the configuration chosen by the administration, a quantitative score may be displayed. This Overall Rating may be high, but the learner can still fail the procedure if Critical errors were made. The total time of the procedure, as well as the time the constricting band was placed on the arm is displayed. For some Critical and Non-Critical errors, a movie icon will appear next to the error. Clicking on that error will display a video showing the proper way to perform the procedure. Clicking on the cannulation event video shows the learner an “under-the-skin” view of what occurred during cannulation. For example, if the angle of insertion was too steep, the video will display the consequences of a steep insertion. If the learner is in Competency Training Mode and succeeds at the procedure, then the next case or a qualification test will be automatically presented when the learner advances to the next screen. If the learner fails the procedure, he or she may be presented with the same case scenario, a different case scenario, the procedure training screen, or with a remediation case scenario to help the learner better understand proper procedure. www.laerdal.com 61 Virtual I.V. Directions for Use Training Sequence Cannulation Event Animations These generic animations display a record of the learner’s performance in terms of the angle of needle insertion, lateral or direct needle placement, vein behavior (rolling), needle-catheter behavior (buckling, re-cannulation), vein puncture (vein present, vein punctured through, etc.), and whether the learner cannulated the vein correctly. The animation is controlled using standard video control buttons. An example is presented here: 62 www.laerdal.com Virtual I.V. Directions for Use Training Sequence Remediation Case Scenario If the student fails the procedure, a remediation case with red hints may appear following advancement from the debriefing screen. An example remediation case scenario is presented here: www.laerdal.com 63