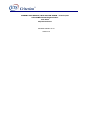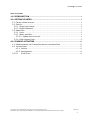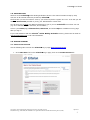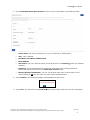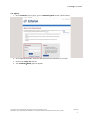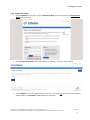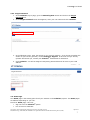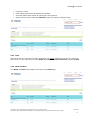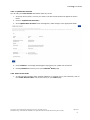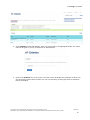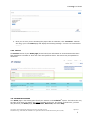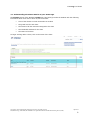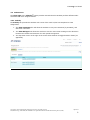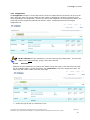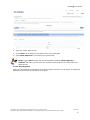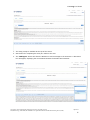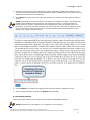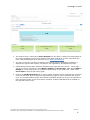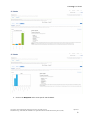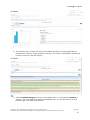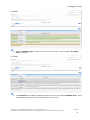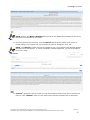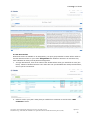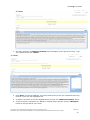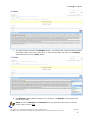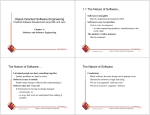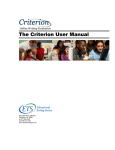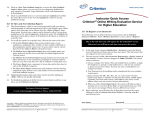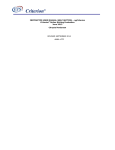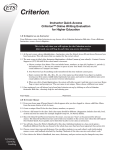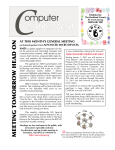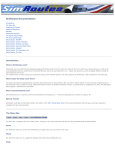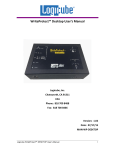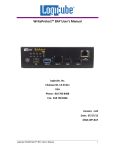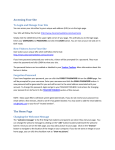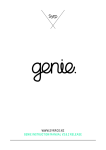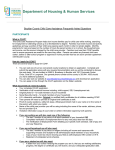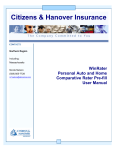Download Student User Manual - Criterion
Transcript
Criterion STUDENT USER MANUAL/HELP SECTION-ADMIN – Criterion/NG Criterion Online Writing Evaluation June 2013 Chrystal Anderson REVISED JANUARY 2014 ANNA LITZ Criterion User Manual TABLE OF CONTENTS 1.0 INTRODUCTION ................................................................................................................................3 2.0 GETTING STARTED..........................................................................................................................3 2.1 CREATE A USER ACCOUNT ...................................................................................................................3 2.2 SIGN IN ..................................................................................................................................................5 2.2.1 Forgot User Name ...................................................................................................................6 2.2.2 Forgot Password ......................................................................................................................7 2.3 HOME PAGE............................................................................................................................................7 2.3.1 Links .............................................................................................................................................8 2.3.2 Name and Role .........................................................................................................................8 2.3.2.1 Update User Account .....................................................................................................9 2.3.4 Enter Access Code ..................................................................................................................9 4.0 STUDENT ACTIVITIES .................................................................................................................11 4.1 UNDERSTANDING THE CLASSES SECTION OF YOUR HOME PAGE .................................................12 4.2 ACTION ICONS ...................................................................................................................................13 4.2.1. Activity ..................................................................................................................................13 4.2.2 Assignments ........................................................................................................................14 3.2.2.1 START PLAN ............................................................................................................................14 Copyright © 2013 by Educational Testing Service (ETS). All rights reserved. ETS, the ETS logo, E-RATER, and CRITERION are registered trademarks of Educational Testing Service (ETS). April 2013 2 Criterion User Manual 1.0 INTRODUCTION Welcome to the Criterion Online Writing Evaluation Service. This manual contains a step-by-step overview of all essential functions provided by Criterion. The first time you use the Criterion service, you will be required to register as a user. To do this you will need the Access Code provided to you by your Administrator or Instructor. You will have only a single User Name and Password, even if you use Criterion in more than one role (e.g.as an administrator, an instructor, and a student.) Links to your Home page, Client Services, Resources, and online Help are available on every page after you sign in. If you need assistance with the Criterion Online Writing Evaluation service, please send an email to [email protected] or call 1.877.909.6442. 2.0 GETTING STARTED 2.1 Create a User Account Use the following URL to access the Criterion Log in page: http://criterion.ets.org. 1. In the New User field on the Criterion Log in page, click on the Create Account link. Copyright © 2013 by Educational Testing Service (ETS). All rights reserved. ETS, the ETS logo, E-RATER, and CRITERION are registered trademarks of Educational Testing Service (ETS). April 2013 3 Criterion User Manual 2. In the Criterion “Create User Account” screen, enter the information in the fields provided. Access Code: This will be provided to you by your Instructor or Administrator. Title: This is optional. Last Name, First Name, Middle Initial Email Address User Name: This is the name by which you will be known in the Criterion system (for example, astudent). Password: All users MUST follow the complexity requirements for creating a password. These requirements are listed on the Create User Account screen. Security Question and Answer: You can use the drop-down menu to select from a set of security questions OR you can create your own custom question/answer. 3. Click <Submit>. The following message will be displayed on the screen: 4. Click <OK>. You will return to the Criterion Log in page to sign in with your new user information. Copyright © 2013 by Educational Testing Service (ETS). All rights reserved. ETS, the ETS logo, E-RATER, and CRITERION are registered trademarks of Educational Testing Service (ETS). April 2013 4 Criterion User Manual 2.2 Sign In 1. In the Criterion® Log in page, go to the Returning User section (shown below). 2. In the appropriate fields, enter the User Name and the Password you created. 3. Click on the <Sign In> button. 4. Your Criterion Home page will appear. Copyright © 2013 by Educational Testing Service (ETS). All rights reserved. ETS, the ETS logo, E-RATER, and CRITERION are registered trademarks of Educational Testing Service (ETS). April 2013 5 Criterion User Manual 2.2.1 Forgot User Name 1. In the Criterion® Log in page, go to the Returning User section and click on the Forgot User Name link (see below). 2. In the Forgot User Name screen that appears (see below), enter your email address. 3. Click <Submit>. Your user name will be sent to you. If you have not provided an email address, please contact your Criterion® administrator for assistance. Copyright © 2013 by Educational Testing Service (ETS). All rights reserved. ETS, the ETS logo, E-RATER, and CRITERION are registered trademarks of Educational Testing Service (ETS). April 2013 6 Criterion User Manual 2.2.2 Forgot Password 1. In the Criterion® Log in page, go to the Returning User section and click on the Forgot Password link. 2. In the Forgot Password screen that appears, enter your user name and click <Submit>. 3. In the following screen, enter the answer to your security question. If you do not remember the answer to your security question, contact Criterion® Support. If have not set up a security question and answer yet, contact your Criterion® administrator for assistance. 4. Click <Submit>. You will be assigned a temporary password that will be sent to your email address. 2.3 Home Page Your Home page is the starting point for all your activities in the Criterion® system. The Home pages are different depending on your role. From their Home page, users can: Sign out from the Criterion® system. Link to resource materials. Copyright © 2013 by Educational Testing Service (ETS). All rights reserved. ETS, the ETS logo, E-RATER, and CRITERION are registered trademarks of Educational Testing Service (ETS). April 2013 7 Criterion User Manual Connect to a class. Read notices that provides information and updates. View information about classes for which they have signed up. Initiate various actions within the Criterion® system by clicking on different icons. 2.3.1 Links The links at the very top right of the page (see below) are always available to the user. By clicking on these links, you have easy access to your Home page, Client Services, Resources, and online Help. 2.3.2 Name and Role Your Name and Role always appear at the top of your Home page. Copyright © 2013 by Educational Testing Service (ETS). All rights reserved. ETS, the ETS logo, E-RATER, and CRITERION are registered trademarks of Educational Testing Service (ETS). April 2013 8 Criterion User Manual 2.3.2.1 Update User Account You can edit your User Account information from any screen. 1. At the top of the screen, roll over your name. The edit account feature will appear as shown below. 2. Click on <Update User Account>. 3. In the Update User Account screen that appears, make changes in the appropriate fields. 4. Click <Submit>. A message should appear saying that your update was successful. 5. Clicking<Cancel>will return you to your Criterion® Home page. 2.3.4 Enter Access Code 1. To add yourself to another class, another institution, or another role in your institution, click on the <Enter Access Code> link (shown below) on your Home page. Copyright © 2013 by Educational Testing Service (ETS). All rights reserved. ETS, the ETS logo, E-RATER, and CRITERION are registered trademarks of Educational Testing Service (ETS). April 2013 9 Criterion User Manual 2. In the Connect screen that appears, enter the access code in the appropriate fields. The access code will be given to you by an Instructor or Administrator. 3. Click on the Connect icon in the screen. The next screen will display the institution to which you are connecting. Please check to make sure you are connecting to the proper class or institution before proceeding. Copyright © 2013 by Educational Testing Service (ETS). All rights reserved. ETS, the ETS logo, E-RATER, and CRITERION are registered trademarks of Educational Testing Service (ETS). April 2013 10 Criterion User Manual 4. Once you are sure you are accessing the proper class or institution, click <Connect>. Criterion will return you to the Home page and display the following message: “You are now connected to ______.” 2.3.5 Notices The Notices section of your Home page (shown below) lists information or announcements that have been distributed. The date on which the notice was posted is shown. The section may be expanded or minimized. 4.0 STUDENT ACTIVITIES Your Home page is the starting point for all your activities in the Criterion® system. The links at the very top right of the page (see below) are always available to the user. By clicking on these links, you have easy access to your Home page, Client Services, Resources, and online Help. Copyright © 2013 by Educational Testing Service (ETS). All rights reserved. ETS, the ETS logo, E-RATER, and CRITERION are registered trademarks of Educational Testing Service (ETS). April 2013 11 Criterion User Manual 4.1 Understanding the Classes Section of your Home Page The Classes section of the Student’s Home page (see below) provides the Student with the following information about each class in which he/she is enrolled: A list of the classes in which the Student is enrolled The grade level for each class The names of all the instructors assigned to the class The scheduled end date for the class The status of the class To begin working within a class, click on the name of the class. Copyright © 2013 by Educational Testing Service (ETS). All rights reserved. ETS, the ETS logo, E-RATER, and CRITERION are registered trademarks of Educational Testing Service (ETS). April 2013 12 Criterion User Manual 4.2 Action Icons The class page of the Criterion® system provides two tabs that let Students perform different tasks associated with their assigned classes. 4.2.1. Activity The Activity tab provides the Student with a view of the work he/she has completed on class assignments. 1. The View Comments link will allow the student to view peer comments (if permitted), and Instructor comments. 2. The View Dialogue link allows the student to see the most recent message in the discussion between the Student and Instructor for each specific assignment. 3. The drop down menu on the right of the screen allow students to toggle between classes (as applicable) Copyright © 2013 by Educational Testing Service (ETS). All rights reserved. ETS, the ETS logo, E-RATER, and CRITERION are registered trademarks of Educational Testing Service (ETS). April 2013 13 Criterion User Manual 4.2.2 Assignments The Assignment tab opens a screen that shows a list of the assignments the Instructor has given to the class, along with their start and end dates and the number of attempts the student is permitted to use when responding to the assignment. Click on the name of the assignment to see Assignment details. The essay topic and any supporting materials will become visible. Timed assignments will not display assignment text. NOTE: Criterion® will give notification if you are starting a timed assignment. The time limit applies to the entire planning, writing, and revision process. 3.2.2.1 Start Plan Students have the opportunity to create a plan before writing their essay, if the Instructor has made this an available feature. To work with plans, click <Start Plan> next to the assignment name. The essay topic will remain visible at the top of the page. 1. Choose the type of plan you would like to use. Copyright © 2013 by Educational Testing Service (ETS). All rights reserved. ETS, the ETS logo, E-RATER, and CRITERION are registered trademarks of Educational Testing Service (ETS). April 2013 14 Criterion User Manual 2. Type your outline into the plan. 3. Click <Save> at the bottom of the page to save your writing plan. 4. Click <Start Response> to continue to the response tab. NOTE: If the <Save> button was not selected before clicking <Start Response>, Criterion® will notify you that you have unsaved work that will not be transferred to the Response tab. 4.2.2.2 Start Response Essays are completed and submitted on the response page. The essay may be typed, or copied and pasted, into the text box at the bottom of the page. Copyright © 2013 by Educational Testing Service (ETS). All rights reserved. ETS, the ETS logo, E-RATER, and CRITERION are registered trademarks of Educational Testing Service (ETS). April 2013 15 Criterion User Manual 1. The essay prompt is available at the top of the screen. 2. Instructions for completing the essay are visible to the user. 3. The <Dialogue> button will allow the Student to send a message to the Instructor. A discussion box will appear, displaying the conversation between the Student and Instructor. Copyright © 2013 by Educational Testing Service (ETS). All rights reserved. ETS, the ETS logo, E-RATER, and CRITERION are registered trademarks of Educational Testing Service (ETS). April 2013 16 Criterion User Manual 4. Students may format the essay with bold text, italics, underlining, bullets and numbering. They may also use the Spell Check and Thesaurus features before submitting the essay, if the instructor allowed these features for the assignment. 5. Click<Save>to keep a draft of the essay. The student will remain on the same page to continue writing. NOTE: Timestamps of the last auto-save of a response is viewable to students. This feature was added so that students will know that their web connection is active. If auto-save does not refresh after five minutes, students should copy and paste the essay into another source as a precaution. If the web connection has been lost, the student will not be able to submit the essay. In the event that the web connection is lost, Criterion System Requirements (available on the Criterion log in page) should be verified. 6. Click <Submit> to complete the writing process and have Criterion evaluate the essay. 7. Once the essay has been submitted, the Results tab will display. 4.2.2.3 Results & Revise Criterion provides students with a Criterion Score Analysis and Feedback Analysis. NOTE: Results will only be Visible to you in enabled by your instructor. Copyright © 2013 by Educational Testing Service (ETS). All rights reserved. ETS, the ETS logo, E-RATER, and CRITERION are registered trademarks of Educational Testing Service (ETS). April 2013 17 Criterion User Manual 1. The Criterion Score, visible via the Score Analysis link (see above), reflects the overall quality of the writing compared to other essays written at the same grade level. To learn more about the score, read the description given and refer to your Writer’s Handbook. 2. The Trait Level score (see above) indicates if your writing skills are Developing, Proficient, or Advanced in regard to word choice, conventions, and organization, development and style. 3. Sample Essays and the Score Guide are available on the right side of the screen. On the right side of yoru screen (see above) is the Writer’s Sample and Score Guide. Refer to the Writer’s Sample to view an essay that is an example of good writing at your grade level. Refer to the Score Guide to view the full scoring guide. 4. Click on the Feedback Analysis link to view a graphic summary of error types and the number of errors for each type. Click on each error type within the graph to learn more about each type of error. The context-sensitive section of the Writer’s Handbook pertains to the error and provides a more complete “lesson” on the error and its correction. A Writer’s Handbook link is available on the right side of the screen. Copyright © 2013 by Educational Testing Service (ETS). All rights reserved. ETS, the ETS logo, E-RATER, and CRITERION are registered trademarks of Educational Testing Service (ETS). April 2013 18 Criterion User Manual 5. Click on the Response tab to view specific trait feedback. Copyright © 2013 by Educational Testing Service (ETS). All rights reserved. ETS, the ETS logo, E-RATER, and CRITERION are registered trademarks of Educational Testing Service (ETS). April 2013 19 Criterion User Manual 6. The horizontal menu contains the major trait feedback categories, including Organization & Development, Grammar, Usage, Mechanics, and Style. The number in parentheses indicates the number of errors for each trait category. 7. Select a Feedback Category to view a list of possible errors. In this example, Grammar is selected. The menu expands to display each feedback type. The number of errors for each feedback type is indicated in parentheses. Copyright © 2013 by Educational Testing Service (ETS). All rights reserved. ETS, the ETS logo, E-RATER, and CRITERION are registered trademarks of Educational Testing Service (ETS). April 2013 20 Criterion User Manual 8. Select a Feedback Type to review the errors within your essay. In this example, Ill-formed Verbs is selected. 9. *The Response tab updates to display all possible errors for the selected Feedback Type. Errors are highlighted and roll over notes provide details on each error. Copyright © 2013 by Educational Testing Service (ETS). All rights reserved. ETS, the ETS logo, E-RATER, and CRITERION are registered trademarks of Educational Testing Service (ETS). April 2013 21 Criterion User Manual NOTE: Refer to the Writer’s Handbook if you wish to view additional information on the errors that have been identified in your essay. 10. To correct and improve the essay, click the<Revise> button at the bottom of the screen. A screen asking you to confirm that you would like to continue will appear. Click, “Ok.” NOTE: The <Revise> button will only be available to you if your instructor has allowed multiple attempts for the assignment. If youa re completing a timed assignment, you will not be able to revise your essay. 11. Criterion® will split the screen so that you can move between the previous version and the new text box. Click <Submit> when you are ready to have Criterion evaluate your revised essay. Copyright © 2013 by Educational Testing Service (ETS). All rights reserved. ETS, the ETS logo, E-RATER, and CRITERION are registered trademarks of Educational Testing Service (ETS). April 2013 22 Criterion User Manual 4.2.2.4 Peer Review When Peer Review is available on an assignment, your peer group member’s names will be visible in the Peer Review Column on your Class’ Assignments tab. Students’ names are in bold once they have submitted an essay on that particular assignment. 1. To begin Peer Review, click on the name of the student whose essay you would like to view (see below). Names of students that are not in blue have not yet submitted their essays and therefore, are not yet for Peer Review. 2. Select a word in your peer’s essay that you would like to comment on and click the <Add Comment> button. Copyright © 2013 by Educational Testing Service (ETS). All rights reserved. ETS, the ETS logo, E-RATER, and CRITERION are registered trademarks of Educational Testing Service (ETS). April 2013 23 Criterion User Manual 3. The page refreshes; the Manage Comments text field displays to the right of the essay. Type your comments and click <Enter>. 4. Click “Save” to keep the feedback. Your fellow student will now see your comments when they roll their cursor over the highlighted text. 5. To delete a comment, click on the highlighted text and click the <Remove Comment> button. 6. To discuss a peer’s assignment in a dialogue, complete step 1 and then click the <Dialogue> button on the right side of your screen. Copyright © 2013 by Educational Testing Service (ETS). All rights reserved. ETS, the ETS logo, E-RATER, and CRITERION are registered trademarks of Educational Testing Service (ETS). April 2013 24 Criterion User Manual 7. The page refreshes to display the Dialogue window. The dialogue can include discussion between the student owner of the essay, other peers, or the instructor. Make your entry in the Dialogue window and then click the <Send> button. 8. The Dialogue window updates to display your comments. All Dialogue becomes part of the history of the essay. NOTE: To view all Dialogue and Comments from your peers &/or instructor on your own essays, refer to section 4.2.1. Copyright © 2013 by Educational Testing Service (ETS). All rights reserved. ETS, the ETS logo, E-RATER, and CRITERION are registered trademarks of Educational Testing Service (ETS). April 2013 25