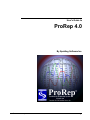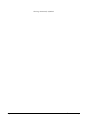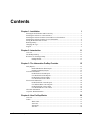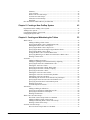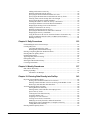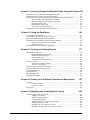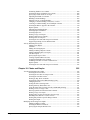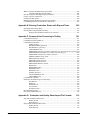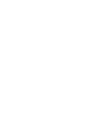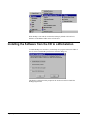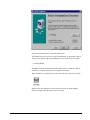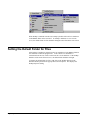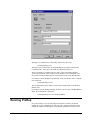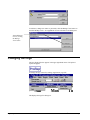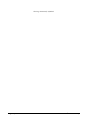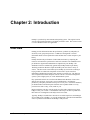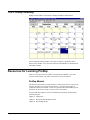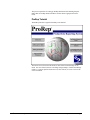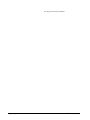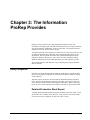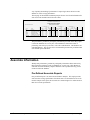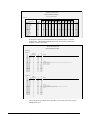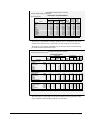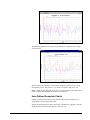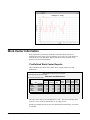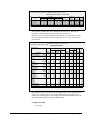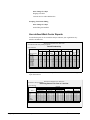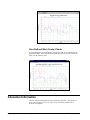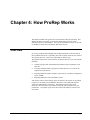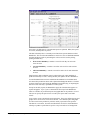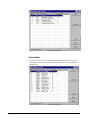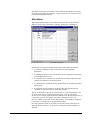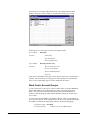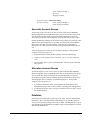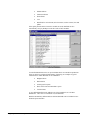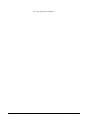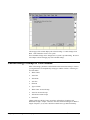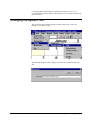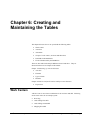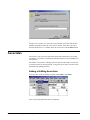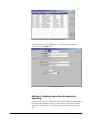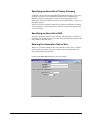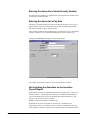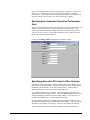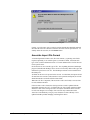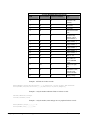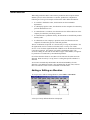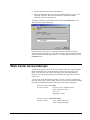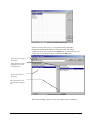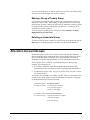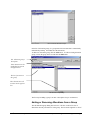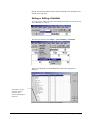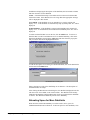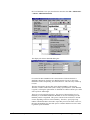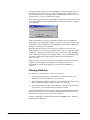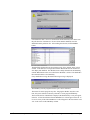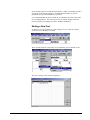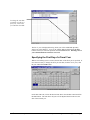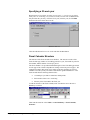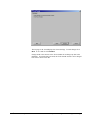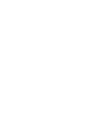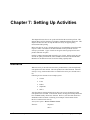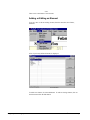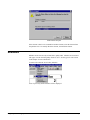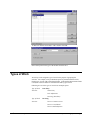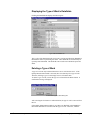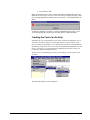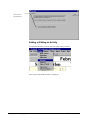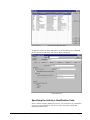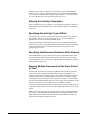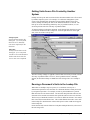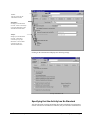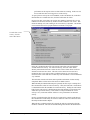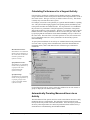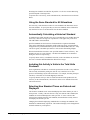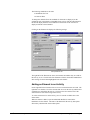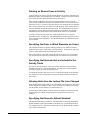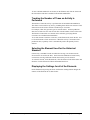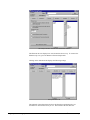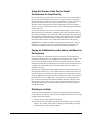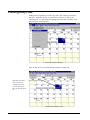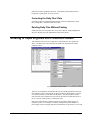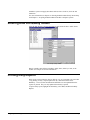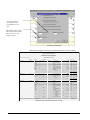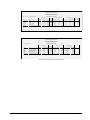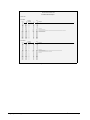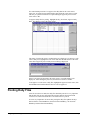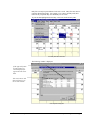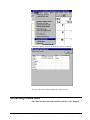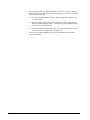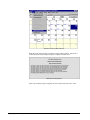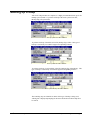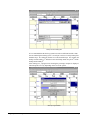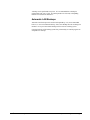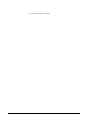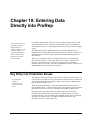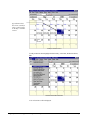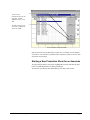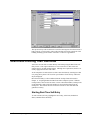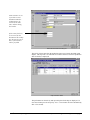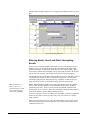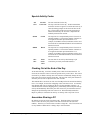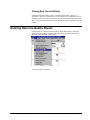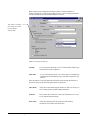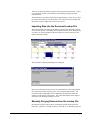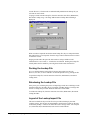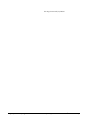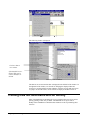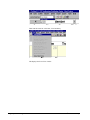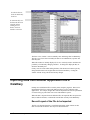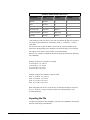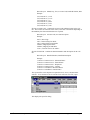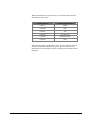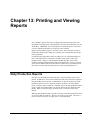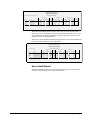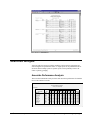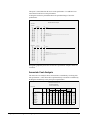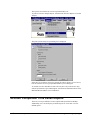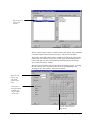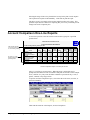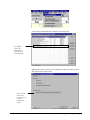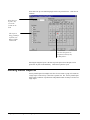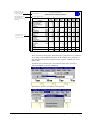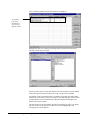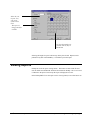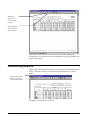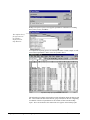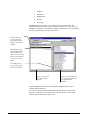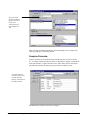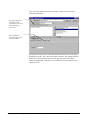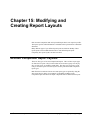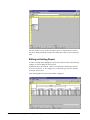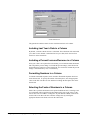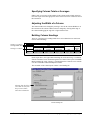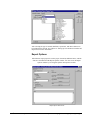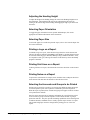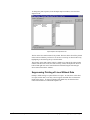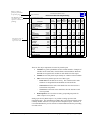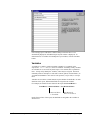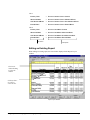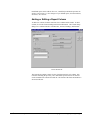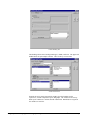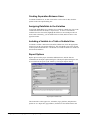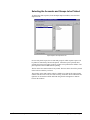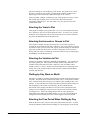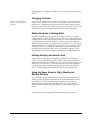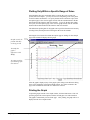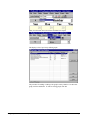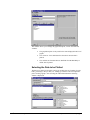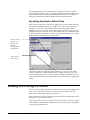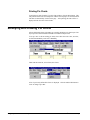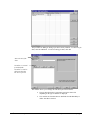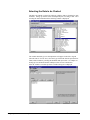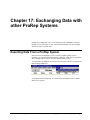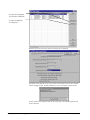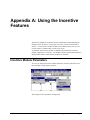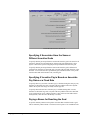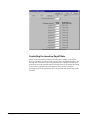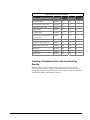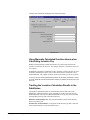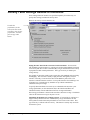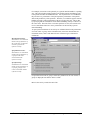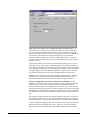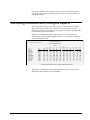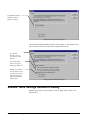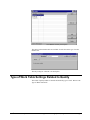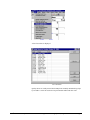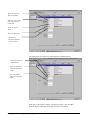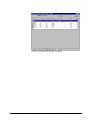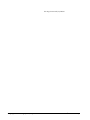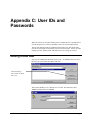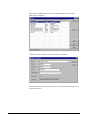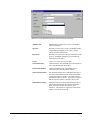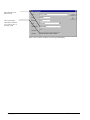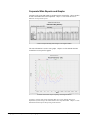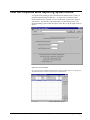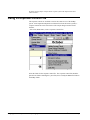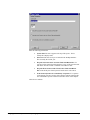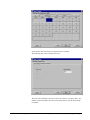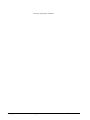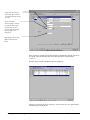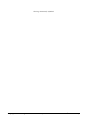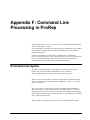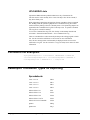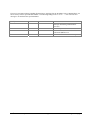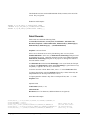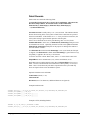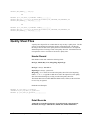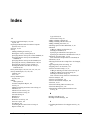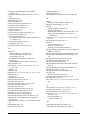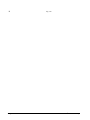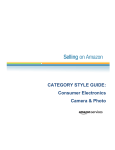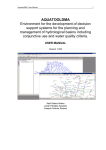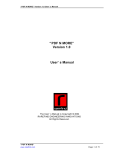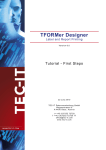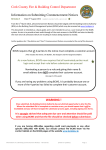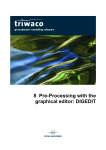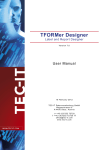Download - Spalding Software
Transcript
User's Guide to ProRep 4.0 By Spalding Software Inc. User’s Guide to ProRep Contents • i This Page Intentionally Left Blank ii • Contents User’s Guide to ProRep Contents Chapter 1: Installation 1 Entering the Serial Number and License Key ........................................................................... 1 Installing the Software to a Network Drive ............................................................................... 2 Installing the Software from the Network Drive to a Workstation............................................ 3 Installing the Software from the CD to a Workstation .............................................................. 4 Setting the Default Folder for Files ........................................................................................... 6 Running ProRep ........................................................................................................................ 7 Changing the Logo .................................................................................................................... 8 Support ...................................................................................................................................... 9 Chapter 2: Introduction 11 Overview ................................................................................................................................. 11 The ProRep Desktop................................................................................................................ 12 Resources for Learning ProRep............................................................................................... 12 ProRep Manual.......................................................................................................... 12 ProRep Tutorial ......................................................................................................... 13 Chapter 3: The Information ProRep Provides 15 Daily Reports........................................................................................................................... 15 Detailed Production Sheet Report ............................................................................. 15 Production Summary Report ..................................................................................... 16 Associate Information.............................................................................................................. 17 Pre-Defined Associate Reports ................................................................................. 17 User-Defined Associate Reports ............................................................................... 20 Pre-Defined Associate Graphs .................................................................................. 20 User-Defined Associate Charts ................................................................................. 21 Work Center Information ........................................................................................................ 22 Pre-Defined Work Center Reports ............................................................................ 22 User-defined Work Center Reports........................................................................... 24 Pre-Defined Work Center Charts .............................................................................. 25 User-Defined Work Center Charts ............................................................................ 26 Allocation Information ............................................................................................................ 26 Corporate Wide Information.................................................................................................... 28 Chapter 4: How ProRep Works 29 Overview ................................................................................................................................. 29 Tables ...................................................................................................................................... 31 Work Center .............................................................................................................. 31 Associates.................................................................................................................. 32 Allocations ................................................................................................................ 33 Activities ................................................................................................................... 34 User’s Guide to ProRep Contents • iii Elements ....................................................................................................................35 Types of Work...........................................................................................................35 Work Center Account Groups ...................................................................................36 Associate Account Groups ........................................................................................37 Allocation Account Groups.......................................................................................37 Datafields...................................................................................................................37 How Performance and Productivity are Measured ..................................................................39 Chapter 5: Creating a New ProRep System 43 Preparations Before Adding a New System.............................................................................43 Adding a New System .............................................................................................................43 Customizing ProRep to Your Needs........................................................................................50 Changing the System Title.......................................................................................................51 Chapter 6: Creating and Maintaining the Tables 53 Work Centers ...........................................................................................................................53 Adding or Editing a Work Center .............................................................................54 Specifying the Work Center’s Identification Code ...................................................55 Entering the Work Center’s Description ...................................................................55 Specifying the Work Center’s Supervisor .................................................................55 Specifying the Password for Approving Production Sheets......................................55 Specifying the Work Center’s Shift...........................................................................56 Setting the Work Center’s Normal Work Hours .......................................................56 Specifying Which Types of Work are Performed in a Work Center.........................57 Deleting a Work Center.............................................................................................57 Associates ................................................................................................................................58 Adding or Editing Associates ....................................................................................58 Adding or Updating Associate Information by Importing ........................................59 Specifying the Associate’s Identification Code.........................................................60 Entering the Associate’s Name..................................................................................60 Specifying an Associate’s Home Work Center .........................................................60 Specifying an Associate’s Primary Grouping............................................................61 Specifying an Associate’s Shift.................................................................................61 Entering the Associate’s Date of Hire .......................................................................61 Entering the Associate’s Social Security Number.....................................................62 Entering the Associate’s Pay Rate.............................................................................62 Not Including the Associate on the Incentive Payroll Report ...................................62 Specifying the Associate's Incentive Performance Goal ...........................................63 Specifying Associate ID's Used in Other Systems ....................................................63 Deleting an Associate ................................................................................................64 Associate Import File Format ....................................................................................65 Allocations...............................................................................................................................67 Adding or Editing an Allocation ...............................................................................67 Specifying an Allocation’s Identification Code ........................................................68 Specifying an Allocation’s Description.....................................................................68 Deleting an Allocation...............................................................................................68 Work Center Account Groups .................................................................................................69 How Work Center Group Totals are Calculated .......................................................70 Adding or Editing a Work Center Group ..................................................................70 Adding or Removing Work Centers from a Group ...................................................72 Deleting a Work Center Group..................................................................................72 Associate Account Groups.......................................................................................................72 How Associate Group Totals are Calculated.............................................................73 iv • Contents User’s Guide to ProRep Adding or Editing an Associate Group ..................................................................... 73 Adding or Removing Associates from a Group ........................................................ 74 Making a Group a Primary Group............................................................................. 75 Deleting an Associate Group..................................................................................... 75 Allocation Account Groups ..................................................................................................... 75 How Allocation Group Totals are Calculated ........................................................... 76 Adding or Editing an Allocation Group .................................................................... 76 Adding or Removing Allocations from a Group ....................................................... 77 Deleting an Allocation Group ................................................................................... 78 Datafields................................................................................................................................. 78 Adding or Editing a Datafield ................................................................................... 79 Allocating Space for More Datafields....................................................................... 80 Deleting Datafields.................................................................................................... 82 Purging Deleted Datafields from the DataDiary ....................................................... 84 Fiscal Calendar ........................................................................................................................ 84 Adding a New Year................................................................................................... 85 Specifying the First Day of a Fiscal Year ................................................................. 87 Specifying a 53 week year......................................................................................... 88 Fiscal Calendar Structure .......................................................................................... 88 Chapter 7: Setting Up Activities 93 Elements .................................................................................................................................. 93 Adding or Editing an Element................................................................................... 94 Deleting an Element .................................................................................................. 95 Mistakes................................................................................................................................... 96 Types of Work ......................................................................................................................... 97 Adding or Editing a Type of Work ........................................................................... 98 Enabling the Measurement of Quality for a Type of Work....................................... 99 Specifying the Reasons Why an Item Fails a Quality Audit ..................................... 99 Tracking the Cost of Quality Failures ..................................................................... 100 Reducing Incentive Pay as a Consequence of Quality Failures .............................. 100 Displaying the Type of Work’s Datafields.............................................................. 101 Deleting a Type of Work......................................................................................... 101 Activities................................................................................................................................ 102 Tracking the Cost of an Activity ............................................................................. 103 Adding or Editing an Activity ................................................................................. 104 Specifying the Activity’s Identification Code ......................................................... 105 Entering the Activity’s Description......................................................................... 106 Specifying the Activity’s Type of Work ................................................................. 106 Specifying that Document Numbers will be Entered .............................................. 106 Entering Multiple Documents for the Same Period of Time ................................... 106 Getting Units from a File Created by Another System............................................ 107 Reusing a Document’s Units in the Lookup File .................................................... 107 Distributing Hours and Units to an Allocation Account ......................................... 108 Specifying that the Activity has No Standard ......................................................... 109 Specifying that the Activity has an Individual Standard ......................................... 110 Specifying that the Activity has a Team Standard................................................... 110 Paying Incentive based on the Associate’s Past Performance................................. 112 Calculating Performance for a Support Activity ..................................................... 113 Automatically Prorating Measured Hours to an Activity ........................................ 113 Using the Same Standard for All Allocations ......................................................... 114 Automatically Calculating a Historical Standard .................................................... 114 Including this Activity’s Units in the Total Units Produced ................................... 114 Selecting How Standard Times are Entered and Displayed .................................... 114 User’s Guide to ProRep Contents • v Adding an Element to an Activity ...........................................................................115 Deleting an Element from an Activity.....................................................................116 Specifying the Order in Which Elements are Listed ...............................................116 Specifying the Elements that are Included in the Activity Totals ...........................116 Allowing Units from the Lookup File to be Changed .............................................116 Specifying the Element’s Default Standard.............................................................116 Tracking the Number of Times an Activity is Performed .......................................117 Selecting the Element Used for the Historical Standard..........................................117 Displaying the Settings for all of the Elements .......................................................117 Adding an Allocation to an Activity........................................................................119 Deleting an Allocation from an Activity .................................................................119 Specifying the Standards for an Allocation’s Elements ..........................................119 Displaying the Activity’s Datafields .......................................................................119 Using the Greater of the Goal or Actual Performance for Incentive Pay ................121 Paying an Additional Incentive that is not Based on Performance..........................121 Deleting an Activity ................................................................................................121 Chapter 8: Daily Procedures 123 Understanding the Active Week Concept..............................................................................123 Creating Daily Files ...............................................................................................................124 Correcting the Daily Files’ Date..............................................................................125 Deleting Daily Files Without Posting......................................................................125 Entering or Importing Data Into Production Sheets ..............................................................125 Entering Data into Quality Sheets..........................................................................................126 Printing Daily Reports ...........................................................................................................126 Approving Daily Files for Posting.........................................................................................131 Posting Daily Files.................................................................................................................132 Showing Production Sheet History........................................................................................134 Correcting Posted Data ..........................................................................................................135 Chapter 9: Weekly Procedures 137 End of Week Processing........................................................................................................137 Backing Up ProRep ...............................................................................................................139 Automatic LAN Backups ........................................................................................141 Chapter 10: Entering Data Directly into ProRep 143 Key Entry into Production Sheets..........................................................................................143 Starting a New Production Sheet for an Associate..................................................145 Entering a Break and Other Activities Occurring in the Middle of a Job ...............148 Removing Lunch and Other Non-Paid Time...........................................................148 Associates Entering Their Own Data.....................................................................................149 Starting Real-Time Self-Entry.................................................................................149 Entering Break, Lunch and Other Interrupting Events............................................152 Special Activity Codes ............................................................................................153 Clocking Out at the End of the Day ........................................................................153 Associates Sharing a PC..........................................................................................153 Assigning a PC to an Associate...............................................................................154 Viewing an Associate’s Transaction .......................................................................154 Modifying Previously Entered or Missed Transactions ..........................................154 Displaying the Time It Should Take to Complete an Activity ................................154 Closing Real-Time Self-Entry .................................................................................155 Entering Data Into Quality Sheets .........................................................................................155 vi • Contents User’s Guide to ProRep Chapter 11: Acquiring Production Data from Other Computer Systems159 Importing Data from a Warehouse Management System...................................................... 159 Importing Data from a Time and Attendance System ........................................................... 159 Getting Units from Another Computer System While Entering Production Data................. 159 Importing Data into the Document Lookup File ..................................................... 161 Manually Purging Records from the Lookup File................................................... 161 Packing the Lookup File.......................................................................................... 162 Reindexing the Lookup File .................................................................................... 162 Layout of the Lookup Import File ........................................................................... 162 Importing Data from a Production Sheet Import File............................................................ 163 Chapter 12: Using the DataDiaries 165 Viewing Data in a DataDiary ................................................................................................ 165 Tracking Data Not Associated with an Activity .................................................................... 166 Entering and Modifying Data in the DataDiaries .................................................................. 167 Importing Data from Another Application into a DataDiary................................................. 169 Record Layout of the File to be Imported ............................................................... 169 Importing the File.................................................................................................... 170 Exporting Data for Use in Another Application.................................................................... 171 Chapter 13: Printing and Viewing Reports 177 Daily Production Reports ...................................................................................................... 177 Detailed Production Sheet Report ........................................................................... 178 Production Summary Report ................................................................................... 178 Hours Audit Report ................................................................................................. 179 Viewing Daily Production Reports ......................................................................... 180 Associate Analysis................................................................................................................. 181 Associate Performance Analysis ............................................................................. 181 Associate Cost Analysis .......................................................................................... 182 Account Comparison Time Series Reports............................................................................ 183 Account Comparison One-Line Reports................................................................................ 188 Activity Detail Reports .......................................................................................................... 190 Viewing Reports .................................................................................................................... 193 Distributing Reports .............................................................................................................. 194 Exporting Report Data........................................................................................................... 195 Chapter 14: Setting up User-Defined Formulas and Expressions 197 Formulas ................................................................................................................................ 197 Common Formulas .................................................................................................. 197 Complex Formulas .................................................................................................. 200 Expressions............................................................................................................................ 201 Chapter 15: Modifying and Creating Report Layouts 203 Account Comparison Report Layouts.................................................................................... 203 Adding a New Report.............................................................................................. 204 Editing an Existing Report ...................................................................................... 206 Assigning a Report Title.......................................................................................... 207 Modifying the First Column (Date/Account) .......................................................... 207 Adding or Editing a Column ................................................................................... 207 Including Last Year’s Data in a Column ................................................................. 208 Including a Percent Increase/Decrease in a Column ............................................... 208 User’s Guide to ProRep Contents • vii Formatting Numbers in a Column ...........................................................................208 Selecting the Fonts of Numbers in a Column..........................................................208 Specifying Column Totals or Averages...................................................................209 Adjusting the Width of a Column ...........................................................................209 Building Column Headings .....................................................................................209 Entering Text for a Column Heading ......................................................................210 Changing a Column Heading’s Font, Size, or Color ...............................................210 Centering a Column Heading Across Multiple Columns ........................................210 Selecting the Data to Appear in the Column ...........................................................210 Report Options ........................................................................................................211 Adjusting the Heading Height .................................................................................212 Selecting Paper Orientation .....................................................................................212 Selecting Paper Size ................................................................................................212 Printing a Logo on a Report ....................................................................................212 Printing Grid Lines on a Report ..............................................................................212 Printing Notes on a Report ......................................................................................212 Selecting the Accounts and Groups to be Printed ...................................................212 Suppressing Printing of Lines Without Data...........................................................213 Activity Detail Report Layouts..............................................................................................214 Adding a New Report..............................................................................................216 Variables..................................................................................................................217 Editing an Existing Report ......................................................................................218 Adding or Editing a Report Column........................................................................219 Adding and Editing lines on a report.......................................................................221 Line Description ......................................................................................................221 Specifying the Type of Line ....................................................................................221 Creating Separation Between Lines ........................................................................222 Assigning Datafields to the Variables .....................................................................222 Including a Variable in a Total or Subtotal Line .....................................................222 Report Options ........................................................................................................222 Selecting the Accounts and Groups to be Printed ...................................................223 Chapter 16: Charts and Graphs 225 Viewing and Printing Line Graphs ........................................................................................225 Selecting the Years to Plot.......................................................................................230 Selecting the Accounts or Groups to Plot................................................................230 Selecting the Variables to Plot.................................................................................230 Plotting by Day, Week or Month ............................................................................230 Selecting the Time Period When Plotting by Day...................................................230 Changing the Scale ..................................................................................................231 Setting the Scale’s Starting Point ............................................................................231 Plotting Arbitrary Horizontal Lines.........................................................................231 Using the Same Scale for Daily, Weekly and Monthly Plotting .............................231 Plotting a Line’s Average Value .............................................................................232 Drawing Symbols at Each Point That is Plotted......................................................232 Printing a Logo on a Graph .....................................................................................233 Plotting Lines as a Percent Variance from Average ................................................233 Handling Points that Have a Value of Zero.............................................................233 Plotting Only Within a Specific Range of Dates .....................................................234 Printing the Graph ...................................................................................................234 Modifying and Creating Line Graphs ....................................................................................235 Adding or Editing a Graph ......................................................................................235 Selecting the Data to be Plotted...............................................................................237 Specifying the Graph’s Default View .....................................................................238 viii • Contents User’s Guide to ProRep Viewing and Printing Pie Charts ........................................................................................... 238 Selecting the Pie Chart Style ................................................................................... 240 Selecting which Accounts are Charted.................................................................... 240 Selecting the Pie Chart's Data.................................................................................. 240 Selecting the Pie Chart Color .................................................................................. 240 Selecting the Date Range ........................................................................................ 241 Printing Pie Charts................................................................................................... 242 Modifying and Creating Pie Charts ....................................................................................... 242 Selecting the Data to be Charted ............................................................................. 244 Distributing Charts ................................................................................................................ 245 Copying Charts into Other Applications ............................................................................... 246 Chapter 17: Exchanging Data with other ProRep Systems 247 Exporting Data From a ProRep System................................................................................. 247 Importing Data from another ProRep System ....................................................................... 248 Creating an ODE Layout......................................................................................... 249 Importing an ODE File............................................................................................ 251 Appendix A: Using the Incentive Features 253 Incentive Module Parameters ................................................................................................ 253 Specifying if Associates Have the Same or Different Incentive Goals ................... 254 Specifying if Incentive Pay is Based on Associate Pay Rates or a Fixed Rate ....... 254 Paying a Bonus for Reaching the Goal.................................................................... 254 Options for Handling the Payment of Small Incentive Amounts ............................ 255 Minimum amount that must be earned before incentive is paid.............................. 255 Minimum amount that is paid if any incentive is paid ............................................ 255 Not Including Pay on Incentive Reports ................................................................. 255 Using Social Security Numbers instead of Associate Numbers .............................. 255 Excluding Associates from Incentive Pay Based on the Number of Hours Worked256 Controlling How Overtime Affects Incentive Pay .................................................. 256 Factoring Quality Failures into Incentive Pay......................................................... 257 Controlling the Incentive Payoff Rate..................................................................... 258 Capping the Incentive Payoff .................................................................................. 259 Creating a File with Incentive Pay Data for Payroll................................................ 260 Creating a Spreadsheet File with Incentive Pay Results ......................................... 261 Using Manually Calculated Overtime Hours when Calculating Incentive Pay....... 262 Tracking the Incentive Calculation Results in the DataDiaries............................... 262 Associate Table Settings Related to Incentives ..................................................................... 263 Activity Table Settings Related to Incentives........................................................................ 264 Calculating Incentives and Printing the Reports.................................................................... 267 Appendix B: Setting up the Quality Measurement Feature 271 Activating the Quality Feature............................................................................................... 271 Mistake Table Settings Related to Quality ............................................................................ 272 Type of Work Table Settings Related to Quality .................................................................. 273 Incentive Module Parameters Related to Quality .................................................................. 275 Recording the Results of Audits ............................................................................................ 276 Appendix C: User IDs and Passwords 281 Adding a New User ............................................................................................................... 281 Appendix D: Corporate Wide Reporting Systems User’s Guide to ProRep 285 Contents • ix What a Corporate Wide Reporting System Does ..................................................................285 Corporate Wide Reports and Graphs.......................................................................286 How the Corporate Wide Reporting System Works..............................................................287 Using a Corporate Control File..............................................................................................288 Cloning a ProRep System ......................................................................................................289 Multiple Facilities Performing the Same Functionality .........................................................293 Consolidating Information from Diverse Operations ............................................................293 Appendix E: Entering Production Sheets with Elapsed Times 295 Specifying Elapsed Time Entry .............................................................................................295 Entering Data Using Elapsed Time Entry..............................................................................296 Starting a New Production Sheet for an Associate..................................................297 Appendix F: Command Line Processing in ProRep 301 Command Line Syntax ..........................................................................................................301 Command Line Date Parameters: ..........................................................................................302 Command Line Functions:.....................................................................................................302 APPLYTA date .......................................................................................................302 BACKUPTABLES [filename] ................................................................................302 BACKUPFULL [filename] .....................................................................................303 CONVERTDAY date..............................................................................................303 EXPORTDAY date dxtype filename [blankdocs non-paid elements descriptions]]303 EXPORTDDDATA datadiar date numdays filename [dxtype]..............................303 EXPORTODE datadiar date numdays filename.....................................................305 EXPORTTABLES dxtype folder.............................................................................305 IMPORTASSOC filename ......................................................................................305 IMPORTDAY date filename...................................................................................305 IMPORTLOOKUP filename ...................................................................................305 IMPORTODE datadiar odenum .............................................................................306 KIOSK date.............................................................................................................306 KIOSKGROUP date ...............................................................................................306 KIOSKSELF date....................................................................................................306 PRINTDAY date .....................................................................................................306 SCRIPT [filename]..................................................................................................306 UNCONVERTDAY date........................................................................................307 UPLOADDAY date ................................................................................................308 Command line examples:.......................................................................................................308 DataExport Translation Types for Exporting ........................................................................308 Spreadsheets: ...........................................................................................................308 Databases:................................................................................................................309 Formatted Text: .......................................................................................................309 Text Formats:...........................................................................................................309 Word Processing: ....................................................................................................310 Extended Return Codes .........................................................................................................311 Error Logs and Notifications .................................................................................................312 Appendix G: Production and Quality Sheet Import File Formats 315 Stop Time Production Sheet Files..........................................................................................315 Header Record .........................................................................................................315 Detail Records .........................................................................................................316 Elapsed Time Production Sheet Files ....................................................................................317 Header Record .........................................................................................................317 Detail Records .........................................................................................................318 x • Contents User’s Guide to ProRep Quality Sheet Files................................................................................................................. 319 Header Record......................................................................................................... 319 Detail Records ......................................................................................................... 319 Index 321 User’s Guide to ProRep Contents • xi Chapter 1: Installation This chapter describes how to install ProRep and get technical support. Following are the three ways in which ProRep can be installed and run: • Both the software and the data files reside on a network drive. This is the recommended way. • The software files reside on each user's local drive and the data files reside on a network drive. • Both the software and the data files reside on a local drive. This is not recommended since ProRep can only be accessed on one computer. Putting both the software files and data files on a network drive is recommended. This makes administration of the software much easier. When the software is on a network drive, new versions of the software usually need to be installed only on the network. If the software resides on each user's PC, new versions of the software must be separately installed on each PC. Entering the Serial Number and License Key During the installation of ProRep, a prompt will ask for the serial number and license key. The license key controls the number of associates that can be entered into the associate table and enables the optional modules. If the serial number and license key are left blank, the software will function as an evaluation copy. User’s Guide to ProRep Chapter 1: Installation • 1 To change the license key after the initial instillation, from the menu bar select File, Settings, Application, License Key. The license key dialog box is displayed. Installing the Software to a Network Drive When sharing a single copy of the ProRep programs on a network, the software must first be installed to a network drive from a workstation. Then on each workstation, it is installed from the network drive to the local hard drive. The result is that most of the ProRep programs reside on the network drive and a few DLLs and VBXs are copied to each PC. Note: The software must be installed from a true workstation. Do not install the software from a PC that shares a local drive with other users. To install the ProRep software to a network drive, run the Setup.exe program located in the main folder of the installation CD. The following dialog box is be displayed. Select install ProRep 4.0 Software from the dialog box. Select whether or not the software should also be installed to the PC workstation so that ProRep can be run from this workstation. The software can be installed on any shared folder on the network. For the purpose of clarity, the folder that is to contain the program files should be named ProRep as shown in the following example: 2 • Chapter 1: Installation User’s Guide to ProRep G:\Users\Shared\ProRep The installation process will create a folder in the ProRep folder named PRData as shown in the following example: G:\Users\Shared\ProRep\PRData The folder is the default folder that ProRep uses for its databases. During installation, a sample ProRep database is copied into this folder. After installation, if the software was also installed to the workstation, there will be a shortcut on the desktop for ProRep and an entry in the Start Programs menu. On each workstation that is to run ProRep, run the Setup.exe program in the ProRep folder on the network drive as described in the next section. Installing the Software from the Network Drive to a Workstation After the software program files are installed on the network drive, ProRep must be installed on each workstation. The result is that most of the program files reside on the network drive and a few DLLs and VBXs are copied to the workstation’s local drive. To install ProRep to a workstation, from the workstation run the Setup.exe program in the folder on the network drive which contains the ProRep program files as shown in the following example: G:\Users\Shared\ProRep\Setup.exe When installation is completed, there will be a shortcut on the desktop for ProRep. Menu items are also added to the Start Programs menu that are titled Spalding Software's ProRep, and under that an entry for ProRep. User’s Guide to ProRep Chapter 1: Installation • 3 When ProRep is run from the workstation, ProRep by default will look for its databases in the PRData folder on the network drive. Installing the Software from the CD to a Workstation To install ProRep on a local drive, run the Setup.exe program in the main folder of the CD. Select install ProRep 4.0 Software from the dialog box. This displays a dialog box that prompts for the location in which to install the ProRep program files. 4 • Chapter 1: Installation User’s Guide to ProRep Unless there is another reason, accept the default folder. The installation process will create a folder named ProRep. In the ProRep folder, it will also create another folder named PRData as shown in the following example: C: \ProRep\PRData The PRData folder is the default folder that ProRep uses for its databases. During installation, a sample ProRep database is copied into this folder. When installation is completed, there will be a shortcut on the desktop for ProRep. Menu items are also added to the Start Programs menu that are titled Spalding Software's ProRep, and under that an entry for ProRep. User’s Guide to ProRep Chapter 1: Installation • 5 When ProRep is installed from the CD, ProRep by default will look for its databases in the PRData folder on the local drive. If ProRep’s databases are on a network server, the default folder for files should be changed as described in the next section. Setting the Default Folder for Files After ProRep is installed, by default it looks for its databases in the PRData folder in the folder that contain the program files. If the software was installed to a workstation from the CD, it looks on the local drive for its databases. If the ProRep databases reside on the network server, the default folder should be changed. To change the default folder for files, right click on the ProRep shortcut on the Windows desktop and from the pop-up menu select Properties. This displays the ProRep Properties dialog. 6 • Chapter 1: Installation User’s Guide to ProRep The Target, or command line, will probably look like the following: C:\ProRep\ProRep32.exe The Target above tells windows to run the ProRep32.exe program located in the C:\ProRep folder. The Target can include two additional parameters. The first parameter is a number between 0 and 9. This is the ProRep database system to automatically load. Entering a 0 tells ProRep not to automatically load any system and instead display the list of the ProRep systems in the default folder. For example, to direct ProRep to automatically load system number 4, the command line would read: C:\ProRep\ProRep32.exe 4 The second parameter is the folder to be used as the default folder for the ProRep database files. For example, to direct ProRep to display all of the systems in the G:\ProRep\PRData folder, the command line would read: C:\ProRep\ProRep32.exe 0 G:\ProRep\PRData Running ProRep Every time ProRep is run a user ID and password must be entered. By default, ProRep has one pre-established user. This user's ID is Admin, and the password is Admin. The Admin user ID and password should be changed for security reasons. User’s Guide to ProRep Chapter 1: Installation • 7 To add users, change user names or passwords, click the Manage Users button on the initial ProRep screen. See Appendix B for more information on adding users. Setup additional users by clicking the Manage Users button. Changing the Logo The logo displayed below appears in the upper right hand corner of all printed reports and graphs. To change the logo select File, Settings, Application, Logo File This displays the logo file dialog box. 8 • Chapter 1: Installation User’s Guide to ProRep Click the button to browse for the logo. The Graphic will automatically scale to fit the space in the corner of the report. The file can be either a JPG, GIF, BMP, or WMF graphic. Support With the initial purchase of the software license, a one year subscription to Spalding Software’s ProRep support and update service is included. The subscription to this service should be maintained to receive continued support. If you have problems with installation or use of the program you should, there are several ways of obtaining help: • A bulletin board is maintained on the Spalding Software web site where users can post questions and review answers to previously asked questions. The web site location is: http://www.spaldingsoftware.com • E-mail your question to: [email protected] • You can send a fax to: (770) 449-0549 • You can call us at: (770) 449-0052 User’s Guide to ProRep Chapter 1: Installation • 9 This Page Intentionally Left Blank 10 • Chapter 1: Installation User’s Guide to ProRep Chapter 2: Introduction ProRep is a productivity measurement and reporting system. The original version was a PC DOS application that was originally released in 1985. The current version is a 32 bit Windows multi-user application. Overview ProRep provides information about the performance, productivity and quality of associates, work groups and processes. It addresses management’s need for information about current operational results and how these results compare to past history. ProRep calculates the performance of individuals and teams by comparing the results of each task that is performed to each task’s standard. The standards can be pre-defined or engineered standards that are input directly into ProRep. The standards can also be automatically generated by ProRep based on past history. The daily production data that is input into ProRep can come from a variety of sources. The data can be entered directly into ProRep by an associate scanning or keying in their own data at the completion of each task or by the associates maintaining a handwritten log that is later entered by someone else. The data can also be imported from other computer software such as a warehouse management system, a pick-to-light system, or a time and attendance system Key operational statistics are saved in multi-dimensional databases of time series data for each associate, work center, process and allocation. Performance, productivity and quality information is kept for several years. From these databases, pre-defined and user-defined reports and charts can be produced that cover any period of time such as a day, week, month or year. Reports and charts can show current results as well as make comparisons to plans, budgets or last year’s results. Consolidations and roll-ups can also be produced so that each level of management can analyze their own results. Typically, ProRep is installed on a network server and all supervisors and managers are provided access to ProRep. As a result, management is provided with immediate access to production information and ProRep’s analysis tools. User’s Guide to ProRep Chapter 2: Introduction • 11 The ProRep Desktop ProRep’s main window is an interactive desktop calendar as shown below: This is called the ProRep calendar. The status of each day’s production data is shown on the calendar. All actions and selections within ProRep are initiated from the ProRep calendar. Resources for Learning ProRep There are two major resources available for learning about ProRep. One of the resources is this manual. The other is an interactive on-screen tutorial. ProRep Manual This manual is organized in a manor similar to a classroom text book. It starts with the basics and moves on to more advanced topics. All options and settings are explained in detail in the manual. If there is a questions about what ProRep can do and where the selection is made, it is best to refer to the manual. Everyone that runs ProRep or uses the information from ProRep should read the following chapters: Chapter 2: Introduction Chapter 3: The Information ProRep Provides Chapter 4: How ProRep Works 12 • Chapter 2: Introduction User’s Guide to ProRep The person responsible for setting up ProRep should read all remaining chapters. Others that use ProRep should read those sections that are appropriate for their needs. ProRep Tutorial The ProRep Tutorial is organized similarly to the manual. The tutorial is less focused on the details of what selections and settings can be made. It is more focused on how to do things using ProRep’s windows and dialogs. If there is a general question about how to use the software, it is best to refer to the on-screen tutorial. User’s Guide to ProRep Chapter 2: Introduction • 13 This Page Intentionally Left Blank 14 • Chapter 2: Introduction User’s Guide to ProRep Chapter 3: The Information ProRep Provides ProRep’s primary means for providing management and supervision with information is through reports and charts. Many different types of reports and charts are built into ProRep. Additionally, users can create their own customized reports and charts to focus on specific areas of interest. All reports and charts can be printed or viewed on screen. They can also be saved as an Adobe Acrobat PDF file so that they can be shared with other people in your organization. Reports in PDF file format can be distributed through e-mail, the company’s intranet or the Internet. They can be viewed on computers running Windows, Macintosh OS, Linux, IBM AIX and several other operating systems. The examples shown in this chapter are only a sampling of the reports and charts that are available. Daily Reports Each day, after the production and optionally the quality data is entered, the daily reports can be printed. If additions or corrections to the data are made, the reports can be reprinted. The Daily reports can also be saved to a PDF file rather than directly printed on paper. Supervisors and managers can then review their work center’s reports on screen using the Adobe Acrobat reader supplied with ProRep. While viewing the report on screen, selected portions of the report, or the entire report can be printed. Detailed Production Sheet Report A separate detailed Production Sheet Report is printed for each work center. It lists all associates who worked in the work center. If an associate works in more than one work center they will appear on each work center’s report. User’s Guide to ProRep Chapter 3: The Information ProRep Provides • 15 SSI Southeastern Distribution Center Detailed Production Sheet Report Work Center: RCV - Receiving Monday, September 25, 2000 Associate Associate Code Activity Code Washington, Joe C90041 @CLOCKIN RCON BREAK RCC @LUNCH RCC RCC BREAK RCC PUT Williams, Tom Woods, Mary T21223 A13542 Team Allocation Code Document 1 2 1 1 PI 2 Receive Common Carrier Break Receive Common Carrier Put Away Pallets 1 ICP @CLOCKIN RCON BREAK @LUNCH RCC RCON BREAK PUT Clock-In Receive Consolidated Break Lunch Receive Common Carrier Receive Consolidated Break Put Away Pallets Receive Consolidated Cleanup Receive Common Carrier Shipments Cartons Receive Common Carrier Shipments Cartons Receive Common Carrier 2 1 2 CORE RCON CLEAN RCC 2 1 RCC 2 RCC 1 ProRep - printed by ADMINSTRATOR on Acrobat PDFWriter ACME CBP CORE Stop Actual Earned Time Hours Hours Perf. 0 07:30 09:25 90% 0 11:15 0 0 01:00 01:40 0 7 03:40 04:00 0 02:30 0 15 03:50 04:30 0 07:30 09:30 0 0 12:15 01:45 24 0 Units Clock-In Receive Consolidated Break Receive Common Carrier Lunch Receive Common Carrier Receive Common Carrier Break Receive Common Carrier Put Away Pallets 2 RCC BREAK RCC PUT Activity Element 1.92 0.25 1.58 0.50 1.25 0.67 0.25 1.75 0.33 1.72 8.00 6.91 92% 1.50 0.25 1.08 0.67 1.65 110% 0.95 0.67 88% 100% 3.50 3.27 101% 1.79 90% 1.75 1.34 88% 90% 03:15 2.00 0.25 0.50 2.00 1.50 0.25 1.25 1.07 86% 0.50 0.25 0.00 0.45 90% 326 03:45 04:00 04:00 0.00 0% 497 04:00 0.00 0.00 0% 215 04:00 0.00 0.00 0% 1.39 88% 1.37 0.58 110% 88% 1.53 0.31 88% 94% 7 15 24 5 326 6 497 Page: 1 Printed: 6/21/00 10:38 The Detailed Production Sheet Report lists the details of all activities performed by the associate. For each job that the associate performs, it shows the amount of time and performance. On the last line for each associate, it shows the total hours and performance for the day. This report is primarily intended for use by front line supervisors and managers. Production Summary Report The Production Summary Reports consist of two parts. The first part is a separate one page summary for each work center. There is one line on the report for each associate that worked in the work center. If an associate works in more than one work center they will appear on each work center’s report. SSI Southeastern Distribution Center Production Summary Report Work Center: OF1 - Order Filling First Shift Code C11131 A12456 C76354 T54566 A65657 OF1 Name Baxter, Linda Boggs, Charlie Grubbs, John Pugmire, Charles Rockford, June Order Filling First Shift Monday, September 25, 2000 ----- Performance ----Last Last Today 6 weeks 52 weeks 86% 94% 91% 94% 106% 104% 94% 77% 78% 85% 110% 104% 89% 95% 97% 89% 95% 96% ----- Actual Hours ----Earned UnHours Measured Measured Total 6.08 7.08 0.92 8.00 6.79 7.25 0.75 8.00 0.75 0.80 7.20 8.00 1.70 2.00 0.25 2.25 5.09 5.75 2.25 8.00 20.42 22.88 11.37 34.25 ----- Effectiveness ----Last Last Total of All 6 weeks 52 weeks Work Centers 81% 77% 8.00 97% 91% 8.00 66% 66% 8.00 94% 90% 8.00 87% 88% 8.00 78% 81% Today 76% 85% 9% 76% 64% 60% The Production Summary Report lists the daily totals for each associate and the entire work center. It includes the total hours, performance and effectiveness. As a 16 • Chapter 3: The Information ProRep Provides User’s Guide to ProRep way of quickly determining if performance is improving it shows the last 6 weeks and last 52 weeks average performance. The last page of the Production Summary Report list one line of total information for each work center and the total of all work centers. SSI Southeastern Distribution Center Production Summary Report Total of All Work Centers Code RCV OF1 OF2 SHIP1 SHIP2 CSA TotalofAll Name Receiving Order Filling First Shift Order Filling Second Shift Shipping First Shift Shipping Second Shift Customer Service & Admin. Total of All Work Centers Monday, September 25, 2000 ----- Performance ----Last Last Today 6 weeks 52 weeks 92% 96% 95% 89% 95% 96% 90% 100% 100% 83% 90% 89% 91% 101% 100% 93% 95% 94% 90% 97% 96% ----- Actual Hours ----Earned UnHours Measured Measured Total 16.59 18.00 1.50 19.50 20.42 22.88 11.37 34.25 7.06 7.83 1.42 9.25 11.72 14.08 1.42 15.50 5.36 5.92 0.83 6.75 9.11 9.75 6.25 16.00 70.25 78.47 22.78 101.25 ----- Effectiveness ----Last Last 6 weeks 52 weeks 89% 87% 78% 81% 89% 88% 82% 82% 93% 92% 86% 86% 87% 87% Today 85% 60% 76% 76% 79% 57% 69% The performance, productivity and quality information presented on the daily reports is stored in databases for several years. These databases contain the results of performing each activity by associate, work center and allocation. The databases are called DataDiaries. They are the source of information presented on pre-defined and user-defined reports and charts. Associate Information Weekly total performance, productivity and quality information about each activity that an associate performs is kept in a database for several years. This database is called the Associate DataDiary. Reports and charts can be produced for any period of time stored in the database. Pre-Defined Associate Reports One pre-defined report is an Associate Performance Analysis. This report presents each associates average performance for both the last 6 weeks and the last 52 weeks. On this example of the report, the associates are sorted in high to low order based on their last 52 weeks performance. User’s Guide to ProRep Chapter 3: The Information ProRep Provides • 17 SSI Southeastern Distribution Center Associate Performance Analysis Sorted by Last 52 Weeks History All Associates Performance Associate Name Williams, Tom Stuckey, Alice Stillwell, Yolanda Pugmire, Charles Boggs, Charlie Carona, Maria Rockford, June Woods, Mary Gonzalez, Jose Hanley, Ruth Baxter, Linda Washington, Joe McGuire, Carter Bell, William Grubbs, John Code T21223 C29112 K92954 T54566 A12456 A21234 A65657 A13542 T43267 A62215 C11131 C90041 A39987 C23433 C76354 Direct Hours Total Hours % Direct Hours Effectiveness Last 6 Last 52 Last 6 Last 52 Last 6 Last 52 Last 6 Last 52 Last 6 Last 52 Weeks Weeks Weeks Weeks Weeks Weeks Weeks Weeks Weeks Weeks Date of Hire 110% 112% 213 1,873 239 2,063 89% 91% 99% 102% 7/1/93 105% 108% 198 1,765 239 2,073 83% 85% 87% 92% 2/4/89 100% 107% 224 1,895 240 2,067 93% 92% 93% 98% 12/4/95 110% 104% 205 1,793 240 2,075 85% 86% 94% 90% 4/30/95 106% 104% 220 1,814 240 2,065 92% 88% 97% 91% 10/28/94 93% 97% 213 1,863 234 2,032 91% 92% 85% 89% 8/24/91 95% 97% 219 1,882 239 2,070 91% 91% 87% 88% 9/15/92 96% 95% 210 1,819 240 2,079 88% 88% 85% 83% 2/10/93 95% 94% 210 1,831 238 2,069 89% 88% 84% 84% 11/18/89 90% 92% 213 1,878 236 2,068 90% 91% 81% 84% 2/27/95 94% 91% 205 1,739 237 2,046 87% 85% 81% 77% 12/1/94 91% 91% 189 1,649 237 2,065 80% 80% 73% 72% 9/28/92 91% 88% 206 1,786 238 2,073 86% 86% 78% 76% 10/17/90 88% 88% 186 1,698 233 2,045 80% 83% 70% 73% 5/28/95 77% 78% 203 1,723 237 2,036 86% 85% 66% 66% 8/12/92 A histogram can also be printed that shows the spread and range of associate performances. Histograms graphically show how an associate’s performance compares to that of coworkers. SSI Southeastern Distribution Center Associate Performance Analysis All Associates Last 6 Weeks Number of From To Associates 0% 9% 0 10% 19% 0 20% 29% 0 30% 39% 0 40% 49% 0 50% 59% 0 60% 69% 0 70% 79% 1 80% 89% 2 90% 99% 8 100% 109% 2 110% 119% 2 120% 129% 0 130% 139% 0 140% 149% 0 150% 159% 0 160% 169% 0 170% 179% 0 180% 189% 0 190% 199% 0 -------15 % 0% 0% 0% 0% 0% 0% 0% 7% 13% 53% 13% 13% 0% 0% 0% 0% 0% 0% 0% 0% Cum. % 0% 0% 0% 0% 0% 0% 0% 7% 20% 73% 87% 100% 100% 100% 100% 100% 100% 100% 100% 100% % 0% 0% 0% 0% 0% 0% 0% 7% 13% 47% 27% 7% 0% 0% 0% 0% 0% 0% 0% 0% Cum. % 0% 0% 0% 0% 0% 0% 0% 7% 20% 67% 93% 100% 100% 100% 100% 100% 100% 100% 100% 100% Histogram ************* *************************** *********************************************************************************************************** *************************** *************************** Last 52 Weeks Number of From To Associates 0% 9% 0 10% 19% 0 20% 29% 0 30% 39% 0 40% 49% 0 50% 59% 0 60% 69% 0 70% 79% 1 80% 89% 2 90% 99% 7 100% 109% 4 110% 119% 1 120% 129% 0 130% 139% 0 140% 149% 0 150% 159% 0 160% 169% 0 170% 179% 0 180% 189% 0 190% 199% 0 -------15 Histogram ************* *************************** ********************************************************************************************* ***************************************************** ************* The pre-defined report shown below provides a recap of the associate’s progress throughout the year. 18 • Chapter 3: The Information ProRep Provides User’s Guide to ProRep SSI Southeastern Distribution Center - Associates Year 1999 - Ending: Saturday, January 29, 2000 Total Hours and Performance Account: Hanley, Ruth Actual Hours Measured Unmeasured 147.52 12.46 184.72 15.29 147.11 12.88 143.17 16.84 181.31 18.69 140.96 18.95 148.21 11.80 180.64 19.36 142.26 15.53 145.81 14.21 180.19 19.14 144.67 15.33 1,886.57 190.48 Period February March April May June July August September October November December January Total 159.98 200.01 159.99 160.01 200.00 159.91 160.01 200.00 157.79 160.02 199.33 160.00 2,077.05 % of Hours Percent That Are PerforEarned Measured mance Hours 126.80 92.2 86.0 162.37 92.4 87.9 128.97 91.9 87.7 131.72 89.5 92.0 163.50 90.7 90.2 137.26 88.1 97.4 136.14 92.6 91.9 165.53 90.3 91.6 122.14 90.2 85.9 131.68 91.1 90.3 169.89 90.4 94.3 132.57 90.4 91.6 1,708.57 90.8 90.6 The associate’s performance is listed by month for a year. Alternatively, this report could have listed the associate’s performance for each of the 52 weeks in the year. The associate’s performance and productivity by activity is shown on the following pre-defined Activity Performance report. SSI Southeastern Distribution Center - Associates Week Ending: Saturday, September 23, 2000 Activity Performance Actual Hours Units UnmeasProduced Measured ured Description Total Earned Hours Units Per Hour Net % % of Stan- Perfor Total Actual dard mance Hours Account: Baxter, Linda Put Away Picking Cycle Counting Breaks Meetings Training Cleanup Total of All Activities Pallets Cartons SKU's 915 1,505 11 5.58 27.40 32.98 5.58 27.40 1.29 2.50 1.28 1.29 0.67 6.10 26.08 1.29 2.50 1.28 1.29 0.67 7.03 40.01 32.18 3.17 2.25 1.36 1.42 3.17 24.88 3.57 2.25 1.36 1.42 8.20 36.65 28.00 1.42 1.80 3.95 28.63 4.35 2.50 1.66 2.22 4.53 24.38 4.72 2.50 2.50 40.01 40.15 164.0 54.9 8.5 150.0 57.7 109.3 95.2 13.9 68.5 3.2 6.2 3.2 3.2 1.7 97.6 100.0 Account: Bell, William Cycle Counting Order Entry Pick Adjustments Breaks Meetings Cleanup Total of All Activities SKU's Lines Lines 11 4,279 31 24.88 3.57 28.45 24.25 3.75 3.5 172.0 8.7 176.5 8.3 97.5 105.0 8.6 67.9 9.7 6.1 3.7 3.9 98.4 100.0 85.5 81.1 87.2 117.4 92.2 4.1 5.5 11.3 60.9 11.8 6.2 107.0 100.0 Account: Boggs, Charlie Receive Common Carrier Recive Consolidator Put Away Picking Haul to Shipping Breaks Total of All Activities Cartons Cartons Pallets Cartons Pallets 264 322 593 2,329 141 1.66 2.22 4.53 24.38 4.72 37.51 159.0 145.0 130.9 95.5 29.9 185.9 178.9 150.1 81.3 32.4 This report shows weekly totals for each activity that the associate performed. This report could have shown monthly, quarterly or yearly totals. User’s Guide to ProRep Chapter 3: The Information ProRep Provides • 19 User-Defined Associate Reports ProRep is used in many different types of businesses and operations. Therefore, ProRep provides for the creation of user-defined reports that are tailored to your organization’s specific information needs and reporting style. The user-defined report below shows the associates’ performances in each of the company’s work areas. SSI Southeastern Distribution Center - Associates Year 2000 - Ending: Saturday, January 27, 2001 Percent Performance by Activity Receiving Account Baxter, Linda Bell, William Boggs, Charlie Carona, Maria Gonzalez, Jose Grubbs, John Hanley, Ruth McGuire, Carter Pugmire, Charles Rockford, June Smith, Mary Stillwell, Yolanda Stuckey, Alice Washington, Joe Williams, Tom All Accounts Common ConsolCarrier idator Small Shipment Order Filling PutPicking away 91.0 90.7 Haul to Shipping Shipping Stage & Verify Data Entry Loading Receipt Entry Order Entry 89.1 104.8 100.8 103.3 102.9 109.9 94.8 77.5 87.9 103.4 93.4 78.3 92.7 87.0 101.7 91.9 94.6 91.1 90.9 93.1 95.0 95.1 104.3 92.8 108.0 90.3 91.5 113.3 111.8 106.4 104.2 104.7 102.0 92.1 91.0 106.9 93.8 96.3 93.2 89.9 103.1 95.9 93.0 104.7 93.9 107.0 106.5 97.1 97.5 97.2 94.0 105.7 108.3 101.8 97.4 97.7 97.4 92.8 95.4 Total % Performance 90.7 87.1 89.0 103.9 94.0 97.3 94.6 77.6 92.8 89.6 104.4 94.7 93.5 105.9 106.5 91.7 112.3 Pick Adjustments 90.4 96.5 This report shows totals for a year. It could also be printed for a week, month or any specified number of weeks. Pre-Defined Associate Graphs One of ProRep’s pre-defined graphs shows associate percent performance several different ways. The graph below shows an Associate’s performance this year as compared to last year. 20 • Chapter 3: The Information ProRep Provides User’s Guide to ProRep The following graph shows an associate’s performance as compared to the average of all associates. The best way to take advantage of the ProRep’s graphing capability is by viewing the graphs on screen. The process is very intuitive, interactive and easy to use. While a graph is being displayed on the screen, it can be printed by clicking the Print button. The best looking graphs are printed on color printers. User-Defined Associate Charts ProRep provides for the creation of user-defined charts that are tailored to your organization’s specific information needs. The user-defined chart below shows an associate’s productivity in picking. This line graph plots the cartons picked per hour by week for a year. User’s Guide to ProRep Chapter 3: The Information ProRep Provides • 21 Work Center Information Daily performance, productivity and quality information about each activity performed in a work center is kept in a database for several years. This database is called the Work Center DataDiary. Reports and charts can be produced for any period of time stored in the database. Pre-Defined Work Center Reports The pre-defined report shown below shows hours worked, effectiveness and performance. SSI Southeastern Distribution Center - Work Centers Week Ending: Saturday, September 23, 2000 Total Hours and Performance Account: Order Filling Second Shift Actual Hours Date Sunday Monday Tuesday Wednesday Thursday Friday Saturday Measured Unmeasured 09/17/2000 09/18/2000 09/19/2000 09/20/2000 09/21/2000 09/22/2000 09/23/2000 Total % of Hours Percent That Are Percent PerforMeasured Effective mance Earned Hours 38.34 40.53 39.71 39.29 39.92 5.11 7.38 3.50 4.68 5.17 43.45 47.91 43.21 43.97 45.09 36.92 41.28 40.01 40.55 40.00 88.2 84.6 91.9 89.4 88.5 85.0 86.2 92.6 92.2 88.7 96.3 101.9 100.8 103.2 100.2 197.79 25.84 223.63 198.76 88.4 88.9 100.5 This report shows day-by-day information for a week. The report could also show week-by-week or month-by-month totals for any range of time. Another pre-defined report shows the same information summarized by work center for a month. 22 • Chapter 3: The Information ProRep Provides User’s Guide to ProRep SSI Southeastern Distribution Center - Work Centers Fiscal Month: August - Ending: Saturday, August 26, 2000 Total Hours and Performance - Year vs Year Actual Hours Account Receiving Order Filling First Shift Order Filling Second Shift Shipping First Shift Shipping Second Shift Customer Service & Admin. All Accounts Measured 2000 1999 % Unmeasured 2000 1999 % Total 2000 1999 % % of Hours That Are Percent Percent Measured Effective Performance Earned Hours 2000 1999 % 2000 1999 % 20001999 % 2000 1999 % 744.5 587.9 26.6 59.6 50.5 18.0 804.1 638.4 26.0 709.8 539.9 31 92.6 92.1 0.5 88.3 84.6 4.4 95.3 91.8 3.8 383.4 452.8 -15.3 87.2 82.3 6.0 470.6 535.1 -12.0 355.0 391.0 -9 81.5 84.6 -3.7 75.4 73.1 3.2 92.6 86.3 7.2 775.7 856.5 -9.4 111.4 117.8 -5.4 887.1 974.3 -9.0 777.9 802.8 -3 87.4 87.9 -0.5 87.7 82.4 6.4 100.3 93.7 7.0 260.7 280.0 -6.9 27.0 22.5 20.3 287.7 302.5 -4.9 235.4 228.2 3 90.6 92.6 -2.1 81.8 75.4 8.4 402.7 408.8 -1.5 35.7 37.1 -3.6 438.4 445.9 -1.7 406.4 380.5 7 91.9 91.7 0.2 92.7 85.3 8.6 100.9 93.1 8.4 343.1 350.6 -2.1 27.9 371.0 381.6 -2.8 321.9 316.3 2 92.5 91.9 0.7 86.8 82.9 4.7 93.8 90.2 4.0 2,910.1 2,936.5 -0.9 348.9 3,259.0 3,277.7 -0.6 2,806.4 2,658.6 6 89.3 89.6 -0.3 86.1 81.1 6.2 96.4 90.5 6.5 31.1 -10.0 341.2 2.3 90.3 81.5 10.8 The report also compares this year’s monthly totals to last year’s. This style of report shows total information for all areas for any period of time. Shown below is an Activity Performance report that shows weekly totals. It could have been printed with totals for a day, month, quarter, year or any user specified period of time. SSI Southeastern Distribution Center - Work Centers Week Ending: Saturday, September 23, 2000 Activity Performance Group: First Shift Actual Hours Units UnmeasProduced Measured ured Description Receive Common Carrier Recive Consolidator Receive Small Shipments Receiving Total Earned Hours Units Per Hour Net % % of Stan- Perfor Total Actual dard mance Hours Cartons Cartons Cartons 17,268 5,442 727 23,437 113.80 37.56 30.33 181.69 113.80 37.56 30.33 181.69 109.25 32.78 30.49 172.52 151.7 144.9 24.0 129.0 158.1 166.0 23.8 135.9 96.0 87.3 100.5 95.0 22.2 7.3 5.9 35.5 Pallets 523 523 22.42 22.42 22.42 22.42 23.41 23.41 23.3 23.3 22.3 22.3 104.4 104.4 4.4 4.4 Cartons 6,965 6,965 89.05 89.05 89.05 89.05 85.74 85.74 78.2 78.2 81.2 81.2 96.3 96.3 17.4 17.4 Haul to Shipping Hauling Pallets 218 218 7.35 7.35 7.35 7.35 6.73 6.73 29.7 29.7 32.4 32.4 91.6 91.6 1.4 1.4 Cycle Counting Inventory Control SKU's 52 52 Cartons Cartons 6,962 6,718 13,680 32.32 35.66 67.98 32.32 35.66 67.98 28.08 32.24 60.32 215.4 188.4 201.2 247.9 208.4 226.8 86.9 90.4 88.7 6.3 7.0 13.3 Lines Lines Lines 996 8,931 134 10,061 18.62 53.27 17.24 89.13 18.62 53.27 17.24 89.13 19.06 50.60 16.21 85.87 53.5 167.7 7.8 112.9 52.3 176.5 8.3 117.2 102.4 95.0 94.0 96.3 3.6 10.4 3.4 17.4 Put Away Locating Picking Order Filling Stage & Verify Loading Shipping Receipt Entry Order Entry Pick Adjustments Data Entry 12.01 12.01 Breaks Meetings Training Cleanup Indirect Activities Total of All Activities 457.62 12.01 12.01 20.52 4.35 4.59 13.03 42.49 20.52 4.35 4.59 13.03 42.49 54.50 512.12 4.3 4.3 2.3 2.3 4.0 0.8 0.9 2.5 8.3 434.59 95.0 100.0 Notice that the report was printed for the First Shift which is a user-defined group of work centers. Work Centers, Associates and Allocations can be assigned to any number of user-defined groups. For example, Order Filling First Shift can be on the First Shift Group and on the Total Order Filling Group. Grouping: First Shift Receiving User’s Guide to ProRep Chapter 3: The Information ProRep Provides • 23 Order Filling First Shift Shipping First Shift Customer Service and Administration Grouping: Total Order Filling Order Filling First Shift Order Filling Second Shift User-defined Work Center Reports User-defined reports can be created that analyze and track your organizations key statistics and indicators. SSI Southeastern Distribution Center - Work Centers Second Quarter of 2000 - Ending: Saturday, July 29, 2000 Overall Productivity Group: All Accounts Receiving Week Ending Date May 6, 2000 May 13, 2000 May 20, 2000 May 27, 2000 June 3, 2000 June 10, 2000 June 17, 2000 June 24, 2000 July 1, 2000 July 8, 2000 July 15, 2000 July 22, 2000 July 29, 2000 Cartons 25,670 26,136 22,236 20,552 22,084 23,512 21,671 20,707 19,729 13,516 14,429 13,092 11,912 255,246 Hours 222.09 226.22 202.15 191.74 197.60 203.63 196.84 187.96 178.25 138.48 144.41 133.82 125.78 2,348.97 Order Filling Cartons Per Hour 115.6 115.5 110.0 107.2 111.8 115.5 110.1 110.2 110.7 97.6 99.9 97.8 94.7 108.7 Cartons 23,188 23,382 21,858 22,191 17,485 17,574 15,606 17,224 17,646 18,581 17,654 16,498 17,988 246,875 Hours 332.19 339.61 320.76 329.53 298.11 292.63 270.77 282.87 290.46 295.67 292.15 282.87 300.42 3,928.04 Shipping Cartons Per Hour Cartons 69.8 26,030 68.8 24,552 68.1 22,468 67.3 21,914 58.7 17,324 60.1 18,667 57.6 16,457 60.9 17,189 60.8 17,180 62.8 17,689 60.4 18,858 58.3 16,422 59.9 18,434 62.8 253,184 Hours 207.87 205.83 193.34 190.94 167.29 164.48 151.60 158.24 157.68 163.75 170.17 152.22 168.38 2,251.79 Cartons Picked Cartons Per Total of All PerTotal Hour Hour Hours 125.2 969.53 23.9 119.3 959.17 24.4 116.2 915.96 23.9 114.8 901.76 24.6 103.6 831.76 21.0 113.5 832.68 21.1 108.6 780.83 20.0 108.6 800.34 21.5 109.0 781.83 22.6 108.0 757.81 24.5 110.8 777.83 22.7 107.9 729.75 22.6 109.5 761.94 23.6 112.4 10,801.19 22.9 Reports can be created that focus on a specific area like the user-defined receiving report shown below. SSI Southeastern Distribution Center - Work Centers Fiscal Months: February to September Receiving Volume This Year vs. Last Year Account: Receiving Receiving Cartons Period February March April May June July August September Common Carrier 2000 1999 % 58,368 48,068 21.4 59,437 72,722 -18.3 54,056 61,014 -11.4 69,896 42,931 62.8 79,636 64,540 23.4 36,531 30,890 18.3 36,793 62.6 59,839 71,880 78,571 -8.5 Consolidator 2000 1999 % 19,314 16,748 15.3 21,842 24,624 -11.3 18,307 0.4 18,240 21,364 17,748 20.4 24,219 21,864 10.8 13,829 4.4 13,249 16,969 10.6 18,760 23,795 25,275 -5.9 Small Shipments 2000 1999 % 2,766 2,451 12.9 3,063 3,534 -13.3 2,685 3,058 -12.2 3,334 2,605 28.0 3,848 3,418 12.6 2,589 1,919 34.9 2,468 23.7 3,052 3,083 4,158 -25.9 489,643 161,430 24,420 24 • Chapter 3: The Information ProRep Provides 435,529 12.4 154,717 4.3 23,611 3.4 2000 654 711 616 752 862 484 663 762 5,504 Hours Cartons per Hour 1999 % 2000 1999 % 3 583 12.2 145.8 142.1 840 -15.3 140.5 146.9 -4 690 -10.7 145.0 146.4 -1 6 558 34.8 150.4 141.9 3 766 12.5 148.6 144.0 1 429 12.9 136.6 134.6 6 517 28.2 147.7 139.9 2 896 -14.9 151.8 148.4 5,279 4.3 146.4 144.0 User’s Guide to ProRep 2 With this style of report you can spot trends and compare results to the exact same period of time from the previous year The following user-defined report provides a snapshot of how much unmeasured time there is in each area and shift. SSI Southeastern Distribution Center - Work Centers Year 2000 - Ending: Saturday, January 27, 2001 Unmeasured Hours Breakdown Account Receiving Order Filling First Shift Shipping First Shift Customer Service & Admin. First Shift Order Filling Second Shift Shipping Second Shift Second Shift All Accounts Training Meetings Cleanup Cycle Counting 8.66 10.11 24.05 23.01 65.83 54.43 24.38 20.73 28.74 128.28 176.63 96.55 69.71 87.70 430.59 42.39 20.47 62.86 78.87 21.41 100.28 203.76 106.39 310.15 289.77 128.69 228.56 740.74 Breaks Total Unmeasured Hours Percent Total of Unmeasured All Hours 277.80 148.49 102.79 134.06 663.14 517.52 685.50 217.28 273.51 1,693.81 6,691.20 3,981.28 2,494.26 3,256.51 16,423.25 7.73 17.22 8.71 8.40 10.31 289.77 308.95 160.39 469.34 923.74 308.66 1,232.40 7,781.96 3,868.01 11,649.97 11.87 7.98 10.58 695.74 1,132.48 2,926.21 28,073.22 10.42 405.97 405.97 In addition to printing the reports, they can be viewed on screen and exported to Excel, Access, dBase and most other programs. Pre-Defined Work Center Charts Pre-defined graphs like the one shown below can be displayed or printed. This type of graph can show the performance of any work center or group of work centers. It can compare a work center’s performance to last year, another work center or the average of all work centers. Other pre-defined graphs can plot an activity’s performance, units, hours or units per hour as shown on the example below. User’s Guide to ProRep Chapter 3: The Information ProRep Provides • 25 User-Defined Work Center Charts User-defined graphs can be produced to plot statistics that are not included on any pre-defined graph. The user-defined line graph shown below plots the cartons per order over the past three years. Allocation Information The time spent and units produced can be tracked by allocation. Allocations are users of an organization’s services. They can be customers, product lines or divisions of a company. 26 • Chapter 3: The Information ProRep Provides User’s Guide to ProRep Both pre-defined and user-defined reports and graphs can be produced for allocations. Most of the pre-defined reports that are available for associates and work centers are also available for allocations. The following pre-defined Activity Performance report shows the units and hours allocated to each customer for the month. The report includes a breakdown by activity. SSI Southeastern Distribution Center - Allocations Fiscal Month: August - Ending: Saturday, August 26, 2000 Activity Performance Actual Hours Units UnmeasProduced Measured ured Description Total Earned Hours Units Per Hour Net % % of Stan- Perfor Total Actual dard mance Hours Account: Integrated Computer Products Receive Common Carrier Recive Consolidator Put Away Picking Haul to Shipping Cycle Counting Stage & Verify Loading Receipt Entry Pick Adjustments Total of All Activities Cartons Cartons Pallets Cartons Pallets SKU's Cartons Cartons Lines Lines 18,023 3,559 2,768 15,993 590 193 12,466 70 1,147 70 118.90 24.00 18.54 222.33 20.31 15,993 491.77 6,041 726 4,742 131 78 7,076 12 332 12 52.92 6.01 84.07 5.63 4,742 197.61 118.90 24.00 18.54 222.33 20.31 23.67 48.03 8.46 22.74 8.46 116.58 23.33 18.44 216.44 18.20 23.67 11.53 23.67 48.03 8.46 22.74 8.46 154.6 152.6 150.1 73.9 32.4 98.0 97.2 99.5 97.4 89.6 50.28 8.46 21.98 8.46 151.6 148.3 149.3 71.9 29.0 8.2 259.5 8.3 50.4 8.3 247.9 8.3 52.2 8.3 104.7 100.0 96.7 100.0 23.1 4.7 3.6 43.1 3.9 4.6 9.3 1.6 4.4 1.6 515.44 482.17 31.0 33.2 98.0 100.0 52.92 6.01 84.07 5.63 11.53 37.04 2.06 7.82 2.06 42.11 4.84 66.74 4.05 143.5 150.0 71.1 32.3 79.6 80.5 79.4 71.9 28.54 1.44 6.36 1.44 114.2 120.8 56.4 23.3 6.8 191.0 5.8 42.5 5.8 247.9 8.3 52.2 8.3 77.1 69.9 81.3 69.9 25.3 2.9 40.2 2.7 5.5 17.7 1.0 3.7 1.0 209.14 155.52 22.7 30.5 78.7 100.0 Account: Central Business Products Receive Common Carrier Put Away Picking Haul to Shipping Cycle Counting Stage & Verify Loading Receipt Entry Pick Adjustments Total of All Activities Cartons Pallets Cartons Pallets SKU's Cartons Cartons Lines Lines 37.04 2.06 7.82 2.06 11.53 The user-defined graph below plots the units produced per total hour this year as compared to last year. User’s Guide to ProRep Chapter 3: The Information ProRep Provides • 27 Corporate Wide Information If a company has several locations that use ProRep, a centralized corporate ProRep system can be established. Daily, weekly or monthly, data from each location’s ProRep system is imported into the corporate ProRep system. From the corporate system, consolidated and comparative reports and graphs can be produced. With a corporate ProRep system, user-defined reports like the following can be produced that show total company results. The user-defined line graph below compares Atlanta’s productivity to Boston’s. 28 • Chapter 3: The Information ProRep Provides User’s Guide to ProRep Chapter 4: How ProRep Works This chapter introduces the general flow of information and setup of ProRep. This chapter should be reviewed by everyone that runs ProRep or uses its reports including supervisors and managers. The specifics and details of how to set up and use ProRep are discussed in the chapters that follow this one. Overview Every day, production data including units produced and hours worked is entered into a production sheet file. Optionally, the results of quality audits are also entered into a quality sheet file. These files contain data for that day only. The production data can be entered into the production sheet file by several methods including: • Centrally typing in data from handwritten production logs completed by each associate • Associates scanning and/or keying their own data into a PC on a LAN at the completion of each activity • Importing data from another computer system such as a warehouse management system (WMS) • Importing data from a time & attendance system After the day’s data is entered, daily reports are printed. The reports can be printed to paper or to an Adobe Acrobat PDF file that can be viewed and printed by the supervisors and managers on their PCs. The production reports show each associate’s and work center’s performance for the day with a comparison to past performance. The quality reports show the results of the audits by associate and work center. User’s Guide to ProRep Chapter 4: How ProRep Works • 29 If necessary, the daily data is corrected and reports are reprinted. When, the reports are correct, the daily files are posted. The data in the daily files is eventually moved into three separate databases called DataDiaries. The records in the DataDiaries consist of a series of datafields that hold the units and hours results of performing the various activities such as picking, packing and data entry. • Work Center DataDiary- contains a record for each day for each work center account. • Associate DataDiary - contains a record for each week for each associate account. • Allocation DataDiary - contains a record for each week for each allocation account. Each time that a daily production report is printed, the work center DataDiary is updated with the day’s results. Posting the daily files updates all three DataDiaries. User-defined datafields can also be added into the DataDiaries to hold data that is not entered into production sheets such as planned and budgeted numbers. The data for these fields can be entered into the DataDiaries through keying, or importing the data from a file created by a spreadsheet or other system. Except for the daily reports, the DataDiaries supply all of the data that appears on reports and graphs. Up to 9 years of information can be kept in the DataDiaries. There are a number of pre-defined reports and graphs that can be printed or viewed. The user can specify the span of time covered by the reports and several other criteria. Users can also create customized reports and graphs. These user-defined reports and graphs can be used to focus on an area of interest. User-defined reports and graphs are often used to track productivity which is usually expressed in units per hour. The data for work centers, associates and allocations can also be consolidated and rolled up to produce reports that are specific to any area and level of management. 30 • Chapter 4: How ProRep Works User’s Guide to ProRep If ProRep is implemented in more than one facility, the daily or weekly results can be exported to a file that is then imported at corporate into a company-wide ProRep DataDiary. From this diary, comparative and cumulative reports and graphs can be produced. Tables Most of the settings, parameters and information that customizes ProRep to work in your organization is accomplished by setting up a number of tables. Following is a list of the tables: • Work Centers • Associates • Allocations • Activities • Elements • Mistakes • Types of Work • Work Center Account Groups • Associate Account Groups • Allocation Account Groups • Datafields Work Center A Work Center is most often a combination of the work area and shift. Usually, a work center is set up for each supervisor. An account is automatically maintained in the work center DataDiary for each work center. There can be a maximum of 99 work centers. User’s Guide to ProRep Chapter 4: How ProRep Works • 31 List of Active Work Centers Associates An associate is any person for whom units and/or hours information is to be input into ProRep. An account is automatically maintained in the associate DataDiary for each associate. List of Active Associates 32 • Chapter 4: How ProRep Works User’s Guide to ProRep The number of associates in a ProRep system is limited to the number of associates for which a license has been purchased. A larger license for more associates can be purchased from Spalding Software. Allocations When daily production data is entered onto a production sheet or imported from another system, it can be allocated to a customer, product line or department. List of Active Allocations Following are some typical examples of allocations used in different industries: • In a retailer’s distribution center, the allocations are the merchandise departments. • In a third party logistics center, the allocations are the companies for whom they perform distribution services. • In a manufacturer’s warehouse, the allocations are the different divisions of the company for whom they warehouse products. • In a manufacturer’s production facility, the allocations are the different products that are made. • In a financial services company’s operations center, the allocations are the companies for whom they process credit card payments. The use of allocations is optional. It is not necessary to set up any allocations. Not all organizations want to or need to track units, hours or cost by user of their services. Even for those organizations that would like to use the allocation feature, it is not always practical. For example, in a retailer’s distribution center, if an associate is filling an order with several different types of merchandise, it might not be practical to record the time by merchandise department. Even if the allocation feature is used, there will be some activities that can not be allocated. When an activity is set up, there is a setting that specifies whether it is allocated. User’s Guide to ProRep Chapter 4: How ProRep Works • 33 An account is automatically maintained in the allocation DataDiary for each allocation. One additional account is also maintained for all units, time, and cost that is not allocated. There can be a maximum of 999 allocation. Activities In ProRep, the associate’s entire work day is accounted for. The time is assigned to various user-defined activities. List of Active Activities There are several different ways in which the performance for an activity can be calculated: 34 • Chapter 4: How ProRep Works • No Performance - The activity does not have a standard. Examples are unmeasured activities like training, meeting and breaks. • Individual Performance - The activity has a standard. The performance for each associate performing the activity is calculated separately. Most activities are of this type. • Team Performance - The activity has a standard. The performance for a team of associates performing the activity is calculated by summing the units and time. Each member of the team receives the same performance. Team activities are common in receiving, shipping and other areas where associates cooperate to complete a job. • Past Average Performance - The activity does not have a standard. The performance for the associate performing the activity is set to their past average performance on all activities over a specified range of prior weeks. Past average performance is only useful with an incentive system. For example, it allows an associate that normally earns an incentive to continue receiving an incentive while training a new associate. User’s Guide to ProRep • Reflective Performance - The activity does not have a standard. The performance for an associate performing the activity is set to the average performance one or more work centers. Reflective performance is only useful with an incentive system. Activities for which performance is calculated are called measured activities. Activities for which performance is not calculated are called unmeasured activities. There can be a maximum of 999 activities. Elements When an activity is entered on an associate’s production sheet, time and optionally units produced are also entered. The units produced are called elements. When an activity is set up the elements that will be recorded for the activity are specified. If the activity has standards, they are associated with its elements. List of Active Elements Activities that are measured nearly always have one or more elements for which units produced are recorded. Activities like breaks, meetings and cleanup that do not have standards usually do not have elements. However, activities that do not have standards can have elements. Following is an example of the elements for the Receive Common Carrier activity: Activity Description: Receive Common Carrier Elements: Shipments SKU’s Lines There can be a maximum of 60 elements. Types of Work An activity can be assigned a type of work for the purpose of grouping like activities. For example, some pre-defined reports are printed with the activities User’s Guide to ProRep Chapter 4: How ProRep Works • 35 listed in type of work order with subtotal breaks. If the Quality Measurement module is used, the results of audits are entered and tracked by type of work. List of Active Types of Work Following are two of the types of work in our example system: Type of Work: Activities: Data Entry Order Entry Pick Adjustments Receiving Data Entry Type of Work: Activities: Receiving and Put Away Receive Common Carrier Receive Consolidated Receive Small Shipments Put Away There can be a maximum of 99 types of work. The use of the type of work feature is optional. It is not necessary to set up types of work, although it is recommended. Also, it is not required that a type of work is declared for an activity. Work Center Account Groups A work center group is a list of two or more accounts in the work center DataDiary. Reports and graphs can be produced that show totals of all work centers in the group. Also, all of the work centers in the group can be listed individually on reports by selecting the group rather than by manually selecting each work center one at a time. A work center can be included in any number of groups. There are a maximum of 999 work center groups. In the example below, the work center named Order Filling First Shift is on both the First Shift group and the Total Order Filling group. Group Description: First Shift Accounts in Group: Customer Service & Administration 36 • Chapter 4: How ProRep Works User’s Guide to ProRep Order Filling First Shift ⇐ Receiving Shipping Fist Shift Group Description: Total Order Filling Accounts in Group: Order Filling First Shift ⇐ Order Filling Second Shift Associate Account Groups An associate group is a list of two or more accounts in the associate DataDiary. Reports and graphs can be produced that show totals of all associates in the group. Also, all of the associates in the group can be listed individually on reports by selecting the group rather than by manually selecting each associate one at a time. ProRep automatically maintains an associate account grouping for each work center. When an associate is assigned to a work center, the associate account is added to their home work center’s account grouping. If an associate’s work center is changed, they are deleted from the old work center grouping and added to the new one. Associate groups can be created for several different purposes. Same possible examples of associate groups are: • Employment status such as full time, part time, seasonal and temporary. • Length of service such as new hire, less than 1 year, 1 to 5 years, and 5 plus years. • Job title such as picker, packer, material handler, fork truck operator and data entry operator. Allocation Account Groups An allocation group is a list of two or more accounts in the allocation DataDiary. Reports and graphs can be produced that show totals of all allocations in the group. Also, all of the allocations in the group can be listed individually on reports by selecting the group rather than by manually selecting each allocation one at a time. Account groups can be created for several different purposes. Same possible examples of account groups are: • In a retailer’s distribution center, the merchandise divisions that the retail departments belong to such as shoes, furniture, sporting goods, and appliances. • In a third party logistics center, the type of customer such as cost plus, revenue per unit and fixed fee. Datafields Datafields are the fields in the records of the work center, associate and allocation DataDiaries. Most of the datafields are automatically set up by ProRep when an activity such as picking, packing or data entry is added. The datafields are set up in each of ProRep’s three DataDiaries to hold the results of performing these activities. This includes datafields for: User’s Guide to ProRep Chapter 4: How ProRep Works • 37 • Measured hours • Unmeasured hours • Earned hours • Cost • Datafields for each element (unit of measure) such as cartons, lines and pallets If the quality measurement or incentive modules are used, datafields are also automatically set up by ProRep to track the results of these modules. List of Active Datafields User-defined datafields can be set up to hold data that is not entered into production sheets or otherwise produced within ProRep. Following are examples of typical information for which datafields can be established: • Budgeted hours • Planned units • Actual payroll expense • Hours from a time and attendance system • Vacation hours A user-defined datafield can be added to one of the DataDiaries or to all three DataDiaries. There can be a maximum of 9,999 datafields. Both the automatically-defined and user-defined datafields can be included on userdefined reports and charts. 38 • Chapter 4: How ProRep Works User’s Guide to ProRep How Performance and Productivity are Measured Performance is measured by comparing actual work output per period of time to a pre-defined expected output per period of time. This expected production rate is called a standard. There are several methods that can be used for setting standards. The primary methods are: • Time Studies - An engineered standard setting technique that uses timed observations of actual work as it is being performed that are analyzed and rated. • Motion Studies - An engineered standard setting technique that uses tables of predetermined times to build a standard based on the defined sequence of movements involved in performing the work. • Historical Analysis - Uses actual past results as the basis for standard. There are two ways in ProRep to assign a standard to an activity: • Manually enter the activity’s standard that is developed using one of the aforementioned standards setting methods. • Have ProRep automatically calculate the activity’s standard based on its historical rate of production. Historical standards are recalculated at the end of each week and are based on average rate of production over the past 6 weeks (or other user-definable number of weeks). Typically in a ProRep system, there are both measured activities and unmeasured activities: • Measured Activities - are those jobs that have work standards. Typical examples of measured activities are receiving, put away, picking and shipping. • Unmeasured Activities - are activities like break, meeting, training and other activities for which setting a standard is impossible or impractical. Standards for measured activities can be entered and displayed as either units per hour or minutes per unit. The ProRep system administrator specifies the method. They are mathematically equivalent. For example: 60 Units per Hour = 1.000 Minutes per Unit 120 Units per Hour = .500 Minutes per Unit The examples in this section use minutes per unit. In the calculation of performance, ProRep uses some terms that have consistent definition among work measurement specialists. One of these terms is Earned Hours which is defined as the amount of time it should take to do a job based on the activity’s standard. Earned hours are calculated by multiplying the units produced by the standard minutes per unit and converting the resulting earned minutes to earned hours. Following is an example: Activity: Picking User’s Guide to ProRep Element Standard Minutes Per Unit Units Produced Earned Minutes Earned Hours Orders 2.500 8 20.0 .333 Chapter 4: How ProRep Works • 39 Lines 1.000 45 45.0 .750 Cartons 0.500 200 10.0 .167 75.0 1.250 Total Earned Hours = 1.25 Performance is calculated by dividing the earned hours by the actual time (measured hours) spent performing the activity and converting the result to a percentage. % Performance = Earned Hours / Measured Hours x 100% In the picking activity example above, the associate worked on the activity for 1.50 measured hours. Therefore, the performance is 83% as shown below: 1.25 Earned Hours / 1.50 Measured Hours x 100% = 83% Performance Performance is a good measurement to use when evaluating and comparing associates. It is primarily a measure of the effort and skill that associates use in performing the tasks that they are assigned. Another measure that ProRep uses is Effectiveness. It is calculated by dividing the earned hours by the total hours for the day. Effectiveness simultaneously takes into account the performance on measured activities and the percent of the day spent on unmeasured activities. % Effective = Earned Hours / (Measured Hours + Unmeasured Hours) x 100% For example, a work center had a total of 70 measured hours, 10 unmeasured hours and 61 earned hours. The percent performance of the work center is 87% while the percent effective is 76% as shown below: 61 Earned Hours / (70 Measured Hours + 10 Unmeasured Hours) = 76% Effective There are two ways to increase effectiveness. One way is to increase the percent performance on measured activities. The other way is to reduce the percent of time spent on unmeasured activities. Effectiveness should rarely be used to evaluate and compare associates. In most situations, the associates have little control of how they spend their time. They work on the activities to which they are assigned. Effectiveness is primarily a measure used to evaluate supervisors and managers. In many situations it can be used to monitor how well supervisors and managers utilize their manpower resources. Sometimes, spending time on unmeasured activities has an initial negative impact on effectiveness but results in a long term positive impact. For example, spending additional time on training and supervision may eventually 40 • Chapter 4: How ProRep Works User’s Guide to ProRep result in performance increases that more than compensate for the increase in unmeasured time. In some situations, using effectiveness to evaluate supervisors and managers is not advised. For example, spending more time on safety meetings or cleanup will probably lower effectiveness. However, these may be beneficial and worthwhile activities. Using performance and effectiveness are very convenient for evaluating associates and supervisors because they summarize the results of all activities down to single numbers. They primarily provide information about the amount of diligence, effort and skill associates and supervisors use to get the job done. However, performance and effectiveness do not provide a true measure of productivity. For example, an automobile assembly line’s speed is set to produce cars at a constant rate. If the methods and standards are changed so that fewer assemblers are required, the performance may remain the same or even go down. However, if the speed of the assembly line is not changed, the same number of cars per hour will come off the end of the assembly line and thus the cars produced per man hour will increase. Productivity is usually measured as units per hour. It is the measurement that is most often used by management to track results. In fact, as we move up through an organization the more managers rely on monitoring overall productivity and the less they rely on monitoring performance. ProRep provides pre-defined reports that list all activities and their respective units per hour. However, if there are 30 or more activities, as is typical, it becomes difficult to judge the overall productivity of an area or facility. Therefore, most ProRep users create several user-defined reports and graphs that focus on particular areas and key operational statistics. User’s Guide to ProRep Chapter 4: How ProRep Works • 41 This Page Intentionally Left Blank 42 • Chapter 4: How ProRep Works User’s Guide to ProRep Chapter 5: Creating a New ProRep System This chapter is step-by-step guide for setting up an new ProRep system. After the new system is added, it will have all of the files and tables that are needed by ProRep. For the most part, the files and tables will be empty. The chapters that follow describe the details of how to customize ProRep to fit the needs of your operation. Preparations Before Adding a New System Spending a little time gathering some information and organizing it will make the process of starting a new ProRep System go more smoothly and quickly. Below is a list of recommended items to have on hand before starting. • Copy or description of the type and structure of your organization’s fiscal calendar. • List of Work Centers and Supervisor Names • List of Associate Names, Numbers, and Home Work Centers • List of Allocations, if time is to be allocated to customers, divisions of the organization, merchandising departments, etc. • List of Activities, Activity Codes, Units of Measure, and Standards • List of General Categories, (examples: Receiving, Shipping, Picking) to which activities will be assigned. Adding a New System To start a new ProRep system, from the Windows desktop, start ProRep by double clicking on the ProRep icon. A window is displayed that lists the ProRep systems that are in the default ProRep folder. User’s Guide to ProRep Chapter 5: Creating a New ProRep System • 43 The ProRep system titled “SSI Southeastern Distribution Center” is a sample system that was installed along with the ProRep software. To start a new system click the Add =New System Button. A password is required to add a system. When ProRep is installed an administrator level password is automatically set up with the user ID of ADMIN and the password is ADMIN. Click Login to add a new system. 44 • Chapter 5: Creating a New ProRep System User’s Guide to ProRep Enter the following information: • System Title-The text to appear at the top of all reports. This is usually the company name. • Start Year-The first fiscal year to include in the ProRep Database. This is usually the current year. • Estimated Number of Activities-This can be changed after the system is set up. Click Next to continue. User’s Guide to ProRep Chapter 5: Creating a New ProRep System • 45 Select the first date in the fiscal year and click Next to continue. The following page of the wizard has three tabs. The work center DataDiary’s data level can not be selected. It is always daily. Click the associate tab to continue. 46 • Chapter 5: Creating a New ProRep System User’s Guide to ProRep The associate DataDiary’s data level can be selected. The most common data level used is weekly; if unsure of the of the desired level use the default selection of weekly. Select the desired data level and click the allocation tab. The allocation DataDiary’s data level can be selected. The most common data level used is weekly; if unsure of the of the desired level use the default selection of weekly. Select the desired data level and click next to continue. User’s Guide to ProRep Chapter 5: Creating a New ProRep System • 47 All of the selections that have been made are displayed in this dialog box. Click Back to change a setting. Click Create to accept these system settings. The fiscal calendar settings dialog is displayed. ProRep supports five different types of fiscal calendars. Month and Week in Month is the most common type. Select the type of fiscal calendar by clicking on the radio button and click next. 48 • Chapter 5: Creating a New ProRep System User’s Guide to ProRep A fiscal calendar can start in any month. Select the first month in the calendar and click Next. The number of weeks in each period is specified. They must total 52. Select the number of weeks in each period and click Next. If the current fiscal year is a 53 week year, set the fiscal calendar to 52 weeks. After the new system has been set up, maintain the fiscal calendar as described in Chapter 6 and change the number of weeks in the year from 52 to 53. User’s Guide to ProRep Chapter 5: Creating a New ProRep System • 49 The last page of the wizard displays the selected settings. To make changes click Back. Click Finished to create a new system. Fiscal Calendar settings can be changed once a system is up and running. Be sure to read Chapter 6 before changing any fiscal calendar settings. Customizing ProRep to Your Needs Most of the settings, parameters and information that customizes ProRep to work in your organization is accomplished by setting up a number of tables. Following is a list of the tables: • Work Centers • Associates • Allocations • Activities • Elements • Types of Work • Work Center Account Groups • Associate Account Groups • Allocation Account Groups • Datafields Chapter 6 discusses Work Centers, Associates, Allocations, Groupings, and Datafields at length. Chapter 7 discusses Activities Elements and Types of Work at length. Chapters 8, 9, 10, and 11 describe in detail how to get data into ProRep. 50 • Chapter 5: Creating a New ProRep System User’s Guide to ProRep User Defined Reports and Graphs are explained in Chapters 16 and 17. It is recommended that all of the chapters mentioned above be read before starting to use your new system. Changing the System Title The system title can be changed after the system has been set up. Select file, Settings, Current System, Title. The following dialog box will be displayed. Enter the new system title and click Save. User’s Guide to ProRep Chapter 5: Creating a New ProRep System • 51 This Page Intentionally Left Blank 52 • Chapter 5: Creating a New ProRep System User’s Guide to ProRep Chapter 6: Creating and Maintaining the Tables This chapter discusses how to set up and edit the following tables: • Work Centers • Associates • Allocations • Groups of work centers, associates and allocations • Datafields in the DataDiaries • Fiscal Calendar used by the DataDiaries There are other tables in ProRep in addition to those listed above. They are discussed in the next two chapters in the manual. Chapter 7 titled Setting up Activities discusses: • Activities • Elements • Types of Work • Mistakes Chapter 8 titled User-Defined Formulas and Expressions discusses: • Expressions Work Centers A Work Center is most often a combination of the work area and shift. Following are the work centers in our example system: User’s Guide to ProRep • Receiving • Order Filling First Shift • Order Filling Second Shift • Shipping First Shift Chapter 6: Creating and Maintaining the Tables • 53 • Shipping Second Shift • Customer Service and Administration Usually, a work center is set up for each supervisor. An account is automatically maintained in the work center DataDiary for each work center. There can be a maximum of 99 work centers. Adding or Editing a Work Center To set up a new or edit an existing work center, select Tables > Work Centers. . A list of previously defined work centers is displayed. The list of Active Work Centers To add a new work center, click the Add button. To edit an existing work center, click on the work center in the list and click the Edit button. 54 • Chapter 6: Creating and Maintaining the Tables User’s Guide to ProRep The Work Center General Tab Specifying the Work Center’s Identification Code Enter a code that uniquely identifies this work center. The code can be any combination of up to 10 letters and numbers. The work center’s code is primarily used when entering data on production sheets. Therefore, it should be short but easily recognizable. Entering the Work Center’s Description Enter a description of up to 30 characters. Typically the description consists of the work area name and shift, if applicable. Caution: If the supervisor of this area is re-assigned to another work area, do not change the description of this work center. Instead, change the name of the supervisor assigned to this work center. Specifying the Work Center’s Supervisor The work center’s Supervisor is entered on the General tab. If a new supervisor is assigned to this area, change the name of the supervisor. Do not change the description of this work center. Specifying the Password for Approving Production Sheets The Authorization Password on the General tab is entered when approving a day’s production sheets for posting. The process of approving production sheets is an optional feature. Therefore, if this feature is not used, it is not necessary to enter a password in this field. User’s Guide to ProRep Chapter 6: Creating and Maintaining the Tables • 55 Specifying the Work Center’s Shift The Shift on the General tab can be any number between 0 and 99. Clicking on the Data Collection tab displays the following settings. The Work Center Data Collection Tab Setting the Work Center’s Normal Work Hours The work center’s Normal Start Time and Normal Stop Time are entered on the Data Collection tab. The times are entered in 24 hour clock format. These settings are only used with ProRep’s Data Collection Module. The primary use of these times is to determine if a transaction from another computer system, like a warehouse management system (WMS), is for today, tomorrow or yesterday. For example, a work center has a normal start time of 18:00 hours (6pm) and a normal stop time of 02:00 hours (2am). ProRep calculates that the day dividing point is 10:00 hours (10am). This time is midway between the stop time and start time. ProRep interprets transactions that occur between 02:00 hours and 10:00 hours as working late. ProRep interprets transactions that occur between 10:00 hours and 18:00 hours as working early. Clicking on the Data Collection tab displays the following settings 56 • Chapter 6: Creating and Maintaining the Tables User’s Guide to ProRep Valid Types of Work Tab Specifying Which Types of Work are Performed in a Work Center By default, when a new Work Center is added to the table, data for every type of work can be entered into the daily production sheets. To prevent the accidental entry of data for activities that belong to a specific type of work, remove it from the selected list on the Valid Types of Work tab. Deleting a Work Center If a work center no longer exists, you have several choices: • Keep the work center and its data in the database. If this work center was established as a new shift for peak season and it will be re-established next peak season, do not delete it. • Delete the work center and move its data into another work center. Note that once the data is summed into another work center, it can never be separated. • Delete the work center and its data from the database. Caution: Choose this option with great care. Once the data is deleted it cannot be restored. To delete a work center, click on the work center and click the Delete button. The delete work center dialog is displayed. User’s Guide to ProRep Chapter 6: Creating and Maintaining the Tables • 57 Delete Work Centers Except in rare occasions, you will want to select another work center that the data should be summed into when the work center is deleted. Select this work center from the pull down list. To actually delete the work center, click the Delete button. Associates An associate is any person for whom units and/or hours information is to be input into ProRep. An account is automatically maintained in the associate DataDiary for each associate. The number of associates in a ProRep system is limited to the number of associates for which a license has been purchased. A larger license for more associates can be purchased from Spalding Software. Adding or Editing Associates To set up a new or edit an existing associate, select Tables > Associates. A list of previously defined associates is displayed. 58 • Chapter 6: Creating and Maintaining the Tables User’s Guide to ProRep The list of Active Associates To add an associate, click the Add button. To edit an associate, highlight the associate and click the Edit button. The Associate General Tab Adding or Updating Associate Information by Importing Optionally, associates can be added to the table or their existing information updated by importing the information from a file. If the associate code already exists their information will be updated. If the code does not exist it adds the associate to the table. User’s Guide to ProRep Chapter 6: Creating and Maintaining the Tables • 59 Spalding Software’s DataImport application can be used to create an importable file from a flat file or report printed to file. DataImport is included on the ProRep installation CD. The delimited file can be created using Excel, Access or any another application that can create a delimited file. The delimited file must be of the proper format, for details on this format see the section below: Associate Import File Format. Click the Import button. This displays a file selection window. Select the file to be imported and click the Open button. Specifying the Associate’s Identification Code Enter a code that uniquely identifies this associate. The code can be any combination of up to 10 letters and numbers. The associate code is used when entering data on production sheets. Usually, the associate’s number used for payroll system can be used. If the daily production data is imported from another computer system such as a warehouse management system WMS, that system’s user ID should be used as ProRep’s associate code. Entering the Associate’s Name The associate’s name is entered as separate fields for the first and last names. To enter a middle name or initial, include it in the First Name field. To enter a suffix such as Jr., include it in the Last Name field. Most reports that list associates are printed in last name order. Specifying an Associate’s Home Work Center A home work center must be selected from the pull down list on the General Tab. This should be the work center to which they are assigned or most often perform their work. ProRep automatically maintains an associate account grouping for each work center. When an associate is assigned to a work center, the associate account is added to their home work center’s account grouping. If an associate’s work center is changed, they are deleted from the old work center grouping and added to the new one. 60 • Chapter 6: Creating and Maintaining the Tables User’s Guide to ProRep Specifying an Associate’s Primary Grouping In addition to an associate being automatically included on their home work center’s grouping, an associate can be automatically maintained on one additional userdefined associate account grouping. Typical user-defined groupings include employment status such as full time, part time, seasonal and temporary. An entry in this field is optional. Associates can also be manually included on any number of additional user-defined account groupings. For more information see the next section in this chapter titled; Account Groupings. Specifying an Associate’s Shift The shift is an arbitrary number between 0 and 99. The shift number’s primary use in ProRep is to help determine the work center when importing daily production data from a WMS or other data source. Entering the Associate’s Date of Hire When a new associate is added, the date of hire defaults to today’s date. To change the date on the General Tab, click on the calendar control on the right side of the Date of Hire field and select the date. Clicking on the Payroll tab displays the following settings. The Associate Payroll Tab User’s Guide to ProRep Chapter 6: Creating and Maintaining the Tables • 61 Entering the Associate’s Social Security Number The Social Security number is an optional field. The Social Security number can be entered with or without hyphens. Entering the Associate’s Pay Rate The Hourly Cost field on the Payroll Tab can contain the associate’s rate of pay or another number such as their fully loaded cost per hour including fringe benefits. This field is optional except as explained below. If the incentive module is being used and it uses personal wage rates to calculate the incentive, the hourly cost is used in determining the associate’s incentive pay. Clicking on the Incentive tab displays the following settings. The Associate Incentive Tab The settings on the Incentive tab are only used in the incentive module. Not Including the Associate on the Incentive Payroll Report By default all associates are included on the incentive payroll reports. If there is an associate such as a working supervisor whose pay is considered confidential they can be excluded from the report by un-checking the On Payroll check box. This setting is only used in the incentive module. Making an Associate Ineligible for Incentive Pay By default all associates are eligible for incentive pay. Depending on an organization’s policies, an associate such as a working or salaried supervisor may not be eligible for incentive. If this associate performs only non-measured activities, 62 • Chapter 6: Creating and Maintaining the Tables User’s Guide to ProRep they are not working on activities that could result in an incentive pay. However, if this associate performs activities that are measured, the default is to calculate incentive pay. To prevent the associate from getting an incentive, un-check the Pay Incentive check box. This setting is only used in the incentive module. Specifying the Associate's Incentive Performance Goal The percent performance that must be met before an associate earns an incentive can either be a system wide goal or a unique personal goal for each associate. The setting is specified in the incentive module parameters as described in Appendix A: Using the Incentive Features. If personal performance goals are being used, enter the percent in the Performance Goal box. Clicking on the Badge Number tab displays the following settings. Specifying Associate ID's Used in Other Systems If ProRep is importing data from a warehouse management system (WMS), pick to light system or time and attendance system that uses different associate ID numbers than ProRep, the ID numbers are entered as badge numbers. ProRep allows 5 additional ID numbers to be entered on the badge number tab. Use of badge numbers must be consistent. In the example above, the Time and Attendance System ID is badge number 3. Therefore, all associates must have their Time and Attendance System ID entered as badge number 3. If associates have a second or third WMS ID, use 2 or three badge number fields. To help maintain consistent use of badge numbers, the badge descriptions can be specified in the ProRep program information file called ddprini.--? The ? represents the ProRep system number of 1 through 9. This file can be edited with Notepad. The following information is entered into the ProRep program information file. User’s Guide to ProRep Chapter 6: Creating and Maintaining the Tables • 63 [Badges] 1=WMS User ID#1 2=WMS User ID#2 3=Time and Attendance ID 4=Pick to Light User ID This will change the descriptions on the Badge Number tab as shown below. Deleting an Associate If an associate no longer works for the organization, you have several alternatives: • Keep the associate and their data in the database. Remember that there is room for a specific number of associates based on the size of the license. Associates may need to be deleted to make room for new associates. • Delete the associate and move their data into a generic associate such as “Former Associates”. Note that once the data is summed into another associate, it can never be separated. • Delete the associate and their data from the database. Deleting an associate’s data does not remove any data from the work center or allocation DataDiaries. This is the most common choice. To delete an associate, from the list of active associates, click on the associate and click the Delete button. The delete associate dialog is displayed. 64 • Chapter 6: Creating and Maintaining the Tables User’s Guide to ProRep Delete Associate Dialog Box Usually, you will want to select a generic associate that the data should be summed into when the associate is deleted. Select this associate from the pull down list. To actually delete the associate, click the Delete button. Associate Import File Format A Comma Separated Variable (CSV) file with commas (,) separating each field is required. Optionally, it can contain quotes (") around text fields. Sometimes this type of file is called a delimited text file or a comma delimited file. The file does not need a specific name. Excel and Access can create this type of file. Also, Spalding Software's DataImport program (included with ProRep) can be used to convert many different file types and mainframe reports into a CSV file. The DataImport software can be installed from the ProRep CD. All fields do not have to be present in the records. At a minimum, the imported CSV file must have the associate (code) number. From a practical stand point, the records should include the Last Name and First Name fields. When the CSV file is imported, if the Associate Code is not found, a new associate record is added to the table. If the Associate Code is found, the existing associate record is updated with the information from the CSV file. If a field in the CSV file is blank (contains no data) and there is data in the existing associate's record, the information in the associate record is not changed. For example, if the CSV file only contains data in the Associate Code and Hourly Cost (pay rate) fields, the associates' Hourly Cost is updated in ProRep without changing or deleting their names. User’s Guide to ProRep Chapter 6: Creating and Maintaining the Tables • 65 Associate Delimited Import File Layout Field Excel Column Character/Number Type 1 A C Associate Code (number) 2 B C Last Name 3 C C First Name 4 D C Home Work Center Code 5 E C Social Security Number, with or without dashes (-) 6 F C Badge Number 1 7 G C Badge Number 2 8 H C Badge Number 3 9 I C Badge Number 4 10 J C Badge Number 5 11 K N Shift (0 - 99) 12 L C Date of Hire in YYYY/MM/DD format 13 M N Hourly Cost (pay rate) 14 N N Performance Goal, used only with incentive module 15 O C Primary Group Example 1. All fields are in these records: A12456,Burdell,George,OF1,900-98-1023,,,,,,1,1994/10/28,7.15,100.00,Full Time Permanent Z76354,Grubbs,Jeff,OF1,700-11-0007,,,,,,1,1992/08/12,6.87,100.00,Temporary Example 2. Only the number and name fields are in these records: "A12456","Burdell","George" "Z76354","Grubbs","Jeff" Example 3. Only the number, name and pay rate are populated in these records: A12456,Burdell,George,,,,,,,,,7.15 Z76354,Grubbs,Jeff,,,,,,,,,,6.87 66 • Chapter 6: Creating and Maintaining the Tables User’s Guide to ProRep Allocations When daily production data is entered onto a production sheet or imported from another system, it can be allocated to a customer, product line or department. Following are some typical examples of allocations used in different industries: • In a retailer’s distribution center, the allocations are the merchandise departments. • In a third party logistics center, the allocations are the companies for whom they perform distribution services. • In a manufacturer’s warehouse, the allocations are the different divisions of the company for whom they warehouse products. • In a manufacturer’s production facility, the allocations are the different products that they make. • In a financial services company’s operations center, the allocations are the companies for whom they process credit card payments. The use of allocations is optional. It is not necessary to set up any allocations. Not all organizations want to or need to track units, hours or cost by user of their services. Even for those organizations that would like to use the allocation feature, it is not always practical. For example, in a retailer’s distribution center, if an associate is filling an order with several different types of merchandise, it might not be practical to record the time by merchandise department. Even if the allocation feature is used, there will be some activities that can not be allocated. When an activity is set up, there is a setting that specifies whether it is allocated. An account is automatically maintained in the allocation DataDiary for each allocation. One additional account is also maintained for all units, time, and cost that is not allocated. There can be a maximum of 999 allocation. Adding or Editing an Allocation To set up a new or edit an existing allocation, select Tables > Allocations. A list of previously defined allocations is displayed. User’s Guide to ProRep Chapter 6: Creating and Maintaining the Tables • 67 The List of Active Allocations To add a new allocation click the Add button. To edit an allocation, highlight the allocation and click the Edit button. The Allocation Dialog Box Specifying an Allocation’s Identification Code Enter a code that uniquely identifies this allocation. The code can be any combination of up to 10 letters and numbers. The allocation’s code is primarily used when entering data on production sheets. Therefore, it should be short but easily recognizable. Specifying an Allocation’s Description Enter a description of up to 30 characters Deleting an Allocation If an allocation no longer exists, you have two choices: 68 • Chapter 6: Creating and Maintaining the Tables User’s Guide to ProRep • Keep the allocation and its data in the database. • Delete the allocation and move its data into another allocation or to the “ Not Allocated” allocation. Note that once the data is summed into another allocation, it can never be separated. To delete an allocation, click on the allocation and click the Delete button. The delete allocation dialog is displayed. If the allocation’s data is not to be summed into another allocation, select Not Allocated from the pull down list. If the data is to be moved into another allocation, select the allocation from the pull down list. To actually delete the allocation, click the Delete button. Work Center Account Groups A work center group is a list of two or more accounts in the work center DataDiary. Reports and graphs can be produced that show totals of all work centers in the group. Also, all of the work centers in the group can be listed individually on reports by selecting the group rather than by manually selecting each work center one at a time. A work center can be included in any number of groups. There are a maximum of 999 work center groups. In the example below, the work center named Order Filling First Shift is on both the First Shift group and the Total Order Filling group. Group Description: First Shift Accounts in Group: Customer Service & Administration Order Filling First Shift ⇐ Receiving Shipping First Shift Group Description: Total Order Filling Accounts in Group: Order Filling First Shift ⇐ Order Filling Second Shift User’s Guide to ProRep Chapter 6: Creating and Maintaining the Tables • 69 How Work Center Group Totals are Calculated No data in ProRep is kept by work center group. The data is kept separately in each work center account. When a group total is printed on a report or plotted on a chart, it is calculated by summing the data for all of the work center accounts that are in the group at that time. Therefore, if the list of work centers in a group is changed, the next time a report or graph is produced the group totals are calculated by summing the data for the new list of work centers. Adding or Editing a Work Center Group To set up a new or edit an existing work center account group, make sure that the Active DataDiary is set to Work Center. Then from the menu bar, select Tables > Active DataDiary > Groups. A list of previously defined groups is displayed. 70 • Chapter 6: Creating and Maintaining the Tables User’s Guide to ProRep The List of Active Work Center Groups In the list of work center groups, is a group named All Accounts that is automatically maintained by ProRep. It includes all of the work centers. To add a new work center group, click the Add button. To edit an existing work center group, click on the group in the list and click the Edit button. The work center group’s description. These buttons move the highlighted account to the opposite box. The list of accounts in this group. These buttons move all accounts to the opposite box. Edit Work Center Group Dialog Box The first step in adding a group is to enter a description of up to 30 characters. User’s Guide to ProRep Chapter 6: Creating and Maintaining the Tables • 71 Adding or Removing Work Centers from a Group The edit work center group dialog box has two boxes. The box on the left is a list of work centers currently selected to be in the group. The box on the right left is a list of work centers that are not in the group but can be added to the group. Highlighting a work center and clicking the arrow buttons will move a work center to the indicated box. Work centers can also be dragged from one box to another. Deleting a Work Center Group To delete a work center group, from the list of groups click on the group and click the Delete button. Deleting a group does not remove any data from the databases. Associate Account Groups An associate group is a list of two or more accounts in the associate DataDiary. Reports and graphs can be produced that show totals of all associates in the group. Also, all of the associates in the group can be listed individually on reports by selecting the group rather than by manually selecting each associate one at a time. ProRep automatically maintains an associate account grouping for each work center. When an associate is assigned to a work center, the associate account is automatically added to their home work center’s account grouping. If an associate’s work center is changed, they are deleted from the old work center grouping and added to the new one. Associate groups can be created for several different purposes. Same possible examples of associate groups are: • Employment status such as full time, part time, seasonal and temporary. • Length of service such as new hire, less than 1 year, 1 to 5 years, and 5 plus years. • Job title such as picker, packer, material handler, fork truck operator and data entry clerical. An associate can be included in any number of groups. There are a maximum of 999 associate groups. In the example below, Linda Baxter is in both the Full Time Associates group and the Data Entry Operators group. Group Description: Full Time Associates Accounts in Group: Ruth Hanley Yolanda Stillwell Charles Pugmire Linda Baxter ⇐ Tom Williams Group Description: Data Entry Operators Accounts in Group: Maria Corona Linda Baxter ⇐ John Grubbs June Rockford 72 • Chapter 6: Creating and Maintaining the Tables User’s Guide to ProRep How Associate Group Totals are Calculated No data in ProRep is kept by associate group. The data is kept separately in each associate account. When a group total is printed on a report or plotted on a chart, it is calculated by summing the data for all of the associate accounts that are in the group at that time. Therefore, if the list of associates in a group is changed, the next time a report or graph is produced the group totals are calculated by summing the data for the new list of associates. Adding or Editing an Associate Group To set up a new or edit an existing associate account group, make sure that the Active DataDiary is set to Associate. Then from the menu bar, select Tables > Active DataDiary > Groups. A list of previously defined groups is displayed. User’s Guide to ProRep Chapter 6: Creating and Maintaining the Tables • 73 The List of Active Associate Groups In the list of associate groups, is a group named All Accounts that is automatically maintained by ProRep. It includes all of the associates. To add a new associate group, click the Add button. To edit an existing associate group, click on the group in the list and click the Edit button. The associates group’s description. Checking this box, sets the group as a primary grouping. These buttons move the highlighted account to the opposite box. The list of associates in this group. These buttons move all accounts to the opposite box. Edit Associate Group Dialog The first step in adding a group is to enter a description of up to 30 characters. Adding or Removing Associates from a Group The edit associate group dialog has two boxes. The box on the left is a list of associates currently selected to be in the group. The box on the right left is a list of associates that are not in the group but can be added to the group. Highlighting an 74 • Chapter 6: Creating and Maintaining the Tables User’s Guide to ProRep associate and clicking the arrow buttons will move an associate to the indicated box. Associates can also be dragged from one box to another. Making a Group a Primary Group It is often more convenient to assign an associate to a group when the associate is added to the associate table. When adding or editing an associate’s record, a field named primary grouping is displayed. Groups that are marked as a primary grouping are displayed in the primary grouping field’s pull down list. An associate can be assigned to one primary grouping. To set the group as a primary group, check the box labeled Primary Grouping Maintained from Associate Table. Deleting an Associate Group To delete an associate group, from the list of groups click on the group and click the Delete button. Deleting a group does not remove any data from the databases. Allocation Account Groups An allocation group is a list of two or more accounts in the allocation DataDiary. Reports and graphs can be produced that show totals of all allocations in the group. Also, all of the allocations in the group can be listed individually on reports by selecting the group rather than by manually selecting each allocation one at a time. Account groups can be created for several different purposes. Same possible examples of account groups are: • In a retailer’s distribution center, the merchandise divisions that the retail departments belong to such as shoes, furniture, sporting goods, and appliances. • In a third party logistics center, the type of customer such as cost plus, revenue per unit and fixed fee. An account can be included in any number of groups. There are a maximum of 999 account groups. In our example system, the allocations are customers. The groups are defined based on how customers are billed. Group Description: Cost Plus Customers Accounts in Group: Central Business Products Core Specialty Supplies Goober’s Auto Supply Group Description: Cost Per Unit Customers Accounts in Group: Integrated Computer Products Acme Motor Supply Penrod Industries User’s Guide to ProRep Chapter 6: Creating and Maintaining the Tables • 75 How Allocation Group Totals are Calculated No data in ProRep is kept by allocation group. The data is kept separately in each allocation account. When a group total is printed on a report or plotted on a chart, it is calculated by summing the data for all of the allocation accounts that are in the group at that time. Therefore, if the list of allocations in a group is changed, the next time a report or graph is produced the group totals are calculated by summing the data for the new list of allocations. Adding or Editing an Allocation Group To set up a new or edit an existing allocation account group, make sure that the Active DataDiary is set to Allocation. Then from the menu bar, select Tables > Active DataDiary > Groups. A list of previously defined groups is displayed. 76 • Chapter 6: Creating and Maintaining the Tables User’s Guide to ProRep The List of Active Allocation Groups In the list of allocation groups, is a group named All Accounts that is automatically maintained by ProRep. It includes all of the allocations. To add a new allocation group, click the Add button. To edit an existing allocation group, click on the group in the list and click the Edit button. The allocation group’s description. These buttons move the highlighted account to the opposite box. The list of accounts in this group. These buttons move all accounts to the opposite box. Edit Allocation Group Dialog The first step in adding a group is to enter a description of up to 30 characters. Adding or Removing Allocations from a Group The edit allocation group dialog has two boxes. The box on the left is a list of allocations currently selected to be in the group. The box on the right left is a list of User’s Guide to ProRep Chapter 6: Creating and Maintaining the Tables • 77 allocations that are not in the group but can be added to the group. Highlighting an allocation and clicking the arrow buttons will move an allocation to the indicated box. Allocations can also be dragged from one box to another. Deleting an Allocation Group To delete an allocation group, from the list of groups click on the group and click the Delete button. Deleting a group does not remove any data from the databases. Datafields Datafields are the fields in the records of the work center, associate and allocation DataDiaries. Most of the datafields are automatically set up by ProRep when an activity such as picking, packing or data entry is added. The datafields are set up in each of ProRep’s three DataDiaries to hold the results of performing these activities. This includes datafields for: • Measured hours • Unmeasured hours • Earned hours • Cost • Datafields for each element (unit of measure) such as cartons, lines and pallets If the quality measurement or incentive modules are used, datafields are also automatically set up by ProRep to track the results of these modules. User-defined datafields can be set up to hold data that is not entered into production sheets or otherwise produced within ProRep. Following are examples of typical information for which datafields can be established: • Budgeted hours • Planned units • Actual payroll expense • Hours from a time and attendance system • Vacation hours A user-defined datafield can be added to one of the DataDiaries or to all three DataDiaries. There can be a maximum of 9,999 datafields. When a new DataDiary is created, the user specifies the number of datafields to include in each record. This can be any number up to 9,999. The larger the number, the more disk space that the DataDiary will consume. Therefore, a number smaller than 9,999 is usually specified (200 to 1,000 datafields is typical). Initially, these datafields are marked as not used. When a system maintained or user-defined datafield is added into a DataDiary, it is assigned to one of the unused datafields. When all of the fields in the DataDiary records are used or active, space for additional datafields must be allocated as discussed later in this section. Data can be manually entered into user-defined datafields or imported from a file. For more information see Chapter 12: Using the DataDiaries. 78 • Chapter 6: Creating and Maintaining the Tables User’s Guide to ProRep Both the automatically-defined and user-defined datafields can be included on userdefined reports and charts. Adding or Editing a Datafield To set up a new or edit an existing user-defined datafield, make sure that the correct Active DataDiary is selected. Then from the menu bar select Tables > Active DataDiary > Datafields. The list of all datafields in both this DataDiary and the other DataDiaries is displayed. The number of active, available, deleted, allocated, and maximum datafields is displayed. List of Active Datafields. User’s Guide to ProRep Chapter 6: Creating and Maintaining the Tables • 79 In addition to displaying the description of the datafields, this list includes columns that show the status of each datafield: Action - If the datafield already exists and has not been chosen to be deleted this field will be blank. If the datafield is new or being deleted an appropriate message will be displayed in this column. User-defined - If the datafield was set up manually by a user this column will display “Yes”. If the datafield was automatically setup by ProRep then “No” will be displayed. In this DataDiary - If the datafield is present in this DataDiary this column will display “Yes”. If the datafield is not included in this DataDiary then ”No” will be displayed. To add a new datafield that is not on the list, click the Add button. To activate a datafield that is on the list and therefore active in another DataDiary, click on the datafield to highlight it, then click the Add button and select from the pop-up box that you want to activate the highlighted datafield. To edit the description of an existing user-defined datafield, click on the datafield in the list and click the Edit button. Add Datafield Record Dialog Box Enter a description or title of the datafield up to 30 characters. The description of the datafield must be unique. After clicking the Save button on the dialog box, the datafield is displayed in the list with the words “To be added” in the Action column. The datafield is not actually added into the DataDiary until the Save button on the screen that lists the datafields is clicked. The datafield is added only into the active DataDiary. Allocating Space for More Datafields When all of the fields in the DataDiary records are used or active, space for additional datafields must be allocated. To allocate space for more datafields, close 80 • Chapter 6: Creating and Maintaining the Tables User’s Guide to ProRep the list of datafields if it is open, then from the menu bar select File > Maintenance > Allocate Additional Datafields. This displays the allocate datafields dialog box. Allocate Datafields For each of the three DataDiaries the current number of allocated and active datafields is displayed. Enter the new datafield capacity for one or more of the DataDiaries in the corresponding New Allocation box. This can be any number up to 9,999. The larger the number, the more disk space that the DataDiary will consume. Therefore, a number smaller than 9,999 is usually specified (200 to 1,000 datafields is typical). Selecting the right number of datafields for which to allocate space takes some experience and thought. There are several competing objectives. The process of increasing the size of a DataDiary to accommodate additional datafields can be time consuming since the DataDiary must be reorganized. This process can take from 10 minutes to an hour or more depending on the size of the DataDiary. Therefore, specifying a large number of datafields reduces the need to repeat this process in the future. However, the larger the DataDiary the more disk space it consumes and the more time it takes to generate reports and charts. User’s Guide to ProRep Chapter 6: Creating and Maintaining the Tables • 81 In a typical ProRep system, most of the datafields are system maintained. They are automatically set up when an activity is added to hold the units and hours results. For a measured activity, an average of three to six datafields are required. For a non measured activity, usually one datafield is required. After specifying the new number of datafields for which space should be allocated in each of the DataDiaries, click the Save button and confirm the selection. A progress box is displayed. Before the DataDiaries are actual reorganized to include space for the additional datafields, they are automatically backed up. If space is to be increased in more than one DataDiary, the first DataDiary is backed up and reorganized before the second DataDiary is backed up and reorganized. Remember that entire this process can take from 10 minutes to an hour or more depending on the size of each of the DataDiaries that need to be reorganized. When a DataDiary is being backed up, the process can be canceled by clicking the Abort button without causing harm to any of the DataDiaries. Any of the DataDiaries that have been reorganized up to this point will contain the increased number of Allocated Fields. If the power goes out, the server goes down or any other event causes an abnormal termination while reorganizing a DataDiary, it is unusable. Therefore, it is automatically restored from the backup copy the next time the DataDiary is accessed. Deleting Datafields If a datafield is no longer needed, you have several choices: • Keep the datafield and its data in the database. If information stored in this datafield may be needed in the future, do not delete it. • Delete the datafield and move its data into another datafield. Note that once the data is summed into another datafield, it can never be separated. • Delete the datafield and its data from the database. Caution: Choose this option with great care. Once the data is deleted it cannot be restored. Only user-defined datafields can be deleted. System maintained datafields cannot be deleted directly by a user. System maintained datafields are automatically deleted when the activity that they are associated with is deleted. To delete a datafield, click on the datafield and click the Delete button. The delete datafield dialog is displayed. 82 • Chapter 6: Creating and Maintaining the Tables User’s Guide to ProRep If the datafield’s data is not to be summed into another datafield, select None from the pull down list. If the data is to be moved into another datafield, select the datafield from the pull down list. After making the selection, click the Delete button. The datafield is displayed in the list with the words “To be deleted” in the Action column. If the data is to be merged into another datafield the Action column will also display this datafield. The datafield is not actually deleted from the DataDiary until the Save button on the screen that list the datafields is clicked. The datafield is then deleted from the active DataDiary. If any datafields are being deleted the following message is displayed. The DataDiary must be purged before the space can be reclaimed. The master file can be purged at any time. Purging the database may take some time; the system will not be adversely affected if it is not purged immediately. The next time the list of datafields is displayed, the datafield may or may not appear in the list. If it has been deleted from all DataDiaries it will not appear in the list. If it is active in any of the other DataDiaries it will still appear in the list with the word “No” in the Active in this DataDiary column. User’s Guide to ProRep Chapter 6: Creating and Maintaining the Tables • 83 Purging Deleted Datafields from the DataDiary After a datafield is deleted the space is not available for reuse until the DataDiary is purged. To purge the DataDiary, make sure that the correct Active DataDiary is selected, then from the menu bar, select File > Maintenance > Purge Deleted Datafields. A box is displayed that shows the progress of the purging process. Before a DataDiary is purged, it is automatically backed up. When a DataDiary is being backed up, the process can be canceled by clicking the Abort button without causing harm to the DataDiary. If the power goes out, the server goes down or any other event causes an abnormal termination while reorganizing the DataDiary, it is unusable. Therefore, it is automatically restored from the backup copy the next time the DataDiary is accessed. Fiscal Calendar All organizations maintain a fiscal calendar for accounting purposes. Some organizations use the normal calendar that runs from January 1st to December 31st. Most organizations use a fiscal calendar based on weeks. These types of fiscal calendars begin each year on the same day of the week such as a Sunday. Many 84 • Chapter 6: Creating and Maintaining the Tables User’s Guide to ProRep fiscal calendars begin in a month other than January. When a new ProRep system is created, the fiscal calendar structure is established and the number of years of information to keep in each DataDiary is specified. It is recommended that the fiscal calendar set up in ProRep is the same as that used for accounting purposes. This will make it easier to compare budgets and actual results reported by accounting to the data in ProRep’s DataDiaries. Adding a New Year To add a new year or to change any of the settings for a year, make sure that the correct the active DataDiary is selected. Then, from the menu bar select Tables, Active DataDiary, Fiscal Calendar, Years. The years currently in the system are displayed. User’s Guide to ProRep Chapter 6: Creating and Maintaining the Tables • 85 To add a new year click the Add button. This displays the following dialog box. Add Year Options When a year is added to the DataDiary, space for that year must be created. The DataDiary will hold up to nine years. There are two ways to create space in the DataDiary: • Delete an old year to make room for the new year. The data for the oldest year in the DataDiary will be deleted. • Increase the space DataDiary uses on the disk. The new year is added without deleting any previous years. Click on the desired radio button and then click the Add Year button. A year can not be deleted until six weeks are left in the current year. 86 • Chapter 6: Creating and Maintaining the Tables User’s Guide to ProRep To change the start date or number of weeks in a fiscal year, click on the year and then click Edit. The list of years is displayed showing which year will be added and optionally which year will be deleted. A year is not actually added or deleted until the Save button is clicked, to cancel the operation click the Cancel button. Warning: Once a year is deleted the data can not be recovered. Specifying the First Day of a Fiscal Year When a new ProRep system is created, the start date of the fiscal year is specified. If it becomes necessary to change the fiscal year start date, from the list of years, click the year and click the Edit button. Edit Fiscal Calendar Start Date Tab On the Start Date tab, click on the desired start date in the calendar control and click the Save button. The start date in all years will be adjusted based on the new start date of the selected year. User’s Guide to ProRep Chapter 6: Creating and Maintaining the Tables • 87 Specifying a 53 week year Because there are not exactly 52 weeks in a year (365 / 7 = 52.15) every so often a fiscal year is 53 weeks long. If a year has 53 weeks, an extra week is added into the last period for this year only. From the list of years, click the year, click the Edit button and select the Weeks Per Year tab. Weeks Per Year Tab Click the radio button for 52 or 53 weeks and click the Save button. Fiscal Calendar Structure The structure of the fiscal calendar is user defined. The structure consists of the fiscal calendar type, number of accounting periods in a year, first month or period in the calendar, and the number of weeks per period. The fiscal calendar is set up and maintained through a wizard. The dialog presented on each page of the wizard is dependent on settings selected on previous pages. The example presented in this section is for setting up the most popular type of fiscal calendar. It is used by nearly all retailers and consumer goods manufacturers. This fiscal calendar has the following characteristics: • 12 months per year that are sometimes called periods • Each month is either 4 or 5 weeks long • February is the first month in the fiscal year To edit the structure of the fiscal calendar, make sure that the correct the active DataDiary is selected. Then from the menu bar select Tables > Active DataDiary > Fiscal Calendar, Structure. 88 • Chapter 6: Creating and Maintaining the Tables User’s Guide to ProRep This starts the fiscal calendar structure wizard. Fiscal Calendar Structure Wizard ProRep supports five different types of fiscal calendars. Select the type of fiscal calendar by clicking on the radio button and click Next. User’s Guide to ProRep Chapter 6: Creating and Maintaining the Tables • 89 A fiscal calendar can start in any month. Select the first month in the calendar and click Next. The number of weeks in each period is specified. They must total 52. Select the number of weeks in each period and click Next. 90 • Chapter 6: Creating and Maintaining the Tables User’s Guide to ProRep The last page of the wizard displays the selected settings. To make changes click Back. To save and exit click Finished. Changes made to the structure of the fiscal calendar do not change any data in the DataDiary. If a mistake has been made, the fiscal calendar structure can be changed back with no affect on the data. User’s Guide to ProRep Chapter 6: Creating and Maintaining the Tables • 91 Chapter 7: Setting Up Activities This chapter discusses how to set up the activities that the associates perform. This includes those activities that have performance standards and those that do not. This chapter also discusses how to setup the tables necessary to support quality measurement and reporting. Before activities are set up, elements and types of work should be entered into their respective tables. Elements are the different kinds of units produced when an activity is performed. Types of work are categories used to group activities and produce subtotals on reports. Quality is audited, measured and reported by type of work. Before setting up types of work for quality measurement, entries should be entered into the mistake table. Mistakes are the different reasons for an item failing a quality audit. Elements When an activity is entered on an associate’s production sheet, time and optionally units produced are also entered. The units produced are called elements. When an activity is set up, elements that will be recorded for the activity are selected from a list. Following are the elements in our example system: • Cartons • Lines • Pallets • Shipments • SKU’s Activities that are measured nearly always have one or more elements for which units produced are recorded. Activities like breaks, meetings and cleanup that do not have standards usually do not have elements. However, activities that do not have standards can have elements. Following is an example of the elements for the Receive Common Carrier activity: Activity Description: Receive Common Carrier Elements: Shipments SKU’s User’s Guide to ProRep Chapter 7: Setting Up Activities • 93 Lines There can be a maximum of 999 elements. Adding or Editing an Element To set up a new or edit an existing element, from the menu bar select Tables, Elements. A list of previously defined elements is displayed. List of Elements To add a new element, click the Add button. To edit an existing element, click on the element and click the Edit button. 94 • Chapter 7: Setting Up Activities User’s Guide to ProRep Boxes Elements Dialog Box Enter a description of up to 15 characters. The element description is also used as its code. Therefore, the description must be unique. When entering units produced for an activity, its the element descriptions are displayed. When an element is added to an activity, a datafield is added into each of the three DataDiaries for the element. The datafield name consists of both the activity description and the element description. For example, Receive Common Carrier Cartons. If an element’s description is changed, the description of every datafield for the element will be changed. Deleting an Element An element cannot be deleted if it is used on any activities. If an element is not used on any activity and it is no longer needed, you have three choices: • Keep the element and its data in the DataDiaries. • Delete the element and merge its data into another element’s datafields. For example, you originally set up an element named boxes and later added an element named cartons. A couple of activities were added with the element named boxes. Later, several more activities were added with the element named cartons. Now you want to standardize and always use the word cartons. To do this, add the element named cartons to the activities that use the element named boxes. Then delete the element boxes and add its data into cartons. • Delete the element and its data from the DataDiaries. Caution: Choose this option with great care. Once the data is deleted it cannot be restored. To delete an element, click on the element and click the Delete button. The delete element dialog box is displayed. User’s Guide to ProRep Chapter 7: Setting Up Activities • 95 Delete Element Dialog Box If the element’s data is to be summed into another element, select the element from the pull down list. To actually delete the element, click the delete button. Mistakes Mistakes are the reasons why an item fails a quality audit. Mistakes are associated with types of work when the quality feature is used. See the types of work section in this chapter for more information. To add or edit a mistake select Tables, Mistakes. A list of previously defined mistakes will be displayed. 96 • Chapter 7: Setting Up Activities User’s Guide to ProRep To add a new mistake click Add, to edit a mistake click Edit. Enter a description for the type of the mistake and click Save. Types of Work An activity can be assigned a type of work for the purpose of grouping like activities. For example, some pre-defined reports are printed with the activities listed in type of work order with subtotal breaks. If the Quality Measurement feature is used, the results of audits are entered and tracked by type of work. Following are two of the types of work in our example system: Type of Work: Activities: Data Entry Order Entry Pick Adjustments Receiving Data Entry Type of Work: Activities: Receiving Receive Common Carrier Receive Consolidated Receive Small Shipments User’s Guide to ProRep Chapter 7: Setting Up Activities • 97 There can be a maximum of 99 types of work. The use of the type of work feature is optional. It is not necessary to set up types of work, although it is recommended. Also, it is not required that a type of work is declared for an activity. Adding or Editing a Type of Work To set up a new or edit an existing type of work, from the menu bar select Tables, Types of Work. A list of previously defined types of work is displayed. List of Previously Defined Types of Work To add a new type of work, click the Add button. To edit an existing type of work, click on the type of work and click the Edit button. 98 • Chapter 7: Setting Up Activities User’s Guide to ProRep The hours per failure unit can be used to reduce the amount of incentive an associate is paid. Cost per failure unit assigns a dollar cost per failed unit. NOTE: A failure unit is a unit with at least one problem e.g. wrong SKU. A failed unit can have more than one problem e.g. wrong SKU and wrong Type of Work General Tab Enter a code that uniquely identifies this type of work. The code can be any combination of up to 10 letters and numbers. The type of work’s code is primarily used when entering data on quality auditor sheets. Therefore it should be short but easy to recognize. Enter a description of up to 30 characters. Enabling the Measurement of Quality for a Type of Work Before the quality of any type of work can be tracked, ProRep’s quality measurement features must be enabled as described in Appendix B Setting Up the Quality Features. To track quality for a type of work, on the General tab check the box next to Track Quality for this Type of Work. The track quality setting will allow units audited and units failed to be entered on daily quality sheets. Datafields for the type of work will be set up in all three DataDiaries for audited units, audited occurrences, failed units and failed occurrences. If the tracking of quality monetary cost and hours features are enabled, datafields will also be set up for failure cost and failure hours. Specifying the Reasons Why an Item Fails a Quality Audit To specify why an item fails an audit, on the Mistakes tab, select the mistakes that can occur when performing the type of work. User’s Guide to ProRep Chapter 7: Setting Up Activities • 99 Type of Work Mistake Tab Datafields for the type of work’s mistakes will be set up in all three DataDiaries for mistake units and mistake occurrences. Tracking the Cost of Quality Failures The cost of quality can be measured in money or time. The selections to specify if and how the cost of quality is to be measured is part of the overall quality settings described in Appendix B Setting Up the Quality Features. A monetary or time cost can be specified for both a type of work failure and its mistakes. To specify the amount of money or hours that a failure costs, on the General tab enter the monetary amount or hours. To specify the amount of money or hours that each type of mistake costs, on the Mistakes tab highlight each mistake and enter the monetary amount or hours. Usually the quality costs are associate with either the failure or the various types of mistakes. Seldom would there be costs associated with both a failure and the types of mistakes. For example, if an item is scrapped as the result of a quality failure without regard to the reason for the mistake, the cost should be associated with the failure. If an item that fails an audit can be made usable through rework, and the amount of rework depends on the type of mistake, different costs should be specified for each type of mistake. Reducing Incentive Pay as a Consequence of Quality Failures The selection to specify if quality failures reduce incentive pay is specified in the overall incentive settings described in Appendix A Setting Up the Incentive Module. The entries into the type of work’s Hours per Failure Unit and Hours per Mistake Unit fields control how much time is subtracted from the incentive pay hours. 100 • Chapter 7: Setting Up Activities User’s Guide to ProRep Displaying the Type of Work’s Datafields Clicking the Datafields tab displays the following list: Type of Work Datafields Tab This is a list of the datafields in the work center, associate and allocation DataDiaries that hold the results of performing the audits. These datafields are automatically set up and system-maintained. The datafields can be used on user-defined reports and charts. Deleting a Type of Work A type of work can only be deleted when there are no activities that use it. If the Quality Measurement module is not used, there is no data kept for a type of work. Therefore, deleting a type of work simply removes it from the table. To delete a type of work, click on the type of work and click the Delete button. A confirmation message is displayed. Confirm Delete Types of Work Dialog Box After selecting the Yes button to confirm deletion, the type of work is removed from the list. If the Quality Measurement module is used, there are datafields in the DataDiaries that contain data that are associated with the types of work. Therefore, when the User’s Guide to ProRep Chapter 7: Setting Up Activities • 101 Quality Measurement module is used and a type of work is deleted, you have three choices: • Keep the type of work and its data in the DataDiaries. • Delete the type of work and merge its data into another type of work’s datafields. • Delete the type of work and its data from the DataDiaries. Caution: Choose this option with great care. Once the data is deleted it cannot be restored. Activities In ProRep, the associate’s entire work day must be accounted for. The time is assigned to various user-defined activities. The only exception is time for which the associate is not paid. Examples of this are lunch, a doctor’s appoint or a parentteacher conference. ProRep handles this by means of pre-defined activity codes that are used when the associate’s production sheet data is entered or imported. Following are the user-defined activities in our example system: • Break • Cleanup • Cycle Counting • Hauling to Shipping • Loading • Meeting • Order Entry • Pick Adjustments • Picking • Put Away • Receive Common Carrier • Receive Consolidated • Receiving Data Entry • Receive Small Shipments • Staging • Training There can be a maximum of 999 activities. Datafields in each of ProRep’s three DataDiaries are automatically set up when an activity is added. The datafields hold the results of performing the activity. Depending upon how the activity is set up, datafields are created for: 102 • Chapter 7: Setting Up Activities • Measured hours • Unmeasured hours • Earned hours • Cost User’s Guide to ProRep • Each element’s units Note: The DataDiary must contain enough unused allocated datafields to allow the datafields for an activity to be set up. If an error message is displayed stating “There are not enough datafields to hold the data for this activity,” more datafields must be added. To add more datafields, in Chapter 6 Creating and Maintaining the Tables, see the section titled Datafields, and the topic Allocating Space for More Datafields. Tracking the Cost of an Activity Optionally, the cost of performing activities can be tracked. By default, the cost of activities is not tracked. There is a setting that specifies if cost is tracked. If the track cost setting is specified, the cost of all activities is tracked. Cost datafields are automatically set up in the work center, associate and allocation DataDiaries for each activity. An activity’s cost if calculated by multiplying the associate’s hourly cost by the hours spent performing the activity. To track the cost of performing an activity, select Settings, Current System, Track Cost Info. The following dialog box will be displayed. User’s Guide to ProRep Chapter 7: Setting Up Activities • 103 To Track cost check this box. Adding or Editing an Activity To add or edit an activity, from the menu bar select Tables, Activities. A list of previously defined activities is displayed. 104 • Chapter 7: Setting Up Activities User’s Guide to ProRep List of Previously Defined Activities To add a new activity, click the Add button. To edit an existing activity, highlight the activity click the edit button. The activity dialog is displayed. Activity General Tab Specifying the Activity’s Identification Code Enter a code that uniquely identifies this activity. The code can be any combination of up to 10 letters and numbers. The activity code is used when entering and importing production data. User’s Guide to ProRep Chapter 7: Setting Up Activities • 105 Although activity codes can consist of only numbers, it is not recommended for several reasons. Using the codes PIK and PUT for the activities Picking and Put Away is easier to remember than using the codes 312 and 321. It is also relatively easy to accidentally key in 321 when you meant to key in 312. Entering the Activity’s Description Enter a description of up to 30 characters. The description will also become part of the descriptions of the datafields that are created in the DataDiaries to hold data for the activity. Specifying the Activity’s Type of Work The activity’s type of work is selected on the General tab from the Type of Work pull down list. An activity can be assigned a type of work for the purpose of grouping like activities on certain pre-defined reports. If the Quality Measurement module is used, the results of audits are entered and tracked by type of work. If the Quality Measurement module is being used and you want to track quality statistics for this activity, make sure that you select the appropriate type of work. Specifying that Document Numbers will be Entered If document numbers are to be entered for the activity on production sheets, check on the General tab, the Prompt for Document check box. In the box to the right, enter a description of up to 15 characters. This description is displayed as a prompt during production sheet entry. Entering Multiple Documents for the Same Period of Time In some cases when real-time self-entry of production data is used, associates are given several work assignments that they complete before entering them. For example, an associate is given three pick lists at 10:00am. The associate completes the three pick lists at 10:15 and immediately enters all three. Normally, ProRep would assume that the first pick list took 15 minutes to complete. It would assume that the second and third pick list took only a few seconds. The performance for the first pick list would be very low and the next two would be very high. To instruct ProRep that the three pick lists share the time slot from 10:00 and 10:15, on the General tab, check the box next to Allow Multiple Documents for One Time Period. When an associate using real-time self-entry enters the pick list production data for this activity, it will immediately prompt them for the second pick list and then the third. When all pick lists have been entered, the associate indicates that they are done entering documents for this time period. 106 • Chapter 7: Setting Up Activities User’s Guide to ProRep Getting Units from a File Created by Another System ProRep can look up the units associated with a document number from a file created by another computer system. For example, if a warehouse management system creates a file containing pick list numbers along with the number of lines and cartons, ProRep can look up the units as the document numbers are entered. The look up can occur either during manual key entry of production sheets, or as an associate performs real-time self-entry of production data. To instruct ProRep to lookup the document, on the General tab, check the box next to Search for Document in the Lookup File. From the pull down list on the right side, select one of the Look Up rules. Attempt to find: Look for the document in the lookup file. If it is not found, allow the user to manually enter units completed for the document. Must find: Look for the Document in the lookup file. If it is not found, consider it an invalid document number and do not allow the user to enter units completed. The above lookup settings are applied as stated when an associate performs real-time self-entry of production data. However, when a production sheet is manually entered, all document lookups are handled as if the setting where set to attempt to find. Reusing a Document’s Units in the Lookup File When there are multiple steps in a process, it is sometimes necessary for a downstream operation to reuse the units on a document that have already been used by an upstream operation. For example, an order is picked and then it is packed. Both activities have the element Lines. The associate that picked the order uses the document’s lines and the associate that later packs the order needs to reuse the lines. The best way to handle this situation is to create two different elements. One named Pick Lines and one named Pack Lines. This would eliminate the need to reuse units in the lookup file. Both elements’ names and respective units would need to appear in the lookup file. On the General tab, from the Units Previously Recorded pull down list, select one of the units usage rules. User’s Guide to ProRep Chapter 7: Setting Up Activities • 107 Cannot be reused: Do not allow units for a document and element that have been used to be reused by this activity. Can be reused: Allow units for a document and element that have been used to be reused by this activity. Can be shared: Allow the remaining units not used for a document and element to be used by this activity. For example, originally in the lookup file there were 100 lines for a pick list. One picker completed 60 of the lines. Allow another picker to enter up to 40 lines. Distributing Hours and Units to an Allocation Account The hours, units and cost of the activity can be tracked by allocation. When a daily production sheet file is posted, the activity’s data is always saved into the activity’s datafields in the allocation DataDiary. If the activity’s data is allocated, the data is saved into the allocation account specified on the production sheet. If the activity’s data is not allocated, the data is saved into the allocation account named Not Allocated. To specify how allocating is handled, on the General tab, in the When to Allocate Production Data section, click one of the radio button selections. 108 • Chapter 7: Setting Up Activities User’s Guide to ProRep Never: Do not prompt for an allocation account. Sometimes: Prompt for the allocation account. Allow selection of a specific allocation or the Not Allocated allocation. Always: Prompt for the allocation account. Only allow selection of a specific allocation. Do not allow selection of the Not Allocated allocation. Clicking on the Calculations tab displays the following settings: Activity Calculations Tab Specifying that the Activity has No Standard Activities like break, meeting and training do not have standards. The performance of these activities are not measured. Therefore, they are referred to as unmeasured. User’s Guide to ProRep Chapter 7: Setting Up Activities • 109 To specify that an activity does not have a standard, on the Calculations tab, in the How Earned Hours are Calculated section, click the radio button for None. Although, an activity is unmeasured, it can have most of the other characteristics of a measured activity. An unmeasured activity can have elements for which units are entered. Document numbers can be entered and time can be allocated. Once an activity has been set up as having no standard, the earned hours calculation setting of None cannot be changed. Specifying that the Activity has an Individual Standard If an activity has an individual standard, the associate performing the activity receives the resulting earned hours. The associate’s performance is dependent only on how well the individual performs the task. In most operations, the majority and in many cases all of the activities have individual standards. To specify that an activity has an individual standard, on the Calculations tab, in the How Earned Hours are Calculated section, click the radio button for Individual. Specifying that the Activity has a Team Standard If an activity has a team standard, all associates performing the activity on the same team will have the same performance. The performance is the team’s average. A team is defined as all of the associates that work on the team activity in the same work center and on the same team number. A maximum of 99 teams can work on the same team activity within one work center. Team standards are used primarily in two situations: • When it is difficult or time consuming to determine exactly how many units each associate completed. For example, in shipping cartons are automatically sorted directly into 20 outbound trailers. A seven person crew loads the trailers. They are not assigned to specific doors. They move from door to door as needed. At the end of each shift, a report is produced that lists each door number along with the number of cartons that were sorted to it. The only way to determine the actual number of cartons each associate loaded is to have each person keep a manual tally. This would be a very tedious and time consuming. In this case, it would be best to make loading a team activity, have each associate keep track of their time by door, and enter each door’s cartons using the door number (1 to 20) as the team number. • When productivity is significantly enhanced by associates helping or cooperating with each other. For example, in receiving, there are eight unloaders. One unloader is assigned to each trailer. They unload bar code labeled cartons with the label side up onto a conveyor that carries them to one of two associates who scan each carton. It is easy to determine how many cartons each unloader and scanner handled. However, the associates who scan are at odds with the associates that unload. The unloaders can save 1.25 seconds per carton if they do not place the cartons on the conveyor label side up. The associate who scans must spend an additional 3.50 seconds to turn the carton . Unloaders can increase their 110 • Chapter 7: Setting Up Activities User’s Guide to ProRep performance at the expense of the associates that are scanning. In this case it is best to make the entire receiving process a team activity. To specify that an activity has a team standard, on the Calculations tab, in the How Earned Hours are Calculated section, click the radio button for Team. On any given day, an associate can work on any number of team activities, in any number of work centers and on any number of teams within the work center. This means the makeup of a team working on an a team activity is dynamic. One minute a team could consist of five people and the next minute seven people. To make this a team activity, click the team radio button. In the day’s production sheet file, time must be entered for each associate that worked on the team activity. For each team activity, the work center and an arbitrary team number between 1 and 99 are also entered. Units do not need to be entered on each associate’s sheet. The units can be entered on one associate’s production sheet, on several associate’s production sheets or on a non existent virtual associate’s sheet that does not have any time information. This last method is very common. The total units entered on all sheets must equal the total number of units actually completed. Make sure that none of the units are double entered. When the Daily Production Sheet Report is printed, the first step is to add up all of the team member’s units for each team activity. Then, the total team’s earned hours is calculated based on the standards for each team activity. Finally, the total earned hours for the team activity is divided among the team members in proportion to the actual time spent on the activity. If the team’s overall performance for a team activity is 95%, each team member will have a 95% performance for that team activity. In a day’s production sheet file, the units for a team activity remain on the sheet of the team member on which they are entered. What was entered is what is listed on the Daily Production Sheet Report. When the day’s production sheet file is posted, the units are assigned to all of the members of the team. The units are divided among and written to the datafields in User’s Guide to ProRep Chapter 7: Setting Up Activities • 111 each associate’s account in the associate DataDiary in proportion to the actual time spent on the activity. Paying Incentive based on the Associate’s Past Performance The only time an activity’s earned hours calculation should be set to past average performance is when the incentive module is used. If an associate who normally earns an incentive by working on activities with standards is assigned to an activity that does not have a standard, they can get earned hours for the activity in proportion to their normal performance. This type of activity is called a past average activity. For example, an associate usually works on activities with standards such as picking and shipping. This associate is usually a high performer and regularly earns an incentive. Recently, several new hires have been added for peak season. The associate is asked to train the new hires. To keep this associate from suffering a loss in incentive pay, a training activity should be set up with the earned hours calculation set to past average. To specify that earned hours for an activity are calculated at the associate’s past average performance, on the Calculations tab, in the How Earned Hours are Calculated section, click the radio button for Past Average Performance. To make the performance for this activity the same as the associate’s past average performance, click the past average radio button. Past average performance is based on the associate’s short term average. The default value for the short term average is the past 6 weeks. 112 • Chapter 7: Setting Up Activities User’s Guide to ProRep Calculating Performance for a Support Activity If an associate is working on a support activity that does not have a standard, they can get earned hours for the activity that are based on the total performance of one or more work centers. This type of activity is called a reflective activity. This feature is usually only used with an incentive system. For example, an associate works primarily as a general material handler in a packing area. This job includes bringing supplies to the packing stations, distributing work to the packers and other miscellaneous tasks. It is not practical to set a standard for the job. However, performance of the job impacts the performance of the packers and overall productivity of the operation. Therefore, we would like pay the material handler an incentive when performance of the area is above the goal. This is done by specifying that the earned hours for the material handling activity is reflective of the work center. Therefore if the work center performs at 110%, the associate will receive earned hours based on a 110% performance for the time they spent on material handling. To specify that earned hours for an activity are calculated based on the performance of a work center or group, on the Calculations tab, in the How Earned Hours are Calculated section, click a radio button for one of the three types of Reflective calculations. Recorded Work Center: Earned hours are calculated based on the performance of the work center in which the associate performs the reflective activity. Specified Work Center: Earned hours are calculated based on the performance of a specific work center associated with the reflective activity. Specified Group: Earned hours are calculated based on the performance of a specific group of work centers associated with the reflective activity If a specified work center or group is selected, a pull down list of work centers or groups is displayed from which a choice is made. Automatically Prorating Measured Hours to an Activity The total amount of time spent on activities can be entered into an associate’s daily production sheet as a single number. The total hours are then prorated to each activity based on its percent of the total earned hours. Time can only be prorated to an activity when elapsed times are entered on production sheets and the activity’s earned hours are calculated using an individual standard. User’s Guide to ProRep Chapter 7: Setting Up Activities • 113 Prorating time should be avoided if at all possible. It is far less accurate than using specified elapsed or start/stop times. To prorate time to an activity, on the Calculations tab, check the box next to Prorate Hours. Using the Same Standard for All Allocations For an activity, each allocation can have its own standard or all allocations can use the same standard. To specify that they use the same standard, on the Calculations tab, check the box next to All Allocations Use the Same Standard. Automatically Calculating a Historical Standard A standard can be either entered by the user or automatically set by ProRep based on the activity’s historical average rate of production. This applies only to activities with individual or team standards. Specified standards are also known as fixed standards or engineered standards. They can be established by engineering studies using time study, work sampling or the application of predetermined time systems such as MTM, MSD, Most, etc. They can also be goals, reasonable expectancies or rates used in determining budgets. Historical standards are based on a user specified number of weeks of history. The default is the past 13 weeks of history. The historical standards are recalculated during the end of week processing. To specify that an activity’s standard is historical, on the Calculations tab, check the box next to Calculate Standards Based on Historical Averages. Including this Activity’s Units in the Total Units Produced Some organizations calculate an overall units per hour that is used as a key indicator. This is usually calculated by taking the units for one, sometimes two or more processes and dividing it by the total of all hours. For example, the units picked per total hour, or the units received and shipped per total hour. To specify that this activity’s units are counted in the total units produced for all activities, on the Calculations tab, check the box to the left of Include Units in the total of all activities. Selecting How Standard Times are Entered and Displayed The element’s standards can be entered and displayed as either minutes per unit or units per hour. Usually, if the activities have only one element with a standard, the standards are entered and displayed as units per hour. If some or most of the activities have multiple elements with standards, the standards are usually entered and displayed as minutes per unit. Changing the method for displaying standards does not change the standards. The methods are mathematically equivalent. The method of display can be changed back and forth without any consequences. 114 • Chapter 7: Setting Up Activities User’s Guide to ProRep The following standards are the same: 2.000 Minutes Per Unit 30 Units Per Hour To change the method of how the standards for elements are displayed, on the calculations tab, in the Display of Standard Times section, click the radio button for the desired display method. The standards for all elements for all activities are displayed with the selected method. Clicking on the Element tab displays the following settings: Activity Elements Tab The right half of the Elements tab shows all elements and whether they are valid for this activity or not. The left half of the Elements tab shows the default standard and other settings for the element highlighted in the selected box. Adding an Element to an Activity On the right half of the Element tab are two boxes in which elements are listed. The rightmost box contains a list of the elements that are not on the activity and therefore available to be included on the activity. The box to the left contains a list of the elements that are selected as being on the activity. To select an element to be on the activity, move it from the Available box to the Selected box. When an element is added, a system-maintained datafield is created in the DataDiaries for the element. The name of the datafield is the activity description followed by a dash and the element description. User’s Guide to ProRep Chapter 7: Setting Up Activities • 115 Deleting an Element from an Activity Caution: Deleting an activity from an element changes the element’s datafield in the DataDiaries from system-maintained to user-defined. ProRep looses all association between the element’s datafield and the activity and element. If the element is added back into the activity again, ProRep will not re-link the element to the old datafield. Instead, a new datafield will be created for the element. Unless the activity’s or element’s descriptions have been changed, the new datafield that is created will have the same name as the old datafield. In the window that lists all of the datafields, both datafields will be listed. The old datafield will be listed as user-defined. The new datafield will not be listed as user-defined. The element’s old datafield can be deleted and it’s data added into the element’s new datafield. To remove an element from an activity, on the Elements tab, move it from the Selected box to the Available box. The datafield that is associated with the element is not deleted from the DataDiaries. The datafield becomes user-defined and can be kept or deleted. Specifying the Order in Which Elements are Listed The order that elements are displayed during production entry and listed on daily production sheet reports is their order in the selected box. To change the order of an element, on the Elements tab, drag and drop the element. If the lookup feature is used and element descriptions are not present in the lookup file, the units that are found are pre-filled into the first element in the selected box. Specifying the Elements that are Included in the Activity Totals If an activity has any elements, at least one of them should be selected as being included in the activity’s total units produced. The units for the elements that are selected will appear on some pre-defined reports. To include an element’s units in the activity’s total units produced, on the Elements tab, check the box next to Include the Units for this Element in the Total Units for the Activity. Allowing Units from the Lookup File to be Changed When the document lookup feature is used, the default is to not allow the units found for the element to be changed. If there is not a record for the element in the lookup file, the quantity for the element is pre-filled with a zero. To allow the pre-filled quantity for the element to be changed, on the Elements tab, check the box next to When Using Document Lookup Allow the Units to be Changed. Specifying the Element’s Default Standard The default standard has two purposes. If all allocations use the same standard, the default standard is used as the standard for all allocations. If each allocation has its own standard and a new allocation is added to the activity, the allocation’s standard is pre-filled with the default. 116 • Chapter 7: Setting Up Activities User’s Guide to ProRep To enter a default standard for an element, on the Elements tab, click the element in the Selected box and enter a standard in the Default Standard box. Tracking the Number of Times an Activity is Performed The number of times the activity is performed can be included in the DataDiaries. This feature can be used for any activity, including those that are not measured. This featured can also be used to calculate a fixed time per occurrence For example, a data entry operator types in customer orders. On their production sheet, the associate lists one order on each line with the number of lines on the order. The number of orders that were entered can be tracked by specifying that the occurrences are included in the DataDiaries. To use this element to track the occurrence, on the Elements tab, check the box next to Use this Element to Track Occurrences. When this activity is encountered on a production sheet, a quantity of one is automatically used as the quantity for this element. Selecting the Element Used for the Historical Standard If the activity’s standard is based on an historical average, one element must be selected as the one used as the basis. Since historical standards are based on only one element, selecting a different element deselects the previous element. To select the element, on the Elements tab, click the Element in the Selected box and check the Use this Element for Historical Standard check box. Displaying the Settings for all of the Elements On the Elements tab, pressing the Show All Elements’ Settings button changes the contents of the Elements tab as shown below: User’s Guide to ProRep Chapter 7: Setting Up Activities • 117 The Activity’s Elements Tab with Show all Elements Selected The Elements tab now displays how each element has been set up. To return to the Element setup view, press the Return to Element Setup button. Clicking on the Allocations tab displays the following settings: Activity Allocations Tab The right half of the Allocations tab shows all allocations and whether they are selected to be valid for this activity or not. The left half of the tab shows the 118 • Chapter 7: Setting Up Activities User’s Guide to ProRep standards for the allocation’s elements and other settings for the allocation highlighted in the selected box. Adding an Allocation to an Activity On the right half of the Allocation tab are two boxes in which allocations are listed. The rightmost box contains a list of the allocations that are not on the activity and therefore available to be included on the activity. The box to the left contains a list of the allocations that are selected as being on the activity. Production data can only be entered for allocations that appear in the Selected box. To select an allocation to be on the activity, move it from the Available box to the Selected box. Deleting an Allocation from an Activity Deleting an allocation from an activity has no impact on any data in the allocation DataDiary. Deleting an allocation from an activity only prohibits production data from being entered for the allocation. To remove an allocation from an activity, on the Allocation tab, move it from the Selected box to the Available box. Specifying the Standards for an Allocation’s Elements When an allocation is added to an activity, the standards for the allocation’s elements default to those displayed on the Elements tab. On the Calculations tab is a setting that controls whether all allocations have the same standards or not. If they do, the default standards for the elements are always used. If they do not, each allocation has its own set of standards for the elements. To change the standards for an allocation’s elements, on the Allocation tab, click on the allocation in the selected box and enter the standard in the Element Standard boxes on the left half of the tab. Displaying the Activity’s Datafields Clicking on the Activity’s Datafields tab displays the following list. User’s Guide to ProRep Chapter 7: Setting Up Activities • 119 Activity Datafields Tab This is a list of the datafields in the work center, associate and allocation DataDiaries that hold the results of performing the activity. These datafields are automatically set up and system-maintained. The datafields can be used on user-defined reports and graphs. Clicking on the incentive tab displays the following settings. Activity Incentive Tab 120 • Chapter 7: Setting Up Activities User’s Guide to ProRep Using the Greater of the Goal or Actual Performance for Incentive Pay In some situations, an associate may be asked to perform an activity for which they have not been trained and have little experience. If the job requires a significant amount of training or experience to master, it might take a few weeks or months for the associate to perform this new activity at their prior rate of performance. Therefore, while learning this activity they would probably not earn a consistent incentive. In fact, the performance on the new task could negate good performance on other activities. To solve this situation, a new activity, used only during training, can be set up for which the associate’s performance is either the greater of the actual performance or the incentive performance goal. The result would be that if the associate performed above goal they would get incentive, but if they performed below goal it would have no negative impact on incentive that they might earn on other activities. To make this selection, check the box next to Protect the Earned Hours for this Activity. Caution: This is a seldom used feature that should be used judiciously. There are alternative ways to prevent incentive pay from being negatively impacted. The earned hours calculation can be set to None or to Past Average Performance. Paying an Additional Incentive that is not Based on Performance In some situations, it is desirable to always pay an associate an extra amount for performing certain activities. For example, an experienced associate normally works on activities for which they do well and therefore earn incentive pay. A new associate is hired and the experienced associate is asked to train the new associate. During the time that they are training the new associate the experienced associate is working on the unmeasured activity of Trainer and therefore has no chance of earning incentive pay. Obviously, the experienced associate might be reluctant to train new associates if it means loosing incentive pay. To solve this situation, the Trainer activity can be set up so that associates are paid an extra amount per hour for training other associates. To pay an additional amount per hour while working on an activity, on the Incentive tab check the box next to Additive Pay. If the extra pay is a specific amount per hour, click the Fixed radio button and in the Additive Amount per Hour box enter the monetary amount. If the extra pay is to be a percent of the incentive pay rate, click the Percent of Wage radio button and in the Additive Amount per Hour box enter the percentage. Deleting an Activity An activity cannot be deleted if it is used on any daily production sheets that have not been posted. If an activity is not used on any production sheet and it is no longer needed, you have three choices: • Keep the activity and its data in the DataDiaries. To prevent someone from actually using the activity, change its code to something unusual. For example, if the activity of Emergency Order Filling is no longer needed, change its code from EO to ZZEO. User’s Guide to ProRep Chapter 7: Setting Up Activities • 121 • Delete the activity and merge its data into another activity’s datafields. All of the data in the datafields that hold hours information will be summed into the target activity’s datafields. The data in the datafields that hold element information will be summed into the target activity’s element datafields only if the element is active on the target activity. If an element is not active on the target activity, the element datafield will remain in the DataDiaries as a userdefined datafield. • Delete the activity and its data from the DataDiaries. All of the data in the datafields that hold hours information will be summed into datafields that hold hours information for deleted activities. The element datafields will remain in the DataDiaries as a user-defined datafields. To delete an activity, from the window that lists the activities, click on the activity and click the Delete button. The delete activity dialog box is displayed. Delete Activity Dialog Box If the activity’s data is to be summed into another activity, select the activity from the pull down list. To actually delete the activity, click the delete button. 122 • Chapter 7: Setting Up Activities User’s Guide to ProRep Chapter 8: Daily Procedures The following steps need to be done for each work day: • Create Daily Files. This creates the production sheet file and the optional quality sheet file. • Enter or Import Data Into Production Sheets. • Enter Data Into Quality Sheets, if the feature is implemented. • Print Daily Production and Quality Reports. • Correct Production and Quality data and re-print reports, as needed. • Supervisor or manger approval of Production Sheets for Posting. This is optional but recommended. • Post Daily Files. Understanding the Active Week Concept Active Week is the first week of a two week window for which daily files can be created. Daily files can be created for any day in this two week window. However, only daily files for days in the active week can be posted. After all days in the active week are posted, week end processing is run. This sets the active week to the next week. When a new ProRep system is created, the active week defaults to the week that contains the PC’s current date setting. As long as no daily files are created, the active week continues to automatically change to the current week. The first time that the daily files are created, the active week is specifically set to the current week and no longer automatically changes. on the toolbar. To determine the active week, click the Active Week button This will change the ProRep desktop calendar to highlight the first day in the active week. If the active week needs to be changed and daily files have never been created, select Files, Settings, Current System, Active Week. If the active week needs to be changed and daily files have already been created, call Spalding Software for instructions. User’s Guide to ProRep Chapter 8: Daily Procedures • 123 Creating Daily Files ProRep must be prepared to receive the day’s data. This is done by creating the daily files. Daily files can only be created in the current active week or the following week. To create daily files highlight the desired day, click Data on the menu bar, then Create Daily Files. Create Daily Files Menu Selection. After the daily files are created the desktop calendar is re-displayed. After daily files have been created, the calendar shows the current status of the day’s production sheet file. ProRep Desktop Calendar Control 124 • Chapter 8: Daily Procedures User’s Guide to ProRep Daily files include a production sheet file. If the quality measurement feature is being used, a quality sheet file is also created. Correcting the Daily Files’ Date If the date needs to be changed highlight the day select File, Maintenance, Daily Files, Change Date, and click on the correct date. Deleting Daily Files Without Posting If daily files have been created in error, they can be deleted. Simply highlight the day to be deleted, select File, Maintenance, Daily Files, Delete. Entering or Importing Data Into Production Sheets After the daily files have been created, data is entered into the day’s production sheets. The data can be entered directly into ProRep or imported from another computer system. A List of the Daily Production Sheets. There are two methods for entering data directly into a ProRep production sheet file. One method is to have associates fill out paper production sheets and have someone at a central location key in the data from the sheets. The other method is to have each associate at the completion of each activity enter their own data directly into a PC on a LAN by either typing or scanning bar codes. Data can be imported into a production sheet file from many different types of computer systems. For example, a warehouse management system (WMS) or a pick-to-light system can supply data about each task that was performed. A time and User’s Guide to ProRep Chapter 8: Daily Procedures • 125 attendance system can supply data about each associate’s clock-in, clock-out and lunch-time. For more information see Chapter 10: Entering Production data directly into ProRep and Chapter 11: Acquiring Production Data from Other Computer Systems. Entering Data into Quality Sheets After the daily files have been created, data is entered into the day’s quality sheets. List of Daily Quality Sheets Data is generally entered from an auditor's quality sheet, either by a clerk, or the auditor. See Chapter 10 for more information. Printing Daily Reports Daily reports can be printed as often as desired. It is very important to be aware that every printing of a day’s reports updates the day’s data in the Work Center DataDiary. The Associate and Allocation DataDiaries are not updated When the reports are printed. They are only updated when the day is posted. To print a daily report, highlight the desired day, select Data, and then Print Daily Reports. 126 • Chapter 8: Daily Procedures User’s Guide to ProRep Print Daily Files Menu Selection A dialog box is displayed that allows selection of the specific types of reports to be printed. Print a Detailed Production Report that includes all activities performed by the associate. Include each activities Elements. A work center production summary prints one summary line for each associate Prints the report to a PDF file that anyone can view or print using the Adobe Acrobat Reader provided with ProRep. Print Daily Files Dialog Box. The specific reports that are printed depend on the boxes that are checked. User’s Guide to ProRep Chapter 8: Daily Procedures • 127 Percentage limit of exceptional or low performance are set here. The number of hours after which an associate will be listed on the over time exception report. Print Daily Files Dialog Box. Following are examples of the reports generated when daily reports are printed. SSI Southeastern Distribution Center Detailed Production Sheet Report Work Center: RCV - Receiving Monday, September 25, 2000 Associate Associate Code Activity Code Washington, Joe C90041 @CLOCKIN RCON BREAK RCC @LUNCH RCC RCC BREAK RCC PUT Williams, Tom Woods, Mary T21223 A13542 RCC BREAK RCC PUT @CLOCKIN RCON BREAK @LUNCH RCC RCON BREAK PUT RCON CLEAN RCC RCC RCC ProRep - printed by ADMINSTRATOR on Acrobat PDFWriter Team Allocation Code Document Clock-In Receive Consolidated Break Receive Common Carrier Lunch Receive Common Carrier Receive Common Carrier Break Receive Common Carrier Put Away Pallets 2 1 2 1 1 PI 2 Receive Common Carrier Break Receive Common Carrier Put Away Pallets 1 ICP Clock-In Receive Consolidated Break Lunch Receive Common Carrier Receive Consolidated Break Put Away Pallets Receive Consolidated Cleanup Receive Common Carrier Shipments Cartons Receive Common Carrier Shipments Cartons Receive Common Carrier 2 1 2 CORE 2 1 2 1 Activity Element ACME CBP CORE Page: 1 Stop Actual Earned Time Hours Hours Perf. 0 07:30 09:25 90% 0 11:15 0 0 01:00 01:40 0 7 03:40 04:00 0 02:30 0 15 03:50 04:30 0 07:30 09:30 0 0 12:15 01:45 24 0 Units 1.92 0.25 1.58 0.50 1.25 0.67 0.25 1.75 0.33 1.72 8.00 6.91 92% 1.50 0.25 1.08 0.67 1.65 110% 0.95 0.67 88% 100% 3.50 3.27 101% 1.79 90% 1.75 1.34 88% 90% 03:15 2.00 0.25 0.50 2.00 1.50 0.25 1.25 1.07 86% 0.50 0.25 0.00 0.45 90% 326 03:45 04:00 04:00 0.00 0% 497 04:00 0.00 0.00 0% 215 04:00 0.00 0.00 0% 1.39 88% 1.37 0.58 110% 88% 1.53 0.31 88% 94% 7 15 24 5 326 6 497 Printed: 6/21/00 10:38 Detailed Production Report with Elements Included. 128 • Chapter 8: Daily Procedures User’s Guide to ProRep SSI Southeastern Distribution Center Production Summary Report Work Center: OF1 - Order Filling First Shift Code C11131 A12456 C76354 T54566 A65657 OF1 Name Baxter, Linda Boggs, Charlie Grubbs, John Pugmire, Charles Rockford, June Order Filling First Shift Monday, September 25, 2000 ----- Performance ----Last Last Today 6 weeks 52 weeks 86% 94% 91% 94% 106% 104% 94% 77% 78% 85% 110% 104% 89% 95% 97% 89% 95% 96% ----- Actual Hours ----Earned UnHours Measured Measured Total 6.08 7.08 0.92 8.00 6.79 7.25 0.75 8.00 0.75 0.80 7.20 8.00 1.70 2.00 0.25 2.25 5.09 5.75 2.25 8.00 20.42 22.88 11.37 34.25 ----- Effectiveness ----Last Last Total of All 6 weeks 52 weeks Work Centers 81% 77% 8.00 97% 91% 8.00 66% 66% 8.00 94% 90% 8.00 87% 88% 8.00 78% 81% Today 76% 85% 9% 76% 64% 60% Production Summary Report for a Work Center. SSI Southeastern Distribution Center Production Summary Report Total of All Work Centers Code RCV OF1 OF2 SHIP1 SHIP2 CSA TotalofAll Name Receiving Order Filling First Shift Order Filling Second Shift Shipping First Shift Shipping Second Shift Customer Service & Admin. Total of All Work Centers Monday, September 25, 2000 ----- Performance ----Last Last Today 6 weeks 52 weeks 92% 96% 95% 89% 95% 96% 90% 100% 100% 83% 90% 89% 91% 101% 100% 93% 95% 94% 90% 97% 96% ----- Actual Hours ----Earned UnHours Measured Measured Total 16.59 18.00 1.50 19.50 20.42 22.88 11.37 34.25 7.06 7.83 1.42 9.25 11.72 14.08 1.42 15.50 5.36 5.92 0.83 6.75 9.11 9.75 6.25 16.00 70.25 78.47 22.78 101.25 ----- Effectiveness ----Last Last 6 weeks 52 weeks 89% 87% 78% 81% 89% 88% 82% 82% 93% 92% 86% 86% 87% 87% Today 85% 60% 76% 76% 79% 57% 69% Production Summary Report for All Work Center. User’s Guide to ProRep Chapter 8: Daily Procedures • 129 SSI Southeastern Distribution Center Associate Performance Report All Associates Last 6 Weeks From 0% 10% 20% 30% 40% 50% 60% 70% 80% 90% 100% 110% 120% 130% 140% 150% 160% 170% 180% 190% Number of To Associates 9% 0 19% 0 29% 0 39% 0 49% 0 59% 0 69% 0 79% 1 89% 2 99% 8 109% 2 119% 2 129% 0 139% 0 149% 0 159% 0 169% 0 179% 0 189% 0 199% 0 % 0% 0% 0% 0% 0% 0% 0% 7% 13% 53% 13% 13% 0% 0% 0% 0% 0% 0% 0% 0% Cum. % 0% 0% 0% 0% 0% 0% 0% 7% 20% 73% 87% 100% 100% 100% 100% 100% 100% 100% 100% 100% % 0% 0% 0% 0% 0% 0% 0% 7% 13% 47% 27% 7% 0% 0% 0% 0% 0% 0% 0% 0% Cum. % 0% 0% 0% 0% 0% 0% 0% 7% 20% 67% 93% 100% 100% 100% 100% 100% 100% 100% 100% 100% Histogram ************* *************************** *********************************************************************************************************** *************************** *************************** Last 52 Weeks From 0% 10% 20% 30% 40% 50% 60% 70% 80% 90% 100% 110% 120% 130% 140% 150% 160% 170% 180% 190% Number of To Associates 9% 0 19% 0 29% 0 39% 0 49% 0 59% 0 69% 0 79% 1 89% 2 99% 7 109% 4 119% 1 129% 0 139% 0 149% 0 159% 0 169% 0 179% 0 189% 0 199% 0 Histogram ************* *************************** ********************************************************************************************* ***************************************************** ************* Histogram of Associate Performances. 130 • Chapter 8: Daily Procedures User’s Guide to ProRep SSI Southeastern Distribution Center Hours Audit Report All Associates sorted by name Monday, September 25, 2000 Work Center Order Filling First Shift ----- Performance ----Last Last 6 weeks 52 weeks 94% 91% Today 86% ----- Actual Hours ----Earned UnHours Measured Measured Total 6.08 7.08 0.92 8.00 ----- Effectiveness ----Last Last 6 weeks 52 weeks 81% 77% Code C11131 Name Baxter, Linda Today 76% C23433 Bell, William Customer Service & Admin. 91% 88% 88% 4.87 5.33 2.67 8.00 61% 70% 73% A12456 Boggs, Charlie Order Filling First Shift 94% 106% 104% 6.79 7.25 0.75 8.00 85% 97% 91% A21234 Carona, Maria Customer Service & Admin. 96% 93% 97% 4.24 4.42 3.58 8.00 53% C76354 Grubbs, John Order Filling First Shift 94% 77% 78% 0.75 0.80 7.20 8.00 9% 66% 85% 66% 89% A62215 Hanley, Ruth Shipping First Shift A39987 McGuire, Carter Order Filling Second Shift Shipping Second Shift TOTAL T54566 Pugmire, Charles A65657 C29112 C90041 Washington, Joe Receiving T21223 Williams, Tom Receiving Shipping First Shift TOTAL A13542 Woods, Mary Receiving 84% 90% 92% 4.21 5.00 0.25 5.25 80% 81% 84% 100% 102% 101% 91% 91% 91% 88% 88% 88% 3.01 3.73 6.74 3.00 3.67 6.67 0.75 0.58 1.33 3.75 4.25 8.00 80% 88% 84% 78% 78% 78% 76% 76% 76% Order Filling First Shift Shipping First Shift TOTAL 85% 76% 79% 110% 110% 110% 104% 104% 104% 1.70 3.66 5.37 2.00 4.83 6.83 0.25 0.92 1.17 2.25 5.75 8.00 76% 64% 67% 94% 94% 94% 90% 90% 90% Rockford, June Order Filling First Shift 89% 95% 97% 5.09 5.75 8.00 64% 87% 88% Stuckey, Alice Order Filling Second Shift Shipping Second Shift TOTAL 84% 73% 80% 105% 105% 105% 108% 108% 108% 4.05 1.63 5.68 4.83 2.25 7.08 0.67 0.25 0.92 5.50 2.50 8.00 74% 65% 71% 87% 87% 87% 92% 92% 92% 2.25 92% 91% 91% 6.91 7.50 0.50 8.00 86% 73% 72% 101% 91% 95% 110% 110% 110% 112% 112% 112% 3.27 3.85 7.12 3.25 4.25 7.50 0.25 0.25 0.50 3.50 4.50 8.00 93% 86% 89% 99% 99% 99% 102% 102% 102% 88% 96% 95% 6.41 7.25 0.75 8.00 80% 85% 83% The following associates did not have any production information for any work centers: Code T43267 K92954 ProRep - printed by ADMINSTRATOR on Acrobat PDFWriter Name Gonzalez, Jose Stillwell, Yolanda Home Work Center Order Filling Second Shift Shipping Second Shift Page: 29 Printed: 6/21/00 10:38 Hours Audit Report. After the reports are printed they should be reviewed by the supervisors. Corrections should be made as necessary. The reports can be printed as often as needed. Approving Daily Files for Posting Use of the daily data approval feature is optional. However, to avoid posting bad data, the approval feature should be used. After the daily reports are printed and corrected, the daily files should be approved for posting. Each work center’s data is approved separately. A work center’s data can be approved either directly by the work center’s supervisor, or indirectly by a central ProRep associate at the request of the supervisor. If supervisors are to approve their own work center’s data, an approval password should be added to the work center’s record. The entry of this password will be required during the approval process for the work center’s data. User’s Guide to ProRep Chapter 8: Daily Procedures • 131 If a central ProRep associate is to approve the daily data for the work center’s supervisor, no approval password should be entered into the work center’s record. The entry of a password will not be required during the approval process for the work center’s data. To approve daily files for posting, highlight the day, select Data, Approve Daily Data. This displays a list of the work centers. The status of each work center’s production sheets is displayed. To approve a work center’s daily files, highlight the work center and click the Edit button. If the work center has an approval password the password dialog is displayed. If there is no approval password in the work center’s record this dialog is not displayed. After entering the password, click the Save button to confirm. To un-approve a work center’s daily files, highlight the approved work center, click the edit Button and confirm that the files are to be un-approved. Posting Daily Files After all corrections are made, the daily files should be posted. It is very important that the daily files are not posted until all associates data has been entered and corrected. It is much more difficult to correct data after it is posted. It is also very important to be aware that posting the daily files updates the day’s data in all three of the DataDiaries; the Work Center DataDiary, the Associate DataDiary and the Allocation DataDiary. 132 • Chapter 8: Daily Procedures User’s Guide to ProRep Daily files can only be posted that are in the active week. Daily files must also be posted in chronological order. For example, if we want to post May 23rd, there cannot be any un-posted daily files dated May 22nd or before. To post the data highlight the desired day, select Data, and Post Daily Data. Post Daily Data Menu Selection. The following window is displayed If the approval feature is being used a Yes will be displayed for approved work center data. The work centers with data will have Yes in the records column. Post Daily Data Dialog Box User’s Guide to ProRep Chapter 8: Daily Procedures • 133 The approval status of each work center’s production sheets is displayed. The daily files can be posted even if one or more work centers have not been approved by a supervisor. To post the daily files, click the Post button. A detailed final report is produced as a PDF file when the day is posted. This file is stored for six weeks. The report is identical to the report generated by printing daily files described earlier in the chapter. After a day is posted it can not be printed except by using the PDF file created when posting. After a day is posted, the text on the calendar for that day displays Posted. ProRep Desktop Calendar Control. After all of the days in the week are posted, week-end processing should be performed. Showing Production Sheet History Production sheet history is a summary of all production sheet data entered for a day. Highlight the desired day, select Data, Show Sheet History. 134 • Chapter 8: Daily Procedures User’s Guide to ProRep A list of the important details of the production sheets is displayed. Statistics of the actions performed upon the production sheet. Correcting Posted Data Once data has been posted it should NEVER have to be changed. User’s Guide to ProRep Chapter 8: Daily Procedures • 135 Correcting posted data is possible but should be avoided. It is a time consuming, difficult, and threatens data integrity. The following list gives pointers to avoid the need to change posted data. • Do not post immediately after printing. Allow enough time for supervisors to review the reports. • Print daily reports before posting. If any changes are made to the production sheets reprint the production sheets. A final proofing of the production sheets can save a lot of time in the future. • Use the production sheet approval process. Do not post until all sheets for all work centers have been approved by the supervisors. To correct posted data highlight the day, select File, Maintenance, Daily Files, Correct Posted Data. 136 • Chapter 8: Daily Procedures User’s Guide to ProRep Chapter 9: Weekly Procedures After all the days in the active week are posted, the end of week processing should be run, and a backup of ProRep’s data should be made. End of Week Processing All Daily files for the week must be posted before performing end of week processing. After week-end processing is completed no new daily files may be created for that week. End of week processing performs the following tasks: • Recalculates the long and short term history for Work Centers. • Recalculates the long and short term history for Associates. • For Activities that use historical standards, they are recalculated. • Deletes the oldest production sheets in the system’s long term history. • Sets the next week as the active week. To perform end of week processing, highlight any day in the week, select Data, then Week-End Processing. User’s Guide to ProRep Chapter 9: Weekly Procedures • 137 Week-End Processing Menu Selection. When the week-end processing is complete a report will be printed. This report is conformation that week-end processing has completed without errors. Week-End Processing Report After week-end processing is complete, the next week becomes the active week. 138 • Chapter 9: Weekly Procedures User’s Guide to ProRep Backing Up ProRep After week-end procedures are complete, it is highly recommended a back up of the ProRep system is made. To perform a backup of the entire system select File, Backup (Zip), All System Files. Back Up System Files Menu Selection To perform a backup of the tables select File, Backup (Zip), Tables. This type of backup is used mainly for technical support from Spalding Software. Back Up Table Files Menu Selection To perform a backup of a selected day select File, Backup (Zip), Selected Day. This type of backup is used mainly for technical support from Spalding Software. Back Up Selected Day Files Menu Selection The remaining steps are identical no matter which type of backup is being used. A dialog box is displayed prompting for the name and location of the backup file to be created. User’s Guide to ProRep Chapter 9: Weekly Procedures • 139 Backup File Save Dialog Box It is recommended that the back up system be stored on a different hard drive than the one containing the ProRep system. Several past versions of weekly backup files should be kept. At a minimum, the last two weeks should be kept. For example, the backup created on May 13th should overwrite the backup made on April 29th not the backup made on May 6th. After clicking save, a progress meter showing the percentage complete is displayed. The backup time will vary depending on the size of the system. Back Up Progress Meter 140 • Chapter 9: Weekly Procedures User’s Guide to ProRep A backup can be performed at any time. It is recommended that a backup be performed at least once a week. If a backup needs to be restored, call Spalding Software for instructions and advice. Automatic LAN Backups Automatic LAN backups can be used to backup ProRep. It is not recommended however, to use an incremental backup. Since some ProRep files do not change for months or even years incremental backups will not restore a ProRep system. Complete backups of all ProRep system files performed by an outside program are acceptable for backups. User’s Guide to ProRep Chapter 9: Weekly Procedures • 141 This Page Intentionally Left Blank 142 • Chapter 9: Weekly Procedures User’s Guide to ProRep Chapter 10: Entering Data Directly into ProRep If you want to enter non production data like budgeted hours or planned volumes, see the section in Chapter 12: Using the DataDiaries that is titled Tracking Data Not Associated with an Activity For each day that associates work, the associates’ production data must be entered into daily production sheets. The data can be manually typed or scanned directly into a production sheet, or it can be imported from a file created by another computer system. This chapter discusses the methods that can be used to enter data directly into ProRep by either the individual performing the work or by a data entry associate at a centralized location. The next chapter discusses methods of importing data from other software. There are two methods for directly entering production data. The first method discussed in this chapter is used to enter data for the associate’s entire day at the same time. This method is also used to correct data previously entered into a production sheet by any means. Using the second method, associates enter their own data immediately at the completion of each activity. Key Entry into Production Sheets A good tool for making a production sheet form is Microsoft Excel. This method is used to type in data for the associate’s entire day at the same time. It is also used to correct data previously entered into a production sheet by either direct entry or importing the data from another computer system such as a WMS, pick-tolight or time & attendance system. When using this methodology for entering production data, associates fill out a paper production sheet. At the end of the day, the paper production sheets are turned into a data entry associate who types in the data into a ProRep production sheet. Each day has its own production sheet file. Before data can be entered into a production sheet, the daily files, which includes a production sheet file, must be created for that day. To create the daily files, highlight the date on the calendar and select Data, Create Daily Files. See Chapter 8: Daily Procedures for more information on how to create the daily file. User’s Guide to Spalding Chapter 10: Entering Data Directly into ProRep • 143 If production sheets have been created for a day it will be noted on ProRep’s calendar control. ProRep’s Calendar Control To edit production sheets highlight the desired day, select Data, Production Sheets, Edit. Production Sheet Menu Selection A list of associates will be displayed. 144 • Chapter 10: Entering Data Directly into ProRep User’s Guide to ProRep To start a new production sheet for an associate, or add additional lines, select Add. To make changes to an associate’s production sheet select Edit. List of Associates’ Production Sheets. Each associate has one production sheet in this file, even if they work in multiple work centers. The associate’s production sheet contains a record (or line) for each activity that is performed. Starting a New Production Sheet for an Associate To begin entering data for an associate, highlight the associate and click the Add button. The Edit Production Line dialog is displayed. An associate’s production sheet should always start with a clock in time. User’s Guide to Spalding Chapter 10: Entering Data Directly into ProRep • 145 The associate’s work center is pre-filled with either the associate’s home work center or the last entered work center. An Activity must be assigned for every minute of an associates work day. The first line on the production sheet is always a clock in. ProRep understands both 12 hour and 24 hour clock formats. However, do not change the type from one line to another. Edit Production Sheet Dialog Box Enter the associate’s start time and click save. Each entry in the dialog box is a line on the production sheet. When a line is saved the next line automatically opens. Some activities must be allocated. This setting is specified when the activity is setup. If a document number is required enter it Enter the clock time at the completion of the activity or the elapsed time it took to complete it. Depending on the activity, different elements are listed. If the activity has been set to search for the document in the Lookup file, the units for one or more of the activities will be pre-filled. Edit Production Sheet Dialog Box When all of the lines have been entered click the Cancel button or <ALT>+C. The entire production sheet will be displayed. 146 • Chapter 10: Entering Data Directly into ProRep User’s Guide to ProRep Deletes the highlighted line on the production Sheet. Edit Selects the highlighted line for modification. Insert will add one or more lines lines of production data between two existing production lines. Add will add one or more lines of production data to the end of the list. The Production Sheet Window Every line entered in edit mode will be displayed on a separate row. Click Save to exit the production sheet and return to the list of associates. Statistics about each associate’s production sheet are shown here. List of Associates’ Production Sheets User’s Guide to Spalding Chapter 10: Entering Data Directly into ProRep • 147 Highlight another associate to continue to enter production data or click the close button. Entering a Break and Other Activities Occurring in the Middle of a Job In most ProRep systems, an activity is set up for breaks. Breaks normally are taken at the same time every day. Usually, they occur while in the middle of another activity. The most convenient way to handle a break is by entering the elapsed minutes of the break and not a stop time. The break’s elapsed minutes are subtracted from the next activity entered with a stop time. For example, a picking job is completed and entered on the production sheet at 9:30 and the associate starts a packing job. At 10:00 the associates takes a 15 minute break which is entered as 15 elapsed minutes. The associate returns from break, finishes and enters the packing job at 10:30. The packing job is assigned 45 minutes. It is the 60 minutes between 9:30 and 10:30, less the 15 minutes assigned to break time. The time for any activity, even measured activities, can be subtracted out of the time of another activity by entering the elapsed time of the interrupting activity. In fact, the time for several activities can be subtracted from the same activity. For example, an associate’s only job during a day is training. The associate clocks in at 8:00 and clocks out at 4:30. The only other events that occur during the day are a 15 minute break, and a 30 minute lunch. The clock-in is entered as 8:00. The break and lunch are entered as two separate elapsed times. The General Clerical activity is entered with a stop time of 4:30. Removing Lunch and Other Non-Paid Time Press the <F9> key to enter @LUNCH into the activity code field The special activity code of @LUNCH is used for removing the time for lunch from the associate’s hours worked. The time for lunch, like breaks discussed previously, is usually entered as the amount of elapsed time. The elapsed time is subtracted from the next activity entered with a stop time. 148 • Chapter 10: Entering Data Directly into ProRep User’s Guide to ProRep The special activity code of OffClock is used for removing time from the associate’s hours worked. It can be used to remove the time that an associate spends out of the building attending a parent-teacher conference or a doctor’s appointment. Associates Entering Their Own Data Associates can enter their own data directly into ProRep using the Real-Time SelfEntry feature. This requires that there are one or more PC’s in their work area connected to a LAN and running ProRep. Although not a requirement, the PC’s are usually equipped with a bar code reader. At the completion of each task, the associate enters their data by scanning bar codes or by using the keyboard. The associate’s performance for the activity and for the day are displayed. Real-Time Self-Entry is often combined with the Lookup feature discussed in Chapter 11: Acquiring Production Data from Other Computer Systems. With the Lookup feature, after an associate scans or enters a document number, ProRep looks up the document’s units such as the number of cartons and locations from the Lookup file. This reduces the time it takes the associate to enter their data and guarantees accuracy. Starting Real-Time Self-Entry To start real-time self-entry, highlight the current day, select Data, Production Sheets, and Real-Time Self-Entry. User’s Guide to Spalding Chapter 10: Entering Data Directly into ProRep • 149 Real Time Self Entry Menu Selection. The Real Time Self Entry window is displayed Real Time Self Entry Dialog Box An associate’s ID code is scanned or entered into the dialog box. The edit production line dialog box will be displayed. 150 • Chapter 10: Entering Data Directly into ProRep User’s Guide to ProRep Some activities are set up to allow several documents and their element units to be entered at the same time, without closing the window. If the activity has been set to search for the document in the Lookup file, the units for one or more of the activities will be pre-filled. Edit Production Sheet Line dialog box The activity is then entered on the production sheet as previously described in this chapter. The stop time is set when the save button is clicked. The entire production sheet for the day is displayed. Daily Production Sheet The performance on the activity and up to this point for the day are displayed. To close the window press the escape key <Esc>. The window will close automatically after a few seconds. User’s Guide to Spalding Chapter 10: Entering Data Directly into ProRep • 151 The Real Time Self Entry dialog box is re-displayed and another associate can enter data. Real Time Self Entry Dialog Box Entering Break, Lunch and Other Interrupting Events If an associate is interrupted while in the middle of a job to temporarily work on a different activity, the associate indicates on the terminal that an interruption has started by entering a the special pre-defined activity code of Pause ($PA). When the associate completes the interrupting activity and is ready to return to the original job, the associate enters the code for the activity that caused the interruption. The elapsed time between the Pause ($PA) and the next Activity Code that is entered is subtracted from the time it takes to complete the original job. The time that is subtracted is charged to the interrupting activity. Examples of other activities for which this feature is often used include meetings, down time and rush jobs. When Associates are entering their own production data, a break activity must be set up with a code of BREAK. Breaks ($BR) and lunches ($LR) are also entered by entering special pre-defined activity codes. Breaks and lunches can be handled using the “pause” method to capture their exact time. However, this can result in a planned 15 minute break actually being 14 or 16 minutes. Most users want lunches and particularly breaks to be the exact number of minutes that are allowed for them. To force a break to be exactly 15 minutes, enter the number of minutes as additional characters at the end of break’s special activity code. The code for a 15 minute break is $BR15. There are several Special Activity Codes that cause ProRep to take specific actions when entering transactions. Following is a list of the special activity codes and an explanation of their uses. 152 • Chapter 10: Entering Data Directly into ProRep User’s Guide to ProRep Special Activity Codes The start work time for the day $CI Clock-In $CO Clock-Out The stop work time for the day. All $CO transactions before the last one are ignored. After the $CO activity is entered, ProRep prompts for the clock out time for the day. The stop time of the most recently entered prior transaction entered by the associate is adjusted to the manually entered clock out time $LRnn Lunch The stop time of a non-paid lunch period. The nn is an optional parameter. The nn is the number of minutes to be assigned to the lunch period transaction. For example, if a $LR20 is entered, 20 minutes will be used for lunch. The recommended method is to include the nn minutes for lunch. $BRnn Break The stop time of a non-paid lunch period. The nn is an optional parameter. The nn is the number of minutes to be assigned to the lunch period transaction. For example, if a $LR20 is entered, 20 minutes will be used for lunch. The recommended method is to include the nn minutes for lunch. $PA Pause The start time for an activity that interrupts a job $PC PauseClear Cancels the previously entered $PA (Pause). Clocking Out at the End of the Day At the end of the day, associates normally enter a final clock-out transaction. To clock out, the associate scans or enters the special activity code of $CO. The current clock time is pre-filled as the stop time. The associate can manually change the stop time to the correct clock-out time for the day. The stop time of the prior transaction entered by the associate is adjusted to the clock out time. This method allows associates to clock out of ProRep before the actual time that they leave. For example, an associate in shipping works from 8:00 to 4:30. At 4:20 they stop shipping and work on cleaning up the area for the remainder of the day. At 4:20 the associate enters the shipping activity, immediately followed by the clean-up activity and immediately followed by the clock-out activity for which the associate changes the pre-filled stop time from 4:20 to 4:30. When the Daily Production Report is printed, it will list the last activity as clean-up with a stop time of 4:30. Associates Sharing a PC By default, an associate is not logged onto a PC. Each time before an associate scans or enters an activity they scan or enter their associate ID code (associate number). Therefore, several associates can share a single PC. Also, an associate can use any number of different PC’s during a day to enter their data. User’s Guide to Spalding Chapter 10: Entering Data Directly into ProRep • 153 Assigning a PC to an Associate If advantageous, an associate can log onto a PC for an entire session. When an activity is entered, the associate is not prompted for their associate ID code. ProRep assumes that the transaction is performed by the logged on associate. This feature is useful when an associate must enter an activity every few minutes or seconds. This feature is enabled for an associate by setting up the associate as a ProRep user with a level of “Self Transaction Entry”. For more information see the section titled Adding a New User in Chapter 5: Setting Up a New ProRep System. Viewing an Associate’s Transaction At any time, an associate can view their transactions. They can review all their activities along with the hours and performance. To view, enter the associate ID code and click the View Transactions button. If a mouse is not available press and hold down the Alt key while also pressing the V key. Modifying Previously Entered or Missed Transactions A supervisor can be given the rights to change or add production data by giving them the Transaction Modifier User Level. Other user levels that can modify are administrator and operator. A Transaction Modifier User can modify production sheets from this dialog box. Displays the amount of time it should take to complete a job. Displaying the Time It Should Take to Complete an Activity ProRep can display the amount of time it should take to complete a job. It also displays the time when the activity should be finished at a 100% performance level. 154 • Chapter 10: Entering Data Directly into ProRep User’s Guide to ProRep Closing Real-Time Self-Entry Starting Real-Time Self-Entry requires a used ID and password. Usually, it is started by a supervisor or lead associate. If the window were accidentally closed, it might take some time before the supervisor or lead could re-start the Real-Time SelfEntry. To prevent accidental closure, a user ID and password is required to close the window. Entering Data Into Quality Sheets Quality sheets are similar to production sheets. When daily files are created the quality sheets are created. To add or edit quality sheets click on the desired day, then select Data, Maintain Quality Sheets. A list of associates is displayed. User’s Guide to Spalding Chapter 10: Entering Data Directly into ProRep • 155 List of Associates Quality sheets are usually entered into ProRep from manually maintained logs kept by an auditor. Select the associate who performed the audits and click Add. Enter the Associate that was audited. Enter the work center where the work was performed. Enter the Type of Work Enter the Allocation. Optionally a Document Number can be entered. Add Quality Line Dialog Box The quality sheets are entered in a similar manner to production sheets. 156 • Chapter 10: Entering Data Directly into ProRep User’s Guide to ProRep Enter the number of Audited Units Enter the number of units that failed the audit. Enter the number and type of mistakes made. Add Quality Line Dialog Box When entry of the audit is complete, click the Save button. After all audits performed by the auditor have been entered click the Close button. Click the Save button to return to the list of auditors. User’s Guide to Spalding Chapter 10: Entering Data Directly into ProRep • 157 This Page Intentionally Left Blank 158 • Chapter 10: Entering Data Directly into ProRep User’s Guide to ProRep Chapter 11: Acquiring Production Data from Other Computer Systems Importing Data from a Warehouse Management System Appearing in a later version of the manual. Importing Data from a Time and Attendance System Appearing in a later version of the manual. Getting Units from Another Computer System While Entering Production Data In some operations, a warehouse management system (WMS) or other computer system knows in detail the tasks to be performed before they are started. However, the WMS is not updated with information about who did it and when they did it. This is the situation in many order filling operations where the associates are picking from printed pick lists or batches of pick labels. In these cases, ProRep can be instructed to look up the units associated with a document number from a file created by the WMS specifically for ProRep. For example, if a WMS creates a Lookup Import File with pick list or batch numbers and the associated units, ProRep can look up the units as the document numbers are entered into ProRep. The look up can occur either during central key entry of hand written production sheets or, more likely, as an associate scans or enters production transactions directly into ProRep. ProRep can look up the units based on matches to: User’s Guide to ProRep • Document Number only. • Document Number and the element’s unit of measure description such as orders, cartons, totes, pallets or lines. If the element descriptions are not included in the records of the Lookup Import File, ProRep assumes that the lookup units belong to the first element included on the activity. Chapter 11: Acquiring Production Data from Other Computer Systems • 159 When entering a job completion transaction, ProRep is instructed whether to perform a look up by a setting in the ProRep activity’s record. ProRep performs the look up immediately after the document number is entered. The Activity’s Lookup file settings are on the activity dialog’s General Tab. There are two types of look up: Attempt Must Find Try to look up the document. If it is not found, allow manual entry of the number of units completed. Try to look up the document. If it is not found, it is considered an invalid transaction and manual entry of the units completed is not allowed. If the document’s record is found in the lookup file but has already been used on a previous transaction, the following permissions are supported: Allow Reuse Allow this record and the original number of units to be used, even if it is already used by another ProRep transaction. No Reuse Do not allow this record to be used by this transaction if it is used by any other ProRep transaction. Share Units Allow the remaining units not reported on other ProRep transactions to be used by this transaction. 160 • Chapter 11: Acquiring Production Data from Other Computer Systems User’s Guide to ProRep There are no special procedures required to start using the look up feature. If there is no lookup file, the file is automatically created during the import procedure described below. The information is kept in the lookup file for approximately ten days. Every time a record from the lookup file is used, the date it was used, the associate number and the number of units completed are written to the record. Importing Data into the Document Lookup File The Lookup Import File created by the WMS is imported into the ProRep lookup file t least once per day. Information can be imported as many times during the day as required. To import information into the lookup file, from the menu bar select Import, Document Lookup. The Document Lookup Import dialog box is displayed. Enter or click the browse button to select the path and name of the Lookup Import File created by the other computer system. Next, click the Import button. The records from the Lookup Import File are added into the lookup file which also contains records from previous imports. The actual date and time of the import is written into each document lookup file record. Manually Purging Records from the Lookup File Records that are about 10 days old are automatically purged (deleted) from the lookup file. Therefore, it is unlikely that you will need to ever manually purge old User’s Guide to ProRep Chapter 11: Acquiring Production Data from Other Computer Systems • 161 records. However, if bad records are unintentionally added into the lookup file you will want to remove them. To purge records from the lookup file, from the menu bar select Files, Maintenance, Document Lookup, Purge. The Purge Old Document Lookup Records dialog is displayed. When records are imported into the document lookup file, they are stamped with the date and time they were imported. Enter the range of dates and times between which to delete the records. Purging records makes the space the old record was using available to hold information for a new record, i.e. it makes the record blank. Packing the lookup file actually makes the file smaller by removing these blank records from the file. Packing the Lookup File It is very unlikely that the lookup file will become larger than it needs to be. However, if it does, it can be reduced to its minimal possible size by packing the file. To pack the lookup file, from the menu bar select Files, Maintenance, Document Lookup, Pack. Reindexing the Lookup File If the power goes off during the process of importing records into or deleting records from the lookup file, the index may be corrupted. If ProRep displays a message that the file is corrupt, this procedure should be followed to fix the index. To reindex the lookup file, from the menu bar select Files, Maintenance, Document Lookup, Reindex. Layout of the Lookup Import File This section details the layout of the file to be provided to ProRep by the other computer system. The file must be downloaded or transferred to a folder or directory accessible by ProRep. It must be an ASCII file with a carriage return - line feed pair (13,10 decimal; 0D,0A hexadecimal) as the end of record indicator. 162 • Chapter 11: Acquiring Production Data from Other Computer Systems User’s Guide to ProRep The only required fields are the Document and the Units. The records do not have be padded to the full length. A record can be ended after any field after the Units field. Fields can be skipped but must be blank filled. Field Name Start Length Type Description Document 1 16 * C document number to be looked up Quantity 17 11 * N number of units or quantity Element 28 15 C element’s unit of measure description Allocation 33 10 C allocation code PR_FuncCode 53 10 C projected function or type of work PR_Date 63 8 N projected completion date YYYYMMDD format PR_WorkCtr 71 10 C projected work center PR_User1 81 10 C projected user-defined field 1 (i.e. zone) PR_User2 91 10 C projected user-defined field 2 (i.e. isle) Notes: * = required C = any printable ASCII character or numeric allowed N = only ASCII numeric characters allowed If the Element (unit of measure) data is provided, ProRep will only select records from the lookup file that match both the document number and the activity’s element descriptions. If the Element data is not provided, the match is only on the document number and the units are assigned to the activity’s first element. PR_User1 and PR_User2 are user-definable fields which can be used to further breakdown the pending amount of work. For example, the Picking Area work center could be broken down by Zone. Then each Zone could be broken down by Aisle. Importing Data from a Production Sheet Import File See Appendix G: Production and Quality Import File Formats . User’s Guide to ProRep Chapter 11: Acquiring Production Data from Other Computer Systems • 163 This Page Intentionally Left Blank 164 • Chapter 11: Acquiring Production Data from Other Computer Systems User’s Guide to ProRep Chapter 12: Using the DataDiaries ProRep holds all of it’s data in databases called DataDiaries. The DataDiaries supply the data to ProRep for all reports and graphs. Up to 9 years of information can be kept in a DataDiary. A ProRep system has three DataDiaries: • Work Center DataDiary- contains a record for each day for each work center account. • Associate DataDiary - contains a record for each week for each associate account. • Allocation DataDiary - contains a record for each week for each allocation account. The records in the DataDiaries contain the system-maintained datafields used to track the units and hours results of performing the various activities such as picking, packing and data entry. Printing the daily production sheet reports updates only the work center DataDiary with current results. Posting the production sheets updates all three DataDiaries. User-defined datafields can also be added into the DataDiaries to hold data that is not entered into production sheets such as planned and budgeted numbers. The data for these fields can be entered into the DataDiaries through keying, or importing the data from a file created by a spreadsheet program or another computer system. Viewing Data in a DataDiary To view the DataDiary, make sure that the correct Active DataDiary is selected. Then from the menu bar select Data, View DataDiary. User’s Guide to ProRep Chapter 12: Using the DataDiaries • 165 The following window is displayed. Click on a date to view its data. If the datafield is userdefined, data can be entered, modified, or deleted. DataDiary Form View Window The data for one account and one date is displayed in the left half of the window. In the right half of the window, are controls for changing the displayed date and account. To step through the accounts and dates, click the previous and next arrows. To jump to an account or date, use the controls to display it and then click on it. Tracking Data Not Associated with an Activity Most of the datafields are automatically set up by ProRep when an activity such as picking, packing or data entry is added. The datafields are set up in each of ProRep’s three DataDiaries to hold the units and hours results of performing these activities. 166 • Chapter 12: Using the DataDiaries User’s Guide to ProRep User-defined datafields can be set up to hold data that is not entered into production sheets or otherwise produced within ProRep. Following are examples of typical information for which datafields can be established: • Budgeted hours • Planned units • Actual payroll expense • Total weekly hours from a time and attendance system • Vacation hours User-defined datafields along with system-defined datafields can be included on user-defined reports and graphs. For example, this allows comparing budgeted hours to the actual hours input into ProRep. A user-defined datafield can be added to one DataDiary or to all three DataDiaries. There can be a maximum of 9,999 datafields. To learn how to add user-defined datafields, see the section titled Datafields in Chapter 6: Creating and Maintaining the Tables. Entering and Modifying Data in the DataDiaries Data for the system-maintained datafields is automatically maintained in the diaries. Printing the daily production sheet reports updates only the work center DataDiary with current results. Posting the production sheets updates all three DataDiaries. When the DataDiaries are Updated DataDiary When Production Sheets are Printed When Production Sheets Are Posted Work Center Yes Yes Associate No Yes Allocation No Yes The data in system-maintained datafields cannot be directly changed. After a daily production sheet is posted, the data in these fields can only be changed by using the feature to correct posted data. Data for user-defined datafields is entered or modified by key entry. Data can also be imported from a file as discussed in the next section. To manually enter or modify data, make sure that the correct active DataDiary is selected. User’s Guide to ProRep Chapter 12: Using the DataDiaries • 167 Then from the menu bar select Data, View DataDiary. This displays the Form View window. 168 • Chapter 12: Using the DataDiaries User’s Guide to ProRep To edit the data uncheck the Read Only check box. To automatically save the data that has been changed without clicking the save button, check the AutoSave check box. The Form View window is used to manually enter and change data in a DataDiary. The only type of users that can modify the data are an administrator, operator and data entry user. When this window is initially displayed, it is set to read only mode to minimize the possibility of accidentally changing a number. To change the displayed data, uncheck the Read Only box. If entry errors are made while editing the data, click the Restore button to quickly change the data back to the original data stored in the DataDiary. Closing the window without saving will also discard any changes. Importing Data from Another Application into a DataDiary ProRep can read delimited files created by other computer programs. Data can be imported data from files created with Microsoft Excel, Access and many other applications. For example, budget data could be imported from an Excel spreadsheet or actual weekly payroll results from a time and attendance system. When the data is imported from the delimited file, the imported data can replace the data, be added to the data, or subtracted from the data currently in the DataDiary. Record Layout of the File to be Imported The file to be imported must have each field separated by either commas or tabs. Each record in the file has the same layout as described below. User’s Guide to ProRep Chapter 12: Using the DataDiaries • 169 DataDiary Delimited Import File Layout Description Type Length Decimals Month* Numeric 2 0 Day* Numeric 2 0 Year* Numeric 2 or 4 0 Account Code Character Max 10 Datafield Number Numeric Max 9999 0 Quantity Numeric Max 16 0 to 14 * The month, day and year can be in any order. The month, day and year can also be in a single field provided that are separated by slashes ( / ) or dashes ( - ) such as 10/25/2005. The Account Code is either the Work Center Code, the Associate Number or the Allocation Code depending on the DataDiary into which the data is to be imported. The quantity can be either a whole number or a decimal number. Below are two examples of delimited files that are properly formatted for importing into a DataDiary. Example of Import File with date as one field 10-18-05, RCV, 131, 1045.75 10-25-05, RCV, 131, 985.24 10-18-05, OF1, 138, 232.79 10-25-05, OF1, 138, 132.26 Example of Import File with date as separate fields 2005, 10, 18, RCV, 131, 1045.75 2005, 10, 25, RCV, 131, 985.24 2005, 10, 18, OF1, 138, 232.79 2005, 10, 25, OF1, 138, 132.26 When using Microsoft Excel to create the file, from the Excel menu bar select File, Save As. In the Save as type field, select either Text (Tab Delimited) or CSV (Comma Delimited). Importing the File To import a delimited file into a DataDiary, select the active DataDiary and from the menu bar select Import, Delimited File. 170 • Chapter 12: Using the DataDiaries User’s Guide to ProRep The Import Delimited File dialog is displayed. Select the file to be imported by clicking in the Filename field. Then browse the folders and files, select the file to be imported and click open. If the date is in a single field, check the Date is one field check box. Select the order of the date. Select if the imported data is to replace the data, be added to the data, or subtracted from the data currently in the DataDiary To begin the import process, click the Import button. Exporting Data for Use in Another Application The data in a DataDiary can be quickly exported to a file that can be used by other programs and systems. The file that ProRep creates is a comma delimited file. The export file contains the data for all datafields and all accounts for the specified range of dates. Note that data from both pre-defined and user-defined reports can also be exported directly into spreadsheet and database files such as Microsoft Excel and Access. When using this method, the report creation process can be used as a user-definable data extraction tool. To export data, from the menu bar select Export, Delimited File. User’s Guide to ProRep Chapter 12: Using the DataDiaries • 171 ProRep then prompts for the length of time to be exported. Data for any time period in the DataDiary can be exported to a file. In the example above, a quarter’s worth of data is selected for exporting. To select which quarter to export click any date in the quarter and then click the Export Data button. This displays a dialog box that prompts for the name of the file to be created. Specify a name for the file and select the folder in which to save it. To finish the export process, click the Export button. Three delimited files are created. All three file names begin with the name that is specified. However, two of the file names contain additional characters to distinguish them. Below are the names of the files that are created and a description of what they contain. filename.CSV - Contains the actual numerical data from the DataDiary along with information specifying the data’s date, account code and datafield number. 172 • Chapter 12: Using the DataDiaries User’s Guide to ProRep Record Layout: Month, Day, Year, Account Code, Datafield Number, Data Example: 2,24,1999,"RCV",1,14.71 2,24,1999,"RCV",2,13.57 2,24,1999,"RCV",3,33 2,24,1999,"RCV",4,2016 2,24,1999,"RCV",5,5.64 2,24,1999,"RCV",6,5.06 filename-Accounts.CSV - Contains the account codes and descriptions in the CSV file. The accounts are either the work centers, associates or allocations depending on the DataDiary that from which the data was exported. Record Layout: Account Code, Account Description Example: "RCV","Receiving" "OF1","Order Filling First Shift" "OF2","Order Filling Second Shift" "SHIP1","Shipping First Shift" "SHIP2","Shipping Second Shift" "CSA","Customer Service & Admin." filename-Fields.FLD - Contains the datafield numbers and descriptions in the CSV file. Record Layout: Datafield Number, Datafield Description Example: 1,"Receive Common Carrier - Measured Hours" 2,"Receive Common Carrier - Earned Hours" 3,"Receive Common Carrier - Shipments" 4,"Receive Common Carrier - Cartons" 5,"Receive Consolidated - Measured Hours" 6,"Receive Consolidated - Earned Hours" The exported files can be imported or opened in Excel, Access, and most other software. To use the data in Excel from the Excel menu bar select File, Open. This displays the open file dialog. User’s Guide to ProRep Chapter 12: Using the DataDiaries • 173 Select Text Files from the drop down list of file types. Open the folder that contains the files created by ProRep. When the exported files are displayed, click on the desired file and click Open. The data in the file created by ProRep is displayed. Excel displaying an exported delimited file. 174 • Chapter 12: Using the DataDiaries User’s Guide to ProRep When the delimited file is opened in Excel, each column contains different information as shown below: Column in Excel Contents of the Column Column A Month Column B Day Column C Year Column D Account Code Column E Datafield Number Column F Data When working with the exported data in Excel, the files containing the list of accounts and datafields should also be opened. This will allow for easier identification of the information in the file containing the actual data from the DataDiary. User’s Guide to ProRep Chapter 12: Using the DataDiaries • 175 This Page Intentionally Left Blank 176 • Chapter 12: Using the DataDiaries User’s Guide to ProRep Chapter 13: Printing and Viewing Reports One of ProRep’s primary means for providing management and supervision with information is through reports. Many different types of pre-defined reports are built into ProRep. Additionally, users can modify the pre-defined reports or create their own user-defined reports that focus on specific areas of interest. Reports can be printed on paper or viewed on screen. They can also be saved as a Portable Document Format (PDF) file so that they can be shared with other people in the organization. It would be nearly impossible to show an example of every report that ProRep can print. This chapter shows representative example reports as part of the report printing process. Chapter 3 “The Information ProRep Provides” shows many examples of both pre-defined and potential user-defined reports. However, the best way to become familiar with the reports that are available is by experimenting with the various selections and settings that are part of the report printing process. Daily Production Reports Each day, after the production and quality data is entered, the daily reports can be printed. If additions or corrections to the data are made, the reports can be reprinted. Only the ProRep system operator or administrator can print an original copy of the production reports. However, when they print the report they can select that the report is written to disk as a PDF file. This PDF copy of the daily production reports can be viewed from within ProRep or by anyone who has the free Adobe Acrobat Reader. While viewing the report, the whole report or selected sections can be printed. When the daily production data is posted, a final copy of the daily production reports are saved to a disk as a PDF file. The file is saved for several weeks. Therefore, a report from three weeks ago or longer can be viewed and printed. User’s Guide to ProRep Chapter 13: Printing and Viewing Reports • 177 Detailed Production Sheet Report A separate detailed Production Sheet Report is printed for each work center. It lists all associates who worked in the work center. If an associate works in more than one work center they will appear on each work center’s report. SSI Southeastern Distribution Center Detailed Production Sheet Report Work Center: RCV - Receiving Monday, September 25, 2000 Associate Associate Code Activity Code Washington, Joe C90041 @CLOCKIN RCON BREAK RCC @LUNCH RCC RCC BREAK RCC PUT Williams, Tom Woods, Mary T21223 A13542 RCC BREAK RCC PUT @CLOCKIN RCON BREAK @LUNCH RCC RCON BREAK PUT RCON CLEAN RCC RCC RCC ProRep - printed by ADMINSTRATOR on Acrobat PDFWriter Team Allocation Code Document Clock-In Receive Consolidated Break Receive Common Carrier Lunch Receive Common Carrier Receive Common Carrier Break Receive Common Carrier Put Away Pallets 2 1 2 1 1 PI 2 Receive Common Carrier Break Receive Common Carrier Put Away Pallets 1 ICP Clock-In Receive Consolidated Break Lunch Receive Common Carrier Receive Consolidated Break Put Away Pallets Receive Consolidated Cleanup Receive Common Carrier Shipments Cartons Receive Common Carrier Shipments Cartons Receive Common Carrier 2 1 2 CORE 2 1 2 1 Activity Element ACME CBP CORE Page: 1 Stop Actual Earned Time Hours Hours Perf. 0 07:30 09:25 90% 0 11:15 0 0 01:00 01:40 0 7 03:40 04:00 0 02:30 0 15 03:50 04:30 Units 1.92 0.25 1.58 0.50 1.25 0.67 0.25 1.75 0.33 1.72 8.00 6.91 92% 1.50 0.25 1.08 0.67 1.65 110% 0.95 0.67 88% 100% 3.50 3.27 101% 1.79 90% 1.75 1.34 88% 90% 1.39 88% 1.37 0.58 110% 88% 1.53 0.31 88% 94% 7 15 0 07:30 09:30 0 0 12:15 01:45 24 03:15 2.00 0.25 0.50 2.00 1.50 0.25 1.25 1.07 86% 0 0.50 0.25 0.00 0.45 90% 326 03:45 04:00 04:00 0.00 0% 497 04:00 0.00 0.00 0% 215 04:00 0.00 0.00 0% 24 5 326 6 497 Printed: 6/21/00 10:38 The Detailed Production Sheet Report lists the details of all activities performed by the associate. For each job that the associate performs, it shows the amount of time and performance. On the last line for each associate, it shows the total hours and performance for the day. Production Summary Report The Production Summary Reports consist of two parts. The first part is a separate one page summary for each work center. There is one line on the report for each associate that worked in the work center. If an associate works in more than one work center they will appear on each work center’s report. 178 • Chapter 13: Printing and Viewing Reports User’s Guide to ProRep SSI Southeastern Distribution Center Production Summary Report Work Center: OF1 - Order Filling First Shift Code C11131 A12456 C76354 T54566 A65657 OF1 Name Baxter, Linda Boggs, Charlie Grubbs, John Pugmire, Charles Rockford, June Order Filling First Shift Monday, September 25, 2000 ----- Performance ----Last Last Today 6 weeks 52 weeks 86% 94% 91% 94% 106% 104% 94% 77% 78% 85% 110% 104% 89% 95% 97% 89% 95% 96% ----- Actual Hours ----Earned UnHours Measured Measured Total 6.08 7.08 0.92 8.00 6.79 7.25 0.75 8.00 0.75 0.80 7.20 8.00 1.70 2.00 0.25 2.25 5.09 5.75 2.25 8.00 20.42 22.88 11.37 34.25 ----- Effectiveness ----Last Last Total of All 6 weeks 52 weeks Work Centers 81% 77% 8.00 97% 91% 8.00 66% 66% 8.00 94% 90% 8.00 87% 88% 8.00 78% 81% Today 76% 85% 9% 76% 64% 60% The Production Summary Report lists the daily totals for each associate and the entire work center. It includes the total hours, performance and effectiveness. As a way of quickly determining if performance is improving it shows the last 6 weeks and last 52 weeks average performance. The last page of the Production Summary Report list one line of total information for each work center and the total of all work centers. SSI Southeastern Distribution Center Production Summary Report Total of All Work Centers Code RCV OF1 OF2 SHIP1 SHIP2 CSA TotalofAll Name Receiving Order Filling First Shift Order Filling Second Shift Shipping First Shift Shipping Second Shift Customer Service & Admin. Total of All Work Centers Monday, September 25, 2000 ----- Performance ----Last Last Today 6 weeks 52 weeks 92% 96% 95% 89% 95% 96% 90% 100% 100% 83% 90% 89% 91% 101% 100% 93% 95% 94% 90% 97% 96% ----- Actual Hours ----Earned UnHours Measured Measured Total 16.59 18.00 1.50 19.50 20.42 22.88 11.37 34.25 7.06 7.83 1.42 9.25 11.72 14.08 1.42 15.50 5.36 5.92 0.83 6.75 9.11 9.75 6.25 16.00 70.25 78.47 22.78 101.25 ----- Effectiveness ----Last Last 6 weeks 52 weeks 89% 87% 78% 81% 89% 88% 82% 82% 93% 92% 86% 86% 87% 87% Today 85% 60% 76% 76% 79% 57% 69% Hours Audit Report The Hours Audit Report lists one line of information for each work center that an associate worked in along with a total for the entire day. User’s Guide to ProRep Chapter 13: Printing and Viewing Reports • 179 SSI Southeastern Distribution Center Hours Audit Report All Associates sorted by name Code C11131 Name Baxter, Linda Monday, September 25, 2000 Work Center Order Filling First Shift ----- Performance ----Last Last 6 weeks 52 weeks 94% 91% Today 86% ----- Actual Hours ----Earned UnHours Measured Measured Total 6.08 7.08 0.92 8.00 ----- Effectiveness ----Last Last 6 weeks 52 weeks 81% 77% Today 76% C23433 Bell, William Customer Service & Admin. 91% 88% 88% 4.87 5.33 2.67 8.00 61% 70% A12456 Boggs, Charlie Order Filling First Shift 94% 106% 104% 6.79 7.25 0.75 8.00 85% 97% 91% A21234 Carona, Maria Customer Service & Admin. 96% 93% 97% 4.24 4.42 3.58 8.00 53% 85% 89% C76354 Grubbs, John Order Filling First Shift 94% 77% 78% 0.75 0.80 7.20 8.00 9% 66% 66% A62215 Hanley, Ruth Shipping First Shift 84% 90% 92% 4.21 5.00 0.25 5.25 80% 81% 84% A39987 McGuire, Carter Order Filling Second Shift Shipping Second Shift TOTAL 100% 102% 101% 91% 91% 91% 88% 88% 88% 3.01 3.73 6.74 3.00 3.67 6.67 0.75 0.58 1.33 3.75 4.25 8.00 80% 88% 84% 78% 78% 78% 76% 76% 76% T54566 Pugmire, Charles Order Filling First Shift Shipping First Shift TOTAL 85% 76% 79% 110% 110% 110% 104% 104% 104% 1.70 3.66 5.37 2.00 4.83 6.83 0.25 0.92 1.17 2.25 5.75 8.00 76% 64% 67% 94% 94% 94% 90% 90% 90% A65657 Rockford, June Order Filling First Shift 89% 95% 97% 5.09 5.75 8.00 64% 87% 88% C29112 Stuckey, Alice Order Filling Second Shift Shipping Second Shift TOTAL 84% 73% 80% 105% 105% 105% 108% 108% 108% 4.05 1.63 5.68 4.83 2.25 7.08 0.67 0.25 0.92 5.50 2.50 8.00 74% 65% 71% 87% 87% 87% 92% 92% 92% C90041 Washington, Joe Receiving T21223 Williams, Tom Receiving Shipping First Shift TOTAL A13542 Woods, Mary Receiving 2.25 73% 92% 91% 91% 6.91 7.50 0.50 8.00 86% 73% 72% 101% 91% 95% 110% 110% 110% 112% 112% 112% 3.27 3.85 7.12 3.25 4.25 7.50 0.25 0.25 0.50 3.50 4.50 8.00 93% 86% 89% 99% 99% 99% 102% 102% 102% 88% 96% 95% 6.41 7.25 0.75 8.00 80% 85% 83% The following associates did not have any production information for any work centers: Code T43267 K92954 ProRep - printed by ADMINSTRATOR on Acrobat PDFWriter Name Gonzalez, Jose Stillwell, Yolanda Home Work Center Order Filling Second Shift Shipping Second Shift Page: 29 Printed: 6/21/00 10:38 Viewing Daily Production Reports To view a days’ production reports, click on the desired day on the desktop calendar, then from the menu bar select Reports, View Saved Daily Reports. The PDF file containing the copy of the reports is opened and displayed on the screen. 180 • Chapter 13: Printing and Viewing Reports User’s Guide to ProRep Associate Analysis Associate analysis reports provide the capability to print associate reports that are sorted in high to low performance order. A single report can be printed that lists all associates in the ProRep system or separate reports can be printed by home work center or primary grouping. Associate Performance Analysis The Associate Performance Analysis shows each associates performance for both the last 6 weeks and last 52 weeks. SSI Southeastern Distribution Center Associate Performance Analysis Sorted by Last 52 Weeks History All Associates Performance Associate Name Williams, Tom Stuckey, Alice Stillwell, Yolanda Pugmire, Charles Boggs, Charlie Carona, Maria Rockford, June Woods, Mary Gonzalez, Jose Hanley, Ruth Baxter, Linda Washington, Joe McGuire, Carter Bell, William Grubbs, John User’s Guide to ProRep Code T21223 C29112 K92954 T54566 A12456 A21234 A65657 A13542 T43267 A62215 C11131 C90041 A39987 C23433 C76354 Direct Hours Total Hours % Direct Hours Effectiveness Last 6 Last 52 Last 6 Last 52 Last 6 Last 52 Last 6 Last 52 Last 6 Last 52 Weeks Weeks Weeks Weeks Weeks Weeks Weeks Weeks Weeks Weeks Date of Hire 110% 112% 213 1,873 239 2,063 89% 91% 99% 102% 7/1/93 105% 108% 198 1,765 239 2,073 83% 85% 87% 92% 2/4/89 100% 107% 224 1,895 240 2,067 93% 92% 93% 98% 12/4/95 110% 104% 205 1,793 240 2,075 85% 86% 94% 90% 4/30/95 106% 104% 220 1,814 240 2,065 92% 88% 97% 91% 10/28/94 93% 97% 213 1,863 234 2,032 91% 92% 85% 89% 8/24/91 95% 97% 219 1,882 239 2,070 91% 91% 87% 88% 9/15/92 96% 95% 210 1,819 240 2,079 88% 88% 85% 83% 2/10/93 95% 94% 210 1,831 238 2,069 89% 88% 84% 84% 11/18/89 90% 92% 213 1,878 236 2,068 90% 91% 81% 84% 2/27/95 94% 91% 205 1,739 237 2,046 87% 85% 81% 77% 12/1/94 91% 91% 189 1,649 237 2,065 80% 80% 73% 72% 9/28/92 91% 88% 206 1,786 238 2,073 86% 86% 78% 76% 10/17/90 88% 88% 186 1,698 233 2,045 80% 83% 70% 73% 5/28/95 77% 78% 203 1,723 237 2,036 86% 85% 66% 66% 8/12/92 Chapter 13: Printing and Viewing Reports • 181 The report is sorted based on the last 52 weeks performance. It could have been sorted based on the last 6 weeks performance. A histogram can also be printed that shows the spread and range of associate performances. SSI Southeastern Distribution Center Associate Performance Analysis All Associates Last 6 Weeks Number of From To Associates 0% 9% 0 10% 19% 0 20% 29% 0 30% 39% 0 40% 49% 0 50% 59% 0 60% 69% 0 70% 79% 1 80% 89% 2 90% 99% 8 100% 109% 2 110% 119% 2 120% 129% 0 130% 139% 0 140% 149% 0 150% 159% 0 160% 169% 0 170% 179% 0 180% 189% 0 190% 199% 0 -------15 % 0% 0% 0% 0% 0% 0% 0% 7% 13% 53% 13% 13% 0% 0% 0% 0% 0% 0% 0% 0% Cum. % 0% 0% 0% 0% 0% 0% 0% 7% 20% 73% 87% 100% 100% 100% 100% 100% 100% 100% 100% 100% % 0% 0% 0% 0% 0% 0% 0% 7% 13% 47% 27% 7% 0% 0% 0% 0% 0% 0% 0% 0% Cum. % 0% 0% 0% 0% 0% 0% 0% 7% 20% 67% 93% 100% 100% 100% 100% 100% 100% 100% 100% 100% Histogram ************* *************************** *********************************************************************************************************** *************************** *************************** Last 52 Weeks Number of From To Associates 0% 9% 0 10% 19% 0 20% 29% 0 30% 39% 0 40% 49% 0 50% 59% 0 60% 69% 0 70% 79% 1 80% 89% 2 90% 99% 7 100% 109% 4 110% 119% 1 120% 129% 0 130% 139% 0 140% 149% 0 150% 159% 0 160% 169% 0 170% 179% 0 180% 189% 0 190% 199% 0 -------15 Histogram ************* *************************** ********************************************************************************************* ***************************************************** ************* Histograms graphically show how an associate’s performance compares to that of coworkers. Associate Cost Analysis The Associate Cost Analysis shows each associate’s actual hourly cost along with their performance. It also shows their equivalent hourly cost which is calculated by dividing the actual hourly cost by their percent performance. SSI Southeastern Distribution Center Associate Cost Analysis Sorted by Last 6 Weeks History All Associates Actual Average Hourly Cost Associate Name Carona, Maria McGuire, Carter Bell, William Rockford, June Grubbs, John Washington, Joe Baxter, Linda Gonzalez, Jose Williams, Tom Pugmire, Charles Stuckey, Alice Hanley, Ruth Stillwell, Yolanda Woods, Mary Boggs, Charlie 182 • Chapter 13: Printing and Viewing Reports Code A21234 A39987 C23433 A65657 C76354 C90041 C11131 T43267 T21223 T54566 C29112 A62215 K92954 A13542 A12456 Total Cost Performance Equivalent Hourly Cost at Current Wage Rate Current Wage Last 6 Last 52 Last 6 Last 52 Last 6 Last 52 Last 6 Last 52 Rate Weeks Weeks Weeks Weeks Weeks Weeks Weeks Weeks Date of Hire 9.50 0.00 0.00 0 0 93% 97% 10.18 9.80 8/24/91 9.10 0.00 0.00 0 0 91% 88% 10.05 10.35 10/17/90 8.35 0.00 0.00 0 0 88% 88% 9.52 9.53 5/28/95 8.75 0.00 0.00 0 0 95% 97% 9.18 9.05 9/15/92 6.87 0.00 0.00 0 0 77% 78% 8.97 8.81 8/12/92 7.80 0.00 0.00 0 0 91% 91% 8.55 8.62 9/28/92 7.80 0.00 0.00 0 0 94% 91% 8.33 8.60 12/1/94 7.85 0.00 0.00 0 0 95% 94% 8.31 8.31 11/18/89 9.15 0.00 0.00 0 0 110% 112% 8.29 8.16 7/1/93 8.15 0.00 0.00 0 0 110% 104% 7.41 7.82 4/30/95 7.50 0.00 0.00 0 0 105% 108% 7.16 6.97 2/4/89 6.35 0.00 0.00 0 0 90% 92% 7.06 6.88 2/27/95 6.98 0.00 0.00 0 0 100% 107% 6.99 6.55 12/4/95 6.72 0.00 0.00 0 0 96% 95% 6.96 7.06 2/10/93 7.15 0.00 0.00 0 0 106% 104% 6.76 6.90 10/28/94 User’s Guide to ProRep The report is sorted on the last 6 weeks equivalent hourly cost. To print an Associate Analysis Report, from the menu bar select Reports, Associate Analysis. The print associate analysis report dialog box is displayed. Select the type of analysis report to be printed, the order in which it is to be sorted, how the associates are to be grouped and whether to print a histogram. To exclude new hires and other associate who may have only worked a few days, from the performance report and histogram, enter the desired minimum hours in the Minimum Measured Hours to be included box. Account Comparison Time Series Reports There are several pre-defined Account Comparison Reports built into ProRep. Additionally, users can modify the pre-defined reports or create their own userdefined reports. User’s Guide to ProRep Chapter 13: Printing and Viewing Reports • 183 There are four types of Account Comparison Reports. Three of these report types are Time Series reports. They list the results for an account or group on a day-byday, week-by-week, or month-by-month basis. Prints one account or group total per page. The range of days shown on the report are selected at printing. Southeastern Distribution Center Receiving Volume Report This Year vs. Last Year Week Ending: Saturday, December 12, 1998 Receiving Cartons Date Each day is printed on a separate line. SSi Group: All Accounts Common Carrier 1998 1997 % Sunday Monday Tuesday Wednesday Thursday Friday Saturday 2,821 3,322 3,357 3,095 2,514 15,109 Consolidator 1998 1997 % Small Shipments 1998 1997 % 1998 Hours 1997 % Cartons per Hour 1998 1997 0.2 2,816 2,829 17.4 3,384 -0.8 3,107 -0.4 3,014 -16.6 937 1,252 1,198 978 1,158 1,016 1,229 1,156 819 1,048 -7.8 1.9 3.6 19.4 10.5 168 126 153 141 186 146 129 130 140 136 15.1 -2.3 17.7 0.7 36.8 35 37 36 34 33 38 -9.0 39 -4.6 43 -15.6 40 -14.6 39 -13.7 142.7 153.4 155.9 146.8 145.7 139.7 137.0 141.7 134.9 143.2 -0.3 5,523 5,268 4.8 774 681 13.7 175 198 -11.6 149.2 139.3 15,150 Account Comparison Report - Day-by-Day Above is a day-by-day report. Each day’s data is printed on a separate line. This style of report is useful when tracking changes over time. This report is typically printed for a week. Prints one account or group total per page. The range of weeks is selected at printing. Southeastern Distribution Center SSi Group: All Accounts Receiving Volume Report This Year vs. Last Year Fiscal Month: December - Ending: Saturday, January 02, 1999 Receiving Cartons Week Ending Date Each week is printed on a separate line. 12/05/1998 12/12/1998 12/19/1998 12/26/1998 01/02/1999 Common Carrier 1998 1997 14,963 14,180 15,109 15,150 14,632 13,354 14,318 12,779 13,013 13,479 72,035 68,942 % 5.5 -0.3 9.6 12.0 -3.5 4.5 Consolidator 1998 1997 5,477 5,161 5,523 5,268 5,307 4,987 4,812 4,647 4,996 4,506 26,115 24,569 % 6.1 4.8 6.4 3.6 10.9 6.3 Small Shipments 1998 1997 % 3.4 816 789 774 681 13.7 8.2 755 698 4.5 725 694 724 645 12.2 1998 176 175 171 165 161 Hours 1997 % 199 -11.6 198 -11.6 185 -7.8 181 -8.9 182 -11.2 8.2 848 945 -10.3 3,794 3,507 Cartons per Hour 1998 1997 147.3 139.5 149.2 139.3 149.3 138.3 147.4 138.0 144.1 136.4 147.5 138.4 Account Comparison Report - Week-by-Week Above is a week-by-week report printed for the fiscal month of December, which contains 5 weeks. If this report were printed for a quarter, there would be 13 lines of data. If this report were printed for a year, there would be 52 lines of data. 184 • Chapter 13: Printing and Viewing Reports User’s Guide to ProRep Prints one account or group total per page. The range of months is selected at printing. Southeastern Distribution Center SSi Group: All Accounts Receiving Volume Report This Year vs. Last Year Year 1998 - Ending: Saturday, January 30, 1999 Receiving Cartons Period Each month is printed on a separate line. February March April May June July August September October November December January Common Carrier 1998 1997 48,068 47,501 72,722 62,279 61,014 46,195 42,931 50,531 64,540 70,057 30,890 38,243 36,793 34,019 78,571 59,147 76,287 51,683 70,917 77,641 72,035 68,942 44,769 44,662 699,537 650,900 % 1.2 16.8 32.1 -15.0 -7.9 -19.2 8.2 32.8 47.6 -8.7 4.5 0.2 7.5 Consolidator 1998 1997 % 16,748 3.1 16,243 24,624 21,217 16.1 8.8 18,240 16,766 17,748 19,750 -10.1 21,864 25,772 -15.2 13,249 13,937 -4.9 16,969 12,736 33.2 25,275 22,633 11.7 23,865 19,349 23.3 25,459 6.1 23,992 6.3 26,115 24,569 14,302 17,415 -17.9 244,458 234,379 4.3 Small Shipments 1998 1997 2,451 2,372 3,534 3,238 3,058 2,552 2,605 2,891 3,418 3,602 1,919 2,060 2,468 2,219 4,158 3,576 3,213 2,554 3,739 2,701 3,794 3,507 2,481 2,179 36,838 33,451 % 3.3 9.1 19.8 -9.9 -5.1 -6.8 11.2 16.3 25.8 38.4 8.2 13.9 1998 583 840 690 558 766 429 517 896 807 805 848 543 Hours 1997 664 868 668 724 958 567 539 875 711 889 945 637 % -12.3 -3.2 3.4 -23.0 -20.1 -24.3 -4.0 2.3 13.4 -9.5 -10.3 -14.6 10.1 8,282 9,046 -8.4 Cartons per Hour 1998 1997 142.1 132.9 146.9 134.7 146.4 133.1 141.9 136.6 144.0 140.0 134.6 129.5 139.9 127.4 148.4 134.3 153.8 136.0 154.4 147.4 147.5 138.4 140.1 133.4 146.1 136.1 Account Comparison Report - Month-by-Month Above is a month-by-month report. Each month or period’s data is printed on a separate line. The above example has 12 lines, 1 for each month of the year. To print an Account Comparison report , select either the work center, associate, or allocation DataDiary. Then from the menu bar select Reports, Account Comparison. A list of both pre-defined and user-defined reports is displayed. User’s Guide to ProRep Chapter 13: Printing and Viewing Reports • 185 Pre-defined reports are identified by a No in the user defined column. Highlight the report to be printed, by clicking on the report title, and select Print. This will activate the print wizard. The three types of time series reports. The Print Wizard guides the printing process The amount of time to be printed on each line of the report is selected. A Day-byDay report will print each day on a separate line. A Week-by-Week report prints a week total on each line. The Month-by-Month report prints a month total on each line. Click next to continue through the wizard. 186 • Chapter 13: Printing and Viewing Reports User’s Guide to ProRep This is the list of what will be printed. Print Sequences The list of print sequences on the left contains what will be printed. The list defaults to the print sequences defined in the report layout. The list can be modified. The window on the right contains what is available to be printed. The right window contains tabs with Accounts, Groups of Accounts, Totals, and Separators. Items in both left and right lists can be transferred back and forth using the left and right arrow buttons between the windows. The items in this list will be printed in the order in which they are listed. To change the order, an item can be moved up or down in the list by highlighting it and selecting the up or down buttons. Click Next to continue. Select the year to print. Any year in the system can be used. This report is being printed for a month, any range of dates can be used. To select the month to be printed, click any day in that month. User’s Guide to ProRep Chapter 13: Printing and Viewing Reports • 187 Selecting the range of time to be printed is the last step in the print wizard. Reports can be printed for any date in the DataDiary. Click Print to print the report. The above report is an example of an account comparison time series report. This particular report has sub-columns for comparing this year to last year and the percent change between the compared years. Account Comparison One-Line Reports A One Line report lists a one line total for each account or group for a specified period of time. SSI Southeastern Distribution Center SSi Unmeasured Hours Breakdown The amount of time covered by the report is selected at printing. Year 1998 - Ending: Saturday, January 30, 1999 Account Account or group totals for the specified period of time. Training Meetings Cleanup Cycle Counting Receiving Order Filling First Shift Shipping First Shift Customer Service & Admin. First Shift 39.35 48.51 36.79 38.18 162.83 52.76 59.04 37.05 27.29 176.14 270.65 177.10 117.78 137.63 703.16 Order Filling Second Shift Shipping Second Shift Second Shift 137.61 51.47 189.08 101.14 29.80 130.94 328.15 159.99 488.14 409.94 All Accounts 351.91 307.08 1,191.30 Breaks Total Unmeasured Hours Total of All Hours Percent of Total 422.38 269.78 171.85 211.27 1,075.28 785.14 975.18 363.47 414.37 2,538.16 10,189.00 6,984.03 4,186.04 5,321.84 26,680.91 7.71 13.96 8.68 7.79 9.51 409.94 511.28 246.01 757.29 1,488.12 487.27 1,975.39 12,872.52 5,944.05 18,816.57 11.56 8.20 10.50 830.69 1,832.57 4,513.55 45,470.87 9.93 420.75 420.75 Account Comparison Report - One Line per Account Above is a one line per account report. When the report is printed, the user is prompted for the amount of time to summarize and print on each line. In the example above, each line is a yearly total. Each line could have represented a day, a week, a quarter, a month, or any range of time. To print an Account Comparison report , select either the work center, associate, or allocation DataDiary. Then from the menu bar select Reports, Account Comparison. 188 • Chapter 13: Printing and Viewing Reports User’s Guide to ProRep A list of both pre-defined and user-defined reports is displayed. Pre-defined reports are identified by a No in the user defined column. Highlight the report to be printed, by clicking on the report title, and select Print. This will activate the print wizard. This selects the one line per account type of account comparison report. User’s Guide to ProRep Chapter 13: Printing and Viewing Reports • 189 Select One Line per Account/Grouping/Total for one period of time. Click Next to Continue. Select the year to print. Any year in the system can be used. This report is being printed for a quarter, any Range of dates can be used. To select the quarter to be printed, click any day in that quarter. Selecting the length of report is the last step in the print wizard. Reports can be printed for any date in the DataDiary. Click Print to print the report Activity Detail Reports Activity Detail reports list multiple activities for an account or group of accounts on a single report. Each activity is listed on a separate line. The Activity Detail report allows quick evaluation of performance and production data for many activities on a single report. 190 • Chapter 13: Printing and Viewing Reports User’s Guide to ProRep Each account or group is printed on a seperate page. The amount of time covered by the report is selected at printing. Each activity is printed on a seperate line. SSi SSI Southeastern Distribution Center Group: (All Accounts) Performance & Productivity Summary Day: Thursday, August 19, 1999 Units Processed Description Measured Hours Non Measured Hours Total Hours Earned % Perfor Units Per Hours mance Hour Receive Common Carrier Receive Consolidator Receive Small Shipments Put Away Total Receiving Cartons Cartons Cartons Pallets Cartons 2,879 688 164 90 3,731 18.7 4.8 7.6 4.2 35.4 18.7 4.8 7.6 4.2 35.4 18.1 4.3 7.5 4.0 33.9 96.6 90.8 97.8 95.0 95.9 153.9 144.2 21.5 21.3 105.5 Picking Haul to Shipping Total Order Filling Cartons Pallets Cartons 2,884 111 2,995 46.2 3.8 50.0 46.2 3.8 50.0 42.8 3.4 46.2 92.6 90.7 92.5 62.5 29.4 59.9 Stage and Verify Loading Total Shipping Cartons Cartons Cartons 2,809 3,072 5,881 11.6 15.9 27.5 11.6 15.9 27.5 11.3 14.7 26.1 97.9 92.6 94.9 242.8 193.1 214.0 Receipt Entry Lines Order Entry Lines Pick Adjustments Lines Total Customer Service & Administration 159 1,485 13 1,644 2.9 8.5 1.9 13.2 2.9 8.5 1.9 13.2 3.1 8.4 1.6 13.0 105.5 99.6 82.6 98.5 55.0 175.7 6.8 124.2 119.2 94.6 Cycle Counting Meetings Traning Clean Up Total Non Measured Total of All Activities SKU's 39 39 126.0 4.8 2.5 4.8 2.5 4.2 11.5 4.2 11.5 11.5 137.5 Above is an activity detail report. When the report is printed, the user is prompted for the range of time included in the report. In the example above, each line is a daily total. Each line could be a total for a week, a quarter, a month, year, or any range of time. To print an Activity Detail report , select either the work center, associate, or allocation DataDiary as the active DataDiary. Then from the menu bar select Reports, Activity Detail. User’s Guide to ProRep Chapter 13: Printing and Viewing Reports • 191 A list of both pre-defined and user-defined reports is displayed. Pre-defined reports are identified by a No in the user defined column. Highlight the report to be printed, by clicking on the report title, and select Print. This will activate the print wizard. Print Sequences The list of print sequences on the left contains what will be printed. The list defaults to the print sequences defined in the report layout. The list can be modified. The window on the right contains what is available to be printed. The right window contains tabs for Account, Groups of Accounts, Totals, and Separators. Items in both left and right lists can be transferred back and forth using the left and right arrow buttons between the windows. The items in this list will be printed in the order in which they are listed. To change the order, an item can be moved up or down in the list by highlighting it and selecting the up or down buttons. 192 • Chapter 13: Printing and Viewing Reports User’s Guide to ProRep Select the year to print. Any year in the system can be used. This report is being printed for a month. To select the month to be printed, click any day in that month. Selecting the length of report is the last step in the print wizard. Reports can be printed for any date in the DataDiary. Click Print to print the report. Viewing Reports ProRep has a built in report viewing feature. This feature creates a PDF file and uses the Adobe Acrobat Reader which has been built into ProRep. The view wizard is identical to the print wizard except the report is displayed on screen. In the ProRep PDF Viewer the report can be viewed, printed, or saved for future use. User’s Guide to ProRep Chapter 13: Printing and Viewing Reports • 193 This button advances the report on page at a time. This button goes to the end of the PDF document. The button above the report provides controls such as zooming, panning, and searching for text. Place the cursor above each button for a pop up description of the buttons’ functionality. Distributing Reports Report’s can be distributed electronically by saving the report from the ProRep PDF Viewer. The report can then be viewed by anyone using Adobe’s free Acrobat Reader. Click the save button to save a report for electronic distribution. This displays a dialog used to save the file. 194 • Chapter 13: Printing and Viewing Reports User’s Guide to ProRep Select a folder and name for the file. The PDF file can even be shared with others not running ProRep via the web, an intranet, e-mail, or a network. Exporting Report Data Account Comparison and Activity Detail reports can be exported to most spreadsheets and databases. Exporting a report is nearly identical to printing a report. Click the Export Data button to create a report as a spreadsheet or database. From the window that lists the user-defined Account Comparison or Activity Detail Reports, highlight the desired report and select the Export Data button. The export wizard is displayed. This wizard is identical to the print wizard except that the last page of the wizard prompts for the file type and name. User’s Guide to ProRep Chapter 13: Printing and Viewing Reports • 195 ProRep can export a report to most popular spreadsheets and databases including Excel, Lotus, Access, and dBase. The complete list of file types that can be created is displayed in the drop down list. To complete the exporting process click the Export button. In this example we will creat an Excel spreadsheet. Below is the file opened in Excel. Exported ProRep report opened in Microsoft Excel The information in columns A through D provide information about the data an each line. This includes the date and account or group of the data on the line. Beginning in column E of the Excel spreadsheet are the columns of data from the ProRep report. Above each column is the column title as it appears on the ProRep report. 196 • Chapter 13: Printing and Viewing Reports User’s Guide to ProRep Chapter 14: Setting up UserDefined Formulas and Expressions One of ProRep’s most useful features is the ability to present data from the datafields in the DataDiary on user-defined reports and charts. The user specifies which datafields are used to produce the report or chart by including them in mathematical formulas. The formulas are part of the report or chart’s layout Formulas are defined independently on each user-defined report and chart. To eliminate the need to repeatedly define the same calculation, Expressions can be set up. Expressions are portable, reusable formulas defined separately from reports and charts. They can be used in the formulas on multiple reports and charts. Formulas Formulas are used as a definition of which datafields are to be extracted from the DataDiary. They also specify how the data should be mathematically manipulated. There are formulas that will calculate totals, units per hour, percentages and other calculations using DataDiary's datafields. The Formula setup is the same for any use in ProRep. Formulas are used in: • User-Defined Reports • User-Defined Charts • Expressions Formulas are defined in each of the above features of ProRep. There is no Menu Item for Formulas. How they are set up is nearly identical in all instances. The formula examples depicted in this chapter are shown through the setup of Expressions. This is the only section of the manual that provides detailed information on the setup of Formulas. Therefore, it is necessary that the information provided in this chapter is understood before trying to create a user-defined report or chart. Common Formulas There are five types of common formulas available: User’s Guide to ProRep Chapter 14: Setting up User-Defined Formulas and Expressions • 197 • Addition • Subtraction • Multiplication • Division • Percentage The addition formula is used to create a sum of two or more datafields. The addition formula is also used if only one datafield, expression, or constant is to be included in a calculation. All formulas, regardless of where they are used in ProRep, have the same tabbed type interface shown below. The tabs allow you to use expressions, fields and constants together in the same formula. These Buttons move the highlighted object from one box to the other. The direction of the move is indicated by the arrow on the button. These Buttons will move all items from one box to the other. Items in the selected box will be added together. Items in the available box are the datafields that can be included in the formula. Division, Multiplication, Percent, and Subtraction formulas have two sets of available and selected boxes. We will use a division formula to demonstrate the functionality of these boxes. Division is commonly used to calculate ratios like units per hour. This formula calculates Total Cartons Received per Hour. 198 • Chapter 14: Setting up User-Defined Formulas and Expressions User’s Guide to ProRep If you have more than one item in a selected box, the items within the box are added together before performing the desired operation such as division. In this example, the total of the 3 datafields in the upper selected box will be divided by the total of the three datafields in this lower selected box. ProRep will always add all the fields in the boxes first, then perform the desired operation (division). The mathematical formula for the above example is: Total Cartons Received per Hour = (Receive Comm Carrier Cartons + Receive Consolidator Cartons + Receive Small Ship Cartons) / (Receive Common Carrier Dir Hrs + Receive Consolidator Dir Hrs + Receive Small Ship Dir Hrs) Formulas can use expressions, fields, or constant numbers in any combination. The formulas used in reports and charts also allow you to include columns in the formula. The above example is a division formula. Multiplication and subtraction work in the same manner. Percentage formulas are nearly identical to division formula; however, ProRep will multiply the result of the division process by 100 to complete the operation. User’s Guide to ProRep Chapter 14: Setting up User-Defined Formulas and Expressions • 199 The percentage formula divides the upper selected box by the lower selected box and then multiplies by 100. These common calculations should allow almost all ProRep users to complete any reporting, graphing, or monitoring desired. Complex Formulas Complex formulas are an advanced feature of ProRep most users will not need to use. A complex formula provides the ability to add, subtract, multiply, and divide all in the same formula. Complex formulas can be used to make obscure calculations. The following example calculates the percent of hours available for work. A complex formula while not widely used can add, subtract, multiply, and divide in the same formula. The mathematical formula for the above example is: 200 • Chapter 14: Setting up User-Defined Formulas and Expressions User’s Guide to ProRep % of Hours Available for Work = (Total of All Hours - Break Indirect Hours Meeting Indirect Hours - Training Indirect Hours) / Total of All Hours * 100 It is important to note that ProRep performs all addition and subtraction before multiplying and dividing. When you save a complex formula which ProRep can express as a common formula, it will automatically change the formula to its more simple form. Expressions Expressions are portable reusable formulas that can be used on any number of reports or charts. Expressions are global to the employee, work center and allocation DataDiaries. An understanding of formulas is required before attempting to define an expression. To set up an expression choose Expressions from the Table menu. A list of previously defined expressions is displayed. User’s Guide to ProRep Chapter 14: Setting up User-Defined Formulas and Expressions • 201 A list of currently defined expressions will appear. Add a new expression by clicking the Add button. The Expressions tab also allows other expressions to be used when defining an expression. The Constant tab shows the value of the constant number. The expression setup interface is the same interface used in the previous section to demonstrate formulas. The expression is simply a formula. This example shows an Expression for the Projected cartons received. This expression uses another expression multiplied by a constant of 1.05 to calculate a 5% projected increase in cartons received. 202 • Chapter 14: Setting up User-Defined Formulas and Expressions User’s Guide to ProRep Chapter 15: Modifying and Creating Report Layouts Each Account Comparison and Activity Detail Report has its own report layout file. The layout specifies what information is included on the report and how it should be formatted. Many different types of pre-defined report layouts are built into ProRep These report layouts can be modified and saved as a user-defined report layout. Completely new report layouts can also be created. Account Comparison Report Layouts There are four types of Account Comparison Reports. Three of these report types are Time Series reports. They list the results for an account or group on a day-byday, week-by-week, or month-by-month basis. The other type of report is a One Line per Account report. The same layout is used to print all account comparison report types. Both Time Series and One Line Per Account report types are printed by using the same report layout. Below is an example of a month-by-month Account Comparison report that shows the major components that are defined in the layout. User’s Guide to ProRep Chapter 15: Modifying and Creating Report Layouts • 203 Print Sequence Your company’s logo Report Title SSI Southeastern Distribution Center SSi Group: All Accounts Receiving Volume Report This Year vs. Last Year Year 1998 - Ending: Saturday, January 30, 1999 Heading Upper Band Heading Middle Band Heading Lower Band Line Labels Column Total or Average Receiving Cartons Period February March April May June July August September October November December January Common Carrier 1998 1997 48,068 47,501 72,722 62,279 61,014 46,195 42,931 50,531 64,540 70,057 30,890 38,243 36,793 34,019 78,571 59,147 76,287 51,683 70,917 77,641 72,035 68,942 44,769 44,662 699,537 650,900 % 1.2 16.8 32.1 -15.0 -7.9 -19.2 8.2 32.8 47.6 -8.7 4.5 0.2 7.5 Consolidator 1998 1997 % 16,748 3.1 16,243 24,624 21,217 16.1 18,240 8.8 16,766 17,748 19,750 -10.1 21,864 25,772 -15.2 13,249 13,937 -4.9 16,969 12,736 33.2 25,275 22,633 11.7 23,865 19,349 23.3 25,459 6.1 23,992 26,115 6.3 24,569 14,302 17,415 -17.9 244,458 234,379 4.3 Small Shipments 1998 1997 2,451 2,372 3,534 3,238 3,058 2,552 2,605 2,891 3,418 3,602 1,919 2,060 2,468 2,219 4,158 3,576 3,213 2,554 3,739 2,701 3,794 3,507 2,481 2,179 36,838 33,451 % 3.3 9.1 19.8 -9.9 -5.1 -6.8 11.2 16.3 25.8 38.4 8.2 13.9 1998 583 840 690 558 766 429 517 896 780 805 848 543 Hours 1997 664 868 668 724 958 567 539 875 711 889 945 637 % -12.3 -3.2 3.4 -23.0 -20.1 -24.3 -4.0 2.3 9.7 -9.5 -10.3 -14.6 10.1 8,255 9,046 -8.7 Cartons per Hour 1998 1997 142.1 132.9 146.9 134.7 146.4 133.1 141.9 136.6 144.0 140.0 134.6 129.5 139.9 127.4 148.4 134.3 160.4 136.0 154.4 147.4 147.5 138.4 140.1 133.4 146.7 136.1 A column with 3 subcolumns of data for this year, last year, and percent change. Heading - The heading of a report contains descriptive information for the data that is in the columns. In DataDiary, the heading consists of up to 3 different levels, called bands. The upper and middle bands can span multiple columns. Line Labels - On this month-by-month report and other time series reports, the line labels are dates. On a one line report, the line labels are the names of the accounts and/or groups listed on the report. Columns - The first column on a report always contains the line labels which explain what the data on the line represents. After the first column, columns contain numerical information extracted from the DataDiary. A column can contain up to three subcolumns. The first subcolumn is always printed and contains the data for the current year. The second subcolumn is optional and contains the data for last year. The third subcolumn is also optional and contains the percent increase/decrease from last year. Print Sequence - The list of groups and/or accounts that the report is printed for. Column Total or Average - Either a total or an average of the numbers in the column can be printed on the last line of the report. Adding a New Report To setup a new account comparison report or edit an existing one, from the main menu, select Report and Account Comparison. 204 • Chapter 15: Modifying and Creating Report Layouts User’s Guide to ProRep This displays a list of existing Account Comparison report layouts. List of Account Comparison Report Layouts Each report layout is stored in a separate file and is identified by a unique number. When the report is printed it will contain the title of the report as well as the report number. The title of the report can be changed, but the report number will always stay the same. The name of the file that contains the report layout is also shown in this window. To add a new report, select the Add button. The report layout window is displayed. User’s Guide to ProRep Chapter 15: Modifying and Creating Report Layouts • 205 The first column of every account comparison report is a column that will contain line labels. When printed, this column will contain either a date or an account/group name. Editing an Existing Report To edit an existing report, highlight the report name and select Edit. In the following example, we will be editing an existing report. Predefined reports can be edited. However, a modified pre-defined report must be saved as a new layout. To save changes to a pre-defined report, from the menu bar, select File, Save as New. After selecting Edit, the report layout window is displayed. 206 • Chapter 15: Modifying and Creating Report Layouts User’s Guide to ProRep Report layout window This is where you define columns, headings, summary lines, and other parts of the report. Assigning a Report Title The current report title is displayed at the top of the report layout window. Select the Title box to edit or change the title of the report. The title font can be changed by selecting Report Options, and selecting the Title Font button. Modifying the First Column (Date/Account) As mentioned above, the first column of every account comparison report is a column that will contain line labels. When printed, this column will contain either a date or an account/group name depending on the type of account comparison report selected. To make changes to the format of this column, either double-click on it, or highlight it and select the Edit button. This will display the Date/Account window: This window allows you to change the way dates are displayed. It also allows the user to select if the account codes and/or descriptions are shown on one line reports. Adding or Editing a Column To add a column to a report, from the report layout window, select the Add button. To edit an existing column on a report, from the report layout window, either double click on the column, or highlight the column and from the report layout window, select the Edit button. This will display the column dialog. User’s Guide to ProRep Chapter 15: Modifying and Creating Report Layouts • 207 Column General Tab The general tab contains controls for the visual characteristics of a column. Including Last Year’s Data in a Column By default, a column contains at least 1 subcolumn. This subcolumn will contain this year’s data. To also include a subcolumn for last year’s data, check the Last Year check box on the General tab. Including a Percent Increase/Decrease in a Column If last year’s data is to be printed in a subcolumn, you can include a third subcolumn that will print the percent change. To include the percent change, check the Percent Increase/decrease check box on the General tab. You can choose whether the percent change is calculated line by line, or cumulatively. Formatting Numbers in a Column To include a thousands separator, check the Show Thousands Separator check box on the General tab. To specify the number of decimal places, enter the appropriate values in the This Year & Last Year and Percent Change decimal places box on the General tab. Selecting the Fonts of Numbers in a Column Each of the 3 possible subcolumns can be printed in different fonts. Selecting a font for a subcolumn will be applied to all subcolumns of this type on the report. If the font for This Year in column 5 is changed to 16 point Helvetica Bold, it will also be used for This Year data in all other columns. Change fonts by selecting the appropriate button in the Fonts section on the General tab 208 • Chapter 15: Modifying and Creating Report Layouts User’s Guide to ProRep Specifying Column Totals or Averages Either a total or an average of the numbers in the column can be printed on the last line of the report. Select the appropriate choice in the Last Line in Column section of the General tab. Adjusting the Width of a Column The column width can be changed by entering a value in the Column Width box on the General tab. The column width can also be changed by clicking either edge of the column and dragging the edge left or right with the mouse. Building Column Headings There are a maximum of 3 heading bands above each column that can contain text used as column headings. Heading Upper Band Heading Middle Band Heading Lower Band Receiving Cartons Period February March Common Carrier 1998 1997 % 48,068 1.2 47,501 72,722 62,279 16.8 Consolidator 1998 1997 16,748 16,243 24,624 21,217 % 3.1 16.1 Small Shipments 1998 1997 % 2,451 3.3 2,372 9.1 3,534 3,238 1998 583 840 Hours 1997 % 664 -12.3 868 -3.2 Cartons per Hour 1998 1997 142.1 132.9 146.9 134.7 On the report above, the Upper Band containing the word “Receiving” is continued from the Common Carrier column through the last column of the report. The Middle Band containing the word “Cartons” is continued from the Common Carrier column over the Consolidator and Small Shipment columns. The second tab of the column layout window is the Heading tab. Selecting this check box will center the text from the previous column above this column also. Column Heading Tab User’s Guide to ProRep Chapter 15: Modifying and Creating Report Layouts • 209 There is always a Lower Band. The Upper and Middle Bands are optional. Bands are intended to show a hierarchy of information on the report. Text on the Upper and Middle Bands can be centered over multiple columns. Entering Text for a Column Heading When a new column is added to a report the text of the lower band defaults to “Column x” and should be replaced. To enter text for the upper and lower bands, from the Heading tab, select the Show This Band check box and type in the desired heading. Note that the Middle Band cannot be enabled unless the Upper Band is enabled. Changing a Column Heading’s Font, Size, or Color Each heading band also has its own font button, on the Heading tab which can be clicked to change a heading’s font, size, and color. These selections affect the corresponding heading band in all columns on the report. Centering a Column Heading Across Multiple Columns There are two check boxes on the Headings tab provided for this purpose. The Show this Band check box determines if a particular band will be displayed for a column, while the Continue from Previous Column check box will carry the heading at that level from the previous column into the current column. Selecting the Data to Appear in the Column The data to be printed in a column is defined by setting up a formula on the Formula tab. Column Formula Tab The first step in defining a formula is to click in the Type of Formula box on the Formula tab and select a mathematical operation from the drop down list. 210 • Chapter 15: Modifying and Creating Report Layouts User’s Guide to ProRep After selecting the type of formula, datafields, expressions, and other columns can be included in the formula. See Chapter 14 “Setting up User-Defined” Formulas and Expressions for more information. Report Options Miscellaneous report properties such as paper orientation, additional notes, and title fonts are controlled from the Report Options window. You can access the Report Options window by selecting the Options menu option or button. Report Options General Tab User’s Guide to ProRep Chapter 15: Modifying and Creating Report Layouts • 211 Adjusting the Heading Height To adjust the height of the heading change the value in the Heading Height box on the General tab. The heading height can also be adjusted using the mouse by clicking on the bottom edge of the heading and dragging the edge up or down with the mouse. Selecting Paper Orientation To toggle the paper orientation between portrait and landscape, click on the appropriate orientation radio button on the General tab. Selecting Paper Size To select the paper size on which to print the report, select a size from the Paper Size list on the General tab. Printing a Logo on a Report To include a logo on a report, select the Print Logo check box on the General tab. The logo file must be named LOGO.BMP, LOGO.WMF, or LOGO.GIF and it must be one of the following types: Windows Bitmap (.bmp), Windows Metafile (.wmf), or CompuServe GIF (.gif). The logo file must be in the directory where the ProRep program is installed. Printing Grid Lines on a Report To draw grid lines on a report, check the Print Grid Lines check box on the General tab. Printing Notes on a Report To print notes at the bottom of a Report, check the Print Notes on Report check box on the General Tab and enter the desired text into the Notes field. Selecting the Accounts and Groups to be Printed On time series reports like a week-by-week report, the default accounts and groups for which separate reports will be printed is controlled by the Print Sequences. When the report is printed, these accounts and groups will appear in the list of those to be printed as the defaults. One line reports print one line of summary information for a specified time period for an account or group. The Print Sequences control which account or group is printed on each line. They also provide formatting capabilities such as drawing lines to indicate subtotals, and blank lines to visually separate major sections of a report. The account and groups cannot be changed in the printing process of one-line reports. 212 • Chapter 15: Modifying and Creating Report Layouts User’s Guide to ProRep To change the print sequences, from the Report Options window, select the Print Sequences tab. Report Options Print Sequences Tab The list on the left contains what will be printed. The items in this list will be printed in the order in which they are listed. You can move an item up or down in the list by highlighting it and selecting the up or down buttons. The window on the right contains what is available to be printed. The right window contains sub-tabs for Account, Accounts in Group, Totals, and Separators. Items in both left and right lists can be transferred back and forth using the left and right arrow buttons between the windows. Suppressing Printing of Lines Without Data ProRep’s default setting is to print all lines on a report. At times there will be lines in a report with no data, a user may want to suppress the blank lines to shorten the length of the reports. To suppress printing of the blank line, un-check the Print Lines with No Data box on the Print Sequence tab. User’s Guide to ProRep Chapter 15: Modifying and Creating Report Layouts • 213 Uncheck the Print Lines with No Data box to suppress the printing of blank lines. Activity Detail Report Layouts Activity Detail reports list multiple activities for an account or group of accounts on a single report. Each activity is listed on a separate line. The Activity Detail report allows quick evaluation of performance and production data for many activities on a single report. Below is an example of an activity detail report. 214 • Chapter 15: Modifying and Creating Report Layouts User’s Guide to ProRep Each account or group is printed on a seperate page. The amount of time covered by the report is selected at printing. Each activity is printed on a seperate line. SSi SSI Southeastern Distribution Center Group: (All Accounts) Performance & Productivity Summary Day: Thursday, August 19, 1999 Units Processed Description Measured Hours Non Measured Hours Total Hours Earned % Perfor Units Per Hours mance Hour Receive Common Carrier Receive Consolidator Receive Small Shipments Put Away Total Receiving Cartons Cartons Cartons Pallets Cartons 2,879 688 164 90 3,731 18.7 4.8 7.6 4.2 35.4 18.7 4.8 7.6 4.2 35.4 18.1 4.3 7.5 4.0 33.9 96.6 90.8 97.8 95.0 95.9 153.9 144.2 21.5 21.3 105.5 Picking Haul to Shipping Total Order Filling Cartons Pallets Cartons 2,884 111 2,995 46.2 3.8 50.0 46.2 3.8 50.0 42.8 3.4 46.2 92.6 90.7 92.5 62.5 29.4 59.9 Stage and Verify Loading Total Shipping Cartons Cartons Cartons 2,809 3,072 5,881 11.6 15.9 27.5 11.6 15.9 27.5 11.3 14.7 26.1 97.9 92.6 94.9 242.8 193.1 214.0 Receipt Entry Lines Order Entry Lines Pick Adjustments Lines Total Customer Service & Administration 159 1,485 13 1,644 2.9 8.5 1.9 13.2 2.9 8.5 1.9 13.2 3.1 8.4 1.6 13.0 105.5 99.6 82.6 98.5 55.0 175.7 6.8 124.2 119.2 94.6 Cycle Counting Meetings Traning Clean Up Total Non Measured Total of All Activities SKU's 39 39 126.0 4.8 2.5 4.8 2.5 4.2 11.5 4.2 11.5 11.5 137.5 Activity Detail Report There are four major components of an Activity Detail report: • Variables are generic placeholders used in column formulas. Examples of variables are the words units, measured hours and earned hours. Different datafields are assigned to the variables on each detail line of the report. • Columns on an activity detail report usually use variables in their formulas. • Lines on an activity detail report are one of three types: • − Detail Lines list the data for an activity. The variables such as units and hours are assigned different datafields on each detail line. − Sub-total Lines list the totals of the detail lines since the last time a sub-total line was printed. − Total Lines list the totals of the detail lines since the last time a total line was printed Print Sequences are a list of the accounts, groups and group totals for which a report is to be printed. Setting up an Activity Detail report is very similar to setting up an Account Comparison report. The information provided in this section assumes that the reader is already familiar with how to set up an Account Comparison report. Therefore, it is recommended that the previous section be read and understood before proceeding on to this section. User’s Guide to ProRep Chapter 15: Modifying and Creating Report Layouts • 215 To create a new activity detail report or edit an existing report, from the main menu select Reports then Activity Detail. A window that lists all the Activity Detail report layouts that have been defined is displayed. The report number, which is also printed on the report, allows easy identification of reports with similar names. This is the title given to the report by the user. This is the name of the file that the layout is stored in. This file is saved in the same directory as the other database system files. From this window a report can be printed, exported, viewed, added, edited, or deleted. Adding a New Report When a new report is added, the first window displayed is the Variables dialog box. 216 • Chapter 15: Modifying and Creating Report Layouts User’s Guide to ProRep If an existing report is edited, the Variables dialog box shown above is not automatically displayed. Instead the Report Layout window is displayed. To maintain the list of variables from the Report Layout window, click the Variables button. Variables A variable is a symbol or word representing a quantity. For example, in the expression a + b + c = total, a, b, and c are variables. In ProRep, twenty variables are available for use on an activity detail report. The variables have a permanent letter. To help easily identify the variables, a label may be assigned. The labels commonly used are descriptive words such as cartons, pallets, measured hours, etc. A variable should not be a ratio such as Units per hour, Cost per Unit, or Cost per Hour. Variables are used in the column formulas as place holders for datafields. On each detail line of the report, different datafields are assigned to the variables. For example, the formula for the column on the report titled Total Hours is: Total Hours = Measured Hours + Non Measured Hours Measured Hours is Variable B Non Measured Hours is Variable C On the first two lines of the report, the datafields are assigned to the variables as shown below: User’s Guide to ProRep Chapter 15: Modifying and Creating Report Layouts • 217 Line 1: Primary Units = Receive Common Carrier Cartons Measured Hours = Receive Common Carrier Measured Hours Non Measured Hours = Receive Common Carrier Non Measured Hours Earned Hours = Receive Common Carrier Earned Hours Primary Units = Receive Consolidator Cartons Measured Hours = Receive Consolidator Measured Hours Non Measured Hours = Receive Consolidator Non Measured Hour Earned Hours = Receive Consolidator Earned Hours Line 2: Variables Datafields Editing an Existing Report When editing an existing report, the first window displayed is the Report Layout window. Click in the column heading to select the column. Click anywhere on a line to select the line. Report Layout Window 218 • Chapter 15: Modifying and Creating Report Layouts User’s Guide to ProRep Predefined reports can be edited. However, a modified pre-defined report must be saved as a new layout. To save changes to a pre-defined report, from the menu bar, select File, Save as New. Adding or Editing a Report Column To add a new column, from the menu bar select Column and click Add. To edit a column, click in the column heading and click the Edit button. The Column Setup dialog box is a tabbed interface with three tabs, General, Headings, and Formula. Column General Tab The General tab contains controls for the visual characteristics of a column. SubColumns containing the previous year’s data and the percent increase or decrease can be included in the column from this tab. The format of the fonts and numbers is selected on this tab. User’s Guide to ProRep Chapter 15: Modifying and Creating Report Layouts • 219 Column Heading Tab The Headings tab has three heading bands upper, middle, and lower. The upper and middle bands can span multiple columns. There is always a lower band. Column Formula Tab Formulas in activity detail reports differ slightly from the formulas used in expressions, account comparison reports, and graphs. The formula for an activity detail report column uses variables instead of datafields. Datafields are assigned to the variables on each line. 220 • Chapter 15: Modifying and Creating Report Layouts User’s Guide to ProRep Adding and Editing lines on a report To add a new line to a report, from the menu bar select Line and Add. This adds a new line at the bottom of a report. To insert a new line between two existing lines, click on the line before which the new line should be inserted and click the Insert button. To edit an existing line, click on the line and click the Edit button. The left justified line description is usually used to describe the type of activity. The right justified line description is used on this report to specify the type of units that appear in the units column such as cartons, pallets, orders, etc. Add visual separation between groups of activities. Check the boxes to add a blank space or draw a line after this line. Line Description There are two line description boxes. One box is left justified on the printed report the other is right justified. Specifying the Type of Line There are three types of lines on an activity detail report. Detail lines contain information for a specific account or group of accounts. Sub-total lines contain a total of the lines above the sub-total line, beginning at the line after last sub-total. A total line contains the total of all detail lines, and is typically the last line on a report. To specify the type of line, on the Line Options dialog box, select the appropriate type. User’s Guide to ProRep Chapter 15: Modifying and Creating Report Layouts • 221 Creating Separation Between Lines To include a blank line or, to draw a line before or after a line of data, check the options on the Line Options dialog box. Assigning Datafields to the Variables To select the datafield that is to substitute for a variable on a detail line, click on the variable tab and select the field(s) or expression(s). To move a field from the available list to the selected list, highlight the field to be moved and press the left arrow button. Alternately, you can double click on a field, and it will move to the opposite window. Including a Variable in a Total or Subtotal Line To include a variable’s data in the total and/or subtotal lines, check the appropriate check boxes on the Line Options dialog box. This will add the value of the variable to subsequent total/subtotal lines. The default is to include all detail line variables in the sub-totals and tables. Report Options Report options such as paper orientation, additional notes, and title fonts are controlled from the Report Options dialog box. The Report Options dialog box can be accessed from the report layout window by clicking the Options button. Report Options General Tab The General tab is where paper size, orientation, logo, grid lines, and print notes options are set. Report title, page numbers, and fonts are also defined on this tab. 222 • Chapter 15: Modifying and Creating Report Layouts User’s Guide to ProRep Selecting the Accounts and Groups to be Printed To change the print sequences, from the Report Options window, select the Print Sequences tab. Report Options Print Sequences Tab On an activity detail report, the accounts and groups for which separate reports will be printed is controlled by the Print Sequences. When the report is printed, these accounts and groups will appear in the list of those to be printed as the defaults. The print sequences can be modified before printing. The list on the left contains what will be printed. The items in this list will be printed in the order in which they are listed. The window on the right contains what is available to be printed. The right window contains sub-tabs for Account, Accounts in Group, and Totals. Items in both left and right lists can be transferred back and forth using the left and right arrow buttons between the windows. User’s Guide to ProRep Chapter 15: Modifying and Creating Report Layouts • 223 This Page Intentionally Left Blank 224 • Chapter 15: Modifying and Creating Report Layouts User’s Guide to ProRep Chapter 16: Charts and Graphs Pie charts and line graphs are very useful for analyzing trends and comparing the performances of activities, work centers, associates and allocations. Many different types of pre-defined charts are built into ProRep. Additionally, users can modify the pre-defined charts or create their own user-defined charts that focus on specific areas of interest. Pie charts and line graphs can be viewed on screen and printed on monochrome and color printers. They can be saved as a Portable Document Format (PDF) file so that they can be shared with other people in the organization. They can also be copied to the clipboard and pasted into Microsoft Word documents and Microsoft PowerPoint presentations. This chapter shows representative example charts as part of the process of setting up and viewing charts. Chapter 3 “The Information ProRep Provides” also shows many examples of both pre-defined and user-defined charts. Viewing and Printing Line Graphs There are three types of line graphs. They compare either multiple years, multiple accounts or multiple variables. Lines on each of these three types can be plotted by day, week or month. Following are examples of the available user-defined chart types. User’s Guide to ProRep Chapter 16: Charts and Graphs • 225 Multiple year line graph displayed with weekly plot points. The above example is a multiple year line graph, with the data plotted by week. It plots one variable, common carrier cartons received per hour, for three different years. Line graphs can plot a maximum of five lines. Multiple account line graph displayed with daily plot points. The above example is a multiple accounts line graph. The data in the accounts is plotted on a daily basis. On a multiple accounts line graph, one variable is plotted for up to five accounts/groups. 226 • Chapter 16: Charts and Graphs User’s Guide to ProRep Multiple variable line graph displayed with monthly plot points. The above example is a multiple variable line graph. The data is plotted on a monthly bases. All users can view and print line graphs. On the screen, line graphs are displayed in color. On a color printer, charts are printed in color. On a black and white printer, charts are printed with distinctive symbols at each point that is plotted to help distinguish between the different lines that are plotted. When a line graph is first viewed, what is plotted and how it is plotted is the default view saved in the layout. Nearly all of the settings can be changed by any level user while the report is being viewed. This is a very interactive process. Settings such as the scale or time period can be changed and the graph immediately re-displayed. To print a line graph, it is first viewed on the screen. If necessary, the graph’s settings can be modified. When the graph is displayed as desired, it is printed by clicking the viewing window’s Print button. To view a line graph, select either the work center, associate, or allocation DataDiary as the active DataDiary Then from the menu bar, select Charts, Line Graphs. User’s Guide to ProRep Chapter 16: Charts and Graphs • 227 The list of line graphs that have been defined for the active DataDiary are displayed. Click on the desired line graph, then click the View Graph button. This will activate the line graph wizard. 228 • Chapter 16: Charts and Graphs User’s Guide to ProRep Up to 5 lines can be plotted. The lines will represent either years, accounts or variables depending on the type of graph. The wizard provides buttons for the three types of line graphs that are available. The text at the bottom of each button depicts the type of line graph. The graphic on each button demonstrates how data will be plotted. For example, selecting the Multiple Years button will plot from one to five lines with each line representing a different year. Click Next to continue through the wizard. Depending on the type of graph, this area allows selection of which variable, account/group or year each of the plot lines above will Daily, weekly or monthly totals can be plotted. There are separate settings in this area for each data level. Clicking this button will copy the displayed settings to the day and month data levels. User’s Guide to ProRep These settings control the graph’s scale. Arbitrary flat lines can be drawn to indicate goals, minimum levels, maximum levels. Chapter 16: Charts and Graphs • 229 This is the Settings for Line Graph page of the wizard. The graph can be viewed directly by clicking the View button. Clicking the Next button will display the Options page of the wizard where additional settings can be selected. In the proceeding example, a multiple year type of line graph was selected. Notice that with this type of graph, from 1 to 5 lines can be drawn with each line representing a different year. Also notice that every year’s data is for the same variable and account. Selecting the Years to Plot If the graph is a multiple year type then from 1 to 5 years can be potted at the same time. Otherwise, only one year can be plotted at a time. To select a year, from the Settings for Line Graph page of the wizard, click in the Year to Plot box and select any year in the DataDiary from the drop down list. Selecting the Accounts or Groups to Plot If the graph is a multiple accounts type then from 1 to 5 accounts or group of accounts can be plotted at the same time. Otherwise, only one account or group can be plotted at a time. To select an account or group, from the Settings for Line Graph page of the wizard, click in the Plot or Account or Group box, select Account or Group, then click in the Account/Group to Plot box and select any account/group in the DataDiary from the drop down list. Selecting the Variables to Plot Variables are formulas comprised of datafields in the DataDiary. The variables are part of the graph layout. If the graph is a multiple variables type then from 1 to 5 variables can be potted at the same time. Otherwise, only one variable can be plotted at a time. To select a variable, from the Settings for Line Graph page of the wizard, click in the Variable to Plot box and select any variable in the DataDiary from the drop down list. Plotting by Day, Week or Month The lines on a graph are created by plotting data points and connecting lines between the points. The points that are plotted can be either a day, a weekly total or monthly total. If the data in the diary is kept by week and not by day, plotting by day is not possible. To select the data level of the points that are plotted, from the Settings for Line Graph page of the wizard, click either Day, Week or Month (Period). Note that all of the settings in the Data Level to Plot section at the bottom of the Settings for Line Graph page of the wizard, are only associated with the currently selected plot level. That is, the settings that are used for weekly plotting are independent of the settings for monthly plotting. To copy the currently displayed settings into both of the other plot levels, click the Apply to All Levels button. Selecting the Time Period When Plotting by Day When the plot level is day, only 8 weeks can be plotted at the same time. To select the time period that is plotted, from the Settings for Line Graph page of the wizard, 230 • Chapter 16: Charts and Graphs User’s Guide to ProRep click Date Range. This displays a calendar. Click on any day in the last week to be plotted. Changing the Scale The best way to determine the correct settings is trial and error. There are 12 increments on the Y-axis scale. For Example, if the scale’s starting point is 0 (zero), and the Y-axis increment is 10, then the largest value that can be plotted is 120. To change the value of each increment, from the Settings for Line Graph page of the wizard, click in the Y-Axis Increment box and enter a value. The maximum value that can be plotted is automatically calculated and displayed. Setting the Scale’s Starting Point Sometimes, a statistic that is plotted shows little change over time. For example, units per hour may vary only between 26 and 28 units per hour. When graphed with a starting point of 0 (zero) and an increment value of 3, any value between 0 and 36 (3x12 increments) can be plotted. In this case, the lines are nearly flat with little difference between the lines. To exaggerate the movement of the line, the value of increment could be set to .5 and the starting point to 24. This will result in the scale ranging from 24 to 30. To change the scale’s starting value, from the Settings for Line Graph page of the wizard, click in the Y-Axis Origin box and enter a value. The maximum value that can be plotted is automatically calculated and displayed. Plotting Arbitrary Horizontal Lines Arbitrary flat lines can be drawn to indicate goals, minimum levels, maximum levels, etc. Up to 3 flat lines can be plotted. They are labeled Upper Dashed Line, Middle Solid Line, and Lower Dashed Line. Any or all of these can be plotted. Any value can be set for these lines. To plot an arbitrary flat line, from the settings for Line Graph page of the wizard click in the desired style of line’s box and enter a value. To stop plotting the line, un-check the check box next to the line style. Using the Same Scale for Daily, Weekly and Monthly Plotting All of the settings displayed in the Data Level to Plot section at the bottom of the Settings for Line Graph page of the wizard, are only associated with the currently selected plot level. That is, the settings that are used for weekly plotting are independent of the settings used for monthly plotting. To copy the currently displayed settings into both of the other plot levels, click the Apply to All Levels button. Clicking the Next button will display the Options dialog page of the wizard. User’s Guide to ProRep Chapter 16: Charts and Graphs • 231 Plots horizontal lines at the average value of each plot line. Draws a symbol such as a square around each data point. Adds your logo to the chart. A graphic named logo.bmp needs to be saved in the ProRep directory for this to work. Plots the line as the percent difference from the lines average value How to plot datapoints with no value, has three options ignore, plot, or don’t plot. This is often used when plotting by day. Excludes the plotting of lines outside of these dates. Plotting a Line’s Average Value Flat horizontal lines can be drawn at the average value of each line that is plotted. To plot the averages, from the Options page of the view line graph wizard, check the Plot Average Lines check box. 135 This is an example of plotting average lines. 120 105 90 Drawing Symbols at Each Point That is Plotted On black and white printers, distinctive symbols are always drawn at each point that is plotted. For example, one line may have a hollow circle drawn at each point while another line has filled squares. To also draw symbols on the screen or on a color printer, from the Options page of the view line graph wizard, click the Plot Symbols at Each Data Point check box. 232 • Chapter 16: Charts and Graphs User’s Guide to ProRep This is an example of plotting symbols at each data point. (note: if the graph is printed on a black and white printer the symbols will be automatically printed.) 150 135 120 Printing a Logo on a Graph To include a logo on a graph, from the Options page of the view line graph wizard, check the Print Logo on Chart check box. The logo is copied from a graphic image file. The file must be named LOGO.BMP, LOGO.WMF or LOGO.GIF and it must be one of the following types: Windows Bitmap (.bmp), Windows Metafile (.wmf) or CompuServe GIF (.gif). The logo file must be in the folder where the ProRep program is installed. Plotting Lines as a Percent Variance from Average Ten percent above average. To compare statistics with different units of measure, lines can be drawn as their percent difference from their average value. For Example, did an 8% increase in units produced require an 8% increase in production hours? To plot the variances, from the Options page of the view line graph wizard, check the Plot as Percent Variance check box. 10 0 Ten percent below average. -10 Handling Points that Have a Value of Zero When a plot point is zero there are three options as explained below: Ignore Plot from the previous non-zero point to the next non-zero point. Plot Plot the point as a zero. Don’t Plot Do not plot the point. This will cause a break in the line. To specify how points of zero should be handled, from the Options page of the view line graph wizard, click in the How to Plot Data Points with Zero Values box and select a method from the drop down list. User’s Guide to ProRep Chapter 16: Charts and Graphs • 233 Plotting Only Within a Specific Range of Dates If the DataDiary does not contain data before a certain date or the current time period’s data is incomplete, you may not want to avoid plotting some of the points for the first dates and last dates. To specify the date before which not to plot, from the Options page of the view line graph wizard, click the calendar button in the Do Not Plot Before this Date box and select the date. To specify the date after which not to plot, from the Options page of the view line graph wizard, click the calendar button in the Do Not Plot Before this Date box and select the date. The default start plotting date for all graphs can be specified from the main menu by selecting Charts, then Options and selecting the date from the calendar. Selecting the View button from either the Options page or Settings for Line Graph page of the wizard will display the line graph. Graphs can only be printed while they are being viewed. To modify the graph’s appearance click Modify. To return to the list of available graphs click Cancel. After the graph is displayed, any of the graph’s print settings in the Wizard’s dialog boxes can be changed by clicking the Modify button. You will be returned to the page of the wizard from which the view button was selected. Printing the Graph To print the graph, from the View Graph window, click the Print button. This will print the graph to the selected printer with the selected paper size and orientation. The graph is automatically sized to fit the page. After printing, the graph will be redisplayed in the View Graph window. 234 • Chapter 16: Charts and Graphs User’s Guide to ProRep Modifying and Creating Line Graphs All user-defined graphs in ProRep are created by defining a graph layout. The layout specifies what information should be included on the graph and how it should be displayed. The same layout is used to view all three types of line graphs. Below is an example of a multiple years line graph that shows the major components that are defined in the layout. Title Variables Your Company’s Logo SSI Southeastern Distribution Center Receiving - Total 1999 1998 1997 180 165 150 Y-axis Increment 135 120 105 90 Vertical or Yaxis Label 75 60 45 30 Y-axis Origin 15 0 January February March April May June July August September October November December Month ProRep for Windows - Acrobat PDFWriter Week-by-Week Line Graph: 16 Date: 10/04/1999 11:59 Lines can be plotted by day, week, or month. Adding or Editing a Graph To setup a new or edit an existing line graph, select either the work center, associate, or allocation DataDiary as the active DataDiary User’s Guide to ProRep Chapter 16: Charts and Graphs • 235 Then, from the main menu select Charts and then Line Graphs. This displays a list of previously defined graphs. The procedure for adding or editing a line graph is nearly identical. To add a new graph, click the add button. To edit an existing graph, click edit. 236 • Chapter 16: Charts and Graphs User’s Guide to ProRep This window allows you to change the graph description, vertical axis label and variables. • The graph description is only used for the name displayed in the list of graphs. • The vertical or Y-axis label describes the unit of measure that is plotted. • The variables are formulas that use datafields from the DataDiary to define what is plotted. Selecting the Data to be Plotted The data to be plotted is selected by setting up variables, that are formulas for units, hours, percentages, units per hour, etc. Setting up variables is the most important part of creating a graph. After selecting the Add or Edit button the following window is displayed. User’s Guide to ProRep Chapter 16: Charts and Graphs • 237 The variable should be given a description that will appear in the title or legend when the graph is viewed. Next, select the Type of Formula from the pull down list. Then, build a formula by selecting the datafields and expressions. See Chapter 10 Setting up User-Defined Formulas and Expressions for more information. Specifying the Graph’s Default View After at least one variable is set up, the line graph can be viewed. Default values are automatically established for the type of graph, Y-axis scale, accounts and years to be plotted. These values can be changed while viewing the graph by both an administrator or lower level user. The changes made by a lower level user are only temporary and never saved in the layout. The changes made by an administrator can be either temporary or permanent. To allow saving changes made while viewing the graph, check the save settings box as shown below. To allow saving changes to a graph’s scale and other viewing options check this box. Then click the Next button. Click the Next button to change the graph’s default view. The View Line Graph window is displayed. At this point, the process is actually the same as if you were only viewing the graph. However, after saving the changes to the default view, you will be returned to the Edit Line Graph window where you can save the graph layout to disk. Viewing and Printing Pie Charts All users can view and print pie charts. On the screen, pie charts can be displayed in color. On a color printer, pie charts are printed in color. On a black and white printer, they can be printed with distinctive patterns. When a pie chart is viewed, the settings and time period can be changed by any level user. This is a very interactive process. To print a pie chart, it is first viewed on the screen. If necessary, the chart’s settings can be modified. When the chart is displayed as desired, it is printed by clicking the viewing window’s Print button. 238 • Chapter 16: Charts and Graphs User’s Guide to ProRep To view a pie chart, select either the work center, associate, or allocation DataDiary as the active DataDiary Then from the menu bar, select Charts, Pie Charts. A list of pie charts defined for the active DataDiary is displayed. Click on the desired pie chart, then click the View Chart button. This will activate the pie chart wizard. User’s Guide to ProRep Chapter 16: Charts and Graphs • 239 Four Color Pallets are available, including black and white patterns and grey scale. Slices of the pie chart can be individual accounts or datafields. The entire pie chart's Data can be either a datafield, a variable, or a total of all variables. Selecting the Pie Chart Style Pie charts can display the "slices" as accounts or variables/datafields. Accounts are set up elsewhere in ProRep. Variables/ Datafields are set up when the chart layout is defined. Selecting which Accounts are Charted When the slices are variables, a specific account or a specific account group is selected. When the slices are accounts, a specific account group is selected. Selecting the Pie Chart's Data If the slices are accounts the pie's data can be either the total of the data for all variables, a single variable or a single datafield. If the slices are variables or datafields, the pie's data can be either a total of all variables on the chart or a total of the datafields in a single variable. Selecting the Pie Chart Color There are for color schemes available for pie charts. The bright and muted color choices are designed for on-screen and color printing. The grey scale and pattern color choices are designed for black and white printers. Click Next to continue. The next page of the wizard is displayed. 240 • Chapter 16: Charts and Graphs User’s Guide to ProRep Selecting the Date Range Any length of time can be charted. ProRep will chart from a single day to all years in the DataDiary. Click View to view the pie chart. To modify the Pie Chart’s appearance click Modify. Pie Charts can only be printed while they are being Create a PDF file using ProRep's PDF writer by clicking here. The Pie Charts can be copied onto the clipboard and then pasted into a Microsoft Word document. The legend to the right of the pie chart identifies each "slice." User’s Guide to ProRep The legend to the right of the pie chart identifies each "slice." Chapter 16: Charts and Graphs • 241 Printing Pie Charts To print the pie chart, from the View Pie Chart window, click the Print button. This will print the chart to the selected printer with the selected paper size and orientation. The chart is automatically sized to fit the page. After printing, the chart will be redisplayed in the View Pie Chart window. . Modifying and Creating Pie Charts All user-defined pie charts in ProRep are created by defining a pie chart layout. The layout specifies what information should be included on the pie chart. To set up a new or edit an existing pie chart, select either the work center, associate, or allocation DataDiary as the active DataDiary Then from the menu bar, select Charts, Pie Charts. A list of previously defined Pie Charts is displayed. Click the Add or Edit button to create or change a pie chart. 242 • Chapter 16: Charts and Graphs User’s Guide to ProRep The procedure for adding or editing a pie chart is nearly identical. To add a new pie chart, click the add button. To edit an existing pie chart, click edit. Enter the title of the chart. Variables are created from datafields. Variables are used to define the data that the slices represent. This window allows you to change the chart description and variables. User’s Guide to ProRep • The pie chart description is sometimes used as the chart's title depending on the type of data that is displayed. • The variables are formulas that use datafields from the DataDiary to define what data is charted. Chapter 16: Charts and Graphs • 243 Selecting the Data to be Charted The data to be charted is selected by setting up variables, that are formulas for units and hours. Setting up variables is the most important part of creating a chart. After selecting the Add or Edit button the following window is displayed. The variable should be given a description that will appear in the title or legend when the chart is viewed. Next, select the Type of Formula from the pull down list. Then, build a formula by selecting the datafields and expressions. See Chapter 10 Setting up User-Defined Formulas and Expressions for more information. After the variable is saved the pie charts variable settings are redisplayed. 244 • Chapter 16: Charts and Graphs User’s Guide to ProRep When the Next button is clicked, the View Pie Chart window is displayed. At this point, the process is actually the same as if you were only viewing the chart. However, you will be returned to the Edit Pie Chart window after viewing the pie chart where you can save the chart layout to disk. Distributing Charts Charts can be saved as a PDF file and distributed electronically with ease. The charts can then be viewed by anyone using the free Adobe Acrobat Reader. The PDF file button creates a PDF file. To save the pie chart or graph as a PDF file click the PDF File button. The save dialog box will be displayed. The PDF file can even be shared with others not running ProRep via the web, an intranet, e-mail, or a network. User’s Guide to ProRep Chapter 16: Charts and Graphs • 245 Note: Unlike the report viewer the file will not be displayed in the PDF viewer. The PDF file must be opened with Adobe Acrobat Reader outside of ProRep. Copying Charts into Other Applications Charts can be “copied” out of ProRep and “pasted” into other applications using the Windows clipboard. The Clipboard button copies the graph to the windows clipboard. To copy the chart to the clipboard, click the Clipboard button. When the graph is on the clipboard it can be inserted into other applications such as Microsoft Word or PowerPoint. Below is a Microsoft Word document with the above line graph pasted into it. 246 • Chapter 16: Charts and Graphs User’s Guide to ProRep Chapter 17: Exchanging Data with other ProRep Systems ProRep can exchange data in any of it’s DataDiaries with a DataDiary of another ProRep system. This feature is most often used when ProRep is in use in multiple facilities as well as a central office. Exporting Data From a ProRep System Data from the active DataDiary can be exported to another ProRep system’s DataDiary via an Operational Data Exchange (ODE) file. ODE files are proprietary files to ProRep and can only be opened in another ProRep system. To export data to an ODE file select Export from the menu and click on Operational Data Exchange (ODE) File. A calendar interface is displayed. It is used to select the length of time for which data is to be exported. User’s Guide to ProRep Chapter 17: Exchanging Data with other ProRep Systems • 247 Select the length of time and the time period to be exported and click the Export Data button. In the above example, we selected to export data for the week ending June 5th. The final step is to select a file name. Our fictitious company has a central office and locations in five different geographic areas. Since the data being exported is the Southeast’s, the file name identifies it as such. To finish exporting the file click Save. Importing Data from another ProRep System Data from one ProRep DataDiary can be imported into another ProRep DataDiary. To import a file select Import from the menu bar then Operational Data Exchange 248 • Chapter 17: Exchanging Data with other ProRep Systems User’s Guide to ProRep (ODE) File. Before importing an ODE file, an import layout file must be defined. An import layout file only needs to be defined once, they are reusable. Creating an ODE Layout A file must be exported from the remote DataDiary before an ODE layout can be defined. The ODE layout maps the data from the ODE file into the DataDiary. A layout file can be edited once it has been defined. The ODE Import Layout list displays which layouts have been previously defined. To add a new layout, click Add. To edit a layout, highlight it, then click Edit. The Edit ODE Import Layout dialog box is displayed. User’s Guide to ProRep Chapter 17: Exchanging Data with other ProRep Systems • 249 The name of the ODE file is listed here. If the import file name is different from the last file imported it can be changed by clicking the button to the right of the filename. After the ODE file is imported, it can be deleted, renamed or kept. Match Accounts one-forone and Match Datafields one-for-one can be used when the remote system has the same Accounts or Datafields as the local Details of the ODE file to be imported are displayed. Click on the Accounts tab to continue. Since most systems will not have the same accounts, the remote system and local systems accounts will need to be matched. When an ODE file Import layout is defined, the accounts from the remote system should be mapped to the corresponding accounts in the local system. If both systems have the same account names, a setting on the general tab will match the accounts one-for-one. All accounts do not have to be mapped. Although, at least one account must be mapped to import any data. 250 • Chapter 17: Exchanging Data with other ProRep Systems User’s Guide to ProRep The Datafields must be matched for the data to be imported. Datafields will have to be mapped. This procedure is the same as used for accounts. If both systems use the same datafields a checkbox on the General tab will match the datafields one-for-one. When all desired accounts and datafields have been mapped, the layout file is complete. Click the save button. Importing an ODE File ODE files are imported from the window that lists the ODE Import Layouts. To import a single file highlight the file name and click Import ODE File. All existing ODE files can be imported at once by simply clicking the Import All button User’s Guide to ProRep Chapter 17: Exchanging Data with other ProRep Systems • 251 To import the highlighted file click Import ODE File. To import all ODE files click Import All. When the import button is clicked, details of the import file are displayed. If the details of the ODE file are not correct on this screen the Import process can be stopped without changing any data. If all the information is correct click import to import the file. A status window will be displayed while the file is importing. When this disappears the file has been imported. 252 • Chapter 17: Exchanging Data with other ProRep Systems User’s Guide to ProRep Appendix A: Using the Incentive Features The Incentive Module is an optional software module that is enabled through the ProRep software license key. The proper license key will activate the incentive features. A license for the incentive module can be obtained at any time, it is not necessary that it is enabled when a system is first set up. To determine if the incentive module is enabled, from the menu bar select File, Settings, Application, License Key. The ProRep software registration information is displayed that indicates which optional modules are included. Incentive Module Parameters To review or change the incentive module parameters, from the main menu select Files, Settings, Current System, Incentive. The existing incentive parameters are displayed. User’s Guide to ProRep Appendix A: Using the Incentive Features • 253 Incentive Module Parameters General Tab Specifying if Associates Have the Same or Different Incentive Goals To specify that the percent performance used as the incentive goal is the same for all associates, from the Use Personal goal or System wide goal pull down list, select System. Then in the System wide goal percent performance field enter the goal. To specify that the percent performance used as the incentive goal is different for each associate, from the Use Personal goal or System wide goal pull down list, select Personal. To set each associate’s performance goal, edit the associate’s entry in the associate table and on the Incentive tab, enter the goal. Specifying if Incentive Pay is Based on Associate Pay Rates or a Fixed Rate To specify that every associate’s incentive pay is calculated using the same pay rate, from the Use Personal wage rate or System wide rate pull down list select System. Then in the System wide wage rate field, enter the pay rate. To specify that each associate’s incentive pay is calculated using their own rate, from the Use Personal wage rate or System wide rate pull down list select Personal. To set each associate’s rate, edit the associate’s entry in the associate table and on the Payroll tab, enter the rate in the Hourly Cost field. Paying a Bonus for Reaching the Goal A specific monetary amount can be paid to associates that reach the incentive goal. This is commonly called a bonus. The bonus can be in place of or in addition to the 254 • Appendix A: Using the Incentive Features User’s Guide to ProRep normal incentive pay. To pay a bonus, in the Bonus amount if goal is reached field, enter the amount. Options for Handling the Payment of Small Incentive Amounts When an associate’s performance is slightly over the goal, the calculated earned incentive pay may be so small that it is not worthwhile to actually process the payment. There are two setting on the General tab that control the actual amount of money paid to the associate. Minimum amount that must be earned before incentive is paid Is used to avoid making a payment for small incentive amounts. For example, if the minimum amount that must be earned is $2.00, associates with an incentive amount of $1.99 or less are not paid any incentive. Minimum amount that is paid if any incentive is paid Increases any calculated earned incentive amount up to this minimum amount. Continuing with our example above, if the minimum payment is $5.00, associates with an earned incentive of at least $2.00 but less than $5.00 are increased to a $5.00 incentive payment. Not Including Pay on Incentive Reports By default, actual incentive pay is shown on the incentive reports. To not show pay, check the Include Pay on reports check box. Using Social Security Numbers instead of Associate Numbers Either ProRep associate numbers or social security numbers can appear on the reports and in the files that can be created. To use social security numbers, check the Include Social Security numbers on reports check box. Clicking on the Hours tab displays the following settings: User’s Guide to ProRep Appendix A: Using the Incentive Features • 255 Incentive Module Parameters Hours Tab Excluding Associates from Incentive Pay Based on the Number of Hours Worked Three parameters on the Incentive Module Parameters Hours tab are hurdles based on the hours worked that must be meet by an associate to be paid an incentive. Total Hours that must be worked before an incentive is paid - Is used to prevent paying an incentive to associates who have been absent an unacceptable amount of time. Measured Hours that must be worked before any incentive is paid - Is used to prevent paying an incentive to associates who are supposed to primarily perform measured activities that “dump” their time into unmeasured activities in order to increase their performance and incentive pay. The following parameters can be used in conjunction with or in place of this parameters. Percent of time that must be Measured before any incentive is paid - Is used to prevent paying an incentive to associates who are supposed to primarily perform measured activities that “dump” their time into unmeasured activities in order to increase their performance and incentive pay. Controlling How Overtime Affects Incentive Pay Three parameters on the Incentive Module Parameters Hours tab control how overtime impacts incentive pay. Labor laws usually require that incentive pay amounts are increased in proportion to the amount of overtime that is worked. Total Hours after which overtime is paid - The total paid hours after which all hours worked are overtime hours. Usually, this is the 40 hours per week. Overtime pay factor - This is the factor by which an associates pay rate is increased when they are working overtime. Usually, this is 1.5 times their normal pay rate. 256 • Appendix A: Using the Incentive Features User’s Guide to ProRep Overtime is factored into incentive pay - Increases incentive pay in proportion to the percent of overtime hours. Usually, this box is checked. Example of factoring overtime into incentive pay Pay Rate: $8.00 Regular Hours: 40.00 Overtime Hours: 6.00 Total Hours: 46.00 Incentive Hours: 5.00 Total Pay = $392.00 ( (40 Regular Hours x $8.00 per Hour) + (6.00 Overtime Hours x ($8.00 x 1.5 Overtime Factor) ) Average Pay Rate Including Overtime = $8.52 ($392.00 Total Pay / 46 Total Hours) Incentive Pay = $42.60 (5.00 Incentive Hours x $8.52 Average Pay Rate Including Overtime) Factoring Quality Failures into Incentive Pay Three parameters on the Incentive Module Parameters Hours tab determine if incentive pay is decreased or prevented as a result of ProRep’s quality feature’s failure hours. Failure hours decrease the incentive - Checking this box will result in the associate’s quality failure hours being subtracted from their earned hours. The result is that the associate’s percent performance for incentive purposes is reduced by the amount of quality failure hours. ProRep’s quality features must be enabled in order to reduce incentive based on quality results. The calculation of failure hours are controlled by settings associated with the types of work. Percent of failure hours after which incentive is decreased - The percent of mistake hours is calculated as a percent of the earned hours. If the percent of mistake hours is greater than the percent set for this parameter, the incentive hours (earned hours) are reduced by the mistake hours that are in excess of this percent. Example of factoring quality failure hours into incentive pay % Failure Hours Allowed: 5% Failure Hours: 3.25 Earned Hours: 40.25 Incentive Hours: 8.75 Allowed Failure Hours = 2.01 (40.25 Earned Hours x 5% Failure Hours Allowed) Excess Failure Hours = 1.24 (3.25 Failure Hours - 2.01 Allowed Failure Hours) Quality Adjusted Incentive Hours = 7.51 (8.75 Incentive hours - 1.24 Excess Failure Hours) Minimum Percent Quality Index before any incentive is paid - If the associate’s quality index is less then the percent specified for this parameter, no incentive is paid. Clicking on the Rate Scale tab displays the following settings: User’s Guide to ProRep Appendix A: Using the Incentive Features • 257 Incentive Module Parameters Rate Scale Tab Controlling the Incentive Payoff Rate The rate scale determines the amount of incentive that is actually paid at a given level of performance over the goal. The rate scale allows for graduated payoffs. The rate scale has 10 increments of percent performance above the goal. The amount of performance above the goal that each increment represents is specified by the setting for the Value of each Scale Increment. Each increment can have a different percentage payoff for the performance above the goal that falls into the range of the increment. 258 • Appendix A: Using the Incentive Features User’s Guide to ProRep Example of how the incentive pay is calculated using the Rate Scale Pay Rate: $8.00 Measured Hours: 35.00 Earned Hours: 40.25 Incentive Goal: 90% Actual Performance = 115% (40.25 Earned Hours / 35.00 Measured Hours) Percentage Points Over Goal = 25% (115% Goal - 90% Performance) Earned Hours Goal = 31.50 (35.00 Measured Hours x 90% Goal) Incentive Hours = 8.75 (40.25 Earned Hours - 31.50 Earned Hours Goal) Number of Increments = 2.5 (25% Over Goal / 10% Percentage Points per Increment) Incentive Hours per Increment = 3.50 (8.75 Incentive Hours / 2.5 Hours per Increment) Incentive Pay = $64.40 (shown below) $8.00 per Hour x 3.50 Incentive Hours in the Increment x 100% Payoff = $28.00 $8.00 per Hour x 3.50 Incentive Hours in the Increment x 90% Payoff = $25.20 $8.00 per Hour x 1.75 Incentive Hours in the Increment x 80% Payoff = $11.20 8.75 Incentive Hours $64.40 Capping the Incentive Payoff The incentive payoff can be capped at any percentage increment above the goal so that the associate receives no incentive pay for performance at or above that increment. To cap incentive payoff at starting at an increment, set the increment’s Payoff Percent to 0% and set all increments after this increment to 0% payoff. Clicking on the Files tab displays the following settings: User’s Guide to ProRep Appendix A: Using the Incentive Features • 259 Files Tab Creating a File with Incentive Pay Data for Payroll When an incentive report is printed, a choice can be made to create a file that contains incentive pay data. The file can be formatted as either a Fixed Length file or a Comma Separated Values file. To select the type of file that can be created choose one of the selections from the Payroll file type pull down list. The name of the file that is created is PAYCALC.DAT. The setting for Folder for Output files determines the folder in which the file is created. The fields in the Comma Separated Values file are separated by commas and the character fields are also enclosed in quotes. Both the CSV and Fixed Length records end with a carriage return and line feed, ASCII codes 13 and 10. 260 • Appendix A: Using the Incentive Features User’s Guide to ProRep Record Layout of PAYCALC.DAT Description Type Starting Position Length Decimal Places Associate Number Character 1 17 Associate Name (last, first) Character 18 31 Home work center code Character 49 10 Regular Hours Numeric 59 10 2 Overtime Hours Numeric 69 10 2 Incentive hours (earned hours in excess of goal) Numeric 79 10 2 Wage rate per hour Numeric 89 10 2 Overtime wage rate per hour Numeric 99 10 2 Incentive pay rate per hour Numeric 109 10 2 Regular pay Numeric 119 10 2 Overtime pay Numeric 129 10 2 Incentive Pay Numeric 139 10 2 Creating a Spreadsheet File with Incentive Pay Results When an incentive report is printed, a choice can be made to create a file that contains incentive pay data. The type of spreadsheet file that is created is chosen from the Spreadsheet File type pull down list. The setting for Folder for Output files determines the folder in which the file is created. User’s Guide to ProRep Appendix A: Using the Incentive Features • 261 Clicking on the Datafields tab displays the following settings: Datafields Tab Using Manually Calculated Overtime Hours when Calculating Incentive Pay ProRep can automatically calculate the number of overtime hours based on the associate’s total hours for the week. For example, all hours over 40 hours per week are overtime. If additional or alternative methods are used to calculate overtime, and they are to be used when calculating incentives, the overtime hours must be entered into a userdefined datafield. For example, all hours worked over 8 hours per day are overtime. To specify the user-defined datafield that contains the manually calculated overtime, select the datafield from the Datafield that contains any Manual Overtime hours pull down list. Tracking the Incentive Calculation Results in the DataDiaries The incentive calculation results can be held in the associate and work center DataDiaries. When an incentive report is printed, the results can be put into userdefined datafields. After the user-defined datafields are set up, they can be selected from pull down lists for each of the following items: Bonus Pay for Reaching Goal - The fixed amount that is paid to associates that meet or exceed the goal. Incentive Pay for Performance - The portion of the incentive pay that is based on the actual performance over the performance goal. 262 • Appendix A: Using the Incentive Features User’s Guide to ProRep Additive Pay - The portion of the incentive pay that is not based on performance but based paying on an extra amount per hour for working on specified activities. For more information, see the section in Chapter 7: Setting Up Activities titled Paying an Additional Incentive that is not Based on Performance. Incentive Earned Hours - The earned hours that are above the incentive earned hours goal. Associate Table Settings Related to Incentives Some settings related to incentives are specified separately for each associate. To specify these settings, maintain the associate table. Below is the associate record’s Incentive tab: Not Including the Associate on the Incentive Payroll Report - By default, all associates are included on the incentive payroll reports. If there is an associate such as a working supervisor whose pay is considered confidential, they can be excluded from the report by un-checking the On Payroll check box. Making an Associate Ineligible for Incentive Pay - By default, all associates are eligible for incentive pay. Depending on an organization’s policies, an associate such as a working or salaried supervisor may not be eligible for incentive. If this associate performs only non-measured activities, they are not working on activities that could result in an incentive pay. However, if this associate performs activities that are measured, the default is to calculate incentive pay. To prevent the associate from getting an incentive, un-check the Pay Incentive check box. Specifying the Associate's Incentive Performance Goal - The percent performance that must be met before an associate earns an incentive can either be a system wide goal or a unique personal goal for each associate. If personal performance goals are being used, enter the percent in the Performance Goal box. User’s Guide to ProRep Appendix A: Using the Incentive Features • 263 Activity Table Settings Related to Incentives Some settings related to incentives are specified separately for each activity. To specify these settings, maintain the activity table. Below is the activity record’s Incentive tab: To make the performance for this activity the same as the associate’s past average performance, click the past average radio button. Paying Incentive based on the Associate’s Past Performance - If an associate who normally earns an incentive by working on activities with standards is assigned to an activity that does not have a standard, they can get earned hours for the activity in proportion to their normal performance. This type of activity is called a past average activity. For example, an associate usually works on activities with standards such as picking and shipping. This associate is usually a high performer and regularly earns an incentive. Recently, several new hires have been added for peak season. The associate is asked to train the new hires. To keep this associate from suffering a loss in incentive pay, a training activity should be set up with the earned hours calculation set to past average. To specify that earned hours for an activity are calculated at the associate’s past average performance, on the Calculations tab, in the How Earned Hours are Calculated section, click the radio button for Past Average Performance. Past average performance is based on the associate’s short term average. The default value for the short term average is the past 6 weeks. Calculating Performance for a Support Activity - If an associate is working on a support activity that does not have a standard, they can get earned hours for the activity that are based on the total performance of one or more work centers. This type of activity is called a reflective activity. This feature is usually only used with an incentive system. 264 • Appendix A: Using the Incentive Features User’s Guide to ProRep For example, an associate works primarily as a general material handler in a packing area. This job includes bringing supplies to the packing stations, distributing work to the packers and other miscellaneous tasks. It is not practical to set a standard for the job. However, performance of the job impacts the performance of the packers and overall productivity of the operation. Therefore, we would like pay the material handler an incentive when performance of the area is above the goal. This is done by specifying that the earned hours for the material handling activity is reflective of the work center. Therefore if the work center performs at 110%, the associate will receive earned hours based on a 110% performance for the time they spent on material handling. To specify that earned hours for an activity are calculated based on the performance of a work center or group, on the Calculations tab, in the How Earned Hours are Calculated section, click a radio button for one of the three types of Reflective calculations. Recorded Work Center: Earned hours are calculated based on the performance of the work center in which the associate performs the reflective activity. Specified Work Center: Earned hours are calculated based on the performance of a specific work center associated with the reflective activity. Specified Group: Earned hours are calculated based on the performance of a specific group of work centers associated with the reflective activity If a specified work center or group is selected, a pull down list of work centers or groups is displayed from which a choice is made. Below is the activity record’s Incentive Tab: User’s Guide to ProRep Appendix A: Using the Incentive Features • 265 Using the Greater of the Goal or Actual Performance for Incentive Pay - In some situations, an associate may be asked to perform an activity for which they have not been trained and have little experience. If the job requires a significant amount of training or experience to master, it might take a few weeks or months for the associate to perform this new activity at their prior rate of performance. Therefore, while learning this activity they would probably not earn a consistent incentive. In fact, the performance on the new task could negate good performance on other activities. To solve this situation, a new activity, used only during training, can be set up for which the associate’s performance is either the greater of the actual performance or the incentive performance goal. The result would be that if the associate performed above goal they would get incentive, but if they performed below goal it would have no negative impact on incentive that they might earn on other activities. To make this selection, check the box next to Protect the Earned Hours for this Activity. Caution: This is a seldom used feature that should be used judiciously. There are alternative ways to prevent incentive pay from being negatively impacted. The earned hours calculation can be set to None or to Past Average Performance. Paying an Additional Incentive that is not Based on Performance - In some situations, it is desirable to always pay an associate an extra amount for performing certain activities. For example, an experienced associate normally works on activities for which they do well and therefore earn incentive pay. A new associate is hired and the experienced associate is asked to train the new associate. During the time that they are training the new associate the experienced associate is working on the unmeasured activity of Trainer and therefore has no chance of earning incentive pay. Obviously, the experienced associate might be reluctant to train new associates if it means loosing incentive pay. To solve this situation, the Trainer activity can be set up so that associates are paid an extra amount per hour for training other associates. To pay an additional amount per hour while working on an activity, on the Incentive tab check the box next to Additive Pay. If the extra pay is a specific amount per hour, click the Fixed radio button and in the Additive Amount per Hour box enter 266 • Appendix A: Using the Incentive Features User’s Guide to ProRep the monetary amount. If the extra pay is to be a percent of the incentive pay rate, click the Percent of Wage radio button and in the Additive Amount per Hour box enter the percentage. Calculating Incentives and Printing the Reports After week end processing is run for the current week, the Incentive Calculation Report can be printed for the week. When the report is printed, the incentive amounts are calculated. Optionally, incentive reports are printed, a spreadsheet file is created and a payroll file is created. The Incentive Calculation Summary Reports lists one line of information per associate. One report is printed in alphabetical order. A second report is printed in associate performance order. SSI Southeastern Distribution Center Incentive Date: Saturday, September 23, 2000 Incentive Calculation Report Summary Name Code Baxter, Linda Bell, William Boggs, Charlie Carona, Maria Gonzalez, Jose Grubbs, John Hanley, Ruth McGuire, Carter Pugmire, Charles Rockford, June Stillwell, Yolanda Stuckey, Alice Washington, Joe Williams, Tom Woods, Mary C11131 C23433 A12456 A21234 T43267 C76354 A62215 A39987 T54566 A65657 K92954 C29112 C90041 T21223 A13542 Goal % Performance Net Performance 100.0 100.0 100.0 100.0 100.0 100.0 100.0 100.0 100.0 100.0 100.0 100.0 100.0 100.0 100.0 101.6 98.4 95.7 91.8 96.7 100.0 79.5 97.4 102.7 114.8 98.1 93.0 95.7 97.3 104.3 101.6 98.4 95.7 91.8 96.7 100.0 79.5 97.4 102.7 114.8 98.1 93.0 95.7 97.3 104.3 Total Hrs Direct Hrs Earned Hrs Goal Adj. Earned Hrs 40.01 36.65 40.01 39.31 40.00 40.00 39.99 38.09 40.00 40.00 40.00 40.00 37.90 40.00 40.00 32.98 28.45 37.51 35.02 37.50 37.50 37.24 29.70 32.94 37.50 36.52 33.51 29.14 35.45 33.80 32.98 28.45 37.51 35.02 37.50 37.50 37.24 29.70 32.94 37.50 36.52 33.51 29.14 35.45 33.80 33.50 28.00 35.90 32.15 36.25 37.50 29.59 28.92 33.83 43.05 35.81 31.15 27.90 34.50 35.26 Incen tive Hrs 0.52 0.00 0.00 0.00 0.00 0.00 0.00 0.00 0.89 5.55 0.00 0.00 0.00 0.00 1.46 Pay Rate Incentive Pay 7.80 8.35 7.15 9.50 7.85 6.87 6.35 9.10 8.15 8.75 6.98 7.50 7.80 9.15 6.72 4.06 0.00 0.00 0.00 0.00 0.00 0.00 0.00 7.25 48.56 0.00 0.00 0.00 0.00 9.81 Additive Pay Net Incentive Pay 0.00 0.00 0.00 0.00 0.00 0.00 0.00 0.00 0.00 0.00 0.00 0.00 0.00 0.00 0.00 4.06 0.00 0.00 0.00 0.00 0.00 0.00 0.00 7.25 48.56 0.00 0.00 0.00 0.00 9.81 Incentive Calculation Summary Report in Alphabetical Order The Incentive Calculation Associate Detail Report has a page for each associate showing how their incentive pay was calculated. User’s Guide to ProRep Appendix A: Using the Incentive Features • 267 SSI Southeastern Distribution Center Incentive Date: Saturday, September 23, 2000 Incentive Calculation Report Associate Detail Associate: A65657 - Rockford, June Home Work Center: Order Filling First Shift MEASURED HOURS: Receive Common Carrier - Measured Hours 6.12 Put Away - Measured Hours 1.86 Staging - Measured Hours 18.67 Loading - Measured Hours 10.85 ---------------------------------------Total 37.50 UNMEASURED HOURS: Break - Unmeasured Hours 2.50 EARNED HOURS: Receive Common Carrier - Earned Hours 6.95 Put Away - Earned Hours 2.19 Staging - Earned Hours 20.63 Loading - Earned Hours 13.28 ---------------------------------------Total 43.05 HOURS CALCULATIONS: Total Hours Worked: Overtime Hours: Incentive Pay Rate: 40.00 0.00 8.75 Measured Hours (Regular+Protected): 37.50 93.75% Percent Measured Hours Earned Hours (Regular+Protected): Earned Hours Goal: 43.05 114.80% Normal Performance -37.50 100.00% Performance Goal ---------5.55 Incentive Hours: INCENTIVE PAYOUT CALCULATIONS: For Each 10% Increment of Performance Above the Goal of 100% -----------------------------------From 100% to 110% From 110% to 120% Incentive Hours -----------------------3.75 x 1.80 x -----------------------5.55 114.80% Incentive Increases Pay Rate: Payout Rate ----------100% = 100% = Incentive Pay -------------------$32.81 $15.75 -------------------$48.56 1.30 per Measured Hour 1.21 per Total Hour **** Total Incentive to be paid **** ProRep Incentive Pay Rate --------------$8.75 x $8.75 x 48.56 Page: 12 Printed: 9/26/00 12:51 Incentive Calculation Associate Detail Report The Spreadsheet File contains a line for each associate with incentive pay calculation results. The spreadsheet file can be opened in spreadsheet applications, like Microsoft Excel, to analyze the results or to make additional incentive calculations. 268 • Appendix A: Using the Incentive Features User’s Guide to ProRep Incentive Spreadsheet File Opened in Microsoft Excel To print the incentive calculation report, from the menu bar select Reports, Incentive Calculation. A dialog box is displayed. User’s Guide to ProRep Appendix A: Using the Incentive Features • 269 Prints the Incentive Calculation Summary Reports. Prints separate reports for each work center Prints a one page detailed report for each associate. Writes the incentive calculation results into the associate DataDiary. Click any day in the week for which the incentive pay should be calculated and the reports printed. Check the boxes for the reports and files that are to be generated. The incentives can be calculated for any past week. Incentives can also be calculated without writing the results into the associate DataDiary. With these capabilities, the results of using different incentive parameters can be tested. 270 • Appendix A: Using the Incentive Features User’s Guide to ProRep Appendix B: Setting up the Quality Measurement Feature Use of ProRep's quality measurement and reporting feature is optional. Even after the rest of the ProRep system has been running for some time, quality can be activated. After the quality measurement feature is enabled, the mistakes that can occur are defined, and settings related to quality are made for the types of work that will be audited. Also, when daily files are created, a quality sheet file is created in addition the production sheet file. Activating the Quality Feature Even though quality is a standard feature of ProRep, it must be turned on before quality can be measured. From the menu bar select File, Settings, Current System, Quality. A dialog box containing the quality settings is displayed. User’s Guide to ProRep Appendix B: Setting up the Quality Measurement Feature • 271 Click Enable Quality Module to turn on Quality Tracking. Quality Features Parameters Dialog Box Check the Enable Quality Module check box to turn quality on. The quality feature can be turned on for use at any time after a ProRep system is active. To track the monetary cost of poor quality check this box. To track the labor hours cost of poor quality check this box. ProRep can compare current quality errors to either short term or long term averages when calculating the quality index. Quality Features Parameters Dialog Box Mistake Table Settings Related to Quality Mistakes are the types of error found as a result of quality audits. Below is the mistakes table. 272 • Appendix B: Setting up the Quality Measurement Feature User’s Guide to ProRep List of Mistakes Currently in the System The entries in the mistakes table are available for selection on the type of work's mistakes tab. The only setting for a mistake is its description. Type of Work Table Settings Related to Quality The results of quality audits are entered and tracked by type of work. Below is the Type of Work General tab. User’s Guide to ProRep Appendix B: Setting up the Quality Measurement Feature • 273 Enabling the Measurement of Quality for a Type of Work - To track quality for a type of work, on the General tab check the box next to Track Quality for this Type of Work. The track quality setting will allow units audited and units failed to be entered on daily quality sheets. Datafields for the type of work will be set up in all three DataDiaries for audited units, audited occurrences, failed units and failed occurrences. If the tracking of quality monetary cost and hours features are enabled, datafields will also be set up for failure cost and failure hours. Specifying the Reasons Why an Item Fails a Quality Audit - To specify why an item fails an audit, on the Mistakes tab, select the mistakes that can occur when performing the type of work. Below is the Type of Work Mistakes tab: 274 • Appendix B: Setting up the Quality Measurement Feature User’s Guide to ProRep Type of Work Mistake Tab Datafields for the type of work’s mistakes will be set up in all three DataDiaries for mistake units and mistake occurrences. Tracking the Cost of Quality Failures - The cost of quality can be measured in money or time. A monetary or time cost can be specified for both a type of work failure and its mistakes. To specify the amount of money or hours that a failure costs, on the General tab enter the monetary amount or hours. To specify the amount of money or hours that each type of mistake costs, on the Mistakes tab highlight each mistake and enter the monetary amount or hours. Usually the quality costs are associate with either the failure or the various types of mistakes. Seldom would there be costs associated with both a failure and the types of mistakes. For example, if an item is scrapped as the result of a quality failure without regard to the reason for the mistake, the cost should be associated with the failure. If an item that fails an audit can be made usable through rework, and the amount of rework depends on the type of mistake, different costs should be specified for each type of mistake. Reducing Incentive Pay as a Consequence of Quality Failures - The entries into the type of work’s Hours per Failure Unit and Hours per Mistake Unit fields control how much time is subtracted from the incentive pay hours. Mistakes can reduce the amount of incentive pay. For more information on reducing the amount of incentive paid for mistakes made please refer to Appendix A: Setting Up the Incentive Module. Incentive Module Parameters Related to Quality Three parameters on the Incentive Module Parameters Hours tab determine if incentive pay is decreased or prevented as a result of ProRep’s quality feature’s failure hours. User’s Guide to ProRep Appendix B: Setting up the Quality Measurement Feature • 275 Incentive Module Parameters Hours Tab Failure hours decrease the incentive - Checking this box will result in the associate’s quality failure hours being subtracted from their earned hours. The result is that the associate’s percent performance for incentive purposes is reduced by the amount of quality failure hours. ProRep’s quality features must be enabled in order to reduce incentive based on quality results. The calculation of failure hours are controlled by settings associated with the types of work. Percent of failure hours after which incentive is decreased - The percent of mistake hours is calculated as a percent of the earned hours. If the percent of mistake hours is greater than the percent set for this parameter, the incentive hours (earned hours) are reduced by the mistake hours that are in excess of this percent. Minimum Percent Quality Index before any incentive is paid - If the associate’s quality index is less then the percent specified for this parameter, no incentive is paid. Recording the Results of Audits Quality sheets are similar to production sheets. When daily files are created the quality sheets are created. To add or edit production sheets click on the desired day, click Data, Maintain Quality Sheets. 276 • Appendix B: Setting up the Quality Measurement Feature User’s Guide to ProRep A list of associates is displayed. List of Associates Quality sheets are usually entered into ProRep from manually maintained logs kept by an auditor. Select the associate who performed the audits and click Add. User’s Guide to ProRep Appendix B: Setting up the Quality Measurement Feature • 277 Enter the Associate that was audited. Enter the work center where the work was performed. Enter the Type of Work Enter the Allocation. Optionally a Document Number can be entered. Add Quality Line Dialog Box The quality sheets are entered in a similar manner to production sheets. Enter the number of Audited Units Enter the number of units that failed the audit. Enter the number and type of mistakes made. Add Quality Line Dialog Box When entry of the audit is complete, click the Save button. After all audits performed by the auditor have been entered click the Close button. 278 • Appendix B: Setting up the Quality Measurement Feature User’s Guide to ProRep Click the Save button to return to the list of auditors. User’s Guide to ProRep Appendix B: Setting up the Quality Measurement Feature • 279 This Page Intentionally Left Blank 280 • Appendix B: Setting up the Quality Measurement Feature User’s Guide to ProRep Appendix C: User IDs and Passwords When the software is run and a ProRep system is loaded, the user is prompted for a user ID and password. All user's should have their own user ID and password. The user IDs and passwords are maintained at the folder level. That means that a user has the same rights to all ProRep systems in the same folder. If there are other ProRep systems in another folder, that folder has its own unique set of users. Adding a New User New users are added from the initial log in screen. An Administrator level user is the only type of user allowed to add or edit users. Click the Manage Users button to add or edit a user. The first time ProRep is run; a default user is created. The default user ID is ADMIN and the password is ADMIN User’s Guide to ProRep Appendix C: User IDs and Passwords • 281 After entering an administrator level user ID and password, a list of currently defined users is displayed. To add a new user, click Add. To edit a current user, click Edit. The user ID and password can be any character, up to 10 characters in length. They are not case sensitive. 282 • Appendix C: User IDs and Passwords User’s Guide to ProRep The level of a user determines the user's access the features of ProRep. User’s Guide to ProRep Administrator Administrator level users have access to all ProRep features and options. Operator Operator level users have access to all ProRep features except: adding and editing users, reports, graphs, editing activities, and elements. Data Entry Data Entry level users have the same restrictions as the operator. In addition, Data Entry is restricted from changing any of the tables. Viewer Viewer level users can only view data. Transaction Entry Transaction Entry can start ProRep for self transaction entry of production data into ProRep. Transaction Modifier Transaction Modifier can start ProRep for self transaction entry and edit production sheets. Self Transaction Entry Self Transaction Entry allows individual associates to enter their own production sheets without repeatedly entering their associate number. Associates can not enter data for other associates. This used level requires that the associate number is entered as the user ID. Self Full Screen Entry Self Full Screen Entry allows individual associates to enter Production data directly onto their production sheet. Associates can not enter data for other associates. This used level requires that the associate number is entered as the user ID. Appendix C: User IDs and Passwords • 283 Phone Number is an optional field. This area displays information about the user's last log in to a ProRep system. After a user's record is saved the user can log in immediately. 284 • Appendix C: User IDs and Passwords User’s Guide to ProRep Appendix D: Corporate Wide Reporting Systems The following chapter is an overview of a corporate wide reporting system. Specific procedures performed in the software are document elsewhere in the manual. The material below simply illustrates the functionality using the features built into ProRep. What a Corporate Wide Reporting System Does To use the corporate wide reporting feature of ProRep the following requirements must be met: • ProRep must be running at each location and at corporate. • A means to transfer computer files from each location to corporate must be in place (e-mail, LAN, WAN, or Intranet is recommended.) Corporate Wide Reporting Systems always have a central or corporate office that collects the data. User’s Guide to ProRep Appendix D: Corporate Wide Reporting Systems • 285 Corporate Wide Reports and Graphs Corporate wide reports and graphs are produced at the central office. These can then be sent to the branch offices for comparison. Chapter 13 of the manual describes in detail how to setup and use reports. A One-Line Report Showing Order Filling for Five Regional Offices The same information is used to create graphs. Chapter 14 of the manual describes in detail how to setup and use graphs. A Percent Performance Graph Comparing Three Regional Offices Typically a corporate wide system will import data once a week, although, data can be imported at any time as long as the remote locations have exported the data. Chapter 15 of the manual describes the import and exporting of data in detail. 286 • Appendix D: Corporate Wide Reporting Systems User’s Guide to ProRep How the Corporate Wide Reporting System Works A corporate wide reporting system collects data from multiple remote systems via Operational Data Exchange (ODE) files. An export file is created at a remote location and then either e-mailed, saved to a LAN/WAN, or placed on a corporate wide intranet. The ODE file is then imported by a central ProRep system. The importing ProRep system controls all aspects of the data except the length of time in the file. Import File Layout Window Once an import layout is defined (as described in Chapter 15) importing is a one step process. The ODE file must exist before an import layout can be defined. Listing of ODE Import Layouts User’s Guide to ProRep Appendix D: Corporate Wide Reporting Systems • 287 By simply clicking Import or Import All the corporate system will import the data from remote locations. Using a Corporate Control File The corporate controls are available to restrict the remote access of the ProRep system. Since importation depends on consistent files from the remote systems, a corporate control file can be activated to restrict major changes made in remote facilities. Select File, Maintenance, Create Corporate Control Files. Select the folder for the corporate control file. The corporate control file should be placed in the folder containing the system files; this is usually the PRDATA folder in the ProRep folder. 288 • Appendix D: Corporate Wide Reporting Systems User’s Guide to ProRep A corporate control file can be created when cloning a system Cloning a ProRep System Sometimes it may be necessary to clone a ProRep System. ProRep Systems are usually cloned for new remote location. Sometimes systems should be setup fresh and not cloned please contact Spalding Software if unsure about the best solution for a particular situation. The clone a system dialog box will open. User’s Guide to ProRep Appendix D: Corporate Wide Reporting Systems • 289 Enter the following information: • System Title-The text to appear at the top of all reports. This is usually the company name. • Start Year-The first fiscal year to include in the ProRep Database. This is usually the current year. • Keep the Associates in the Associate Table and Master File- If a system is being cloned for testing purposes a copy of the associate table and master file can be made. The table will contain no data. • Keep the Work Centers in the Work Center Table and Master File- If the facility the cloned system is has the same work centers • Is the Cloned System to be controlled by Corporate? If a corporate wide reporting system is in place with corporate controls checking this box will add the corporate control files describe earlier in this chapter. Click Next to continue. 290 • Appendix D: Corporate Wide Reporting Systems User’s Guide to ProRep Select the first date in the fiscal year and click Next to continue. The following page of the wizard has three tabs. The work center DataDiary’s data level can not be selected. It is always daily. The number of allocated fields is from the system being cloned. Click the associate tab to continue. User’s Guide to ProRep Appendix D: Corporate Wide Reporting Systems • 291 The associate DataDiary’s data level can be selected. The most common data level used is weekly; if unsure of the of the desired level use the default selection of weekly. Select the desired data level and click the allocation tab. The allocation DataDiary’s data level can be selected. The most common data level used is weekly; if unsure of the of the desired level use the default selection of weekly. Select the desired data level and click next to continue. 292 • Appendix D: Corporate Wide Reporting Systems User’s Guide to ProRep All of the selections that have been made are displayed in this dialog box. Click Back to change a setting. Click Create to accept these system settings. The cloned system will be created in a folder called cloned in the Multiple Facilities Performing the Same Functionality Cooperate control files and cloned systems are ideal for multiple similar operations facilities. A company operating up to 999 identical distribution centers can have identical ProRep systems in each location. Identical systems are created through cloning; a cloned system can then be zipped up using ProRep's built-in zipping system and e-mailed, placed on a disk or network, and unzipped at a remote facility. Consolidating Information from Diverse Operations Corporate wide reporting systems can be set up from very diverse operations. The export procedures described in Chapter 15 allow for datafields to be direct to alternate datafields in a remote system. Contact Spalding Software if unsure of the information supplied in Chapter 15. User’s Guide to ProRep Appendix D: Corporate Wide Reporting Systems • 293 This Page Intentionally Left Blank 294 • Appendix D: Corporate Wide Reporting Systems User’s Guide to ProRep Appendix E: Entering Production Sheets with Elapsed Times Most ProRep users enter data onto an associate's daily production sheet by entering the clock-in time for the day and then the stop time of each activity. Occasionally, an elapsed time entry is made for breaks, lunch, meetings, and other interrupting events. Alternatively, the total amount of elapsed time for each activity can be entered with out entering any actual clock times. Specifying Elapsed Time Entry The use of elapsed time entry must be specified in the ProRep system information file. If unsure of the procedures described below please contact Spalding Software. ProRep's information file is named ddprini.- - 1, the number in the file extension refers to the system number. To determine the system number, look to the left of the system title in the ProRep Systems dialog box. The information file is in the folder listed here. This is the system number. The name of the information file for this system is ddprini.- -4. Load ProRep Systems Dialog box To specify elapsed time entry, close ProRep and make sure nobody is in the system. Then open the ddprini file in notepad. User’s Guide to ProRep Appendix E: Entering Production Sheets with Elapsed Times • 295 SheetType is initially set to "1" for start and stop time entry. To specify Elapsed Time Entry set SheetType to "2." ddprini.- -4 displayed in Notepad In the [ProRep] sections of the ddprini file, change the SheetType from 1 to 2. Entering Data Using Elapsed Time Entry Other than the entry for time, production sheet entry is identical to the instructions in Chapter 10: Entering Data Directly into ProRep. This appendix presents only the differences. To start a new production sheet for an associate, or add additional lines, select Add. To make changes to an associate’s production sheet select Edit. List of Associates’ Production Sheets. 296 • Appendix E: Entering Production Sheets with Elapsed Times User’s Guide to ProRep Each associate has one production sheet in this file, even if they work in multiple work centers. The associate’s production sheet contains a record (or line) for each activity that is performed. Starting a New Production Sheet for an Associate To begin entering data for an associate, highlight the associate and click the Add button. The Edit Production Line dialog is displayed. The associate’s work center is pre-filled with either the associate’s home work center or the last entered work center. Edit Production Sheet Dialog Box Each entry in the dialog box is a line on the production sheet. When a line is saved the next line automatically opens. User’s Guide to ProRep Appendix E: Entering Production Sheets with Elapsed Times • 297 Some activities must be allocated. This setting is specified when the activity is setup. Enter the actual number of hours it took to complete the activity. If the activity is set to prorate time, the actual hours prompt is not displayed. Depending on the activity different elements are listed. Edit Production Sheet Dialog Box After each line is entered, click the Save button to automatically open the next line to be entered. After all of the lines have been entered click the Cancel button or <ALT>+C. All lines on the associate's production sheet are displayed. Click Save to return to the list of associates. If any activities are set to prorated time, the following will be displayed. 298 • Appendix E: Entering Production Sheets with Elapsed Times User’s Guide to ProRep Time can only be prorated for measured activities. Unmeasured activities, such as meetings and breaks, can not be prorated. First, the total paid hours are entered. Then the total hours for each work center are entered. The amount of time that is prorated to activities in a work center is calculated as the work center total hours minus (-) the non-prorated hours. Total hours are entered differently than all other times in ProRep. When entering a prorated amount of time use decimal time, for example 2 hours and 30 minutes should be entered as 2.5 hours. Total hours are entered differently than all other times in ProRep. When entering a prorated amount of time use decimal time, for example 2 hours and 30 minutes should be entered as 2.5 hours. User’s Guide to ProRep Appendix E: Entering Production Sheets with Elapsed Times • 299 This Page Intentionally Left Blank 300 • Appendix E: Entering Production Sheets with Elapsed Times User’s Guide to ProRep Appendix F: Command Line Processing in ProRep The following chapter is an overview of how to run ProRep functions automatically from a command line or a script. Several of ProRep’s functions can be launched using a command line switch. When these functions are launched in this manner, the default printer is used, and no prompts are displayed. ProRep sets the DOS Error Code when it is launched with a command line process..It will return an Error Code of 0 if successful. Any other value indicates an error. See the Extended Return Codes for more information when using the command line options with the External Data Interface Module. Command Line Syntax Th syntax for the command line is the program to run followed by the system number, the system path, and the functions that is to be performed: [drive:path\]ProRep32.exe system_number [data_folder] [/function] The drive:path is where ProRep is installed. If the program is launched from that folder, you do not need to include this on the command line. However, it is good practice to include it. The system_number is required if any function is included on the command line. The system number refers to the last character of the file extensions. It is also the number that is shown to the left of the system title on the ProRep System dialog box when ProRep is launched without a function switch. It is also displayed by selecting Help > Folders from the menus The data_folder is required if the system is not in the default folder for ProRep. User’s Guide to ProRep Appendix F: Command Line Processing in ProRep • 301 function is a process to be executed. It is preceded by the / character. Only one function may be included on the command line. If no function is specified, then the full ProRep interface will be displayed. Command Line Date Parameters: Some functions require dates. You can specify a date in a dashed format (09-252008). Do not use slashes (/). Or you can use the following placeholders for the dates: -1 = yesterday -2 = two days ago +0 or -0 = today +1 = tomorrow -# or +# any number of days before or after today Today is the computer’s current date when the command line or function within a script is run. Command Line Functions: APPLYTA date Applies the Time and Attendance data into a day’s Production Sheet File. The date must be in the currently active weeks. The day’s files will be created, if they don’t already exist. When Uploading Transactions and Applying Time & Attendance from a command line, ProRep prints the Upload Log Reports to a Command Line Log file in PDF format instead of printing to the user’s default printer. The Upload Log Reports are appended to the Command Line Log file if it already exists. A separate Command Line Log file is created for each day. To view the Command Line Log File, click the day on the ProRep calendar and select Data > External Production Data > View Command Line Log. There are extended Error Codes returned by ProRep to the calling program or batch file. See the section Extended Return Codes below for more information Also, the error messages that would normally be displayed on the screen can be redirected to a log file. See the section Error Logs and Notifications below for more information BACKUPTABLES [filename] Backs-up the system’s Tables. The tables are the settings that control how the system is setup, and the DataDiaries. 302 • Appendix F: Command Line Processing in ProRep User’s Guide to ProRep If the filename is not supplied the system will prompt for one. If supplied, the filename needs to be fully qualified. An extension of .zip will be added if no extension is provided. BACKUPFULL [filename] Backs-up all the data files for the system. This includes the Tables and all the Production sheet files, as well as the user-defined reports. If the filename is not supplied the system will prompt for one. If supplied, the filename needs to be fully qualified. An extension of .zip will be added if no extension is provided. CONVERTDAY date Converts transactions into a day’s Production Sheet File. The date must be in the currently active weeks. The day’s files will be created, if they don’t already exist. EXPORTDAY date dxtype filename [blankdocs nonpaid elements descriptions]] Exports the data from the day’s production sheet file into spreadsheet and database formats. The dxtype is one of the DataExport types in the table below. The filename should be fully qualified, including an extension. Set blankdocs to 1 to include lines that do not have a document. The default setting of 0 will only output lines that do have a document number. Set non-paid to 1 to include lines such as Clock-in, Lunch. If 0, then those lines will not be exported. Set elements to 1 to output the element names and the quantities for each element. If 0, then no element info will be exported. Set descriptions to 1 to output the Associate Name, Work Center Description, Activity Description, and Allocation Description along with the codes that are always exported. EXPORTDDDATA datadiar date numdays filename [dxtype] Exports the data from the DataDiaries into spreadsheet and database formats. The datadiar is either W for WorkCenter DataDiary, A for Associate DataDiary, or L for Allocation DataDiary The date is either the begin date or end date to be exported. The numdays is the number of days to export. If a positive number the date will be treated as a start date. If the numdays is a negative number then the date will be treated as an end date The filename should be fully qualified, including an extension. User’s Guide to ProRep Appendix F: Command Line Processing in ProRep • 303 The dxtype is one of the DataExport types in the table below. If dxtype is not provided. The filename’s extension will indicate which format to use. 304 • Appendix F: Command Line Processing in ProRep User’s Guide to ProRep EXPORTODE datadiar date numdays filename Exports the data from the DataDiaries to ODE file. The datadiar is is W for WorkCenter DataDiary, A for Associate DataDiary, and L for Allocation DataDiary The date is either the begin date or end date to be exported. The numdays is the number of days to export. If a positive number the date will be treated as a start date. If the numdays is a negative number then the date will be treated as an end date The filename should be fully qualified, including an extension. The dxtype is one of the DataExport types in the table below. If dxtype is not provided, the filename’s extension will indicate which format to use. EXPORTTABLES dxtype folder Exports the data in the tables into spreadsheets and databases. The dxtype is one of the DataExport types in the table below. The folder must exist. IMPORTASSOC filename Imports data into the Associate Table. The filename needs to be fully qualified. The file must use the format specified for the import. This is the same as pressing the Import button on the Maintain Associates Table screen. The filename needs to be fully qualified. The file must be CSV and formatted correctly. You can determine the format by Exporting tables as CSV and then examining the file. IMPORTDAY date filename Imports data into the Production Sheet file from files that are in the ProRep Production Sheet Import Format. The date must be in the currently active weeks. The day’s files will be created, if they don’t already exist. The filename must be fully qualified. IMPORTLOOKUP filename Imports data into the Lookup File The filename needs to be fully qualified. The file must use the format specified for the Lookup File. User’s Guide to ProRep Appendix F: Command Line Processing in ProRep • 305 IMPORTODE datadiar odenum Imports the data from using a ODE Layout into a DataDiary. The datadiar is is W for WorkCenter DataDiary, A for Associate DataDiary, and L for Allocation DataDiary The odenum is either the number of an ODE Layout or the word “ALL”. If a number the layout will be used to import data from the ODE files in that layout into the DataDiary. If “ALL”, then all ODE Layouts will be imported. KIOSK date Opens ProRep in Individual Entry Kiosk mode. After it prompts for a User ID and Password, the Kiosk screen will be displayed for the date provided. When, a user closes down the Kiosk screen, ProRep will close and exit. The date must be in the currently active weeks. The day’s files will be created, if they don’t already exist. KIOSKGROUP date Opens ProRep in Group Entry Kiosk mode. After it prompts for a User ID and Password, the Kiosk screen will be displayed for the date provided. When, a user closes down the Kiosk screen, ProRep will close and exit. The date must be in the currently active weeks. The day’s files will be created, if they don’t already exist. KIOSKSELF date Opens ProRep in Self-Transaction Entry mode. After it prompts for a User ID and Password, the Kiosk screen will be displayed for the date provided. When, a user closes down the entry screen, ProRep will close and exit. The date must be in the currently active weeks. The day’s files will be created, if they don’t already exist. PRINTDAY date Prints the Daily Production Reports using the current settings that were last used on the Print Dialog. SCRIPT [filename] Runs a list of commands contained in a file If filename is not present it is assumed to be PROREP.SCR in the data_folder. If the filename is present, the file must either be in the data_folder or the filename must be fully qualified. The file contains other command line options, without the leading / character. Example script file contents to upload and apply Time and Attendance for yesterday APPLYTA –1 306 • Appendix F: Command Line Processing in ProRep User’s Guide to ProRep UPLOADDAY -1 UNCONVERTDAY date Un-converts transactions out of a day’s Production Sheet File. The date must be in the currently active weeks. The day’s files will be created, if they don’t already exist. User’s Guide to ProRep Appendix F: Command Line Processing in ProRep • 307 UPLOADDAY date Uploads the WMS and other production data into a day’s Transaction file. The date must be in the currently active weeks. The day’s files will be created, if they don’t already exist. When Uploading Transactions and Applying Time & Attendance from a command line, ProRep prints the Upload Log Reports to a Command Line Log file in PDF format instead of printing to the user’s default printer. The Upload Log Reports are appended to the Command Line Log file if it already exists. A separate Command Line Log file is created for each day. To view the Command Line Log File, click the day on the ProRep calendar and select Data > External Production Data > View Command Line Log. There are extended Error Codes returned by ProRep to the calling program or batch file. See the section Extended Return Codes below for more information Also, the error messages that would normally be displayed on the screen can be redirected to a log file. See the section Error Logs and Notifications below for more information Command line examples: T:\programs\ProRep32.exe 1 S:\shared\Prdata /IMPORTLOOKUP C:\LOOKUP.DAT \\us-server\ProRep\ProRep32.exe 2 \\us-server\ProRep\PRData /UPLOADDAY +0 C:\ProRep\ProRep32.exe 1 /EXPORTODE A +0 –7 V:\Export.ODE DataExport Translation Types for Exporting Spreadsheets: Lotus 1-2-3 1A WKS Lotus 1-2-3 2.0 WK1 Lotus 1-2-3 3.0 WK3 Lotus 1-2-3 4.0 WK4 Microsoft Excel 2.1 XLS Microsoft Excel 3.0 XLS3 Microsoft Excel 4.0 XLS4 Microsoft Excel 5.0/7.0 XLS5 Microsoft Excel 97/2000/XP XLS8 Quattro WKQ Quattro Pro WQ1 308 • Appendix F: Command Line Processing in ProRep User’s Guide to ProRep Quattro Pro 5.0 for Windows WB1 Symphony 1.0 WRK Symphony 1.1 WR1 Databases: Clarion DAT dBase II DBF2 dBase III DBF3 dBase IV DBF4 Microsoft Access 1.1 MDB1 Microsoft Access 2.0 / 2.5 MDB2 Microsoft Access 3.0 MDB3 Microsoft Access 4.0/2000 MDB4 Formatted Text: Columnwise DIF DIF Comma Separated Variable CSV HTML Table HTM Microsoft CSV CSVM Named Values NVL Standard Data Format SDF Sylk SLK Tab Separated Variable TSV User-Defined Delimited UDD XML 1.0 XML Text Formats: User’s Guide to ProRep Ascii ASC Fixed length file FXD Mailing Label LBL Print image PRN Appendix F: Command Line Processing in ProRep • 309 Word Processing: Microsoft Word DOC WordPerfect 5.0 W50 WordPerfect 5.1 W51 Word processing text TXT 310 • Appendix F: Command Line Processing in ProRep User’s Guide to ProRep Extended Return Codes When Uploading Transactions (/UPLOADDAY) or Applying Time & Attendance (/APPLYTA) from a command line a Return Code is returned to the application that ran the command line. If the code returned is a 0 (zero) the command line process executed successfully. If any other code is returned the command line process was either not executed or problems were encountered that need to be resolved. Below are the Return Codes and their definition. ProRep Command Line Return Codes Retur n Code 0 1 2 3 4 5 6 7 8 9 10 11 12 13 14 15 16 17 18 19 20 21 22 23 Definition Command Line process executed without an error. "Cannot open Exception File: " & FileName "Cannot open Keep File: " & FileName "Cannot open Sort File: " & FileName "Cannot open Temporary Transaction File: " & FileName "Cannot open Temporary Transaction File: " & TempTransFile "Cannot open the " & mProdsheet.ObjName "Cannot process Record Type: " & mScanText(CurFLine, 1) "Could not find an Activity Code = 'BREAK'. This is needed for Data Collection and Time and Attendance modules." "Could not find an Activity Code = 'ENDDAY'. This is needed for Data Collection and Time and Attendance modules." "Could not find an Activity Code = 'UNKNOWN'. This is needed for Data Collection and Time and Attendance modules." "Could not find Element Code = '" & mTravelDistElmCode & "'. This is needed for Data Collection and XYZ Calculation modules." "Could not find Element Code = '" & mTravelTimeElmCode & "'. This is needed for Data Collection and XYZ Calculation modules." "Could not open and read all files. Try again later." "Could not pull all Associate records from the Quality Staging file. Check the report for which Associates need to be added." "Error Opening Day File exclusively. It may be in use by another user." "Error opening Scan Text File: " & ScanTextFile "The Date has already been posted." "The Date supplied on the command line: " & PValues(2) & " for " & PValues(1) & " is not active in the system." "The Date supplied on the command line: " & PValues(2) & " for " & PValues(1) & " is not in the active weeks." "The Date supplied on the command line: " & PValues(2) & " for " & PValues(1) & " is not valid." "The Time and Attendance file had 0 punches for this date." "There were " & ExcOut & " exception records written to Exception File: " & ExcFile & vbLf & vbLf & "Check the file for records that were not matched in the upload." "There were errors auditing the day file. Check report for details." User’s Guide to ProRep Appendix F: Command Line Processing in ProRep • 311 24 25 26 27 28 29 30 31 32 33 34 35 "This version cannot read data from a Comm Port" “Cannot find Scan Text File: " & TextFile “Cannot find Time and Attendance Instruction File: " & TextFile “Cannot find Time and Attendance Instruction File: “ & TextFile “Cannot open and lock the " & .ObjName & ". It is being used by another user. Try again later.” “Cannot open and lock the " & .ObjName & ". It is being used by another user. Try again later.” “Could not pull all Associate records from the Staging file. Check the report for which Associates need to be added." “Could not pull all Associate records from the Staging file. Check the report for which Associates need to be added.” “Error Moving Transactions.” “Error Opening Day File exclusively. It may be in use by another user.” “Error Unconverting Transactions.” “Errors were found during the upload process. Please check the Upload Log report for details.” Error Logs and Notifications Normally, if an error is encountered when Uploading Transactions or Applying Time & Attendance it is displayed on the screen. If the uploads are being run from a command line, the error messages can be directed to a file. If the file already exists, the error messages are appended to the file. The following settings in the DDPRINI.—x file will cause error messages to be written to the specified file rather than displayed on the screen: [DataCollection] T&AerrorLog Text “” UploadErrorLog Text “” The full filename of a file to be created when Time and Attendance data is applied. If the filename contains ? characters, then a second parameter separated by a comma defines how the ? characters should be replaced. YYMMDD would replace with the Year Month and Day The full filename of a file to be created when Uploads take place. If the filename contains ? characters, then a second parameter separated by a comma defines how the ? characters should be replaced. YYMMDD would replace with the Year Month and Day Examples: [DataCollection] UploadErrorLog=\\Server24 \PROREP\Logs\5047_WM_Error_Logs.txt T&AErrorLog=\\Server24 \PROREP\Logs\5047_Kronos_Error_Logs.txt [DataCollection] UploadErrorLog=\\Server24 \PROREP\Logs\5047_WM_Error_Logs.txt????????,MMDDYYYY T&AErrorLog=\\Server24 \PROREP\Logs\5047_Kronos_Error_Logs.txt????????,MMDDYYYY 312 • Appendix F: Command Line Processing in ProRep User’s Guide to ProRep If an error is encountered when Uploading Transactions or Applying Time & Attendance from a command line it can also be sent by email to specified email address. The following settings in the DDPRINI.—x file will cause error messages to be emailed to the specified address. [SMTP] Server URL “” Port From Number Text 21 “” To Text “” User’s Guide to ProRep The SMTP mail server to use to send Error Messages when doing Command Line processes. The SMTP port number The email address for the sender. Must be valid on the SMTP server The email address to send the message to. Appendix F: Command Line Processing in ProRep • 313 This page intentionally left blank 314 • Appendix F: Command Line Processing in ProRep User’s Guide to ProRep Appendix G: Production and Quality Sheet Import File Formats This appendix is an overview of how to create a file that can be used to import data into the daily Production and Quality sheet files. The type of files that can be imported are Comma Separated Values (CSV) with commas between each field. All records must end in both a Carriage Return and a Line Feed character (ASCII 13 &10, CR/LF). Use of quotation marks around text fields is optional. Records can contain additional blank fields (commas) at the end of the record. They will ignored. Stop Time Production Sheet Files A production sheet import file can contain data for only one day’s production sheet. The file consists of one Header Record and any number of Detail Records. The Header Record specifies the date of the production sheet into which the data is to be imported and the disposition of existing records in the production sheet file. Each Detail Record corresponds to a line or record on an associate’s production sheet. Header Record Each header record must contain the following fields: RecType, Month, Day, Year, MergeFlag, ImportType, IDType RecType is always “PROREP 4” ImportType is always “START/STOP TIMES” MergeFlag - A “0” deletes all records in the production sheet file before importing. Either a “1” or a ”-1” appends or adds the records in the import file to the production sheet file without deleting any existing records in the production sheet file. IDType (optional) – if not present or if 0, then the AssociateID in the records is the Associate Code. If present a 1-5 indicates that the AssociateID in the records is the Badge #. User’s Guide to ProRep Appendix G: Production and Quality Sheet Import File Formats • 315 The Header Record can contain additional blank fields (commas) at the end of the record. They are ignored. Header Record Examples: PROREP 4,11,30,2007,-1,START/STOP TIMES “PROREP 4”,11,30,2007,1,“START/STOP TIMES” PROREP 4,11,30,2007,0,START/STOP TIMES,,,, Detail Records Each record can contain the following fields: AssociateID, WorkCenter, ActivityCode, TeamNumber, Allocation Code, Document, StopTime , NumberOfElements, ElementCode(1), ElementQty(1), ElementCode(2), Element Qty(2), ….(NumberOfElements) StopTime is 24 hour format. If there are no Elements for an activity like Meeting, enter a 0 (zero) for the NumberOfElements. In this case, no ElementCode, ElementQty field pairs need be included in the record. Optionally, the detail records can be padded with blank ElementCode, ElementQty field pairs for the purpose of making all records have the same number of fields. If an ElementCode is blank and the ElementQty is zero (0) or blank, the field pair is skipped. If an ElementCode is blank and the ElementQty is greater than zero (0), the quantity is applied to the Activity’s first element. To use the Associate’s Home Work Center, enter a “*” in the WorkCenter field. To import elapsed times, enter the StopTime followed by a minus followed by the Elapsed Minutes into the Stop Time Field (13:30-15). To import Quantities without a Stop Time or an Elapsed Time, enter “-*” in the StopTime field. Optional fields: TeamNumber (blank, 0 - 99) AllocationCode Document (max of 16 characters, additional characters are ignored) Detail Record Examples: 203855,PTL,CL,,,,13:45,4,SLOTS,85,PIECES,103,CARTONS,28,REACHES,94 203855,PTL,MEET,,,,14:15,0 203855,PTL,MEET,,,,14:15,0,,,,,,,, 203855,*,CL,,,,13:45,4,SLOTS,85,PIECES,103,CARTONS,28,REACHES,94 203855,PTL,CL,,,,13:45-45,4,SLOTS,85,PIECES,103,CARTONS,28,REACHES,94 203855,PTL,CTL,,,,-*,4,SLOTS,85,PIECES,103,CARTONS,28,REACHES,94 316 • Appendix G: Production and Quality Sheet Import File Formats (Extra commas are OK) (use home Work Center) (45 elapsed minutes) (units only, no time) User’s Guide to ProRep Examples of Entire File: “PROREP 4”,11,30,2007,-1,”START/STOP TIMES” 203855,PTL,CL,,,,13:45,4,SLOTS,85,PIECES,103,CARTONS,28,REACHES,94 203855,PTL,MEET,,,,14:15,0 OR PROREP 4,11,30,2007,-1,START/STOP TIMES,,,,,,,,,, 203855,PTL,CL,,,,13:45,4,SLOTS,85,PIECES,103,CARTONS,28,REACHES,94 203855,PTL,MEET,,,,14:15,0,,,,,,,, Elapsed Time Production Sheet Files A production sheet import file can contain data for only one day’s production sheet. The file consists of one Header Record and any number of Detail Records. The Header Record specifies the date of the production sheet into which the data is to be imported and the disposition of existing records in the production sheet file. Each Detail Record corresponds to a line or record on an associate’s production sheet. Header Record Each header record must contain the following fields: RecType, Month, Day, Year, MergeFlag, ImportType, IDType RecType is always “PROREP 4” ImportType is always “ELAPSED TIMES” MergeFlag - A “0” deletes all records in the production sheet file before importing. A ”-1” imports without deleting any existing records. IDType (optional) – if not present or if 0, then the AssociateID in the records is the Associate Code. If present a 1-5 indicates that the AssociateID in the records is the Badge #. The Header Record can contain additional blank fields (commas) at the end of the record. They are ignored. Examples: PROREP 4,11,30,2007,1,ELAPSED TIMES or “PROREP 4”,11,30,2007,0,“ELAPSED TIMES” or PROREP 4,11,30,2007,1,ELAPSED TIMES,1,,,,,,,,,, User’s Guide to ProRep Appendix G: Production and Quality Sheet Import File Formats • 317 Detail Records Each record can contain the following fields: AssociateID, WorkCenterCode, ActivityCode, TeamNumber, AllocationCode, Document, ElapsedHours, ProrationOverride, NumberOfElements, ElementCode(1), ElementQty(1), ElementCode(2), ElementQty(2), ….(NumberOfElements) ProrationOverride is usually always a “0” (zero) or blank. This indicates that the Prorate Hours setting in the Activity table controls if the actual hours are prorated based on earned hours. If this field is set to “-1” in any record for an associate, the activity table setting is ignored and no proration will take place. If there are no Elements for an activity like Meeting, enter a 0 (zero) for the NumberOfElements. In this case, no ElementCode, ElementQty field pairs need be included in the record. Optionally, the detail records can be padded with blank ElementCode, ElementQty field pairs for the purpose of making all records have the same number of fields. If an ElementCode is blank and the ElementQty is zero (0) or blank, the field pair is skipped. If an ElementCode is blank and the ElementQty is greater than zero (0), the quantity is applied to the Activity’s first element. To use the Associate’s Home Work Center, enter a “*” in the Work Center field. ElapsedHours can be decimal hours (8.5), or hours and minutes (8:30). Detail Records can contain Quantity (unit) data with ElapsedHours of zero (0) or blank. Likewise, Detail Records can contain Hours with a Quantity of zero (0) or blank. This is useful when only unit data is imported from one system and only hours are imported from a time & attendance system. Optional fields that can be left blank: TeamNumber (blank, 0 - 99) AllocationCode Document (max of 16 characters, additional characters are ignored) Example Detail Records: 203855,PTL,CL,,,,6.75,0,4,SLOTS,85,PIECES,103,CARTONS,28,REACHES,94 203855,PTL,MEET,,,,.50,0,0 203855,PTL,MEET,,,,.50,0,0,,,,,,,, 203855,PTL,MEET,,,,.50,0,4,,,,,,,, Examples of File (including Header): PROREP 4,11,30,2007,1,ELAPSED TIMES 203855,PTL,CL,,,,6.75,0,4,SLOTS,85,PIECES,103,CARTONS,28,REACHES,94 318 • Appendix G: Production and Quality Sheet Import File Formats User’s Guide to ProRep 203855,PTL,MEET,,,,.50,0,0 OR PROREP 4,11,30,2007,1,ELAPSED TIMES,,,,,,,,,,, 203855,PTL,CL,,,,6.75,0,4,SLOTS,85,PIECES,103,CARTONS,28,REACHES,94 203855,PTL,MEET,,,,.50,0,0,,,,,,,, OR PROREP 4,11,30,2007,1,ELAPSED TIMES,,,,,,,,,,, 203855,PTL,CL,,,,6.75,0,4,SLOTS,85,PIECES,103,CARTONS,28,REACHES,94 203855,PTL,MEET,,,,.50,0,4,,,,,,,, Quality Sheet Files A quality sheet import file can contain data for only one day’s quality sheet. The file consists of one Header Record and any number of Detail Records. The Header Record specifies the date of the quality sheet into which the data is to be imported and the disposition of existing records in the quality sheet file. Each Detail Record corresponds to a line or record on an associate’s quality sheet. Header Record Each header record must contain the following fields: RecType, Month, Day, Year, MergeFlag, ImportType RecType is always “PROREP 4” ImportType is always “QUALITY” MergeFlag - A “0” deletes all records in the quality sheet file before importing. Either a “1” or a ”-1” appends or adds the records in the import file to the quality sheet file without deleting any existing records in the quality sheet file. The Header Record can contain additional blank fields (commas) at the end of the record. They are ignored. Header Record Examples: PROREP 4,7,23,2007,-1,QUALITY “PROREP 4”,07,23,2007,1,“QUALITY” PROREP 4,7,23,2007,0,QUALITY,,,,,,,,,,,, Detail Records AuditorID, AssociateID, WorkCenter, TypeofWorkCode, AllocationCode, Document, ErrorType, AuditedUnits, FailedUnits, NumberOfMistakes, User’s Guide to ProRep Appendix G: Production and Quality Sheet Import File Formats • 319 MistakeCode(1), MistakeQty(1), MistakeCode(2), Mistake Qty(2), …., Mistake Qty (NumberOfMistakes) ErrorType is either 1 (Audit), 2 (Check) or 3 (Catch) The detail records can be padded with blank MistakeCode, MistakeQty field pairs for the purpose of making all records have the same number of fields. If a MistakeCode is blank and the MistakeQty is zero (0) or blank, the field pair is skipped. If an MistakeCode is blank and the MistakeQty is greater than zero (0), the quantity is applied to the Activity’s first Mistake. To use the Auditor’s Home Work Center, enter a “*” in the WorkCenter field. Optional fields: AllocationCode Document (max of 16 characters, additional characters are ignored) Detail Record Examples: 203855,PTL,CL,,,,13:45,1,100,1,2,UNDER,1,OVER,1 203855,PTL,MEET,,,,14:15,0,,,,,,,, 203855,*,CL,,,,13:45,4,SLOTS,85,PIECES,103,CARTONS,28,REACHES,94 203855,PTL,CL,,,,13:45-45,4,SLOTS,85,PIECES,103,CARTONS,28,REACHES,94 203855,PTL,CTL,,,,-*,4,SLOTS,85,PIECES,103,CARTONS,28,REACHES,94 (Extra commas are OK) (use home Work Center) (45 elapsed minutes) (units only, no time) Examples of Entire File: “PROREP 4”,11,31,2005,-1,”QUALITY” 203855,PTL,CL,,,,13:45,4,SLOTS,85,PIECES,103,CARTONS,28,REACHES,94 203855,PTL,MEET,,,,14:15,0 OR PROREP 4,11,31,2005,-1,QUALITY,,,,,, 203855,PTL,CL,,,,13:45,4,SLOTS,85,PIECES,103,CARTONS,28,REACHES,94 203855,PTL,MEET,,,,14:15,0,,,,,,,, 320 • Appendix G: Production and Quality Sheet Import File Formats User’s Guide to ProRep Index A Account Comparison Report, 181, 182 Layout, 181 Acquiring Production Data from Other Computer Systems, 109, 130, 139 Activities, 30, 89 Activity Adding or Editing an Activity, 91 Entering the Activity’s Description, 92 Specifying that the Activity has a Team Standard, 96 Specifying that the Activity has an Individual Standard, 96 Specifying that the Activity has No Standard, 96 Specifying the Activity’s Identification Code, 92 Specifying the Activity’s Type of Work, 93 Tracking the Number of Times an Activity is Performed, 102 activity detail report, 189, 190, 192, 195, 196, 197 Activity Detail Report, 181, 189, 190 Columns, 190 Lines, 190 Activity Detail Reports Layouts, 189 Adding New System, 39 Account Comparison Report, 181 Activity, 91 Adding or Deleting Associates from a Group, 67 Allocation, 61 Allocation to an Activity, 103 Allocations from a Group, 70 Associate Group, 66 Datafield, 71 Element, 83 Element to an Activity, 101 Lines on a report, 195 New Report, 191 or Deleting Work Centers from a Group, 65 Report Column, 193 User’s Guide to ProRep Type of Work, 86 Work Center Group, 63 Adding or Editing a Graph, 207 Adding or Editing a Work Center, 49 Adding or Editing Associates, 53 Allocating Space for More Datafields, 73, 90 Allocation Adding or Editing an Allocation, 61 Deleting an Allocation, 62 Specifying an Allocation’s Description, 62 Specifying an Allocation’s Identification Code, 62 Allocation Account Groups, 33, 68 How Allocation Group Totals are Calculated, 68 Allocations, 29, 60 Allowing Units from the Lookup File to be Changed, 102 Approving Daily Files for Posting, 113 Assigning a PC to an Associate, 134 Associate Account Groups, 33, 65 Adding or Deleting Associates from a Group, 67 Adding or Editing an Associate Group, 66 Deleting an Associate Group, 68 How Associate Group Totals are Calculated, 66 Associate Analysis, 160 Associate Cost Analysis, 161 Associate Performance Analysis, 160 Associates, 29, 53 Associates Entering Their Own Data, 129 Associates Sharing a PC, 134 Automatically Prorating Measured Hours to an Activity, 99 B Backing Up ProRep, 120 Building Column Headings, 185 C Calculating Performance for a Support Activity, 98, 235 Index • 321 Centering a Column Heading Across Multiple Columns, 186 Changing a Column Heading’s Font, Size, or Color, 186 Changing the Logo, 6 Changing the Scale, 203 Charts and Graphs, 199 Clocking Out at the End of the Day, 133 Closing Real-Time Self-Entry, 134 Command Line Processing, 269 Common Formulas, 175 Complex Formulas, 177 Copying Charts into Other Applications, 216 Corporate Wide Information, 25 Correcting Posted Data, 117 Once data has been posted it should NEVER have to be changed., 117 Creating a New ProRep System, 39 Creating Daily Files, 107 Customizing ProRep to Your Needs, 45 D Daily Files Approving Daily Files for Posting, 113 Correcting the Daily Files’ Date, 108 Creating Daily Files, 107 Deleting Daily Files Without Posting, 108 Posting, 114 Understanding the Active Week Concept, 107 Daily Procedures, 107 Daily Reports, 13, 14, 27–28, 27–28, 109, 111, 113, 117, 157, 159 Printing, 109 DataDiary, 145 Datafield, 34, 71–75, 84, 101, 106, 175, 196, 211, 233 Datafields, 34, 70 Deleting, 74 Deleting a Work Center, 52 Deleting a Work Center Group, 65 Deleting an Activity, 106 Deleting an Allocation from an Activity, 104 Deleting an Allocation Group, 70 Deleting an Associate, 58 Deleting an Element from an Activity, 101 Detailed Production Sheet Report, 13, 157 Displaying, 72, 88, 100, 102, 104, 134 Displaying the Activity’s Datafields, 104 Displaying the Settings for all of the Elements, 102 Displaying the Time It Should Take to Complete an Activity, 134 Distributing Hours and Units to an Allocation Account, 95 Distributing Reports, 172 Document from a File, 93 322 • Index document numbers, 139 Document Numbers, 93 Drawing Symbols at Each Point That is Plotted, 205 E Editing Existing Account Comparison Report, 183 Editing an Existing Report, 183, 193 Element Adding or Editing an Element, 83 Deleting an Element, 84 Displaying the Settings for all of the Elements, 102 Selecting the Element Used for the Historical Standard, 102 Elements, 28, 31, 45, 49, 83–84, 83, 94, 96, 100–103, 111, 250 End of Week Processing, 100, 119 Entering Associate’s Date of Hire, 55 Associate’s Pay Rate, 56 Associate’s Social Security Number, 56 Entering a Break and Other Activities Occurring in the Middle of a Job, 128 Entering and Modifying Data in the DataDiaries, 146 Entering Break, Lunch and Other Interrupting Events, 132 Entering Data Into Production Sheets, 108 Entering Data into Quality Sheets, 109 Entering Document Numbers, 93 Entering Multiple Documents for the Same Period of Time, 93 Entering Production Data Directly into ProRep, 125 Entering the Associate’s Name, 55 Entering the Work Center’s Description, 50 Exporting, 219 Data From a ProRep System, 219 Exporting Data to Non-ProRep Systems, 150 Exporting Report Data, 172 Expressions, 49, 175, 177, 178–79, 178, 187, 195, 209, 214 F Fiscal Calendar, 39, 43–44, 43–44, 49, 76, 79–81 Fiscal Calendar Structure, 76, 79–82, 79 Formatting Numbers in a Column, 185 Formulas, 49, 175–79, 175, 177, 187, 190, 192, 195, 203, 208–9, 214 Common Formulas, 175 Complex Formulas, 177 G Getting Data Into Production Sheets, 125 Getting Units for a Document from a File, 93 User’s Guide to ProRep Getting Units from Another Computer System While Entering Production Data, 139 Graphs Adding or Editing a Graph, 207 Changing the Scale, 203 Copying Charts into Other Applications, 216 Drawing Symbols at Each Point That is Plotted, 205 Handling Points that Have a Value of Zero, 205 Modifying and Creating Line Graphs, 206 Plotting a Line’s Average Value, 204 Plotting Arbitrary Horizontal Lines, 204 Plotting by Day, Week or Month, 203 Plotting Lines as a Percent Variance from Average, 205 Plotting Only Within a Specific Range of Dates, 206 Printing a Logo on a Graph, 205 Printing the Graph, 206 Selecting the Accounts or Groups to Plot, 203 Selecting the Data to be Plotted, 208 Selecting the Time Period When Plotting by Day, 203 Selecting the Variables to Plot, 203 Selecting the Years to Plot, 203 Setting the Scale’s Starting Point, 203 Specifying the Graph’s Default View, 209 Using the Same Scale for Daily, Weekly and Monthly Plotting, 204 Viewing and Printing, 199 H Handling Points that Have a Value of Zero, 205 Historical Standard, 102 Hours Audit Report, 113, 158 How Allocation Group Totals are Calculated, 68 How Associate Group Totals are Calculated, 66 How Performance and Productivity are Measured, 34 How Work Center Group Totals are Calculated, 63 I Importing, 220 Data from another ProRep System, 220 ODE File, 222 Importing Data from a Production Sheet Import File, 142 Importing Data from a Time and Attendance System, 139 Importing Data from Non-ProRep Systems, 148 Importing Data into the Document Lookup File, 140 Incentive based on the Associate’s Past Performance, 98, 235 Including a Percent Increase/Decrease in a Column, 185 Including a Variable in a Total or Subtotal Line, 196 Including Last Year’s Data in a Column, 185 User’s Guide to ProRep Including the Activity’s Units in Allocation Totals, 100 Installation, 1 Installing, 1, 2, 3 Software from the Network Drive to a Workstation, 2, 3 Software to a Network Drive, 1 K Key Entry into Production Sheets, 125 L Layout of the Lookup Import File, 141 Learning ProRep, 10 ProRep Manual, 10 ProRep Tutorial, 10 License Key, 1, 225 Line Description, 196 Lookup Import File, 139 Lunch, 89, 109, 129, 132–33, 132, 133 M Making an Associate Ineligible for Incentive Pay, 57, 234 Manually Purging Records from the Lookup File, 141 Measuring Peromance and Productivity, 34 Modifying and Creating Line Graphs, 206 Modifying and Creating Pie Charts, 213 Modifying Previously Entered or Missed Transactions, 134 Multiple Documents for the Same Period of Time, 93 Must Find, 140 N No Reuse, 140 Not Including the Associate on the Incentive Payroll Report, 57, 234 O On Screen Self Entry, 93, 129, 134 One-Line Report, 253 One-Line Reports, 166, 188 Other Non-Paid Time, 129 Overview, 9, 27, 253 P Packing the Lookup File, 141 Paying Incentive based on the Associate’s Past Performance, 98, 235 pie chart, 210–12, 213–15 Plotting a Line’s Average Value, 204 Plotting Arbitrary Horizontal Lines, 204 Plotting by Day, Week or Month, 203 Index • 323 Plotting Lines as a Percent Variance from Average, 205 Plotting Only Within a Specific Range of Dates, 206 Posting Daily Files, 114 Pre-Defined Associate Graphs, 17 Pre-Defined Associate Reports, 14 Pre-Defined Work Center Charts, 22 Pre-Defined Work Center Reports, 18 Preparations Before Adding a New System, 39 Print Sequences, 190 Printing Account Comparison One-Line Reports, 166 Account Comparison Time Series Reports, 162 Activity Detail Reports, 168 Daily Production Reports, 157 XE "Daily Reports:Printing" Daily Reports, 109 Detailed Production Sheet Report, 157 Distributing Reports, 172 Exporting Report Data, 172 Hours Audit Report, 158 Production Summary Report, 158 Viewing Daily Production Reports, 159 Viewing Reports, 171 Printing a Logo on a Graph, 205 Printing a Logo on a Report, 188 Printing Daily Reports, 109 Printing Grid Lines on a Report, 188 Printing Notes on a Report, 188 Printing Reports, 157 Printing the Graph, 206 Production and Quality Sheet Import File Formats, 279 Production Sheet Entry, 125 Production Sheets, 108 Production Summary Report, 14, 112, 158 Prorating Measured Hours to an Activity, 99 ProRep Desktop, 9 ProRep Manual, 10 ProRep Tutorial, 10 Purging Deleted Datafields from the DataDiary, 75 Building Column Headings, 185 Centering a Column Heading Across Multiple Columns, 186 Changing a Column Heading’s Font, Size, or Color, 186 Column Total or Average, 181 Columns, 181 Creating Separation Between Lines, 196 Entering Text for a Column Heading, 186 Formatting Numbers in a Column, 185 Heading, 181 Including a Percent Increase/Decrease in a Column, 185 Including a Variable in a Total or Subtotal Line, 196 Including Last Year’s Data in a Column, 185 Line Description, 196 Modifying the First Column, 184 Options, 184, 187, 188, 196, 197 Print Sequence, 181 Printing a Logo on a Report, 188 Printing Grid Lines on a Report, 188 Printing Notes on a Report, 188 Selecting Paper Orientation, 188 Selecting Paper Size, 188 Selecting the Accounts and Groups to be Printed, 188 Selecting the Data to Appear in the Column, 186 Selecting the Fonts of Numbers in a Column, 185 Specifying Column Totals or Averages, 185 Specifying the Type of Line, 196 Suppressing Printing of Lines Without Data, 189 variables, 190, 192, 195, 196 report layout file, 181 Report Options, 184, 187, 188, 196 Resources for Learning ProRep, 10 Reusing a Document’s Units in the Lookup File, 94 Running ProRep, 6, 130, 172, 216 S Q Quality Sheets, 109 R Real-Time Self-Entry, 93, 129, 134 Reindexing the Lookup File, 141 Removing Lunch and Other Non-Paid Time, 129 Report Adding lines on a report, 195 Adding or Editing a Column, 184 Adding Report Column, 193 Adjusting the Heading Height, 187 Adjusting the Width of a Column, 185 Assigning a Title, 183 Assigning Datafields to the Variables, 196 324 • Index Selecting How Standard Times are Entered and Displayed, 100 Selecting Paper Orientation, 188 Selecting Paper Size, 188 Selecting the Accounts and Groups to be Printed, 188, 196 Selecting the Accounts or Groups to Plot, 203 Selecting the Data to Appear in the Column, 186 Selecting the Data to be Plotted, 208 Selecting the Element Used for the Historical Standard, 102 Selecting the Fonts of Numbers in a Column, 185 Selecting the Time Period When Plotting by Day, 203 Selecting the Variables to Plot, 203 Selecting the Years to Plot, 203 User’s Guide to ProRep Self-Entry, 93, 129, 134 Serial Number, 1 Setting the Default Folder for Files, 5 Setting the Scale’s Starting Point, 203 Setting the Work Center’s Normal Work Hours, 51 Setting up Activities, 49, 83, 233 Setting Up Activities, 83 Share Units, 140 Special Activity Codes, 133 Specifying that the Activity has a Team Standard, 96 that the Activity has an Individual Standard, 96 that the Activity has No Standard, 96 the Element’s Default Standard, 102 the Elements that are Included in the Activity Totals, 102 the Order in Which Elements are Listed, 101 the Standards for an Allocation’s Elements, 104 Specifying a 53 week year, 79 Specifying an Allocation’s Description, 62 Specifying an Allocation’s Identification Code, 62 Specifying an Associate’s Home Work Center, 55 Specifying an Associate’s Primary Grouping, 55 Specifying an Associate’s Shift, 55 Specifying Column Totals or Averages, 185 Specifying that Document Numbers will be Entered, 93 Specifying that the Activity has a Team Standard, 96 Specifying that the Activity has an Individual Standard, 96 Specifying that the Activity has No Standard, 96 Specifying that the Activity’s Standard is Historical, 99 Specifying that the Same Standards are used for All Allocations, 99 Specifying the Activity’s Identification Code, 92 Specifying the Activity’s Type of Work, 93 Specifying the Associate’s Identification Code, 54 Specifying the Element’s Default Standard, 102 Specifying the Elements that are Included in the Activity Totals, 102 Specifying the First Day of a Fiscal Year, 79 Specifying the Graph’s Default View, 209 Specifying the Order in Which Elements are Listed, 101 Specifying the Password for Approving Production Sheets, 51 Specifying the Standards for an Allocation’s Elements, 104 Specifying the Work Center’s Identification Code, 50 Specifying the Work Center’s Shift, 51 Specifying the Work Center’s Supervisor, 51 Standard Times are Entered and Displayed, 100 Starting a New Production Sheet for an Associate, 126 Starting Real-Time Self-Entry, 130, 135 Support, 7 Support Activity, 98, 235 User’s Guide to ProRep T Tables, 28, 35, 39, 45, 49, 53, 61, 71, 77, 80, 83, 85, 86, 90–91, 120, 250 The ProRep Desktop, 9, 107 Tracking Data Not Associated with an Activity, 146 Tracking the Number of Times an Activity is Performed, 102 Types of Work, 28, 32, 45, 49, 83, 85–86, 86, 89, 228, 241, 244 Adding or Editing a Type of Work, 86 Deleting a Type of Work, 89 U Understanding the Active Week Concept, 107 User-Defined Associate Charts, 18 User-Defined Associate Reports, 16 User-Defined Work Center Charts, 22 User-defined Work Center Reports, 20 Using the Same Scale for Daily, Weekly and Monthly Plotting, 204 V Variables, 199, 203, 208, 211, 214 Viewing an Associate’s Transaction, 134 Viewing and Printing Line Graphs, 199 Viewing and Printing Pie Charts, 209 Viewing Daily Production Reports, 159 Viewing Reports, 157, 171 Viewing the DataDiary, 145 W warehouse management system, 139 Weekly Procedures, 119 End of Week Processing, 119 Work Center, 9, 13–14, 13–14, 13–14, 18–19, 18–22, 18–22, 20–22, 22, 27–28, 27–28, 28, 33–34, 33–34, 36, 41, 45, 49–52, 55, 58, 63–65, 63, 70, 89, 90, 96– 97, 99, 104, 109, 112, 114, 142, 157–58, 160, 164, 166, 169, 178, 201, 207, 210, 213, 232–33, 235, 257–58 Work Center Account Group Adding or Editing a Work Center Group, 63 How Work Center Group Totals are Calculated, 63 Work Center Account Groups, 28, 33 Work Center DataDiary, 18, 27–28, 27–28, 33, 49, 63, 114 Work Center Information, 18 Work Centers, 14, 20, 22, 23, 28–29, 28–29, 31–33, 33, 39, 45, 49, 53, 63–65, 97, 99, 113, 115, 117, 119, 126, 158, 199, 235–36, 257 Index • 325 Z 326 • Index Zip, 120 User’s Guide to ProRep