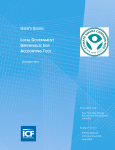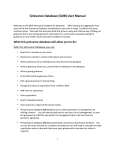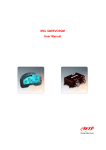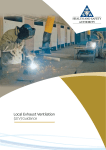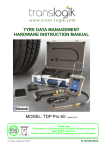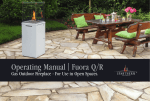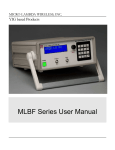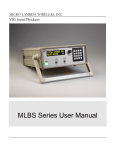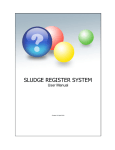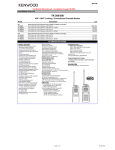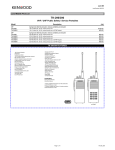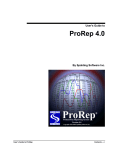Download Information on submitting Commencement Notices
Transcript
Cork County Fire & Building Control Department Information on Submitting Commencement Notices Revision 3 Date 8th August 2014 (updates marked with a green star ) From the 1st March 2014, all Commencement Notices should be lodged with the Building Control Authority (BCA) via the Building Control Management System (BCMS) which may be accessed via www.localgov.ie This document is intended as a basic guide and is not intended to act as a user manual for the BCMS system. Its aim is to provide a basic walk-through of the main screens in the BCMS and aims to identify the main errors & omissions which are resulting in notices being rejected as invalid. Further guidance for 7 Day Notices and “short” Commencement Notices are provided at the end of this document. BCMS requires that all 4 parties to the notice must complete a customer account (This includes the Owner, the Builder, the Designer and the Assigned Certifier) As a new feature, BCMS now requires that all nominated parties must login and accept their role before submission can proceed Nominating a person to a role and giving their name & email address does NOT complete their customer account. (See page 3 of this guide) If you are having any problems using BCMS, it is probably because one or more of the 4 parties has failed to complete their customer account. WARNING ! Once submitted, the Building Control Authority has very limited opportunity to alter the file. Where the submitted file is incomplete or contains errors, you should expect that it will be invalidated and you will have to begin the submission process again, including signing new forms. It is strongly advised that adequate due care and attention should be paid when using BCMS and that the file should be checked before submission. If you are having difficulties regarding credit card payments or any other specific difficulties with BCMS, you should contact the BCMS team via the contact details on the BCMS pages of the website www.localgov.ie Information on submitting Commencement Notices - Revision3a (check for updates) Page 1 Basic Overview In order to lodge a commencement notice via the BCMS program the following are the main steps required Step 1. Registration. All 4 parties (Owner, Builder, Designer, Assigned Certifier) should create and complete a customer account on the BCMS website. Step 2. Select type of Notice required. - Commencement Notice or 7 day notice The procedure for submitting a “commencement notice without documentation” or a 7 day notice is slightly different from that for standard commencement notices. Further guidance is provided at the back of this document. Step 3. Completion of the initial project assessment Step 4. Nominate Roles - Step 5. Project assessment. - Enter details of the proposed development. Assign the 4 parties to the notice. All parties must log in and accept their roles - Input details for the individual building(s) covered by the notice. BCMS can then automatically pre-populate the statutory forms for you. Step 6. Upload Statutory Documents. – Print, sign, scan and upload the pre-populated forms Step 7. Upload Supporting Documents. – upload the other required supporting documents. Step 8. Payment & Submission. - The notice can only be submitted once each tab is. complete and marked with a green √ symbol - The fee is generally €30 per building. You will be notified by email if your Notice has been validated & placed on the statutory Register. Works may then commence on the nominated commencement date specified in the Notice form. WARNING ! If you commence works or a change of use of a building in the absence of a Valid Commencement Notice, there is no provision to retrospectively submit a Commencement Notice This may affect your ability to ever occupy, lease or sell your building. WARNING ! The barcode number at the top of the statutory forms MUST match the submission number for the notice. Do not use forms printed from a previous notice, as this will result in invalidation. Information on submitting Commencement Notices - Revision3a (check for updates) Page 2 (1) Registration - Creating a customer account. BCMS requires that all parties (Owner, Builder, Designer and Assigned Certifier) must create a customer account. account As this account will be used for all your future Notices, you should take the time to complete it properly. The following are the most critical information which must be entered. • • • • • • Persons first name & surname Persons address (6 lines available) A contact telephone number An email address Company Name Professional Qualifications - do NOT enter a company name here - this may be a company address - all communication from BCMS is via email - Leave blank if not signing on behalf of a company - Relevant for Designers and Assigned Certifiers C only WARNING ! If you are having any difficulties with BCMS the most common reason by far is because at least one of the 4 parties (usually the owner) has not logged in to BCMS to complete their customer account. Additional onal information for Owners and Builders • The owner and the builder MUST complete a customer account. • Where the actual Owner or Builder is a company, the person authorised to sign the notice on behalf of the company must still enter their own name into BCMS. • They may identify their role in the company after their surname. Eg “Principal” “Director” etc. Additional information for both Assigned Certifiers and Designers The Assigned Certifier and the Designer must be an individual named on one of the 3 Statutory tatutory Registers. • The Statutory Register on which the individual is named should be selected from the drop down list. • They must enter their own wn personal registration number and not their company’s practice registration. registra • Practice Registration numbers may be entered at a later screen if desired. • If you wish to assume the role of Assigned Certifier and Design Certifier you must enter your Register details in both sections. WARNING ! The Owner is strongly advised to check that BOTH the Designer and the Assigned Certifier are legally qualified to sign the Certificates of Compliance. Their registration details can be checked on the website of the 3 professional bodies. bodies www.RIAI.ie www.engineersireland.ie Information on submitting Commencement Notices - Revision3a www.scsi.ie (check for updates) Page 3 (2) Creating a new Notice & Entry of Project Details Warning ! Please ensure that all required project details are correctly entered before proceeding to Nominate Roles. Failure to do so may cause blanks/errors when printing the forms and result in the Notice being invalidated. Project Name - Choose a short name which will adequately allow you to identify the project. - Preferably, the name should include the townland or the nearest town. This will help you to identify the project at a later date. Example: “Construction of dwelling house for John Murphy, (Mallow)” 5 Questions relating to “phases” - These 5 questions relate to residential dwelling units only. If the Notice does not relate to houses or apartments, enter “0” in all 5 fields. Description of proposed development. As this description goes on the Register of Commencement notices it must adequately describe the proposed works. (a) what works are being carried out, (b) what type of building(s) is being affected (c) If the notice relates to more than 1 building, all buildings must be clearly identified or numbered. (d) In the case of an extension to a dwelling house, you should clearly state the area of the extension. ADVICE ! The description should preferably be in one of the following formats: Construction of _______________ Extension of Material alterations to ___________ __________ by _____________m2 Change of use of __________ to _____________ Examples of suitable & unsuitable development descriptions Construction of dwelling house and detached single storey domestic garage. Construction of 5 dwelling houses, (Numbers 10 to 14 Cork Street Mews) Extension to dwelling house by 20m2 Material alteration of Dwelling house to convert attic Material alterations and change of use of industrial building to office. X “Alterations”. X “Extension to house” X “Landscaping gardens, new driveway entrance, planting 20 trees, boring a well and works to house” Advice. Different regulations apply to domestic garages depending on their size and if they are attached or detached. You should clarify the size and type of domestic garage in the “Description of Development” otherwise it will be assumed to be over 25m2 and detached. This may require the payment of an additional €30 fee. * Do not refer to things to which the Building Regulations do not apply, e.g. Landscaping, Driveways, Demolition Information on submitting Commencement Notices - Revision3a (check for updates) Page 4 (3) Nominate Roles. 1. This tab only becomes available once the Project Details have been entered. 2. Select the Nominate Roles tab and then use the blue Edit Roles button to nominate the Owner, Builder, Designer and Assigned Certifier. 3. BCMS will then email the nominated persons and provide them with a link to access the notice. 4. BCMS now requires that the nominated parties must log into the notice and accept the roles. Warning ! If you are having any problems with BCMS, it is probably because one or more of the parties have not completed their customer accounts. Advice ! – problems related to nominated parties If one of the nominated parties cannot access the notice from their user account it is frequently because that a different person (with a similar name) was nominated in error. Another frequent error is where the nominated person has more than one BCMS customer account and they are trying to access the notice via the wrong account. *** Always check that the email address of the nominated person is correct. *** Advice ! To avoid problems and to reduce the risk of invalidation, we would strongly advise that you should ensure that all 4 parties (Owner, Builder, Designer & Assigned Certifier) have registered and completed their own customer account on BCMS before you proceed to the Nominate Roles tab. How to access your customer account If a person who does not already have a customer account is nominated to a role, BCMS automatically creates an incomplete customer account for them. They must log on to this account to properly enter their details. To access an account without a user name or password 1) select “Login” from the BCMS home page, then 2) select the “Request New Password” option and enter the customer’s email address. 3) Select the “E-mail new password” button BCMS then sends an email with a link to the customer account. Information on submitting Commencement Notices - Revision3a (check for updates) Page 5 (4) Project Assessment. This tab is used to enter details & descriptions of all the separate buildings covered by the notice • Use the blue Add Building button to add buildings to the notice. • Each building must be identified and described separately • A detached Domestic Garage must be identified separately from the dwelling house • Groups of identical buildings (e.g. a terrace of houses) may be entered together as a batch. Where this is done, the description used must clearly identify which buildings are in the group. Current System Issues When adding buildings to a notice, the box to enter the building name/number is not currently available. If your notice involves more than one group/type of buildings, it will facilitate your Certificate of Compliance on Completion if you provide adequate details to ensure that all buildings covered by the notice are readily identifiable. Warning! Failure to adequately identify each building in the Project Assessment may result in delays to, or invalidation of, the Certificate of Compliance on Completion. Information on submitting Commencement Notices - Revision3a (check for updates) Page 6 (5) Statutory Documents From this tab you can download the 6 required statutory forms which are pre-populated with the details which should have been entered in the previous tabs. Once signed, they can be uploaded along with the “list of supporting documents” The 7 Statutory documents are: 1. 2. 3. 4. 5. 6. The Design Certificate Notice of assignment (builder) Notice of assignment (certifier) The Commencement Notice form Undertaking by builder Undertaking by Assigned certifier _ _ _ _ _ _ _ _ _ _ _ _ _ _ _ _ _ _ _ _ _ _ __ _ _ _ _ _ _ _ _ _ _ _ _ _ _ _ _ _ _ _ _ _ __ _ _ _ _ _ _ _ _ _ _ _ _ _ _ _ _ _ _ _ _ _ _ _ _ _ _ _ _ _ _ _ _ _ _ _ _ _ _ _ _ _ _ _ _ (7) The Supporting Documents List On this screen you should : 1) Before downloading, carefully check the previous tabs to ensure that all required data has been entered and that all 4 parties have properly completed their customer accounts. 2) Download the 6 pre-populated forms using the BLACK download button. 3) Have the relevant persons sign the forms as required. 4) Scan the signed forms and save in PDF format. Check that files are under 8MB 5) Upload the signed forms back into the system using the BLUE “Add or edit documents” button 6) Upload the Supporting Documents List from your own files. Warning! All printed forms should be proof read to ensure that none of the required data fields are blank. Where information is missing from the forms, you should go back to the relevant screen/tab and enter the omitted data. Then re-download the form with the information now printed. The Notice may be invalidated if you just hand write the missing information onto the form Warning! Under no circumstances should you submit forms from a previous notice. The new Notice will be invalidated if the barcode at the top of the form does not match the new submission number. Advice – Uploading Errors ! 1. A significant number of notices are invalidated every week due to simple errors uploading the wrong files. We would strongly advise that after scanning and uploading, you should open and check the uploaded documents to ensure that you have uploaded the correct document and that it includes all required pages. 2. To avoid this common error we would strongly advise that the scanned signed forms should be given a file name which identifies them at a glance & includes what the document type is, Example. Design Certificate_rev1_project100-23.pdf Current System Issues Some datafields are not currently prepopulating when printing the forms. Until this is resolved, you must ensure that the information has actually been entered into BCMS and then write the information into the forms using exactly the same wording.. NB - No other information should be hand written, as per above warning (a) Some correctly entered phone numbers are incorectly printing as 01 2345678 (b) The bottom 5 lines of the 1st page of the Notice form, from “Fire Cert No.” to “Use of buildings” Information on submitting Commencement Notices - Revision3a (check for updates) Page 7 (6) Upload Supporting Documents. This tab should be used to upload all other required supporting documentation. Warning ! The wording on this screen could give the impression that only 1 of each of the document types is required. Such an interpretation would be INCORRECT. The Notice will be rejected as INVALID unless ALL documents as set out in Article 9(1)(b) of the Regulations are provided. On this screen you are required to do the following : Select the BLUE “Add Supporting Documents” button to add supporting Documents For each file you should do the following: (1) Use the browse button to find the file on your computer, (2) Carefully select the document type from the drop down list, (3) Click on the Create button. Warning ! Due care and attention should be taken when selecting document types If you do not assign the correct “supporting document type” you may have difficulty advancing to submitting the Notice as the BCMS may think that you are missing some required documents. Warning! ** All files uploaded must be in PDF format. ** Advice – Uploading Errors ! To help ensure that you upload all required documents correctly, we would strongly advise that each file should be given a name which helps to identify it at a glance. The File name should include (a) the document type, and (b) your project reference number. Example. Ground Floor Plan_rev1_ref100-23.pdf Information on submitting Commencement Notices - Revision3a (check for updates) Page 8 Submitting a 7 Day Notice The procedure for submitting a 7 Day Notice is similar to that for a standard Commencement Notice except that when you have completed your online assessment and attempt to submit the notice, BCMS currently does not allow you to submit the notice and informs you that you must forward the fee and the Statutory Declaration to the Local Authority. When submitting a 7 Day notice you should note the following 1. When submitting the Fire Safety Certificate (FSC) application, it must be attached to a cover letter to clearly highlight that it is part of a 7 Day notice submission. • • The fee may also be submitted at this stage provided that it is clearly highlighted that the fee is for the 7 Day Notice, and not a standard FSC fee. The Statutory Declaration cannot be signed before the FSC application has been made 2. When creating the notice in BCMS select “7 Day Notice” rather than “Commencement Notice” 3. Before you print the 7 Day Notice Form, if your FSC has not already been granted you should contact the Fire & Building Control Department to obtain: • • The valid FSC application date The FSC application number (e.g. F12345) Both of these details must be included on the 7 Day Notice form when it is submitted 4. BCMS provides a copy of the Statutory Declaration when downloading the 7 Day Notice form. • • This declaration must be signed by the same person as the person named as the building owner This declaration declares that an application has already been made for a Fire Safety Certificate (FSC). As such, the Declaration cannot be signed before the FSC application has actually been made. 5. On completion of the assessment, the notice is not submitted online. To finalise your submission, you must submit the Fee and the Statutory Declaration as directed by BCMS. 5. Once you consider that your 7 Day Notice submission is complete, you should contact the Building Control Department and notify them that validation of the Notice should begin. Warning ! Given that the different elements of the 7 Day Notice may all be submitted separately and on different dates, the responsibility is on you to make sure that you clearly notify the Building Control Authority that you are finalising your submission. Failure to do so may result in your Notice being considered as incomplete or invalid. Information on submitting Commencement Notices - Revision3a (check for updates) Page 9 Commencement Notices without documentation ( Also refered to as a “Short Commencement Notice” ) Warning ! A Commencement Notice without documentation cannot be submitted for the following works: 1. Construction of a new dwelling 2. Extension to a dwelling involving a total floor area greater than 40m2 3. Works which would require a Fire Safety Certificate. The responsibility is on you to submit the correct type of notice. Please make sure you comply with the following – 1. All commencement notices should be submitted online via BCMS. 2. Within BCSM, select “New Commencement Notice application” then select notice type “Commencement notice without documentation” 3. The online BCMS procedure for submitting a Commencement Notice without documentation is similar to that for notices which do require certificates of compliance except that: (a) There is no requirement to appoint an Assigned Certifier. (b) Under Statutory Documents, only the Commencement Notice form itself must be submitted. (c) Generally there is no requirement to provide supporting documentation. A site location map may be required if the location of the building is not readily identifyable. E.g. No planning permission. 4. In the case of an extension to a dwelling, you should include the floor area of the extension in the description of the proposed works. Example “ Extension to dwelling house by 17m2 ” Current System Issues As noted in section (5) of this guide, some datafields are not currently prepopulating when printing the forms. * Please ensure that the signed form is complete and that the Development Location is not left blank. * 5. If you submit a Commencement Notice in hard copy, please also note the following (a) An additional administation fee of €10 may be charged. (b) The time taken to process the notice is increased from 7 to 12 days (c) The Commencement Date must be provided in the line above the “Name of Building Owner(s)”. As the space provided is small, this critical information is very frequently overlooked. Warning ! *** Even if you submit your notice in hard copy, all 3 parties should still *** create a BCMS user account and log in to accept their role BEFORE submission An Email address MUST be provided for all 3 parties. (Owner, Builder & Designer) Make sure that your email address is clearly legible so that notifications are not sent to the wrong email address in error. Information on submitting Commencement Notices - Revision3a (check for updates) Page 10
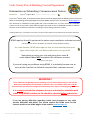






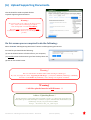
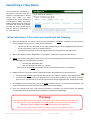

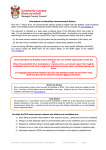
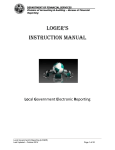
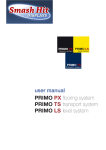


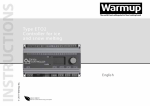

![User Manual here [ 3427KB]](http://vs1.manualzilla.com/store/data/005961880_1-89f360bcc6dca28ab650306b93dc2a96-150x150.png)