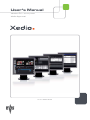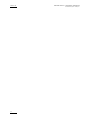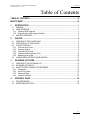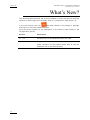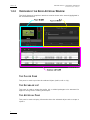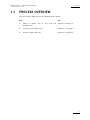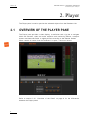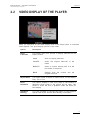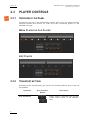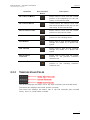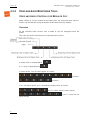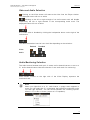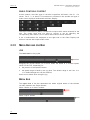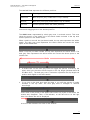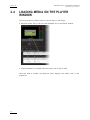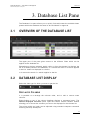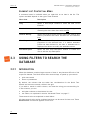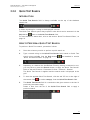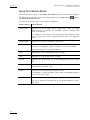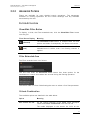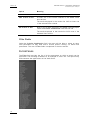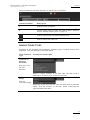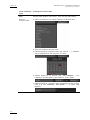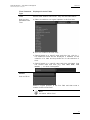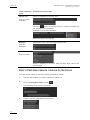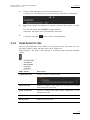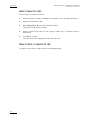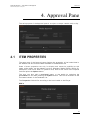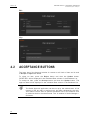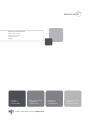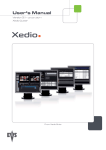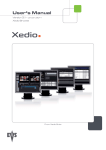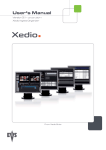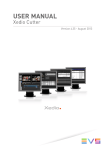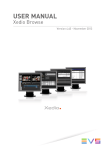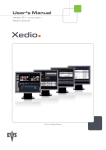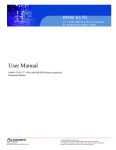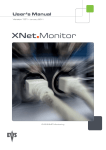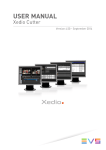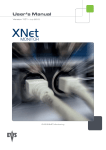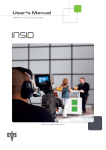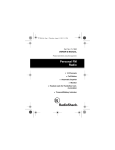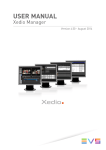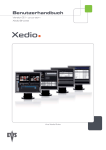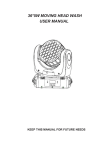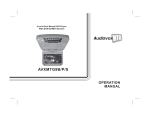Download Xedio Approval User`s Manual
Transcript
User’s Manual Version 3.1 - January 2011 Xedio Approval From Xedio Suite Xedio Suite Version 3.1 – User’s Manual - Xedio Approval Issue 3.1.B EVS Broadcast Equipment – January 2011 C OPYRIGHT EVS Broadcast Equipment – Copyright © 2010-2011. All rights reserved. D ISCLAIMER The information in this manual is furnished for informational use only and subject to change without notice. While every effort has been made to ensure that the information contained in this user manual is accurate, up-to-date and reliable, EVS Broadcast Equipment cannot be held responsible for inaccuracies or errors that may appear in this publication. I MPROVEMENT R EQUESTS Your comments will help us improve the quality of the user documentation. Do not hesitate to send im provement requests, or report any error or inaccuracy on this user manual by e-mail to [email protected]. R EGIONAL C ONTACTS You will find the full list of addresses and phone numbers of local offices either at the end of this user manual (for manuals on hardware products) or on the EVS website on the following page: http://www.evs.tv/contacts. U SER M ANUALS ON EVS W EBSITE The latest version of the user manual, if any, and other user manuals on EVS products can be found on the EVS download center, on the following webpage: http://www.evs.tv/downloadcenter. I Issue 3.1.B Xedio Suite Version 3.1 – User’s Manual - Xedio Approval EVS Broadcast Equipment – January 2011 II Xedio Suite Version 3.1 – User’s Manual - Xedio Approval Issue 3.1.B EVS Broadcast Equipment – January 2011 Table of Contents TABLE OF CONTENTS ................................................................................................... III WHAT’S NEW? ................................................................................................................ IV 1. INTRODUCTION....................................................................................................... 1 1.1 PURPOSE....................................................................................................................................1 1.2 USER INTERFACE ......................................................................................................................1 1.2.1 Opening XEDIO Approval .......................................................................................................1 1.2.2 Overview of the Xedio Approval Window ................................................................................2 1.3 PROCESS OVERVIEW ...............................................................................................................3 2. PLAYER .................................................................................................................... 4 2.1 OVERVIEW OF THE PLAYER PANE ..........................................................................................4 2.2 VIDEO DISPLAY OF THE PLAYER .............................................................................................5 2.3 PLAYER CONTROLS ..................................................................................................................6 2.3.1 Overview of the Panel .............................................................................................................6 2.3.2 Transport buttons ....................................................................................................................6 2.3.3 Timecode Value Fields............................................................................................................7 2.3.4 Video and Audio Monitoring Tools ..........................................................................................8 2.3.5 Media Bar and Jog Bar .........................................................................................................10 2.4 LOADING MEDIA ON THE PLAYER WINDOW.........................................................................12 3. DATABASE LIST PANE ........................................................................................ 13 3.1 OVERVIEW OF THE DATABASE LIST .....................................................................................13 3.2 DATABASE LIST DISPLAY .......................................................................................................13 3.3 USING FILTERS TO SEARCH THE DATABASE ......................................................................14 3.3.1 Introduction ...........................................................................................................................14 3.3.2 Quick Text Search.................................................................................................................15 3.3.3 Advanced Filters ...................................................................................................................17 3.3.4 Using Saved Filters ...............................................................................................................23 4. 4.1 4.2 APPROVAL PANE ................................................................................................. 25 ITEM PROPERTIES ..................................................................................................................25 ACCEPTANCE BUTTONS.........................................................................................................26 III Issue 3.1.B Xedio Suite Version 3.1 – User’s Manual - Xedio Approval EVS Broadcast Equipment – January 2011 What’s New? The following table describes the sections updated to reflect the new and modified features on Xedio Approval from Xedio Suite 3.1 (compared to Xedio Suite 3.0). In the user manual, the icon has been added on left margin to highlight information on new and updated features. Click the section number (or the description) in the table to jump directly to the corresponding section. Section Description 3.1, 3.3 Revised area for the database search and filter. 2.1, 2.3.1, 2.3.4 Support of 16 audio channels. Audio vumeters for the loaded media, edit or clip are displayed next to the Video Display. IV Xedio Suite Version 3.1 – User’s Manual - Xedio Approval Issue 3.1.B EVS Broadcast Equipment – January 2011 1. Introduction 1.1 PURPOSE Xedio Approval is an application of the Xedio Suite that allows editorial control over the media, clips and edited items that are produced within the system. All media, clips and edits can be accessed and previewed before being either accepted or rejected for transmission. 1.2 USER INTERFACE 1.2.1 OPENING XEDIO APPROVAL To start the Xedio Approval application, click on the Xedio Approval icon on the desktop . This will display a login screen where you need to enter your username and password. 1 Issue 3.1.B Xedio Suite Version 3.1 – User’s Manual - Xedio Approval EVS Broadcast Equipment – January 2011 1.2.2 OVERVIEW OF THE XEDIO APPROVAL WINDOW The Xedio Approval graphical interface contains three main areas highglighted in the screenshot below: T HE P LAYER P ANE This pane is used to preview the selected object (media, edit or clip). T HE D ATABASE L IST This pane is used to select the media, clip or edited packages to be assessed for approval using various filtering techniques. T HE A PPROVAL P ANE This pane is used to display inform ation about the selected object and to accept or reject it. 2 Xedio Suite Version 3.1 – User’s Manual - Xedio Approval Issue 3.1.B EVS Broadcast Equipment – January 2011 1.3 PROCESS OVERVIEW The use of Xedio Approval can be summarized as follows: Step See … 1. Select a media, Database List. edit or clip from the Section 3 on page 13 2. Load it on the Player Pane Section 2.4 on page 12 3. Accept or reject the item. Section 4 on page 25 3 Issue 3.1.B Xedio Suite Version 3.1 – User’s Manual - Xedio Approval EVS Broadcast Equipment – January 2011 2. Player The Player pane is used to preview the selected objects from the Database List. 2.1 OVERVIEW OF THE PLAYER PANE The Player pane provides a video display, a media bar and a jog bar to navigate within the element, video and audio selection and monitoring buttons, transport buttons and timecode fields. It slightly differs according to the element loaded. When a media is loaded from the Database List pane, it looks as follows: Refer to section 2.3.1 ‘Overview of the Panel’ on page 6 for the differences between the Player panes. 4 Xedio Suite Version 3.1 – User’s Manual - Xedio Approval Issue 3.1.B EVS Broadcast Equipment – January 2011 2.2 VIDEO DISPLAY OF THE PLAYER When you right-click on the Video Display area of the Player pane, a contextual menu appears. This gives display options for the video: Option Description Show Timecode This option offers four choices to display timecode on the Player window: none does not display timecode Intra TC shows media Start TC shows a counter starting with 0 at the first frame of the media Both displays both the original timecode the original timecode counter of and the the Aspect Ratio This option offers a choice of aspect ratios for the display: Auto, 4:3 or 16:9. Show SafeAreas This option displays a safe area cage on the window to determine which areas of the picture will be seen. This allows to check the size of graphics within the media for safe display. [Playback Quality] It is also possible to choose the quality of the playback display used by the window: Best Quality or Maximize. 5 Issue 3.1.B Xedio Suite Version 3.1 – User’s Manual - Xedio Approval EVS Broadcast Equipment – January 2011 2.3 PLAYER CONTROLS 2.3.1 OVERVIEW OF THE PANEL According to the type of the selected item (m edia, edit or clip), the player provides transport buttons and controls for video and audio monitoring specific to the selected item type. M EDIA P LAYER OR C LIP P LAYER E DIT P LAYER 2.3.2 TRANSPORT BUTTONS According to the selected item type, some of the following buttons may or may not be available. Operation Play and Pause 6 User Interface Button ↔ Description Button used to start/stop the preview (video and/or audio) of the selected item. Xedio Suite Version 3.1 – User’s Manual - Xedio Approval Issue 3.1.B EVS Broadcast Equipment – January 2011 Operation 2.3.3 User Interface Button Description Go to Start of Media Button used to move from the current position to the beginning (on the first frame) of the selected item. Go to End of M edia These buttons are used to move from the current position to the end (on the last frame) of the selected item. Goto Previous Frame Button used to move from the current position to the previous frame. Goto Next Frame Button used to move from the current position to the following frame. Fast Rewind Button used to start moving backwards through the media at a preset fast speed. Fast Forward Button used to start moving forwards through the media at a preset fast speed. Goto Previous Transition Button used to move from the current position to the previous transition inside an edit. Goto Next Transition Button used to move from the current position to the following transition inside an edit. TIMECODE VALUE FIELDS The top box displays the media, edit or clip start timecode (first recorded frame). The second box displays the current position (nowline). The bottom box displays the media, edit or clip end timecode (last recorded frame), even if a virtual media is loaded. 7 Issue 3.1.B Xedio Suite Version 3.1 – User’s Manual - Xedio Approval EVS Broadcast Equipment – January 2011 2.3.4 VIDEO AND AUDIO MONITORING TOOLS V IDEO AND A UDIO C ONTROLS FOR M EDIA OR C LIP When a media or a clip is loaded on the Player pane, the video and audio tracks to monitor can be selected using the buttons underneath the Video Display. Overview All the available audio sources from a media or clip are displayed below the Player. The video and audio track buttons are represented as follows: A stereo track is represented by . A 5.1 track is represented by In stereo mode, up to 8 tracks appear as follows: (8 stereo) (4 stereo) In 5.1 and stereo mode, up to 16 channels can be shown as follows: (two 5.1 tracks and two stereo tracks) (one 5.1 track and six stereo tracks) 8 Xedio Suite Version 3.1 – User’s Manual - Xedio Approval Issue 3.1.B EVS Broadcast Equipment – January 2011 Video and Audio Selection Clicking on the Video button will remove the video from the Player window. The displayed button will turn to white. Clicking on the left or right triangle of an audio stereo track will disable respectively the left or right channel of the corresponding audio track. The displayed button will turn to white. A 5.1 audio track is disabled by clicking the loudspeaker button on the right of the radio button The table summarizes how the icons look like depending on the selection: Enabled Disabled Video Audio Audio Monitoring Selection The radio buttons between each pair of stereo audio channel buttons or next to a 5.1 audio channel button allow the selection of one audio track for monitoring: Audio meters located on the right side of the Video Display represent the monitored track. Note: When you right-click on a 5.1 radio button, a popup menu appears in which you can select the 5.1 components that should be monitored on the left and right channels. You can choose between the following options: Mixed, L+R, Ls+Rs or Center (output on L+R speakers). 9 Issue 3.1.B Xedio Suite Version 3.1 – User’s Manual - Xedio Approval EVS Broadcast Equipment – January 2011 A UDIO C ONTROLS FOR E DIT At edit creation, the audio type for the edit is specified: All Stereo, One 5.1 + 5x stereo, Two 5.1 + 2x stereo. This selection is reflected in the number and type of audio tracks displayed underneath the Video Display. The active radio buttons (white) correspond to output audio tracks selected for the edit. The output track that you want to monitor is set by selecting the corresponding radio button. One of these radio buttons can be selected. A set of audiometers are displayed on the right side of the Video Display and allows to see the edit output audio tracks. 2.3.5 MEDIA BAR AND JOG BAR J OG The lower area is the jog bar. Dragging the jog bar allows you to move within the media at a variable speed, shown on the icon, depending on: • the position of the speed indicator • the speed range covered by the jog area. The default range is set from -2 to +2 in Xedio Manager but can be modified. Audio can be heard when using the jog. M EDIA B AR The upper area of the bar represents the whole original media of the element currently loaded in the Player window. When a media or an edit is loaded: When a clip is loaded: 10 Xedio Suite Version 3.1 – User’s Manual - Xedio Approval Issue 3.1.B EVS Broadcast Equipment – January 2011 The vertical lines represent the different positions: Line color Meaning Green line Mark IN point (only visible when a clip is loaded) Red line Mark OUT point (only visible when a clip is loaded) Blue line Current position within the media (Nowline) All of these lines can be moved to a new position by selecting them with the mouse and dragging them to the desired position. The middle area, represented by a dark grey zone, is a shuttle control. This zone shows the portion of the media out of the whole media included in the top area and the position in the whole media: When a media or an edit has just been loaded, the top area represents the whole media: The dark grey area represents the whole media and covers the whole space in the middle area. When a clip has just been loaded, the top area represents the whole media. The dark grey area represents the whole media and covers the whole space in the middle area. • A double-click on the dark grey area will toggle the portion covered by the upper area from the entire media length to the clip length (between Mark IN and Mark OUT). The dark grey area is reduced to represent the clip length and position with regard to the whole media. • If you click on the dark grey area and drag it, you shift the portion of media included in the top area. The dark grey area is enlarged or reduced accordingly. In this case, if the portion of the upper area covers only a part of the media, the nowline may disappear. Then, a red indicator, on the left side or on the right side of the media bar will be displayed. A click on that indicator will focus on the nowline. 11 Issue 3.1.B Xedio Suite Version 3.1 – User’s Manual - Xedio Approval EVS Broadcast Equipment – January 2011 2.4 LOADING MEDIA ON THE PLAYER WINDOW You can proceed in different ways to load an item on the Player: • Drag the media, edit or clip from the Database List to the Player window: • In the Database List, double-click the media, edit or clip to load Once the item is loaded, the Approval Pane displays the media, edit or clip properties. 12 Xedio Suite Version 3.1 – User’s Manual - Xedio Approval Issue 3.1.B EVS Broadcast Equipment – January 2011 3. Database List Pane The Database List pane allows you to quickly find and browse the available items present within the database that need to be considered for approval. 3.1 OVERVIEW OF THE DATABASE LIST The upper part of the pane gives access to the different filters which can be applied to the database list. Depending on the item selected, media, edits or clips, the elem ent list displays the list of all items present in the database, or it returns the result of a search applied to the list. Items are displayed in columns. or it returns the result of a search applied to the list. 3.2 DATABASE LIST DISPLAY Select the item type for which you want to get the list. D ISPLAYED C OLUMNS It is possible to re-arrange the columns order, and to add or remove some columns. Right-clicking on any of the column headings displays a contextual menu. The Choose Displayed Columns option opens the Select Visible Columns window allowing you to choose the columns you want to be displayed in the element list. The column width and order can be adjusted using standard computer commands and drag and drop techniques. 13 Issue 3.1.B Xedio Suite Version 3.1 – User’s Manual - Xedio Approval EVS Broadcast Equipment – January 2011 E LEMENT L IST C ONTEXTUAL M ENU A contextual menu is available when you right-click on an item in the list. The options available depend on the type of item selected. M enu Item Description Play Opens a new Player window to allow the item to be browsed. Render List Opens the Render List window listing all types of rendering that have been done with the item. Archive History Opens the Archive History window listing the archive and restore processes that were achieved for the selected item. View Properties Opens the Media Properties window which shows the properties for the selected item . If a default metadata profile has been defined for the item, a metadata tab is displayed and allows to modify the metadata values. Edit Description Opens the Edit Clip Description window to enable the user to edit the clip description. 3.3 USING FILTERS TO SEARCH THE DATABASE 3.3.1 INTRODUCTION When the database contains large amounts of data, it may become difficult to find a specific element. The Xedio Suite offers several ways to speed up your search: • quick text search • filters on parameters By default, the columns that are taken into consideration for the Quick Text Search are the ones currently visible in the grid. If you wish to search in other columns, and view the string you are searching for in the columns, you can: • add other columns to the element list view • use Filters, as explained in section ‘Advanced Filters’ on page 17 These search tools are explained in detail below. All these search tools can be combined and they can be saved for later use. These Saved Filters can then be applied in one click. 14 Xedio Suite Version 3.1 – User’s Manual - Xedio Approval Issue 3.1.B EVS Broadcast Equipment – January 2011 3.3.2 QUICK TEXT SEARCH I NTRODUCTION The Quick Text Search field is always available on the top of the database content list: It allows searching for a string in the displayed columns. The Quick Text Search option obeys specific rules which can be accessed via the Help button next to the Quick Text Search field. For more details on these rules, refer to the section ‘Quick Text Search Rules’, on page 16. H OW TO P ERFORM A Q UICK T EXT S EARCH To perform a Quick Text search, proceed as follow s: 1. Show the columns you wish to perform a quick search on. 2. Type a search string in the Quick Text Search field, based on Quick Text search rules available from the Help button ‘Quick Text Search Rules’ on page 16. 3. and detailed in section Depending on whether the AutoRefresh Filtering setting is selected or not, you may have to press the Search button to apply the Quick Text Search. Refer to the tab Software > Parameter Profiles > General > General. The Quick Text Search is applied and the search result is displayed in the grid. 4. To clear the applied Quick Text Search, click the red "X" icon to the right of the search field 5. or select <empty> from the Quick Text Search field. The Quick Text Search field is a combo box that gives access to the last 10 previously searched strings. Select a filter from the list of the Quick Text Search field to apply a previous search. 15 Issue 3.1.B Xedio Suite Version 3.1 – User’s Manual - Xedio Approval EVS Broadcast Equipment – January 2011 Q UICK T EXT S EARCH R ULES The string that you enter in the Quick Text Search field is analyzed according to the following set of rules, which can be accessed via the Help button the Quick Text Search field. next to The free text search is not a case sensitive operation. Search String Search Result Yellow card Searches for the strings ‘yellow’ and ‘card’, even if in two different fields (columns), for example ‘yellow’ in Name and ‘card’ in Keywords. For example a clip named ‘The Yellow Man’ with keywords ‘Red Card’ will be found, since it has yellow and card in 2 different fields. "Yellow card" Searches for strings containing ‘Yellow card’. Yellow | card Searches for ‘yellow’ or ‘card’, even if in two different fields (columns), for example ‘yellow’ in Name or ‘card’ in Keywords. Spaces around the | sign are mandatory. yell* Searches for ‘ yell’ at the beginning of a string. *low Searches for ‘low’ at the end of a string. Ye*low Searches for strings with ‘ye’ at the beginning and ‘low’ at the end. Ye*low 123 Searches for strings with ‘ye’ at the beginning and ‘low’ at the end and which contains ‘123’. =card Searches for a string exactly equals to ‘card’. For example, if a field contains ‘yellow card ’, the =card condition will not return any result. =”yellow card” Searches for a string exactly equals to ‘yellow card’. The use of quotes is required due to the space between ‘yellow’ and ‘card’. 16 Xedio Suite Version 3.1 – User’s Manual - Xedio Approval Issue 3.1.B EVS Broadcast Equipment – January 2011 3.3.3 ADVANCED FILTERS Filters are available for more detailed search operations. The parameters available for filtering operations are the column headings and any metadata associated by the user. F ILTER A CTIVATION Show/Hide Filter Button To display, or hide, the Filter extended area, click the Show/Hide Filter button over the grid. Filter Button Display Meaning (dimmed) The Show/Hide Filter button is dimmed when all filter criteria are hidden. Consequently, the filters are inactive. (red) The Show/Hide Filter button is red when the filter extended area is visible, even if no filtering criterion is applied. Filter Extended Area The Filter extended area is as follows: The first field under the Show/Hide Filter button lists three options for the combination of criteria to be taken into account during the filtering operation. The second field is a filter field allowing the users to select a first filter parameter. Criteria Combination The available options are detailed in the table below: Option Meaning ALL criteria are met All the criteria selected in the Filter fields displayed under the Criteria Combination field must be met. The media displayed in the results list fulfill all the 17 Issue 3.1.B Xedio Suite Version 3.1 – User’s Manual - Xedio Approval EVS Broadcast Equipment – January 2011 Option Meaning selected filter criteria. ANY criteria is met At least one of the criteria selected in the Filter fields must be met. The media displayed in the results list fulfill at least one of the selected filter criteria. NO criteria is met None of the criteria selected in the Filter fields displayed under the Criteria Combination field must be met. The media displayed in the results list fulfill none of the selected filter criteria. Filter Fields Under the Criteria Combination field, the users will be able to select as many filter parameters as they want and to choose specific value(s) for these filter parameters. The use of Filter fields is explained in the next section. F ILTER F IELDS The Filter field provides the list of all the parameters on which a search can be performed. The following screenshot is an example of such a list. The options may differ between the applications of the Xedio Suite. 18 Xedio Suite Version 3.1 – User’s Manual - Xedio Approval Issue 3.1.B EVS Broadcast Equipment – January 2011 Once a parameter has been selected, an entire line is displayed. Interface Element Description 1 Selected filter parameter. 2 Various fields used to enter the filter criteria. Refer to section ‘Search Fields Types’ on page 19. Used to remove the corresponding filter line. Used to add a new filter line. S EARCH F IELDS T YPES According to the selected filter parameter, different types of search fields will be displayed. They are detailed in the table below. Filter Parameter Type Displayed Criteria Fields Timecode or Duration Parameter Such as TC IN, TC OUT, Duration… Select a logical operator in the first field and then enter a timecode or duration value in the second field. Range Such as Timecode Range Select an option from the first field and then enter a timecode value. This will include, or exclude, media containing the specified timecode value. 19 Issue 3.1.B Xedio Suite Version 3.1 – User’s Manual - Xedio Approval EVS Broadcast Equipment – January 2011 Filter Parameter Type Displayed Criteria Fields Date Several Date Search filters exist. They are described below. Such as Creation Date a. Select a condition or a logical operator in the first field b. This will condition the next step: • Search based on a specific date (e.g. with is…): a calendar will be displayed for the selection of a date. • Search based on an interval (e.g. with between…): two calendars are displayed for the selection of two dates. • Search based on a specific date calculated from the current date (e.g. with tomorrow, last month,…): no other field appears. 20 Xedio Suite Version 3.1 – User’s Manual - Xedio Approval Issue 3.1.B EVS Broadcast Equipment – January 2011 Filter Parameter Type Displayed Criteria Fields Time Several Date Search filters exist. They are described below. Such as Last Rendered Date Time a. Select a condition or a logical operator in the first field B. This will condition the next step: • Search based on a specific date and time (e.g. with is…): two additional fields will be displayed, a calendar for the selection of a date and drop-down list for the selection of time. • Search based on a specific date and time calculated from the current date and time (e.g. with next hour, last month,…): no other field appears. Number Such as DB Id Select a logical operator in the first field and then enter a number in the second field. Note <> means ‘differs from’ 21 Issue 3.1.B Xedio Suite Version 3.1 – User’s Manual - Xedio Approval EVS Broadcast Equipment – January 2011 Filter Parameter Type Displayed Criteria Fields Option List Select a condition in the first field Such as Video Standard Click the button to display the list of options available for the selected filter parameter. Example for the Video Standard: Select an option from the list. Boolean Select Yes or No from the single criteria field Such as Published Free Text Such as Label Select a condition in the first field and then enter text in the second field. H OW TO P ERFORM A S EARCH THROUGH F ILTER F IELDS To enter search values in the Filter fields, proceed as follows: 1. 2. Choose the columns you wish to perform a search on. Click the Show/Hide Filter button The following Filter area is displayed: 3. 22 Select a criteria combination from the list: Xedio Suite Version 3.1 – User’s Manual - Xedio Approval Issue 3.1.B EVS Broadcast Equipment – January 2011 4. Select a filter parameter from the filter parameter list. An entire line, corresponding to the selected filter parameter, is displayed: 5. Enter filter criteria as explained in section ‘Search Fields Types’ on page 19. For free text fields, press ENTER to apply the filter. Otherwise, the results list is automatically restricted. 6. 3.3.4 If required, click the button to add a filter parameter. USING SAVED FILTERS Once you have defined a filter criterion, you may want to save it for later use. You will then be able to apply the same filter with a single click. Right-clicking in the Filter 0 tab displays a contextual menu with the following options: Menu Option Description Create New Filter Allows to create a new filter tab. Save Filter As Allows to create a new filter tab in which the current search filter will be saved. Filter Properties Allows to change the name and/or description of the selected filter tab. Reset Filter Removes all search criteria on the selected filter tab. Delete Filter Removes the filter tab. 23 Issue 3.1.B Xedio Suite Version 3.1 – User’s Manual - Xedio Approval EVS Broadcast Equipment – January 2011 H OW TO S AVE F ILTERS To save filters, proceed as follows: 1. Define the filter or filters combination you wish to save, as explained above. 2. Right-click the Filter 0 tab. 3. Select Save Filter As from the contextual menu. The Filter Edit Dialog box opens. 4. Enter a label for the tab you are going to create and, if required, enter a description. 5. Click OK to confirm. The new filter tab is displayed on the left of the list. H OW TO A PPLY A S AVED F ILTER To apply a saved filter, simply click the corresponding tab. 24 Xedio Suite Version 3.1 – User’s Manual - Xedio Approval Issue 3.1.B EVS Broadcast Equipment – January 2011 4. Approval Pane The main purpose of the Approval pane is to reject or accept a media, edit or clip. 4.1 ITEM PROPERTIES The upper part of the Approval pane displays the properties of the loaded item in the General tab and its associated metadata in the Metadata tab. Some of those properties are only for display and cannot be modified at this stage, while others can be updated, such as metadata, Media ID /Edit ID/Clip ID, Description, Edit On-air Date. To update a field, enter a new value in the required field and press the Update button. The user can also add a previewed status to the media by selecting the previewed box and then pressing the Update button. This will be reflected in the Previewed column of the Database List. The Properties fields differ according to the item loaded on the Player: Media 25 Issue 3.1.B Xedio Suite Version 3.1 – User’s Manual - Xedio Approval EVS Broadcast Equipment – January 2011 Edit Clip 4.2 ACCEPTANCE BUTTONS The lower part of the Approval window is common to all kinds of item and is used to Accept or Reject the media. To reject an item, press the Reject button and then the Update button. ‘REJECTED’ will be displayed in the Validated Date column of the Database List. To accept an item, press the Accept button and then the Update button. The approval date will be displayed in the Validated Date column of the Database List. Note The Xedio Approval application can be set up by the adm inistrator of the system to lock any edit or media once it has been validated by the user. This feature can be used to prevent accidental use of the material once an editorial decision has been made. This is enabled in Xedio Manager > Softwares. 26 EVS Broadcast Equipment Liège Science Park 16, rue Bois St Jean B-4102 Ougrée Belgium Corporate Headquarters North & Latin America Headquarters Asia & Pacific Headquarters Other regional offices available on +32 4 361 7000 +1 973 575 7811 +852 2914 2501 www.evs.tv/contact To learn more about EVS go to www.evs.tv