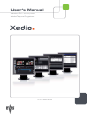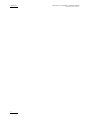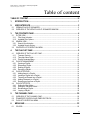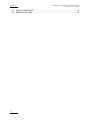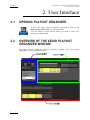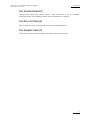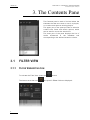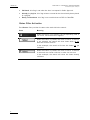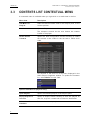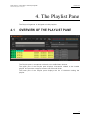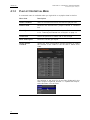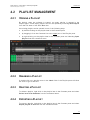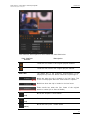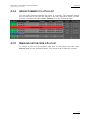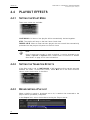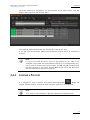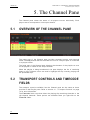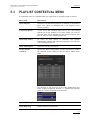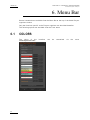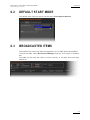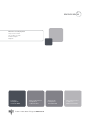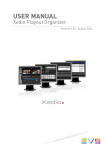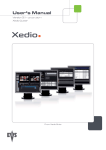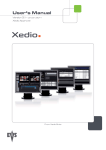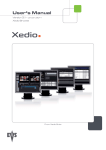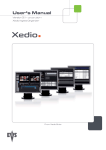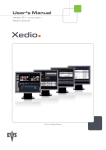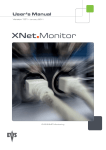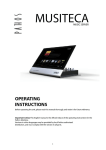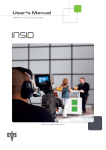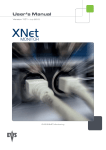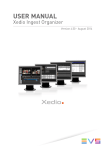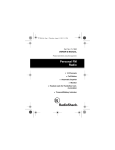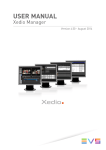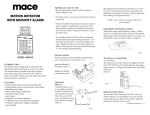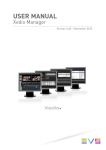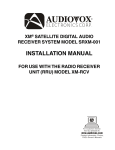Download Xedio Playout Organiser User`s Manual
Transcript
User’s Manual Version 3.1 - January 2011 Xedio Playout Organizer From Xedio Suite Xedio Version 3.1 - User’s Manual – Xedio Playout Organizer EVS Broadcast Equipment – January 2011 Issue 3.1.B C OPYRIGHT EVS Broadcast Equipment – Copyright © 2010-2011. All rights reserved. D ISCLAIMER The information in this manual is furnished for informational use only and subject to change without notice. While every effort has been made to ensure that the information contained in this user manual is accurate, up-to-date and reliable, EVS Broadcast Equipment cannot be held responsible for inaccuracies or errors that may appear in this publication. I MPROVEMENT R EQUESTS Your comments will help us improve the quality of the user documentation. Do not hesitate to send im provement requests, or report any error or inaccuracy on this user manual by e-mail to [email protected]. R EGIONAL C ONTACTS You will find the full list of addresses and phone numbers of local offices either at the end of this user manual (for manuals on hardware products) or on the EVS website on the following page: http://www.evs.tv/contacts U SER M ANUALS ON EVS W EBSITE The latest version of the user manual, if any, and other user manuals on EVS products can be found on the EVS download center, on the following webpage: http://www.evs.tv/downloadcenter I Issue 3.1.B II Xedio Version 3.1 - User’s Manual – Xedio Playout Organizer EVS Broadcast Equipment – January 2011 Xedio Version 3.1 - User’s Manual – Xedio Playout Organizer EVS Broadcast Equipment – January 2011 Issue 3.1.B Table of content TABLE OF CONTENT ...................................................................................................... III 1. INTRODUCTION....................................................................................................... 1 2. USER INTERFACE................................................................................................... 2 2.1 2.2 3. OPENING PLAYOUT ORGANIZER .............................................................................................2 OVERVIEW OF THE XEDIO PLAYOUT ORGANIZER WINDOW ...............................................2 THE CONTENTS PANE ........................................................................................... 4 3.1 FILTER VIEW...............................................................................................................................4 3.1.1 Filter View Activation ...............................................................................................................4 3.1.2 Available Filter Options ...........................................................................................................5 3.2 SEARCH VIEW ............................................................................................................................7 3.2.1 Search View Activation ...........................................................................................................7 3.2.2 Available Search Options ........................................................................................................7 3.3 CONTENTS LIST CONTEXTUAL MENU ....................................................................................8 4. THE PLAYLIST PANE.............................................................................................. 9 4.1 OVERVIEW OF THE PLAYLIST PANE .......................................................................................9 4.1.1 Transport Controls ................................................................................................................10 4.1.2 Timecode Value Fields..........................................................................................................11 4.1.3 Playlist Contextual Menu.......................................................................................................12 4.2 PLAYLIST MANAGEMENT ........................................................................................................13 4.2.1 Opening a Playlist .................................................................................................................13 4.2.2 Renaming a Playlist ..............................................................................................................13 4.2.3 Deleting a Playlist .................................................................................................................13 4.2.4 Exporting a Playlist................................................................................................................13 4.3 PLAYLIST EDITING ...................................................................................................................14 4.3.1 Adding Items to a Playlist ......................................................................................................14 4.3.2 Inserting a Playlist into a Playlist ...........................................................................................14 4.3.3 Trimming an Element into a Playlist ......................................................................................14 4.3.4 Adding Comments to a Playlist .............................................................................................17 4.3.5 Removing an Item from a Playlist..........................................................................................17 4.4 PLAYOUT EFFECTS .................................................................................................................18 4.4.1 Setting the Start Mode ..........................................................................................................18 4.4.2 Setting the Transition Effects ................................................................................................18 4.4.3 Broadcasting a Playlist ..........................................................................................................18 4.4.4 Looping a Playlist ..................................................................................................................19 5. 5.1 5.2 5.3 6. 6.1 THE CHANNEL PANE ........................................................................................... 20 OVERVIEW OF THE CHANNEL PANE .....................................................................................20 TRANSPORT CONTROLS AND TIMECODE FIELDS ..............................................................20 PLAYLIST CONTEXTUAL MENU ..............................................................................................21 MENU BAR ............................................................................................................. 22 COLORS ....................................................................................................................................22 III Issue 3.1.B 6.2 6.3 IV Xedio Version 3.1 - User’s Manual – Xedio Playout Organizer EVS Broadcast Equipment – January 2011 DEFAULT START MODE ..........................................................................................................23 BROADCASTED ITEMS ............................................................................................................23 Xedio Version 3.1 - User’s Manual – Xedio Playout Organizer EVS Broadcast Equipment – January 2011 Issue 3.1.B 1. Introduction Playout Organizer allows a user to create, edit and more generally manage the broadcast playlists. From database items or from MOS rundowns, a playlist may be assigned to one or two SDI output channels allowing the user to start a playout session (all output channels can be controlled by one single Playout Organizer workstation). Playout Organizer is a client/server application; the client software and the server software may be installed on a same workstation or on different ones according to the user requirements and needs. 1 Issue 3.1.B Xedio Version 3.1 - User’s Manual – Xedio Playout Organizer EVS Broadcast Equipment – January 2011 2. User Interface 2.1 OPENING PLAYOUT ORGANIZER To start the Xedio Playout Organizer application, click on the Xedio Playout Organizer icon on the desktop. This will display a login screen where you need to enter your username and password. 2.2 OVERVIEW OF THE XEDIO PLAYOUT ORGANIZER WINDOW The Xedio Playout Organizer graphical interface contains three main areas highglighted in the screenshot below: 2 Xedio Version 3.1 - User’s Manual – Xedio Playout Organizer EVS Broadcast Equipment – January 2011 Issue 3.1.B T HE C ONTENTS P ANE (1) This provides filters and search options. They will return a list of available material present in the database which can be inserted into a playlist. T HE P LAYLIST P ANE (2) This is used to create a new playlist or to edit an existing playlist. T HE C HANNEL P ANE (3) This pane is used to show the playout channels status and controls. 3 Xedio Version 3.1 - User’s Manual – Xedio Playout Organizer Issue 3.1.B EVS Broadcast Equipment – January 2011 3. The Contents Pane The Contents pane is used to find and select the elements that the user wants to use in a playlist, or to select and open an existing playlist. The upper part of the pane provides a selection criteria area, filters and search options, which can be used to narrow the results list. The lower part of the pane displays the list of media referenced in the database and corresponding to the defined selection criteria. 3.1 FILTER VIEW 3.1.1 FILTER VIEW ACTIVATION To activate the Filter View, press the The button turns then red 4 button. and specific Filter fields are displayed: Xedio Version 3.1 - User’s Manual – Xedio Playout Organizer EVS Broadcast Equipment – January 2011 3.1.2 Issue 3.1.B AVAILABLE FILTER OPTIONS In filter view it is possible to filter the data using a combination of various criteria, as detailed below. D ATE OF INSERTION OF THE MATERIAL INTO THE DATABASE You can define a single date by selecting date and time information in the From [date and time] fields. If you want to select a range of dates or times, select the To box and select date and time values in the To [date and time] fields. T YPE OF MATERIAL • Clips: provides a list of item s created with Xedio Cutter, Xedio Browse VC or on an EVS Video Server. • Media: provides a list of items corresponding to files as ingested or imported into the Xedio suite environment, or created on an EVS Video Server, or to virtual media created with Xedio Browse and published. • Edits are the edits created in CleanEdit. • Playlists is a collection of any of the above items which have already been assembled into a playlist. S TATUS Status Options The status can be viewed as a flag present on the media. Media items can be filtered on three statuses in Playout Organizer: 5 Xedio Version 3.1 - User’s Manual – Xedio Playout Organizer Issue 3.1.B EVS Broadcast Equipment – January 2011 • Validated : this flag is set when the item is accepted in Xedio Approval. • Already in playlist: this flag relates to material that has already been placed in a playlist. • R eady To Broadcast : this flag is set on edits that are R2B in CleanEdit. Status Filter Activation Each Status filter provides 3 states to be used within the search: State Meaning When the button is not pushed, the corresponding filter is not active, and therefore not applied. When the button is pushed, the filter is active. If the box is not selected, the search will show items which do not meet the chosen criterion. In the example, the search will show the items not yet validated. When the button is pushed, the filter is active. If the box is selected, the chosen criterion is taken into account. In the example, the search will show the items already validated. 6 Xedio Version 3.1 - User’s Manual – Xedio Playout Organizer Issue 3.1.B EVS Broadcast Equipment – January 2011 3.2 SEARCH VIEW 3.2.1 SEARCH VIEW ACTIVATION To activate the Search View, press the The button turns then red 3.2.2 button. and specific Search fields are displayed: AVAILABLE SEARCH OPTIONS The search view requires an entry in the Search for field to find contents. The following options are available to perform a search: Option Meaning Choose to perform a search based on the Label or on the User. Choose to perform a search in the whole database or in the current content, i.e. items currently displayed in the Contents list. Select Match case if you want the search results to match exactly the sequence entered in the Search for field. This is case sensitive. Select Whole words only if you want the search results to contain whole word equal to the sequence entered in the Search for field. Both options may be selected at the same time. 7 Xedio Version 3.1 - User’s Manual – Xedio Playout Organizer Issue 3.1.B 3.3 EVS Broadcast Equipment – January 2011 CONTENTS LIST CONTEXTUAL MENU A contextual menu is available when you right-click on a media item in the list: M enu Item Description Add Media to Playlist Adds the selected media item to the Playlist pane, at the current position. Preview media Opens a Player window and load the selected item. The transport controls let the user browse the content loaded in the player. Select Visible Columns Opens the Grid Configuration window allowing to select the columns to be visible in the list and to define their width. This window is the same for all the lists displayed in the Xedio Playout Organizer window. To update the Contents list, select Media from the field: Options available for playlists only: 8 Open Playlist Opens the selected playlist in the Playlist pane. Export Playlist to text File Opens an Export window allowing to save the playlist as text file, to give it a name and to select its destination. Delete Items from Database Deletes the selected playlist. Xedio Version 3.1 - User’s Manual – Xedio Playout Organizer EVS Broadcast Equipment – January 2011 Issue 3.1.B 4. The Playlist Pane The Playout Organizer is designed to build playlists. 4.1 OVERVIEW OF THE PLAYLIST PANE The Playlist pane is sometimes referred to as the Builders window. The upper part of the Playlist pane displays inform ation related to the loaded playlist and provides transport buttons and timecode fields. The lower part of the Playlist pane displays the list of elements making the playlist. 9 Xedio Version 3.1 - User’s Manual – Xedio Playout Organizer Issue 3.1.B 4.1.1 EVS Broadcast Equipment – January 2011 TRANSPORT CONTROLS Operation User Interface Button Meaning Force Low Resolution Forces a playlist to be played out in low resolution instead of the default high resolution. Cue Loads the playlist on the output channel. Play Starts the playout of the playlist. Play On Time Allows to start the playout of the playlist at a predefined time. Pressing the button opens the following window where the user will enter the desired start time. The Play On Time button will then blink until the playlist starts: 10 Stop Stops the playout of the playlist. Goto Next Item Jumps to the next playlist element and continues with the playout. Goto Previous Item Recues the current element at first click. Next click jumps to the previous playlist element. Xedio Version 3.1 - User’s Manual – Xedio Playout Organizer EVS Broadcast Equipment – January 2011 4.1.2 Issue 3.1.B TIMECODE VALUE FIELDS Both timecode displays in the upper right part of the Playlist pane can be configured independently. Right-clicking on a Timecode field displays a contextual menu with the following options: Menu Item Meaning Show Block Remaining Timecode Displays the remaining time until the end of the block. Show Block Elapsed Timecode Displays the elapsed time since the beginning of the block. Show Playlist Remaining Timecode Displays the remaining time until the end of the playlist. Show Playlist Elapsed Timecode Displays the elapsed time since the beginning of the playlist. Show Clip Remaining Timecode Displays the remaining time until the end of the playing clip. Show Clip Elapsed Timecode Displays the elapsed time since the beginning of the clip. Copy Timecode Used to copy the timecode and paste it in the notepad. 11 Xedio Version 3.1 - User’s Manual – Xedio Playout Organizer Issue 3.1.B 4.1.3 EVS Broadcast Equipment – January 2011 PLAYLIST CONTEXTUAL MENU A contextual menu is available when you right-click on a playlist item in the list: M enu Item Description Insert Comment Insert a comment line before the selected playlist item. Remove Item Removes the selected item: playlist element or comment line. View/Adjust item Allows trimming the selected element. Refer to section 4.3.3 ‘Trimming an Element into a Playlist’ on page 14. Check Item Check the presence of media file on the storage. Save Grid Layout Saves the current grid layout. Select Visible Columns Opens the Grid Configuration window allowing to select the columns to be visible in the list and to define their width. This window is the same for all the lists displayed in the Xedio Playout Organizer window. To update the Playlist, select Builders from the field: 12 Xedio Version 3.1 - User’s Manual – Xedio Playout Organizer EVS Broadcast Equipment – January 2011 4.2 PLAYLIST MANAGEMENT 4.2.1 OPENING A PLAYLIST Issue 3.1.B By default, when the software is started, an empty playlist is opened in the Playlist pane. A new empty playlist can also be opened by selecting New Playlist from the File menu of the main Menu bar. An existing playlist can be opened in one of the following ways: 4.2.2 • by double-clicking on the playlist item in the Contents pane • by dragging it from the Contents list to the upper part of the Playlist pane. • by right-clicking on the playlist item in the Contents pane and selecting Open playlist from the contextual menu. RENAMING A PLAYLIST A double-click on a playlist name in the Label field of the Playlist pane will allow the user to type a new text. 4.2.3 DELETING A PLAYLIST To delete a playlist, right-click on the playlist item in the Contents pane and select Delete items from database from the contextual menu. 4.2.4 EXPORTING A PLAYLIST To export a playlist, right-click on the playlist item in the Contents pane and select Export playlist to text file from the contextual menu. 13 Xedio Version 3.1 - User’s Manual – Xedio Playout Organizer Issue 3.1.B EVS Broadcast Equipment – January 2011 4.3 PLAYLIST EDITING 4.3.1 ADDING ITEMS TO A PLAYLIST The approval of items may be mandatory before their insertion into a playlist if the parameter Force Approval has been enabled in Xedio Manager > Softwares > Parameter Profiles. To add an item to a playlist, do one of the following: • drag it from the Contents pane to the playlist, at the position you want to drop it • double-click on the item in the Contents pane • right-click on the item in the Contents pane and select Add media to playlist from the contextual menu. You can also change the order of item s within a playlist by moving them using drag-and-drop operations. Note 1 When adding an ARCHIDEL archived clip to the playlist, an automatic restore can be launched if the broadcast date and time is foreseen within 24 hours. This automatic restore is configured through the Automatic restore priority parameter in Xedio Manager in Softwares > Parameter Profiles > Playout Organizer. 4.3.2 INSERTING A PLAYLIST INTO A PLAYLIST You can drag a playlist (A) into another one (playlist B). When you do so, the items contained in playlist A are inserted one by one at the position where you dropped it. 4.3.3 TRIMMING AN ELEMENT INTO A PLAYLIST When a media or a clip is inserted into a playlist, you can re-trim it. The change will affect the playlist item only, not the original media/clip. V IEW W INDOW When you right-click on the playlist item and select View/adjust item, the View window opens: 14 Xedio Version 3.1 - User’s Manual – Xedio Playout Organizer Issue 3.1.B EVS Broadcast Equipment – January 2011 User interface items specific to this window are described below. User Interface Element Description Loads the first frame of the original playlist element. Loads the last frame of the original playlist element. Media Bar The Media Bar is the graphical representation of the displayed clip within the entire media the clip belongs to. Media bar when the clip is loaded on its first frame. This is the view displayed when the View window is opened. Media bar when the clip is loaded on its last frame. Entire media bar when the first frame of the original media is loaded (Go to Start of Media). Moves the IN point 1 frame ahead (red) Moves the IN point 1 frame behind (red) Moves the OUT point 1 frame ahead (white) 15 Xedio Version 3.1 - User’s Manual – Xedio Playout Organizer Issue 3.1.B EVS Broadcast Equipment – January 2011 User Interface Element Description Moves the OUT point 1 frame behind (white) Marks a new IN point Marks a new OUT point Jumps to the new Mark IN point, or to IN point of the original playlist element if it has not been updated. Jumps to the new Mark OUT point, or to OUT point of the original playlist element if it has not been updated. H OW TO A DJUST AN I TEM To adjust an item, proceed as follows: 1. Right-click on the clip and select View/adjust item . The View window opens. 2. Select a new Mark IN or Mark OUT point in one of the following ways: • move within the jog bar • click in the media bar • use the common transport buttons • use the 3. Press the Mark In 4. Press the OK button. buttons or the Mark Out button. The playlist element duration is displayed in bold in the playlist to indicate that the IN and/or OUT points have been modified from the original marks. 16 Xedio Version 3.1 - User’s Manual – Xedio Playout Organizer EVS Broadcast Equipment – January 2011 4.3.4 Issue 3.1.B ADDING COMMENTS TO A PLAYLIST You can insert comments between two items of a playlist. The comments appear as a text line and do not affect the playout in any way. Right-click where you want to insert a comment and select Insert comment from the contextual menu. 4.3.5 REMOVING AN ITEM FROM A PLAYLIST To remove an item from the playlist, right click on the playlist item and select Remove item from the contextual menu. This can be used to remove a comment. 17 Xedio Version 3.1 - User’s Manual – Xedio Playout Organizer Issue 3.1.B EVS Broadcast Equipment – January 2011 4.4 PLAYOUT EFFECTS 4.4.1 SETTING THE START MODE Three start modes are available: CONTINUOUS: All items of the playlist will be automatically chained together. STEP: The playlist will stop on the last frame of each item. FREEZE ON IN : When an item has been played, the next one will be autom atically preloaded and the playout will pause on the first frame. Note One of these start modes is used as default. It can be changed in the Tools > Options > Options menu. Please refer to section 6.2 ‘Default Start Mode’ on page 23 for more information. 4.4.2 SETTING THE TRANSITION EFFECTS If the Start mode is set to CONTINUOUS, a MIX transition effect can be executed between two items. In the Effect column, select MIX and in the Effect duration column, enter the duration of the effect. 4.4.3 BROADCASTING A PLAYLIST When a playlist is ready to be played out to air, it needs to be connected to the playout server (hardware) component. In the Output field, select the hardware hosting the Playout server: 18 Xedio Version 3.1 - User’s Manual – Xedio Playout Organizer EVS Broadcast Equipment – January 2011 Issue 3.1.B Once the operation is completed, you have access to the play buttons from the Playlist pane and from the Channel pane. The Channel pane indicates that the channel is locked by the user. If you get an error message, please check that the playout server is started and running. Note If a hi-res file that should be used for the playout of one item is not available, the system will automatically switch to its corresponding lowres in order to ensure the picture output. The HR and LR columns show the file presence on the server and the Res column shows the resolution that will be used for the playout session. 4.4.4 LOOPING A PLAYLIST It is possible to loop a playlist. Just press the Loop button . When the playlist reaches its end, it will loop back and start again from its beginning. Note This mode is only available to playlist composed of chained items. 19 Issue 3.1.B Xedio Version 3.1 - User’s Manual – Xedio Playout Organizer EVS Broadcast Equipment – January 2011 5. The Channel Pane The Channel pane shows the status of all playout servers individually. Each playout server corresponds to one output channel. 5.1 OVERVIEW OF THE CHANNEL PANE The upper part of the Channel pane provides transport buttons and timecode fields. The Play buttons become available as soon as a Playlist pane is connected to a playout server. The lower part of the Channel pane displays the elements of the playlist as soon as the playlist is loaded on the output channel. When the playlist is being broadcasted, the pane displays the list of remaining items to play. Different colors are used to highlight the clip currently playing and the preloaded clips. 5.2 TRANSPORT CONTROLS AND TIMECODE FIELDS The transport controls available from the Channel pane are the same as those provided in the Playlist pane. Refer to section 4.1.1 ‘Transport Controls’ on page 10 for more information. The Timecode fields can show either the playing clip remaining timecode or the clip elapsed timecode. These options are available when you right-click on the Timecode fields. 20 Xedio Version 3.1 - User’s Manual – Xedio Playout Organizer EVS Broadcast Equipment – January 2011 5.3 Issue 3.1.B PLAYLIST CONTEXTUAL MENU A contextual menu is available when you right-click on a playlist item in the list: M enu Item Description Open Playlist Loads the corresponding playlist for editing in the Playlist pane. This option is available only if the playlist is not already opened. Track Clip On Air If you scroll the Channel pane list so the item being played out at this moment is no more visible, as soon as the next item will be played out, the system displays this item at the top of the Channel pane list. Show Clip On Air As soon as this option is selected, the system immediately displays the item being played out at the top of the Channel pane list. Save Grid Layout Saves the current grid layout. Select Visible Columns Opens the Grid Configuration window allowing to select the columns to be visible in the list and to define their width. This window is the same for all the lists displayed in the Xedio Playout Organizer window. To update the Channel pane list, select Channels from the field: Open AS run log Opens the As run log report. Open Error Log Opens the Error log window. 21 Xedio Version 3.1 - User’s Manual – Xedio Playout Organizer Issue 3.1.B EVS Broadcast Equipment – January 2011 6. Menu Bar Several commands are available from the Menu Bar at the top of the Xedio Playout organizer window. Only the functions specific to the Playout organizer are described hereafter. The following options are available from the Tools menu. 6.1 COLORS The colors of the Tools>Option>Colors. 22 interface can be custom ized via the menu Xedio Version 3.1 - User’s Manual – Xedio Playout Organizer EVS Broadcast Equipment – January 2011 6.2 Issue 3.1.B DEFAULT START MODE The default start mode can be set via the menu Tools>Option>Options. 6.3 BROADCASTED ITEMS The software can record all items being played out in a table within the database. To show the table, select Broadcasted Manager from the Tools menu of the Menu bar. The table can be used with filters to show a history of all items that have been played out. 23 EVS Broadcast Equipment Liège Science Park 16, rue Bois St Jean B-4102 Ougrée Belgium Corporate Headquarters North & Latin America Headquarters Asia & Pacific Headquarters Other regional offices available on +32 4 361 7000 +1 973 575 7811 +852 2914 2501 www.evs.tv/contact To learn more about EVS go to www.evs.tv