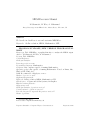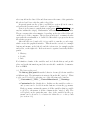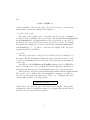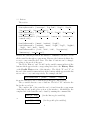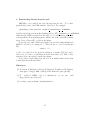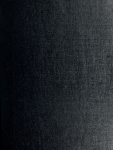Download MESAFace user Manual
Transcript
MESAFace user Manual M. Giannotti∗, M. Wise, A. Mohammed Barry University, 11300 NE 2nd Ave., Miami Shores, FL 33161, US Abstract We describe in detail how to use and customize MESAFace. Keywords: Stellar evolution; MESA; Mathematica; GUI; PROGRAM SUMMARY/NEW VERSION PROGRAM SUMMARY Manuscript Title: MESAFace, a graphical interface to analyze the MESA output Authors: M. Giannotti, M. Wise, A. Mohammed Program Title: MESAFace Journal Reference: Catalogue identifier: Licensing provisions: none Programming language: Mathematica Computer: Any computer capable of running Mathematica. Operating system: Any capable of running Mathematica. Tested on Linux, Mac, Windows XP, Windows 7. RAM: Recommended 2 Gigabytes or more. Number of processors used: Supplementary material: Keywords: Stellar evolution, MESA, Mathematica, GUI. Classification: 1.7 Stars and Stellar Systems, 14 Graphics External routines/libraries: Subprograms used: Catalogue identifier of previous version:* Journal reference of previous version:* Does the new version supersede the previous version?:* Nature of problem: ∗ Corresponding author. E-mail address: [email protected] Preprint submitted to Computer Physics Communications August 28, 2012 Find a way to quickly and thoroughly analyze the output of a MESA run, including all the profiles, and have an efficient method to produce graphical representations of the data. Solution method: We created two scripts (to be run consecutively). The first one downloads all the data from a MESA run and organizes the profiles in order of age. All the files are saved as tables or arrays of tables which can then be accessed very quickly by Mathematica. The second script uses the Manipulate function to create a graphical interface which allows the user to choose what to plot from a set of menus and buttons. The information shown is updated in real time. The user can access very quickly all the data from the run under examination and visualize it with plots and tables. Unusual features: Moving the slides in certain regions may cause an error message. This happens when Mathematica is asked to read nonexistent data. The error message, however, disappears when the slides are moved back. This issue does not preclude the good functioning of the interface. Additional comments: The program uses the dynamical capabilities of Mathematica. When the program is opened, Mathematica prompts the user to ”Enable Dynamics”. It is necessary to accept before proceeding. Running time: Depends on the size of the data downloaded, on where the data are stored (harddrive or web), and on the speed of the computer or network connection. In general, downloading the data may take from a minute to several minutes. Loading directly from the web is slower. For example, downloading a 200MB data folder (a total of 102 files) with a dual-core Intel laptop, P8700, 2 GB of RAM, at 2.53 GHz took about a minute from the hard-drive and about 23 minutes from the web (with a basic home wireless connection). 1. Introduction MESAFace is a graphical and dynamical interface to study the MESA output. MESA (Modules for Experiments in Stellar Astrophysics) [1] is a public available code for stellar evolution and can be downloaded at the MESA home page [2]. MESAFace is designed to analyze the output files from a MESA run. It is not a code for stellar evolution per-se. Some samples of output data from a MESA run can be found on-line and can be directly accessed by the interface, 2 without the need of the MESA code. More samples of standard runs will be added in the future and can be considered by users who are interested only in the analysis of some standard stellar models. However, MESA is necessary for users who want to run their own models and then analyze them with MESAFace. The code is written in Mathematica [3], a widely used software for graphics and mathematics. It is however, not necessary to know Mathematica to use this interface. MESAFace consists of two scripts, denoted by (* SCRIPT 1 *) and (* SCRIPT 2 *), which should be run consecutively. The first downloads all the data from a MESA run and the second creates the dynamical interface. In this note, we will describe how to use and how to customize MESAFace. We will assume no knowledge of Mathematica. As for the style, we will use the Typewriter style for the content of the Mathematica notebook, quotes for the name of the ”MESA files”, and bold face of the name of controls in the interface. 2. Basic use of MESAFace MESAFace uses some dynamical properties of Mathematica. Therefore, when the MESAFace notebook is opened, Mathematica prompts a request to enable dynamics. It is necessary to agree to that before running the MESAFace scripts. MESAFace needs to access the data from a MESA run. These should be located in a folder on the hard drive or on the web. The variable path, defined at the beginning of the first script, should point to that folder. The first step to use MESAFace is therefore to set path. For example, suppose the results are in the folder ”Users/mesa/OneSolarMassTest”. The variable path should be set equal to path="C:\\Users\\mesa\\OneSolarMassTest”; on a windows system, and path="C:/Users/mesa/OneSolarMassTest”; on a Unix or Mac system. It is possible to enter the path by selecting Insert/File Path from the Mathematica menu and navigate. In this case, 3 select any file in the data folder and then remove the name of the particular file selected and leave only the path to the folder. In general, path can also point to an URL (see section 4) but it cannot, at least in the present version, download compressed files. Next, it is necessary to run the first script (press SHIFT ENTER from any line within the script). Mathematica will start downloading the files. The process may take a few minutes, depending on the size of the folder and on the speed of the computer. The progress is indicated: a numerical value represents the actual number of downloaded files while a progress-bar shows the relative progress. After the files are downloaded, it is possible to run the second script, which creates the graphical interface. This shows the controls, for example buttons and menus, on the left side and the information, for example graphs and tables, on the right side. Both sections are organized vertically in three panels: 1. History; 2. Profile; 3. Info; For definition of units of the variables used in both the history and profile plots, and in the information panel, the user should consult the documentation on MESA. 2.1. The history plot panel The history plot panel shows the behavior of some global star variables at different ages. The information is extracted from the file ”star.log”. What to plot can be decided by selecting one of the following radio buttons: Customized, HR, CentralAbundances, Burnings. • Customized is the default choice. In this case the variables on the x− and y−axes can be decided from the buttons or from the pop menus. Each pop menu contains the names of all the variables that is possible to plot (i.e., the names of all the columns in the ”star.log” file). The set depends on the particular run. Any of the variables in the pop menus can be chosen to be a button for either the x− or the y−axis (see section 3.3). 4 • HR produces the HR diagram, with the logarithm of the effective temperature on the x−axis and the logarithm of the luminosity on the y−axis. The temperature increases toward the left of the x−axis, in line with the standard convention for the HR diagram. • CentralAbundances shows the central abundance of the elements defined in the list CentralAbundancesToShow in the (* General Settings *) section of the code (see section 3.4). • Burnings shows the energy released in the nuclear reactions defined in the list CentralAbundancesToShow in the (* General Settings *) section of the code (see section 3.4). The color codes for the CentralAbundances and the Burnings options are summarized in the help window, positioned right below the Type of Plot menu. The number and type of elements and reactions to show, together with the color code, can be customized, as explained in section 3.4. The data to be shown can be manipulated from the Show menu. This allows, for example, to take the logarithm of the data or to change sign to the axes. The possible operations in the menu are set by the variable DataOperations (see section 3.5). Both axes can be scaled using the menu buttons x-axis scale and y-axis scale. Selecting n in the x-axis scale menu rescales the x-axis by a factor of 10−n . For example, if the x-axis represents the age in years, selecting 6 in the x-axis scale menu would change the units to Million years. The same for the y−axis. If a scale different from the default is chosen, its value is indicated in the corresponding axis label. Finally, the offset option allows to set the zero of the axes to any place. Again, any choice different from zero is indicated in the corresponding axis label. In summary, the axes labels indicate the quantity being plotted, the offset value (if different from zero) and the axes scales (if different from 1). The slide-bars Start data point and End data point can be used to plot only a region of the plot. They can, therefore, be used to zoom in a particular region of the graph. 2.2. The profile plot panel The profile plot panel shows the profiles of the star at fixed ages. The profile plots are graphical representations of the various ”logn.data” files (n 5 is an integer). What to plot can be decided by selecting one of the following radio buttons: Custom, Abundances, Reactions. • Custom is the default choice and works in the same way as for the history plots. • Abundances shows the profile of the abundance of the elements defined in the list ProfileAbundancesToShow in the (* General Settings *) section of the code (see section 3.4). • Reactions shows the energy released in the nuclear reactions defined in the list ProfileBurningsToShow in the (* General Settings *) section of the code (see section 3.4). The color codes for the Abundances and the Reactions options are summarized in the help window, positioned right below the Type of Plot menu. The number and type of elements and reactions to show, together with the color code, can be customized, as explained in section 3.4. The age bar is, arguably, the most prominent feature of the interface. It allows to scroll the profiles by age rather then by number. The age change can be animated (at different speeds) by opening the slide-bar menu (click the sign at the end of the age slide). If the box ”Show Age in History Plot” is checked, the age corresponding to the current profile is shown in the history plots, therefore producing a connection between history and profiles. The age is shown through a line, when the x−axis is set to star age, or a dot in the other cases. Notice, however, that there are more points in the history plot (i.e., more lines in the ”star.log” file) than ”logn.data” files. Therefore, it is not possible, in general, to associate a profile to each point in the history plot. The slide-bars Start data point and End data point is used to zoom in a particular region of the graph. 2.3. The information panel Finally, the General Info section, represented in the last panel, shows information on the star. 1. PATH shows the value of the variable path and so indicates the working folder or the web location from where Mathematica is extracting the data. 6 2. GENERAL shows general information about the star not related to the current profile. The information is taken from the second and third rows of the file ”star.log”. 3. DETAILED shows detailed information about the current profile. The information is taken from the second and third rows of the current ”logn.data” file. When the DETAILED option is chosen, the information is dynamically updated every time the age of the star is changed. This may result is a slower and less fluid performance of MESAFace. The same is true if MESAFace is asked to show the age in the history plot (that is, if Show Age in History Plot is checked). In general all the information (graphs and data) is processed only when shown. Therefore, the less information is shown the faster and more fluid the interface. 2.4. Saving and manipulating the graphs Once a graph has been created, the user can utilize the Mathematica’s functions and tools to save or to manipulate it. To save the graph, select it (left-click on it), open the Mathematica file menu (at the top left corner of the Mathematica window) and choose the option save selection as. Mathematica allows the graphs to be saved in many different formats including EPS and PDF. The plots can also be copied to other cells to be (non-dynamically) viewed later. The figures can also be manipulated. To do that, right-click on the figure and select Drawing Tools from the menu. The Drawing Tools window allows to add text and graphical objects (lines, arrows, etc.) to the graph. Each tool has a short explanation. To read that, move the mouse on the tool (without clicking) and wait for about a second. A noteworthy tool, which looks like a large plus sign with dashed lines, allows to read the coordinates of the mouse position on the graph. This can be very useful to find the exact coordinates of a point in a plot. 3. Customization of the interface MESAFace can be easily customized by manipulating the section contained within the comment lines (* General Settings *) 7 and (* DON’T CHANGE *) at the beginning of the second script. It is not necessary to run the first script again to update the changes in the interface. 3.1. Style of the graphs The style of the graphs can be customized in the section (*Graphs colors *) at the beginning of the second script. The variables HistoryGraphStyle, ProfileGraphStyle, and AgeLineColor refer, respectively, to the style of the history plot, the profile plots and the age line (see below). By default the graphs are continuous. To define a dashed style, substitute Dashing[{}] with Dashing[{r1 , r2 , ...}] where ri indicates the length of the successive segments (repeated cyclically). 3.2. Labels The style for the labels of the plots is set in the section (* Labels *) of the script. The list labelsStyle defines the style of the labels of the x− and y− axes and frameStyle refers to the style of the ticks and the tick numbers on the axes. In addition, both the History and Profile graphs produced by MESAFace have, by default, a label on top which indicates the mass and metallicity of the star for the history plots and profile number and age for the profile plots. These labels are set by the variables HistoryPlotLabel and ProfilePlotLabel. The second one is defined after the manipulate command and right before the (* Plot and Info Section*) of the code. Changing the value of HistoryPlotLabel to an empty string HistoryPlotLabel = ""; would remove the label on top of the history plot graphs. Analogously, changing the value of PrifilePlotLabel to an empty string would remove the label on top of the profile plot graphs. 8 3.3. Buttons The section (*Buttons to show*) HistoryButtonsX = {"star age", "log Teff", "log L", "log R", "log center T", "log center Rho"}; HistoryButtonsY = {"log Teff", "log L", "log R", "log center T", "log center Rho"}; HistoryButtonsY2 = {"log center P", "center h1", "center he4", "center c12"}; ProfileButtonsX = {"mass", "radius", "logR"}; ProfileButtonsY = {"radius", "mass", "logR", "logT", "logRho", "logP", "h1", "he3", "he4"}; ProfileButtonsY2 = {"c12", "n14", "o16", "log opacity", "luminosity", "non nuc neu"}; includes the buttons present in the interface. MESAFace allows to access all the variables through a popup menu. However, the buttons facilitate the access to some variables used often. The lists of buttons can be changed according to the needs of the user. The labels ”History” and ”Profile” in the variable names indicate if the buttons which appear in the corresponding list refer to the History Plots or the Profile Plots section of the interface. The labels ”X” and ”Y” at the end of the variable names indicate if the buttons which appear in the list refer to the x− or y−axis respectively. For example, the line ProfileButtonsX = {"mass", "radius", "logR"}; shows the buttons for the x−axis in the profile-plot control section. The y−variable has two rows of buttons. The label ”Y2” indicates the list for the second row. The complete list of the variables can be found from the popup menu of the history and profile plots section of the interface. Alternatively, the complete list of the variables can be found by running the command line star[[6, All]] (for the history plot variables), or log[1][[6, All]] (for the profile plot variables), 9 in a new cell of a Mathematica notebook, after (* Script 1 *) has been run. 3.4. Abundances and reactions to show The section (*Abundances and Reactions to show*) contains the list of the elements and reaction names which will be shown in the abundances and reactions plots. The list has the form: { { "name 1",{ style}, "name 2",{ style}, ... } } and can be modified to show more or less elements or to change the style. 3.5. Units and operations on the data The list of scaling factors defined by the control variables Cx, Cy, Dx, and Dy described before, is set in the variable Units in the section (* Definition of Units *) of the second script (* Definition of Units *) units = {{-9, " [Units: nano]"}, {-6, " [Units: micro]"}, {−3, "[Units: milli]"}, {0, ""}, {3, " [Units: kilo]"}, {6, " [Units: Mega]"}, {9, " [Units: Giga]"}}; Each entry of the list units indicates a numerical value and the corresponding string that appears in the plot label when the scaling factor is chosen. As explained above, selecting n for the numerical value rescales the data on the corresponding axis by a factor of 10−n . The list of possible functions that apply to the data is specified in the section (* Operations on the data*) DataOperations = {{"",Identity[#]&},{"-",-Identity[#]&}, {"log",Log[10,#]&},{"-log",-Log[10,#]&},{"10^",10# &}, {"-10^",-10# &}; Each element of the list contains a ”string” and an ”expression”. The ”string” represents what appears in the menu show of the interface while the ”expression” represents the actual operation to be performed on the data. The list of functions can be changed. 10 4. Downloading directly from the web MESAFace can download the data directly from the web. To do that, path should point to the URL with the data folder. For example, path=http://www.weezilla.com/M5.5 premainseq to endHeBurn would download the data from the (existing) folder ”M5.5 premainseq to endHeBurn”, which has the MESA results from the run of a 5.5 solar masses star, with solar metallicity, from premainsequence till the end of the central He-burning stage. More folders will be added in the future. To use the web with a Windows system, however, the string slash in (* SCRIPT 1 *) has to be changed to /. This can also be done by adding the line slash = "/"; to the code, just below the previous definition of slash. The line can be removed to go back to downloading from the hard-drive. For Unix or Mac system, it is not necessary to make any change. Notice that downloading from the web is normally much slower than downloading from the hard-drive. References [1] B. Paxton, L. Bildsten, A. Dotter, F. Herwig, P. Lesaffre and F. Timmes, Astrophys. J. Suppl. 192, 3 (2011) [arXiv:1009.1622 [astro-ph.SR]]. [2] To download MESA and http://mesa.sourceforge.net/ for instructions [3] see http://www.wolfram.com/mathematica/ 11 on its use, visit