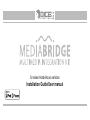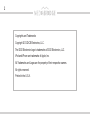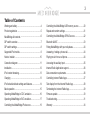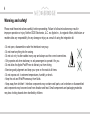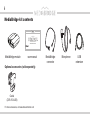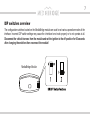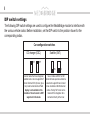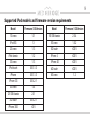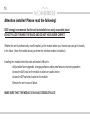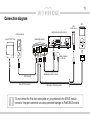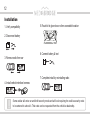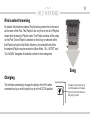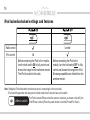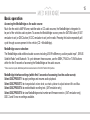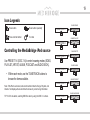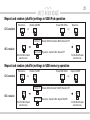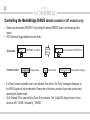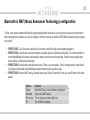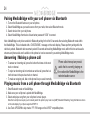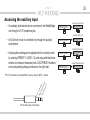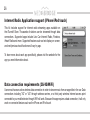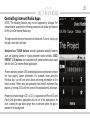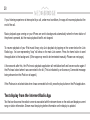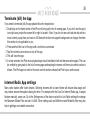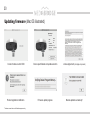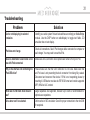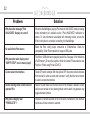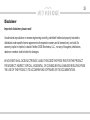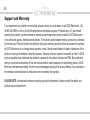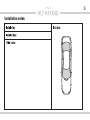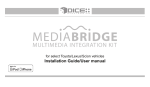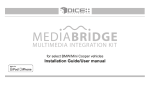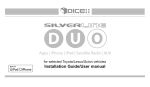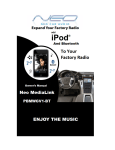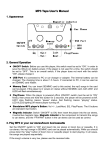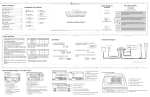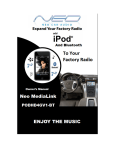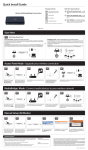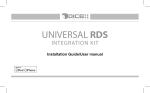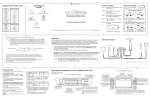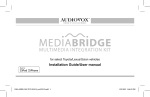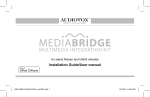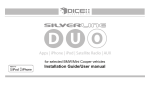Download Installation Guide/User manual
Transcript
for select Honda/Acura vehicles Installation Guide/User manual 2 Copyrights and Trademarks Copyright 2012 DICE Electronics, LLC. The DICE Electronics logo is trademarks of DICE Electronics, LLC. iPod and iPhone are trademarks of Apple, Inc. All Trademarks and Logos are the property of their respective owners. All rights reserved. Printed in the U.S.A. 3 Table of Contents Warning and safety ..........................................................4 Controlling the MediaBridge USB memory source .............20 Product registration .........................................................5 Repeat and random settings ..............................................21 MediaBridge kit contents .................................................6 Controlling the MediaBridge SIRIUS source ......................22 DIP switch overview .........................................................7 Bluetooth & MAT .................................................................23 DIP switch settings ...........................................................8 Paring MediaBridge with your cell........................................24 phone Supported iPod models ....................................................9 Answering / making a phone call.........................................24 Note to Installer ..............................................................10 Playing music from a cell phone .........................................24 Connection diagram .......................................................11 Accessing the auxiliary input ..............................................25 Installation ......................................................................12 Internet Radio Application support.......................................26 iPod content browsing ....................................................13 Data connection requirements ...........................................26 Charging .......................................................................13 Controlling Internet Radio Apps .........................................27 iPod locked/unlocked settings and features ...................14 Text display from the Internet Rradio App ..........................28 Basic operation ..............................................................15 Terminating the Internet Radio App.....................................29 Operating MediaBridge in CDC emulation ....................16 Firmware update ................................................................30 Operating MediaBridge in SAT emulation ......................17 Troubleshooting ..................................................................31 Controlling the MediaBridge iPod source ......................19 Warranty .............................................................................34 4 Warning and safety! Please read these instructions carefully before proceeding. Failure to follow instructions may result in improper operation or injury. Neither DICE Electronics, LLC. nor Apple Inc., its regional offices, distributors or resellers take any responsibility for any damage or injury as a result of using the integration kit. - Do not open, disassemble or alter the interface in any way. - Do not insert anything into the casing. - Do not cut or try to alter cables in any way and always use the correct connections. - Only operate unit when stationary or ask passengers to operate it for you. - Do not allow the Apple iPod/iPhone to distract you from driving. - Exercise good judgement and keep your eyes on the road at all times. - Do not expose unit to extreme temperatures, humidity or shock. - Keep the unit and iPod/iPhone away from fluids. - Keep away from children! - Interface components may contain small parts, can be broken or disassembled and components may become loose from vibration and heat. Small components and packaging materials may be a choking hazard when handled by children. 5 Congratulations on your purchase! Thank you for purchasing this integration kit. Please review this booklet before operating the unit. This interface was designed and manufactured to seamlessly integrate with your vehicle’s factory audio system. Product registration We recommend registering your DICE product so you can receive news about important firmware updates and have unlimited access to our online support system. To register your DICE product, please complete the following steps: 1. Visit http://www.register.diceelectronics.com 2. Look up and save the serial number of the product. 3. Complete the product registration form. 4. Submit the form. 5. Save the registration/support/warranty sheet in a safe place for future reference. If you are unable to complete the registration via internet, please call DICE Electronics at 1-888-342-3999. Prior to installation make sure the module’s firmware is up to date to ensure compatibility with the latest features and enhancements. Please refer to page 30 to update firmware. 6 MediaBridge kit contents for select Honda/Acura vehicles Installation Guide/User manual MediaBridge module user manual Optional accessories (sold separately): Cradle (DCR-150-USB) For more accessories, visit www.diceelectronics.com MediaBridge connector Microphone USB extension 7 DIP switches overview The configuration switches located on the MediaBridge module are used to set various operation modes of the interface. Incorrect DIP switch settings may cause the interface to not work properly or to not operate at all. Disconnect the vehicle harness from the module and set the ignition to the off position for 60 seconds after changing the switches then reconnect the module! MediaBridge Module 8 DIP switch settings The following DIP switch settings are used to configure the MediaBridge module to interface with the various vehicle radios. Before installation, set the DIP switch to the position shown for the corresponding radios. Car configuration switches CD changer (CDC) OFF Satellite (SAT) OFF ON Use for radios that have integrated satellite radio or do not support SAT mode. External CDC (trunk or glove box) must be disconnected. Text display is not available in this emulation. Sirius Connect is NOT supported in this mode. ON Use on radios with SAT or XM button for best experience. Must be selected to support Sirius Connect tuner. Available on North American radios. Factory SAT tuner can be retained if this integration kit is connected directly to the tuner. 9 Supported iPod models and firmware version requirements Model Firmware / OS Version Model Firmware / OS Version 1G nano 1.3.1 160 GB classic 2.0.4 iPod 5G 1.3 5G nano 1.0.2 2G nano 1.1.3 3G touch iOS 5 iPod classic 1.1.2 iPhone 4 iOS 5 3G nano 1.1.3 iPhone 4S iOS 5 iPod touch iOS 3.1.3 4G touch iOS 5 6G nano 1.2 iPhone iOS 3.1.3 iPhone 3G iOS 4.2.1 4G nano 1.0.4 120 GB classic 2.0.1 2G touch iOS 4.2.1 iPhone 3GS iOS 5 10 Attention installer! Please read the following! DICE strongly recommends that the unit be installed in an easily accessible place! DO NOT PLACE IT BEHIND THE RADIO AND DO NOT HIDE UNDER CARPET! Whether the unit is professionally or self installed, put the module where you, the end user can get to it easily in the future. (Have the installer show you where the interface module is installed.) Installing the module behind the radio will make it difficult to: -Add possible future upgrades, changing software, adding new features, improving operation; -Access the AUX input on the module to attach any audio device; -Access the DIP switches located on the module; -Remove the unit in case of failure. MAKE SURE THAT THE MODULE IS IN AN ACCESSIBLE PLACE! 11 Connection diagram USB thumb drives iPod Honda radio with small connector AUX audio device Sirius SC1 SAT Tuner MENU MediaBridge module cable receptacle (R4 only) AUX connector Sirius SC1 factory cable MediaBridge vehicle connector USB cable or iPod docking cable *Do not connect the iPod dock cable under any circumstance to the SIRIUS module connector! Improper connection can cause permanent damage to iPod/SIRIUS module. 12 Installation 1. Verify compatibility 5. Route kit to glove box or other accessible location 2. Disconnect battery 3. Remove radio from car 4. Install vehicle interface harness 6. Connect battery & test 7. Complete install by re-installing radio Some radios will enter an anti-theft security mode and will lock requiring the radio’s security code to be entered to unlock it. This code can be requested from the vehicle’s dealership. sable conte Less brow Playlist Artist Album able content By default, the interface creates a Playlist having a name that is the same as the name of the iPod. This Playlist is the very first on the list of Playlists shown while browsing in Playlist mode. This Playlist contains all the songs on the iPod. Once a Playlist is selected an Artist may be selected within that Playlist using the Artist Mode. Albums by the selected Artist within the selected Playlist may be selected in Album Mode. “ALL ARTIST” and “ALL ALBUM” designate all available content in those categories. More brows iPod content browsing nt 13 Song Charging The interface automatically charges the battery of the iPod when connected and your vehicle ignition key is in the ACC/ON position. Charging may be shown by an icon that appears on the upper right corner of the iPod screen. May vary by model. 14 iPod locked/unlocked settings and features Radio control Limited iPod control Before connecting the iPod to the module, turn the hold switch ON to fully control and browse the songs from the wireless remote. The iPod is locked in this state. Before connecting the iPod to the module, turn the hold switch OFF to fully control and browse the songs from iPod. Browsing capabilities are limited from the wireless remote. Note: Setting the iPod’s hold switch must be done prior to connecting it to the dock cable. iPod nano 6th generation will always be in locked mode since it does not have a lock switch. slide to unlock For iPod touch and iPhone, when the screen is not active (as shown on the left), the iPod/iPhone is locked (Press the power button to lock the iPhone/iPod Touch). 15 Basic operation Accessing the MediaBridge as the audio source: Much like the radio’s AM/FM tuner, satellite radio or CD audio sources, the MediaBridge is integrated to be part of the vehicle’s audio system. To access the MediaBridge source, press the SAT/XM button (if SAT emulation is set) or DISC button (if CDC emulation is set) on the radio. Pressing this button repeatedly will cycle through sources present in the vehicle (CD > MediaBridge). MediaBridge source selection: The MediaBridge adds additional audio sources including USB iPod/Memory, auxiliary audio input*, SIRIUS Satellite Radio* and Bluetooth. To cycle between these sources, use the SEEK, TRACK or TUNE buttons within the first 5 seconds of accessing the MediaBridge as the audio source. *These sources require additional parts/accessories/service from DICE and/or third parties. MediaBridge Interface settings (within first 5 seconds of accessing it as the audio source): Select DISC/PRESET 1 to apply settings and resume audio playback. Select DISC/PRESET 3 to change default volume level; use track up/down to adjust between Min and Max. Select DISC/PRESET 4 to enable/disable scrolling text. (SAT emulation only) Select DISC/PRESET 6 to view MediaBridge serial number and firmware version. (SAT emulation only) DISC 2 and 5 have no settings available. 16 Operating the MediaBridge in CDC emulation mode (no text display) 1 4 5 2 3 4 5 1 2 3 6 1 Radio source selector (CD/AUX/MediaBridge) 2 Press to change tracks. 3 Browse modes (iPod/USB), PRESETS (SIRIUS), Sound adjustments (AUX), Bluetooth & MAT configuration. 4 Press to set Repeat feature. 5 Press to set Random feature. 6 Press to engage FFW or RW. 17 Operating the MediaBridge in SAT emulation mode (non-NAV radio) 4 1 6 3 2 1 Radio source selector (CD/AUX/SAT/MediaBridge) 2 Press to change tracks/channels. 3 Browse modes (iPod/USB), PRESETS (SIRIUS), Sound adjustments (AUX), Bluetooth & MAT configuration. 4 Toggle between available text fields with “DISP” button. 5 Press to enter Random/Repeat selection. 6 Press to engage FFW or RW within a track. Press again to disengage (iPod / USB only). Press to change category (SIRIUS). Press to FFW / RW (Bluetooth streaming). 5 18 Operating the MediaBridge in SAT emulation mode (NAV radio) DICE DICE 1 Radio source selector (CD/AUX/MediaBridge) 2 or 6 Browse modes (iPod/USB), presets (SIRIUS), Sound adjustments (AUX), Bluetooth & MAT configuration. 3 Press to engage FFW / RW (iPod / USB). Press to change category (SIRIUS). Press to FFW / RW (Bluetooth streaming). 4 Turn to change tracks/channels. 5 Press to enter Random/Repeat selection. 2 1 5 3 6 4 19 Icon Legends Press button Press button repeatedly Press and hold button Turn dial CHANGE SONGS PRESET/DISC 1 CHANGE PLAYLIST PRESET/DISC 2 Controlling the MediaBridge iPod source Use PRESET 1-6 (DISC 1-6) to enter browsing modes (SONG, PLAYLIST, ARTIST, ALBUM, PODCAST and AUDIO BOOK). TUNE TRACK CHANGE ALBUM PRESET/DISC 4 • Within each mode, use the TUNE/TRACK buttons to browse the items available. TIP: In CDC emulation, selecting DISCS is done by using the DISC +/- buttons. TUNE TRACK CHANGE ARTIST PRESET/DISC 3 Note: If the iPod is unlocked, radio control will be limited to Songs, Playlists, and Albums. Text display will also be limited to show only current song information. TUNE TRACK TUNE TRACK CHANGE PODCAST PRESET/DISC 5 TUNE TRACK CHANGE AUDIO BOOK PRESET/DISC 6 TUNE TRACK 20 Controlling the MediaBridge USB memory source CHANGE SONGS • Select PRESET/DISC 1, then use the TUNE/TRACK buttons to change from song to song. PRESET/DISC 1 TUNE TRACK CHANGE FOLDER • Select PRESET/DISC 2-6 to access Folders and use the TUNE/TRACK buttons to navigate through the folders on your USB flash drive. PRESET/DISC 2 • The MediaBridge unit will recognize the first 8 levels of folders, with up to 200 accessible folders within each folder. Only the first 1000 files will be read in each folder, the rest will be ignored. PRESET/DISC 3 • Songs play in order of when they were added to the flash drive. PRESET/DISC 4 TUNE TRACK CHANGE FOLDER TUNE TRACK CHANGE FOLDER TUNE TRACK CHANGE FOLDER PRESET/DISC 5 TUNE TRACK CHANGE FOLDER PRESET/DISC 6 TUNE TRACK 21 Repeat and random (shuffle) settings in USB iPod operation Random ALL CDC emulation RND Random ALBUMS Repeat ONE SONG RND RPT OR TRACK UP SAT emulation Repeat ALL OR RPT Random SONG, Random ALBUMS, Random OFF SCAN SCAN Enter Shuffle & Repeat selection menu. TRACK DOWN Repeat ALL, Repeat SONG, Repeat OFF Exit Shuffle & Repeat selection menu. Repeat and random (shuffle) settings in USB memory operation Random ALL CDC emulation RND Random FOLDER Repeat ONE SONG RND RPT OR TRACK UP SAT emulation RPT Random SONG, Random FOLDER, Random OFF SCAN Enter Shuffle & Repeat selection menu. Repeat FOLDER OR SCAN TRACK DOWN Repeat ALL, Repeat SONG, Repeat FOLDER Exit Shuffle & Repeat selection menu. 22 Controlling the MediaBridge SIRIUS source (available in SAT emulation only) • Stations can be saved to PRESET 1-6 by holding the desired PRESET button, while listening to the station. • TEXT button will toggle between the text fields. Sirius mode: PRESET 1-6 Common control: recall PRESET 1-6 stations TUNE TRACK Change Channel to store station SCAN PRESET 1-6 Scan Channel store current station to PRESET 1-6 FOLDER/CAT/TYPE Change Satellite Category • If a Sirius Connect compatible tuner is not detected, then either a “No Tuner” message is displayed, or the SIRIUS option will not be selectable. Please refer to the factory manual of your radio system about operating the Satellite mode. • Go to Channel 000 to view the Sirius Tuner ID for activation. The 12 digit SID display format is in two halves as SID “123456-” followed by “-789ABC”. 23 Bluetooth & MAT (Music Announcer Technology) configuration To alter voice announcement and Bluetooth pairing settings select Bluetooth as your audio source, press the preset button that corresponds to the feature you want to configure, and then use track or channel UP/DOWN to browse through configuration options: • PRESET/DISC 1, 2 or 3 should be selected if you want to control Bluetooth audio streaming playback. • PRESET/DISC 4 controls the Autoconnect feature. Available options are Enable and Disable. This controls whether or not the MediaBridge will reconnect automatically when phone becomes disconnected. Only the most recently paired device will be reconnected automatically. • PRESET/DISC 5 controls the paired devices memory. There is only one option. Tune or change tracks to clear the listing of paired devices with the MediaBridge and put module into discoverable mode. • PRESET/DISC 6 controls MAT setting. Available options are Default, Extended, Phone only, and Off (refer to the chart below). Options Default Extended Phone only Off Function Reset MAT back to factory default configuration Turn on ALL MAT feature Turn on the phone relative MAT only Turn off MAT completely 24 Pairing MediaBridge with your cell phone via Bluetooth 1. Turn on the Bluetooth feature on your cell phone. 2. Select MediaBridge as your audio source from your radio, then select Bluetooth mode. 3. Search device from your cell phone. 4. Select MediaBridge from device list and enter password “0000” to connect. Note: MediaBridge is only discoverable for Bluetooth pairing for the first 60 seconds after selecting Bluetooth mode within the MediaBridge. This is indicated with a “DISCOVRABL” message on the radio display. Please perform pairing while the vehicle is parked. Bluetooth devices remain paired 30 seconds after exiting MediaBridge mode, within this time active audio streams and phone calls aren’t audible on the phone but can be resumed by re-entering MediaBridge mode. Answering / Making a phone call • To answer an incoming call, press the button that tunes to the next track or channel. • To reject an incoming call or terminate an active call, press the button that tunes to the previous track or channel. • To make an outgoing call, dial on the phone like you would normally. Phone calls interrupt any music/ audio that is currently playing on the radio while MediaBridge is the selected audio source. Playing music from a cell phone through MediaBridge via Bluetooth 1. Enter Bluetooth mode on MediaBridge. 2. Make sure your cell phone is paired with MediaBridge. 3. Select and play a song from your cell phone’s music player. Note: Some cell phones require you to manually select the option to play music via (A2DP) Bluetooth Streaming. Song information is shown on the radio display if your phone supports AVRCP1.3. 4. Use Track UP/DOWN to skip tracks / FF / RW songs on the AVRCP compatible phone. 25 Accessing the auxiliary input • An auxiliary audio device can be connected to the MediaBridge unit through it’s 1/8” headphone jack. CHANGE VOLUME SETTING PRESET/DISC 1 TUNE TRACK CHANGE BASS SETTING • In AUX mode, music is controlled only through the auxiliary audio device. PRESET/DISC 2 TUNE TRACK CHANGE MID EQ SETTING • Audio equilizer setting can be adjusted while in auxiliary mode by selecting PRESET 1-4 (DISC 1-4) and using seek/track/tune buttons to increase or decrease levels. DISC/PRESET numbers and corresponding setting are shown on the right chart. (L (G g in R Sl 1/8” mini stereo jack (not included) Ti p ee ve (R ro un ig d) ht au ef t a dio ) ud io ) TIP: In CDC emulation, selecting DISCS is done by using the DISC +/- buttons. PRESET/DISC 3 TUNE TRACK CHANGE TREBLE EQ SETTING PRESET/DISC 4 TUNE TRACK 26 Internet Radio Application support (iPhone/iPod touch) This kit includes support for internet radio streaming apps available on the iTunes® Store. Thousands of stations can be streamed through data connections. Supported apps include Livio Car Internet Radio, Pandora, iHeart Radio and more. Supported features such as text display on screen, and next/previous track functions will vary by app. To learn more about each app specifically, please visit the website for the app you need information about. Data connection requirements (3G/4G/WiFi) Users must have an active wireless data connection in order to stream music from an app while in the car. Data connections including “3G” or “4G” through wireless carriers, or a third party wireless Internet access point connected to your mobile device through WiFi will work. Because this app requires a data connection, it will only work on connected devices such as the iPhone and iPod touch. 27 Controlling Internet Radio Apps NOTE: The following features may not be supported by all apps. For demonstration purposes the following examples will show the features for the Livio Car Internet Radio app. The app must be active on the screen of the device. To do so, simply tap the app’s icon and it will load. Next/previous TRACK buttons execute application specific features such as skipping stream or cycling between station presets. DISC/ PRESET (1-6) buttons are associated with station presets when used with the Livio Car Internet Radio application. iPhone operating system iOS5 enabled application developers to share the “now playing” screen information. For example, when using the Pandora App, you will see artist, album and song information on the radio’s screen. When using an application that doesn’t implement this feature, or running iOS4, only the name of the application will be shown. Please note that although iOS 4 (4.2.1) is supported on iPhone 3G and iTouch 2nd generation, applications do not run in the background. As such, loading the app takes longer than on devices where the app is present in the background. 28 If your listening experience is interrupted by a call, under most conditions, the app will resume playback at the end of the call. Music playback apps running on your iPhone are sent to background automatically when the home button of the phone is pressed, but the music playback itself is not stopped. To resume playback of your iPod music library, stop Livio playback by tapping on the screen below the Livio Radio logo. An icon representing “stop” will show on the main Livio screen. Press the home button to send the application to the background. (Other apps may need to be terminated manually. Please see next page.) A few seconds after this, the iPod music playback application will reinitialize itself and become active again if the iPod was locked when it was connected to the kit. (This is indicated by an Accessory Connected message being shown when the iPod icon is tapped.) If the iPod was in unlocked state when it was connected to the kit, press the play button on the iPod application. Text display from the Internet Radio App Text that scrolls across the radio’s screen is associated with the stream shown on the radio and displays current song or station information. Stream must be playing before information on the display is updated. 29 Terminate (kill) the App If you need to terminate (kill) the app please follow the steps below: 1. Double-tap on the home button of the iPhone to bring up the list of running apps. If you don’t see the app’s icon right away, swipe the screen left or right to locate it. Note: If you do not see such task bar but rather a music control popup then you have an iOS device that does not support background run of apps, therefore this section is not applicable to you. 2. Press and hold the icon of the app until a red minus icon shows. 3. Tap the red minus icon shown on top of the app. 4. This will close the app. 5. In a few seconds, the iPod music playback app should reinitialize itself and become active again. This can be verified by going back to the list of running apps and swiping the screen unit the music control section is shown. The iPod app icon next to the music control sections shows that iPod is your audio source. Internet Radio App settings Many radio stations offer lower bitrates. Selecting streams with a lower bitrate will reduce data usage and may reduce stream interruptions during the drive. For example with the Livio Car Internet Radio app, to adjust bitrates manually, users can: Go to the Setting menu of the device, select the Livio Radio settings the change the Maximum Bitrate Filter and set it to 64K. Other settings such as Buffer time and Reliability filter may also help in getting a more stable connection. 30 Updating firmware (Mac OS illustrated) MediaBridge MBR 1500 ABP 2.01 MBR Connect module via mini USB Device specifications and update selection License Agreement (click Agree to proceed) Product registration notification Firmware update progress Module updated successfully! The above screen shots are for illustration purposes only. 31 Troubleshooting Problem Text is not displaying in selected emulation. iPod does not charge. Solution Identify your audio system first and set switches accordingly on MediaBridge module. Use the DISP button on radio/display to toggle text fields. CD emulation has no text display. Check all connections. See if iPod charges while connected to computer or wall charger. You may need to reset the iPod. Music is distorted or sound level is too low with iPod connected. Make sure all EQ and BASS boost options are turned off on your iPod. Why is the interface not controlling the iPod/USB drive? Please make sure that the USB connection is not loose. Make sure that an iPod case is not preventing the dock connector from being fully seated. Disconnect and reconnect the device. If iPod is not responding please try resetting it. USB device must also be FAT16/32 format and contain supported MP3, WMA or AAC content. What size of USB flash drive should I use? Large capacities are supported, however up to 4GB is recommended for optimal user experience. Sirius tuner can’t be selected. Unit must be in SAT emulation. Check for proper connection to the mini DIN 8 receptacle. 32 Problem Why does the message “iPod UNLOCKED” display on screen? Solution When the MediaBridge is playing iPod music in UNLOCKED mode, browsing mode information isn’t available so the “iPod UNLOCKED” notification is shown. To view information associated with browsing modes, ensure the iPod’s hold button is set before connecting it to MediaBridge. No audio from iPod source. Reset the iPod. Verify proper connection to iPod/interface. Check for compatibility. Older iPod models don’t support USB audio. Why does the radio display show “EMPTY/STOP” and no music plays? The iPod or USB stick has no playable audio files. See page 10 for limitations of USB memory. Or end of a playlist or folder is reached. Please select a new Playlist or Folder using Preset 2/DISC 2. Cannot select the interface. Check DIP switch settings. With the ignition OFF disconnect vehicle harness from module for a few seconds and reconnect. Verify that the correct button is used to access the interface. Radio/ steering wheel controls do not operate iPod. Reset iPod and make sure the most recent iPod firmware is installed. Check vehicle user manual on how steering wheel controls work, long presses may toggle alternate function. Why does category read “PRESELCTD”? Playback of content selected on the iPod before connected to the interface continues until new content is selected. 33 Disclaimer Important disclaimer, please read! Unauthorized reproduction or reverse engineering is strictly prohibited! Intellectual property included is distributed under specific license agreement with respective owners and is licensed only, not sold. No warranty, explicit or implied, is stated. Neither DICE Electronics, LLC., nor any of its agents, distributors, dealers or vendors shall be liable for damages. IN NO EVENT SHALL DICE ELECTRONICS’ LIABILITY EXCEED THE PRICE PAID FOR THE PRODUCT FROM DIRECT, INDIRECT, SPECIAL, INCIDENTAL, OR CONSEQUENTIAL DAMAGES RESULTING FROM THE USE OF THE PRODUCT, ITS ACCOMPANYING SOFTWARE OR ITS DOCUMENTATION. 34 Support and Warranty If you experience any problems or need help, please contact you local dealer or call DICE Electronics, LLC. At 888-342-3999 or visit us at http://diceelectronics.com/product-support. Products carry a 1 year limited warranty that protects you from defects in material and workmanship of products sold by DICE Electronics or its authorized agents, distributors and dealers. The warranty period begins the day a product is purchased by the end user. Products found to be defective during the warranty period will either be repaired or replaced by DICE Electronics at no charge unless warranty is void. Unauthorized attempt of repair or alteration of the product in any way immediately voids this warranty. Warranty does not extend to cosmetics or finish. A DICE product specialist must determine that a defect is present in the product and issue an RMA. Be sure that all wiring is connected as described in the user manual and all related equipment is functioning properly. DICE Electronics disclaims any liability for other incurred damages resulting from product defects. Any expenses in the removal and reinstallation of products are not covered by this warranty. PLEASE NOTE: International customers requiring a product replacement, please contact the dealer your product was purchased from! 35 Installation notes: Honda/Acura compatible integration for iPod/iPhone, Internet Apps, Bluetooth, SIRIUS and AUX. www.diceelectronics.com DICE-MB-HON-0312