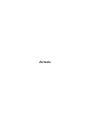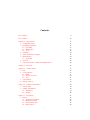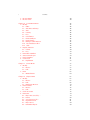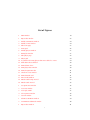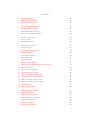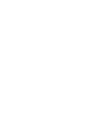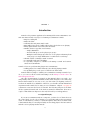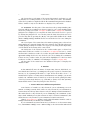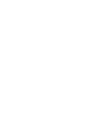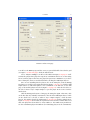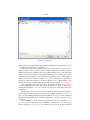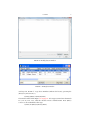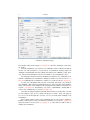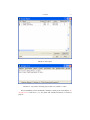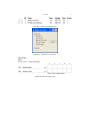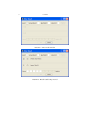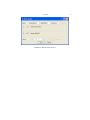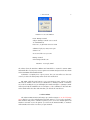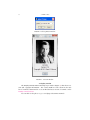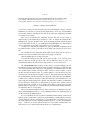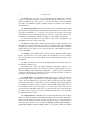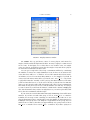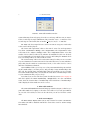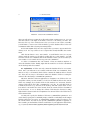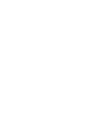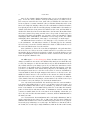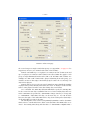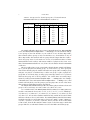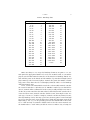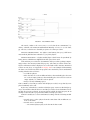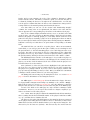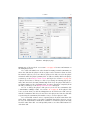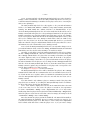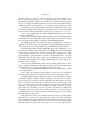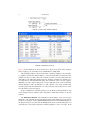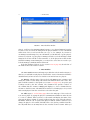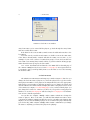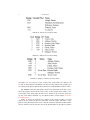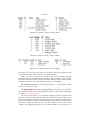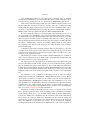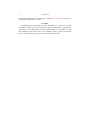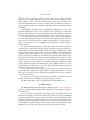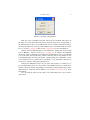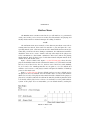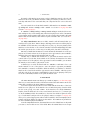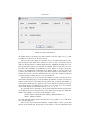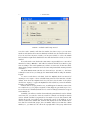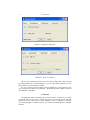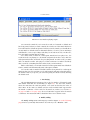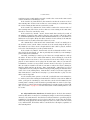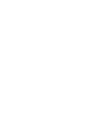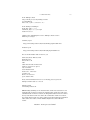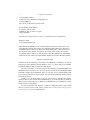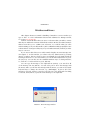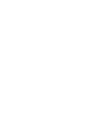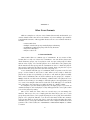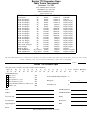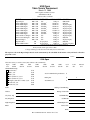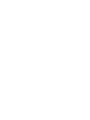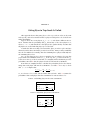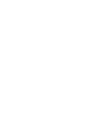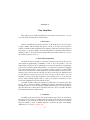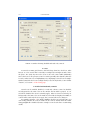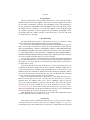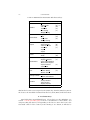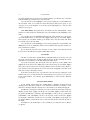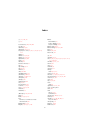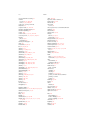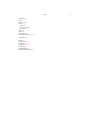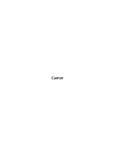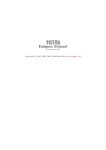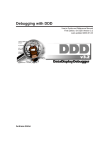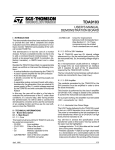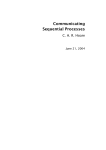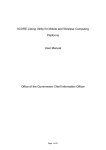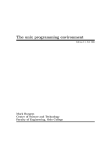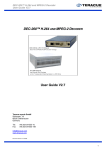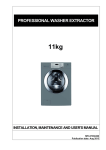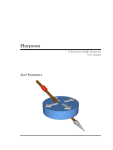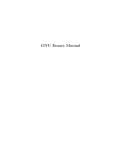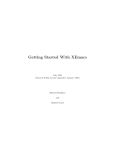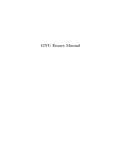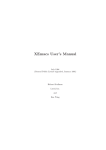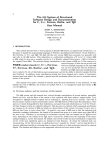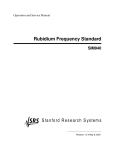Download Zermelo User`s Manual
Transcript
Zermelo Ernst Zermelo (1871–1953) Zermelo User’s Manual David Marcus Version 20.12 April 19, 2015 If you use Zermelo (the application documented in this manual) to run a tournament that you submit to Ratings Central, then Zermelo is free to use. This is true regardless of whether you submit your tournament to some other organization in addition to submitting it to Ratings Central. If you use Zermelo to run a tournament that you do not submit to Ratings Central, then the cost to use Zermelo is US$20 per tournament. You may pay by check, money order, Dwolla, PayPal, or whatever method your bank provides to send money to an email address. See “Cost” on http://www.ratingscentral.com/ Instructions.php#Cost for postal and email addresses. Satisfaction is guaranteed: If, at the end of your tournament, you are not satisfied with Zermelo, simply do not pay for it. There is no warranty for Zermelo. We provide Zermelo “as is”, without warranty of any kind, either express or implied, including, but not limited to, the implied warranties of merchantability or fitness for a particular purpose. The entire risk as to the quality and performance of Zermelo is with you. In no event will we be liable to you for damages, including any general, special, incidental or consequential damages arising out of any use of Zermelo or out of any inability to use Zermelo. Copyright © 2015 David J. Marcus All rights reserved. Contents List of Figures 9 List of Tables 13 Chapter 1. Introduction 1. Design Philosophy 2. Installation and Files 2.1. Upgrading 2.2. Moving Files 2.3. Clock 3. Language 4. Time Scheduled vs. Paging 5. Main Window 5.1. Status Bar 6. Notation 7. Features Relevant to Different Organizations 15 15 16 17 17 18 18 18 19 20 20 20 Chapter 2. 23 Overview Chapter 3. Zermelo Menu 1. Exit 2. Set Up Internet 2.1. Email 2.2. Web Proxy Server 2.3. Test 3. Select Printer 4. Display Version 35 35 35 35 36 37 37 38 Chapter 4. Ratings Central Menu 1. Visit Website 2. Submit Tournament 2.1. Submitted 2.2. Submit 39 39 39 39 40 Chapter 5. Lists Menu 1. Import 1.1. Automatic Download 1.2. Manual Download 1.3. USATT Rating List 1.4. Import Errors 41 41 42 42 43 44 5 6 CONTENTS 2. 3. Browse Rating Browse Club 44 44 Chapter 6. Tournament Menu 1. Modify 1.1. Name 1.2. Start Date and Days 1.3. State 1.4. Country 1.5. Fees 1.6. Cutoff Dates 1.7. Unrated Players 1.8. Unrated Prior 1.9. Ratings Central Director 1.10. List Database Folder 1.11. Club 2. Display Statistics 2.1. Counts 2.2. Fees 3. Print Table Numbers 4. Write USATT Report 5. Export Finalists 6. Create New 6.1. Explanation 45 45 46 46 46 46 46 46 46 47 47 48 48 48 49 50 50 50 51 51 52 Chapter 7. Events Menu 1. Modify 1.1. Browse 1.2. Edit 2. Draw 2.1. Manual Draws 55 55 55 56 62 64 Chapter 8. Players Menu 1. Modify 1.1. Browse 1.2. Edit 1.3. Rating-List Browser 2. Enter Doubles 2.1. Browse 2.2. Edit 3. Check In or Out 4. Print Lists 4.1. Player List Sorted by. . . 4.2. Events 4.3. Sort Event Lists by. . . 4.4. Registration List 4.5. Player Notes 4.6. Renumber Players 65 65 65 66 74 76 76 76 78 79 79 80 81 81 84 84 CONTENTS 5. 6. Import Export 7 84 86 Chapter 9. Draw-Sheets Menu 1. Display 2. Print 2.1. Reading the Draw Sheets 2.2. Round-Robin Places 3. Swap Slots 4. Modify Posting 87 87 88 89 90 91 92 Chapter 10. Matches Menu 1. Call 1.1. Play a Match Later 2. Enter Result 3. Call One 4. Undo One 5. List Playing 6. Modify Calling 6.1. Manage Match Calling 6.2. Tables, On-Deck Matches, Double Clipboards 6.3. Default Times 6.4. Method 6.5. Play Doubles First, Finals Last 6.6. Result Overdue Time 95 95 98 98 101 102 103 103 104 104 106 106 107 108 Chapter 11. Club Browser 109 Chapter 12. Control and Registration Desks 111 Chapter 13. Unrated Players 1. Player Priors 2. Tournament Prior 113 113 114 Chapter 14. Submitting Tournaments 1. Duplicate Players 117 118 Chapter 15. Mistakes and Errors 121 Appendix A. Who Was Zermelo? 123 Appendix B. Putting Draw Sheets on the Web 125 Appendix C. Other Event Formats 1. Giant Round Robin 2. Round Robins with All Players Advancing 3. Preliminary Round-Robin Groups Followed by Divisions 4. Playoff for Third Place 5. Players Seeded Out 127 127 128 129 129 129 8 CONTENTS Appendix D. Sample Entry Forms 1. Event Starting Times 131 131 Appendix E. Giving Byes to Top Seeds Is Unfair 139 Appendix F. Screen Resolution and Font Size 141 Appendix G. User Interface 1. Persistence 2. Basic Window Operation 3. Scroll Bars 4. Focus 5. Disabled and Read-Only Controls 6. Log Window 7. The Main Menu 8. Enter Key 9. Accelerator Keys 10. Grids 10.1. Incremental Search 10.2. Doubles-Team Grid 11. Drop-Down List 12. Dates and Date Fields 12.1. Calendar 13. Time Fields 13.1. Time-picker 14. Buttons and Radio Buttons 15. Button Edits 16. Check Boxes 17. Check Lists 17.1. Player Events 17.2. Print Player Lists 17.3. Print Sheets 18. List Box 19. Draw-Sheet Window 20. Navigator Bar 21. Notebooks 22. Edit Fields 22.1. Money Fields 23. Progress Bars 143 143 143 143 144 144 145 145 145 146 147 148 148 149 149 150 150 150 151 151 151 151 151 151 152 152 152 153 153 153 153 154 Appendix H. 155 Appendix. Crashes and Bugs Index 157 List of Figures 1 Main window 19 1 Import-list window 23 2 Modify-tournament window 24 3 Modify-events window 24 4 Edit-event page 25 5 Event grid 26 6 Modify-players window 27 7 Rating-list window 27 8 Edit-player page 28 9 Player grid 29 10 Log window showing players that were added to events 29 11 Print-draw-sheets window 30 12 Printed draw sheet 30 13 Print-player-lists window 30 14 Printed registration list 31 15 Check-in-or-out window 31 16 Printed match card 31 17 Enter-result window 32 18 Match result being entered 32 19 Match result entered 33 1 Set-up-Internet window 36 2 Test-sent window 37 3 Test reply email 37 4 Select-printer window 38 5 Version window 38 1 Submit-tournament window 39 2 Tournament-submitted window 40 1 Import-lists window 41 9 10 LIST OF FIGURES 2 Download window 42 3 Sample USATT rating list 43 4 Import-lists error window 44 1 Modify-tournament window 45 2 Display-statistics window 49 3 Print-table-numbers window 50 4 Create-new-tournament window 52 1 Modify-events window 55 2 Edit-event page 57 3 Deterministic draw 63 1 Modify-players window 65 2 Edit-player page 67 3 Draw with defaulted match 74 4 Rating-list browser 74 5 Enter-doubles window 76 6 Edit-doubles page 77 7 Finished doubles 77 8 Check-in-or-out window 78 9 Check-in-or-out window after checking payer in 79 10 Print-lists window 79 11 Player list sorted by name 80 12 Player list sorted by rating 80 13 Singles event list sorted by name 80 14 Doubles event list sorted by name 81 15 Singles event list sorted by rating 81 16 Doubles event list sorted by rating 81 17 Registration list 82 18 Import-players window 84 1 Display-draw-sheet window 87 2 Draw-sheet window 88 3 Print-draw-sheets window 88 4 Single-elimination draw sheet 89 5 Round-robin draw sheet 90 6 Swap-slots window 91 7 Modify-posting window 93 LIST OF FIGURES 11 1 Match card 95 2 Filled-in match card 96 3 Default card 96 4 Discard card 96 5 Log window after call 97 6 Enter-result window 99 7 Default result being entered 100 8 Call-one window 101 9 Calling a default card 102 10 Undo-one window 102 11 List-matches-playing output 103 12 Modify-calling window 104 13 Round-robin search order 106 1 Club browser 109 1 Event-processed email 119 2 Problem email 120 1 Error-message window 121 1 Window showing disabled and read-only controls 144 2 The Import button is the default button 147 3 Progress bar 154 1 Crash window 155 List of Tables 1 Group sizes for desired group size of four 60 2 Handicap chart 61 1 Probability player in slot wins tournament 139 2 Probability player wins tournament 139 3 Probability player wins tournament 140 1 Main-window menu items and shortcut keys 146 13 CHAPTER 1 Introduction Zermelo is the premiere application for running table tennis tournaments. Zermelo automates nearly every aspect of running a tournament. Zermelo Imports a rating list Makes the draw Calls matches and prints match cards Optionally keeps track of which players have checked in or are playing Prints updated draw sheets that show all results Handles the most popular event formats: – Single elimination – Round robin (up to twelve players per group) – Multiple round robin groups with one or two players advancing from each group to a single-elimination or round-robin second stage • Submits results to Ratings Central or USATT • Is compatible with time scheduling • Is especially designed to handle both Ratings Central and USATTsanctioned tournaments • • • • • • Zermelo solves two problems that plague most tournaments: • Calling players for a match when they are already playing a match • Not updating the posted copies of draw sheets with results Zermelo makes it simple to submit your tournament to Ratings Central. If you do so, you can see all the results and ratings on the Ratings Central website at www.ratingscentral.com. The only documentation for Zermelo is this manual—there is no Help. You will probably want to print this manual (double-sided) and place it in a three-ring binder. While Zermelo is very easy to use, you don’t want to be figuring out how it works in the middle of a tournament. Therefore, you should read this manual and experiment with Zermelo before using it at a tournament. Chapter 2 on page 23 contains an overview in the form of a tutorial. The following chapters of the manual are organized around each of the item’s in Zermelo’s main menu. There are a couple of miscellaneous chapters at the end, followed by several appendices. 1. Design Philosophy If you run a tournament without a computer, you have lots of draw sheets at the control desk. You do a lot of writing to record results and produce new match cards. To call matches, you have to search through the draw sheets or match cards to find a match that you can call (preferably one involving players who have arrived and who are not playing another match). 15 16 1. INTRODUCTION One way to use a computer to help run a tournament would be to use a spreadsheet. You could put each draw sheet on a spreadsheet page. You could then type results into the appropriate place in the spreadsheet rather than writing the results on a paper draw sheet. You could have another spreadsheet that looked like a match card into which you copied the names of the players for the match that you wanted to play. You could then print match cards using the printer. You would figure out which match to play next by searching visually through the draw sheets on the computer screen. Zermelo takes a very different approach. Zermelo handles all the details of running the tournament. When you have an empty table, Zermelo figures out which match to play next, checks that the players have arrived and are not playing other matches, and prints the match card for you. When a result comes in, you don’t have to find the appropriate place in the appropriate draw sheet to record the match. Instead, you just type a couple of numbers, Zermelo pops up a window that looks roughly like a match card, you mark the winner and the score, and you click the OK button. In other words, Zermelo automates the running of a tournament with the goal of making the tournament as easy for you as possible. One consequence of this is that you will find that you rarely need to examine a draw sheet at the control desk. If you do need to examine a draw sheet, Zermelo can display the draw sheet on screen or print a copy. 2. Installation and Files Zermelo runs on Windows 8.1, 8, 7, Vista, XP, 2000, Server 2008, Server 2003. Your screen resolution must be at least 800 pixels wide by 600 pixels high. Other than that, any computer hardware should work. You should also be able to run it on a Mac or Linux using Wine or CrossOver. You must have a printer. You will be doing quite a bit of printing at the tournament (match cards and draw sheets), so a speedy printer is a good idea. You will definitely want to test that match cards and draw sheets print properly (if you work through the overview tutorial in Chapter 2 on page 23, you will print a draw sheet and a match card). At the tournament, the more easily you can work with the computer, the better. So, if you are using a laptop, you will want to bring a mouse and perhaps a fullsized keyboard. To submit your tournament to Ratings Central, you will need a connection to the Internet (see Section 2 on page 35 for more information). You do not need to be connected to the Internet while you are running your tournament. The installation program (e.g., Zermelo_20.12_Setup.exe) creates a program folder (e.g., C:\Program Files (x86)\RatingsCentral\Zermelo\20) and places the executable (Zermelo.exe), User’s Manual (Zermelo.pdf), sample rating list (SampleRatingList.csv), sample club list (SampleClubList.csv), license file (License.txt), OpenSSL files (libeay32.dll, ssleay32.dll; these files are only needed if you check the ::Zermelo > Set Up Internet > Email > Use TLS check box), read-me file (ReadMe.txt), and a file detailing the changes in each version (VersionHistory.txt) in the program folder. It adds Zermelo and the User’s Manual to the “Start” menu and optionally to the desktop. That’s all that the installation program does. 2. INSTALLATION AND FILES 17 Note that the sample rating list and club list files are just samples—they do not contain real players or clubs. Their only purpose is to let you work through the overview section. Do not use them when running a real tournament. When you start Zermelo, it will create the following set of database files in the database folder: Club.nx1, Entry.nx1, Event.nx1, Member.nx1, Player.nx1, RatingList.nx1, and Tournament.nx1. It will also create a TournamentLog.txt and an nxTrans.cfg file. The nxTrans.cfg file is used by the database library that Zermelo uses, but the file is not essential. If it is erased, it will be recreated. The Club.nx1 and RatingList.nx1 files only contain the data from whatever club list and rating list that you’ve imported. Also, it is possible to keep these two files in a different folder than the other database files (see Section 1.10 on page 48). The remaining five files with the nx1 extension along with the TournamentLog. txt file contain the information for the tournament. They are interdependent, so you should treat them as a group. Be sure to make backup copies of them each time that you use Zermelo, and keep the copies in a safe place. The location of the database folder is controlled by the shortcut that you use to start Zermelo. The shortcuts that the installer creates will put this folder in your app data folder, e.g., C:\Users\YourUserName\AppData\Roaming\RatingsCentral\ Zermelo\20. See Section 6.1 on page 52 for how to tell Zermelo where your database folder is. 2.1. Upgrading. The format of the database files in a new major version of Zermelo will be different than in previous versions. However, the file format will not change in a minor version release. You do not need to uninstall a previous version when installing a new version (this applies to both major and minor versions). By default, the installation program installs each major version in a different folder. You will want to keep your old versions when you install a new major version so that you can still access the files for the old tournaments that you’ve run. You can erase your old RatingList.nx1 file to save disk space, if you wish. When Zermelo starts, it checks the version of the database files to make sure that the version is consistent with the version of Zermelo that you are using. If the versions do not match, Zermelo will display an error message and exit. However, if it is only the Club.nx1 and RatingList.nx1 files that are the wrong version, Zermelo will simply delete these files and create new, empty ones that are the correct version. If this happens, you will need to import the club and rating lists again. 2.2. Moving Files. If you move the database files from one computer to another by writing them to a CD, the files may end up being read-only. When you start Zermelo, you will get an error message to this effect. To fix the problem, right-click the files in Windows Explorer, select Properties, and uncheck the Readonly check box. Sometimes, if you move the database files to a different version of Windows, Zermelo will need to do a database pack when it starts. If it does, you may see a slight delay when Zermelo starts. The reason is that Windows is telling the database that the way it sorts strings may be in a slightly different order from the other version of Windows, and the database wants to make sure that everything will work correctly. 18 1. INTRODUCTION 2.3. Clock. Be sure that your computer has the correct time and date. Zermelo doesn’t call matches until the event’s start time has arrived, so if your computer has its clock set incorrectly, you will be very puzzled why Zermelo doesn’t print any match cards. 3. Language Zermelo only accepts characters that are in the ISO 8859-1 (Latin 1) character set (en.wikipedia.org/wiki/ISO_8859-1). In general, Zermelo will use your Windows locale. But, if your Windows locale does not use the Windows 1252 (Latin 1) code page, Zermelo will use the US English locale for sorting strings. This may affect the order in which records are displayed in grids. 4. Time Scheduled vs. Paging When running a tournament, there are two ways to get players to show up at the control desk for their matches. One is to use a public-address system to page them. The other is to time schedule the tournament. Time scheduling means that every match is assigned a time and each player is given a schedule of when all their matches will be. In the U.S., the U.S. Open, U.S. Nationals, and North American Teams are time scheduled. Giant round-robin tournaments are also often time scheduled. Most other tournaments in the U.S. use a public-address system to page players. Note that if a tournament is not time scheduled, this does not mean that events don’t have starting times—they do. However, the starting time is when the players must show up at the tournament and check in, not necessarily when the matches in the event will be played. Zermelo is most effective for tournaments that page players. However, you can use it with time-scheduled tournaments, although Zermelo does not provide any specific support for creating or using a time schedule. For time-scheduled tournaments, you will want to uncheck the ::Matches > Modify Calling > Manage match calling check box (see Section 6.1 on page 103). Also, see Section 1 on page 127 for ways to use Zermelo with giant round-robin tournaments. The advantages of time-scheduled tournaments are that players know when each of their matches will be played and the hall is quieter because you do not need to page players for matches. The advantages of using the paging system are that you need much less time to play the same number of matches (i.e., the table utilization is much higher), you don’t have to construct a time schedule, and conflicts are not a problem (a conflict is when a player is scheduled to play two matches at the same time or when a player’s match takes longer than expected and overlaps the time they are scheduled to play another match). Tournaments that have events with multiple round-robin groups of four players often use a hybrid system: the tournament is not fully time scheduled, but all round-robin groups in an event are sent out at the starting time of the event. Zermelo does not send out an entire round robin group at a time—instead Zermelo calls each match in the group individually. There are significant advantages to using Zermelo and the paging system for round-robin groups: It is much simpler to get two players to report for a match 5. MAIN WINDOW 19 Figure 1. Main window than to find all four for a round-robin group. You don’t have to worry about players not knowing how to fill out the round-robin draw sheet or taking a long time between matches. It is easy to get the event started even if not all the players have checked in. You don’t have to keep track of which table you sent each group out to so that you can tell a player who is tardy or was playing another match where their group is playing. You don’t have to assign a fixed number of tables to each group. There are no problems with conflicts. Since players turn in the match card after each match, you can post updated draw sheets showing the progress of the group and also tell if the group is taking too long to play its matches. Players are available to play their matches in other events rather than simply waiting for their group’s table to be free when other players in their group are using it. When a player has finished their matches in the group, you will know immediately (rather than only when the entire group is done), and so you can send them out for another match. You will find that using Zermelo and the paging system for tournaments that were using the hybrid system, or for giant round-robin tournaments, makes such tournaments more organized, both for the players and for the control desk. If you are using the paging system to get players to report to the control desk, it is very important that the public-address system work well so that players can recognize their names when you call them. With most public-address systems, you should speak in a normal voice with the microphone held as close to your mouth as possible. If you are using the paging system, you should choose event starting times very differently than you would if you were time scheduling the tournament. See Section 1 on page 131. 5. Main Window When you start Zermelo, you will see Zermelo’s main window (Figure 1). The main window has the main menu at the top, a log window in the middle, and a status bar at the bottom. 20 1. INTRODUCTION The log window records many of the actions that Zermelo performs (e.g., calling matches or recording results) so you can see what you’ve done. The information in the log window is duplicated in the file TournamentLog.txt (in the database folder). Zermelo’s only use for this file is to display it for your benefit. 5.1. Status Bar. The first pane of the status bar is the posting-reminder pane. The pane will show a pushpin icon when it is time for you to print modified draw sheets for posting (see Section 4 on page 92 and Section 2 on page 88). When the pushpin icon is displayed, you can print the draw sheets that need to be posted by clicking the pushpin icon. You can also print the draw sheets that need to be posted at any time by pressing the hMi key. The pane will be hidden if the ::Draw Sheets > Modify Posting > Remind check box is unchecked or if it is not during the tournament. The second pane of the status bar is the matches-playing pane. It shows how many matches are currently playing. Of course, Zermelo can’t tell if the players are actually playing, waiting for a table to free up (if you are using double clipboards), or if the match card is sitting at the control desk. The third pane of the status bar is the overdue-results pane. It shows how many match results are overdue. See Section 6.6 on page 108 for how to control when Zermelo considers a result to be overdue. The pane will be hidden if the Manage match calling check box is not checked or if it is not during the tournament. If there are any overdue results, the pane will be highlighted. To find out which results are overdue, do ::Matches > List Playing (see Section 5 on page 103). The last pane of the status bar is the database-folder pane. It displays the database folder. 6. Notation In this manual, I’ll write the names of menu items, buttons, field labels, etc. in a slanted sans-serif font, e.g., Rating List. I’ll specify sequences of menu items, buttons, etc. by separating them with a “>” sign. I’ll use the double colon “::” to mean that the sequence of items starts at the main menu. For example, you can exit Zermelo via ::Zermelo > Exit. I’ll write keys on the keyboard by putting the name of the key between angle brackets, e.g., hCtrl+Deli or hEnteri. Note that hCtrl+Deli means hold down the control key and press the delete key. 7. Features Relevant to Different Organizations Some features of Zermelo are only relevant if you are submitting your tournament to Ratings Central, while others are only relevant if your tournament is USATT-sanctioned. If I say that a feature is only for “Ratings Central tournaments”, this means that it is only relevant if you are submitting your tournament to Ratings Central. Similarly, if I say that a feature is only for “USATT tournaments”, this means that it is only relevant if your tournament is USATT-sanctioned. Chapter 14 on page 117 explains exactly what information Zermelo sends to Ratings Central when you submit your tournament. If your tournament is USATT-sanctioned, you’ll want to set the USATT rating fee (::Tournament > Modify > Fees > USATT rating) to the current value. Other than 7. FEATURES RELEVANT TO DIFFERENT ORGANIZATIONS 21 that, the defaults should get you started, regardless of what organization your tournament is affiliated with. CHAPTER 2 Overview This chapter provides a brief overview in the form of a tutorial. Working through this tutorial is not a substitute for reading the rest of the manual. The tutorial goes through all the major steps of running a simplified tournament consisting of one event and two players. The tutorial assumes that you are letting Zermelo manage the calling of matches; if you aren’t, then checking players in is optional (see Section 6.1 on page 103 and Section 1.2.17 on page 70). Start Zermelo. You will see Zermelo’s main window, which we already saw in Figure 1 on page 19. Select ::Lists > Import. You will see the window shown in Figure 1. Click the button at the right of the Rating list field and select the file SampleRatingList.csv in the program folder (e.g., C:\Program Files (x86) \RatingsCentral\Zermelo\20). Click the button at the right of the Club list field and select the file SampleClubList.csv in the program folder. Click the Import button. Zermelo will import the lists. Select ::Tournament > Modify. You will see the window in Figure 2 on the following page. Type “Zermelo Open” in the Name field. Click the button at the right of the Start date field. This will drop down a calendar. Click the Today button. Set State to “VA”. Click the Save button. Select ::Events > Modify. You will see the window in Figure 3 on the next page. Click the Add Event button. The notebook will switch to the Edit page (see Figure 4 on page 25). Set Schedule > Start time to a few minutes ago. Click the Save button. Figure 1. Import-list window 23 24 2. OVERVIEW Figure 2. Modify-tournament window Figure 3. Modify-events window 2. OVERVIEW 25 Figure 4. Edit-event page You will see the Browse page and the event you just added will be listed in the grid (see Figure 5 on the next page). Click the Close button. Select ::Players > Modify. You will see the window in Figure 6 on page 27. We’ll assume the players have played in a previous tournament and so are on the rating list. If you have players who have not played in a previous tournament or you don’t have a rating list, then you would add them by clicking the Add Player button. Since we are assuming that the players are on the rating list, click the Rating List button. You will see the rating-list window (Figure 7 on page 27). Click the Add Player button to add David James to the tournament. You will now see the Edit page of the modify-players notebook (Figure 8 on page 28). Click the check box to the left of where it says “1 Open Singles” to put the player in the event. Click the Save button. Click the Rating List button to bring up the rating list again. This time, click on the line that says “O’Neill, Sean Patrick”, then click the Add Player button. Click on the check box to the left of where it says “1 Open Singles”. Click the Save button. The window should look like Figure 9 on page 29. Click the Close button. Figure 10 on page 29 shows what the log window now looks like. Zermelo has noted that each player has been added to event number 1. The numbers in parentheses are the tournament player ID numbers (for identifying players at the tournament). 26 2. OVERVIEW Figure 5. Event grid Zermelo only writes information about players adding and scratching events to the log window if it is during the tournament. Now that we have an event and two players entered in the event, we need to make the draw. Select ::Events > Draw. Zermelo will make the draw. Zermelo will also beep and the pushpin icon in the posting-reminder pane of the status bar will go on to indicate that there are modified (in this case, new) draw sheets (this only happens if you make the draw during the tournament). Select ::Draw Sheets > Print. You will see the window in Figure 11 on page 30. Make sure your printer is turned on. Click the check box to the left of where it says “1 Open Singles”, and click the OK button. Zermelo will print the draw sheet (see Figure 12 on page 30). Select ::Players > Print Lists. You will see the window in Figure 13 on page 30. Click the Registration list check box. Click the OK button. Zermelo will print a registration list (Figure 14 on page 31) that you can use to check players in at the tournament. When a player checks in, you need to tell Zermelo that the player has arrived. Select ::Players > Check In or Out. You will see the window in Figure 15 on page 31. Type “1” in the Player ID field and click the OK button. Type “2” in the Player ID field and click the OK button. Click the Close button. The two players are now checked in. Select ::Matches > Call. Zermelo will print the match card (Figure 16 on page 31). To enter the result, select ::Matches > Enter Result. You will see the window in Figure 17 on page 32. The third line on the left of the printed match 2. OVERVIEW 27 Figure 6. Modify-players window Figure 7. Rating-list window card says “E1 R9 M1 0”. Type these numbers (without the letters), pressing the hEnteri key in between, i.e., 1hEnteri9hEnteri1hEnteri0hEnteri The window will look like Figure 18 on page 32. Let’s suppose David won the match 11–5, 10–12, 11–8, 11–3. Click the check box next to David’s name. Press hEnteri to move to the Score fields. Then type 5hEnteri-10hEnteri8hEnteri3hEnteri 28 2. OVERVIEW Figure 8. Edit-player page The window will look like Figure 19 on page 33. Click the OK button. This saves the result. In a real tournament, you would now do ::Matches > Call to call the next match. In fact, you will spend most of your time at a tournament entering results via ::Matches > Enter Result and then calling new matches via ::Matches > Call. However, this tutorial tournament only has one match, so the tournament is done. For a Ratings Central or USATT tournament, the final step is to submit the tournament. Submitting the tournament to Ratings Central is covered in Section 2 on page 39. Submitting the tournament to USATT is covered in Section 4 on page 50. To erase the tournament that you just created and start fresh, close Zermelo (via ::Zermelo > Exit). Then use Windows Explorer to delete the files in the database folder. The location of the database folder is displayed in Zermelo’s status bar (see Section 5.1 on page 20). Alternatively, you can do ::Tournament > Create New to create a new tournament (see Section 6 on page 51). Note that the sample rating list and club list files that you used in this overview are just samples—they do not contain real players or clubs. Their only purpose is to let you work through this overview. Do not use them when running a real tournament. Before using Zermelo with a real tournament that you are going to submit to Ratings Central, please enter your Internet parameters (see Section 2 on page 35) and perform the test in Section 2.3 on page 37 to verify that you will be able to submit the tournament. 2. OVERVIEW 29 Figure 9. Player grid Figure 10. Log window showing players that were added to events Before submitting a real tournament to Ratings Central, please read Chapter 13 on page 113 to learn how to set the mean and standard deviation for unrated players. 30 2. OVERVIEW Figure 11. Print-draw-sheets window Figure 12. Printed draw sheet Figure 13. Print-player-lists window 2. OVERVIEW Figure 14. Printed registration list Figure 15. Check-in-or-out window Figure 16. Printed match card 31 32 2. OVERVIEW Figure 17. Enter-result window Figure 18. Match result being entered 2. OVERVIEW Figure 19. Match result entered 33 CHAPTER 3 Zermelo Menu The Zermelo menu contains items that relate to the application as a whole. The items let you exit the application, set up your Internet parameters, select which printer to use, and display the application’s version information. 1. Exit The Exit menu item closes Zermelo. No information is lost when you do this because Zermelo always writes all information to the database files immediately after completing any operation. 2. Set Up Internet The Set Up Internet menu item is only relevant for Ratings Central tournaments. It brings up a window (Figure 1 on the next page) that lets you set your email and Web parameters. Zermelo uses these when submitting the tournament to Ratings Central and when downloading rating and club lists. Put your email address in the Your address field. Ratings Central will send confirmation messages to this address. Enter only your email address; don’t include angle brackets or a display name. Zermelo can submit the tournament to Ratings Central using either email or the Web. Select the method you prefer in the Submission method drop-down list. The Web submission method is easier to set up and will work with more Internet connections. The email submission method will probably work more quickly. 2.1. Email. Enter the name of your SMTP (outgoing mail) server in the SMTP server field. This is typically something like smtp.YourISP.com or mail.YourISP. com. For example, RCN uses smtp.rcn.com. Many ISPs include this information on their websites in their instructions for setting up your email client. If you use Eudora as your email client, you can find the SMTP server name in ::Tools > Options > Sending Mail. If you only use webmail, then you probably won’t find the SMTP server name in your email settings. If you can’t find the SMTP server name anywhere, ask your ISP. Enter your SMTP port in the SMTP port field. The standard ports for SMTP are 25 and 587. If your ISP doesn’t tell you the port that they use for their SMTP server, try both of them (both, one, or neither may work). Some ISPs have their SMTP servers set up to use authentication (i.e., to require a username and password). If your ISP uses SMTP authentication, check the Use authentication check box. Then enter your account username and password in the Username and Password fields. If the SMTP server supports TLS, then check the Use TLS check box (if you check this check box, but the server does not support TLS, 35 36 3. ZERMELO MENU Figure 1. Set-up-Internet window Zermelo probably won’t notice the error). TLS encrypts the communication with the server so your password is not sent in clear text. If you aren’t sure whether your ISP uses SMTP authentication, try it first without authentication, since most ISPs don’t use it. Note that just because you have a username and password doesn’t mean your ISP uses SMTP authentication. You always have a username and password so that you can access the POP (incoming mail) server. If your ISP account doesn’t provide an SMTP server or you don’t know how to configure Zermelo to use it, then use the Web submission method. 2.2. Web Proxy Server. Usually, you don’t have to set any Web parameters. However, some Internet connections use a proxy server to access the Web. It is unlikely that a home connection uses a proxy server, but it is moderately common for companies to use proxy servers. Zermelo uses the Web proxy server parameters when downloading rating and club lists and when submitting the tournament to Ratings Central using the Web submission method. You can find whether you are using a proxy server by looking at your Internet options in Windows: Control Panel > Internet Options > Connections > LAN Settings. . . > Proxy server. If the Use a proxy server for your LAN check box is checked, then you should check Zermelo’s Use proxy server check box and copy 3. SELECT PRINTER 37 Figure 2. Test-sent window From: Ratings Central Subject: Ratings Central: test received To: David Marcus Date: Tue, 29 Jul 2003 23:13:56 -0400 Submitted: July 29, 2003, 10:17 pm Status: Test We received the test you sent. Ratings Central www.ratingscentral.com Figure 3. Test reply email the values from the Windows Address and Port fields to Zermelo’s Server name and Port fields. If your proxy server requires a username and password enter them in the Username and Password fields. Sometimes a company uses a proxy server, but you can still access the Web even if you leave the User proxy server check box unchecked. 2.3. Test. Click the Test button to test your Internet setup. When you click this button, Zermelo will send a test submission to Ratings Central. If Zermelo succeeds in sending the test, it will display the window in Figure 2. Ratings Central will respond with an email like the one in Figure 3. The “Submitted” date and time in the email will be the date and time that you clicked the Test button. 3. Select Printer The Select Printer menu item brings up a window (Figure 4 on the following page) that lets you select which printer Zermelo prints to. If you select “Default”, then Zermelo will print to whichever printer you’ve set as the default printer in Windows. Zermelo stores the printer you select in the Zermelo.inifile, so Zermelo will remember the value even after you quit Zermelo. 38 3. ZERMELO MENU Figure 4. Select-printer window Figure 5. Version window 4. Display Version The Display Version menu item brings up a window (Figure 5) that shows version and copyright information. The version number is also shown in the title bar of Zermelo’s main window. You can find the latest version of Zermelo on the Ratings Central website. You can click on the photo to go to a webpage about Ernst Zermelo. CHAPTER 4 Ratings Central Menu The Ratings Central menu contains items that let you visit the Ratings Central website and submit your tournament to Ratings Central. 1. Visit Website The Visit Website menu item opens your browser on the Ratings Central home page (http://www.ratingscentral.com). To get to the “Event Director Support” webpage, log in using your director ID number and password where it says “Event Director Login” in the left sidebar below the ads on any page on the website. 2. Submit Tournament The Submit Tournament menu item brings up a window (Figure 1) that lets you submit the tournament to Ratings Central. The menu item will be disabled if you haven’t set up your Internet parameters (in ::Zermelo > Set Up Internet) or haven’t set the tournament name and start date, entered your director ID and password, and set the tournament unrated prior (in ::Tournament > Modify). Of course, you will probably want to wait until the tournament is finished before you submit it. Ratings Central identifies a tournament by its date and director ID. Do not use the same director ID with Zermelo to submit two tournaments on the same date or submit a tournament on the same date as an event that you are submitting with Cantor. If you need to submit two tournaments or events on the same date, then you need a second director ID. If you think that you need to do this, please discuss it with us first; see http://www.ratingscentral.com/Problems.php for our email address. Also, if you want to submit events for more than one sport, you need a director ID for each sport. 2.1. Submitted. The Submitted check box indicates whether you have ever submitted the tournament. This is an informational check box, i.e., you can’t Figure 1. Submit-tournament window 39 40 4. RATINGS CENTRAL MENU Figure 2. Tournament-submitted window change it. You can submit a tournament more than once (e.g., to correct an error). Since Ratings Central identifies a tournament by its date and director ID, once you submit the tournament, Zermelo won’t let you change the start date or director ID. So that Ratings Central can keep track of which player is which, once you submit a tournament, Zermelo won’t let you delete a player or change a player’s tournament ID. If you submit the tournament using the wrong date, you will have to delete all the matches, resubmit the tournament (to delete it), then enter the matches into a new tournament on the correct date. If you feel it is impractical for you to do this, contact us for assistance; see http://www.ratingscentral.com/Problems.php for our email address. 2.2. Submit. Click the Submit button to submit the tournament to Ratings Central. If Zermelo succeeds in submitting the tournament, it will display the window in Figure 2. See Chapter 14 on page 117 for what happens when you submit a tournament. If you need to correct any of the match results, player data, or other information that you submitted, just correct them and then click the Submit button to submit the tournament again. If you are correcting a player’s personal information, you will have to check the player’s New personal info check box. Do not check the New personal info check box if you are only correcting a player’s Ratings Central ID or unrated prior. See Section 1.2.14 on page 68 for more information on the New personal info check box. See Section 1 on page 118 for how to fix a duplicate player. If you are resubmitting a tournament because the first submission didn’t work, i.e., wasn’t received by Ratings Central, you will need to re-check any player New personal info check boxes that were checked in the prior submission. CHAPTER 5 Lists Menu The Lists menu contains items that let you import rating or club lists and browse the imported lists. 1. Import The ::Lists > Import menu item brings up a window (Figure 1) that lets you import a rating list or club list into Zermelo. If you will be submitting the tournament to Ratings Central, then you should download rating and club lists from Ratings Central. Without a rating list, you won’t know the Ratings Central IDs of players. Without a club list, you won’t be able to set Ratings Central clubs for players or the tournament. To add your club to the Ratings Central club list, go to the Ratings Central website and log in (see Section 1 on page 39). If you will not be submitting the tournament to Ratings Central, then you don’t need a club list. While you also don’t need a rating list, having one will make it easier for you to enter players. For a USATT tournament, you will want to get a USATT rating list from USATT. Ratings Central provides players’ personal information so that you can publicize and run your events. Please respect players’ privacy—do not use the information for other purposes or give it to anyone else. There are two ways to download the rating and club lists: automatic and manual. Figure 1. Import-lists window 41 42 5. LISTS MENU Figure 2. Download window 1.1. Automatic Download. To have Zermelo automatically download the rating and club lists from the Ratings Central website and import them, set the Source drop-down list to “Web”. You won’t be able to select “Web” unless you’ve already entered your director ID and password via ::Tournament > Modify > Director. If you’ve previously imported lists, then the Existing records radio box will be active. If you select the Discard all radio button, then all the records that you previously imported will be discarded. If you select the Keep radio button, the new records you are about to import will be appended to the ones you previously imported. (If you previously imported the sample rating or club lists that come with Zermelo, be sure to select Discard all.) If you select Keep, then the For duplicates, keep. . . radio box will be active. You have a duplicate record if there are two records for the same player ID or club ID number. If you select New, then the new record for any duplicate will be kept and the old one will be discarded. If you select Old, then the old record will be kept and the new one discarded. Click the Import button to download and import the lists. Figure 2 shows the window that Zermelo will display while downloading. Once the lists are downloaded, Zermelo will automatically import them. In addition to importing the lists, Zermelo will place text copies of the lists in the RatingList.csv and ClubList.csv files in the list database folder (see Section 1.10 on page 48). See Section 1.2 for more information on these two files. If you connect to the Web via a proxy server, you will need to enter your proxy server information in ::Zermelo > Set Up Internet. 1.2. Manual Download. To download a rating list and a club list manually, go to the Ratings Central website and log in (see Section 1 on page 39). Click the “Version 2” link that is just below where it says “Download zipped table tennis rating and club lists”. This will download the two lists in a single zip archive. Save the file. You will need any unzip program to extract the two lists from the archive. If you have Windows XP, Vista, or 7, then you don’t need a separate unzip program because they have built-in support for unzipping files. There are dozens of unzip programs available on the Web. Extract the contents of the zip file. You should now have two files: RatingList. csv and ClubList.csv. These are CSV files. “CSV” stands for comma-separated values. A CSV file is just a text file with commas separating the values. Excel understands CSV files, so you can open them in Excel, if you wish. You can’t have a list open in Excel while you are trying to import it into Zermelo. If 1. IMPORT 43 MemberID,Name,Rating,State,Zip,Gender,DateOfBirth,ExpirationDate,LastPlayedDate 8840,"O’Neill, Sean Patrick",2484,VA,22903,M,1/2/1967,12/31/2099,8/31/2003 56475,"James, David H.",1827,VA,23227-1721,M,3/4/1973,9/30/2002,11/25/2001 Figure 3. Sample USATT rating list you do this, you’ll get an error message that says something like “Cannot open file RatingList.csv: The file is open in another application.” Excel uses a nonstandard CSV format—Zermelo can import lists that are in either the standard CSV format or in Excel’s CSV format. Once you’ve downloaded the rating list and the club list, you are ready to import them. Set the Source drop-down list to “File”. To import the rating-list file, RatingList.csv, type the filename of the file in the Rating list field. Include the path to the folder where the file is, e.g., C:\My Documents\RatingList.csv. Alternatively, click on the button at the right of the field to browse for the file. To import the club-list file, ClubList.csv, type the filename including path in the Club list field, or click on the button at the right of the field to browse for the file. You can import both a rating list and a club list at the same time. If you do so, then the selections you make in the radio boxes apply to both lists. Click the Import button to import the lists. Note that the rating list and club list are sport specific. So, if you have more than one director ID and the director IDs are for different sports, be sure you download and import the lists that are appropriate for your event’s sport. 1.3. USATT Rating List. Zermelo can also import a USATT rating list in CSV format that you can get from USATT. USATT provides a publicly-accessible list that does not include birth and a list that is only available to tournament directors that does include birth. Zermelo can import either version of the list. Figure 3 shows the first few lines from such a list. To compare Figure 3 to the file that you receive from USATT, view the file in Notepad, not Excel. The first/header line must have the column headers shown (ignoring case) and in the same order (the “DateOfBirth” column can be omitted). Each succeeding line must have the information for one player with the fields separated by commas. Any field that contains a comma must be surrounded by double quotes. Names must be in “Last, First” format. Unrated players must have a rating of “0” or blank. Dates must be in m/d/yyyy format. Gender must be either “M”, “F”, or blank. Players with life memberships must have an expiration date of “12/31/2099”. Import the USATT rating-list file the same way that you would import the Ratings Central RatingList.csv file, i.e., set the Rating list field to the name and path of the file and click the Import button. If your tournament is both a USATT tournament and a Ratings Central tournament, then you will want to import both the Ratings Central rating list and the USATT rating list. When you import the second rating list, you will need to select the Keep radio button in the Existing records radio box. For the For duplicates, keep. . . radio box, it doesn’t matter whether you select New or Old because Zermelo knows to not confuse player IDs from the two organizations. 44 5. LISTS MENU Figure 4. Import-lists error window If Zermelo encounters a problem with any line in the file you are importing, it will display a window with a message explaining what the problem is and what line is causing the problem. The window will have two buttons: Continue Importing and Stop Importing. Click the Continue Importing button to continue importing subsequent lines in the file. Click the Stop Importing button to stop importing lines from the file. In both cases, any lines already imported will remain imported and the problem line will not be imported. Some players in USATT’s ratings.csv file may have temporary ID numbers. These are USATT ID numbers that are greater than 999999. Zermelo will import these players, but not their temporary ID numbers. That is, when you browse the rating list, these players will have blank USATT ID numbers. 1.4. Import Errors. If Zermelo encounters a problem parsing a line in a list that it is importing, it will display a window like Figure 4. Click the Continue Importing button to skip the line and continue importing the list. Click the Continue and Ignore Errors button to skip the line, continue importing, and silently skip any subsequent lines that have errors. Click the Stop Importing button to stop importing the list. 2. Browse Rating The Browse Rating menu item brings up a window that lets you browse the rating lists that you’ve imported. See Section 1.3 on page 74 for more information. 3. Browse Club The Browse Club menu item brings up a window that lets you browse the club list that you’ve imported. See Chapter 11 on page 109 for more information. CHAPTER 6 Tournament Menu The Tournament menu contains items that let you set various parameters that apply to the tournament as a whole, display counts of the number of players and events, print table numbers for taping to the tables, generate a tournament report file that you can send to USATT after the tournament is complete, export a list of finalists, and generate a new set of database files so that you can use Zermelo with a new tournament. 1. Modify The Modify menu item brings up a window (Figure 1) that lets you set such items as the name and date of the tournament, when you want to default players, how often you want to update the posted draw sheets, how you want to call matches, and whether unrated players can advance in rating events. No changes are made to the database files until you click the Save button. Figure 1. Modify-tournament window 45 46 6. TOURNAMENT MENU 1.1. Name. Enter the name of the tournament in the Name field. Zermelo prints the tournament name on draw sheets and match cards, writes it to the USATT tournament-report file, uses it to construct the name of the tournamentreport file, and submits the name to Ratings Central. You must set the name for the tournament. 1.2. Start Date and Days. Enter the start date for the tournament in the Start date field. Even though Zermelo will display the month name, you can enter a date by typing it in numbers, e.g., “7/21/03”. You can click on the button at the right of the field to drop down a calendar that you can use to set the date. Once you’ve submitted the tournament to Ratings Central, you can’t change the start date. Set the Days drop-down list to the number of days in the tournament. The tournament can be up to three days long. 1.3. State. The State field is only relevant for Ratings Central tournaments. Set this field to the state (for the USA) or province (for Canada) where the tournament is located. For countries other than the USA and Canada, the field will be disabled. Zermelo also uses the value you set as the default state when adding new players to the tournament. 1.4. Country. The Country field is only relevant for Ratings Central tournaments. Set this field to the country where the tournament is located. Zermelo also uses the value you set as the default country when adding new players to the tournament. 1.5. Fees. The amount you enter in the Registration fee field will be added to how much each player owes. The amount you enter in the USATT rating fee field will be added to how much each player who plays in an event that counts for USATT ratings owes (see ::Events > Modify > Edit > Counts for ratings for. . . > USATT ). If your tournament is a USATT tournament, you will want to set this to the current value. USATT now calls this fee the “tournament processing fee”. 1.6. Cutoff Dates. The Cutoff dates fields allow you to specify the date on which a player’s age is calculated for determining eligibility in junior or senior events. Use the Juniors field to specify the date for junior ages and the Seniors field to specify the date for senior ages. Use the year-month-day order that matches your Windows regional settings. If you leave the field blank, then Zermelo will use the tournament start date for this purpose. For some reason that is a mystery to me, the USATT Tournament Guide says to use the end of the year as the cutoff date for senior events. I suggest you use the tournament start date as the cutoff date for junior and senior events. 1.7. Unrated Players. If Advance is not checked, then unrated players will not advance to the next round after playing a rated player in events where only players under a certain rating can enter. In other words, win or lose, the rated player will advance. Zermelo determines whether only players under a certain rating can enter an event by whether you set a value for Eligibility > Rating cutoff or Doubles > Team-rating cutoff in ::Events > Modify > Edit. So, if both these rating-cutoff fields 1. MODIFY 47 are blank, then unrated players will advance in the event, even if the Advance check box is not checked. You should probably leave the Advance check box unchecked. It isn’t fair to rated players for unrated players to knock them out of rating-limited events. On the other hand, unrated players should get a discount on the entry fee when entering such events. For a single elimination event, players play two matches on average. Since an unrated player will play just one match, it would be reasonable for unrated players to pay half price. For an event with round-robin groups of four with the winner advancing to a single-elimination bracket, players play three and a half matches on average (three matches in the group and a one quarter chance of playing two more matches). Since an unrated player will play just three matches, a 15% discount would be reasonable. Sometimes it makes sense to check the Advance check box. For example, the Bay State Games (Massachusetts State Olympics) has events organized by age, but also has a couple of novice events open to unrated players or players with low ratings. Since the novice events are basically for unrated players, unrated players are allowed to advance. Note that the check box applies to all events in your tournament. The St. dev. threshold value controls whether a player is considered to be unrated. If a player’s standard deviation is at least this value, then Zermelo considers the player to be unrated. This is for all purposes, i.e., event eligibility, seeding, entry fees for unrated players, and unrateds advancing. You can set the threshold field to blank to turn this feature off, in which case only players who don’t have a rating are unrated. Zermelo calculates ratings and standard deviations of doubles teams as follows. If either player doesn’t have a rating, then the team doesn’t have a rating. Otherwise, the team’s rating is the average of the two players’ ratings. If either player doesn’t have a rating or standard deviation, then the team doesn’t have a standard deviation. If both players have ratings and standard deviations, then let σ1 and σ2 be the standard deviations of the players. Then the standard deviation of the team is 1 (σ12 2 + σ22 )1/2 . Note that this is less than max(σ1 , σ2 ), so if the st. dev. threshold applies to the team, it must also apply to one of the players. But, the threshold could apply to one of the players without applying to the team. Ratings Central is the only organization that provides standard deviations for players’ ratings. 1.8. Unrated Prior. The Unrated prior fields are only relevant for Ratings Central tournaments. They let you specify the mean and standard deviation of the playing strength of unrated players in the tournament. If you are submitting the tournament to Ratings Central, you must set these fields. See Chapter 13 on page 113 for advice on what values to use. 1.9. Ratings Central Director. The Ratings Central Director box is only relevant for Ratings Central tournaments. Enter the Ratings Central ID of the director for the event in the Director ID field. To get a director ID, you must register on the 48 6. TOURNAMENT MENU Ratings Central website. Your director ID is not the same as your player ID (if you have one). Once you’ve submitted the tournament, you can’t change the director ID for the tournament. Do not share your director ID with anyone else. If more than one person will be submitting tournaments or events for your club, each person should register as an event director. Enter your director password in the Password field. You select your password on the Ratings Central website. Since this is a password, Zermelo will display asterisks in this field rather than the characters you type. The password is case sensitive. Select the sport that corresponds to your director ID in the Sport field. If you want to submit events for more than one sport, you will need a director ID for each sport. 1.10. List Database Folder. The rating-list database file RatingList.nx1 and the club database file Club.nx1 contain the same information that is in whatever rating and club lists you’ve imported. Since the rating-list database file can be rather large and there is no need to back up either of the list database files, you may wish to keep them in a folder other than the database folder, thus making it simpler to back up the database files that you do need to back up whenever you use Zermelo. You can use the same list-database folder for both Zermelo and Cantor (or two or more instances of either of them), but if you do so, you can only have one app running at a time. Enter the folder you wish to use in the List database folder field. Leave the field blank to use the database folder as the list database folder. You can enter the name of a folder that doesn’t exist and Zermelo will create it. You can click the button to the right of the field to browse to the folder you want. If you have already imported a list, changing the list database folder will not move the list database files. You will either have to move them yourself or import the lists again. If you wish to move them yourself, do it when Zermelo is not running. 1.11. Club. The Club box is only relevant for Ratings Central tournaments. It shows the Ratings Central club that is sponsoring the tournament. More than one club can sponsor a tournament, but Zermelo only lets you set one club for the tournament. To add another club, you must go to the Ratings Central website and log in (see Section 1 on page 39). A tournament doesn’t have to have a sponsoring club. Zermelo won’t let you type the name of a club in the club field. To set or change the club, click on the Change button to bring up the club browser. The club browser is described in Chapter 11 on page 109. The Change button will only be enabled if you have imported a club list (see Section 1 on page 41). To clear the club, click the Clear button. 2. Display Statistics The Display Statistics menu item brings up a window (Figure 2 on the next page) that shows counts of events, players, and entries, and also shows totals of various fees. 2. DISPLAY STATISTICS 49 Figure 2. Display-statistics window 2.1. Counts. The top grid shows counts of events, players, and entries for singles, doubles, and both singles and doubles. An entry is a player or team entered in one event. In the figure, we see that there is one doubles event, one singles event, two players, each player is entered in the singles event, and the two players are entered as a team in the doubles event. You can get a rough idea of how long a tournament will last by considering the number of entries. In a single elimination event, if there are N entries in the event, then there will be N − 1 matches. A best-of-five match takes about twentyone minutes, a best-of-seven about thirty minutes. So, for example, if you had 10 events, 190 total entries, and 6 tables, you’d need (190 − 10) × 21 ÷ 6 = 101/2 hours 60 to play all the matches. Actually, even if you keep the tables full most of the time, you’ll need another hour or so at the end of the day to play the last few matches (since you can’t keep the tables full at that time). Of course, if your tournament is more than one day, then you need to count the matches for each day. You can get a count of entries by event from the “Entries” column in the ::Events > Modify grid. Also, this all assumes that you have enough players so you can keep the tables full. If not, then the tournament will take longer. If your events are round robin rather than single elimination, there will be more 1 matches. If you have a round robin group of size G, it has 2 G(G − 1) matches. Formulas for two-stage events consisting of round-robin groups with one or two players advancing are more complicated because the number of entries may not be a multiple of the group size. It is simplest to approximate: If the group size is G and there are N entries, then there are approximately N/G groups. Each of these has 21 G(G − 1) matches for a total of 12 N(G − 1) matches. If you have A players or 50 6. TOURNAMENT MENU Figure 3. Print-table-numbers window teams advancing from each group, then the second stage will have AN/G entries. If the second stage is single elimination, this is another AN/G − 1 matches. If the 1 second stage is round robin, this is another 2 (AN/G)(AN/G − 1) matches. 2.2. Fees. The bottom grid shows total fees in various categories. Each value is the total for all the players. The “Event and registration” value is the sum of event fees and registration fees (from ::Tournament > Modify > Fees > Registration). The “Adjustments” value is the sum of the ::Players > Modify > Edit > Fees > Adjustment values. Note that neither of these values is affected by whether the Autocalc check box is checked. So, if you manually set how much a player owes by unchecking the Autocalc check box, your change will not be reflected in the totals. The “USATT rating” value is the total USATT rating fees that you owe to USATT if your tournament is USATT-sanctioned. This value takes into account whether a player has played a match in a USATT-rated event, so the value won’t be correct until the tournament is finished. USATT-affiliated clubs get to keep 15% of any USATT memberships (not including life memberships, one-time passes, and probably foreign memberships) that they sell. The “USATT share of membership” value is how much you owe to USATT for USATT memberships that you sold, and the “Club share of memberships” value is your commission that you get to keep. Note that if you use the cash-box system described in Section 4.4.1 on page 83 and don’t update the USATT membership > Bought fields once the tournament starts, then the “USATT share of membership” and “Club share of memberships” values displayed in this window won’t be correct. 3. Print Table Numbers The Print Table Numbers menu item brings up a window (Figure 3) that lets you print table numbers for taping to the sides of the tables. If you only put numbers on one side of the tables, be sure it is the side that you can see from the control desk. 4. Write USATT Report The Write USATT Report menu item is only relevant for USATT tournaments. The menu item will be disabled until all the events that count for USATT ratings have finished. 6. CREATE NEW 51 When you select the menu item, Zermelo generates two files. One file contains a list of USATT memberships purchased. The other file contains the match results. The files are in the format that USATT started using for tournament reports on January 15, 2015. You should send both files to USATT for processing. The memberships file lists the players who do not have a USATT ID or who bought (or renewed) their USATT membership. (If you are updating the USATT membership > Bought field, then all players without a USATT ID should be shown as having bought a membership, unless perhaps they bought a membership very recently somewhere else.) The file contains information on which membership the player bought. For players without a USATT ID, the file also contains the values in the player fields Address 1, Address 2, City, Postal code, Sex, Birth, and Email. So, you should be sure to enter values into these fields for players without USATT IDs to simplify USATT’s processing of your tournament. Zermelo writes the two files to the database folder. The name of each file is the date of the tournament concatenated with the tournament name concatenated with Zermelo’s name and version concatenated with a suffix. The suffix for the memberships file is “Memberships". The suffix for the match-results file is “Results”. The filename extension of both files is .csv. Zermelo writes the total rating fees to remit to USATT in the log window. Note that the count of players here may be different from that in Display Statistics since the count here only includes players who played a match that counts for USATT ratings. The Display Statistics window also shows the total rating fees. 5. Export Finalists The Export Finalists menu item writes a list of the finalists in each event to a file in CSV format. This file might be useful if you want a list of winners to submit to a magazine or post on your website. You can open the file in Excel, Word, Notepad, etc. The menu item will be disabled until at least one event is finished. Only finished events are listed in the file. The line for an event contains the event ID, event name, winner’s name, and runner-up’s name. If the final is a roundrobin group, then all the players in the group will be listed in order of finish. The order of finish for both single elimination and round robin finals takes into account whether the Unrateds advance check box (in ::Tournament > Modify > Unrated players) is checked. If it is not checked and the event is rating-limited (i.e., only players or teams whose rating is less than some value can enter), then unrated players or teams are considered to have finished after rated ones. 6. Create New The Create New menu item brings up a window (Figure 4 on the following page) that makes it simple to create a fresh set of database files so you can run a new tournament. After explaining how to use this window, I’ll explain how to do the same thing manually so you can understand what is happening. In the Database folder field, enter the folder where you want to put the database files for the new tournament. You can enter the name of a folder that doesn’t exist (Zermelo will create it). If you choose an existing folder, then be sure that the folder does not contain the database files for an existing tournament. If it does, 52 6. TOURNAMENT MENU Figure 4. Create-new-tournament window then you will end up accessing those files rather than creating a new set. You can click the button to the right of the field to browse to the folder you want. The button at the top of the folder browser lets you create a new folder. Generally, you will want to create a new folder in which to put the database files for the new tournament rather than selecting an existing folder. In the Icon caption field, enter the caption that you want to appear under the desktop icon. It is a good idea to use a caption that clearly identifies the tournament. Click the OK button. Now, exit Zermelo. You will find a new icon on your desktop with the caption you specified. Double-click it to start Zermelo. You will now have a fresh set of database files in the database folder you selected and you can continue to use Zermelo and set up your new tournament. To delete a tournament, first exit Zermelo. Then, use Windows Explorer to delete the database folder. Finally, right-click the Zermelo icon for the tournament on the desktop and select Delete. 6.1. Explanation. A folder can only contain the database files for one tournament. Since you will want to use Zermelo with more than one tournament, there must be a way to tell Zermelo which folder contains the database files it should use. There are two ways to tell Zermelo where the database folder is: setting the current folder and using a command-line parameter. Whenever Windows starts an application, it designates one folder as the current folder. When you start Zermelo, it looks for the database files in the current folder. For example, if you double-click on a file with an “exe” extension, then the current folder will be the folder containing the “exe” file. If you double-click on a Windows shortcut (e.g., an item on the desktop that has a little arrow on the bottom left or an item in the “Start” menu), then the current folder is determined by the shortcut. To see or change the current folder that the shortcut is using, right-click the shortcut and select Properties. The current folder is the folder listed in the Start in field. You may also specify the database folder via a command-line parameter. You can do this by typing it in a command prompt or bat file or including it in the Target field in a shortcut’s properties. A command-line parameter takes precedence over the current folder. You can use the special command-line parameter “appdata” to have Zermelo put the database folder in a subfolder of your application data folder, e.g., C:\Users\YourUserName\AppData\Roaming\RatingsCentral\Zermelo\20. 6. CREATE NEW 53 Zermelo’s installation program puts the “appdata” command-line parameter in the shortcuts on the desktop and in the “Start” menu. So, you can move the database files to any folder you wish as long as you update the shortcuts by removing “appdata” from the Target field and setting the Start in field to the new folder. When Zermelo starts, if it doesn’t find a set of database files in the database folder, it creates a new set. So, one way to create a new set of database files is to move the database files out of the database folder and then start Zermelo. A better way is to create another folder, make a copy of Zermelo’s shortcut, remove “appdata” from the Target field of the shortcut, and set the Start in field of the new shortcut to point to the new folder. Rather than copying an existing shortcut, you can create a shortcut from scratch by right-clicking the desktop and selecting New > Shortcut. This starts the Windows “Create Shortcut” wizard. For the “location of the item” (on the first page of the wizard), enter the path and filename of the Zermelo.exe file, e.g., C:\Program Files (x86)\RatingsCentral\Zermelo\20\Zermelo.exe. Click the Next button to go to the second page of the wizard. For the name of the shortcut, enter the text that you want to appear as the caption under the desktop icon. Click the Finish button. Right-click the shortcut that you just created on the desktop and select Properties. Change the Start in folder to the folder where you want to put the files for the tournament. The ::Tournament > Create New menu item does exactly the same thing, but saves you the bother of doing it manually. Note that items in the “Start” menu are just shortcuts. If you don’t change the shortcut in the “Start” menu that Zermelo’s installation program creates, it will always point to the original database folder. Shortcuts don’t have to be placed on the desktop. You can create shortcuts in any folder or move shortcuts to or from folders, the desktop, and the “Start” menu. Once you’ve run a tournament, you may wish to move the shortcut for the tournament to a folder of past tournaments. Or, you could put the shortcut for a tournament in the same folder as the database files for the tournament. If you are comfortable with the Windows Command Prompt, you should have no problem starting Zermelo from the Command Prompt or creating a bat file to start it. If you are planning to run several tournaments with similar formats, you might want to save yourself some of the work of setting up Zermelo for each tournament. The way to do this is to set up the events, and then copy the set of database files to another folder. Use the copied set of files for the second tournament. CHAPTER 7 Events Menu The Events menu contains items that let you browse and add events, set event parameters, and make the draw. 1. Modify The Modify menu item brings up a tabbed-notebook window (Figure 1) that lets you browse and add events and set the event parameters. This menu item will be disabled until you set the tournament start date in ::Tournament > Modify > Start date. 1.1. Browse. The first page of the notebook (the Browse page) contains a grid listing the events along with various parameters for each event. Like Zermelo’s other grids, you can resize a column by dragging an edge of the column header, and you can rearrange the order of the columns by dragging a column header with the mouse. The event grid is always sorted by the “ID” column. Figure 1. Modify-events window 55 56 7. EVENTS MENU Most of the columns display information that you set on the Edit notebook page. As for the others, “Entries” shows how many players (or teams for doubles events) are entered in the event, “Full” tells you whether the event has room for more players (or teams), “Finished” tells you whether all matches in the event have been completed, “Playing or Played” is the total number of matches that have been played plus those that are currently playing, “Defaults Out” is the number of default cards that have been printed for matches in the event, and “Modified” is whether the draw sheet has been modified since the last time all modified draw sheets were printed for posting. Zermelo tries to keep track of which stage of a two-stage event has been modified. For one-stage events, the “Modified” column will display either “Unmodified” or “Modified”. For two-stage events, the column will display either “Unmodified”, “First Stage”, “Second Stage”, or “Both Stages”. The Add Event button switches to the Edit page to let you add a new event to the tournament. The Edit button switches to the Edit page for the currently selected event; you can also click the Edit notebook tab or double-click the row of the event. The Close button closes the window. Press hCtrl+Deli to delete the event that is highlighted. The grid must have the focus for you to delete an event. Zermelo will not let you delete an event if any matches in the event have been played or called. You can tell whether you can delete the highlighted event by whether the words “Ctrl+Del: Delete Event” just below the grid are dimmed or not. 1.2. Edit. Figure 2 on the facing page shows the Edit notebook page. Any changes you make are not saved to the database files until you save them. One way to save your changes is to click the Save button. If you click the Browse notebook tab, Zermelo will save your changes just as if you clicked the Save button. In the bottom left of the window there is a navigator bar with four buttons. This lets you move to a different event without first going back to the Browse page. The left navigator button moves to the first event (order of events is determined by event ID number), while the right navigator button moves to the last event. The middle-left button moves to the event before the current one, while the middleright button moves to the event after the current one. If you navigate to a different event, Zermelo first saves any changes you have made to the current event. If you do not want to save your changes, you can click the Cancel button. 1.2.1. ID, Name, and Autoname. The ID field specifies the event ID Number. You can use any number from 1 to 99 (so you can have at most 99 events). You should use numbers that will be easy to remember, e.g., make the “Under 2000 Event” event number 20. The Name field specifies the event name that Zermelo prints on draw sheets and match cards. If Autoname is checked, Zermelo will construct a suitable name for the event based on the eligibility criteria that you select. If you do not like the name Zermelo constructs, uncheck Autoname and set the name you want. 1.2.2. Event Format. The Event format can be “SE” (single elimination), “RR” (a single round-robin group), “RR to SE”, or “RR to RR”. The two latter formats are similar in that both have one or more round-robin groups with one or two players from each group advancing to a second stage. The difference is that in the “RR to SE” format, the second stage is single elimination, while in the “RR to RR” format, 1. MODIFY 57 Figure 2. Edit-event page the second stage is a single round-robin group. (See Appendix C on page 127 for suggestions on how to use Zermelo with other event formats.) Zermelo can handle up to 256 players (or teams) in an “SE” format event and up to 12 players (or teams) in a “RR” format event. These limits also apply to each group or single-elimination bracket in the “RR to SE” and “RR to RR” formats. For example, in a “RR to RR” format with 2 players advancing from each group, you can have at most 6 first-stage round-robin groups because the second stage can only hold 12 players. Zermelo will not let you select an event format that cannot handle the number of players that you have already entered into the event. To change to such a format, remove some players from the event, then change the event format. 1.2.3. Schedule. The Start day and Start time fields specify the starting time for the event. The start day is a number from one to however many days there are in the tournament (as specified by ::Tournament > Days). Start day 1 corresponds to ::Tournament > Start date, start day 2 is the next day, etc. You can click the button at the right of the Start time field to drop down a time-picker (basically a clock) with which you can set the time. The starting time of the event is used primarily by Matches > Call to determine which events to search and when to draw events that have their Draw value set to “Auto”. The starting time (along with the value of ::Tournament > Default times > 58 7. EVENTS MENU Not here) also affects when Zermelo will print a default card for a match involving a player who has not checked in. (However, if ::Matches > Modify Calling > Manage match calling is unchecked, then Zermelo will ignore the starting time when calling matches; see Section 6.1 on page 103.) See Section 6.4 on page 106 and Section 1 on page 131 for a discussion of what event starting times work well. 1.2.4. Eligibility. The fields in the Eligibility box let you control which players can enter the event. If the Rating cutoff field is not blank, then only players whose rating is less than the value you set can enter the event. This field only controls eligibility for rated players, so if you don’t want rated players to be eligible, you can set the value to either 1 or 0. The Unrateds can enter check box controls whether unrated players are allowed to enter the event. The Age cutoff field is for junior or senior events. If the value is 27 or less, then only players whose age is less than the value can enter the event. If the value is more than 27, then only players who are at least as old as the value can enter the event. Ages for players are as of the first day of the tournament. The Sex field controls what sex players must be to enter the event. The choices are “Any”, “Men”, “Women”, and “Mixed”. The last one is only for doubles events. 1.2.5. Doubles. If the event is a doubles event, check the Event is doubles check box. The Team-rating cutoff field is similar to the Eligibility > Rating cutoff field, but applies to the sum of the ratings of the two players. For a doubles event, you can have a rating cutoff, a team-rating cutoff, both, or neither. The team-rating cutoff only applies to teams where both players have ratings. I.e., if either player is unrated, then the team is considered to be unrated, and eligibility for the event is controlled by the Unrateds can enter check box and, if one of the players is rated, the individual rating cutoff. 1.2.6. Counts for Ratings. The Ratings Central check box is only relevant for a Ratings Central tournament. Check the check box if the event counts towards a player’s Ratings Central rating. If the box is checked, matches in the event will be submitted to Ratings Central. If you are not submitting your tournament to Ratings Central, it doesn’t matter whether the box is checked. Check the USATT check box if the event counts towards a player’s USATT rating. This check box controls whether matches in the event will be written to the tournament report file when you do ::Tournament > Write USATT Report. It also affects whether players in the event will be charged the USATT rating fee. If the tournament is not USATT-sanctioned and you’ve set the USATT rating fee to zero (in ::Tournament > Modify > Fees > USATT rating), then it doesn’t matter whether this box is checked. 1.2.7. Draw. The Draw field determines when and if Zermelo makes the draw for the event. The possible values are “No”, “Yes”, “Auto”, and “Drawn”. If the value is “No”, then Zermelo will not make the draw. If the value is “Yes”, then Zermelo will make the draw when you do ::Events > Draw. If the value is “Auto”, then Zermelo will make the draw when you do ::Matches > Call, but only if the starting time for the event has arrived. Zermelo will set the value of the field to “Drawn” after making the draw. 1. MODIFY 59 The algorithm that Zermelo uses to make the draw is described in Section 2 on page 62. One feature of this algorithm is that Zermelo tries to put players from the same draw club in different sections of a single-elimination draw so they won’t meet until the later rounds. If you don’t want Zermelo to do this for this event, uncheck the Separate club members check box (e.g., I sometimes uncheck it for the Open Singles event). Note that Zermelo also tries to avoid having two members of the same draw club play each other in the first round; Zermelo does this regardless of the setting of the Separate club members check box. Another feature of Zermelo’s draw algorithm is that byes are placed randomly. Placing byes randomly is fairer (see Section 2 on page 62 and Appendix E on page 139). However, if you prefer to give byes to players in order of their seeding, uncheck the Place byes randomly check box. If the event is drawn, Zermelo will not let you change the Event format, Event is doubles, Separate club members, and RR groups > Players that advance fields. If, for any reason, you want to get rid of a draw you made, simply change the value of the Draw field to “No”, “Yes”, or “Auto”. Zermelo won’t let you do this if any matches in the event have been played or are playing. In this case, undo the matches (via ::Matches > Undo One), and then change the value of Draw. There are at least two approaches to when to make the draw at a tournament. One approach is to make the draw the night before or first thing in the morning. An advantage of this approach is that you can post the draw sheets so the players can see the draw when they arrive and can check that they are entered in the correct events. However, this makes it harder if you need to add or scratch players from an event before the event starts. Another approach is to wait to make each draw until the starting time of the event. This makes it easier to add or scratch players, but the players won’t see the draw until the event is starting. In this case, you may wish to post lists of the players entered in each event so the players can check that they are entered in the correct events and see which other players are entered. You can generate these lists via ::Players > Print Lists. Regardless, you will want to tell each player which events they are entered in when they register—this helps to catch errors (both yours and the players’). For doubles, you will probably want to set the Draw field to “No” and then set it to “Yes” after you enter the doubles teams (via ::Players > Enter Doubles). 1.2.8. RR Groups. The RR groups fields only affect events with two-stage formats, i.e., “RR to SE” and “RR to RR”. The Desired size field is how many players (or teams) you want in each of the first-stage round-robin groups. You can set any value from three to twelve. The Max underflow and the Desired max overflow when. . . > Drawing fields control what happens if the number of players is not an exact multiple of the desired group size. When making the draw, Zermelo will try to set up the groups so that they are at least as large as the Desired size value while keeping the overflow (i.e., the excess over the desired size) less than the maximum overflow you set. If this can’t be done, then Zermelo will use more groups, but not if this would make any of them underflow by more than the maximum underflow you set. Zermelo will never exceed the maximum underflow you set (unless there aren’t enough players in the event), but will, if necessary, exceed the maximum overflow you set. 60 7. EVENTS MENU Table 1. Group sizes for desired group size of four and various maximum underflows (u) and maximum overflows (o) Players in event 4 5 6 7 8 9 10 11 12 u=0 4 5 6 7 4,4 5,4 5,5 6,5 4,4,4 Group sizes u = 1, o = 0 u = 1, o = 1 4 4 5 5 3,3 3,3 4,3 4,3 4,4 4,4 3,3,3 5,4 4,3,3 5,5 4,4,3 4,4,3 4,4,4 4,4,4 u = 1, o = 2 4 5 6 4,3 4,4 5,4 5,5 6,5 4,4,4 An example will make this clearer. Suppose Desired size is four, Max underflow is one, and Desired max overflow when. . . > Drawing is one. Then Zermelo will try to use groups of size four and five (i.e., an overflow of one). If this is impossible, then Zermelo will use groups of size four and three (i.e., an underflow of one). If this is impossible, then Zermelo will use groups that are larger than five. Table 1 shows the group sizes for a desired size of four, a few different values of maximum underflow and overflow, and various number of players in the event. Note that if the maximum underflow is zero, then it doesn’t matter what the maximum overflow is. When you add a player to an event which is already drawn, Zermelo will always try to put the player in an existing group. As a last resort (e.g., if the group advancers have already played), Zermelo will add a new group (thus creating a group with just one player). If Zermelo has to add a new group or place a player in a group that is excessively large, it will pop up a message window to let you know and write the group size to the log window. You control what “excessively large” means by setting the Desired max overflow when. . . > Adding value. For example, if Desired size is four, and Desired max overflow when. . . > Adding is two, then Zermelo will only alert you if the group it puts the player into is new or has more than six players (including the player just added). The Players that advance field specifies how many players advance from each group to the second stage. You can set this to be either one or two. 1.2.9. Match Format. The Match format field determines how many games are needed to win a match. Choices are “2 of 3”, “3 of 5”, “4 of 7”, “5 of 9”, “Handicap”, “2/3 then 3/5”, “2/3 then 4/7”, “2/3 then 5/9”, “3/5 then 4/7”, “3/5 then 5/9”, and “4/7 then 5/9”. The six latter formats mean that early rounds are the first format and later rounds are the second format. The Second format start field determines in which round the second format starts. Choices are “Final”, “Semis”, “Quarters”, “1/8-ths”, “1/16-ths”, “1/32-nds”, “1/64-ths”, and “1/128-ths”. If the event format is “RR to RR”, then the first match format is used for the first-stage round-robin groups while the second match format is used for the final round-robin group. 1. MODIFY 61 Table 2. Handicap chart Rating difference 0–5 6–15 16–26 27–37 38–49 50–61 62–73 74–86 87–99 100–114 115–128 129–144 145–161 162–178 179–197 198–217 218–238 239–261 262–286 287–312 313–341 342–371 372–404 Handicap 0 1 2 3 4 5 6 7 8 9 10 11 12 13 14 15 16 17 18 19 20 21 22 Rating difference 405–440 441–479 480–521 522–566 567–616 617–669 670–728 729–791 792–861 862–937 938–1020 1021–1112 1113–1214 1215–1326 1327–1451 1452–1592 1593–1750 1751–1930 1931–2135 2136–2373 2374–2652 ≥ 2653 Handicap 23 24 25 26 27 28 29 30 31 32 33 34 35 36 37 38 39 40 41 42 43 44 Games are always to 11, except the handicap format is one game to 51. Zermelo prints the appropriate number of score boxes on match cards, so you and the players can tell what format the match is. If the match is a handicap match, Zermelo will also print on the match card the number of points that the higher-rated player must spot the lower-rated player. Zermelo also prints the number of handicap points on the draw sheet (for each unplayed match). Table 2 is the handicap chart that Zermelo uses. 1.2.10. Search. The Search field controls the order in which Zermelo searches the events for matches to call when you do ::Matches > Call. If you set this field to “Never”, Zermelo will not call matches in the event (you will probably never want to do this). If several events have the same value for this field, Zermelo searches those events as follows. First, Zermelo searches doubles events, then singles events. For each type of event (i.e., doubles or singles), Zermelo searches any unrated events, then any handicap events, then any open events, then any junior events from high age to low, then any senior events from low age to high, then any rating events from high rating to low. So, you can probably just leave the Search field for all events set to “50th” and rely on Zermelo’s default search order. The reason Zermelo sets the Search value to “50th” when you add an event is to make it easy to bump one 62 7. EVENTS MENU or two events either forward or backward in the search order without having to change all the events. Searching rating events from high to low helps free up more matches that can be played at the same time by knocking the lower-rated players out of the higherrated events. The tournament will probably run in a more orderly fashion if you start the events in a similar order. See Section 6.4 on page 106 and Section 1 on page 131 for more discussion of what event starting times work well. The values in ::Matches > Modify Calling also affect the search order. See Section 6 on page 103. 1.2.11. Fees. The Regular fee is how much a player is charged to enter the event. If you want unrated players to be charged a different amount, enter the amount in the Unrated players field. If you leave the latter field blank, then unrated players will be charged the same amount as rated players. If you want juniors to be charged a different amount, enter the amount in Juniors > Fee. In this case, you also need to specify the Age cutoff . Players will get the junior rate if they are younger than the age cutoff. If you want low-rated players to be charged a different amount, enter the amount in the Low-rated players > Fee field, and enter the rating threshold in the Low-rated players > Rating cutoff field. Players have to be rated and have a rating less than the cutoff to get the low-rated rate. Note that the unrated-players standard-deviation threshold (::Tournament > Modify > Unrated players > St. dev. threshold) affects whether a player is unrated. If the player’s standard deviation is such that Zermelo considers the player to be unrated, then the player qualifies for the unrated-players fee—not the low-rated fee (regardless of their rating). In other words, a player is either unrated or lowrated—never both. If the event is doubles, all fees are per player, not per team. 2. Draw The Draw menu item makes the draw for every event that has the Draw field set to “Yes”. The ITTF rules for single-elimination draws may be briefly described as follows: • Place the first two seeds in different halves, then randomly place the next two seeds in empty quarters, then randomly place the next four seeds in empty eighths, etc., until all seeds are placed. • If byes are needed, give them to the top seeds in order. • Randomly place the unseeded players. • When placing players, place players from the same association in different sections of the draw. The ITTF rules do not specify the number of seeds. Another common draw procedure places the players deterministically in order of seeding: Place players 1 and 2 at the top and bottom of the draw. Place player 3 in the same half as player 2. Place player 4 in the same half as player 1. Place player 5 in the same quarter as player 4. Continue in this way until all players are placed. Figure 3 on the next page shows an example. 2. DRAW 63 Figure 3. Deterministic draw The article, “What is the correct way to seed a knockout tournament?”, by Allen J. Schwenk, The American Mathematical Monthly, vol. 107, no. 2, Feb. 2000, pp. 140–150, considers two desirable properties of a draw procedure: Delayed Confrontation. Two players rated among the top 2j shall never meet until the field has been reduced to 2j or fewer players. Sincerity Rewarded. A higher-seeded player should never be penalized by being given a schedule more difficult than that of any lower seed. Schwenk then proves that the deterministic draw procedure (perhaps surprisingly) violates the Sincerity Rewarded property. (The ITTF procedure violates Delayed Confrontation unless all players are seeded and violates Sincerity Rewarded if there are any byes; see Appendix E on page 139 for an example demonstrating the latter.) He then shows that both properties are satisfied by cohort randomized seeding, which works as follows: • Seed all the players. • Place the first two seeds in different halves, then randomly place the next two seeds in empty quarters, then randomly place the next four seeds in empty eighths, etc., until all seeds are placed. • Put byes in any remaining spaces. This is similar to the ITTF procedure with all players seeded, except that byes are placed randomly at the end. By the way, Schwenk also considers a third property. However, this third property is less intuitive than the first two and his proof that cohort randomized seeding has the property is flawed. It appears that he added the third property in an attempt to have the three properties determine a unique procedure. Zermelo basically uses cohort randomized seeding, with the following modifications: • Zermelo tries to place players from the same draw club in different sections of the draw. • Zermelo tries to avoid having – Two unrated players play each other in the first round 64 7. EVENTS MENU – Two players from the same draw club play each other in the first round – Two players play each other in the first round in two events You can modify how Zermelo makes the draw using the Separate club members and Place byes randomly check boxes (see Section 1.2.7 on page 58). Note that the unrated-players standard-deviation threshold (::Tournament > Modify > Unrated players > St. dev. threshold) affects whether a player is unrated. Unrated players are not seeded. If the event is a handicap event, then Zermelo treats all players as having the same rating, i.e., no one is seeded. If the event format is a two-stage format, then the cohort size is the number of first-stage round-robin groups. For example, suppose there are ten groups. Then the top ten seeds are placed one to each group. Then the next ten seeds are distributed randomly, one to a group, while trying to separate draw clubs and avoiding having unrated players play each other or players play each other in the first round of multiple events. 2.1. Manual Draws. If you would like to make the draw yourself and enter it into Zermelo, there is good news and bad news. The bad news is that Zermelo doesn’t have any facility designed for this purpose. The good news is that you can do it by entering all the players into the event, having Zermelo make the draw, then moving the players to where you want them by using ::Draw Sheets > Swap Slots. This isn’t as hard as it sounds, but it certainly isn’t as easy as letting Zermelo make the draw. CHAPTER 8 Players Menu The Players menu contains items that let you add and modify players, add and remove players from events, check players in or out, print player lists, and export player information. 1. Modify The Modify menu item brings up a tabbed-notebook window (Figure 1) that lets you add and modify players, add and remove players from singles events, remove players from doubles events, and access the rating list. This menu item will be disabled until you have set up the tournament via ::Tournament > Modify. 1.1. Browse. The first page of the notebook (the Browse page) contains a grid listing the players along with various information about each player. Just like Zermelo’s other grids, you can resize a column by dragging an edge of the column Figure 1. Modify-players window 65 66 8. PLAYERS MENU header, and you can rearrange the order of the columns by dragging a column header with the mouse. Like many of Zermelo’s grids, you can sort the grid on a column by clicking the button to the right in the column header. You can only sort the grid on columns that have the button. The column that is being used for sorting will show a downward-pointing arrowhead in the button. Note that while you can sort on the “Status” and “Membership Bought” columns, the sorting order is not alphabetical, but rather is the order that the choices appear in the corresponding drop-down lists on the Edit notebook page. Most of the columns display information that you set or can find on the Edit notebook page. The only exception is “Matches Playing”, which shows how many matches the player is currently playing (i.e., how many match cards have been printed for the player). Normally, a player won’t be playing more than one match, but you can request a match card for a player that is already playing via ::Matches > Call One. Conversely, note that there is no grid column corresponding to the Owes field. The Find field lets you search for a specific player. This is an incrementalsearch field, so you can type just the first part of what you are searching for and the grid will move to the first matching player. The search happens after every keystroke. The value you type must be the sort of thing that is in the column that the grid is sorted on, e.g., if you want to search for a player by name, you must sort the grid by name by clicking on the button in the header of the “Name” column. The Add Player button switches to the Edit page to let you add a new player to the tournament. The Edit button switches to the Edit page for the currently selected player; you can also click the Edit notebook tab or double-click the player’s row. The Close button closes the window. Press hCtrl+Deli to delete the player that is highlighted. The grid must have the focus for you to delete a player. Zermelo will not let you delete a player who has played or is playing a match. If you try to delete such a player, Zermelo will pop up a message informing you that you can’t. Once you submit the tournament to Ratings Central, Zermelo will not let you delete any players. The Rating List button brings up the rating-list browser. See Section 1.3 on page 74 for more information on the rating-list browser. 1.2. Edit. Figure 2 on the facing page shows the Edit notebook page. This notebook page handles navigation and saving very similarly to the ::Events > Modify > Edit notebook page (see Section 1.2 on page 56). The only difference is that the navigator bar uses the sort order that you selected in the grid on the Browse page. Several of the fields on the Edit page are only relevant for Ratings Central tournaments. However, you can export these fields via ::Players > Export, if you wish to use them for some other purpose. 1.2.1. Name. Enter the player’s name in the Name field with the last name first, then a comma, then the first and middle names. If the player’s name has a suffix, e.g., “Jr.”, add that after a comma at the end. The button to the right of the field brings up the rating-list browser positioned on the player in the rating list whose name is closest to the name you have in the Name field. The button will be disabled unless you’ve imported a rating list. The shortcut key for the button is hCtrl+Ni. This shortcut key also works from the 1. MODIFY 67 Figure 2. Edit-player page Browse page of the notebook. See Section 1.3 on page 74 for more information on the rating-list browser. 1.2.2. Club. The Club box is only relevant for Ratings Central tournaments. It shows the club that the player is from. A player can be from more than one club, but Zermelo only lets you set one club for a player. The club you set for the player in Zermelo will be the player’s primary club. To add a secondary club for the player, you must go to the Ratings Central website and log in (see Section 1 on page 39). A player doesn’t have to belong to a club. If you change an existing player’s primary club (and check the New personal info check box), the player will still be a secondary member of the old primary club. To remove the player completely from the club, you must go to the Ratings Central website and log in. You set or change the player’s club just as you do for the tournament club (::Tournament > Modify > Club). See Section 1.11 on page 48. If the player’s club is not set, then when you click the Change button, the club browser will come up with the tournament club selected. Since most new players are from the club that is sponsoring the tournament, this makes it easy to set these players’ clubs. 1.2.3. Draw Club. Zermelo tries to separate players from the same draw club in the draw. Zermelo ignores case when comparing draw clubs. However, except for case, the clubs must be identical for Zermelo to consider the players as being from the same draw club. You will probably want to use short abbreviations for each draw club. 68 8. PLAYERS MENU If the first character of the draw club is an exclamation point (“!”), then Zermelo will make an extra effort to separate players from that draw club in the draw. For example, if there are several players who are related, you could make up a new draw club for them (say, using their last name) and put an exclamation point as the first character. Another use might be if a couple of players are practice partners who play each other all the time. If you want Zermelo to use the player’s Ratings Central club as their draw club, check the Use player’s club check box. 1.2.4. Address. Enter the player’s address in the Address 1 and Address 2 fields. If you only need one line for the player’s address, leave the Address 2 field blank. 1.2.5. City. Enter the player’s city in the City field. 1.2.6. State. The State field is only relevant for Ratings Central tournaments. Set this field to the state (for the USA) or province (for Canada) that the player is from. For countries other than the USA and Canada, the field will be disabled. When you add a new player, Zermelo initializes the state to the state of the tournament, since most new players are from the state that the tournament is in. 1.2.7. Province. The Province field is only relevant for Ratings Central tournaments. If the player is from a country other than the USA or Canada and their mailing address includes a province, enter it in the Province field. The field will be disabled if the player is from the USA or Canada. Please, use the State field for Canadian provinces. 1.2.8. Postal Code. Enter the player’s postal code in the Postal code field. 1.2.9. Country. The Country field is only relevant for Ratings Central tournaments. Set this field to the country that the player is from. When you add a new player, Zermelo initializes the country to the country of the tournament, since most new players are from the country that the tournament is in. 1.2.10. Sex. Set the Sex field to the player’s sex. Zermelo uses this field to determine event eligibility for events that have the ::Events > Modify > Edit > Sex field set to something other than “Any”. 1.2.11. Birth. Set the Birth to the player’s birth date. Use the year-month-day order that matches your Windows regional settings. Zermelo uses the player’s birth date to determine eligibility for junior and senior events and to determine if the player is eligible to buy junior USATT memberships. 1.2.12. Email. Enter the player’s email address in the Email field. Enter only the email address; don’t include angle brackets or a display name. When you submit a tournament, Ratings Central will send an email to each player who played in the tournament to let them know that the tournament has been posted. The email will contain a link to the results on the Ratings Central website and a link so that the player can opt out of receiving future emails. Of course, the player will only receive the email if Ratings Central has the player’s email address. At most one email will be sent to a player for a given tournament. So, if you resubmit a tournament (to make corrections), players who were in the first submission will not receive a second email. 1.2.13. Age. If you have entered a value in the Birth field, then the Age field will display the player’s age as of the tournament start date. 1. MODIFY 69 1.2.14. New Personal Info. The New personal info check box is only relevant for Ratings Central tournaments. Check the New personal info check box if the personal information that Ratings Central has for the player is incorrect or incomplete and you are updating it. The New personal info check box only applies to the personal information fields, i.e., the Name, Club, Address 1, Address 2, City, State, Province, Postal code, Country, Sex, Birth, Email, IDs > USATT , and IDs > TT Australia fields. If you check the New personal info check box, the values in all these fields will be sent to Ratings Central and will replace the corresponding information for the player that Ratings Central has. Note that this includes any fields that you clear. For example, if you clear a player’s Email field and check the New personal info check box, then after you’ve submitted the event, Ratings Central will not have an email for the player. Also note that if you check the New personal info check box, you should make sure that all of the personal information fields for the player have the correct information since all of them will be sent to Ratings Central. Do not check the New personal info check box if you only make changes to nonpersonal-information fields such as the Rating, Standard deviation, and Unrated prior fields, since the check box has nothing to do with these fields. Generally, you should not check the New personal info check box if you change the IDs > Ratings Central field. (The most common reason you would change the IDs > Ratings Central field is if a player has two Ratings Central IDs, an original one and a duplicate, and you are changing the value in the field to the player’s original ID.) The Ratings Central ID is not personal information about the player, but rather identifies who the player is. If you change the IDs > Ratings Central field and also check the New personal info check box, then this means that you want Ratings Central to update the personal info for the player who corresponds to the new ID. This is unlikely to be what you want. See Chapter 14 on page 117 for more information. The New personal info check box will be disabled if the player’s IDs > Ratings Central field is blank and the tournament has not been submitted (since there is no old info in this case to update). When you submit the tournament, Zermelo will clear the New personal info check box (since the new info has now been sent to Ratings Central). Note that Zermelo only submits a player to Ratings Central if the player has played at least one match. So, checking the New personal info check box will have no effect if the player doesn’t play any matches. 1.2.15. Fees. Zermelo displays the total fees in the Total field. This is the sum of the event entry fees for the events the player is entered in, the registration fee (from ::Tournament > Modify > Fees > Registration), the cost of any USATT membership that the player has bought (in the USATT membership > Bought field), and if the player is entered in an event that counts for ratings, the rating fee (from ::Tournament > Modify > Fees > USATT Rating. Enter the amount the player paid in the Paid field. The Owes field normally is the Total field minus the Paid field. However, Zermelo provides two ways for you to modify how much a player owes. One way is to enter a value in the Adjustment field. Zermelo adds this value to what the player owes. So, if you want to charge 70 8. PLAYERS MENU the player extra (e.g., a late fee) enter the amount as a positive quantity. If you want to charge the player less (e.g., to let them play some events for free), enter the amount as a negative quantity. The second way to modify how much the player owes is to uncheck the Autocalc check box. If you do this, then Zermelo will not calculate the value for the Owes field—so you can set it to any value that you wish. The amount you enter in the Paid field should be the amount the player paid before the tournament starts. Whether you update this value once the tournament starts depends on what bookkeeping system you use. See Section 4.4.1 on page 83. 1.2.16. USATT Membership. The USATT membership fields are only relevant for USATT tournaments. Enter the player’s USATT-membership expiration date in the Expiration field. If the player has a life membership, then check the Never check box. If the player has never been a USATT member, then leave the Expiration field blank. The Validity field tells you whether the player’s membership is “Current” or “Expired” as of the first day of the tournament. If the Expiration field is blank (i.e., if the player has never been a member), then the Validity field will be disabled. If the player has paid for a USATT membership before the tournament (i.e., sent in the money with their entry form), then set the Bought field to the membership type that the player bought. The choices are “None”, “Adult”, “Adult 3 Year”, “Adult 5 Year”, “Junior”, “Junior 3 Year”, “College”, “Household”, “Household 3 Yr”, “Life”, “Life Add Adult”, “Life Add Junior”, “Foreign”, and “One-Time Pass”. The “Life Add Adult” and “Life Add Junior” values are for additional people in the same household as a life member. The “Foreign” membership is for people who do not reside in the U.S. or Canada. To buy a junior membership a player must be under eighteen, but to buy a three-year junior membership a player must be under fifteen. It would make more sense for the latter to be sixteen, but that’s not what USATT does. Zermelo uses the Expiration and Bought fields for the “Membership” column of the registration list. 1.2.17. Status. The Status box has two fields—one that you set to tell Zermelo where the player is and the other that lets you know if the player can go home. The Check in field specifies whether the player is at the tournament. Usually, you will use ::Players > Check In or Out to change the check-in status of a player, but you can also do it from here. The possible player check-in statuses are “Never Here”, “Not Here Today”, “Here Now”, “At Lunch”, “Gone for the Day”, and “Gone for Good”. “Never Here” is the status that players start out with. When the player checks in at the registration desk, you change the status to “Here Now”. If the player leaves the tournament or you do not want to call them for a match right now (maybe they need a short rest), you change the status to “At Lunch”. Be sure to remind players to let you know when they return from lunch, so you can change their status back to “Here Now”. If the player leaves and is not coming back at all, you can, if you wish, change their status to “Gone for Good”. With this status, Zermelo will offer to default the player’s matches rather than calling them (as would happen if the player’s status were “Here Now”). Setting the status to “Gone for Good” is only useful if the player has more matches to play (but it doesn’t hurt to do it even if the player doesn’t 1. MODIFY 71 have more matches to play). If the player is leaving for the day, but will return for subsequent days, set the status to “Gone for the Day”. This has the same effect on matches, but Zermelo will change the player’s status to “Not Here Today” at the start of the next day. If the player is currently playing a match (i.e., a match card for the player has been printed), you cannot change the player’s status (i.e., a player can’t both be playing and not at the tournament). To change the status, undo the match card (via ::Matches > Undo One). When you start Zermelo for the first time on the second or third day of the tournament, Zermelo changes the status of all the players who are “Here Now”, “At Lunch”, or “Gone for the Day” to “Not Here Today”. Thus, you must have players check in at the registration desk each day of the tournament, even if they were at the tournament on a previous day. The Playing field shows whether the player has more matches to play. This is handy for answering the question, Am I done? The field will be disabled unless the tournament is currently going on. The possible values are “Playing Now”, “More to Play”, “Depends on Who Advances”, “Done for the Day”, “All Done”, and “Not Entered”. The value “Playing Now” means the player is playing a match at the moment. “More to Play” means the player has more matches to play in events that either have started or are starting on the current day. “Depends on Who Advances” means that the player will only have more matches on the current day if they advance from a round robin group which they have completed but which isn’t done because other players still have matches to play in it. “Done for the Day” means the player has no more matches on the current day, but is entered in events that start on subsequent days. “All Done” means the player has finished playing in all events they are entered in. “Not Entered” means the player is not entered in any events. If ::Matches > Modify Calling > Manage match calling is unchecked, then Zermelo will ignore whether the players are at the tournament or are playing when calling matches (see Section 6.1 on page 103). So in this case, setting the player’s status is optional. Also, since in this case Zermelo will be printing match cards for all matches, Zermelo won’t know which matches are really playing and the Playing status field will not be too informative. 1.2.18. Rating. Enter the player’s rating in the Rating field. Zermelo uses the player’s rating to determine event eligibility in rating-limited events, seeding in all events except handicap, whether low-rated or unrated entry fees apply, and whether the player advances in events where unrated players don’t advance. To indicate that the player does not have a rating, set the value to blank. Note that the Ratings Central and USATT rating scales are different. You will want to use a consistent scale for your players when running your tournament. See Chapter 13 on page 113 for advice on converting between the two scales. 1.2.19. Standard Deviation. Only Ratings Central supplies standard deviations for players. Enter the player’s standard deviation in the Standard deviation field. To indicate that the player does not have a standard deviation, set the value to blank. 72 8. PLAYERS MENU Note that if the player has a standard deviation and it is greater than or equal to the unrated-players standard-deviation threshold (::Tournament > Modify > Unrated players > St. dev. threshold) then Zermelo considers the player to be unrated. 1.2.20. Unrated Prior. The Unrated prior fields are only relevant for Ratings Central tournaments. If this is the player’s first tournament, the Mean and Standard deviation fields let you specify the mean and standard deviation of the playing strength of the player. You can leave these fields blank, but if you set one, you must set both. See Chapter 13 on page 113 for advice on what to put in these fields. Notice that there are two sets of rating/mean and standard deviation values: the tournament set (consisting of the Rating field and the Standard deviation field in the unlabeled box) and the unrated-prior set (in the Unrated prior box). The tournament set is used for the tournament, e.g., seeding and event eligibility. The unrated-prior set is not used for the tournament, but is sent to Ratings Central when you submit the tournament. The tournament set will never be sent to Ratings Central nor used as the player’s unrated prior, even if you leave the unrated-prior set blank. If you wish to specify an unrated prior for the player, you must fill in the unrated-prior set. Also, note that copying a player from the rating list fills in the tournament set, but not the unrated-prior set. 1.2.21. IDs. The Ratings Central field is only relevant for Ratings Central tournaments. Enter the player’s Ratings Central ID number in this field. If the player does not have a Ratings Central ID (because this is the first time that the player has played in a Ratings Central tournament or event), then leave the field blank. The button to the right of the field brings up the rating-list browser positioned on the player whose Ratings Central ID is closest to the value in the Ratings Central field. The button will be disabled unless you’ve imported a Ratings Central rating list. The shortcut key for the button is hCtrl+Ri. Enter the player’s USATT ID number in the USATT field. Zermelo writes the USATT ID to the USATT tournament-report file to identify the player. Ratings Central will save the USATT ID in its database to help identify the player, but does not use the USATT ID for any other purpose. If the player does not have a USATT ID, then leave the field blank. The button to the right of the USATT field brings up the rating-list browser positioned on the player whose USATT ID is closest to the value in the USATT field. The button will be disabled unless you’ve imported a rating list. The shortcut key for the button is hCtrl+Ui. The TT Australia field is only relevant for Ratings Central tournaments. Enter the player’s TT Australia ID number in the field. Ratings Central will save the TT Australia ID in its database to help identify the player, but does not use the TT Australia ID for any other purpose. If the player does not have a TT Australia ID, then leave the field blank. The button to the right of the TT Australia field brings up the rating-list browser positioned on the player whose TT Australia ID is closest to the value in the TT Australia field. The button will be disabled unless you’ve imported a Ratings Central rating list. The shortcut key for the button is hCtrl+Ti. 1. MODIFY 73 See Section 1.3 on the following page for more information on the rating-list browser. The shortcut keys for the rating-list-browser buttons also work from the Browse page of the notebook. Each player must have a unique tournament player ID between 1 and 999 (so, you can have at most 999 players). When you add a player, Zermelo will set the value of the Tournament field to an unused number. This number appears on match cards and draw sheets and in windows such as Matches > Enter Result. In all these cases, the player’s ID number is the number enclosed in parentheses. See Section 4.6 on page 84 for how to renumber players alphabetically. If a player has played, or is currently playing, any matches, then Zermelo won’t let you change the player’s tournament ID number because the ID is printed on the match card, so changing the number might be confusing. If you have submitted the tournament to Ratings Central, then Zermelo won’t let you change the player’s tournament ID number because this would make it difficult for Ratings Central to tell which player is which if you need to submit the tournament again. 1.2.22. Notes. The Notes field lets you record any notes about the player that you wish to. For example, you may wish to make a note of why the player owes money or some other information that will be useful when the player registers. Besides viewing the notes here, you can see them in the player grid (on the Browse page of the notebook) or print them via ::Players > Print Lists > Player notes. 1.2.23. Events. The Events check list lists all the events and lets you add or scratch the player from singles events. For doubles events, you can scratch the player, but to add them, you must use Players > Enter Doubles. If an event name is grayed out, it means you cannot add the player to or scratch the player from that event—either the player is not eligible or the reason is given by the code letter to the right of the event name. Code letter “D” means the event is doubles (so you must use Players > Enter Doubles). Code letter “X” means the player is not eligible for the event. Code letter “P” means the player has played in the event and so cannot be scratched (if you wish to remove the player anyway, you must first undo the matches the player has played via ::Matches > Undo One). Code letter “F” means the event is full, i.e., there is no room to add a player. The status bar below the events check list explains what the code letters mean. Zermelo allows you to add a player to an event after the event has been drawn or even after some matches have been called or played. If the event is already drawn, then Zermelo will choose a slot in the draw in which to place the player. When doing this, Zermelo will try to take the same factors into account as when making the draw, i.e., seeding, draw-club separation, unrated players playing each other in the first round, and players playing each other in the first round of multiple events. However, it is almost impossible to add a player to an event and have the seeds be separated properly, so Zermelo only worries about seeding if the player is one of the top seeds, i.e., one of the top four for a single elimination bracket or one of the top N (where there are N groups) for multiple round-robin groups. When choosing a slot, Zermelo takes into account whether the Separate club members check box is checked, but behaves as if the Place byes randomly check box is checked, regardless of whether it actually is. (See Section 1.2.7 on 74 8. PLAYERS MENU Figure 3. Draw with defaulted match Figure 4. Rating-list browser page 58 for information on these check boxes.) If you do not like where Zermelo places a player, you can change it via ::Draw Sheets > Swap Slots. When adding a player to an event, Zermelo considers defaults to be revocable. To explain, consider the draw in Figure 3. Since the final has been entered, if the default were not revocable, then you would not be able to insert a player into the draw unless you undid the match. However, Zermelo considers the default to be revocable and so will automatically undo the default in order to insert a player. Similarly, you can scratch a player all of whose matches in an event are defaults without having to undo the matches. To add a player to an event, Zermelo may scratch a player who has defaulted out of an event, but only if there are no other slots in which to place the player. If the tournament is currently going on or the draw is already made for any of the changed events, Zermelo writes the player’s adds and scratches to the log window. 1.3. Rating-List Browser. The rating-list browser (Figure 4) lets you view the rating list. You can bring up the rating-list browser from either page of the player notebook or from the ::Lists > Browse Rating menu item. From the Browse page of the player notebook you can click the Rating List button. From the Edit page, you can click any of the buttons that show a hand pointing to a list of records. From 1. MODIFY 75 either page, you can use the hCtrl+Ni, hCtrl+Ri, hCtrl+Ui, and hCtrl+Ti shortcut keys. These bring up the rating-list browser on the player whose name, Ratings Central ID, USATT ID, or TT Australia ID (respectively) is closest to that of the player that you are editing or that you have selected in the grid on the Edit page. A button and shortcut will be inactive unless you’ve imported a suitable rating list via ::Lists > Import. The rating-list grid works like Zermelo’s other grids (see Section 10 on page 147). The meaning of most of the columns should be obvious. The “Last Played” column contains the date of the last tournament that the player played. The “Source” column indicates whether the record came from Ratings Central (“R.C.”) or USATT. The “Expiration” column contains the player’s USATT membership expiration date. If the player has a life membership, the “Expiration” column will say, “Never”. The Find field lets you search for a specific player. It works like Zermelo’s other incremental-search fields (see Section 10.1 on page 148). Click the Add Player button to close the rating-list browser and add the selected player to the tournament. If you were editing a player (i.e., you were on the Edit page of the player notebook), Zermelo will save any changes you made to the player. Then Zermelo will add a new player to the tournament and copy the information for the player you selected in the rating-list browser from the rating list to the new-player’s fields, all ready for you to save the player. Click the Overwrite Player button to close the rating-list browser and overwrite the player you were editing or had selected in the player grid with the player you selected in the rating-list browser. Click the New Player button to close the rating-list browser and add a new, blank player to the tournament. If you were editing a player, Zermelo will save any changes you made to the player. If the rating-list grid is sorted on the “Name” column, Zermelo will set the new-player’s name to the contents of the Find field. If the string in the Find field is all lower case, Zermelo will capitalize the initial letters of words when setting the new-player’s name. This makes it easy to add a player when you discover that the player you are looking for is not in the rating list. Click the Close button to close the rating-list browser without changing the players in the tournament. If you open the rating-list browser from the Rating List button on the Browse page, the Overwrite Player button will be disabled. If you open the rating-list browser from the ::Lists > Browse Rating menu item, the Add Player, Overwrite Player, and New Player buttons will be disabled. If the Overwrite Player button is enabled, then you can double-click a player in the grid to overwrite the player you are editing with the player you double-clicked. If the Overwrite Player button is disabled, but the Add Player button is enabled, then you can double-click a player in the grid to add the player to the tournament. If your tournament is both a Ratings Central tournament and a USATT tournament, then you’ll probably have imported rating lists from both organizations. If so, many players will appear in both lists and so will have two records in the rating-list browser. For such players, you’ll usually have to find both records for the player (so you’ll get both the Ratings Central ID and the USATT ID for the 76 8. PLAYERS MENU Figure 5. Enter-doubles window player). You’ll use the Overwrite Player button to copy the information from the second record. Note that the rating that the player will have for the tournament will be that of the second record that you copy. So, for example, if you want to use Ratings Central ratings for your tournament, you should first copy the player’s USATT record, then copy the player’s Ratings Central record. The Ratings Central rating list does have a field for the USATT ID. So, if the player has a value in this field in the Ratings Central rating list, you only need to select the one record to get both the Ratings Central ID and the USATT ID. If the list database folder is set (see Section 1.10 on page 48), the title bar of the window shows the folder’s location. 2. Enter Doubles The Enter Doubles menu item brings up a tabbed-notebook window (Figure 5) that lets you add and scratch players from doubles events. This menu item will be disabled until you have at least one doubles event and at least two players. 2.1. Browse. The first page of the notebook (the Browse page) contains a grid listing the doubles events along with various information about each event. The grid works like Zermelo’s other grids (see Section 10 on page 147), except the grid is always sorted by the “ID” column. The columns in the grid are a subset of the columns that the ::Events > Modify grid displays, i.e., those columns that are relevant to doubles events. The Edit button switches to the Edit page to let you add and scratch players from the event that is selected in the grid. 2.2. Edit. Figure 6 on the facing page shows the Edit page of the notebook. You enter a player by typing the player’s tournament ID number in either the “ID 1” or “ID 2” columns. When you leave a cell, Zermelo will display the name of the player in the player column. To scratch a player from the event, delete the player’s ID number from the cell. If a player has played a match, Zermelo will not let you change the player’s cell. Zermelo will add a line to the grid as you fill the last line, but only until there are as many lines as the event has room for teams. When you 2. ENTER DOUBLES 77 Figure 6. Edit-doubles page Figure 7. Finished doubles first switch to the Edit page, if the event is full, there will not be an empty line of cells at the bottom of the grid. Figure 7 shows the Edit page for a single-elimination doubles event with two teams where the final has been played. To save your changes, click the Save button. As with other notebooks, switching to the Browse page by clicking the Browse tab will also do a save. It is simplest to not take doubles entries before the tournament. Players find it hard to coordinate who their doubles partners will be (intended partners do not come or players change their minds). To deal with doubles entries, tape a piece of paper to the registration desk and label it with the name of the doubles event. When teams enter, write the names of the two player on a line with the tournament player ID number of each player next to the player’s name. If the player has paid, note this next to the player’s name. When you are ready to draw the event, enter the teams into Zermelo by typing the tournament player ID numbers (which you read from the paper) into the grid. Once you have typed them in, compare the piece of paper to what it says on the screen. Of course, you can, if you prefer, take doubles entries in advance. When you are entering players and their singles events, simply note if a player’s doubles partner is already entered. If so, make a note of both players’ ID numbers on the 78 8. PLAYERS MENU Figure 8. Check-in-or-out window entry form. Once you’ve entered all the players, go back through the entry forms and enter each doubles team. If the draw for the event is made, Zermelo writes the adds and scratches to the log window. Note that even if you add several teams to a doubles event at the same time, if the draw is already made, Zermelo will add the teams one at a time. So, for example, if your event consists of round-robin groups of four, and you add four new teams to an existing draw, Zermelo will try to put the teams in existing groups rather than add a new group for the four teams. 2.2.1. Draw. The Draw field is identical to the Draw field on the Edit page of the ::Events > Modify notebook (see Section 1.2.7 on page 58). It is repeated here as a convenience since you will probably want to set the value to “Yes” after entering the doubles teams. 3. Check In or Out The Check In or Out menu item brings up a window (Figure 8) that lets you change the check-in status of players (i.e., where the players are). Type the tournament player ID number of the player in the Player ID field, select the appropriate radio button corresponding to what has prompted you to change the status, and click the OK button. Zermelo will then display the name of the player at the bottom of the window (see Figure 9 on the facing page) to let you know which player you just changed the status for. This lets you know if you typed the wrong player ID number. See Section 4.4 on page 81 and also Chapter 12 on page 111 for information on how to handle registration. You can also use ::Players > Modify > Edit > Status > Check in to change the status of players. Most of the time, you will find that Check In or Out is more convenient. In addition, Check In or Out does not let you make some changes that might be errors (such as marking a player as out to lunch if the player has already gone for the day), while ::Players > Modify > Edit > Status > Check in lets you change the status to anything you want (if the player isn’t playing). 4. PRINT LISTS 79 Figure 9. Check-in-or-out window after checking payer in Figure 10. Print-lists window 4. Print Lists The Print Lists menu item brings up a window (Figure 10) that lets you print various lists of players and renumber the players. 4.1. Player List Sorted by. . . Check the Name check box to get a list of all the players in the tournament sorted by name (see Figure 11 on the following page). The “Unrated Prior” column is only relevant for Ratings Central tournaments. Check the Rating check box to get a list of all the players sorted by rating 80 8. PLAYERS MENU Figure 11. Player list sorted by name Figure 12. Player list sorted by rating Figure 13. Singles event list sorted by name (see Figure 12). You can post copies of these lists on the wall so the players can see who is entered in the tournament. The list sorted by rating is also useful if you are trying to help players find doubles partners for rating-limited doubles events. 4.2. Events. Check the appropriate check box in the Events check list to get a list of the players entered in the event. If the event is drawn, there will be a “D” to the right of the event name. If there are no entries in the event, the check box for the event will be disabled (e.g., the Open Doubles event in Figure 10 on the preceding page). Figure 13 shows an event list for a singles event sorted by name. For each player, the list shows the player’s rating, ID, check-in status, and name. If the player’s check-in status is “Here Now”, then the status for that player will be blank. If it is a doubles event, the list also shows the ID and name for the player’s partner 4. PRINT LISTS 81 Figure 14. Doubles event list sorted by name Figure 15. Singles event list sorted by rating Figure 16. Doubles event list sorted by rating (see Figure 14). These lists are useful if you want to check that all players who entered an event have registered before you make the draw. Figure 15 shows an event list for a singles event sorted by rating. The list shows the player’s seeding, rating, ID, and name. If it is a doubles event, then the list shows both players in the team, their ratings and IDs, and the team (average) rating (see Figure 16). The teams are listed in order of team rating. 4.3. Sort Event Lists by. . . The Sort event lists by. . . radio buttons control how the event lists are sorted. 4.4. Registration List. Check the Registration list check box to get a list for the registration desk to use to register players when they arrive at the tournament (see Figure 17 on the next page). The boxes on the left are so you can check off that people have registered. Put an “X” in the first box when the person checks in. When the computer-desk person and the registration-desk person are both ready to do check-in, the computer-desk person selects Players > Check In or Out. The registration-desk person looks down the list for a player that has an “X” in the first column, but not in the second column. The registration-desk person says the ID number of the player to the 82 8. PLAYERS MENU Figure 17. Registration list computer-desk person. The computer-desk person types the number and clicks the OK button. The computer-desk person then reads the name of the player from the bottom of the window and says it to the registration-desk person. This serves as a check that they got the right player. The registration-desk person puts an “X” in the second column. The registration-desk person looks for the next player that only has an “X” in the first column, and they repeat the process until they’ve checked in all the players who have registered. The “Owes” column shows how much the player owes (i.e., the value from ::Players > Modify > Edit > Owes). This includes the cost of any USATT memberships listed in the “Membership” column. If the “Owes” column is blank, then the player does not owe anything. The “Membership” and “USATT” columns are only for USATT tournaments. The registration list will only include these columns if you check the Include USATT info check box. If the “Membership” column is blank, then the player’s USATT membership is OK. If the column shows “????”, then the player must show proof of membership or buy a membership. If the membership column shows anything else, it means the player has paid for the specified membership. When the player takes care of their membership, it helps to cross out whatever it says in the “Membership” column, so you know you have taken care of it. The “USATT” column shows the player’s USATT ID number. If the player shows a membership card, be sure that you enter their USATT membership number into ::Players > Modify > Edit > IDs > USATT , if it is not already entered. The remaining columns are mostly just for information. You should tell the player what rating you have for them and what events you have them in, both to make sure you did not make an error and to make sure that the player knows what events they entered. If the tournament is more than one day long, players must check in each day. You should print a fresh registration list each day, so you can tell which players are checked in for the current day. You probably want to save the registration lists from previous days in case you want to check something on them. When you print a registration list, Zermelo will put an “X” in the check boxes for a player if the player has checked in (i.e., if the player’s status is “Here Now”, “At Lunch” or “Gone for the Day”). You may want to print the registration list the night before so you can start registration in the morning without having to first get the computer set up (especially if someone else is bringing the computer). 4. PRINT LISTS 83 4.4.1. Bookkeeping. There are two approaches to keeping track of whether players have paid what they owe, which we’ll call “cash box” and “computer”. These two approaches correspond to the two choices in the Bookkeeping radio group. In the cash-box bookkeeping system, you collect whatever money a player owes the first time that the player checks in. You also take care of whatever USATT membership the player needs. In this system, once the tournament starts, you do not need to enter anything a player pays into the player’s Paid field (in ::Players > Modify > Edit > Fees) nor update the player’s USATT membership fields. If you are using the cash-box system and print a new registration list (e.g., on the second day of a tournament), you need to know which players have paid. To accomplish this, select the Cash box radio item. This will cause Zermelo to assume that if a player’s check-in status is anything other than “Never Here”, then the player paid the first time that they checked in. For these players, Zermelo will leave the “Owes”, “Membership”, “USATT”, and “Paid” columns blank. In other words, the registration list will show the player as not owing any money nor needing a USATT membership. Sometimes a player who is playing on more than one day wishes to pay a day at a time. If you let the player do this, and you are using the cash-box system, write yourself a note that the player owes money and put it where you will be sure to see it (tape it to the registration desk). When using the cash-box system, I find it helpful (although not essential) to write on the registration list how much a player pays and what membership they buy (this provides a record of the transaction). The other approach to keeping track of whether players have paid is the computer bookkeeping system. In this system, you record whatever money a player pays by updating the player’s Paid field. You also record whatever USATT membership they buy by updating the player’s USATT membership fields. If you use this system, then the information Zermelo has is always up to date. If you select the Computer radio item, then Zermelo will print all the columns of the registration list. An advantage of the computer bookkeeping system is that the USATTmembership fee values in ::Tournament > Display Statistics will be correct. On the other hand, you could, if you wish, use the cash-box system, but also update the USATT membership > Bought fields, perhaps after the tournament is over. Note that information on membership purchases is included in the files that Zermelo generates for you to send to USATT. For the files to be most useful to USATT, you will need to enter the appropriate information into Zermelo before generating the files. See Section 4 on page 50 for more information. Regardless of which bookkeeping system you use, you’ll want to have a cash box to put money and checks in. At the beginning of the tournament, put a bunch of $1’s and $5’s in the box so you can make change. Write down how much money you put in. During the tournament put all the money and checks that players give you into the cash box. When the tournament is done, count the money and checks in the cash box and subtract how much money you put in at the beginning. The difference is how much you took in. If you are using the computer bookkeeping system, then this amount should match the total of the fees shown in 84 8. PLAYERS MENU Figure 18. Import-players window ::Tournament > Display Statistics (assuming everyone paid and everyone entered in an event actually played in the event and the Autocalc check box is checked for all players). I prefer the cash-box system because it is simpler and it allows you to register players without having to touch the computer. 4.5. Player Notes. Check the Player notes check box to get a list containing the notes you made for each player via ::Players > Modify > Edit > Notes. If you made any notes, this list may be handy for registration. 4.6. Renumber Players. It is simplest for the registration desk if player IDs are sequential on the registration list. Players are unlikely to send in their entries in alphabetical order. If you check the Renumber players check box and click the OK button, Zermelo will renumber the players so the players are numbered in alphabetical order. You can do this, for example, when you print the registration list for the first day. If you check both the Renumber players check box and the Registration list check box, Zermelo will renumber the players before printing the registration list. Once any match cards are printed, Zermelo will not let you renumber the players because the player IDs are printed on the match cards, so this might be confusing. If you have submitted the tournament to Ratings Central, then Zermelo won’t let you renumber the players because this would make it difficult for Ratings Central to tell which player is which if you need to submit the tournament again. 5. Import The ::Players > Import menu item brings up a window (Figure 18) that lets you import players from the rating list into the tournament. The menu item will be disabled until you have set up the tournament via ::Tournament > Modify and have imported a rating list. You specify the players to import by providing a text file containing IDs. The file must have each ID on its own line. Blank lines are ignored, as are leading and trailing spaces and tabs. You can construct this file in many ways. Possibilities include the following: You could keep or create a list of players in Excel or Microsoft Access, then write the IDs to a file (e.g., Save As Text) or copy them into a text editor such as Notepad. 5. IMPORT 85 You could open the Ratings Central rating list in Excel, sort and filter it to make it more manageable, mark the players who are coming to your tournament, sort them to the top or filter to select just them, then copy the IDs to Notepad. You could copy a list of players from a page on the Ratings Central website, then edit the list to contain the IDs that you want. You could export a player list from another tournament via ::Players > Export, then edit it. Set the Organization drop-down list to the organization that assigned the IDs. If you have imported a Ratings Central rating list, then you can use IDs from Ratings Central, USATT, or TT Australia. Note that it is up to event directors to enter the USATT and TT Australia IDs into the Ratings Central database, so these values may be missing for some players on the Ratings Central rating list. If the only rating list that you have imported is from USATT, then you can only use IDs from USATT, since these are the only IDs on the USATT rating list. Type the filename of the file of IDs in the ID list field. Include the path to the folder where the file is. Alternatively, click on the button at the right of the field to browse for the file. Click the Import button to import the players. If any players cannot be imported, Zermelo will display a window listing the IDs that could not be imported and the reason. The possible reasons are Bad value for ID. The ID value is not an integer or not in the correct range. Already a player in tournament with ID. ID not found on rating list. More than one player on rating list with ID. So, it isn’t clear which player should be imported. • ID from a different organization conflicts with a player in tournament. The player was found on the rating list, but the record for the player in the rating list includes an ID from a different organization that is the same as a player already in the tournament. • No room in tournament. Since each player must have a unique tournament player ID between 1 and 999, you can have at most 999 players in the tournament. • • • • If you have imported rating lists from both USATT and Ratings Central and are importing players by specifying USATT IDs, then Zermelo will first look for the player on the Ratings Central list, and import that record, if there is one. If there isn’t one, then it will look for the player on the USATT list. If the state or country on the rating list are not valid, Zermelo will use the state and country values for the tournament. If the gender value on a USATT rating list record is missing, Zermelo will use male. If the player is imported from the Ratings Central list and the record includes the player’s USATT ID and you have also imported a USATT rating list, then after importing the Ratings Central record, Zermelo will also look for the player on the USATT rating list. If Zermelo finds the player there, it will use the USATT rating for the player instead of the Ratings Central rating. Note that the Ratings Central and USATT rating scales are different; you will want to use a consistent scale for your 86 8. PLAYERS MENU players when running your tournament. See Chapter 13 on page 113 for advice on converting between the two scales. 6. Export The Export menu item writes the player information to a file in CSV format. This will be useful if you want to import the player information into a spreadsheet or database or do a mail merge. The file is named “Player.csv” and will be created in the database folder (the location of the database folder is shown in the right pane of the status bar at the bottom of Zermelo’s main window). CHAPTER 9 Draw-Sheets Menu The Draw Sheets menu contains items that let you display, print, and modify draw sheets and modify if and when Zermelo reminds you to post draw sheets. 1. Display The Display menu item brings up a window (Figure 1) that lets you select a draw sheet to display on screen. This menu item will be disabled until you have events that are drawn. To select which draw sheet to display, type the event number in the Event field or select the event in the Event list box. Then click the OK button. Alternatively, you can just double-click the event in the list box. The list box only lists the events that are drawn. If the event is completed (i.e., is finished), there will be a “C” to the right of the event’s name. If you check the Include clubs check box, then Zermelo will display each player’s draw club in parentheses after the player’s name. Zermelo saves the check status of this check box. So, the next time that you bring up this window, the box will be checked if you left it checked. Zermelo saves the check status even if you close the window by clicking the cancel button. The Include clubs option applies to both displaying and printing draw sheets. So, if you leave the check box checked and bring up the print-draw-sheets window (Figure 3 on the following page), the Include clubs check box on that window will be checked. Figure 2 on the next page shows a draw sheet being displayed. Press hEsci, hEnteri, or hSpacei to close the window. You can switch back to Zermelo’s main window without closing the draw-sheet window by clicking the main window’s title bar. You can also display several draw-sheet windows at the same time by not closing the draw-sheet window and then displaying another draw sheet via the Display menu item. Figure 1. Display-draw-sheet window 87 88 9. DRAW-SHEETS MENU Figure 2. Draw-sheet window Figure 3. Print-draw-sheets window See Section 2.1 on the facing page for how to read the draw sheets. 2. Print The Print menu item brings up a window (Figure 3) that lets you print draw sheets. This menu item will be disabled until you have events that are drawn. To select which draw sheets to print, you can type an event number in any or all of the Event 1, Event 2, or Event 3 fields. Or, you can select the events in the Events check list. If you check the All check box, then Zermelo will print the draw sheets for all the events. If you check the Incomplete check box, then Zermelo will print draw sheets for all the single-stage events that are not completed, and for two-stage events, all the stages that are not completed. If you check the Modified check box, then Zermelo will print those draw sheets that have been modified since the last time you printed modified draw sheets for posting. See Section 4 on page 92 and Section 5 on page 19. For two-stage events (i.e., “RR to RR” and “RR to SE”), the Events check list, besides having a check box for the event, has a check box for each stage of the event (see Figure 3). This lets you print the draw sheet for one stage without having to print the draw sheet for the other stage. In the Events check list, the events that have been modified have an “m” in brackets to the right of their names (e.g., in Figure 3 events 3 and 4 are modified). 2. PRINT 89 Figure 4. Single-elimination draw sheet For two-stage events, an “m” to the right of the event name means both stages have been modified, while an “m” to the right of a stage means that stage has been modified. The modified status is only cleared when you print the draw sheets by checking the Modified check box or you print them from the main window by clicking the pushpin icon when it is displayed in the posting-reminder pane of the main window’s status bar or by pressing the hMi shortcut key. The modified status is not cleared if you print the draw sheet for an event in any other way. This lets you print draw sheets to look at without having to post them. The events that have been completed (i.e., are finished) have a “c” in brackets to the right of their names. Similarly, a “c” in brackets to the right of a stage means that the stage has been completed. For example, in Figure 3 on the facing page event 2 has been completed. If you check the Modified check box and also select other draw sheets (using any of the other fields), then the modified draw sheets will be printed after the others. If you check the Include clubs check box, then Zermelo will print each player’s draw club in parentheses after the player’s name. If you intend to do this, you should use short draw-club names. Zermelo saves the check status of this check box. So, the next time that you bring up this window (or the display-draw-sheet window, Figure 1 on page 87), the box will be checked if you left it checked. Zermelo saves the check status even if you close the window by clicking the cancel button. If you leave the box checked, then draw sheets you print by clicking the pushpin icon in the posting-reminder pane of the main window’s status bar or by pressing the hMi shortcut key will also include the players’ draw clubs. 2.1. Reading the Draw Sheets. Figure 4 shows a sample single-elimination draw sheet. The start day and time of the event is in parentheses after the event name. The numbers on the draw sheet after the number sign (“#”) are the players’ seedings. The numbers to the right of the seedings are the players’ ratings (for doubles teams, this is the average rating of the two players). If the player does not have a rating, there will be a zero. If the player has a standard deviation, it will be after a plus/minus sign, e.g., “2120±57”. The numbers in parentheses are the players’ tournament ID numbers. The number to the left of where the winner’s name appears is the match number. The numbers in the line just below the header of the draw sheet are the round numbers (“8” and “9” in the figure). Zermelo numbers 90 9. DRAW-SHEETS MENU Figure 5. Round-robin draw sheet rounds backwards, i.e., the final round is round number 9, the semifinal round is round number 8, etc. For example, in the figure, Abril defeated Andersson in match 1 of round 9. (The reason Zermelo numbers rounds this way is so that the round number for a match will not change if an extra round is added to the event to accommodate additional players.) If Unrateds advance (in ::Tournament > Modify > Unrated players) is not checked, then the player who advances to the next round in a match in a ratinglimited single-elimination event need not be the winner of the match. If a losing player advances, Zermelo prints “Loser advanced” above the name of the losing player. For example, in the figure, both Adams and Abril defeated Abrams. Figure 5 shows a sample draw sheet for a group in a “RR to SE”-format event with one player advancing from the group. Normally, if a match is playing, Zermelo writes “playing” on the draw sheet on the line or in the cell of that match. However, if you uncheck the ::Matches > Modify Calling > Manage match calling check box (see Section 6.1 on page 103), then Zermelo does not write “playing”, since this in this case, Zermelo doesn’t know which matches are really playing. (If you posted the draw sheets for the players to see, it would be confusing if all the matches were listed as playing.) To find out if Zermelo thinks it has printed the match card for a particular match, you can try to call it using ::Matches > Call One. 2.2. Round-Robin Places. For round-robin groups, Zermelo determines the place (i.e., 1st, 2nd, etc.) of each player as soon as you enter all the results in the group. Zermelo uses the ITTF rules for determining the places, to wit: 3.7.5.1. In a group, or “round robin”, competition, all members of the group shall compete against each other and shall gain 2 match points for a win, 1 for a loss in a played match and 0 for a loss in an unplayed or unfinished match; the ranking order shall be determined primarily by the number of match points gained. 3.7.5.2. If two or more members of the group have gained the same number of match points their relative positions shall be determined only by the results of the matches between them, by considering successively the numbers of match points, the ratios of wins to losses first in individual matches (for a team event), games and points, as far as is necessary to resolve the order. 3. SWAP SLOTS 91 Figure 6. Swap-slots window 3.7.5.3. If at any step in the calculations the positions of one or more members of the group have been determined while the others are still equal, the results of matches in which those members took part shall be excluded from any further calculations needed to resolve the equalities in accordance with the procedure of 3.7.5.1 and 3.7.5.2. 3.7.5.4. If it is not possible to resolve equalities by means of the procedure specified in 3.7.5.1-3 the relative positions shall be decided by lot. Even though Zermelo uses these rules for determining the places, Zermelo does not show match points on the printed round-robin draw sheets; the draw sheets only show matches won and lost and place. Note that the Unrateds advance check box (in ::Tournament > Modify > Unrated players) has no effect on a player’s place, but for two-stage events, it does affect which players advance from the group to the final stage. For two-stage events, Zermelo prints the names of the players who advance in bold. If a player defaults all their matches in a group, Zermelo will not advance them to the final stage. 3. Swap Slots The Swap Slots menu item brings up a window (Figure 6) that lets you make changes to draw sheets by swapping the contents (players, byes, or group advancers) of two slots. You will probably find that you rarely need to do this. You can’t swap a slot if a subsequent match has been played or is playing (undo the match first via ::Matches > Undo One). Note in the figure that the labels for the fields in each slot indicate that each field serves one of two purposes. If the slot is in a round-robin group, then the 92 9. DRAW-SHEETS MENU fields are the group and row of the slot and you must put “0” in the third field. If the slot is in a single elimination part of the draw, then the fields are round, match, and slot. After you’ve entered appropriate values in all four fields for a slot, click the Display button for the slot. Zermelo will then display the contents of the slot (as in the figure). The numbers in parentheses are the tournament player ID numbers. In this window, the Cancel button is initially the default button, but it stops being the default button as soon as you start to enter a value in one of the fields. Once the Cancel button is no longer the default button, the hEnteri key will work more like the hTabi key, i.e., it will generally move the focus to the next control. If you have entered values for all the fields for a slot and the 0/Slot field has the focus, then pressing the hEnteri key will click the Display button for the slot. This saves you one keystroke since normally you would have to press hEnteri (or hTabi) to move the focus to the Display button and then press hEnteri again to click the button. For a single-elimination bracket, you can only specify slots that are in the first round or in the round before the first round. Doing the latter causes Zermelo to add another round to the bracket thus creating lots of slots containing byes. When Zermelo adds a round, a player in the top slot (slot number 1) of a match in the original round is placed in the top slot of the match in the new round, but a player in the bottom slot (slot number 2) of a match in the original round is placed in the bottom slot of the match in the new round. When swapping slots, it isn’t necessary that both slots be in the same round, i.e., one slot can be in the original first round and the other in the new round (i.e., the round preceding the original first round). Zermelo numbers rounds so the final round is 9, the semifinal round is 8, etc. The round numbers are printed at the top of the draw sheet directly above the match numbers for the matches in the round. For two-stage events, both slots must be in the same stage. Swapping slots in the second stage changes where players from the first-stage advance to. For the first stage, you can specify a slot that is in a group that doesn’t exist and Zermelo will create a new group. For a group, you can specify a slot that doesn’t appear on the draw sheet and Zermelo will increase the number of slots in the group, as needed. For “RR to RR”-format events, the final group is group number zero. 4. Modify Posting The Modify Posting menu item brings up a window (Figure 7 on the facing page) that lets you modify if and when Zermelo reminds you to post updated copies of the draw sheets. It is a good idea to periodically post updated copies of the draw sheets on a wall where the players can see them. This lets the players see how the tournament is progressing and lets the players check that you have entered their match results correctly. A bulletin board with pushpins is the best way to post draw sheets, but masking tape and a wall works too. Zermelo keeps track of which draw sheets have been modified (typically by having a result entered or the event being drawn), thus making it easy for you to post only those draw sheets that have changed. 4. MODIFY POSTING 93 Figure 7. Modify-posting window Each day of the tournament, Zermelo will check for modified draw sheets at the time set in the Start time field and at intervals after that corresponding to the Interval field. If there are modified draw sheets, Zermelo will indicate this by showing a pushpin icon in the posting-reminder pane of the main window’s status bar. See Section 5 on page 19 and Section 2 on page 88 for more information. Zermelo can automatically draw events when their starting time arrives when you do Matches > Call (see Section 1.2.7 on page 58). If Zermelo automatically draws any events, it will turn the pushpin icon on immediately, since you will want to post the draw sheets right away. Zermelo will also turn on the pushpin icon if you manually make the draw (via Events > Draw) during the tournament. Newly created draw sheets are considered to be modified, so you can print the draw sheets for the new events by clicking the pushpin icon. Uncheck the Remind check box if you don’t want Zermelo to remind you to post modified draw sheets. In other words, if the Remind check box is unchecked, Zermelo will never display the pushpin icon and the posting-reminder pane in the main window’s status bar will be hidden. See Section 5.1 on page 20 for more information. You can click the button at the right of the Start time field to drop down a time-picker. CHAPTER 10 Matches Menu The Matches menu contains items that let you call matches (i.e., print match cards), enter results, correct erroneous results, list what matches are playing, and modify whether and how Zermelo manages the calling of matches. 1. Call The Call menu item causes Zermelo to first draw any autodraw events whose starting time has arrived, then search for matches to play and print the corresponding match cards. This menu item and the Enter Result menu item are the items that you will use the most during a tournament. The Call menu item will be disabled if there are no events. Zermelo will only call a match if the players are at the tournament (i.e., their Status > Check in is “Here Now”) and are not playing another match. There are three types of cards that Zermelo will print: match cards, default cards, and discard cards. Figure 1 shows a match card. Figure 2 on the following page shows how the players should fill in a match card. If the match format is 2-of-3, the match card will have two rows of three boxes. If 3-of-5, then two rows of five boxes. And, similarly for 4-of-7 and 5-of-9. Handicap matches are one game to 51, so the match card will have one box next to each player; Zermelo will print the number of handicap points on the match card. Figure 3 on the next page shows a default card. Do not give a default card to the players as if it were a match card. The default card is to tell you that Zermelo thinks one (or both) of the players in the match should be defaulted. The player (or players for a doubles team) who should win the match by default is printed in bold. You should call the player who is about to be defaulted over the public-address system. If the player does not materialize, you can default them by circling the Figure 1. Match card 95 96 10. MATCHES MENU Figure 2. Filled-in match card Figure 3. Default card Figure 4. Discard card name of the winner (i.e., the name in bold), writing “default” on the default card, and putting the card in the computer-desk’s inbox so the computer-desk person can enter the result. If the match is a double default, then don’t circle either player and write “double default” on the card. Figure 4 shows a discard card. A discard card is a note to you that a previously printed default card should be thrown out. A typical reason that this happens is if Zermelo prints a default card for a player who has not checked in and you then check the player in. When you throw out the default card, you should also throw out the discard card. 1. CALL 97 Figure 5. Log window after call The time in parentheses to the right of the match coordinates on the third line of a match, default, or discard card is the time that the card was printed. This is purely for your information. It is handy, for example, if you are looking through a box of completed match cards for a match that you know was played two hours ago. Zermelo prints cards three to a page. A rigid ruler makes a fine paper cutter. After the match cards are printed and torn apart, call the names of the players over the public-address system. However, if On-deck matches (in ::Tournament > Modify) is greater than zero, don’t call more matches than you have clipboards for; hold onto the last match cards that Zermelo printed until a table becomes available. When a player comes to the control desk in response to hearing their name over the public-address system, put a check mark next to the player’s name on the match card. When you have both players for a match, put the match card on a clipboard and give it to the players. If you want to get a bit ahead, you can call the players for one more match than you have tables for. When the players come to the desk, tell them they have the next table and to please wait right there. The best way to deal with balls is to put a ball on each table first thing in the morning and announce over the public-address system that the players should leave the ball on the table when they finish their match. Zermelo lists each card printed in the log window. Zermelo also writes in the log window a count of the number of each type of card that it is printing. In addition, Zermelo figures out how many queued matches there are, i.e., how many additional matches it could have called if there were enough tables. If there any queued matches, then Zermelo writes how many there are to the log window. This is particularly useful if you are trying to decide whether to use double clipboards. Figure 5 shows an example of the log window after doing a Call. Zermelo tries to make sure the printer is online before printing. However, if for some reason the cards do not actually print, you can use the list of cards in the log window to undo them (using ::Matches > Undo One), fix the printer, and then try again. If you do a call by mistake, you can uncall the matches via ::Matches > Undo One. 98 10. MATCHES MENU If Zermelo calls matches in an event you don’t think has started or doesn’t call matches in an event you think it should be calling, check that you have the correct start day and time for the event and that your computer has the correct date and time. You can control the order in which Zermelo calls matches via ::Matches > Modify Calling and ::Events > Modify > Edit > Search. See Section 6 on page 103 and Section 1.2.10 on page 61. If ::Matches > Modify Calling > Manage match calling is unchecked, then Zermelo will ignore the event starting time, whether the players are at the tournament or are playing, and how many tables there are. The result is that Zermelo will print match cards for all matches, and will never print a default card. (See Section 6.1 on page 103.) 1.1. Play a Match Later. Once in a while, Zermelo will call a match that you would prefer to play later. Almost always, this happens because not all the players are available for the matches you would prefer to play, e.g., they are playing other matches, not checked in, or out to lunch. (Another reason this might happen is that the search options are not set the way you would prefer, but this is less likely.) One way to handle this situation is to undo the match, then mark one of the two players out to lunch. When one of the player’s other opponents becomes available, mark the player as being back from lunch and do a call. Another way to handle this situation is to just hold the match card at the control desk. If you do this, then Zermelo won’t call any other matches for either player. When one of the players’ other opponents becomes available, you can undo the match you don’t want to play and do a call. A third way is to undo the match and use ::Matches > Call One to force out another match for one of the players. Since the player’s opponent presumably isn’t available (or Zermelo would have called the match), you will have to hold the match at the control desk until the opponent becomes available. This last option will only work if the opponent is unavailable because they are playing. If they are not at the tournament, Zermelo won’t print the match card. 2. Enter Result The Enter Result menu item brings up a window (Figure 6 on the next page) that lets you enter match results. This menu item and the Call menu item are the items that you will use the most during a tournament. Note in the figure that the labels for the fields indicate that three of the four fields serve two purposes. If the match is in a round-robin group, then the fields are the event, group, row, and column. If the match is in a single-elimination bracket, then the fields are the event, round, match, and zero (i.e., you must put “0” in the Column/0 field). The numbers to enter into the fields are printed on the top of each match card just above the players’ names (see Figure 1 on page 95). After you’ve entered appropriate values in all four fields, click the Display button. Zermelo will then display the players in the match. The numbers in parentheses are the tournament player ID numbers. As in the Swap Slots window, the Cancel button is the default button only until you start to enter a value in one of the fields. Once the Cancel button is no longer 2. ENTER RESULT 99 Figure 6. Enter-result window the default button, the hEnteri key will work more like the hTabi key, i.e., it will generally move the focus to the next control. When you press the hEnteri key, Zermelo tries to be smart about when to display the players and which field or button to move to next. If you have entered values in all four match coordinate fields and the Column/0 field has the focus, then pressing the hEnteri key will click the Display button. This saves you one keystroke since normally you would have to press hEnteri (or hTabi) to move the focus to the Display button and then press hEnteri again to click the button. If you have just checked one of the player check boxes and you press hEnteri, then Zermelo moves you to the first Score field. If you’ve entered a complete result and you press hEnteri, Zermelo moves you to the OK button. When entering scores, you only enter the number of points scored by the loser in the game. (Knowing this, you can determine the number of points scored by the winner.) If the winner of the match lost the game, then you prefix the number of points with a minus sign (i.e., hyphen). The scores will also be displayed this way on the draw sheets. For example, the score 11–7, 12–10, 6–11, 0–11, 14–12 will be entered and displayed on the draw sheet as 7, 10, −6, −0, 12. It is probably most convenient to enter results using the numeric keypad without looking at the screen. (The behavior of the hEnteri key is designed to make this simple.) For example, to enter the result in Figure 6, type 1hEnteri7hEnteri1hEnteri0hEnteri1hEnteri7hEnteri10hEnteri−6 hEnteri−0hEnteri12hEnteri Note that when the player check boxes have the focus, typing “1” or “2” will check the corresponding box. Once you’ve entered all the information, compare what is on the screen with what is on the match card. If they agree, press hEnteri to select the OK button and 100 10. MATCHES MENU Figure 7. Default result being entered store the result. Zermelo will clear the window, but leave it up so you can enter another result (unless all events are finished, in which case, the window will close). If you do not have any more results, you can press hEnteri to select the Cancel button (which is again the default button now that the window is clear) to close the window. If several results come back at the same time, it is generally best to enter all of them before doing ::Matches > Call. This lets Zermelo find the best match to play next according to the search parameters you have set. (However, if there are tables empty, then getting a new match card out is more important than entering a bunch of results.) The Enter Result menu item has two shortcut keys: hRi and h+i. The latter is handy because it lets you bring up the Enter Result window using the numeric keypad. To enter a result that is a default, check the Default check box instead of entering a score. Figure 7 shows a default being entered. If the match is a double default, then check the Default check box, but don’t check either of the player check boxes. Typing “.” toggles the Default check box (this lets you use the numeric keypad to enter defaults). Zermelo will not accept partial scores, as will happen if a match is started, but not completed (e.g., if a player is injured). If this happens, just make up a score. Do not enter it as a default (defaults do not count for ratings, but matches stopped in the middle do). Normally, you will enter results from an already printed match card or default card. However, you can also enter the result for a match even though no match card or default card has been printed for the match. If you do this, Zermelo will display the words “Not Called” in the bottom-left corner of the window. If you enter a result from a default card, Zermelo will display the words “Default Card”. Note that for round-robin groups, the row number must be less than the column number, i.e., you must use the cell in the top-right half of the group rather than 3. CALL ONE 101 Figure 8. Call-one window the cell in the bottom-left half. If the event is a “RR”-format event, then the single round-robin group is group number 1. In a “RR to RR”-format event, the final round-robin group is group number 0. If you enter a result incorrectly, you can just enter the result again. However, if a subsequent match has been called or played, then you must, in general, undo the subsequent match via ::Matches > Undo One and then correct the result. The exception to this is that if the only thing you want to change is the score, then you can use Enter Result even if a subsequent match has been called or played. The exception to this exception is if the match is in a round-robin group and any of the players that advanced from the group have played. In this case, you cannot change the score this way. (The reason is that conceivably the change in score could affect who advanced from the group and Zermelo isn’t smart enough to figure out whether the changed score makes a difference.) You will have to undo the matches that the advancers have played, change the score, then reenter the results for the matches that the advancers have played. 3. Call One Almost all of the time you will use ::Matches > Call to print match cards. However, if you want to play a particular match, you can use ::Matches > Call One. Figure 8 shows the window that Zermelo displays. You enter the match coordinates just as you would in the Enter Result window. It is OK if some of the players are playing. However, Zermelo will refuse to print a match card if any of the players are not at the tournament (i.e., their Status > Check in is not “Here Now”). If a player is not at the tournament or is playing, Zermelo will display this information to the right of the player’s name (e.g., see Figure 9 on the following page). If any of the players are not at the tournament, then Zermelo will display “Default Card” in the bottom-left corner of the window. This means that if you click the OK button, Zermelo will print a default card, not a match card. (However, if ::Matches > Modify Calling > Manage match calling is unchecked, then Zermelo will print a match card rather than a default card; see Section 6.1 on page 103.) 102 10. MATCHES MENU Figure 9. Calling a default card Figure 10. Undo-one window When you do Call One, Zermelo doesn’t check how many tables there are and how many matches are currently playing, so you can call a match regardless of how many matches you already have playing. If you lose a match card or a match card gets mangled, you can generate a new one by undoing the match (via ::Matches > Undo One) and then calling the match (via ::Matches > Call One). 4. Undo One The Undo One menu item brings up a window (Figure 10) that lets you undo one match. This lets you correct results that you have entered incorrectly or uncall matches that were called when you did ::Matches > Call or ::Matches > Call One. You enter the match coordinates just as you would in the Enter Result or Call One windows. 6. MODIFY CALLING 103 Figure 11. List-matches-playing output You can undo a match if you’ve entered a result or if a match or default card has been printed. When you undo a match, the result is as if the match had never been called and no default card printed. When you undo a match, you should throw out any match or default cards for that match (unless, of course, you are undoing a valid match to correct a preceding result that you entered incorrectly—in this case, keep the match card that has the result!). You cannot undo a match if a subsequent match has been played (i.e., the result entered) or is playing (i.e., the match card printed). In these cases, undo the subsequent match first, then undo the preceding match. In other words, you must undo one match at a time. (The purpose of this restriction is to make it less likely that you will do something that will confuse both you and Zermelo.) On the other hand, you can undo a match if a subsequent match was defaulted. That is, Zermelo will automatically undo subsequent defaults. You can also undo a match if a default card has been printed for a subsequent match. In this case, the next time you do Call, Zermelo will print a discard card for the default card. If you prefer, you can avoid getting the discard card by undoing the default card. 5. List Playing The List Playing menu item writes a list to the log window of the match cards and default cards that are outstanding (see Figure 11). For each card, Zermelo shows the time that the card was printed. The cards are listed in the order of these times. If the card is a default card, the words “Default Card” appear after the match coordinates. If the result for the match is overdue (see Sections 5.1 on page 20 and 6.6 on page 108), the word “Overdue” appears after the match coordinates. The menu item will be disabled if there are no drawn events. 6. Modify Calling The Modify Calling menu item brings up a window (Figure 12 on the following page) that lets you modify what Zermelo does when you do ::Matches > Call. 104 10. MATCHES MENU Figure 12. Modify-calling window 6.1. Manage Match Calling. Normally, Zermelo only calls matches in events that have started and for which the players are at the tournament and are not playing. In addition, Zermelo keeps track of how many matches are playing and won’t call additional matches if there are already enough matches playing. However, if you wish to manage the calling of matches yourself rather than having Zermelo do it, uncheck the Manage match calling check box. For example, if you time schedule your tournament, then you will want to uncheck this check box. If Manage match calling is unchecked, then when you do ::Matches > Call, Zermelo will print match cards for all matches in events that are drawn and for which Zermelo has not already printed a match card. If you don’t want Zermelo to print the match cards for some event, set ::Events > Modify > Edit > Search to “Never”. Zermelo will print match cards for events in the order given by the Search field, but if two events have the same value for the Search field, then Zermelo will print the match cards in order of the event ID, which is probably what you want. If Manage match calling is unchecked, then the rest of the fields in the modifycalling window are irrelevant and will be disabled. If Manage match calling is unchecked and there are any match cards outstanding for players whose status is not “Here Now”, then you will not be able to check the Manage match calling check box. In other words, to switch back to having Zermelo manage the calling of matches, you must not have any match cards outstanding for players that are not at the tournament (you can either check the players in, undo the matches, or enter results or defaults for the matches). 6.2. Tables, On-Deck Matches, Double Clipboards. The Tables, On-deck matches, and Double clipboards fields control how many match cards Zermelo will print when you do ::Matches > Call. Set the Tables field to the number of tables you have (not counting practice tables, if any). While you only need as many match cards as you have tables, the control desk is less hectic if you have some extra match cards all ready. This way, when a match 6. MODIFY CALLING 105 is finished, you don’t need to enter the result immediately before you can get a new match card and call the players over the public-address system. You specify how many extra match cards you want in the On-deck matches field. One third the number of tables is a good value, but use more if you feel the need. Keep the extra match cards sorted in the order they were printed and call the matches in that order. Normally you won’t want to use a very large value for On-deck matches (with the idea of having all the match cards printed and ready), because you’ll end up playing matches in a less than ideal order (where “ideal” means the tournament as a whole will finish as quickly as possible). However, there are times when it may work better to use a large value. For example, if each player can only enter one event, then a small value may result in the events that are searched first getting ahead of the events that are searched last. Using a large value will ensure that all players are playing without any having to wait too long for their next match. If you have enough time, this may be a more important goal. Sometimes tournaments can be hectic. If you find yourself trying to do several things at once (e.g., entering results, helping registration, entering players into doubles events) and so having a hard time printing enough match cards to keep the tables in use, bump up the On-deck matches value to a large value, and print out a bunch of match cards. This will give you some breathing space to do other things while keeping the tournament going. When you’ve dealt with the other things, you can bump the On-deck matches value back down. You’ll need to have a clipboard for each table. Each clipboard must have the table number written on it in large letters so the players will notice it. It also helps to have the table number written both near the bottom of the clipboard and also at the very top. This way the numbers can be seen if you have the clipboards stacked up on the control desk. 900 by 600 clipboards work well. Larger ones take up too much space on the control desk. You also should attach a pen to each clipboard. Pens that are connected to an adhesive base via a coiled elastic work well. Bring some adhesive mounting squares to reattach the pens if they fall off. If you have lots of matches to play, double clipboards is the best way to keep the tables in use. With double clipboards, you have two clipboards for each table. If the players see that there is a match currently playing on their assigned table (i.e., they see that the players playing have a clipboard), they simply wait until it is finished, then play their match. At the control desk, you should keep the clipboards sorted in order of the time they came back to the desk so, when sending out new matches, you can use the clipboard that has been there the longest (since the match playing on that table is closest to being finished). You also need to check that you don’t have both clipboards for a table at the control desk. If you do, you need to give out one of them next (since the table is not being used) and put the other at the bottom of the pile. There is no point doing double clipboards if you can only send out a few more matches than you have tables, so at some point in the day, you will need to drop back to a single set of clipboards. If you are using double clipboards, check the Double clipboards check box. If this is checked, Zermelo will send out as many matches as twice the number of 106 10. MATCHES MENU @ 5 3 1 @ @ 2 4 @ @ 6 @ @ @ @ 9 7 3 1 @ @ 4 2 5 @ @ 6 8 @ @ 10 @ @ @ Figure 13. Round-robin search order tables plus the on-deck matches. If you are using double clipboards, you probably want to set On-deck matches to zero. 6.3. Default Times. The Default times fields determine when Zermelo will print a default card for a match. The Event time is the amount of time (entered as hours and minutes, i.e., h:mm) after the event’s start time that Zermelo will wait before printing a default card for the match of a player who hasn’t checked in. The Lunch time is the amount of time that a player can be at lunch before Zermelo will print default cards for the player’s matches. For players who are at lunch, Zermelo also checks the Event default time: If a player is at lunch, the player must have been at lunch too long and the default time for the event must have arrived before Zermelo will print a default card. Don’t set these times to too large a value since the only way Zermelo will remind you if you’ve forgotten to check a player in is by offering to default the player. For more information, see Section 1 on page 95. 6.4. Method. The Method drop-down list lets you choose how Zermelo searches for matches to call when you do ::Matches > Call. The choices are “Round”, “Event”, “Round > Event”, “Time-Round”, “Time-Round > Time-Event”, “Time-Round > Event”, and “Match”. If the search is by “Event”, then Zermelo searches all of each event before searching the next event. The order in which the events are searched is determined by ::Events > Modify > Edit > Search (see Section 1.2.10 on page 61). When searching an event, Zermelo first checks all the first-round matches, then the second-round matches, etc. If the event has round-robin groups, then Zermelo searches along diagonals. Figure 13 shows the order that Zermelo checks matches for a group of four players and a group of five players. Other size groups use the same pattern. If there is more than one group in the round, then Zermelo checks the #1 match in each group, then the #2, etc. Zermelo numbers rounds in single-elimination brackets so that the final match is always round 9, regardless of how many rounds the event has. The semifinals are round 8, etc. The most rounds that a single-elimination event can have is eight, so the first possible round is 2. For purposes of searching, any round-robin groups are considered to be in round 0, with the exception that the final group in “RR to RR”-format events is considered to be round 1. If the search is by “Round”, then Zermelo searches the round 0’s in all of the events, then the round 1’s, etc. When 6. MODIFY CALLING 107 searching a given round number, Zermelo searches the events in the same search order it would use if searching by event. If the search is by “Time-Round”, then Zermelo searches the events in order of their starting time. If there is more than one event starting at a certain time, then the events starting at that time are searched by round. If the search is by “Time-Event”, then Zermelo searches the events in order of their starting time, but if there is more than one event starting at the same time, then those events are searched by event. If the search is by “Round > Event”, then Zermelo first searches by round. If the number of matches that could be played is only enough to fill up the tables (or, if Double clipboards is unchecked and On-deck matches is zero, the number of matches is not enough to fill up the tables) Zermelo doesn’t call any of the matches from the search by round, but instead searches by event. The “Time-Round > Time-Event” and “Time-Round > Event” are analogous to the “Round > Event” search. That is, Zermelo does the search using the first specified method, but if there aren’t enough matches that could be played, Zermelo redoes the search using the second specified method. If the search is by “Match”, then Zermelo checks each match in all the events, then checks the next match, etc. This is probably most useful if you are running a giant round-robin tournament. Generally, searching by round is good if there are enough matches to fill up the tables. If there are more tables than matches, then searching by event from the highest-rated event down to the lowest-rated event is more likely to free up players so more matches can be played at the same time. Thus, if you want the tournament to end as soon as possible, “Round > Event” is the way to go. However, this can result in a small event whose start time is early in the day not having its matches called until late in the day. Thus, “Time-Round > Time-Event” is a good compromise between getting the matches all played and playing the matches in the order of the event starting times. “Time-Round > Event” is a bit more aggressive than “Time-Round > Time-Event” in trying to get more matches to play once the tables can’t be kept full. For the search by time options to work well, you should start events in bunches, i.e., with several events starting at identical times. If all the events start at different times, you’ll just be searching by event with the search order determined by the starting times. Starting events in bunches generally makes it easier for the registration desk to register players rather than having a constant stream of players all day. See Section 1 on page 131 for more discussion of what starting times to use for events. 6.5. Play Doubles First, Finals Last. If Doubles first is checked, then Zermelo searches all doubles events before searching any singles events when searching by “Round” or by “Time-Round”. The idea here is that it is harder to get all the players available for a doubles match, so if you don’t search those events first, the doubles will end up being played after all the singles are done. Note that even if the search is by “Time-Round”, all doubles will be searched before all singles, regardless of their starting times. 108 10. MATCHES MENU If Finals last is checked and the search is by “Event”, then Zermelo searches the non-finals of all the events, then searches the finals of all events. The idea here is that suppose A has to play B in the final of an event and the winner of A and C has to play D in the final of another event. If C beats A, you can play both finals at once, but if you play the A vs. B match first, then you’ll have to play the three matches one at a time. If the search is by “Time-Event”, then the Finals last check box only affects the search within those events that start at the same time, e.g., finals of 2:00 p.m. events will be searched before non-finals of 4:00 p.m. events, regardless of whether Finals last is checked. 6.6. Result Overdue Time. The Result overdue time field determines how long after a match card is printed that Zermelo considers the match result to be overdue. Enter the length time into the field as hours and minutes, i.e., h:mm. Zermelo displays how many results are overdue in the overdue-results pane pane of the main window’s status bar (see Section 5.1 on page 20). To find out which results are overdue, do ::Matches > List Playing (see Section 5 on page 103). CHAPTER 11 Club Browser This chapter is only relevant for Ratings Central tournaments. The club browser (Figure 1) lets you view the Ratings Central club list and select the club for the tournament or for a player. You can bring up the club browser from the Club > Change button of the tournament window (::Tournament > Modify) or the Edit pages of the player notebook (::Players > Modify). The club browser is also accessible via the ::Lists > Browse Club menu item. The grid works like Zermelo’s other grids (see Section 10 on page 147). The Find field lets you search for a specific club. It works like Zermelo’s other incremental-search fields (see Section 10.1 on page 148). If you’ve brought up the club browser by clicking the tournament or player Club > Change button, then the Select Club button will be enabled. Click this button to make the club that is selected in the grid the club of the tournament or player. Figure 1. Club browser 109 CHAPTER 12 Control and Registration Desks You will need a control desk, a registration desk, and a computer desk at the tournament. This chapter describes how you should set up these desks and some of the procedures you should follow when using Zermelo to run your tournament. Of course, in some sense, this entire manual is about tournament procedures. It is simplest if the three desks are on the same table. Put the computer desk in the middle, the control desk (clipboards and public-address microphone) on one side, and the registration desk (cash box, membership forms, scrap paper, pens) on the other side. The desks should be close enough that the people running them can easily talk to each other and pass each other match cards and notes. Tape a copy of the registration list (printed via ::Players > Print Lists > Registration list) and a copy of the entry form to the registration desk. If you have doubles, tape a piece of paper to the registration desk on which to write doubles entries. Tape another copy of the entry form to the computer desk. You will need a couple of rigid rulers—these make excellent paper cutters (the match cards are printed three to a page, so you need to cut them apart). Place a medium-size box or plastic bin on the floor under the computer desk; completed match cards go here after being entered into the computer. Place a shallow box, bin, or tray on the computer desk; this is the inbox for the computer desk. You can also have an inbox for the control desk in which the computer-desk person puts new match cards, although this box is less essential. When players turn in their completed results to the control desk, check that the match card is filled out correctly (i.e., the winner is circled and the score shows the circled player as winning), then place the match card in the computer-desk inbox. The computer person takes the match card from the inbox, enters the result into the computer, then places the match card in the bin on the floor. The computer-desk inbox is also the place where the registration-desk person places notes for the computer-desk person. For example, suppose player 7 adds event 2. After taking the player’s money, write a note that says “7 add 2”, and place it in the computer-desk inbox. Or, if player 23 says they are going to lunch, write a note that says “23 out to lunch”. If a new player arrives who did not pre-register, it is usually simplest if the computer-desk person and registration-desk person deal with the player at the same time. The computer-desk should look up the person in the rating list to determine the player’s rating and, for USATT tournaments, the USATT membership expiration and should then add the player to the tournament. Be sure to set the player’s Status > Check in to “Here Now”. The registration-desk person should write the ID number and name of the new player at the bottom of the registration list. 111 112 12. CONTROL AND REGISTRATION DESKS It is a good idea to always get the tournament started on time. Even if registration is going slowly and many players haven’t checked in yet, start calling matches. It is much better to play some matches than to have everyone waiting. To start calling matches, simply have the registration-desk person stop registering players for a minute and follow the check-in procedure described in Section 4.4 on page 81 to tell Zermelo which players have checked in. You can then do ::Matches > Call, assuming you’ve already drawn the events or have the events’ Draw field set to “Auto”. Note that there is no need to check that all the players in an event have shown up. Zermelo will not call matches involving players that have not checked in. When the default time for the event arrives (see Section 6.3 on page 106), if a player in the event has not checked, Zermelo will let you know by printing a default card. If you know that registration is way behind, you will want to increase the event default time to avoid Zermelo printing a bunch of default cards for players who are standing in line to register. How many staff people you need depends on how many entries you get and how many tables you have. The number of people you need will also vary during the day. You can have a computer-desk person, a control-desk person, and a registration-desk person. When players are arriving to check in, you will probably find that you need at least a computer-desk person and a registration-desk person (with the two sharing the control-desk duties). At other times, one person may be able to handle all three roles. Of course, at those times, you do not need to write so many notes, but can just enter the information directly into the computer. Stuff to bring to the tournament: • • • • • • • • • • • • • • • • • • Public-address system Duct tape (for taping down microphone and power cords) Masking tape Pens USATT Membership forms Clipboards Computer Printer and extra ink or toner cartridge Plenty of printer paper Rulers for tearing paper Cash box $1’s and $5’s for change Trophies and prize money Medium-size box or bin for recorded match cards Shallow bin or tray for computer-desk inbox Net height measurer Rule book Balls CHAPTER 13 Unrated Players This chapter is only relevant for Ratings Central tournaments. When Ratings Central processes a tournament, it first assigns a prior mean and standard deviation to each unrated player in the tournament. (The adjective “prior” means that it is the player’s mean and standard deviation prior to the start of the tournament.) If you entered a prior mean and standard deviation for the player (in ::Players > Modify > Edit > Unrated prior), then it uses those values. If you didn’t enter a prior mean and standard deviation for the player, then it uses the prior mean and standard deviation that you set for the tournament (in ::Tournament > Modify > Unrated prior). Note that it never uses the player’s rating (in ::Players > Modify > Edit > Rating) for the prior. The following sections give detailed advice on how to set the individual player prior means and standard deviations and the tournament prior mean and standard deviation. If you have any questions or aren’t sure what to do, please contact us for assistance; see http://www.ratingscentral.com/Problems.php for our email address. Please get unrated players at your tournament as many matches with rated players of a similar playing level as you can. This will make the resulting ratings for these players more accurate. Note that the Ratings Central rating scale (i.e., what playing strength a number corresponds to) is similar to, but not identical to, the USATT rating scale. To convert from the USATT rating scale to the Ratings Central scale, subtract 200 points; note that this conversion is only approximate and the number of points to subtract at lower ratings may be less. The Ratings Central rating scale is not the same as the ITTF rating scale or the Canadian Table Tennis Association rating scale. 1. Player Priors The following advice for setting player priors assumes that you are very familiar with the rating scale, i.e., you know and play with many players who have established ratings. If this is not true, then you should probably rely on the event prior and rarely set individual player priors. If you aren’t sure what to do, please contact us for assistance. It is usually a good idea to set the prior mean and standard deviation for as many unrated players as you can. However, you should only set the prior mean and standard deviation for an unrated player if you have additional information about that player. The “additional information” can be any information other than the player’s match wins and losses in the tournament (Ratings Central sees those). 113 114 13. UNRATED PLAYERS For example, you might know the player from before the tournament or you might watch the player play their matches or you might look at how many points the player scored in their matches. If a player is different from the general population of unrated players at the tournament, e.g., much better or much worse (perhaps because they are very young), then it would be an especially good idea to set the player’s prior mean and standard deviation. If many or most of the players in your tournament are unrated, then it is especially helpful to the rating system if you can set the prior mean and standard deviation for as many of the unrated players as you can. The prior standard deviation for a player measures how sure you are that you know that player’s playing strength. You should be willing to bet at 1:2 odds that the player’s playing strength is within one standard deviation of the mean, and you should be willing to bet at 2:1 odds that the player’s playing strength is more than one standard deviation from the mean. (Odds of 1:2 mean that you win $1 if you win the bet, but you lose $2 if you lose the bet. Odds of 2:1 mean that you win $2 if you win, but you lose $1 if you lose.) For example, suppose you assign a prior mean of 1200 and a prior standard deviation of 100 to a player. Then you should be willing to bet at 1:2 odds that the player is really between 1100 and 1300, and you should be willing to bet at 2:1 odds that the player is really less than 1100 or more than 1300. Equivalently, you should believe that there is a 2/3 chance that the player is really between 1100 and 1300 and a 1/3 chance that the player is really less than 1100 or more than 1300. Here are some very rough guidelines: If you know an unrated player extremely well (e.g., they’ve been playing at your club every week for a couple of years), then you might use a prior standard deviation of 75. If you only know a player moderately well (e.g., they’ve come to your club a few times and played several matches with players of a similar level), then you might use a prior standard deviation of 125. If you know very little about a player (e.g., you had the player hit with a rated player of a similar level for five minutes), then you might use a prior standard deviation of 200. If a player has a USATT rating, then that is a source of information. However, USATT ratings vary widely in their accuracy, so it is best to check that a player’s USATT rating seems reasonable using your own knowledge of the player. USATT ratings have been drifting upward over time, and there are also significant regional differences. USATT ratings are currently probably 200 points higher on average than Ratings Central ratings. If all you know about a player is their USATT rating, then we suggest the following: For the prior mean, use their USATT rating minus 200. For players rated at least 1000, use a prior standard deviation of 150. For players rated less than 1000, use a prior standard deviation of 250. 2. Tournament Prior You must always set the tournament prior mean and standard deviation. While the prior mean and standard deviation for a player measure what you know of the player’s playing strength, it is best to interpret the tournament prior mean and standard deviation as describing the range of unrated players at your 2. TOURNAMENT PRIOR 115 tournament. For example, if you think the unrated players range from 800 to 1400, then you would use the average of these two values (i.e., 1100) as the mean and the difference of these two values divided by four (i.e., 150) as the standard deviation. More precisely, about 2/3 of the unrated players should be within one standard deviation of the mean (and about 1/3 should be more than one standard deviation from the mean), 95% should be within two standard deviations, and 99.7% should be within three standard deviations. So, for the example in the previous paragraph of a mean of 1100 and a standard deviation of 150, you should think that • 2/3 of the players are between 950 and 1250, • 95% of the players are between 800 and 1400, • 99.7% of the players are between 650 and 1550. Note that when estimating the tournament prior standard deviation from the range of players that you expect at your tournament, you should interpret the range as being plus or minus two standard deviations, not three. If you set the prior mean and standard deviation for any individual unrated players, then the tournament prior mean and standard deviation should only describe the population of unrated players for whom you haven’t set individual prior means and standard deviations. If you set the prior mean and standard deviation individually for every unrated player at your tournament, then Ratings Central won’t actually use the tournament prior mean and standard deviation, but you still have to set them. It is possible that a player that you thought was rated may become unrated because of a correction to some other tournament. If this happens, the tournament prior mean and standard deviation would be used for the player, even though you thought it wouldn’t be. But, this eventuality is extremely unlikely, so not worth worrying about. CHAPTER 14 Submitting Tournaments This chapter is only relevant for Ratings Central tournaments. It describes what happens when you submit a tournament to Ratings Central. For information on how to submit a tournament or why the ::Ratings Central > Submit Tournament menu item is disabled, see Section 2 on page 39. When Zermelo submits a tournament to Ratings Central, it sends the following information: • From the ::Tournament > Modify window: name, start date, state, country, unrated prior mean and standard deviation, Ratings Central director ID, password, sport, and club. • From the ::Ratings Central > Submit Tournament window: your email address. • From the ::Players > Modify > Edit notebook page for each player that played in an event that counts for Ratings Central ratings: name, club, address 1, address 2, city, state, province, postal code, country, sex, birth, email, unrated prior mean and standard deviation, Ratings Central ID, USATT ID, TT Australia ID, and tournament ID. • All results (including the scores) in events that count for Ratings Central ratings An event counts for Ratings Central ratings if the Counts for ratings for. . . > Ratings Central check box on the event edit notebook page is checked. Note that the values in the Rating and Standard deviation fields (the ones in the unlabeled box) on the player edit notebook page are not sent to Ratings Central. The way that Ratings Central handles player information is a bit complicated. To make the explanation clearer, define the player’s RC-ID-and-rating information to be the player’s Ratings Central ID and unrated-prior mean and standard deviation. Define the player’s personal information to be the player’s name, club, address 1, address 2, city, state, province, postal code, country, sex, birth, email, USATT ID, and TT Australia ID. While Zermelo sends both the RC-ID-and-rating information and the personal information for each player in the tournament to Ratings Central, normally Ratings Central only copies the personal information for a player to its database if it is the first time that it has received information for that player. The reason for this is that suppose that you download a rating list, enter a player from the rating list into the tournament, don’t make any changes to the player’s personal information that was on the rating list, and submit the tournament. Also, suppose that in between the time that you download the rating list and the time that you submit the tournament, some other director makes a change to the player’s personal information. 117 118 14. SUBMITTING TOURNAMENTS If Ratings Central always copied the personal information to the Ratings Central database, then the old values that you submit would overwrite the changes that the other director made. Similarly, if you were to make a correction to an old tournament and resubmit it, all the old player personal information would overwrite the current information. The exception to this rule of not copying personal information for players already in the Ratings Central database is if you check the New personal info check box for the player (the check box is on the ::Players > Modify > Edit notebook page). If you check this check box, it tells Ratings Central that you have updated the player’s personal information and that Ratings Central should replace the player’s personal information in its database with the information that you are submitting. See Section 1.2.14 on page 68 for specific instructions on when you should check the New personal info check box. You can also update a player’s personal information by logging in to the Ratings Central website. When Ratings Central processes a tournament, it assigns a Ratings Central ID number to any player in the tournament who doesn’t have one. You use this Ratings Central ID number to identify the player in subsequent tournaments, typically by downloading an updated rating list from the Ratings Central website or by entering it in the IDs > Ratings Central field in the ::Players > Modify > Edit notebook page. Zermelo and Ratings Central keep track of which player without a Ratings Central ID is assigned which Ratings Central ID, so resubmitting a tournament will work correctly, even if it contains new players that don’t have Ratings Central IDs. You only need to use the Ratings Central ID for the player when they play in a subsequent tournament. When Ratings Central finishes processing the ratings for the tournament, it will send you an email like the one in Figure 1 on the facing page. (If there are no results in the tournament, then it won’t send you an email.) If there is a problem with a tournament that you submit, Ratings Central will send you an email like the one in Figure 2 on page 120. Ratings Central will send an email to each player who played in the tournament to let them know that the tournament has been posted. The email will contain a link to the results on the Ratings Central website and a link so that the player can opt out of receiving future emails. Of course, the player will only receive the email if Ratings Central has the player’s email address. At most one email will be sent to a player for a given tournament. So, if you resubmit a tournament (to make corrections), players who were in the first submission will not receive a second email. When Ratings Central receives a tournament (or a resubmitted tournament), it processes the ratings for the tournament and also processes all subsequent tournaments/events that any of the players in the tournament (or in a subsequent tournament/event that is being processed) played in. 1. Duplicate Players If you neglect to enter a player’s Ratings Central ID number for a player who has one (typically because, although the player had played before, you didn’t notice 1. DUPLICATE PLAYERS From: Ratings Central Subject: Event processed by Ratings Central To: David Marcus Date: Wed, 30 Jul 2003 21:38:26 -0400 Event: Ratings Central Open Event date: July 20, 2003 Submitted: July 30, 2003, 9:38 pm Status: Processed Thank you for submitting this event to Ratings Central. We have finished processing it. Summary report: http://www.ratingscentral.com/EventSummary.php?EventID=1138 Detailed report: http://www.ratingscentral.com/EventDetail.php?EventID=1138 Here is the information that we have for you: Name (Last, First): Marcus, David Email: abc@xyz Director ID: 5044 Title: Clubs: Boston Table Tennis Center Address: 25 Beacon St. Apt. 16 City: Somerville State: Massachusetts Postal code: 02143-4336 Country: USA Phone: 617-492-4317 Sport: Table Tennis If any of this information is incorrect or missing, please log into the Ratings Central website to correct it. Ratings Central www.ratingscentral.com Official Ratings/Rankings of the Austrian Table Tennis Association, the Lower Austrian Table Tennis Association, the Salzburg Table Tennis Association, the Carinthian Table Tennis Association, the Burgenland Table Tennis Association, the Tyrolean Table Tennis Association, the Vienna Table Tennis Association, the Styrian Table Tennis Association, Table Tennis Queensland, the Tasmanian Table Tennis Association, and the Hardbat English Association Of Table Tennis. Figure 1. Event-processed email 119 120 14. SUBMITTING TOURNAMENTS From: Ratings Central Subject: Incorrect Ratings Central password To: David Marcus Date: Wed, 30 Jul 2003 21:13:44 -0400 Event: Ratings Central Open Event date: July 30, 2003 Submitted: July 30, 2003, 7:27 pm Status: Problem The director’s password is not correct or the director is not authorized. Ratings Central www.ratingscentral.com Official Ratings/Rankings of the Austrian Table Tennis Association, the Lower Austrian Table Tennis Association, the Salzburg Table Tennis Association, the Carinthian Table Tennis Association, the Burgenland Table Tennis Association, the Tyrolean Table Tennis Association, the Vienna Table Tennis Association, the Styrian Table Tennis Association, Table Tennis Queensland, the Tasmanian Table Tennis Association, and the Hardbat English Association Of Table Tennis. Figure 2. Problem email them listed on the rating list), then when you submit the tournament, the player will end up in the Ratings Central database twice, i.e., there will be two Ratings Central ID numbers that are really the same player. The way to fix this is to enter the player’s first Ratings Central ID number (the ID number that you neglected to enter, not the new one) in the IDs > Ratings Central field and resubmit the tournament. After you do this, the second ID number will be for a player who has not played at all. The system automatically deletes players who haven’t played. Actually, you can keep either of the two player IDs by changing the tournaments/events for the other ID and resubmitting. So, you can keep the second ID, if that is easier, which it may be if different or multiple directors submitted tournaments/events for the players. If you need another event director to remove a duplicate, please contact them directly. If that doesn’t work, please contact us; see http://www.ratingscentral. com/Problems.php for our email address. CHAPTER 15 Mistakes and Errors This chapter discusses Zermelo’s handling of mistakes or errors in what you type or click. To correct information that Zermelo submitted to Ratings Central, see Section 2.2 on page 40. Zermelo checks all values that you enter or selections that you make to ensure that they are valid and consistent with all other values. On the other hand, Zermelo almost never asks you to confirm your selections, i.e., it will do what you tell it without asking you if you really mean it. (Such confirmation dialogs rapidly become tedious and are often ignored anyway.) If you do make a mistake, Zermelo provides ways to correct it. If you enter a value that is not valid, Zermelo displays an error-message window (Figure 1). In this window, you cannot select the Close button by pressing hEnteri or hSpacei. This is so that you won’t accidentally close the window without noticing it was there. To close the window, you can click the Close button or press the hEsci key. You can also use the standard Windows ways of closing windows, i.e., click the “×” in the title bar or press hAlt+F4i. You can copy the message to the clipboard via hCtrl+Ci. You can select all of the message text via hCtrl+Ai. You can select part or all of the message with the mouse. Once you click in the message with the mouse, you can use the usual keyboard keys to change the selection, e.g., hShift+Righti. If part or all of the message is selected, hCtrl+Ci copies the selected text to the clipboard. If nothing is selected, then hCtrl+Ci copies the entire message to the clipboard. Figure 1. Error-message window 121 APPENDIX A Who Was Zermelo? Ernst Zermelo (1871–1953) was a famous mathematician best known for his work in set theory. In 1929 (actually 1928, but the journal volume is dated 1929), he published the paper, “Die Berechnung der Turnier-Ergebnisse als ein Maximumproblem der Wahrscheinlichkeitsrechnung”, Math. Zeit., vol. 29, pp. 436–460 (translated into English and reprinted in Annotated Readings in the History of Statistics, by H.A. David and A.W.F. Edwards, Springer-Verlag, New York, 2001, ISBN 0-387-98844-0). The title of Zermelo’s paper in English is, “The evaluation of tournament results as a maximization problem in probability theory”. In this paper, Zermelo studies the problem of how to rank players in a “broken-off” chess tournament, i.e., in a round-robin tournament where not all the matches are completed. Zermelo provides a solution to the problem and a practical algorithm for computing the solution. If you use Zermelo (the software system), your tournaments will run smoothly and you will not need to avail yourself of Ernst Zermelo’s algorithm to determine the winner. 123 APPENDIX B Putting Draw Sheets on the Web The simplest way to post draw sheets on the Web is to convert them to PDF. One way to do this is with Adobe Acrobat (www.adobe.com). Note that the free Adobe Reader does not create PDFs. Assuming that you have Acrobat installed, do ::Zermelo > Select Printer and select the Adobe PDF printer. Now, print the draw sheets. You can print them all at once by checking All in ::Draw Sheets > Print. There are numerous products (both free and commercial) other than Adobe Acrobat that let you create PDF documents. Any of them should work fine with Zermelo. 125 APPENDIX C Other Event Formats While it is simplest to only use event formats that Zermelo understands, you can use Zermelo with some other event formats—if you are willing to give Zermelo some manual assistance. This appendix discusses how to use Zermelo with these formats: • • • • • Giant round robin Multiple round-robin groups with all players advancing Preliminary round-robin groups followed by divisions Playoff for third place Players seeded out 1. Giant Round Robin Giant round robin is a common type of tournament. In one version of this format, there is only one event in the tournament. You take all the players and divide them into groups, say of ten players each. You give each group two tables and an order of play. You send the players out to their tables. The players play all the matches in their group, and the tournament is done. To divide the players into groups, you first list the players in order of rating. Then, you place the top ten players in the first group, the next ten in the next group, etc. To use Zermelo with this type of tournament, make a separate event for each group. Set the format of each event to “RR”. When you are ready to divide the players into groups (it is probably a good idea to wait until the players actually arrive at the tournament, since no-shows will mess up the groups), do ::Players > Modify. Click the sort button in the “Rating” column header. The players are now listed in order of rating, so it is simple to add each player to the appropriate group (i.e., event). The navigator bar in the bottom left of the Edit page is a convenient way of moving to the next player. To make the draw, do ::Events > Draw. It is simpler to put the unrated players into the right groups if you enter an estimated rating for each such player so they will appear in the correct place when you sort the players by rating. Once you’ve made the draw, there are several ways you can manage the matches. One way is for you to simply print the draw sheets, give one to each group along with a sheet you’ve prepared giving the order of play, and send all the players out to play their matches. You can enter the match results into Zermelo as the groups finish. It doesn’t take long to enter the results. Entering the results will allow you to create paper and PDF versions of the completed draw sheets and generate a file of the results (via ::Tournaments > Write USATT Report) to submit to USATT. 127 128 C. OTHER EVENT FORMATS A second way is you can uncheck the ::Matches > Modify Calling > Manage match calling check box (see Section 6.1 on page 103), print all the match cards, and have the players fill out the appropriate match card as they play each match. This will make it easy to enter results into Zermelo as the tournament progresses. Advantages of this approach compared with giving each group a draw sheet are that you can post updated draw sheets as the tournament progresses, the players don’t have to know how to fill out the draw sheet properly, and it is much easier for you to keep track of how the groups are progressing. The third (and best) way is to let Zermelo call matches. This approach has all the advantages of the previous approach plus tables aren’t left empty while players (or you) try to figure out which match to put out next on a table. If you use Zermelo to call matches, you will want to use double clipboards and to set Search by (in ::Tournament > Modify) to “Match”. When a group is finished, Zermelo calculates what place each player finished in. Zermelo does this without regard to whether a player is unrated, so if you don’t wish to give trophies to unrated players, you need to remember to skip over them yourself. Note that the registration list that Zermelo produces won’t show how much the players owe, since you don’t actually put the players into the events until you are ready to make the groups. Usually, all players will owe the same amount, so this isn’t a big problem. In fact, you may wish to not take entries before the tournament. However, if you want a registration list that shows the correct amount that each player owes, create a dummy event, say event number 99, that you enter each player into. If you have such a dummy event, set Draw for the event to “No”. Also, don’t set Event format to “RR”, since then Zermelo will only let you enter twelve players in the event (any of the other formats should be fine, since their capacities are much larger). If yours is a USATT tournament, when you are ready to write the USATT tournament-report file, uncheck the Counts for ratings for. . . > USATT check box (in ::Events > Modify > Edit). Otherwise, Zermelo will insist that you finish the dummy event before it will write the tournament-report file. Note that if you uncheck the check box before you print the registration list, then the players will not be charged the USATT rating fee, which isn’t what you want. 2. Round Robins with All Players Advancing Another format that Zermelo does not specifically support is an event with a first stage consisting of multiple round-robin groups with all players advancing to a round-robin second stage. All the group winners from the first stage are placed in one group in the second stage, all the second-place players are placed in another group, etc. The way to handle this format is to have the first stage be a single “RR to RR”format event. Set the Players that advance value to one. This takes care of the second stage for the group winners. For each of the other second stage groups, create a separate “RR”-format event. Once the first-stage groups finish, you can enter each player who didn’t win their group into the appropriate second stage event and make the draw. Alternatively, you can enter the players into the second 5. PLAYERS SEEDED OUT 129 stage events in advance based on their expected order of finish, then adjust once the first stage is done and you know the actual order of finish. 3. Preliminary Round-Robin Groups Followed by Divisions This format is similar to the preceding one. The first stage is again multiple round-robin groups. All the group winners go into Division A. All the secondplace players go into Division B, etc. The difference is that instead of each division being a single round-robin group, each division is two round-robin groups with the winners of the two groups playing a final to determine the division winner. To handle this format, make the first stage a single “RR to SE”-format event. Make each division a separate “RR to SE”-format event. Suppose you have 60 players total and want 12 groups in the first stage. Then for the first stage event, set RR groups > Desired size to 5. For each division event, set Desired size to 6. Once the 12 first-stage groups finish, enter each player into the appropriate division. There is one complication. The event with the 12 groups has a single elimination second stage that you don’t want. You need to double default all of these matches. To make it easy to tell which match cards correspond to these matches, set the match format for these matches to a format you don’t use. For example, if the round-robin groups are best-of-three and none of your matches are best-ofnine, set Match format to “2/3 then 5/9” and set Second format start to “1/128ths”. 4. Playoff for Third Place Sometimes (particularly in state games) people use a format where the event (or second stage) is single elimination and the losing semifinalists play a match to determine who wins third prize. To handle this, create a separate event for the third-place match and set the event format to “SE”. When the semifinals are finished, enter the losing semifinalists into the new event and make the draw. 5. Players Seeded Out Sometimes people use a two-stage format where the top players in the event are seeded out, i.e., they advance directly into the second stage without having to play in the first stage. Zermelo doesn’t do this format. If you want to seed out a lot of players, you will have to make the draw yourself as described in Section 2.1 on page 64. To seed out a player, you place them in a group that has no other players. On the other hand, if you just want to seed out a few players, then you may be able to get Zermelo to do this with only a little effort. To take a specific example, suppose you want to use round-robin groups of three, but if the number of players is not a multiple of three, then you want to seed out just enough players so all the groups have exactly three players. If you have one extra player, then tell Zermelo to make every group at most three by setting Desired size to three, Max underflow to one, and Desired max overflow when. . . > Drawing to zero. Uncheck Place byes randomly. You will end up with two groups that have only two players, and one of these two groups will contain the first seed. Move the second player in the first seed’s group to the other 130 C. OTHER EVENT FORMATS group of two (or move the second player to some other group and move a weaker player from that other group to the second group of two). If you have two extra players, then tell Zermelo to make every group at least 3 people. by setting Desired size to three, Max underflow to zero, and Desired max overflow when. . . > Drawing to one. Uncheck Place byes randomly. You will end up with two groups that contain four players. Move the two other players in the first seed’s group to a new group, and move one of the players from a group of four to the new group. Do the same with the two players in the second seed’s group and one of the players in the other group of four. APPENDIX D Sample Entry Forms This appendix contains sample entry forms for • A single-elimination tournament, • A giant-round-robin tournament, • A tournament where singles events are round robin groups of four with the winner advancing to a single elimination bracket. All three tournaments are USATT sanctioned. The last one is also a Ratings Central tournament. The giant-round-robin entry form is one page while the others are each two pages. Note that these tournaments were run quite a few years ago, so some USATT regulations or fees may have changed since then. 1. Event Starting Times Some comments are in order regarding event starting times. The logic for choosing starting times is different for a tournament where you are using Zermelo and paging players than it is for a time-scheduled tournament (or a tournament that sends out an entire round robin group of four to a table). For a time-scheduled tournament, you want to avoid having events with the same players start at the same time because you want to avoid conflicts. With Zermelo, conflicts are not a concern since Zermelo handles them. Instead, the key issue is whether there are enough matches that you can put out to make use of the available tables. From this perspective, the most efficient way to run the tournament would be to start all the events in the morning at the same time. This would give you the most possible matches to play. However, there are other considerations. With a time-scheduled tournament, players know when their next match is, so they can come and go as they please. If you are paging players, then it is difficult for players to leave the hall. You need the players to hang around in case you need them for a match. You can let them leave (by marking them out to lunch, see Section 1.2.17 on page 70 and Section 3 on page 78), but if a large number of players leave, the tournament will grind to a halt. So, it is best if you can play all of a player’s events at roughly the same time, so the player can finish their matches and go home. This suggests that events that have many of the same players should start at the same (or similar) times. Another consideration is when players will show up to register. If all the events started in the morning, then all the players would show up at the same time. This would swamp registration. It is much simpler if players arrive at registration in groups. This suggests starting events in bunches, e.g., a bunch at 10:00 a.m., another bunch at noon, and a final bunch at 2:00 p.m. 131 The final consideration is whether higher or lower rating events should start first. If the lower event starts first, then the player who wins the event will delay the higher events that they are also playing in. On the other hand, if the higher event starts first, then the lower-rated players in this event will (we hope) get knocked out and will thus be available to play in the lower events. This will allow the events to decouple and run in parallel rather than sequentially. Boston TTC December Open Table Tennis Tournament December 7–8, 2002 Boston Table Tennis Center, Inc. 407R Mystic Ave., Suite 19D Medford, MA 02155-6383 www.bostonttc.com EVENT Open Singles Under 2175 Singles Under 2075 Singles Under 1975 Singles Under 1875 Singles Under 1775 Singles Under 1675 Singles Under 1575 Singles Under 1475 Singles Under 1375 Singles Under 1275 Singles Under 1175 Singles Under 1075 Singles Under 975 Singles Under 875 Singles Junior Under 14 Singles Unrated Singles Handicap Singles Under 3900 Doubles Under 2700 Doubles ENTRY FEE DAY STARTING TIME $9 Sunday 12:00 noon $9∗ Sunday 12:00 noon $9∗ Sunday 12:00 noon $9∗ Sunday 12:00 noon $9∗ Sunday 2:00 p.m. $9∗ Sunday 2:00 p.m. $9∗ Saturday 10:00 a.m. $9∗ Saturday 10:00 a.m. $9∗ Saturday 10:00 a.m. $9∗ Saturday 10:00 a.m. $9∗ Saturday 10:00 a.m. $9∗ Saturday 2:00 p.m. $9∗ Saturday 2:00 p.m. $9∗ Saturday 4:00 p.m. $9∗ Saturday 4:00 p.m. $4 Saturday 4:00 p.m. $9 Saturday 2:00 p.m. $9 Saturday 2:00 p.m. $9 per player Sunday 3:00 p.m. $9 per player Saturday 4:00 p.m. ∗ $4 for unrated players AWARDS $100, $50 $50, $25 Trophy, Trophy Trophy, Trophy Trophy, Trophy Trophy, Trophy Trophy, Trophy Trophy, Trophy Trophy, Trophy Trophy, Trophy Trophy, Trophy Trophy, Trophy Trophy, Trophy Trophy, Trophy Trophy, Trophy Trophy, Trophy Trophy, Trophy $50, $25 Trophies, Trophies Trophies, Trophies The Boston Table Tennis Center is a 3000 square-foot facility, used exclusively for table tennis, with six top-of-the-line Donic “Persson 25” tables, heating and air conditioning, a state of the art Connor NeoShok maple wood floor, and excellent lighting. cut here Boston TTC December Open Circle the events you wish to enter (enter doubles at the tournament): Open 21 20 19 18 17 16 15 14 13 $9 $9∗ $9∗ $9∗ $9∗ $9∗ $9∗ $9∗ $9∗ $9∗ USATT Membership Adult 1 year Adult 3 year Junior (Under 18) 1 year Junior (Under 16) 3 year College Student (with Xerox of ID) 1 year Family 1 year $30 $75 $20 $45 $20 $50 12 $9∗ 11 $9∗ 10 $9∗ 9 $9∗ 8 $9∗ U-14 $4 Total for Membership and Events $ Rating Fee $ Total Enclosed $ Name USATT Expiration Address USATT ID Number City, State, Zip Rating Day Telephone Home Club Night Telephone Birth Email P LEASE P RINT N EATLY U SING A LL C APS Unrated $9 Handicap $9 3 Boston TTC December Open December 7–8, 2002 SANCTION, LOCATION, AND TOURNAMENT COMMITTEE: The Boston Table Tennis Center, Inc., 407R Mystic Ave., Suite 19D, Medford, MA 02155-6383, presents a one-star tournament sanctioned by USA Table Tennis. T OURNAMENT D IRECTOR AND R EFEREE : David Marcus, USATT National Umpire. S TAFF : Humberto Gil, Alex Landsman, Qiumars Hedayatian. HOW TO ENTER: The deadline for entering is 10:00 p.m., Thursday, December 5, 2002. Entries received after the deadline will be accepted, if there is still space, but will be charged $1 extra per event (this includes entries lost in the mail, bounced email, and additional events you enter at the tournament). To enter, mail entry form to David Marcus; 25 Beacon St. Apt. 16; Somerville, MA 02143-4336, telephone David Marcus at 617-492-4317, email [email protected], or enter via the Web at www.bostonttc.com. If entering by telephone or email, please provide all information requested on the entry form. If you enter by leaving a voicemail message, please spell your name. Email and Web entries (with a valid return email address) will be replied to; others will not. No extra charge for telephone, email, or Web entries. Make checks payable to “Boston TTC, Inc.” DIRECTIONS: F ROM THE NORTH, take I-93 South to exit 30 (Mystic Ave., Somerville). Bear right (sign says “North 38 Medford Sq”) onto Mystic Ave. Go 0.3 miles and turn left onto Hicks Ave. (street signs say “Hicks Ave” and “407 Rear”); Sentry Lincoln Mercury dealer is on the far left corner (signs say “Lincoln Mercury” and “Sentry Used Cars”), Avellino’s Restaurant is on the near left corner, and Blockbuster Video is on the right. Go 0.1 mile and turn left (street sign on right says “407 Rear”); Demetrios Air Freight is on the near left corner and MDC (Materials Development Corporation) is on the far left corner. Go 0.1 mile. On the left, you will see a long, light-colored building with a blue top and two red lines. Go in the first door and up to the third floor. The BTTC is in suite 19D. There is parking both in front and behind the building. F ROM THE SOUTH, take I-93 North to exit 32 (Medford Sq., Malden). Go around the rotary and get on I-93 South. Follow the “From the north” directions. F ROM THE WEST, take the Mass. Pike to I-93 North. Follow the “From the south” directions. B Y PUBLIC TRANSPORTATION , take the Route 95 West Medford bus from the Sullivan Square T stop. It should be less than a ten minute ride. Service is limited; the bus runs only once an hour after the evening rush hour (www.mbta.com/schedmaps/bus/bus.cfm?routenumber=95). Ask the driver to let you off at the stop on Mystic Ave. closest to Hicks Ave. From there, it is a five minute walk to the BTTC. Walk down Hicks Ave. and follow the “From the North” directions. EQUIPMENT: Six Donic “Persson 25” tables, Donic Stress net sets, white three-star Nittaku 40-mm balls. Wood floor, bright lighting. We supply the balls. Bring your own racket. Rubber must be USATT or ITTF approved. DOUBLES AND HANDICAP: D OUBLES : Do not enter in advance. Enter on the day of the event at the tournament. The deadline for entering is the starting time of the event. H ANDICAP : The event is not for physical handicaps. The weaker player is spotted points. ELIGIBILITY: You must be a member of USATT or another ITTF-affiliated national association. If you are not a member, you must join USATT by paying the USATT membership fee when you arrive at the tournament or by including it with your entry form. “Family” membership is for up to two adults and any juniors all residing at the same address. To buy a “College Student” membership, you must bring a Xerox of your student ID. If you are a member, then you must bring your membership card or a Xerox of a valid membership receipt (the special form you received when you purchased your membership at a tournament). If you are a member of another ITTF-affiliated association, you must bring a Xerox of your membership card. If you are a USATT member, but forget to bring your card or receipt, you will have to purchase an extension to your membership (unless you are listed at www.usatt.org/ratings/history.html as having an unexpired membership). Do not send money directly to USATT for a membership for one month prior to the tournament because there will not be time for you to receive your membership card from USATT, and we will have no way of verifying that you sent the money. To enter the Junior event, you must be the specified age as of the day of the event. No “Tournament Passes”. UNRATED PLAYERS: If you have never played in a USATT-sanctioned tournament, then you are unrated. The tournament is designed to accommodate players of all levels; unrated players are encouraged to enter. If you are unrated, then you will not advance to the next round (even if you win) after playing a rated player in the Under 875 through Under 2175 events; you may enter these events for $4 each. You will advance, if you win, in the Open, Unrated, and Junior events. You do not have to enter the Unrated event. You must enter at least two singles events other than the Unrated event. You cannot enter the doubles events. You cannot enter the Handicap event.We strongly suggest you enter several singles events, otherwise your resulting rating is likely to be inaccurate. If you have no idea what your level is, we suggest you enter Unrated Singles plus four events selected from the 975 through 1475 events. The purpose of these rules is to make the tournament fair to rated players, while providing the opportunity for unrated players to play rated players. RULES AND CLOTHING: All USATT rules and the USATT dress code apply (see www.usatt.org/rules). One side of the racket must be bright red and the other side must be black. The main color of your shirt and shorts must be clearly different from white. Table tennis shoes, court shoes, tennis shoes, or something similar. No black-soled shoes or street shoes. FORMAT AND SCHEDULE: All events are single elimination. All matches are best-of-five 11-point games, except the Handicap event which is one game to 51. On each day that you are playing, please check in by the starting time of your first event. You may enter as many events as you are eligible for, including multiple events that have the same starting time. For Open Singles, if you are one of the top four seeds, you must arrive by the starting time or you will be scratched from the event. RATINGS: All singles events count for USATT ratings, except the Handicap event. Unrated players who play in an event that counts for ratings will get a USATT rating from USATT. All players who enter an event that counts for ratings must pay the $3 rating fee (regardless of whether or not you already have a rating). It takes a month or more after the tournament for USATT to process the results and produce the new ratings. The ratings will be posted at www.usatt.org/ratings/history.html. Boston TTC May Giant Round Robin Open Table Tennis Tournament May 3–4, 2003 The Boston Table Tennis Center, Inc. (www.bostonttc.com) is a 3000 square-foot facility, used exclusively for table tennis, with six top-of-the-line Donic “Persson 25” tables, heating and air conditioning, a state of the art Connor NeoShok maple wood floor, and excellent lighting. SANCTION, LOCATION, AND TOURNAMENT COMMITTEE: The Boston Table Tennis Center, Inc., 407R Mystic Ave., Suite 19D, Medford, MA 02155-6383, presents a zero-star tournament sanctioned by USA Table Tennis. Tournament Director and Referee: David Marcus, USATT National Umpire. Staff: Humberto Gil, Alex Landsman, Qiumars Hedayatian. FORMAT: Sunday is for players 1600 and above, Saturday for players below 1600. You will be placed in a round-robin group of seven to ten players (depending on how many players enter) and will play each of the players in your group once. We will form the groups in order by rating, e.g., the top ten players will go in the first group, the next ten in the next group, etc. We will do our best to place unrated players in an appropriate group. All matches are best-of-five 11-point games. PRIZES: Top group on Sunday: $100, $50, $25. All other groups: trophies for first and second. HOW TO ENTER: Register at the tournament. To play on Saturday, arrive by 10:00 am. To play on Sunday, arrive by 12:00 noon. If you are late, you will probably not be able to play. There is no advance registration. The entry fee is $25 plus the $3 rating fee for a total of $28. We accept cash or checks. No credit cards. Make checks payable to “Boston TTC, Inc.” INFORMATION: For information, email [email protected] or call 617-953-0707. DIRECTIONS: From the north, take I-93 South to exit 30 (Mystic Ave., Somerville). Bear right (sign says “North 38 Medford Sq”) onto Mystic Ave. Go 0.3 miles and turn left onto Hicks Ave. (street signs say “Hicks Ave” and “407 Rear”); Sentry Lincoln Mercury dealer is on the far left corner (signs say “Lincoln Mercury” and “Sentry Used Cars”), Avellino’s Restaurant is on the near left corner, and Blockbuster Video is on the right. Go 0.1 mile and turn left (street sign on right says “407 Rear”); Demetrios Air Freight is on the near left corner and MDC (Materials Development Corporation) is on the far left corner. Go 0.1 mile. On the left, you will see a long, light-colored building with a blue top and two red lines. Go in the first door and up to the third floor. The BTTC is in suite 19D. There is parking both in front and behind the building. From the south, take I-93 North to exit 32 (Medford Sq., Malden). Go around the rotary and get on I-93 South. Follow the “From the north” directions. From the west, take the Mass. Pike to I-93 North. Follow the “From the south” directions. By public transportation, take the Route 95 West Medford bus from the Sullivan Square T stop. It should be less than a ten minute ride. Service is limited; the bus runs only once an hour after the evening rush hour (www.mbta.com/schedmaps/bus/bus.cfm?routenumber=95). Ask the driver to let you off at the stop on Mystic Ave. closest to Hicks Ave. From there, it is a five minute walk to the BTTC. Walk down Hicks Ave. and follow the “From the North” directions. ELIGIBILITY: You must be a member of USATT or another ITTF-affiliated national association. If you are not a member, you must join USATT by paying the USATT membership fee when you arrive at the tournament: Adult one-year is $30, Adult threeyear is $75, Junior (under 18) one-year is $20, Junior (under 16) three-year is $45, College Student (with Xerox of ID) one-year is $20, Family one-year is $50. Family membership is for up to two adults and any juniors all residing at the same address. To buy a College Student membership, you must bring a Xerox of your student ID. If you are currently a USATT member, then you must bring your membership card or a Xerox of a valid membership receipt (the special form you received when you purchased your membership at a tournament). If you are a member of another ITTF-affiliated association, you must bring a Xerox of your membership card. If you are a USATT member, but forget to bring your card or receipt, you will have to purchase an extension to your membership (unless you are listed at www.davidmarcus.com/usatt as having an unexpired membership). Do not send money directly to USATT for a membership for one month prior to the tournament because there will not be time for you to receive your membership card from USATT, and we will have no way of verifying that you sent the money. No “Tournament Passes”. UNRATED PLAYERS: If you have never played in a USATT-sanctioned tournament, then you are unrated. If you are unrated, you may play on Saturday or Sunday, but not both. It is unlikely that you will be placed in the top group on Sunday. If you do not know what your level is, we strongly suggest you play on Saturday. You will not be eligible to win a trophy. EQUIPMENT: White three-star Stiga 40-mm balls provided by Stiga, the ball sponsor of the BTTC May Giant Round Robin. Six Donic “Persson 25” tables, Donic Stress net sets. Wood floor, bright lighting. Bring your own racket. Your rubber must be USATT or ITTF approved. RULES AND CLOTHING: All USATT rules and the USATT dress code apply (see www.usatt.org/rules). One side of the racket must be bright red and the other side must be black. The main color of your shirt and shorts must be clearly different from white. Table tennis shoes, court shoes, tennis shoes, or something similar. No black-soled shoes or street shoes. RATINGS: All matches count for USATT ratings. Unrated players who participate will get a USATT rating from USATT. All players must pay the $3 rating fee, regardless of whether or not you already have a rating. It takes at least a month for USATT to process the results and produce the new ratings. The ratings will be posted at www.davidmarcus.com/usatt. UVA Open Table Tennis Tournament March 12, 2005 UVA Aquatic and Fitness Center 450 Whitehead Road Charlottesville, VA 22903 EVENT Open Singles Under 2200 Singles Under 2000 Singles Under 1800 Singles Under 1600 Singles Under 1400 Singles Under 1250 Singles Under 1000 Singles Junior Under 18 Singles Senior Over 40 Singles Unrated Singles Open Doubles Under 3200 Doubles FORMAT RR to SE RR to SE RR to SE RR to SE RR to SE RR to SE RR to SE RR to SE RR to SE RR to SE RR to SE SE SE ENTRY FEE CHECK-IN TIME AWARDS $15 1:00 p.m. $200, $100 $13/$10∗ 10:00 a.m. $40, $20 $13/$10∗ 10:00 a.m. Trophy, Trophy $13/$10∗ 10:00 a.m. Trophy, Trophy $13/$10∗ 10:00 a.m. Trophy, Trophy $13/$10∗ 12:00 noon Trophy, Trophy $13/$10∗ 12:00 noon Trophy, Trophy $13/$10∗ 2:00 p.m. Trophy, Trophy $13 2:00 p.m. Trophy, Trophy $13 2:00 p.m. $40, $20 $13 2:00 p.m. Trophy, Trophy $7 per player 3:00 p.m. $80, $40 $7 per player 3:00 p.m. Trophies, Trophies ∗ $13 for rated players, $10 for unrated players Everyone who enters gets a free t-shirt! College students get a $3 discount on the entry fee for each event! The top four seeds in the Open Singles must be at the tournament by the scheduled check-in time or they will not be allowed to play in the event. cut here UVA Open Circle the events you wish to enter (enter doubles at the tournament): Open 2200 2000 1800 1600 1400 $15 $13/10 $13/10 $13/10 $13/10 $13/10 USATT Membership One-time Pass Adult 1 year Adult 3 year Junior (Under 18) 1 year Junior (Under 16) 3 year Collegiate (with Xerox of ID) 1 year Household 1 year Household 3 year Name Address $ 10 $ 40 $100 $ 20 $ 50 $ 20 $ 60 $150 1200 $13/10 1000 $13/10 U-18 $13 Total for Membership and Events $ Rating Fee $ Total Enclosed $ Ratings Central Rating Ratings Central ID City, State, Zip USATT Rating Day Telephone USATT ID Night Telephone USATT Expiration Email Home Club Birth P LEASE P RINT N EATLY U SING A LL C APS O-40 $13 Unrated $13 4 SPONSORSHIP AND TOURNAMENT COMMITTEE: The UVA Table Tennis Club presents a two-star tournament sponsored by the UVA Parents Fund, supported by Ratings Central (www.RatingsCentral.com), and sanctioned by USA Table Tennis. Tournament Director and Referee: David Marcus, USATT National Umpire. Staff: Martin Del Vecchio, Sean O’Neill. HOW TO ENTER: The deadline for entering is 10:00 p.m., Thursday, March 10, 2005. Entries received after the deadline will be accepted, but will be charged $1 extra per event (this includes entries lost in the mail, bounced email, and additional events you enter at the tournament). To enter, mail entry form to Martin Del Vecchio, 236B Old Lynchburg Rd., Charlottesville, VA 22903, telephone Martin Del Vecchio at 703-798-7206, fax to 703-978-7632, email [email protected], or enter via the web at www.student.virginia. edu/~pingpong/tournament.html. If entering by telephone or email, please provide all information requested on the entry form. If you enter by leaving a voicemail message, please spell your name. Email and web entries will be replied to—others will not. No extra charge for telephone, email, or web entries. We accept cash, checks, or money orders. No credit cards. Make checks payable to “Table Tennis Club at UVA”. Do not enter doubles in advance—enter at the tournament. The deadline for entering doubles is the check-in time of the event. DIRECTIONS: From I-64, follow signs to the UVA Information Center and get off at exit 118B for the Route 29/250 Bypass. Go approximately 2 miles and take the offramp for Route 250 East Business (Ivy Rd.). Turn right off the exit ramp and follow Ivy Road. At the fourth traffic light, turn right onto Route 29 Business/Emmet St. After going under bridge, Emmet St. will veer to the left. Continue straight onto Stadium Rd. instead. Take first right onto Whitehead Rd. The Aquatic and Fitness Center is at the end of Whitehead Rd. on the right. Parking can be found in several lots surrounding facility (see map at www.student.virginia.edu/~pingpong/map.html). From I-66 via US Route 29 North, take I-66 West from Northern Virginia past Manassas. Take exit 43B (“Route 29 South—Gainesville”). Proceed to Charlottesville, where Route 29 becomes Emmet St. Proceed straight through the traffic light at the intersection with Route 250 Business (University Ave./Ivy Rd.). Pass tennis courts on the left. After going under bridge, Emmet St. will veer to the left. Continue straight onto Stadium Rd. instead. Continue as above. FORMAT AND SCHEDULE: Singles events are round-robin groups of four players with the winner of each group advancing to a single-elimination bracket. Doubles events are single elimination. All matches are best-of-five 11-point games. Please check in by the check-in times of your events. (You only need to check in once, even if your events have different check-in times.) You may enter as many events as you are eligible for, including multiple events that have the same check-in time. All events will finish in the evening. ELIGIBILITY: You must be a member of USATT or another ITTF-affiliated national association or you must purchase a One-time Pass. You may only purchase a One-time Pass if you have never played in a USATT-sanctioned tournament before. You may join USATT by paying the USATT membership fee when you arrive at the tournament or by including it with your entry form. Household membership is for up to two adults and any juniors all residing at the same address. Collegiate membership is for full-time college or graduate students; you must bring a Xerox (not the original) of your student ID. If you are currently a USATT member, then you must bring your membership card or a Xerox (not the original) of a valid membership receipt (the special form you received when you purchased your membership at a tournament). If you are a member of another ITTF-affiliated association, you must bring a Xerox (not the original) of your membership card. If you are a USATT member, but forget to bring your card or receipt, you may have to purchase an extension to your membership. Do not send money directly to USATT for a membership for one month prior to the tournament because there will not be time for you to receive your membership card from USATT, and we will have no way of verifying that you sent the money. To enter the Junior or Senior event, you must be the specified age as of the day of the tournament. RATINGS: For purposes of event eligibility and seeding, we will use your Ratings Central rating if you have one and its standard deviation is less than 250. Failing that, we will use your USATT rating, if you have one. Failing that, you are “unrated”. All singles events count for both Ratings Central and USATT ratings. All players who play in the tournament will get a rating from both Ratings Central and USATT. The Ratings Central ratings will be available the day after the tournament at www.RatingsCentral.com. All players who enter a singles event must pay the $4 USATT rating fee (regardless of whether or not you already have a USATT rating). It takes a couple of weeks for USATT to process the results and produce the new ratings. The USATT ratings will be posted at www.usatt.org. UNRATED PLAYERS: If you do not have a USATT rating and either do not have a Ratings Central rating or your Ratings Central standard deviation is at least 250, then you are “unrated”. The tournament is designed to accommodate players of all levels; unrated players are encouraged to enter. If you are unrated, then you will not advance to the single-elimination bracket even if you win your group in the Under 1000 through Under 2200 events; you may enter these events for $10 each. You will advance, if you win, in the Open, Junior, Senior, and Unrated events. You do not have to enter the Unrated event. You must enter at least one singles event other than the Unrated event. You cannot enter the Under 3200 Doubles events. We suggest you enter more than one singles event, otherwise your resulting rating is likely to be less accurate. If you have no idea what your level is, we suggest you enter Unrated Singles plus two events selected at random from the Under 1200 through Under 1600 events. The purpose of these rules is to make the tournament fair to rated players, while providing the opportunity for unrated players to play rated players. EQUIPMENT: Only USATT-approved equipment will be used. White three-star Stiga Optimum balls. 18 tables: 8 Stiga Prestige, 5 Stiga Elite Roller, 1 Stiga Expert Roller, 3 Butterfly Octet, 1 Butterfly Centrefold. Butterfly National League, Butterfly Europa, and Stag Clip On net sets. Wood floor, excellent lighting. Bring your own racket. Rubber must be USATT or ITTF approved. RULES AND CLOTHING: All USATT rules and the USATT dress code apply (see www.usatt.org/rules). One side of your racket must be bright red and the other side must be black. The main color of your shirt and shorts must be clearly different from white. Table tennis shoes, court shoes, tennis shoes, or something similar. No black-soled shoes or street shoes. APPENDIX E Giving Byes to Top Seeds Is Unfair This appendix shows that giving byes to the top seeds in order, as the ITTF rules specify, can lead to situations where a player would prefer to be seeded lower rather than higher. Suppose there are seven players, pi , i = 1 . . . 7, each from a different association. Assume that the probability that p1 defeats any of the other players is x, where 1/2 < x < 1, and that all the other players are equal in ability. Assume that all players are seeded and that player pi is seeded ith. To make the draw according to the ITTF rules, place p1 in the top slot and give them a bye in the first round. Place p2 in the bottom slot. Draw p3 and p4 randomly into the two middle slots. Finally, draw the remaining three players randomly into the remaining three slots. Let si be the player in slot i, where we number slots according to the way that people make a deterministic draw. I.e., s1 is the top slot, s2 is the bottom slot, s3 is the slot at the top of the bottom half, etc. Straightforward calculation gives the probabilities in Table 1 that the player in each slot will win the tournament. From this it is straightforward to calculate the probability (before the draw is made) that each player will win the tournament. See Table 2. It is easy to check that 1/2 < x < 1 implies that 1−x 3 1−x x+ < (x + 1). 8 2 6 So, it is better to be seeded 5th–7th rather than 3rd–4th. Table 3 contains the probabilities that each player wins the tournament for various values of x. Table 1. Probability player in slot wins tournament Slot s1 s4 , s5 s2 , s3 , s6 , s7 Probability x2 1−x 4 1−x 4 x+ 1 2 Table 2. Probability player wins tournament Player p1 p2 p3 , p4 p5 , p6 , p7 Probability x2 1−x 1 x + 4 2 1−x x + 32 8 1−x (x 6 139 + 1) Table 3. Probability player wins tournament Player p1 p2 p3 , p4 p5 , p6 , p7 Probability p1 0.6 0.7 0.3600 0.4900 0.1100 0.0900 0.1050 0.0825 0.1067 0.0850 wins a match 0.8 0.9 0.6400 0.8100 0.0650 0.0350 0.0575 0.0300 0.0600 0.0317 The intuition is that it is better to be in the bottom half (away from the first seed). The 3rd and 4th seeds each have a 1/2 chance of being in the bottom half, but the 5th–7th seeds each have a 2/3 chance of being in the bottom. Therefore it is better to be seeded lower. A fair way to make the draw is to place byes randomly. For the above example, we can see this intuitively. The farther away you are from the first seed, the better (since they may lose before reaching you). The 3rd and 4th seeds each have a 1/2 chance of being in the top half, as do the 5th–7th seeds. However, the 5th–7th seeds have a 1/4 chance of being in the top quarter, while the 3rd–4th seeds can’t be in the top quarter. Hence, it is better to be seeded 3–4. To check this rigorously, you could, without too much trouble, calculate the probabilities assuming the bye is placed randomly. There are three more cases to consider (corresponding to each of the possible locations for the bye). APPENDIX F Screen Resolution and Font Size Windows lets you set the screen resolution via Control Panel > Display > Settings > Screen resolution (this is for Windows XP—in other versions of Windows, the setting may be in a slightly different place). Zermelo requires that your screen resolution be at least 800 by 600 pixels. The higher the resolution, the smaller Zermelo’s text will be. Windows also lets you set the font size (e.g., large or small fonts) via Control Panel > Display > Settings > Screen resolution > Advanced > General > DPI setting (again this is the Windows XP location). However, Zermelo will ignore this setting. 141 APPENDIX G User Interface This chapter gives detailed information on Zermelo’s user interface, i.e., how to use the keyboard and mouse with Zermelo. 1. Persistence Zermelo remembers the position and size of all windows, the size and order of grid columns, which column each grid is sorted on, and the selected printer. Zermelo remembers this information both during a single invocation and between invocations. To do this, Zermelo writes the information to the file Zermelo.iniin the database folder. You can delete the Zermelo.inifile if you want Zermelo to revert to the default positions, sizes, etc. 2. Basic Window Operation The buttons in the top-right of a window’s title bar work just as they do for other Windows applications to minimize, zoom, or close the window. You can right-click the title bar or press hAlt+Spacei to activate the Windows system menu. You can close a window by pressing hAlt+F4i. You can resize a window by dragging its border with the mouse. A few of Zermelo’s windows cannot be resized while some others can have their width changed, but not their height. (In the latter case, Windows doesn’t know that the window can only be resized in one dimension and so will change the mouse cursor if you hover over any of the borders.) You can maximize a window by double-clicking its title bar and restore it to its previous size by double-clicking it again. And, of course, you can move a window to a new position by dragging its title bar with the mouse. Note that closing a window by hAlt+F4i or clicking the close button in the title bar (i.e., the “×” button) is similar to clicking the Cancel or Close button (whichever the window has). So, if you are currently editing something (e.g., an event or player), any edits that you’ve made will be discarded. The hEsci key is generally the same as pressing the Cancel or Close button. 3. Scroll Bars Scroll bars work just as they do for other Windows apps. Click one of the arrow buttons to scroll one line or column. Click the area between the arrow buttons and the thumb (i.e., the slider in the middle of the scroll bar) to scroll by one screenful. Drag the thumb to scroll a variable amount. Scroll bars in grids work slightly differently; see Section 10 on page 147. 143 144 G. USER INTERFACE Figure 1. Window showing disabled and read-only controls 4. Focus A control is a menu, grid, button, edit field, drop-down list, check box, radio button, etc. The control that is currently receiving keyboard input is said to have the focus. The hTabi key moves the focus to the next control while hShift+Tabi moves the focus to the previous control. Controls generally show that they have the focus by either some sort of highlighting or by displaying a dotted focus rectangle. Windows may hide the focus rectangle until you use the keyboard; to turn off this “feature”, see Section 7 on the facing page. 5. Disabled and Read-Only Controls Controls can be enabled, disabled, or read-only. When a control is disabled, its background is the same color as the window and its label is grayed. A control will be disabled if it doesn’t currently apply. When a control is read-only, its background is the same color as the window, but its label is displayed normally. A control will be read-only if it does apply, but you aren’t allowed to change it. For example, in Figure 1, the Event is doubles check box is read-only (since you can’t change whether an event is doubles if the event is drawn) while the Teamrating cutoff field is disabled (because a singles event doesn’t have a team-rating cutoff). 8. ENTER KEY 145 6. Log Window When you start Zermelo, the log window has the focus. hUpi scrolls up one line, hDowni scrolls down one line, hPgUpi scrolls up one screenful, hPgDni scrolls down one screenful, hCtrl+Homei, hCtrl+Upi, and hCtrl+PgUpi scroll to the beginning of the log, hCtrl+Endi, hCtrl+Downi, and hCtrl+PgDni scroll to the end, hLefti scrolls the display left one column (i.e., one character), hRighti scrolls the display right one column, hCtrl+Lefti scrolls the display left ten columns, hCtrl+Righti scrolls the display right ten columns, hHomei scrolls all the way to the left, and hEndi scrolls all the way to the right. 7. The Main Menu The main menu (and Zermelo’s only menu) is at the top of Zermelo’s main window. Each menu and submenu item has one letter underlined. If you don’t see the underlines, then the underlines should appear if you press hAlti. You can also tell Windows to always show the underlines: In Windows XP, uncheck Control Panel > Display > Appearance > Effects > Hide underlined letters for keyboard navigation until I press the Alt key. In Windows Vista and Windows 7, check Control Panel > Ease of Access > Change how your keyboard works > Underline keyboard shortcuts and access keys. This setting may also affect whether the focus rectangle is hidden until you use the keyboard. You can select a menu or submenu item by pressing hAlti and the underlined letter. If the menu has the focus, you can just press the letter without holding down the hAlti key. You can toggle the focus between the menu and the log window by pressing hAlti or hF10i. If the menu has the focus, then hLefti moves to the previous menu item, or if a submenu is displayed, displays the previous submenu. Similarly, hRighti moves to the next menu item or submenu. hUpi and hDowni move to the previous or next submenu item. If no submenu is displayed, then they display the submenu. hEnteri selects the current menu or submenu item. hEsci closes a submenu. If no submenu is open, then it gives the focus back to the log window. Most of the submenu items have a single letter to their right. This letter specifies the shortcut key for the item. You can press the shortcut key to select the submenu item. For example, there is a “C” next to ::Matches > Call. If you press hCi, it is the same as clicking on Call. The shortcut keys only work if the log window has the focus (as it normally does), not if the menu has the focus. Table 1 on the following page lists the menu items and shortcut keys. Note that h+i is a shortcut for Enter Result even though the submenu only shows “R”. The underlined letters in the table show how the shortcut keys were chosen. Each submenu has one item in bold. If you double-click a main menu item, then the submenu item in bold will be selected. 8. Enter Key Most windows have a default button that will be selected if you press hEnteri even if the button does not have the focus. For example, in Figure 2 on page 147, the Import button is the default button. If there is no default button and the field 146 G. USER INTERFACE Table 1. Main-window menu items and shortcut keys Action Call Enter Result Call One Matches Undo One List Playing Modify Calling Display Print Draw Sheets Swap Slots Modify Posting Modify Enter Doubles Players Check In or Out Print Lists Import Export Modify Events Draw Modify Display Statistics Tournament Print Table Numbers Write USATT Report Export Finalists Create New Import Lists Browse Rating Browse Club Visit Website Ratings Central Submit Tournament Exit Set Up Internet Zermelo Select Printer Display Version Print modified draw sheets for posting Keys hCi hRi, h+i hOi hUi hYi hDi hNi hAi hPi hBi hKi hLi hEi hWi hTi hSi hFi hIi hGi hVi hXi hMi that has the focus does not respond to the hEnteri key, then the hEnteri key moves the focus to the next field. If a button has the focus, then hEnteri clicks the button. 9. Accelerator Keys Most labels have an underlined letter. (If you don’t see the underlines, see Section 7 on the preceding page for how to tell Windows to show them.) You can press hAlti plus the key corresponding to the letter to move the focus to the associated control. If the control you are moving to is a button, it will also be 10. GRIDS 147 Figure 2. The Import button is the default button clicked. If the control is a check box, it will be toggled (i.e., checked if unchecked and vice versa). If the control is a radio button, it will be selected. If the control that has the focus doesn’t respond to letter keys (e.g., a button or an edit field that only accepts numbers), then you don’t have to hold down the hAlti key—just press the letter key. Note that drop-down lists do respond to letter keys. In the Check In or Out window, pressing the accelerator key for a radio button without holding down hAlti makes the radio button selected, but doesn’t change which control has the focus. 10. Grids You can find grids in ::Lists > Browse Rating, ::Events > Modify, and ::Players > Modify, as well as a few other places. (The grid on the second page of the doubles notebook is a different sort of grid; see Section 10.2 on the next page.) The selected item in a grid is indicated by a right-pointing arrowhead in the leftmost column. If the grid has the focus, then the selected item is also highlighted. The scroll bars in grids are standard Windows scroll bars, with the following differences: Click the area between the arrow buttons and the thumb of the horizontal scroll bar to scroll by one screenful minus one column. So, if you scroll right (say), the last fully visible column on the right before you scroll will be the column on the left after you scroll. Click the area between the arrow buttons and the thumb of the vertical scroll bar to move the number of rows in one screenful. Drag the thumb to move a variable amount. You can resize or reorder columns by dragging with the mouse. To resize, drag the vertical line in the header that separates two columns. To reorder, drag the header for the column to where you want it. You can sort the grid on a column by clicking the button to the right in the column header. Not all columns have the button. You can only sort on columns that do have the button. The column that the grid is currently sorted on will display a downward-pointing arrowhead in the button. Columns with buttons will 148 G. USER INTERFACE also have an underlined letter in the column header. This indicates the accelerator key that you can press to sort on the column. These accelerator keys work like other accelerator keys in that you will have to also press hAlti while pressing the accelerator key if the control that currently has the focus responds to letter keys. The sort order is decreasing for ratings and increasing for everything else. In a grid, hUpi moves up one row, hDowni moves down one row, hPgUpi moves up the number of rows in one screenful, hPgDni moves down the number of rows in one screenful, hCtrl+Homei and hCtrl+PgUpi scroll to the beginning, hCtrl+Endi and hCtrl+PgDni scroll to the end, hCtrl+Upi moves to the first row displayed in the window, hCtrl+Downi moves to the last row displayed in the window, hLefti scrolls the display left one grid column, hRighti scrolls the display right one grid column, hCtrl+Lefti scrolls the display left one screenful minus one column, hCtrl+Righti scrolls the display right one screenful minus one column, hHomei scrolls all the way to the left, and hEndi scrolls all the way to the right. Clicking with the mouse makes the row you clicked the current row. In the grids on the Browse page of the player, event, or doubles notebooks, you can double-click a player or event to switch to the Edit page for the player or event. If the grid does not have the focus, pressing hCtrl+Gi sets the focus to the grid. In a Find field, pressing hUpi moves the focus to the grid. 10.1. Incremental Search. The player, rating list, and club grids have associated Find fields that let you search for a specific record. These are incrementalsearch fields, so you can type just the first part of what you are searching for and the grid will move to the first matching record. The search happens after every keystroke. The value you type must be the sort of thing that is in the column that the grid is sorted on. For example, if you want to search for a player by name, you must sort the grid by name by clicking on the button in the header of the grid’s “Name” column. 10.2. Doubles-Team Grid. The grid on the Edit page of the ::Players > Enter Doubles notebook is somewhat different from the other grids. In this grid, hLefti moves left one cell (wrapping to the previous row), hRighti moves right one cell (wrapping to the next row), hUpi moves up one cell, hDowni moves down one cell, hCtrl+Lefti moves to the left-most cell in the same row, hCtrl+Righti moves to the right-most cell in the same row, hPgUpi moves up the number of rows in one screenful, hPgDni moves down the number of rows in one screenful, hCtrl+Upi moves to the cell at the top of the screen in the same column, hCtrl+Downi moves to the cell at the bottom of the screen in the same column, hCtrl+PgUpi and hCtrl+Homei both move to the very first cell in the grid, hCtrl+PgDni moves to the cell in the very last row and first column, and hCtrl+Endi moves to the very last cell in the grid. The hTabi key, like the hRighti key, moves to the next cell. However, if you are in the last cell, hTabi takes you out of the grid to the next control. Similarly, hShift+Tabi, like hLefti, moves to the previous cell. However, if you are in the first cell, it takes you out of the grid to the previous control. If you type a number, it will replace whatever is in the current cell and the cell will enter editing mode. To edit an existing value, press hF2i or click the current cell to put the cell into editing mode. If you are not in editing mode and you press 12. DATES AND DATE FIELDS 149 hDeli, the contents of the current cell will be deleted and the cell will enter editing mode. To get out of editing mode, press hTabi or hShift+Tabi, click another cell or control with the mouse, or use any of the keys listed above for moving through the grid other than hLefti, hRighti, hCtrl+Lefti, and hCtrl+Righti. Note that the hEnteri and hEsci keys do the same thing in editing mode that they do when not in editing mode: The hEnteri key clicks the default button (either Save or Cancel) and hEsci clicks the Cancel button. In editing mode, hLefti and hRighti move one character left or right (respectively), hHomei and hCtrl+Lefti move to the beginning of the cell, and hEndi and hCtrl+Righti move to the end of the cell. The hDeli key deletes the character to the right of the caret, unless more than one character is selected, in which case it deletes the selected text. The hBackspacei key deletes the character to the left of the caret, unless more than one character is selected, in which case, it deletes the selected text. The hF2i key deselects the text and moves the caret to the end of the cell, hCtrl+Ci copies the selected text to the clipboard, hCtrl+Xi cuts the selected text, hCtrl+Vi pastes, hShift+Homei extends the selection to the start of the cell, hShift+Endi extends the selection to the end of the cell, hShift+Lefti extends the selection left one character, and hShift+Righti extends the selection right one character, You can’t reorder the columns. To resize them, resize the window. 11. Drop-Down List A drop-down list (also called a combo box) is a control that drops down a list of choices when you click the arrow at the right of the text, e.g., ::Players > Modify > Edit > USATT membership > Bought. With the list open or closed, hUpi and hLefti select the previous item, hDowni and hRighti select the next item, hPgUpi moves up the number of items in one screenful, hPgDni moves down the number of items in one screenful, hHomei goes all the way to the first item, hEndi goes all the way to the last item, hF4i, hAlt+Downi, and hAlt+Upi act as toggles, opening and closing the list, and hEsci closes the list without changing the selection from what it was when the list was opened. With the list open, clicking with the mouse selects an item and hEnteri closes the list. With the list either open or closed, you can also select an item by typing it into the control. For example, to select “Adult”, you can type “a” or “ad”. Similarly, you can select “2” by typing “2”. In general, the list moves to the first item which starts with the string you typed. After 1.5 seconds, the control forgets what you’ve typed, so you can type a new string. You can also press hBackspacei to erase the last character you typed. 12. Dates and Date Fields In grids, Zermelo displays dates using the short-date format specified in your Windows regional settings. You can change these settings in Control Panel > Regional and Language Options. When entering a date, use the year-month-day order that matches your shortdate Windows regional settings. The ::Tournament > Modify > Start date field displays the month name, but you can still enter the date into this field using 150 G. USER INTERFACE numbers. However, unlike the other date fields, you must enter the numbers in this field using the month-day-year order (since the month comes first when the number is converted to a word). You can use either a two-digit year or a four-digit year in any date field. Zermelo assumes that two-digit years are between eighty years ago and twenty years from now. However, for the Birth field, Zermelo assumes that a two-digit year is in the past. In either date field, h+i increments the day, h-i decrements the day, hUpi increments the month, hDowni decrements the month, hCtrl+Upi increments the year, and hCtrl+Downi decrements the year. 12.1. Calendar. For most date fields, you can click the button at the right of the field or press hAlt+Downi or hF4i to drop down a calendar. Today’s date will have a maroon frame around it. You can select today’s date by clicking the Today button. You can select any date by clicking a day. Click one of the buttons at the top of the calendar to move to the previous month or next month. If you click one of the buttons and hold the mouse down, the month will keep changing (and speed up the longer you hold the mouse down). You can also select the month by clicking on the header text that displays the month name. This displays a pop-up menu that lists the months. Select the month you want by clicking on it or by using the hUpi, hDowni, and hReturni keys. You can also select the year by clicking on the header text that displays the year. This displays two buttons on either side of the year. Click the left button to move to the previous year and the right button to move to the next year. If you click one of the buttons and hold the mouse down, the year will keep changing. As for the keyboard, hLefti moves to the previous day, hRighti moves to the next day, hUpi moves to the previous week, hDowni moves to the next week, hHomei moves to the first day of the month, hEndi moves to the last day of the month, hPgUpi moves to the previous month, hPgDni moves to the next month, hEsci closes the calendar without changing the date, and hReturni accepts the selected date and closes the calendar. 13. Time Fields Zermelo displays times using the format specified in your Windows regional settings. You can change these settings in Control Panel > Regional and Language Options. You can enter a time using either 12-hour or 24-hour format. In a time field, hUpi increments the minute, hDowni decrements the minute, h+i increments the hour, and h-i decrements the hour. By the way, “12:00 pm” is noon, not midnight. 13.1. Time-picker. You can click the button at the right of a time field or press hAlt+Downi to drop down a time-picker. You set the hour by clicking or dragging with the left mouse button. You set the minute by clicking or dragging with the right mouse button. As for the keyboard, hUpi increments the minute, hDowni decrements the minute, hPgUpi increments the hour, hPgDni decrements the hour, hEsci closes 17. CHECK LISTS 151 the time-picker without changing the time, and hReturni accepts the selected time and closes the time-picker. When you use the mouse, the time-picker will round the time to the nearest multiple of five minutes. If you want to enter a time that isn’t a multiple of five minutes, use the keyboard or type it directly into the edit. 14. Buttons and Radio Buttons If a button has the focus, you can click it via either hEnteri or hSpacei. If a button has an icon, but no text, you can hover the mouse over the button to pop up a hint that explains what the button does. In a radio group, you can use the hUpi, hLefti, hDowni, and hRighti keys to change which radio button is selected. 15. Button Edits A button edit is an edit control that has a button as part of the control to the right of the edit box, e.g., ::Lists > Import > Rating list. If the button edit has the focus, you can click the button by pressing hAlt+Downi. 16. Check Boxes You can toggle a check box by clicking it (either the box or the text) or, if it has the focus, pressing hSpacei. 17. Check Lists Zermelo has three check lists. They are similar, but not identical. For all three, you can toggle a check box in the check list by clicking the box or, if the item is highlighted, by pressing hSpacei. 17.1. Player Events. The player-events check list is on the ::Players > Modify > Edit notebook page. For this check list, clicking the text of an item moves the highlight to the item. You can also move the highlight using the keyboard: hUpi and hLefti move to the previous item, hDowni and hRighti move to the next item, hHomei goes all the way to the first item, and hEndi goes all the way to the last item. Note that hPgUpi and hPgDni do not move the highlight for this check list. Instead, they will save your changes and move to the previous or next player, just as if you clicked the navigator bar. You can also move the highlight to an event by typing the event number into the check list. After 1.5 seconds, the check list forgets what you’ve typed, so you can type a new event number. You can also press hBackspacei to erase the last character you typed. 17.2. Print Player Lists. The print-player-lists check list is in the ::Players > Print Lists window. For this check list, clicking the text of an item toggles the check box. You can move the highlight using the keyboard: hUpi and hLefti move to the previous item, hDowni and hRighti move to the next item, hPgUpi moves up one 152 G. USER INTERFACE screenful, hPgDni moves down one screenful, hHomei goes all the way to the first item, and hEndi goes all the way to the last item. You can also move the highlight to an event by typing the event number into the check list. After 1.5 seconds, the check list forgets what you’ve typed, so you can type a new event number. You can also press hBackspacei to erase the last character you typed. 17.3. Print Sheets. The print-sheets check list is in the ::Draw Sheets > Print window. For this check list, clicking the text of an item moves the highlight to the item. You can also move the highlight using the keyboard: hUpi moves to the previous item, hDowni move to the next item, hPgUpi moves up one screenful, hPgDni moves down one screenful, hHomei goes all the way to the first item, and hEndi goes all the way to the last item. You can also move the highlight to an event by typing the event number, but hBackspacei won’t do anything, and the exact behavior may depend on what version of Windows you have. If you check the check box for one stage of a two-stage event, then the check box for the event will show a square rather than a check. 18. List Box The list of events in the ::Draw Sheets > Display window is a list box. You can select an event in the list by clicking it with the mouse. Double clicking an event is equivalent to selecting the event and clicking the OK button. As for the keyboard, hUpi and hLefti select the previous event, hDowni and hRighti select the next event, hPgUpi moves the selection up one screenful, hPgDni moves the selection down one screenful, hHomei selects the first event, hEndi selects the last event, and hSpacei selects the next event, wrapping to the first event if the last event is currently selected. If the list box has the focus, you can also select an event by typing the event number. After 1.5 seconds, the list box forgets what you’ve typed, so you can type a new event number. You can also press hBackspacei to erase the last character you typed. 19. Draw-Sheet Window If you display a draw sheet via ::Draw Sheets > Display, the draw sheet is displayed in a draw-sheet window. The draw-sheet window is resizable. If the draw sheet is larger than the current size of the window, scroll bars will appear. In addition to using the scroll bars, you can use the keyboard: hUpi scrolls up, hDowni scrolls down, hPgUpi scrolls up one screenful, hPgDni scrolls down one screenful, hCtrl+Homei, hCtrl+Upi, and hCtrl+PgUpi scroll to the top, hCtrl+Endi, hCtrl+Downi, and hCtrl+PgDni scroll to the bottom, hLefti scrolls left, hRighti scrolls right, hCtrl+Lefti scrolls left one screenful, hCtrl+Righti scrolls right one screenful, hHomei scrolls all the way to the left, and hEndi scrolls all the way to the right. In addition to the usual ways to close a window, you can press hEsci, hEnteri, or hSpacei. 22. EDIT FIELDS 153 20. Navigator Bar If a navigator bar (i.e., the bar containing four buttons in the bottom left of ::Events > Modify > Edit or ::Players > Modify > Edit) has the focus, you can click the selected button with hSpacei (but not hEnteri) and select a different button with hLefti or hRighti. If you hover over a button with the mouse, Zermelo will display a hint that explains what the button does and what shortcut key you can use to do the same thing. The shortcut keys are hPgUpi moves to the previous record, hPgDni moves to the next record, hCtrl+PgUpi moves to the first record, and hCtrl+PgDni moves to the last record. These keys work regardless of which control on the Edit page has the focus. 21. Notebooks Notebook tabs can have the focus, just like any other control. If a notebook tab has the focus, then hUpi, hLefti, and hHomei change to the first notebook page, while hDowni, hRighti, and hEndi change to the second notebook page (since all of Zermelo’s notebooks only have two pages). 22. Edit Fields An edit field is a control into which you type text, numbers, or dates. In an edit field, hDeli deletes the character at the caret (the caret is the vertical bar that shows where you are in the field), hBackspacei deletes the character to the left of the caret, hLefti moves left one character, hRighti moves right one character, hHomei moves to the beginning of the field, hEndi moves to the end of the field, hCtrl+Lefti moves left one word, hCtrl+Righti moves right one word, hAlt+Backspacei and hCtrl+Zi undo the last change you made, hCtrl+Ci copies the selected text to the clipboard, hCtrl+Xi cuts the selected text, hCtrl+Vi pastes, hShift+Homei extends the selection to the start of the field, hShift+Endi extends the selection to the end of the field, hShift+Lefti extends the selection left one character, hShift+Righti extends the selection right one character, hCtrl+Shift+Lefti extends the selection left by one word, and hCtrl+Shift+Righti extends the selection right by one word. You can also drag with the mouse to select text. If any text is selected, then whatever you type will replace the selected text and hDeli and hBackspacei will delete the selected text. When you move to an edit field using the keyboard, the contents is selected, so whatever you type will replace the contents. To edit the contents, press a key that moves the caret (e.g., hLefti or hEndi) or click with the mouse to deselect the text. 22.1. Money Fields. Money fields only accept integer amounts. The field will display a currency symbol when you leave it, but you shouldn’t (and can’t) type the currency symbol into the field. If your Windows region format setting is not U.S. English or Canada English, negative amounts will display according to your Windows negative currency format. However, you must enter negative amounts as a negative integer using a minus sign. 154 G. USER INTERFACE Figure 3. Progress bar The following money fields interpret a blank value as zero (the value will change to “$0” when you leave the field): ::Tournament > Modify > Fees > Registration, ::Events > Modify > Edit > Fees > Regular, and all the money fields on ::Players > Modify > Edit. 23. Progress Bars When Zermelo needs to do something that may take some time, it puts up a progress bar, e.g., Figure 3. (For some operations, it doesn’t put up a progress bar, but does change the cursor to an hourglass.) When Zermelo puts up a progress bar, you can click the Abort button to abort the operation. You can also abort by pressing hEsci or hEnteri. Pressing hAlt+F4i won’t abort. APPENDIX H Crashes and Bugs If Zermelo crashes, you will see a window like Figure 1. If you don’t understand the message, then it may be a bug. You can copy the message and the details to the clipboard by pressing Ctrl+C. The message and details will also be in the file ZermeloCrash.txt in the database folder. There may also be a file ZermeloDatabaseError.txt that contains additional error messages. If you wish to report a bug or have any questions or suggestions, please contact me. You may find my contact information at http://www.ratingscentral.com/ Problems.php or at http://www.davidmarcus.com/Personal.htm. If you are reporting a bug, please include specific steps so that I can reproduce it, send me the ZermeloCrash.txt and ZermeloDatabaseError.txt files, and also send me the database files (if these will help me reproduce the bug). The database library that Zermelo uses writes all information to a journal file before updating the database files. After updating the database files, the journal file is deleted. This should ensure that the files are not corrupted even if the computer is unplugged in the middle of writing to the files. If this happens, you may see a file with an n$1 extension in the database folder. This is the journal file. When you start Zermelo, it should process the journal file and delete it. Most hard disk controllers provide a write-caching feature. If this feature is on, applications may not be able to force data to be physically written to the disk. In Windows XP, do Control Panel > System > Hardware > Device Manger. In Windows Vista, do Control Panel > System and Maintenance > Device Manger. In Windows 7, Control Panel > System and Security > Device Manger. Then expand the Disk drives node. Right click on the disk-drive controller and choose Properties > Policies. You may see a check box labeled, Enable write caching on the disk. Underneath it says, “This setting enables write caching to improve disk performance, but a power Figure 1. Crash window 155 156 H. CRASHES AND BUGS outage or equipment failure might result in data loss or corruption.” You may wish to uncheck this check box unless you have a battery backup. Index h+i, 100, 145, 150 h-i, 150 Browse Enter Doubles, 76 Events > Modify, 55–56 Players > Modify, 65–66 Browse Club, 44, 109 Browse Rating, 44, 74, 75, 147 bugs, 155 button, 146, 151 button edit, 151 accelerator key, 145, 146, 148 Acrobat, 125 Add Event, 23, 56 Add Player, 25, 66, 75 add player to event, 26, 59, 60, 73, 74, 76, 78, 111 Adding, 60 Address 1, 51, 68, 69 Address 2, 51, 68, 69 Adjustment, 69, 154 Adobe, 125 Advance, 46 advancers in bold, 91 Age, 68 Age cutoff , 58, 62 All, 88, 125 All Done, 71 hAlti, 145–148 hAlt+Backspacei, 153 hAlt+Downi, 149–151 hAlt+F4i, 121, 143, 154 hAlt+Spacei, 143 hAlt+Upi, 149 Amount paid, 154 Any, 58, 68 arrow buttons, 143 At Lunch, 70, 71, 82 Auto, 57, 58, 95, 112 Autocalc, 70 Autoname, 56 hCi, 145 calendar, 23, 150 Call, 26, 28, 57, 58, 61, 93, 95, 98, 100–104, 106, 112, 145 Call One, 66, 101, 102 Cancel, 143 caret, 153 Cash box, 83 cash box, 111 Change Club, 48, 67, 109 check box, 147, 151 Check in, 70, 78, 83, 95, 101, 111 Check In or Out, 26, 70, 78, 81, 147 check list, 73, 151 chess, 123 City, 51, 68, 69 Clear Club, 48 clipboards, 97, 105, 111 clock, see time-picker Close, 143 Club player, 67, 69 tournament, 48 club browser, 44, 48, 67, 109 Club list, 43 club list, 16, 17, 41, 44, 48, 109 add your club, 41 club priority, 68 Club.nx1, 17, 48 ClubList.csv, 42 hBackspacei, 149, 151–153 balls, 97 Birth, 51, 68, 69, 150 bold advancers, see advancers in bold submenu item, 145 Bookkeeping, 50, 83 Bought, 50, 51, 69, 70, 149 157 158 cohort randomized seeding, 63 columns reorder, 55, 66, 143, 147 resize, 55, 65, 143, 147 combo box, see drop-down list Computer, 83 computer desk, 81, 111–112 Continue and Ignore Errors, 44 Continue Importing, 44 control, 144 control desk, 50, 97, 105, 111–112 correcting errors, 40, 101, 102, 118, 120 Country player, 68, 69 tournament, 46 Counts for ratings for. . . , 58 crash, 155 Create New, 28, 51–53 CSV, 42, 43, 51, 86 hCtrl+Ai, 121 hCtrl+Ci, 121, 149, 153 hCtrl+Deli, 56, 66 hCtrl+Downi, 145, 148, 150, 152 hCtrl+Endi, 145, 148, 152 hCtrl+Gi, 148 hCtrl+Homei, 145, 148, 152 hCtrl+Lefti, 145, 148, 149, 152, 153 hCtrl+Ni, 66, 75 hCtrl+PgDni, 145, 148, 152, 153 hCtrl+PgUpi, 145, 148, 152, 153 hCtrl+Ri, 72, 75 hCtrl+Righti, 145, 148, 149, 152, 153 hCtrl+Shift+Lefti, 153 hCtrl+Shift+Righti, 153 hCtrl+Ti, 72, 75 hCtrl+Ui, 72, 75 hCtrl+Upi, 145, 148, 150, 152 hCtrl+Vi, 149, 153 hCtrl+Xi, 149, 153 hCtrl+Zi, 153 Current, 70 current folder, 52 Cutoff dates, 46 Database folder, 51 database folder, 17, 20, 28, 48, 51–53, 86, 155 database-folder pane, 20, 86 day two, 71 Days, 46, 57 Default, 100 default button, 92, 98, 145 default card, 56, 58, 95, 96, 100, 101, 103, 106, 112 Default times, 58, 106 defaults, 74, 103 Defaults Out, 56 INDEX hDeli, 149, 153 Depends on Who Advances, 71 Desired size, 59, 129 Director ID, 47 director ID second, 39 director password, see Password, Director disabled, 144 Discard all, 42 discard card, 96, 103 Display button, 92, 98, 99 menu item, 87, 152 Display Statistics, 48, 51, 83, 84 Display Version, 38 Done for the Day, 71 Double clipboards, 104, 105, 107 double clipboards, 97, 105, 128 double default, 96, 100 doubles, 58, 61, 76, 77, 80, 111, 147 fees, 62 Doubles first, 107 hDowni, 145, 148–153 Draw field, 57, 58, 62, 78, 112, 128 menu item, 26, 58, 62–64, 93, 127 draw deterministic, 62 separating players, 67 Draw club, 67, 87, 89 Draw Sheets, 87 Print, see Print draw sheets changing, 91 deleting, 59 modified, 20, 56, 88, 92 posting, see draw sheets, modified printing, see Print viewing, 87 Drawing, 59, 129 Drawn, 58 draws manual, 64 drop-down list, 149 dummy event, 128 duplicate players, 118–120 duplicate record, 42 Edit, 153 Enter Doubles, 76 Events > Modify, 56–62 Players > Modify, 66–74, 118 edit field, 153 Eligibility, 58 Email, 51, 68, 69 enabled, 144 INDEX hEndi, 145, 148–153 hEnteri, 27, 92, 99, 121, 145, 146, 149, 151, 153, 154 Enter Doubles, 73, 76, 148 Enter Result, 26, 28, 73, 95, 98, 101, 102, 145 Entries, 49, 56 entry form, 111 sample, 131–138 Entry.nx1, 17 error-message window, 121 errors, 121 correcting, see correcting errors hEsci, 121, 143, 145, 149, 150, 152, 154 Event, 106 event capacity, 57 code letter, 73 ID, see ID, event Name, see Name, event Sex, see Sex, event starting times, 58, 62, 107, 131–132 Event Director Login, 39 Event Director Support, 39 Event format, 56, 59, 128 event formats other, 127 Event is doubles, 58, 59, 144 Event.nx1, 17 Events check list, 73, 88, 151 menu item, 55 Modify, see Modify, Events Print Lists, 80, 151 events deleting, 56 start times, 107 Excel, 42, 51 exclamation point, 68 Existing records, 42 Exit, 35 Expiration, 75 Expiration, 70 Expired, 70 Export, 66, 86 Export Finalists, 51 hF10i, 145 hF2i, 148, 149 hF4i, 149, 150 Fee Juniors, 62 Low-rated players, 62 Fees, 62, 69 final group, 92, 101, 106 finalists, 51 Finals last, 108 159 Find, 66, 148 club list, 109 rating list, 75 Finished, 56 focus, 144, 145 font size, 141 For duplicates, keep. . . , 42 Full, 56 giant round robin, 18, 107, 127–128 Gone for Good, 70 Gone for the Day, 70, 71, 82 grayed, 144 grid, 25, 55, 65, 76, 143, 147–148 sorting, 66, 143, 147 group adding, 92 group sizes, 59, 60 Handicap, 60 handicap chart, 61 event, 61, 64, 95 hardware requirements, 16 Help, 15 Here Now, 70, 71, 82, 101, 104, 111 hint, 151 hHomei, 145, 148–153 hourglass, 154 hover, 143, 151 Icon caption, 52 ID Director ID, see Director ID player, see player ID Ratings Central, 69, 72, 118, 120 Tournament, see player ID TT Australia, 69, 72 USATT , 69, 72 ID event, 56 ID list, 85 IDs, 69, 72 Import, 75 Lists, 23, 41 Players, 84 Include clubs, 87, 89 Include USATT info, 82 Incomplete, 88 incremental search, 66, 75, 109, 148 installation, 16 Interval, 93 ITTF rules draws, 62, 139 place, 90 journal file, 155 160 junior events, 58, 61, 68 Juniors, 46 Fee, see Fee, Juniors Keep, 42 Last Played, 75 hLefti, 145, 148–153 libeay32.dll, 16 License.txt, 16 life membership, 70, 75 List database folder, 48, 76 List Playing, 103 Lists, 41 log into website, see website login log window, 19, 25, 74, 78, 97, 145 Low-rated players Fee, see Fee, Low-rated players Rating cutoff , see Rating cutoff , Low-rated players Lunch, 106 hMi, 20, 89 main menu, 19, 145 main window, 19, 23, 145 Manage match calling, 18, 58, 71, 90, 98, 101, 104, 128 Match, 107, 128 match result, 98 match card, 26, 46, 66, 71, 95, 98–104, 111 lost, 102 Match format, 60 match points, 90, 91 Matches menu item, 95 matches not calling, 61, 70 per event, 49–50 queued, 97 time per, 49 Matches Playing, 66 matches-playing pane, 20 max overflow, 59, 60, 129 Max underflow, 59, 129 Mean player unrated prior, 72 tournament, 47 Member.nx1, 17 Men, 58 Method, 106 mistakes, 121 Mixed, 58 Modified, 56 Modified, 88, 89 Modify Events, 23, 55–62, 147 INDEX Players, 25, 65–76, 147 Tournament, 23, 45–48, 65 Modify Calling, 62, 103–108 Modify Posting, 92 More to Play, 71 multiple tournaments on same date, 39 n$1, 155 Name, 69 event, 56 player, 66 Player List Sorted by. . . , 79 Sort event lists by. . . , 81 tournament, 23, 46, 51 navigator bar, 56, 66, 127, 153 Never, 61, 75, 104 Never, 70 Never Here, 70, 83 New For duplicates, keep. . . , 42 New personal info, 40, 69, 118 New Player, 75 new tournament, see Create New noon, 150 Not Called, 100 Not Entered, 71 Not here, 58 Not Here Today, 70, 71 notation, 20 notebook tab, 153 Notes, 73, 84 nx1, 17 nxTrans.cfg, 17 Old, 42 On-deck matches, 97, 104, 106, 107 OpenSSL, 16 Organization, 85 overdue-results pane, 20, 108 overview, 23–29 Overwrite Player, 75 Owes, 69, 82, 154 paging, see public-address system Paid, 69, 70, 83 paper cutter, see ruler parentheses numbers in, 25, 73, 92, 98 Password Email, 35 Ratings Central Director, 48 Web proxy server, 37 PDF, 125, 127 hPgDni, 145, 148–153 hPgUpi, 145, 148–153 place, 90, 91 Place byes randomly, 59, 64, 73, 129 INDEX player Name, see Name, player Sex, see Sex, player Player ID, 26, 78 player ID, 25, 73, 76, 81, 84, 89, 92, 98, 111 Player list sorted by. . . , 79 Player notes, 73, 84 Player.csv, 86 Player.nx1, 17 Players, 65 Modify, see Modify, Players players deleting, 66 Players that advance, 59, 60, 128 Playing, 71 Playing Now, 71 Playing or Played, 56 Port, 37 Postal code, 51, 68, 69 posting, see draw sheets, modified posting-reminder pane, 20, 26, 89, 93 Print, 26, 88, 125, 152 Print Lists, 26, 59, 79 Print Table Numbers, 50 printer, 16, 37 progress bar, 154 Province, 68, 69 public-address system, 18, 95, 97, 111 pushpin icon, 20, 26, 89, 93 queued matches, see matches, queued hRi, 100 radio button, 147, 151 radio group, 151 Rating, 127 Rating, 69, 71 Player List Sorted by. . . , 79 Sort event lists by. . . , 81 Rating cutoff Eligibility, 46, 58 Low-rated players, 62 rating fee, 20, 46, 50, 51, 58, 69 Rating List, 25, 66, 74 Rating list ::Lists > Import, 43 rating list, 16, 17, 41, 44, 74, 118, 148 rating-list browser, 44, 66, 72, 74 RatingList.csv, 42 RatingList.nx1, 17, 48 Ratings Central, 58, 117 ID, see ID, Ratings Central menu item, 39 Ratings Central Director, 47 Ratings Central website, 15 Read-only, 17 161 read-only, 144 ReadMe.txt, 16 Registration Fees, 46, 69, 154 registration desk, 70, 71, 77, 78, 81, 83, 84, 107, 111–112 Registration list, 26, 70, 81, 82, 84, 111 Regular, 62, 154 Remind, 20, 93 Renumber players, 84 Result overdue time, 108 results, 111 correcting, 101, 102 hReturni, 150, 151 hRighti, 145, 148–153 round robin giant, see giant round robin place, see place rounds adding, 92 numbering, 90, 92, 106 RR, 56, 127, 128 RR groups, 59 RR to RR, 56, 59, 60, 88, 92, 101, 106, 128 RR to SE, 56, 59, 88, 129 ruler, 97, 111 SampleClubList.csv, 16, 23 SampleRatingList.csv, 16, 23 Schedule, 23, 57 Schwenk, Allen J., 63 Score, 27, 99 score correcting, 101 scratch, 26, 59, 73, 74, 76, 78 screen resolution, 141 scroll bar, 143, 147 thumb, see thumb SE, 56, 129 Search, 61, 104, 106 Search by, 128 searching, 95 second day, see day two Second format start, 60 Select Club, 109 Select Printer, 37 senior events, 58, 61, 68 Seniors, 46 Separate club members, 59, 64, 73 Server name, 37 set theory, 123 Set Up Internet, 35 Sex event, 58, 68 player, 51, 68, 69 hShift+Endi, 149, 153 162 hShift+Homei, 149, 153 hShift+Lefti, 149, 153 hShift+Righti, 149, 153 hShift+Tabi, 144, 148 shortcut key, 66, 72, 75, 145, 146 singles, 61 SMTP port, 35 SMTP server, 35 Sort event lists by. . . , 81 Source, 75 Source, 42, 43 hSpacei, 121, 151–153 Sport, 48 sports multiple, 39, 48 ssleay32.dll, 16 St. dev. threshold, 47, 62, 64, 72 staff, 112 Standard deviation player, 69, 71 player unrated prior, 72 tournament, 47 Start date, 23, 46, 55, 149 Start day, 57 Start in, 52, 53 Start time, 23 Modify Posting, 93 Schedule, 57, 106 starting times event, see event, starting times State player, 68, 69 tournament, 46 Status, 70 Check in, see Check in Playing, see Playing status bar, 20, 26, 86, 89, 93, 108 Stop Importing, 44 Submission method, 35 Submit, 40 Submit Tournament, 39, 117 Submitted, 39 Swap Slots, 64, 74, 91, 98 hTabi, 92, 99, 144, 148 table numbers, 105 Tables, 104 Team-rating cutoff , 46, 58, 144 Test, 37 third day, 71 thumb, 143, 147 tie-break, 90 time scheduled, 18, 131 Time-Event, 106–108 time-picker, 57, 93, 150 Time-Round, 106, 107 INDEX title bar, 143 Today, 150 Total, 69 Tournament, 45 ID, see player ID tournament Name, see Name, tournament new, see Create New submitting, see Submit Tournament two on same date, see multiple tournaments on same date tournament pass, see one-time pass tournament player ID, see player ID tournament processing fee, see rating fee tournament-report file, 46, 72, 128, see Write USATT Report Tournament.nx1, 17 TournamentLog.txt, 17, 20 tournaments multiple day, 82 TT Australia ID, see ID, TT Australia tutorial, see overview two tournaments on same date, see multiple tournaments on same date uncall, 102 underlined letter, see accelerator key Undo One, 59, 71, 73, 91, 97, 101, 102 unrated event, 58, 61 Unrated players, 62 Unrated prior player, 69, 72, 113 tournament, 47, 113 Unrateds advance, 51, 90, 91 Unrateds can enter, 58 hUpi, 145, 148–153 USATT Counts for ratings for. . . , 58 ID, see ID, USATT , 82 USATT membership, 70, 75, 83 USATT rating Fees, 46 USATT report, see Write USATT Report Use authentication, 35 Use player’s club, 68 Use proxy server, 36 Use TLS, 16, 35 user interface, 143–154 persistence, 143 Username Email, 35 Web proxy server, 37 Validity, 70 VersionHistory.txt, 16 INDEX Visit Website, 39 Web, 125 website login, 39 window closing, 143 log, see log window resizing, 143 winners, 51 Women, 58 write caching, 155 Write USATT Report, 50, 58, 127 Your address, 35 Zermelo, 35 Zermelo, Ernst, 38, 123 Zermelo.exe, 16, 53 Zermelo.ini, 1, 37, 143 Zermelo.pdf, 16 ZermeloCrash.txt, 155 ZermeloDatabaseError.txt, 155 163