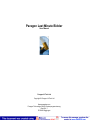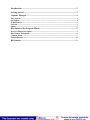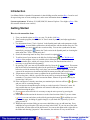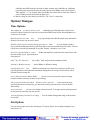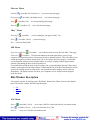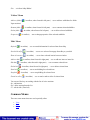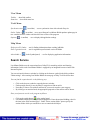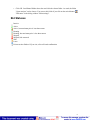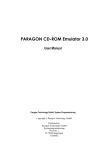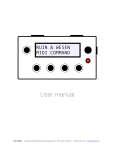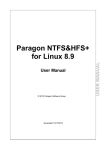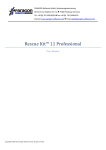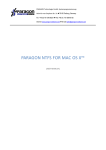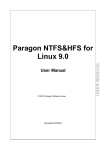Download Paragon Last Minute Bidder
Transcript
Paragon Last Minute Bidder
User Manual
Paragon Hi-Tech Ltd
Copyright © Paragon Hi-Tech Ltd
Herausgegeben von
Paragon Technologie GmbH, Systemprogrammierung
Pearl-Str. 1
D-79426 Buggingen
Introduction ..............................................................................................................3
Getting Started..........................................................................................................3
'Options' Dialogue ....................................................................................................4
Time Options ...................................................................................................................................... 4
Site Options ........................................................................................................................................ 4
E-Mail Patterns .................................................................................................................................. 5
Network............................................................................................................................................... 5
Update ................................................................................................................................................. 5
Description of the Program Menus..........................................................................5
Browser Window Description........................................................................................................... 5
Bids Window Description.................................................................................................................. 6
Common Menus ................................................................................................................................. 7
Search Service...........................................................................................................8
Bid Statuses...............................................................................................................9
2
Introduction
Last Minute Bidder is intended for automatic in time bidding at online auction eBay™. It can be used
for supervising costs of items, making rates, and to store information about the auctions.
System requirements: Windows 95,98,ME,2000,XP; Internet Explorer 5.0 or higher (eBay™ Web
sites must be allowed to use cookies).
Getting Started
How to win an auction item
1. First, you should register on eBay as a user. To do this, click here.
2. Then start the program (click "Bidder" in "Start" menu of your OS) and adjust application
parameters.
3. For adjustments choose "Tools / Options" in the Symbol panel and set the parameters in the
options dialog. At start Bidder synchronizes the internal time with the chosen eBay site. This
is necessary, if you are in another time zone than eBay. You can also synchronize the time
manually by pressing the
button (the Tools section in the Symbol panel) or choosing the
main menu item "Tools / Synchronize time".
4. Search for interesting items on eBay. How to search is explained here.
5. To add an item of your interest to the bids list click the button
in the "Bid Browser"
window of the program. Also it is possible to do in Microsoft IE browser window.
6. Set the maximum price, which you can pay for the item. (For Dutch auctions also it is
necessary to set the desired item quantity).
7. By pressing "OK" your item will be added to the list. It has the status (active). This means
that the bid will be automatically placed at the specified (See Options dialogue section) time
before the end of the auction. eBay won’t place your maximum price right away, internal
system of the auction uses the minimal possible increment according the auction rules.
8. All parameters of the active items are updated in the specified time interval (See Options).
9. You can also place a bid for a specific item at any time by pressing the button . But
remember, if you place a bid in the last auction minute, chances are great for winning the
item and pay a low price.
10. If the current price is already more than your maximal price the item will have or status
and you will see a warning message.
You can increase the maximum price, delete or set the item to the "Not active" status. It's
also possible that one of your opponents will retract his bid and you can win the item
without increasing the price.
11. If you want to retract the bids it is necessary to stop the active process by pressing the
button .
12. After the end of the auction the item moves to the closed auctions folder. If you are winner
( status) you can send a letter to the seller by pressing the button
. In addition you can
save the item page, including all graphic images, on your hard disk, especially if you are
going to resale it.
13. Within the open auctions folder you can create subfolders to copy or add items into. Every
subfolder has a special option "Win only one item in the folder". If you win one of the items
in this folder, all other items will be deactivated. You can set this option with a right click on
the folder and choosing "properties". But remember, the end time of every auction in the
3
subfolder must differ from the end times of other auctions in the subfolder on “additional
[specified] time interval before the end of the auction when Bidder starts to bid (Options /
Time options)” + 15-20 seconds, otherwise Bidder won’t have time to check the winner of
earlier finishing auction and deactivate other ones.
14. Before exiting save the items list in the file ("File / Save" in the menu).
'Options' Dialogue
Time Options
Start bidding in .. sec. before auction’s end - additional [specified] time interval (plus 'time,
needed for connect') before the end of the auction when Bidder starts to bid. Recommendation: to
set not less 30 seconds.
Refresh info on active items .. min - every [specified] minutes Bidder reloads item information
from the site (works only on active items).
Disable refresh of active auctions ending more than in ... hours - you can disable refresh of
active auctions ending more than in [specified] hours to decrease unwanted network traffic. You can
refresh active auctions info manually at any time. Default - checkbox is set, 1 hour.
Auto time synchronization in .. hours - Bidder automatically synchronizes the internal time with
the chosen eBay sitу in [specified] hours
Other options:
eBay™ user ID / Password
Autorun on Windows startup
- user's eBay™ name and password (mandatory fields).
- launch Bidder on Windows startup.
Autosave data every ... min - Bidder automatically saves items list to autosave.dat file every
[specified] minutes. After abnormal termination during the next start-up saved items list will be
restored from the backup file.
Access Password to Last Minute Bidder - you can set access password to prevent strange
unwanted actions with your auctions list and settings.
The access password will be asked .. minute(s) of user inactivity - at the expiration of the
specified time interval of inactivity you must enter unlock password to have access to Bidder
functionality.
Access password - you can set or change unlock password. To change current unlock password
at first you must correctly enter the old one.
View background of auctions list as image - You can disable background image in the auctions
list window.
Site Options
User can select target auction site and change CGI strings. Please do not change anything if you
don't know CGI.
4
E-Mail Patterns
Letter to seller:
You can specify subject and body of the e-mail to seller of the selected item. Besides, you can use
some predefined variables in the subject and body:
[my_name] - your eBay™ name,
[seller_name] - seller eBay™ name,
[bid_id] and [bid_name] - id and name of the selected item.
Network
Local area networking or manual connection - select if your computer is connected to Internet
via LAN or you will connect to Internet manually before Bidder use.
Dial-up networking connection - select if you use dial-up connection and choose used RAS
connection in the list.
Additional options for dial-up networking connection:
Auto-disconnect after data transmission - Bidder will close dial-up connection after execution
of the current procedure if there are no active items.
Dial-up connection establishes for .. min - additional time interval to establish connection with
Internet provider via dialup connection. Default 0.
Update
Check for Updates - Bidder can check updates every startup or you can check them manually.
Update Now - you can check updates immediately.
Description of the Program Menus
There are three sets of the program menu that have been known for easy working with e-auctions:
Menus of the Browser Window
Menus of the Bid Window
Common menus
Browser Window Description
You start this window by clicking on the "Bid Browser" button in the "Main" section of the Symbol
panel. The window contains the following sub-menus:
eBay ™
Browser
Bid
5
'Browser' Menu
Go back (
- in toolbar, Alt+Left Arrow) - use to show previous page
Go forward (
Stop (
- in toolbar, Alt+Right Arrow) - use to show next page
- in toolbar, Esc) - use to stop loading current page
Refresh (
- in toolbar, F5) - use to refresh current page
'eBay™' Menu
- in toolbar) - use for opening the start page of eBay™ site
Start page (
Print (
- in toolbar, Ctrl+P) - print current page
Exit - exit from 'eBay bidder'
'Bid' Menu
Copy item to bids list (
- in toolbar) - use to add new items to items list from eBay™ item page
Favourites (
- in toolbar) The favourites button in the menu panel allows you to accept
categories you especially prefer in a favourites list such as Internet Explorer. This will enable you to
search the categories you have already observed. At first, please find your category or article that
you would prefer, then press the favourites button. As a result, a PopUp window appears which
confirms your adding an object to the Favourites list.
If you would like to find an article in the Favourites now, you should simply press the "Page down
symbol" on the right of the favourites button. Underneath, the list of the processed favourites will be
opened. By clicking onto the needed articles, the required favourites category will be called up
immediately. The options window will show you a complete review of all processed categories
under Favourites.
Bids Window Description
You start this window by clicking on the "Bid Status" button in the "Main" section of the Symbol
panel. The window contains the following sub-menus:
File
Folders
Bids
'File' Menu
Open.. (
Save (
Save As..
- in toolbar, Ctrl+O) - use to open *.bid files, where bid items list was already stored
- in toolbar, Ctrl+S) - use to save bid item list to *.bid
- use to save *.bid file with another name
6
Exit
- exit from 'eBay Bidder'
'Folders' Menu
Add new folder (
- in toolbar, when focused in left pane) - use to add new subfolders for folder
'Open auctions'
Rename folder (
- in toolbar, when focused in left pane) - use to rename selected subfolder
Delete folder (
Properties (
- in toolbar, when focused in left pane) - use to delete selected subfolder
- in toolbar) - use to change properties of the selected subfolder
'Bids' Menu
Refresh (
- in toolbar) - use to reread information for selected item from eBay
Save bid locally (
- in toolbar) - use to save selected item page from eBay to your disk
Show in browser (
- in toolbar) - use to show selected item in browser window
Add new bid (
Edit bid (
- in toolbar, when focused in right pane) - use to add new items to items list
- in toolbar, when focused in right pane) - use to rename selected item
Delete bid (
- in toolbar, when focused in right pane) - use to delete selected item
Start bid (
- in toolbar) - use to start bidding for selected item
Stop bid (
- in toolbar) - use to stop bidding for selected item
E-mail to seller (
- in toolbar) - use to send e-mail to seller of selected item
You can use Hot-keys at working with the list of active auctions:
Ins - add auction
Del - delete auction from the list
F5 - refresh info (Time left)
Common Menus
There are some menus those are used especially often:
View
Tools
Help
7
'View' Menu
Toolbar - show/hide toolbar
Status bar - show/hide status bar
'Tools' Menu
Synchronize time (
- in toolbar) - use to synchronize time with selected eBay site
Online Update (
- in toolbar) - use to open Paragon Last Minute Bidder product update page in
new external browser window and check the last version of the program
Options (
- in toolbar) - use to display/edit application settings
'Help' Menu
Help topics (F1), Index - use for finding information about working in Bidder
Enter registration code - use for registration professional version of Bidder
About bidder...(
- in the Symbol panel) - use for displaying application information
Search Service
Last Minute Bidder uses the custom interface of eBay™ for searching articles and showing
information. In this order Last Minute Bidder is equipped by an integrated browser window like
Internet Explorer.
You can activate this browser window by clicking on the browser symbol in the dialog window
"Main settings". After starting Last Minute Bidder the start page of eBay™ will be shown here.
You can find the required article in the following way:
Click on the browser symbol to open the browser window.
Find an article directly or use the eBay™ categories to find an article.
Now eBay™ shows a list with all auctions for your search words or your category.
By clicking on an auction listed, the appropriate properties of the auction will be shown.
Enter your favourite article in the program as follows:
Click on the switch button
in the symbol panel.
Last Minute Bidder shows the present bid properties. Enter the maximal bidding value for
the item in the field "maximal price". Under "Select auction folder" please specify the
auction folder which you would like to use to contain the bid object.
8
Click OK. Last Minute Bidder shows the new bid in the chosen folder. As usual, the folder
"Open auctions" can be chosen. You can see this folder if you click on the switch button
"Bid status" in the dialog window "Main settings".
Bid Statuses
Inactive
Active
Active, but maximum price is less than current
Running
Running, but maximum price is less than current
Stopped
Stopped, bids retracted
Won
Loose
Private auction finished. If you win, seller will send confirmation
9