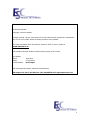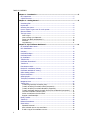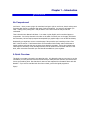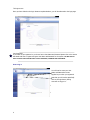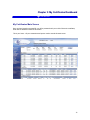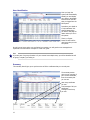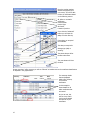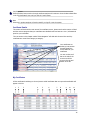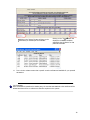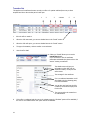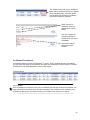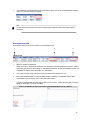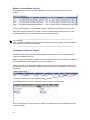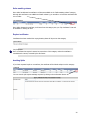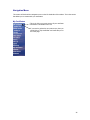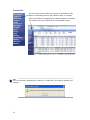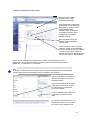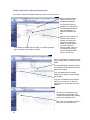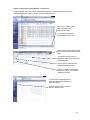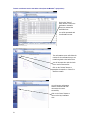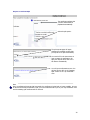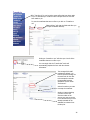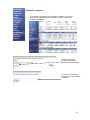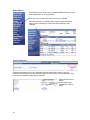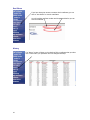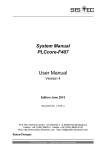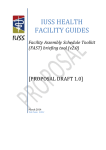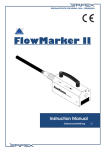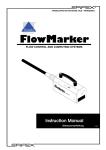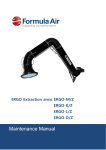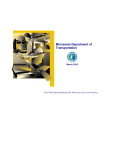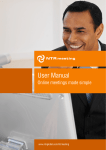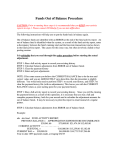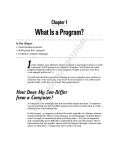Download User Guide V2.1.4 - electronic silo certificates
Transcript
User Guide V2.1.4 Edition 2.1.4 Published by Sandbox Copyright © 2006 by Sandbox All rights reserved. No part of the contents of the User Manual may be reproduced or transmitted in any form or by any means without the written permission of the publisher. For further information about other editions, contact our office or visit our website at www.silocerts.co.za ESC, Sandbox, Microsoft, Windows, and Outlook are property of their owners. For Sandbox Writer: Editor: Technical Editor: Sanet Donk Cheryl Christie Hennie Spies ESC is developed by Sandbox, a Microsoft Certified Partner. ESC Support Tel: (011) 797 5591 Fax: (011) 202 9508 E-mail: [email protected] 2 TABLE OF CONTENTS Chapter 1 – Introduction ................................................................................................ 5 No Computerese! .................................................................................................. 5 A Quick Overview .................................................................................................. 5 Chapter 2 – Getting Started ........................................................................................... 6 Introducing ESC .................................................................................................... 6 Key benefits.......................................................................................................... 6 Accessing the system............................................................................................. 6 How to register to get a user ID on the system ........................................................ 6 Silocerts website ................................................................................................... 7 The login screen.................................................................................................... 9 How to log in .................................................................................................... 9 How to change your Password.......................................................................... 10 Forgot User Name and Password ?.................................................................... 10 PIN Code ........................................................................................................ 10 Login Warning................................................................................................. 11 Chapter 3 : My Certificates Dashboard......................................................................... 12 My Certificates Main Screen.................................................................................. 12 User Identification ............................................................................................... 13 Summary............................................................................................................ 13 Certificate Analyser.............................................................................................. 14 Certificate Details ................................................................................................ 16 My Certificates .................................................................................................... 16 Transfers Out...................................................................................................... 19 Certificates Encumbered ...................................................................................... 20 Transfers In........................................................................................................ 21 Encumbrances Held ............................................................................................. 22 Booked for cancellation / delivery ......................................................................... 23 Certificates available for viewing ........................................................................... 23 Safex awaiting release ......................................................................................... 24 Expired certificates .............................................................................................. 24 Awaiting Splits .................................................................................................... 24 Third party transactions to release ........................................................................ 25 Navigation Menu ................................................................................................. 26 Transfer Out ....................................................................................................... 27 Transferring ownership to another party............................................................ 28 Transfer to Safex (from a Safex Client’s perspective) .......................................... 29 Transfer to Safex (from a Safex Member’s perspective) ...................................... 30 Transfer certificates back to the Safex Client (from the Member’s perspective) ..... 31 Encumber certificate to another party ……………………………………………………………. 32 Deliver a certificate to the Silo Owner ............................................................... 33 Request a certificate Split................................................................................. 34 Modify Transfer................................................................................................... 35 Transfer In ......................................................................................................... 36 Release Encumbrance.......................................................................................... 38 Show Others ....................................................................................................... 39 Password Protected ......................................................................................... 39 Allow selected users to view certificates ............................................................ 40 E-mail a copy of the certificate to a user............................................................ 40 3 See Others.......................................................................................................... 41 History ............................................................................................................... 41 Silo List .............................................................................................................. 42 Export ................................................................................................................ 42 Export Sample in Microsoft Excel ............................................................... 43 Reporting ........................................................................................................... 44 My Notifications................................................................................................... 45 Portfolio ............................................................................................................. 46 Preferences......................................................................................................... 46 Afrikaans ............................................................................................................ 47 4 Chapter 1 – Introduction IN THIS SECTION No Computerese! Let’s face it – when you are trying to do a task and can’t get it right or work it out, there’s nothing more frustrating than having to read page after page of technical material. You want the information you need – nothing more, nothing less – and you want it now! And it should be easy to find and understand. That is what this User Manual is all about. It is written in plain English, with no technical jargon or computerese. Just look up the task in the index or the table of contents, turn to the page, and there’s the information, laid out step-by-step and accompanied by a graphic image or two to add visual clarity. Occasionally you might have to turn to another page if the procedure you’re working on has a “See Also” in the left column. That’s because there are some tasks which overlap, and we didn’t want to repeat ourselves and make this text any longer than absolutely necessary. We’ve also included some useful tips here and there, but by and large we have tried to remain true to the heart and soul of this book, which is that the information you need should be available to you at a glance. A Quick Overview This book is not meant to be read in any particular order. It’s designed so that you can jump in, get the information you need, and then close the book and keep it nearby until the next time you need to know how to get something done. But that doesn’t mean we have scattered the information about with wild abandon. If you were to read this book from front to back, you’ll find a logical progression. Enjoy!! Chapter 2 – Getting Started IN THIS SECTION Introducing ESC The local grain industry, has for many years, used a paper based silo certificate system. Since 2004, silo owners have had the option, in addition to issuing paper certificates, to offer electronic silo certificates which are managed in an industry ownership register, accessible to all through the internet or telephonically. Sponsored initially by Senwes and Afgri, there are now electronic silo certificates for wheat, maize, soya and sunflower. Silo certificates can still be drawn in the traditional paper process (although this will be phased out in the near future) or be requested in an electronic format. The electronic process will automatically be written to an industry-wide register where each owner can manage his individual certificates in a manner similar to Internet banking. The register will be managed independently of any industry player and confidentiality is assured, with only the owner having sight and management of their own certificates. This is not a trading platform, it exists only to create a secure electronic environment for the ownership of silo certificates and managing the change of ownership thereof! Key benefits Silo certificate ownership is moved instantly, securely and is always safe Improved administrative efficiency Time based delays removed Improved control environment Reduced risk of fraud Improved delivery onto and off Safex Manage splits, physical delivery requests, encumbrances for loan security – instantly No transaction costs and no industry related costs such as courier fees Real-time register reporting with slice-and-dice querying Actual certificates, reconciled and reported on real-time are instantly available Manage multiple staff with access, action and viewing rights Full audit trails The system is available for use by all industry participants, regardless of size. A phased process for other issuers of certificates is on schedule. There are no system or joining fees, nor any transaction fees. Accessing the system How to register to get a user ID on the system You need to register in order to create a user account in the electronic silo certificates system. You can download an application form from www.silocerts.co.za or call the support centre on 011 797 5591. You will need Adobe acrobat reader (which is available from www.silocerts.co.za as a free download) to open this form as the document is in PDF format. Once you have filled in this form you can fax it to the call centre on 011 202 9508 and they will process the application and allocate you a User ID, password and PIN. 6 Note You will need a valid User ID to access this system, if you do not have a User ID, please download the “User Registration” form from www.silocerts.co.za or call the support team on 011 797 5591 for instructions on how to register to obtain a User ID, password and PIN. Silocerts website User guides, Frequently Asked Questions and a “How To” series are available for download at www.silocerts.co.za. www.silocerts.co.za is also the gateway into the ESC system, when you connect to the site you will be presented with the following screen. 7 If you click on the login screen you will find the entry point into the system. 8 The login screen Once you have clicked on the login button as explained above, you will be redirected to the login page. Very Important If you have not yet registered or you do not have a User Name and Password please refer to the section that deals with how to register and get a User Name and Password for the system. YOU WILL NOT BE ABLE TO ACCESS THE SYSTEM WITHOUT A VALID USER NAME, PASSWORD AND PIN NUMBER. How to log in You will need to enter your User Name and Password as it was supplied to you when you registered. Note that you will need to specifically click on the login button, hitting enter will not log you in. How to change your Password How to change your Password 9 How to change your Password If you would like to change your password you can click on “Change Password”. You will be presented with a screen that will ask you to input your old password in the Password space provided. You will need to enter your new password in the space provided, please note that the password standards that we use are “Strong Passwords” and must be a minimum of 8 characters long. This must include letters and a special character an example would be P@$$word123 Forgot User Name and Password? Should you forget your User ID, password or your pin, you will need to contact the support centre on 011 797 5591 and they will fax you a verification form for completion and you will need to fax it back to them. Once this process is completed ESC Support will issue you with your User Name and Password. PIN Code For security reasons we have included an additional security feature that uses a PIN code to allow access to the system, this pin code will be issued when you have an account created and will need to be entered before you are allowed to enter the ESC system. The six digit code will randomly turn require 4 out of the six digits in the pin code to be entered, in the example if your pin code is 1 2 3 4 5 6, then you would enter only 1 4 5 & 6. Select the change your PIN Code, a pop up screen will appear that will require you to input a new 6 digit PIN. Once entered that will be your new default PIN Every time you access the site you will be required to accept the site Participant Agreement by selecting the Participant Agreement checkbox 10 Login Warning If you are logged on somewhere else, or if you did not logoff when you exited the system, you will get this warning message when you login. This will not cause any problems in the way the system operates and is primarily informational. Very Important For security reasons, ESC features an “Auto Timeout” feature that will automatically log you off should there be 15 minutes of inactivity on your keyboard, should this happen you will be automatically redirected to the login screen and required to login to the system before you can continue with your transactions. 11 Chapter 3: My Certificates Dashboard IN THIS SECTION My Certificates Main Screen Once you have logged on successfully you will be presented with your world of electronic certificates, which will be discussed in detail in this section. This is your home – all your transactions and queries revolve around this main screen. 12 User Identification Once you login the system will automatically identify you and display your name in the display area as well as the last time you logged into the ESC System Just above your details is a “My Certificates” link that will always bring you back to this page no matter where you are in the system. There is a “logout button” that should be used every time you exit the system. Should you not logout when you are finished your session, you will get the error message that is explained in the last section of chapter 2 of this user guide. Note If you are part of a group of traders or if your account has multiple users, you will be identified as well as group / company you belong to. Summary The summary bar will give you a quick overview of all the certificates that you currently own. The summary section gives you an overview of your current certificates, from the summary bar you can see. How many certificates you own. Total tonnage of all your certificates. Tonnage of each crop you own. 13 Certificate Analyser The certificate analyser is a filter that will enable you to filter the certificates in the “my certificates” view to match a certain criteria. Once you have clicked on the Certificate Analyser button, it will open up the product analyser filter window as shown below. 14 Once the product analyser window has popped up on your screen, you will be able to filter the certificates based on the following criteria: All, Safex or non-Safex certificates Product Grade Product Type Silo Owner Location of product If you click the “advanced” button you will have the ability to further filter by: From whom you acquired the certificate. The date you acquired it. Storage type (daily or monthly). The submit button will let the filter take effect. The reset button will clear the filter. Please note that if a filter is active you will see “Filtered” in brackets next to the certificate classifications as depicted in the graphic below. The summary details that are displayed while a filter is active, is for filtered certificates. In this example it shows details for all Safex certificates that are owned. As you can see, this can be a very useful tool to extract details and reports on your certificates 15 Very Important Filters that have been turned on through certificate analyser will continue to show the last selected filter in the “My Certificates” view until you click the “reset” button. Note Filters set in product analyser will not be saved if you log off or exit the system. Certificate Details This section will deal with the main area of the certificates screen, please note that this section will deal with the various categories that your certificates are classified under and acts as a view / informational portal to your certificates. The next section in this chapter entitled “Main Navigation” will deal with the actual how and why certificates are moved from category to category. Your certificates are broken up into sections that will identify the current status of your certificates. You can use the scroll bar on the side of the screen to scroll the screen to the top and bottom of the list. My Certificates All the certificates that belong to the user/viewer and all certificates that are open and transferable will appear in this list. 1 2 3 4 5 0 6 7 8 9 10 11 16 1 The checkbox must be selected when you want to transact with this certificate, i.e. put the certificate on offer to another user in the system. 2 The certificate number 3 Type of certificate, can be either a Safex Silo Certificate (tradable with Safex) or a Non-Safex certificate 4 Silo 5 Silo location 6 Product Type 7 Product Grade 8 Certificate quantity in TONS 9 Can the certificate details be viewed by others (see “Show Others” section in Navigation Menu, later in this chapter) 10 View Certificate Clicking on the icon will bring up an electronic view of the certificate. This is strictly a non-transferable view of the electronic certificate and may be printed for your reference. 17 Clicking on the “History” button will bring up the total history of ownership of the certificate. 11 Clicking on the “Terms” button will display the terms and conditions supplied by the Silo Owner for that particular certificate. This is a link to a Notes section that is specific to each certificate and available for your personal annotations Very Important Once a certificate is transferred to another party, the note that was attached to the certificate will be deleted and there will be no reference to that note anywhere in the system. 18 Transfers Out This applies to all certificates that are currently on offer to 3rd parties and have/have not yet been accepted and where the window period is still open. 1 2 3 4 00000 1 Who the offer is made to. 2 When the offer was made, you can see detailed time in the “Detail” section. 3 When the offer will expire, you can see detailed time in the “Detail” section. 4 The type of transaction, either a transfer or encumbrance. 5 View the offer detail 5 6 Clicking on “Detail” allows you to see the transaction details. If you would like to see the certificate particulars and details then please refer to the section “viewing a certificate” The details screen will give you information on the offer such as certificate number, the buyers and sellers name. The tonnage for the certificate. If it is a conditional transaction it will also display who the releasing party is for this transaction. You can also see how long the offer is valid for as well as the expiry time for the offer The type can either be a transfer or an encumbrance. 6 19 If the offer is conditional and this user is the releasing party the “Release” option will be available, if the offer is not conditional then this option will not be available. The “Release” button will only be available on offers that are conditional and you are selected as the “Releasing Party”. Once both parties have accepted the conditions, the releasing party has to release the certificate. Select “Confirm” by clicking the check box followed by the submit button. Once this is clicked the ownership certificate is released to the new owner immediately. Confirmation that the certificate has been released Certificates Encumbered All certificates that the user has encumbered to 3rd parties. Once a certificate has been encumbered only the person who holds the encumbrance can release the encumbrance. See the section on “Release Encumbrance” in the “Main Navigation” section of this chapter. Very Important Once a certificate is encumbered, it can only be released by the party who holds the encumbrance. The party that holds the encumbrance can also take ownership of this certificate. Should ownership of the certificate be taken by the encumbrance holder, the certificate will be removed from this list. 20 Transfers In This is the category that shows all certificates that are on offer to the user by other parties 1 1 2 3 It is possible to create a “transfer in” before the other party has made it available to you. The details do not appear in the list as can be seen above. This is a manual entry and will be discussed fully in the “Transfer In” section of the “Main Navigation” later in this chapter. The Seller will need to put in a corresponding “transfer Out” order before the two will match up. 2 Reject If a certificate is on offer to you, you will have the ability to either accept or reject the offer. Should you reject the offer, you will have to click the “Confirm rejection” checkbox and then “Submit” for the rejection to be successful. You will see the note below once it is successfully posted. Note Once an offer has been rejected it will be removed from your list immediately and you will no longer have access to that offer. Note If the offer is conditional and this user is the releasing party the option to release will be available otherwise it will not be available. 21 3 If a transaction is conditional and you are the releasing party, you will be presented with the release option once the offer has been accepted. Note You will need to go through the process of accepting the transaction before the release option is presented. Encumbrances Held All certificates that the current user/viewer has encumbrances over 1 2 3 1 Option to release encumbrances. Should you wish to release an encumbrance you will need to select the certificate you wish to release by selecting the check box and clicking on “Release Encumbrances” on the Main Navigation menu. This is explained in detail in that section later on in this chapter. 2 The “From” list is the name of the person who encumbered this certificate to you. 3 As the encumbrance holder you have the ability to take ownership of a certificate that has been encumbered to you by clicking on the “Take Ownership” button. You will be presented with a screen that prompts you for a reason. Please also note that you need to accept by checking the “Confirm” checkbox. 22 Booked for cancellation / delivery All certificates that you have requested cancellation or delivery for are locked and placed in this category. You can view the reason for a certificate being placed in this category by looking at the reason code. Once delivery has been taken of the product or once the product has been booked over to your Silo Owner Storage Account, the certificate will be removed from this category. Very Important Once a certificate is booked for delivery it cannot be removed out of this category unless the certificate is cancelled and re-issued by the Silo Owner. Certificates available for viewing All certificates that other parties have made available for viewing to this user for a selected period of time will be available in this view. When you select to show others and select the actual users that may view this certificate, the certificate that you selected will become available to those users in this view. Please note that if you have assigned a password to the certificate via the “Show Others” option then the certificate will not be shown here, instead you will have to click on the “See Others” link on the left hand menu. To view the certificate click on the magnifying glass. You will be asked for the account number of the person showing you this certificate. Once you have typed in the correct account number, the certificate viewer will be loaded and you may view the certificate. 23 Safex awaiting release Once Safex has allocated a certificate it will become available in the “Safex awaiting release” category, although this certificate is not tradable until Safex release it, you are able to re-book the certificate back over to Safex. Once Safex releases the certificate, it will move from this category into your “My Certificates” view and be available for trading as usual. Expired certificates Certificates that have reached their expiry/maturity dates will be put into this category. Very Important Once a certificate has expired it cannot be removed out of this category unless the certificate is cancelled and re-issued / renewed by the Silo Owner. Awaiting Splits If you have requested a split on a certificate, the certificate will be locked and put into this category. You can view the split request message any time by clicking on the information button. 24 Very Important Once a certificate has been put into this category it will not be removed out of this category until the Silo Owner has affected the split. Once the split has been made the certificate will be removed from this category and your system. Third party transactions to release IF you have been designated as a third party to release a transaction then any certificates awaiting release by you will be in this category and will remain there until you release them. Certificates will only appear in your list once both of the other parties have accepted the transaction. You have the ability to either release of reject the transaction. If you release the transaction then the certificate will change ownership. If you reject the transaction then the ownership will revert back to the original owner. 25 Navigation Menu This section will deal with the navigation menu on the left hand side of the window. This is the section that allows you to transact with your certificates. My Certificates This is the link to your main screen, all your certificate information is accessible from here. If you need to get back to your main screen, then you should click on “My Certificates” and it will take you to the home page. 26 Transfer Out This is the button that you select if you want to put certificates on offer, deliver or credit storage account, split, transfer to Safex, or encumber. Select the certificate or certificates that you want to transact on by clicking the checkbox next to the certificate in the “My Certificates” section. Note If you do not select a certificate prior to clicking on “Transfer Out” you will get the following error message. 27 Transferring ownership to another party All the certificate numbers selected on offer will be populated automatically. If the tonnage has not populated automatically you can either type the tonnage in yourself or select the automated tonnage calculation under “Preferences” to activate the function. If the tonnage does not match the transaction will fail. Select the maximum time the transaction will be available to the other party Select to whom you want to offer the certificate. Similar to internet banking you have to know the account number of the account you want to transfer to. Accounts that you have already activated will be in the drop list. Add this detail If you select the “Conditional” checkbox then the details of the releasing party will be displayed. You will need to select whom the releasing party will be from the radio buttons marked “Me”, “Counter Party” or “Third Party” Note If an offer is conditional, then both parties have to accept the transaction before the nominated releasing party releases the transaction and the ownership of the certificate. Once you have filled in the details you will have a last chance to review the transaction details. If you are not satisfied that the details of the offer are correct you can press the “Back” button to go back and correct any mistakes. If you are satisfied with the offer, click on “Submit” and the offer will be made. You will get a confirmation screen. You will also see the offer in the “Transfers Out” section of my certificates view. 28 Transfer to Safex (from a Safex Client’s perspective) If you wish to transfer a certificate to Safex you need to choose this option. All the certificate numbers selected on offer will be populated automatically. You will need to type the tonnage for the transaction if not populated automatically. If the tonnage does not match the transaction will fail. Select a date for delivery date onto Safex. The transfer procedure will not complete unless a date is selected. Clicking on “Next” will take you to the confirmation screen. Select the client code for the certificate owner and the member you would like to transfer the certificate to. Similar to Internet banking you need to know the account number of that you are transferring. Accounts you have already activated will be in the drop list. Once you have filled in the details you will have one last chance to review the transfer details. You will be prompted to accept the Terms and Conditions of the certificate before the transfer will complete If you are satisfied with the transfer details, click on “Submit” and the transfer will complete. If you are not satisfied that the details of the offer are correct you can press the “Back” button to go back and correct any mistakes. You will get a confirmation screen. You will also see the transfer in the “Certificates at Safex Member (Broker) section of my certificates view. Click on the “Home” button to take you back to the My Certificates view. 29 Transfer to Safex (from a Safex Member’s perspective) The Safex Member will receive all the certificates transferred from respective Safex Clients in the “Certificates to transfer to Safex” section of the My Certificates view. Click on the “Transfer” action button to transfer the certificate onto Safex. You will be presented with the confirmation screen next. You will be presented with the detail of the certificate being transferred to Safex. The member has the option to change the Safex Client Reference or the Delivery date. Tick the box to confirm that the transfer details are correct. Click on “Submit” to complete the transfer or “Cancel” if the transfer details are incorrect. You will receive a message that the certificates have been transferred to Safex successfully. Click on “Home” to take you back to the My Certificates view 30 Transfer certificates back to the Safex Client (from the Member’s perspective) Click on the “Return” action button to return the certificate to the Safex Client you received the certificate from. You will be presented with a confirmation screen. The confirmation screen will reflect the number of the certificate that you are transferring back to the Safex Client. You will be required to tick the check box to confirm the transfer. Click on the “Submit” button to complete the transfer or “Cancel” to abort the transfer You will receive confirmation that the certificate has been returned to the owner successfully. Click on the “Home” button to return to the My Certificates view 31 Encumber certificate to another party All the certificate numbers selected on offer will be populated automatically. You will need to type in the tonnage for the transaction in this box. If the tonnage does not match the transaction will fail. If you select the “Conditional checkbox” then the details of the releasing party will be displayed. You will need to select who the releasing party will be from the radio buttons marked “Me” or “Counter Party”. You can also select a third party to release Select to whom you want to offer the certificate. Similar to Internet banking you have to know the account number of the account you want to transfer to. Accounts that you have already activated will be in the drop list. Select the maximum time you are allowing for the transaction to be made available to the other party. Note If an offer is conditional, then both parties have to accept the transaction before the nominated releasing party releases the transaction and the encumbrance of the certificate. Once you have filled in the details you will have a last chance to review the encumbrance details. If you are not satisfied that the encumbrance details are correct you can press the “Back” button to go back and correct any mistakes. If you are satisfied with the details, click on “Submit” and the offer will be made. You will get a confirmation screen. You will also see the offer in the “Transfers Out” section of the "my certificates" view. 32 Deliver a certificate to the Silo Owner All the certificate numbers on offer will be populated automatically. Select “Deliver or credit storage account” from the list. You need to put in the correct total tonnage for the transaction, if the tonnage is incorrect then the transaction will fail. Once you have filled in the details you will have a last chance to review the transaction details. If you are not satisfied that the details of the offer are correct you can press the “Back” button to go back and correct any mistakes. If you are satisfied with the offer, click on “Submit” and the offer will be made. You will get a confirmation screen. You will also see the offer in the “Booked for cancellation/delivery” section of the "my certificates" view. Note Once a certificate is booked for physical delivery, it is locked and no longer tradable. The only way to release it is to get the silo owner to issue a new certificate and remove the locked certificate. 33 Request a certificate Split The certificate numbers that you have selected will be populated automatically. Select the split option. The split request page will again populate the certificate number that you request to be split automatically. You need to fill in the instructions on how you want the certificate to be split, this request will be sent to the Silo Owner automatically. You will get a confirmation screen. You will also see the offer in the “Awaiting Split” section of the "my certificates" view. Note Once a certificate split request has been made, the certificate is locked and no longer tradable. As soon as the Silo Owner has processed the split, your new certificates will be put in your “My Certificates” view and the awaiting split certificate will be removed. 34 Modify Transfer If you have put a certificate up for offer and the offer has not been accepted, you will only be able to modify the time the offer is open for. You will notice “Offers” in the top right hand corner, this is a link that will show you all certificates that you currently have on offer. If there are multiple certificates that make up the same offer, you can identify them as they will have the same Batch Number. Clicking on the “Batch Number” will populate the “modify Transfer” form with all the relevant details and certificate numbers. You can see in the example above that batch number 205 was selected. Once you have extended or reduced the time the offer will be open for, you will get a confirmation screen. Note The other party has accepted once the transaction you will no longer see the transaction in this screen. 35 Transfer In The “Transfers In” is used to either accept offers that have been made to you or alternatively to create an offer to accept before an offer has been made to you. To view the certificates that are on offer to you click on “Transfers to me” “Manual Entry” will clear the fields and allow you to input the details manually. Clicking on “transfers to me” will show you a list of all the certificates that are on offer to you. You can simply click the “Transfer Ref” and it will automatically populate the form with the relevant information. The tonnage field is NOT populated by default; you have to input the tonnage for the total order for the offer to be accepted or activate the automated tonnage calculation function under “Preferences”. Select from whom you want to accept the certificate. Similar to Internet banking you have to know the account number of the account you want to receive from. Accounts that you have already activated will be available for selection from the drop list. 36 Once you have filled in the tonnage and checked all the other details are correct, you can submit the transaction and should the transaction details all be accepted in the system, the certificate will become available in your “My Certificates”. A manual transaction will require that you input all the details in the field manually, and will mean that you post an offer to accept before an offer to purchase has been put in the system. You will get a notification screen when you place a manual transaction. 37 Release Encumbrance If you hold an encumbrance and would like to release it, you need to select the encumbrance that you would like to release, then click on “Release Encumbrance”. You have to check the “Confirm” button for the encumbrance to be released. You will get a conformation screen when the encumbrance is released. 38 Show Others Use this option if you want to make certificates available for others to view, either temporarily or on an ongoing basis. There are 3 ways to allow other users to view your certificates. Select the certificate or certificates that you want to make available for other to view by checking the check boxes that correspond to that certificate. Password Protected Password protect allows you to set a passwords that other would need to input to view your certificate. Any ESC System user that knows the password will be able to view the certificate if they know both the certificate number and the password. Passwords can be set as follows: Unique password per certificate for a limited period. 39 Allow selected users to view certificates Allow only designated users to view your certificate or certificates, you can manage this user list and only specified users will be allowed to view the certificate. If the account that you want to show a specific certificate is not in the list then you can add them by typing their account number in and clicking on “Add” The users that are in the list can be given access by selecting the check boxes. These users can be further restricted to access the certificate within the selected time period. E-mail a copy of the certificate to a user A non-tradable copy of the certificate will be emailed to the user or users in the list. Email a non-tradable copy of a certificate to a user. Select the e-mail address from a drop down list, or enter an e-mail address in the box provided and click on “Add”. You can remove users from the list by selecting their email address and clicking on “Remove”. Click on “Submit to send the e-mails. “Home” will take you back to the My Certificates view. 40 See Others If you have been given access to someone else’s certificates, you can click on “See Others” to view the certificates. You will need the certificate number and the password before you can view the certificate. History The “History” screen will show you the details of all the certificates that you either own or have had in your possession and now changed ownership. 41 Silo List This is the list of Silo Owners that are currently registered on the system, their contact details and physical address. Export Export allows you to select the information about your certificates, based on criteria that you select from the selection screen and export that information to Microsoft Excel format. Select the information that you would like to export by checking the check boxes. 42 The export creates an excel file on the server, you have the option to open the file from the server by clicking on open, or alternatively you can save it to your personal computer and open the file at your leisure by clicking Save. Export Sample in Microsoft Excel 43 Reporting The reporting section of the application is where you can draw all the reports that are available to the users of the system. All the reports are specific to your account or to the certificates you own. The reports that are available are self-explanatory and this user guide will not go into detail explaining what each report is. Note You can only get reports on your account and certificates. The reports are dynamic and can be based on criteria that you choose to filter your data, in this example to can either choose by certificate number, date from, date to or the user that did the transaction. Very Important You can either select a single criterion to filter the data or alternatively you can use multiple criteria together. E.g. you may want to see a particular certificate traded in January, for this you would use both the date and the certificate criteria. 44 My Notifications The “My Notifications” button will open a new web page that will display all the system-generated messages that have been sent either to or from you. These include all transaction messages on the status of an order and its acceptance, as well as all the messages that may have been sent to the silo owners for split requests and physical deliveries. This report is dynamic and can be based on criteria that you choose to filter your data, in this example to can either choose by certificate number, date from, date to or the user that did the transaction. 45 Portfolio Enter the certificate numbers, separated by commas, in the block provided. A new portfolio reference can be allocated to the selected certificates or an existing reference can be selected from the drop down list. Click on “Submit” to allocate the portfolio reference to the certificates. Preferences Activate the functions to auto calculate tonnage and/or show a concurrent login alert by ticking the selection boxes. Indicate whether you would like your register to reflect a summary view or a detailed view of all your certificates. A default storage rate can be specified to calculate any storage costs payable after the original storage period, as indicated on the certificate, has expired. 46 Afrikaans When you click the “Afrikaans” button on the navigation button, it will pop up a notification screen to inform you that you have changes the language to Afrikaans. All the application screens will now default to Afrikaans from now on. To change it back, simply click on “English” on the main navigation menu 47