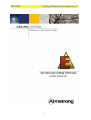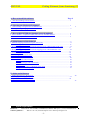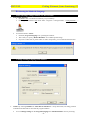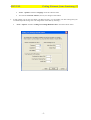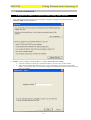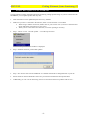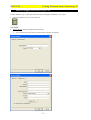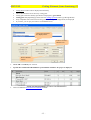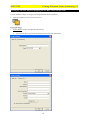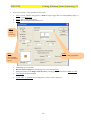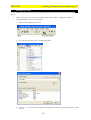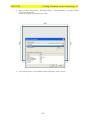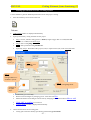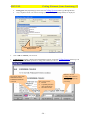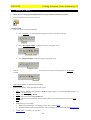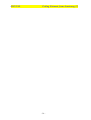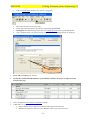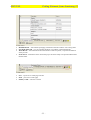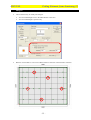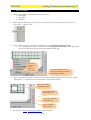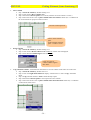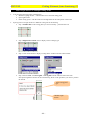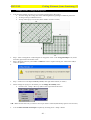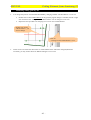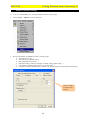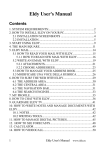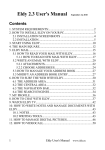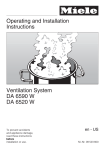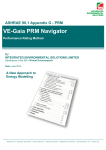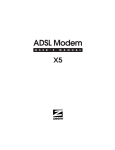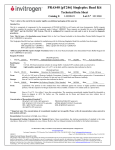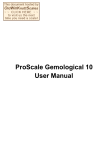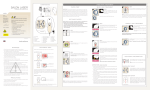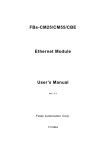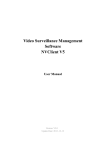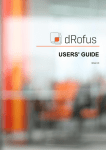Download MANUAL Ceiling Estimate from Armstrong 3.1
Transcript
MANUAL Ceiling Estimate from Armstrong 3.1 -1- MANUAL Ceiling Estimate from Armstrong 3.1 A. How to install the software Page # 1. After downloading from the Internet ………………………………………………………….... 3 B. Selecting the Market & Language …………………………………………………... 4 1. When starting Ceiling Estimate for the first time ……………………………………………… 2. Change existing Language and Market ……………………………………………………….... 4 4 C. How to REGISTER for database access & updates ……………………………. 6 1. Source Number – required to enable items selection from the database ………………………. 6 2. Product data update over the INTERNET ……………………………………………………..... 8 D. Main features of the Software …………………………………………………………..9 1. Material shopping list based on square metres only ……………………………………………. 11 Ceiling Items selection …………………………………………………………………... 13 2. Design ceiling grid lay out and material shopping list for a RECTANGULAR room …………..14 Ceiling Items selection ………………………………………………………………....... 13 3. Design ceiling grid lay out and material shopping list for a POLYGONAL room ……………...16 Ceiling Items selection …………………………………………………………………... 13 4. Predefined system……...................……….....…………………………………………………. 19 5. Calculating Reverberation Time ……………………………………………………………….. 22 6. Writing Ceiling Specification text ……………………………………………………………... 26 7. Manual Mode.…………………………………………………………………………….............28 Text results & Printed forms…..............………………………………………………… .30 Hangers ……….............................................……………………………………………. 33 Modify Grid angle and Grid Position …………………………………………………..... 35 Insert columns ………………………………………………………………………….… 36 Insert Lighting Fixture or Multiple ceiling items …………………………………….……38 Multiple rooms in one project ………………………………………………………….… 39 E. Other useful features 1. Adding dimensions in the drawing ……………………………………………………………... 2. Modifying the ceiling grid lay out …………………………………………………………….....41 3.Import DXF file from CAD software …………………………………………………………… 42 4.Software optionals settings................ …………………………………………………………… 40 43 System requirements / Hardware : Minimum PC 486/33 MHz, 16 MB RAM, 2 MB free HD space, 3,5” FD, CD-ROM driver Software platform : WIN 95 / 98 / NT, Internet Explorer 4.0 or Netscape navigator 3.0 -2- MANUAL Ceiling Estimate from Armstrong 3.1 A. How to install the software /…...… After downloading from the Internet T • To download the latest version of Ceiling Estimate visit our web site at http://ceilings-eu.armstrong.com • Find downloaded “Install.exe” file on your Hard Drive (HD) by using “Windows Explorer” • Run the Install.exe file (by double click) and follow instructions on your screen. • • IMPORTANT NOTE: When typing your „Company name“ please enter minimum 4 letters and avoid using special characters. After successful installation start Ceiling Estimate • By double click on software icon directly on your Desktop • Choosing from Windows Start menu “Start – Programs – Ceiling Estimate – Ceiling Estimate …“. -3- MANUAL Ceiling Estimate from Armstrong 3.1 B. Selecting the Market & Language • /…...… When starting Ceiling Estimate for the first time • You will be asked to choose: • Prefered „Program Language“ for operating the software • The Country to specify „Market Database“ for available product range • If you have a discount on panels and/or on other components, you can indicate them here also. Change existing Language and Market • / Start Ceiling Estimate • By double click on software icon directly on your Desktop • Choosing from Windows Start menu “Start – Programs – Ceiling Estimate – Ceiling Estimate… “. NOTE: By selecting Poland from “Data File for Market in…” drop down menu, all ceiling products available for Poland will be used with all program modules. • You can change settings for the Program Language and Market Database later by choosing: -4- / MANUAL • Ceiling Estimate from Armstrong 3.1 • “Tools – Options” and then ”Language” from the software menu. • You need to restart the software (not PC) for changes to take effect! In this window you can put your labour cost (Rate per hour), you can modify your other settings and your overhead and profit settings. You can change these values later by choosing : • “Tools – Options” and then ”Ceiling Cost Settings Default Values” from the software menu. -5- MANUAL Ceiling Estimate from Armstrong 3.1 C. How to REGISTER… / A Registration number is required to enable Ceiling Items selection / • After starting the Ceiling Estimate and specifying the “Program Language” and “Market Database” Welcome window will be displayed. • STEP 1: Choose “Register Ceiling Estimate” to display REGISTRATION FORM • If you have already received your registration number, you can write it in this window • If not, leave the field empty and click “Next”. Once you will have received your registration number you can insert it here ; this window will appear automatically at each connexion until you enter your number. -6- MANUAL Ceiling Estimate from Armstrong 3.1 • STEP 2 : You have to fill all fields to successfully continue the registration process and click “Next” • NOTE: All information will be used only for providing you with regular product data updates and new program version releases!!! • STEP 3 : Select the method you would you like to send your registration request • You can send your registration info by internet • Or print and fax your registration to your Armstrong “Internal Technical Sales or Market Service Centre“. • Or save your registration info and send it later • NOTE: you will receive your registration number shortly -7- MANUAL Ceiling Estimate from Armstrong 3.1 Product Data Update over the INTERNET over the INTERNET Ceiling Estimate contains information about the Armstrong ceilings product range. If you are connected to the INTERNET you can update product data any time. • Data information can be updated anytime from every module! • Make sure your PC is connected to the Internet, either via local network or via modem. • When using a modem connection, double click on your browser icon (or choose it from the Start menu) and follow instructions on your screen. • When you are connected to local network, no browser opening is necessary. • Step 1: Choose “Tools – Internet Update…” from the top bar menu. Update Data File window is displayed. • Step 2: Estimate check for product data updates. • Step 3: If a new file with “DATA UPDATE” is available confirm OK to change data file on your PC. • Please check for DATA UPDATE at least once per month to maintain the latest product data. • Additionally you can visit the Armstrong web site to learn more about new products and services… -8- / MANUAL Ceiling Estimate from Armstrong 3.1 D. Main features of the software………………………………………………..;…... Ceiling Estimate offers 5 tools for suspended ceiling design + Manual mode • After starting Ceiling Estimate a Start-up MENU is displayed for direct access into the required program function - modules. Tool 1 - to calculate the quantity of all items needed for the ceiling without drawing the room’s shape. Tool 2 - to calculate the quantity of all items needed for the ceiling of a rectangular shaped room. Tool 4 - to create a specification for a suspended ceiling system. Tool 3 - to calculate the quantity of all items needed for the ceiling of a polygonal shaped room. PROFI mode - to use all the program’s features without any automatic assistance Open project file saved on your PC Tool 5 - to calculate a room’s reverberation time. To use a Predefined Exit Application Check box - Skip Start Up menu. Update the database (internet access required) • You can also OPEN directly any previous project by selecting “Open Existing project” button. • In case you want to work in MANUAL mode all the time and skip Start-up Menu when opening the program tick check box “Do not show this start-up dialog menu next time”. • See also icons and buttons description on the next page… -9- e MANUAL • Ceiling Estimate from Armstrong 3.1 Program ICONS & BUTTONS descriptions Specificati on module icon Predefined systems Ceiling Items Acoustic module Undo Shopping List based on m² only module icon Rectangular Ceiling Design module icon Polygonal Ceiling Design module icon Delete Shape module icon Grid editing icon Switch between Text and Drawing results About Ceiling grid drawing in the room Connection of Main Runners MR Items visibility control icons Main Runners Free dimension Hanger Zoom functions: • Best fit • Zoom + • Zoom – • Zoom region Create columns Cursor coordinates Project • Create New grid Armstrong Web Site Hotline Additionally you can visit the Armstrong web site to learn more about new products and services… • Click on the icon to open the site… - 10 - MANUAL Ceiling Estimate from Armstrong 3.1 Material Shopping List based on project m² Use this module to get a quick approximate material consumption estimate for your project. • Start the module by mouse click on the Icon • Project Details window is displayed automatically • You can enter the project name, the date and the customer information - 11 - / MANUAL Ceiling Estimate from Armstrong 3.1 • Grid & Panel window is displayed automatically • Specify all necessary ceiling attributes for the project: • • • Step 1: Choose, whether ceiling panel is a Plank (Length is bigger than 2 x width) or a Tile (Length<=2 x width) in the Panel Type. Step 2: Select ceiling Edge Detail. Step 3: Select preferred ceiling Module size. • Step 4: Enter size of the room in square metres (m2) in the Area (m2) field Step 1 Choose ceiling panel type Step 2 Specify ceiling edge detail Step 3 Specify ceiling module size Example of selected edge detail Step 4 Enter the room size in M2 600 Example of the panel shape • • • • Additionally you can modify: Distance between hangers by changing pre-set value 1200 mm Dist. Maximum distance of the hanger from the wall by changing pre-set values 600 mm Max to wall. Hangers next to MR connection or Hangers spaced evenly • Click “OK” to confirm your selection. - 12 - MANUAL Ceiling Estimate from Armstrong 3.1 • Ceiling Items window will be displayed automatically. • • • • • Choose desired items for all necessary ceiling parts: Ceiling parts with items already specified are marked with a green button Ceiling parts vary depending upon the selected Ceiling System (Panel Type & Edge Detail) Only compatible items with selected ceiling system (Panel Type and Edge Detail) are displayed If you want, you can put your Labour cost and Material cost Ceiling item attributes are displayed here Labour cost and Material cost Restore Default Values • Click “OK” to confirm your selection. • Spread sheet with detailed MATERIAL QUANTITIES needed for the project is displayed • NOTE: Only REGISTERED Users will see selected Material!!! There are additional TEXT RESULT FORMS available: - 13 - MANUAL Ceiling Estimate from Armstrong 3.1 « Detailed results » icon to display shopping list with item numbers & packaging of all ceiling items Text or Graphic view « Overhead and Profit » icon - information about the total installation cost. « Waste result » icon information about the number of full size panels, cut panels and material waste per item. « Order form » icon to display ceiling material order form « Global results » icon to ADD together results from all (active) projects Back to MENU - 14 - MANUAL Ceiling Estimate from Armstrong 3.1 Ceiling lay out and material shopping list for RECTANGULAR room Use this module to design a ceiling layout and get detailed material quantities. • Start the module by a mouse click on the Icon • Project Details window is displayed automatically • You can enter the project name and the date and the customer information - 15 - / MANUAL Ceiling Estimate from Armstrong 3.1 • Enter the length and width of the room in millimetres • Click “OK” to confirm • Grid & Panel window is displayed automatically • Specify all necessary ceiling attributes for the project: • • • Step 1: Choose, whether ceiling panel is a Plank (Length is bigger than 2 x width) or a Tile (Length<=2 x width) in the Panel Type. Step 2: Select ceiling Edge Detail. Step 3: Select preferred ceiling Module size. Step 1 Choose ceiling panel type Step 2 Specify ceiling edge detail Step 3 Specify ceiling module size • • • • Additionally you can modify: Distance between hangers by changing pre-set value 1200 mm Dist. Maximum distance of the hanger from the wall by changing pre-set values 600 mm Max to wall. Grid Angle and Plenum Depth • Click “OK” to confirm and “Ceiling Items” window will be displayed… • Proceed then as indicated page 12 - 16 - MANUAL Ceiling Estimate from Armstrong 3.1 Ceiling lay out and material shopping list for POLYGONAL room Use this module to design ceiling lay out and get detailed material quantities. • Start the module by a mouse click on the Icon • Project Details window is displayed automatically • You can enter the project name and the date and the customer information - 17 - / MANUAL Ceiling Estimate from Armstrong 3.1 • Enter X & Y co-ordinates for each corner of the room (as a distance from last previously created corner) in millimetres or ANGLE & DISTANCE between the corners. • Apply button serves as a control for moving cursor accordingly with co-ordinates entered. • Click on Add point button to actually create new room corner. • Or you can more easily use the mouse and create room corners by left button click • While moving the mouse, actual X & Y distances from the last corner are shown… Room Corner coordinates control window. 1 3 Step size 2 • • • Adjust STEP size when using mouse method to help to create the precise size & corner positions of walls. Select from program menu Tool – Options … and enter desired step value in millimetres. Step is minimum distance, which you can draw by moving the mouse cursor. Modify value for step distance • • • After creating last room corner Click “Finish” to confirm or click right mouse button. Grid & Panel window is displayed automatically Proceed then as indicated page 12 - 18 - MANUAL • Ceiling Estimate from Armstrong 3.1 Specify all necessary ceiling attributes for the project: • • • • Step 1: Choose, whether ceiling panel is a Plank (Length is bigger then 2 x width) or Tile (Length<=2 x width) in the Panel Type. Step 2: Select ceiling Edge Detail. Step 3: Select preferred ceiling Module size. Step 1 Choose ceiling panel type Step 2 Specify ceiling edge detail Step 3 Specify ceiling module size : standard or special • • • • Additionally you can modify: Distance between hangers by changing pre-set value 1200 mm Dist. Maximum distance of the hanger from the wall by changing pre-set values 600 mm Max to wall. Grid Angle and Plenum Depth • Click “OK” to confirm and “Ceiling Items” window will be displayed… - 19 - MANUAL Ceiling Estimate from Armstrong 3.1 Predefined systems dule Use this module if you want to create or use a predefined system in order to use the same items in another project • Create a new project (in the fast start-up Menu select “Only Surface”, “Rectangular Shape” or “Polygonal Shape”), select all ceiling items. • Click on the Predefined systems icon • Or select from the menu Tools – Predefined Systems… • Click on “+” in order to check or modify all components of your ceiling project and click on “OK” to save it - 20 - MANUAL Ceiling Estimate from Armstrong 3.1 • Your predefined system is created. Change the name of the project and click on “OK“ • Now, when you started a new project, all yours items selections are available. Click on Predefined systems on the fast start-up Menu and select “Only Surface“, “Rectangular Shape“ or “Polygonal Shape“ • Some predefined systems that you can use are already entered by default. You can use them if you needed. - 21 - MANUAL Ceiling Estimate from Armstrong 3.1 • When you select “Only Surface“, “Rectangular Shape“ or “Polygonal Shape“, the windows “Select Ceiling System“ appears. Choose an available system and click on “OK“ • Your prefined system is now available with all components you have chosen - 22 - MANUAL Ceiling Estimate from Armstrong 3.1 Calculating Reverberation Time dule Use this module to calculating room’s Reverberation Time (RT) in seconds. • Start the Module by mouse click on the Icon for using automatic guide • or in other mode Icon to start Acoustic Module • or select from the menu Tools – Acoustic … • Reverberation time (RT) for RECTANGULAR room shape only will be calculated when using automatic guide (starting from MAIN MENU) • Reverberation time (RT) for POLYGONAL and RECTANGULAR room shapes can be calculated when starting in Other - mode. • Step 1: Enter X and Y size for RECTANGULAR room shape (or enter PROFI mode to create polygonal room shape) • Step 2: Acoustic window will be displayed: Graphical results List of all surfaces in the room. And list of all rooms in the project. Detailed results Recommended RT based on selected frequency and purpose of the room. ADD, Edit Treatment - material for selected room surface. ADD, Edit or Modify Treatment - material for selected room surface. - 23 - RT time without treatment. RT time with treatment. MANUAL Ceiling Estimate from Armstrong 3.1 Assign materials for each room surface to prepare data for room’s reverberation time calculation. • Step 3: Assigning basic materials for all surfaces of the room (displayed in left window) • Double click on the Folder „Building“ then on folder “Walls” Double click on Walls folder to show all the room’s walls. • • Select Wall Nr. 1 icon by mouse click Click on “Add” to open a dialog window with list of basic materials to choose from. Mouse click on «Add » to open database of materials. Select icon of the surface for which you want to assign Basic Material Icons to add windows or multiple materials on selected surface. Choose material from the list in Basic Surface drop down window • • • • • Material selected for the Wall nr.1 is automatically assigned for all other walls. You can change it afterwards by selecting the wall and choosing different material from material database window. Select the basic material also for Ceiling and Floor. You can add windows, doors or multiple materials on each surface of the room. Step 4: Click on the button „Without Treatm.“ • Reverberation Time (RT) “Without Treatment” is calculated and displayed - 24 - MANUAL • Ceiling Estimate from Armstrong 3.1 Step 5: Assigning TREATMENT materials for selected surfaces of the room (displayed in left window) • Select Ceiling icon from the left window by mouse click • Click on “Add” to open a dialog window with list of treatment materials to choose from. Click on « Add » to open list of treatment materials . • • Step 6: Click on the button “Without Treatment” • Reverberation Time (RT) “Without Treatment” is calculated now • Step 7: Compare Reverberation Time With and Without Treatment to see improvement in room’s acoustic performance. (0.42 is less then 2.30 seconds!!!) • Step 8: Compare Reverberation Time With and Without Treatment to see improvement in room’s acoustic performance using the sound button (text result realised with a microphone). NOTE: Compare calculated RT with RECOMMENDED Reverb. Time displayed for 500 Hz frequency in order to determine quality of the RT improvement. • Do not forget to select appropriate purpose of the room (speech, multipurpose, music) • Too long but also too short RT results in difficulties to understand conversation in the room!! - 25 - MANUAL Ceiling Estimate from Armstrong 3.1 • Look in the Graphical results for more details in octave band frequencies in order to see the difference between the room without and with treatment. • Detailed Results can be Printed, Saved or Copied to other applications (Word, Excel...) • Look in the Detailed Results for more details in octave band frequencies and result descriptions. Please read the limitations statement at the bottom of the Detailed Results window - 26 - MANUAL Ceiling Estimate from Armstrong 3.1 Writing Specification Text for a Ceiling System / Use this module to generate detailed specification text for the project’s ceiling. • Start the module by mouse click on the Icon • Grid & Panel window is displayed automatically • Specify all necessary ceiling attributes for the project: • • • Step 1: Choose, whether ceiling panel is a Plank (Length is bigger than 2 x width) or a Tile (Length<=2 x width) in the Panel Type. Step 2: Select ceiling Edge Detail. Step 3: Select preferred ceiling Module size. • Optionally Step 4: Enter size of the project (room) in square metres (m2) in the Area (m2) field Step 1 Choose ceiling panel type Step 4 Enter the room size in M2 Step 3 Specify ceiling module size : standard or special Step 2 Specify ceiling Edge detail Example of the panel shape • • • • Additionally you can modify: Distance between hangers by changing pre-set value 1200 mm Dist. Maximum distance of the hanger from the wall by changing pre-set values 600 mm Max to wall. • • Click “OK” to confirm your selection. Ceiling Items window is displayed automatically Choose desired items for all ceiling parts : • Ceiling parts with items already specified are marked with green buttons - 27 - MANUAL • • Ceiling Estimate from Armstrong 3.1 Ceiling parts vary depending upon the selected Ceiling System (Panel Type & Edge Detail) Only compatible items with selected ceiling system (Panel Type and Edge Detail) are displayed Ceiling Item attributes are displayed here • Click “OK” to confirm your selection. • Ceiling Report window is displayed with detailed description of selected Ceiling System (Panel Type & Edge Detail) with all items specified in Ceiling Item window (see above…) Drop down menu with SPECIFICATION FORMS for different countries Spec. Form can be : • Printed • Copied & pasted to other applications • Saved as text file - 28 - Button to access Ceiling Item selection window to change any item selected previously MANUAL Ceiling Estimate from Armstrong 3.1 MANUAL – Mode e • Allows access to all program MODULES in one project without automatic assistance. • Start the module by mouse click on the Icon • Now you can use all available modules: • Icon ‘‘Area m2‘‘ to create Material shopping list based on square metres only. • Icon ‘‘Rectangular Shape‘‘ to design ceiling in rectangular room. • Icon “Polygonal Shape” to design ceiling in polygonal room. • After creating project room (or choosing “Area m2) you can specify Ceiling System in “New Grid” window. • Grid & Panel window is displayed automatically • Specify all necessary ceiling attributes for the project: • • • • Step 1: Choose, whether ceiling panel is a Plank (Length is bigger a 2 x width) or a Tile (Length<=2 x width) in the Panel Type. Step 2: Select ceiling Edge Detail. Step 3: Select preferred ceiling Module size. Step 4: optional in case of Estimate based on square metres (m2) Enter size of the room in the Area (m2) field. • Additionally you can modify: • Distance between hangers by changing pre-set value 1200 mm Dist. • Maximum distance of the hanger from the wall by changing pre-set values 600 mm Max to wall. • Click “OK” to confirm your selection. - 29 - MANUAL Ceiling Estimate from Armstrong 3.1 - 30 - MANUAL Ceiling Estimate from Armstrong 3.1 • Click on Ceiling Items window icon to specify ceiling items. • • • • Choose desired items for all ceiling parts : Ceiling parts with items already specified are marked with green button Ceiling parts vary depending upon the selected Ceiling System (Panel Type & Edge Detail) Only compatible items with selected ceiling system (Panel Type and Edge Detail) are displayed Ceiling Item attributes are displayed here • Click “OK” to confirm your selection. • Spread sheet with detailed MATERIAL QUANTITIES needed for the project is displayed on the bottom of the page. NOTE: Only REGISTERED Users will see selected Material!!! • • There are additional TEXT RESULT FORMS available: Additionally you can: • Insert Columns, Insert Light Fixture, Modify Grid angle and Grid Position … • Multiple ceiling items in the same room, Multiple rooms in one project and more… - 31 - MANUAL Ceiling Estimate from Armstrong 3.1 Text Results & Printed forms • / Text results available in SPREAD SHEET are partly visible in the window under room drawing. • Use switch “Text Or Graphic View” icon to display only text results: Text or Graphic View • Text Results can be selected and copied into other window applications (eg. Excel, Word …)! • Highlight desired part of the spread sheet with mouse and choose COPY from Edit menu. • Switch to Excel or Word… and choose PASTE from EDIT menu. • Estimate Program offers different result forms: « Detailed results » icon to display shopping list with item numbers & packaging of all ceiling items Text or Graphic view « Overhead and Profit » icon - information about the total installation cost. « Waste result » icon information about the number of full size panels, cut panels and material waste per item. « Order form » icon to display ceiling material order form « Global results » icon to ADD together results from all (active) projects • • • • • Detailed Results – with material packaging information and item numbers of all ceiling items. Waste Result – with information about the number of full size panels, cut panels and material waste per item. Order Form – summarises items used in the project in format ready to be printed and faxed for material order Global Results – adding together material quantities (results) from several projects currently open (visible in Estimate Window menu ). You can include PROJECT DETAILS on every printed result form to better identify project specific documents. • If not yet entered before you draw the shape, select from the menu Tools – Project Details… and fill in required details about your client. • • Additionally you can add details about your company: Select from the menu Tools – Options… and fill in required details in User Address part. - 32 - MANUAL • • • • • • • Ceiling Estimate from Armstrong 3.1 Detailed Results – with material packaging information and item numbers of all ceiling items Overhead and Profit – you can calculate the labour cost and the overhead and Profit Waste Result – with information about the number of full size panels, cut panels and material waste per item. Order Form – summarises items used in the project in format ready to be printed and faxed for material order Save – export active results page into file Print – print active results page Send by e-mail – send active results - 33 - MANUAL Ceiling Estimate from Armstrong 3.1 N.B: If you want to send a mail, click on • click on “configure” (see the pictures below) When you click on “configure”, this window appears : . Put your Host name (i.e. : In Server: Host Name / Address, modify the line smtp.tiscali.fr) and click on “OK” (normally your internet supplier). Do not hesitate to contact you internet supplier to have the right smtp parameters. - 34 - MANUAL Ceiling Estimate from Armstrong 3.1 Hangers • Choose the best way to install yours hangers. • • • ./ You can install hangers next to the Main Runner connection You can install hangers spaced evenly Hangers (represented by cross) next to Main Runners connection (represented by triangles) - 35 - MANUAL • Ceiling Estimate from Armstrong 3.1 Hangers (represented by cross) spaced evenly - 36 - MANUAL Ceiling Estimate from Armstrong 3.1 Modify Grid Angle and Grid Position / • Ceiling Grid Angle or Grid Position can be changed any time to conform to your design needs. • Start the function by mouse click on the Icon (or choose Tools – Ceiling Grid – Edit) • Options available: • Moving all (available) parts of the ceiling grid Secondary grid, Main runners, Cross Sections • Entering number of Modular Light Fixtures (in case you do not insert them in ceiling drawing) • Rotating grid by modifying grid angle • Modifying distance between hangers… • Click on Apply button for any change to take effect! Enter the distance in millimeters for moving Main Runners on the right or on the left from the initial position Enter the distance in millimetres for moving Cross Sections on the right or on the left from the initial position Enter the number of Modular Lighting Fixtures in the project. Enter the angle for rotating the Grid • Modify distance between hangers and from the wall All changes are shown in the drawing in real time! - 37 - MANUAL Ceiling Estimate from Armstrong 3.1 Insert Columns / • Three type of Columns can be inserted in the project room: • Rectangular • Polygonal • Rounded • Step 1: Start the function by mouse click on of the column icon on the right hand side of the screen (or choose Tools – Column – New…) • Step 2: Look at mouse cursor X and Y co-ordinates to properly position column in the room. • X, Y co-ordinates are relatives,( if needed) you can change position of [0,0] by choosing preferred room corner, then click right mouse button and choose Adjust grid… To set new position for [0,0] in preferred room corner. • « Cursor coordinates » to be used for positioning the column and sizing the column. Step 3: Click left mouse button to insert first corner of the column and drag the mouse to size the column. Again watch x, y co-ordinates on the screen bottom to size column accurately. New active column (highlithed corners) Icon to start « Move » column function Icon to start « Rotate » column function Icon to « Delete » active column • See also how to Move, Rotate, Copy and Paste selected column. - 38 - MANUAL • Ceiling Estimate from Armstrong 3.1 Move column • Step 1: Select the column by double clicking on it • Step 2: Click on the “Move column” icon • Step 3: Select the reference point to move from (could be one of the column’s corners ) • Step 4: Move the mouse cursor to place column in the new location. Watch X,Y co-ordinates on the screen bottom for proper movement control. Previous column position. Cursor on the reference point. In this example reference point = column’s corner • Rotate column • Step 1: Select the column by double clicking on it • Step 2: Click on the “Rotate column” icon and Rotate window will be displayed. • Step 3: Enter desired rotation angle and click on Apply. Click on Apply for column rotation angle to take effect. • Copy and Paste column - useful function when there are several columns of the same size in the room. • Step 1: Select the column by double click on it • Step 2: Click with right mouse button to display “column menu” or select “Copy” from Edit menu. • Step 3: Copy selected column or Paste column already copied • Step 4: Select the reference point to control position of new column • Step 5: Move the mouse cursor to place column in the desired location. Watch X,Y co-ordinates on the bottom of the screen. - 39 - MANUAL Ceiling Estimate from Armstrong 3.1 Insert Light Fixture or Multiple ceiling items / • You can insert following items in the drawing: • Modular Lighingt Fixture – with the same size as selected ceiling panel • Spot Light Fixture • Other ceiling panel – with the same size and edge detail as the other panels in that room • Specify position of Light Fixtures or different ceiling tiles in the drawing: • Step 1: Double click on the ceiling panel you want to modify – panel becomes red • Step 2: Right mouse button click to display “menu” Change type. • Step 3: Click on the menu to display “Ceiling Items” window and select desired item. • Step 4: Select Tools – Create Legend – New legend from the software menu and create description legend for all items in the room drawing. Draw on the grid where you want to position the legend. Other ceiling panel type Modular Light Fixture - 40 - MANUAL Ceiling Estimate from Armstrong 3.1 Multiple rooms / ceilings in the project • You can insert another room next to (or over) the existing room in the project: • To better design the ceiling area when combining different grid angle or different panel sizes. • To design ceilings on different levels • To keep whole project in one file (when number of rooms is small) • Step 1: After creating Room #1 (Rectangular or Polygonal) click on the Polygonal Shape icon (on the menu bar) again and create another room. Step 2: Program will warn you whether to ADD new room or replace existing one. Click OK to add (or Cancel to replace) • / • • Step 3: Create new room shape corner by corner, click right mouse button (or Finish ) • When ceilings are laying over each other you can change the visibility order: • Choose Tools – Shape – Move Up (Move Down) option from the menu. N.B. : Make sure that the room you want to move up or down is selected (indicated by squares at each corner). • You can delete selected room shape at anytime by choosing Tools – Shape - Delete - 41 - MANUAL Ceiling Estimate from Armstrong 3.1 E. Other useful features s Dimensions / • Each room wall has its dimensions created automatically. • You can add more dimensions to specify: • size of room’s corner panels • position of each hanger • position of grid connections • Add dimensions for each corner tile in room. • Double click on desired corner tile of the room and choose the „Dim Shape parallel Icon (on the left hand side of the screen) to create dimensions of the corner tile. Double click on the « room corner » • Click on « Dim Shape Parallel » Icon to create corner tile dimensions Add dimensions for hangers (connections…) in room. • Click on desired dimension style icon: horizontal, vertical or slant (on the right side of the screen) Click the Icon to move selected dimension line Click the Icon to delete selected dimension line Click the Icon to modify style of selected dimension line N.B.: This tool is active only if corner is selected (appears in red) • Watch mouse cursor to see where you can add dimensions (cursor is magnetic and changes its design) • Add dimension line where needed … • NOTE: Do not forget to SWITCH OFF Step to allow magnetic cursors to work properly. (Otherwise step dimensions will be related to step position) - 42 - MANUAL Ceiling Estimate from Armstrong 3.1 Modifying ceiling grid lay out • / You change the position of each MAIN RUNNER by changing FROM / TO Main Runner / Cross Tee. • • Double click on desired Main Runner in the grid (only logical change is available) then do a right click and choose the “Change From/To Main Runner” icon to change to Cross Tees. Repeat the same procedure for changing row of Cross Tees to Main Runner. Double click on the « Main Runner » you want to change Click on « Change From/To Main Runner » icon • NOTE: In the case where the main runner is within 600mm of the wall and is changed (dimension increased), you may need to allow for additional hangers on cross tees - 43 - MANUAL Ceiling Estimate from Armstrong 3.1 Import Drawing from CAD software in DXF format / A DXF file with the shape of the room’s ceiling in a special LAYER can be imported into Ceiling Estimate and make room design easy. • Shape of the ceiling in the room can be created in any CAD program (AutoCAD, ArchiCAD, etc…) supporting DXF format export. • Ceiling’s shape MUST be created in special Layer (for example called “Ceiling”) containing only the shape of the ceiling created by using POLYLINE or LINE entities. • NOTE: Curves or circles are not supported. • Rooms have to be closed i.e. no doors, windows etc. • Step 1: Choose “Tools – DXF import…” from the top bar menu. • Step 2: Locate the DXF file with the ceiling’s shape on your PC and choose “Open” for import. • Step 3: Select name of the LAYER with the ceiling’s shape and specify the SCALE used in CAD drawing (in case of doubt ask CAD file owner to provide you with these details). • Confirm “OK” to import ceiling’s shape into the Ceiling Estimate. • Now you can add New Grid and design the ceiling. - 44 - MANUAL Ceiling Estimate from Armstrong 3.1 Software Optional Settings s • You can CUSTOMISE your „Ceiling Estimate“ software in many ways. • Choose Tools – Options…from the menu bar. • Review and modify any PRESET values in 6 main groups: • General (Units, steps…) • Tax Settings (Tax default values) • Path (Important files location…) • Regional Settings ( Software language, available ceiling product range…) • User Address (Address displayed on every printed form…) • Ceiling Cost Settings Default Values (Labour cost, Others settings, Overhead and Profit Setting) Click on TABS to modify other settings - 45 -