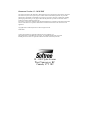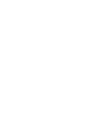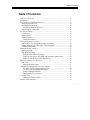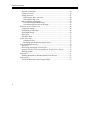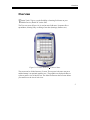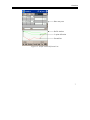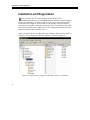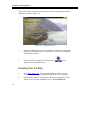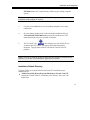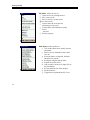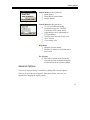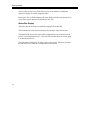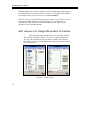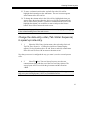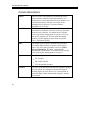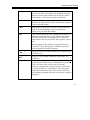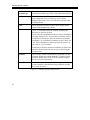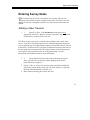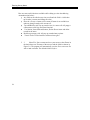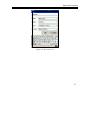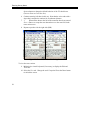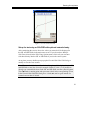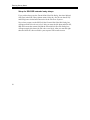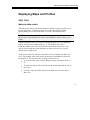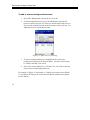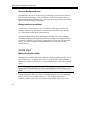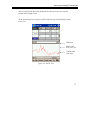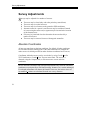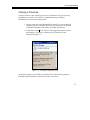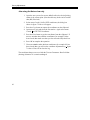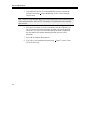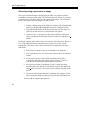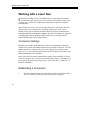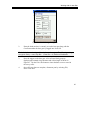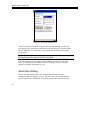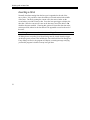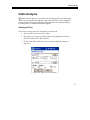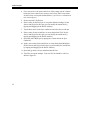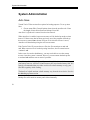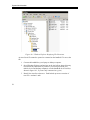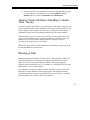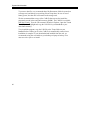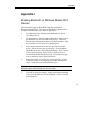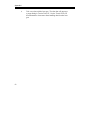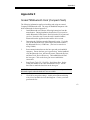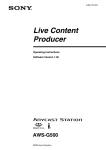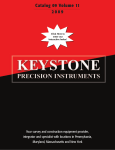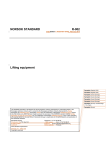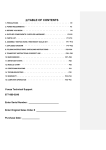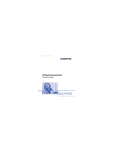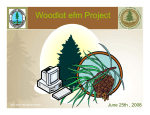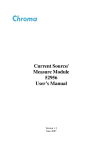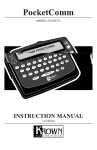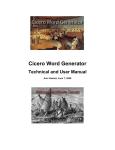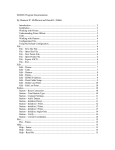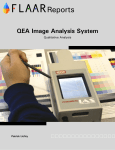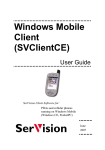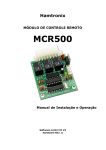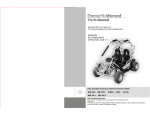Download Softree Technical Systems Inc.
Transcript
Version 4.1 Softree Technical Systems Inc. Document Version 4.1 - 10/24/2005 The software described in this document is furnished under a license agreement or non-disclosure agreement. The software may be used or copied only in accordance with the terms of that agreement. No part of this manual may be reproduced or transmitted in any form or by any means, electronic or mechanical, including photocopying and recording, for any purpose other than the purchaser's personal use without the written permission of Softree Technical Systems Inc. No warranty is expressed or implied as to the documented function or performance of the software described. The user of the software is expected to make the final evaluation of the results in the context of his own application. Copyright Softree Technical Systems Inc. 2004. All rights reserved. Trade Marks Criterion and LaserSoft are registered trademarks of Laser Technology, Inc. Microsoft Windows CE and Microsoft ActiveSync are trademarks of Microsoft Corporation RoadEng and Terrain Tools are registered trademarks of Softree Technical Systems Inc. #8 - 650 Clyde Avenue West Vancouver, BC Canada, V7T 1E2 Table of Contents Table of Contents TABLE OF CONTENTS..........................................................................................3 OVERVIEW ..........................................................................................................5 INSTALLATION AND REGISTRATION ...................................................................8 Installing from the CD....................................................................................9 Installing from the Web................................................................................10 Installation Default Directory...................................................................11 Registering for a Password...........................................................................12 GETTING STARTED ...........................................................................................13 Conventions..................................................................................................13 Menu Options...............................................................................................13 General Options............................................................................................15 Status Bar Display....................................................................................16 CREATING SCREEN LAYOUTS ...........................................................................17 Add, remove or to change the position of columns......................................18 Change the data entry order (Tab / Enter Sequence)....................................19 Column Descriptions....................................................................................20 ENTERING SURVEY NOTES ...............................................................................23 Moving Around ............................................................................................26 Side Shot Data Entry ....................................................................................27 Extended Side Shot Edit Dialog...............................................................27 Setup for text entry or SSL/SSR with optional extended entry................29 Setup for SSL/SSR extended entry always ..............................................30 DISPLAYING MAPS AND PROFILES ...................................................................31 Map View.....................................................................................................31 Making the Map visible............................................................................31 Displaying Background Traverses / Images.................................................33 To add or remove background traverses: .................................................34 To add or remove background images: ....................................................35 Zoom to Background Item .......................................................................36 Backgrounds are persistent.......................................................................36 Profile View .................................................................................................36 Making the Profile visible ........................................................................36 SURVEY ADJUSTMENTS ....................................................................................38 3 Table of Contents Absolute Coordinates ...................................................................................38 Closing a Traverse........................................................................................39 Joining Traverses..........................................................................................41 Join using the Notes view only.................................................................42 Join using the Map view...........................................................................43 Map Coordinate Adjustments.......................................................................45 Geo-referencing a Bitmap Image .............................................................45 Geo-referencing a traverse to an Image....................................................46 WORKING WITH A LASER GUN .........................................................................48 Connection Settings......................................................................................48 Establishing a Connection ............................................................................48 Serial Input Dialog .......................................................................................50 Shot Types....................................................................................................51 Inserting a Shot.............................................................................................52 CABLE ANALYSIS .............................................................................................53 Creating a D-line. .....................................................................................53 Modifying Spar Positions using the Stylus. .............................................55 SYSTEM ADMINISTRATION ...............................................................................56 Auto Save .....................................................................................................56 Recovering Auto Saved Traverse Files ........................................................57 Opening Terrain CE Files in RoadEng or Terrain Tools - Survey...............59 Backing up Data ...........................................................................................59 APPENDIX I .......................................................................................................61 Enabling Bluetooth on Windows Mobile 2003 Devices ..............................61 APPENDIX II......................................................................................................63 SocketTM Bluetooth Card (Compact Flash)................................................63 4 Overview Overview T errain Tools CE gives you the flexibility of entering field notes on your Mobile Device (Pocket PC) in the field. The Traverse screen (Figure 1.0) is used to enter field notes. It operates like a spreadsheet, allowing entry or editing of raw data (bearings, distances etc.). Figure 1.0: Terrain Tools CE Traverse Notes The screen can be divided into two (2) areas. The top area is the note entry area and the bottom is an optional graphics area. The graphics are displayed either as a plan or profile view of the traverse. The slider bar between the two areas allows you control over the size of each view. 5 Overview The Map can include one or more traverses. The traverses can be added or removed from the map. The position of the current station in the traverse notes is tracked in the map view area. Traverses can be closed, shifted or joined to other traverses. Closing error and area is calculated and reported. Note Entry Area Slider Bar Plan/Profile (Graphic) Area Menus Figure 1.1: Terrain Tools CE View Area The display area can also be toggled to display profiles and cable deflection lines as shown in Figure 1.2. 6 Overview Note entry area Profile window 3rd point deflection Ground line Figure 1.2: Profile with a Deflection Line 7 Installation and Registration Installation and Registration B efore Terrain Tools CE can be installed on your Mobile Device, communication between your handheld and your desktop or laptop computer needs to be established. You must be able to copy or move files back and forth between the two computers. Files created on your desktop or laptop computer may need to be copied by using Microsoft Active Sync or similar software so that they can be accessed on your mobile device. We recommend following the setup protocol enclosed with your Mobile Device. When your Mobile Device is connected to your desktop, either by cable, cradle or infrared, it will be displayed in Window Explorer as shown in Figure 2.0 Figure 2.0: Mobile Device Displayed in Windows Explorer on Desktop 8 Installation and Registration Terrain Tools CE can be installed from the enclosed CD or downloaded from the Softree web-siteweb site. http://www.softree.com/support/down1.htm Supported hardware platforms: Windows Mobile 2003 / Pocket PC 2002 Juniper Allegro CX Juniper Allegro CE.Net / CE 3.0 TDS Ranger CE 3.0 TDS Ranger CE.Net TDS Recon WinCE 3.0 (older model) Trimble GeoExplorer CE.Net DAP Microflex CE8640 An up-to-date list of models and platforms is available from the web-siteweb site. Installing from the CD 1. Insert the CD into the CD ROM drive on either your laptop or desktop computer. Under Forest Engineering Software, select Handheld Solutions. Figure 2.1: CD Options 9 Installation and Registration The Terrain Tools CE welcome screen appears with a list of supported hardware platforms as shown in Figure 2.2. Figure 2.2: CD Install Screen 2. Attach your Mobile Device to your desktop PC and select the name and platform of your Mobile Device. The software will detect your handheld and install the software. 3. Once the install is complete the TToolsCE icon displayed on your Mobile Device. will be Installing from the Web 10 1. Go to www.softree.com Select Support | Software Updates. Select Terrain Tools CE. A list of supported handheld devices is displayed. 2. Select and download the file adjacent to the name and platform of your mobile device. Save the installation file (eg. TerrainToolsCE- Installation and Registration PPC2002.exe ) to the Tempa Directory folder on your desktop computer system. We recommend saving a copy of the installation file on your desktop in case reinstallation of the program is required. 3. Connect your handheld device to the desktop computer (Active Sync connection). 4. On your desktop, double click on the executable installation file (e.g. TerrainToolsCE-PPC2002.exe ) to begin the install process. The install should take only a few seconds to complete. 5. The TToolsCE icon is now displayed on your Mobile Device. A shortcut titled TToolsCE will appear on the Start menu under Programs. Tapping either of these will start the Terrain Tools CE program. Note: It is useful to check the Softree website from time to time to ensure that your software is up to date. Free maintenance upgrades are available. Installation Default Directory Two new folders are created when Terrain Tools CE is installed on your handheld device. \Mobile Device\My Device\Program Files\Softree\Terrain Tools CE contains the Terrain Tools CE executable (.exe) and wave files (.wav) for sound alerts. 11 Installation and Registration \Mobile Device\My Device\My Documents\Softree - contains the default screen layout, ground types, and other program files. Registering for a Password Terrain Tools CE is password protected. Without a password the program operates in demonstration mode. In demo mode Saving is disabled The first time the program is opened the machine ID is written to the SoftreePW.ini file and the program executes in demonstration mode. 1. To Register your handheld, open TTools CE. A warning appears Terrain Tools CE has not been registered . 2. Go to C:\Mobile Device\My Device\My Documents\Softree. Email the SoftreePW.ini with your name and company name to [email protected] 3. A new SoftreePW.ini file containing the password will be emailed back. Copy and paste SoftreePW.ini into C:\Mobile Device\My Device\My Documents\Softree. Say Yes to over-writing the existing file. Some firewalls block .ini files sent over the internet. If you have such a firewall, copy the SoftreePW.ini to a temp directory on your desktop, rename the file to SoftreePW.txt and email to [email protected] The process will have to be reversed when you receive the .txt file back from Softree 4. To activate the password close and re-open the program using File | Exit. To verify that the program is no longer in demo mode, select Help | About. It should state in full function mode. POCKET PC WARNING File | Exit closes Terrain Tools CE and will prompt you to save your changes. The standard Microsoft X in the top right corner will minimize the application. The changes , you will NOT be prompted to saved and the program will continue to run as a background process. 12 Getting Started Getting Started T his section of the manual explorers the functionality of Terrain Tools CE. The information is general in nature and does not refer to any specific Mobile Device. It is assumed that you are familiar with the general operations of your handheld. Conventions The following conventions are used throughout the manual: Menu functions are delimited by a line . File Open means to Tap on File in the menu bar and then tap Open from the pop up menu. File | Exit will close the program and prompt you to save changes. On Pocket PC devices the standard Microsoft X in the top right corner minimizes the application. It does NOT close the program. Changes are NOT saved. Checkboxes, dialog boxes, column headings, and button names are italicized. File names, path names and text to be typed in are in bold. Menu Options Terrain Tools CE has 6 main menus: File Edit Station Coords Help Escape 13 Getting Started File Menu allows the user to: Open a new or an existing traverse Save a traverse file Save or retrieve a screen layout. Save a traverse file Open or close the serial port for connecting to a laser gun List the name of the lastOpen recently viewed traverses Exit the program Edit Menu provides options to: Turn on the status bar to identify traverse and station Enter in survey information such a date, crew etc. Set units (metric or imperial), decimals and auto-save options. Set display columns and tab order. Set plan or profile scales. Add or remove traverses or image files to the plan display. Set spar positions for d-line analysis. Zoom in and out. Toggle between plan and profile views. 14 Getting Started Station Menu provides options to: Delete shot(s) Insert Shot at current station Jump to Station Coords Menu provides options to : To view or set absolutemodify coordinates using | Set / Get XYZ Coordinates of the current station Adjust Reduce survey information to XYZ coordinates Calculate Area and view closing error Close Traverse View closing error Help Menu Identifies Version number Identifies if software is in full function or demo mode Esc (Escape) This menu is similar to the Escape key will undo previous coordinate changeon a keyboard (not in the virtual keyboard). General Options The General Options Dialog is available by clicking Edit | General Options. Units can be set to Metric or Imperial. Other units (chains, paces etc.) are supported by changing the registry entries. 15 Getting Started The Decimals for Reporting fields allow you to set the number of significant figures for display of various computed values. Pressing the Save as Default button will cause all the available units options to be saved in the registry and used as defaults for new files. Status Bar Display The Status Bar can be shown or hidden by tapping Edit | Status Bar. The left-hand side of the status bar displays the filename of the current notes. The middle field displays the name of the background traverse when the current point is on a background traverse. This field will be blank when the current point is on the current traverse. The right-most field displays the station of the current point, which can be either the current traverse station or a background traverse station. 16 Creating Screen Layouts Creating Screen Layouts I n Terrain Tools CE, the traverse screen is fully user configurable. Column positions, format and sequence of entry can be user controlled. A variety of angle and distance formats are available e.g. vertical angles, slope %, zenith angle or inclination. Customized screen layout files (*.slt) can be saved and quickly recalled to accommodate different surveying methods. 1. 1. Tap the Terrain Tools CE icon to open the program. Select File | New. A new Traverse document appears. Figure 4.0: New Traverse Document The screen layout and options visible have been read from the Normal.slt screen layout file. Layout files are useful for personalizing the Terrain Tools CE screen. 17 Creating Screen Layouts Window options such as scales, columns, tab/enter sequencedata entry order etc. can be setup and saved in a layout file for future use. To modify the The default screen layout screen for a new traverse, is update Normal.slt There are two steps in customizing athe traverse entry screen. The first step is to identify the columns and the order of entrydisplay. The second step is to determine the order of data entry (tab/enter sequence). See Table 4.2 for a descriptive list of available columns. Add, remove or to change the position of columns. 2. 1. Select the Edit | Entry Options menu, then select the | Columns tab. Press the Add/Remove button. There are two tabs Available and Selected. The Available tab lists all columns available. The names in bold indicate they have been selected and are displayed on the Selected list. See Figure 4.1 Figure 4.1: Column Setup 18 Creating Screen Layouts 2.3. To move a column item from the Available list to the Selected list highlight the item and press the Add button. The new item now appears at the bottom of the Selected list. 3.4. To change the column order in the Selected List, highlight the item you want to move then select either the shift up or shift down button until the item is in the correct position. To remove a column from the Selected list highlight the column you would like to remove and press the Remove button. Press OK to return to the main screen. Note: You can change position and width of notes columns by tapping and dragging in the column heading area of the main screen. Change the data entry order (Tab / Enter Sequence) to speed up note entry. 5. 1. Select the Edit | Entry Options menu, then select the| Order tab. Tap Tab /Enter Sequence. A dialog box similar to Column Display appears. Use the procedure above to Add, Remove and shift column items in the Selected list. Press OK to return to the main screen. Now that your screen is configured the way you want it, save the screen layout to a file: 6. 2. Select File Save Traverse Screen Layout to save the new customizations along with the rest of the Traverse Entry Options. The screen layout will be saved with the given name and the extension *.SLT. If you have RoadEng or Terrain Tools Survey Version 4 on your desktop, you can copy over your existing layouts (*.SLT) to your Mobile Device. 19 Creating Screen Layouts Column Descriptions Station Station Column is automatically calculated and can be shown asshows cumulative horizontal distances. It is based on survey notes data entered at lower stations. You can notcannot directly edit this cell (except for the starting point of a traverse). If you have Station Equations, see Field Ref. Total SD The Total SD (cumulative slope distance) Column is automatically calculated. It is based on survey notes data entered at lower stations. You cannot directly edit this cell (except for the starting point of a traverse).You can not directly edit this cell. You can define the starting station by double tapping on this column to open the Survey Information Dialog. Index The Station Index Column is automatically calculated. The Station Index consists of 2 parts, a prefix and an index. The prefix and a start index can be set in Edit | Survey Information. The index is automatically incremented at each station. You cannot directly edit this cell (except for the starting point of a traverse). Type Identifies the Type of shot: FS- foreshot RS- radial side shot IFS- intermediate foreshot Foreshot 20 The Fore Azimuth measures the absolute (compass) angle to the next station. It is common to measure this angle in decimal degrees (0-360). However, it is also possible to enter this angle in other formats such as degrees, minutes and seconds Creating Screen Layouts Backshot The Back Azimuth measures the absolute (compass) angle to the previous station. The angle can be measured in decimal degrees (0-360) or other formats such as degrees, minutes and seconds (see Edit | Entry Options, Format tab). H. Dist Horizontal Distance for the shot. If a value is entered in the HD field, the slope distance will be calculated and displayed in gray in the SD column. S.Dist. Slope Distance for the shot. If a value is entered in the SD field, the horizontal distance will be calculated and displayed in gray in the HD column. Slope This column contains the Slope percentbetween stations. If nothing is entered, the slope % will default to 0horizontal. The format of the slope is commonly set to %, however, other formats can be used (see Edit | Entry Options, Format tab). Double tapping on this column will popup the Height of Instrument / Target Dialog; this is valuable if you do not wish to display the HI and HT columns. Inst. Height ( HI) Height of Instrument column contains the instrument height. The default is 0. Target Height (HT) Height of Target column contains the target height. The default is 0. SSL / SSR Stores the Left (Right) perpendicular side slope shot data an optional pair of short surveys defining the cross section. The % side slope of the cross section (or elevation difference perpendicular to the traversed line ( P-line) line is displayed in this cell. If the Multiple Side shots option need to beis enabled (see Edit | Entry Options, Order tab), for automatic pop upthen side shots are entered in a separate dialog box. 21 Creating Screen Layouts Gnd Ground Type Stores the station's Ground type and optional layer information. Double tap to edit or enter information directly. Creek This field stores Creek information. Double tap to edit or enter a proposed culvert size directly. Creeks can be displayed in the map view or used for culvert design in the Location Module Label Labels opposite the station number can be displayed and plotted in the Mapdesktop software. XYZ The X, Y, Z columns contain the Easting, Northing and Elevation of each survey point. These values are calculated from the raw survey information (bearings, distances etc.). It is possible to explicitly set these coordinates, in which case, they are referred to as absolute coordinates. To set absolute coordinates use the Coords | Set / Get XYZ Coordinates or double tap while the cursor is in one of the X, Y or Z columns. Coordinates in between absolute coordinates are adjusted to minimize the deviation from the raw survey data using the Compass Rule. Field Ref The Field Ref column is automatically calculated. Use this column to display any station equations. To modify station equations, double click on the Field Ref column to popup the Survey Information Dialog. Setup Elev. Used for level surveys where the elevation part of the survey is done separately (with different setup locations) from the XY part of the survey. Figure 4.2: Table Identifying Column Fields 22 Entering Survey Notes Entering Survey Notes T he Terrain Tools CE screen is divided into two sections. The top view displays the column setup for entering traverse notes. The lower view will displays in real time a map plan or profile view of the traverse as the notes are entered. Starting a New Traverse 1. 1. Select File | New. If the Normal.slt screen layout is not appropriate, Select File | Retrieve Screen Layout and .t Tap on the name of the layout you require for this traverse. File | New creates a new traverse with the start coordinate at the center of the screen. If you have any background traverses or background images displayed, you can position map view approximately where you would like the new traverse to start from. ThenYou can use Copy/Paste Coordinates function to fine-tune set the start point to tie into ancoincide with a known station of an existing traverse or to coincide with a particular point on a background image. See the Copy/Paste Coordinates section for more information. 2. 2. Tap on the first field you wish to enter and enter the correct value. (On some devices this may require popping up the virtual keyboard or text recognizer.) 3. Use the <Tab> or <Enter> key to move to the next field (as defined in Edit | Entry Options menu, Order tab, Tab /Enter Sequence). Note that the field will automatically scroll into view. 4. Start Continue entering your notes in this way. 23 Entering Survey Notes Here are some useful functions available while editing (see also the Moving Around section below): Any field can be edited at any time; scroll until the field is visible then tap to make it current and change the value. Press the <Escape>e button (or Esc menu if button is not available) to undo any changes made to the current cell. Tap-and-Hold (or Alt-Tap on some devices) in a notes cell will popup a context menu with Copy and Paste functions. Use Station | Insert Shot and Station | Delete Shot to insert and delete records in the notes. Double tap on many cells will pop up extended entry options. Terrain Tools CE also interfaces with most laser guns. 5. 3. Select File | Save to name and save your traverse.; then Eenter in the desired traverse file name of the traverse and the folder as shown in Figure 5.0. The program will automatically save the file as a traverse file with a *.tr1 extension. The default folder is Softree. 24 Entering Survey Notes Figure 5.0: Save As Screen 25 Entering Survey Notes Moving Around The <Enter> or <Tab> key will move between the fields selected in the Tab/Enter Sequence. <Shift +Enter> or <Shift +Tab> will reverse the direction. The Entry Order Dialog (Edit | Entry Options menu, Order tab) as shown in Figure 5.1 allows the user to speed up note entry by determining: Data entry order (Tab/Enter Sequence) Direction of note entry (Top down or Bottom up) Enabling automatic extended entry for Azimuth Fore/Back shot, Instrument /Target height, Multiple Side Shots, and Ground Layers field columns. Fields Extended entry dialog boxes such as Multiple Side Shots and Ground Type can also be opened by double tapping in the specified columnappropriate field in the main screen (even if Automatic Extended Entry is turned off). Figure 5.1: Entry Order Dialog Box 26 Entering Survey Notes Side Shot Data Entry The SSL and SSR fields store Left and Right perpendicular side shot data an optional pair of short surveys defining the cross section perpendicular to the traversed line (P-line). This information can be entered directly as a string of text or it may be entered using the Extended Side Shot Edit Dialog. Extended Side Shot Edit Dialog The Extended Side Shot Edit Dialog allows you to enter perpendicular side shots (cross section shots) on either side of centerline and then view the cross section. Although it is possible to use other formats, this example will assume that you are using a slope/distance format. 1. Make sure the SSL and SSR columns are visible in your notes screen. If they are not, open a screen layout file or use the Entry Options dialog to display SSL and SSR columns in your notes screen (see the Creating A Screen Layout section above). 2. Open the Extended Side Shot Edit Dialog: tap or double tap on the SSL field. Notice that The Tab Order item is set to Left. With the Multiple Side Shots option set, the Extended Side Shot Edit Dialog will open automatically when the SSL or SSR field becomes current. If this option is not set a double tap in the SSL or SSR field will open the Extended Side Shot Edit Dialog manually. To enter side shots: 3. 1. Enter in the first slope in L1 top field; press the <Tab> key to move to the bottom L1 field. 4. 2. Enter in the distance in the bottom L1 field; Press <Tab> to move to L2. 5. The TP check box between L1 and L2 determines whether the next shot starts at centerline (TP off) or at the end of shot L1 (TP on). Tap the 27 Entering Survey Notes Options button to change the default behavior of the TP check boxes (Point to Point or Centerline Out). 6. Continue entering left shots in this way. Note that the series ends with a slope that is assumed to continue for an unknown distance. 7. 3. When all the shots to the left of the centerline have been entered Press <Enter> to accept the new data and move to the next field in the notes main screen. 8. Repeat steps above for the right side (SSR). Figure 5.2: Extended Side Shot Edit Dialog Box To view the cross section: 9. Minimize the virtual keyboard (if necessary) to display the Edit and View tabs. 10. Select the View tab. Change the scale if required. Press the Draw button to refresh the screen. 28 Entering Survey Notes Figure 5.3: View Cross Section Setup for text entry or SSL/SSR with optional extended entry After completing the exercise above the values you entered will be displayed in the SSL and SSR fields in the main notes screen. If you do not have Multiple Side Shots selected (in the Edit | Entry Options menu, Order tab) you can enter side shots directly into the SSL or SSR fields if you use the correct syntax. At any time you may double tap to pop up the Extended Side Shot Edit Dialog to modify or view the cross section. Note: The extended side shots defined in the dialog box will be displayed in the SSL and SSR fields as one line of text (for example -20/40.0 T,-100/..). It is possible to directly type extended side shots in the SSL and SSR fields once the syntax is known. The T stands for turning point and represents a check in the corresponding TP box in the Extended Side Shot Edit Dialog box. A slash, / , can be typed instead of a comma between shots if desired. 29 Entering Survey Notes Setup for SSL/SSR extended entry always If you wish to always use the Extended Side Shot Edit Dialog, the select Multiple Side Shots in the Edit | Entry Options menu, Order tab. Also be sure that SS Left and SS Right are selected and consecutive in the Tab/Enter Sequence. Now, when you move to the SSL field, the Extended Side Shot Edit Dialog box will appear with Tab order set to Left. After you enter the left shots and click OK, SSR will become the current field and the Extended Side Shot Edit Dialog box will appear again, this time with Tab order set to Right. After you enter the right shots and click OK, the next field in your sequence will become current. 30 Entering and Viewing Traverse Data Displaying Maps and Profiles Map View Making the Map visible The bottom area of the screen (below the notes) displays a plan or profile view of the current traverse. To display the Map View (plan) use the Edit | Display Options dialog box to select Plan and to set a scale value (natural scale). NOTE: To toggle between the Plan and Profile views use menu Edit | Show Plan or Show Profile. Tap-and-Hold (Alt-Tap on some handhelds) will also allow you to switch. Tap and drag on the slider bar, between Graphic and Notes views, to change the relative size of the two windows (figure 1.1). The Graphics area can be completely hidden if the slider bar is placed at the bottom of the screen. You may also need to hide the virtual keyboard (on some devices) to see a useful amount of the Graphics area. As the traverse notes are entered, a map of the traverse is displayed in the lower view. Any changes made in the traverse document are immediately reflected in the Map View. The current traverse is always indicated in red. To view the entire map, use Edit | Display Options, and turn on Scale to Fit. To center the map, use the scroll bars found on the bottom and the side of the screen. Use Edit | Zoom In or Edit | Zoom Out to adjust the size of the map in Map View. 31 Entering and Viewing Traverse Data Note: Many of the Display Options commands are accessible by Tap-and-Hold (AltTap on some handhelds) on the Map screen. A context menu will popup with options to Zoom In, Zoom Out, etc. Current point Status bar Figure 6.0: Map View 32 Entering and Viewing Traverse Data The current point in the Map View and the current record in the traverse notes are synchronized. Moving the current point in the Map View will scroll the traverse notes view to the respective station. This also works in reverse, select a station in the traverse notes and the cross-hair will move to the corresponding station in the Map View. Displaying Background Traverses / Images In addition to the currently open traverse, the Map View can display a background image and other background traverses. Traverses have well defined XY coordinates (Northing and Easting) and will display in the Plan view without ambiguity. A background image (extension BMP), however, must have its coordinates and pixel size defined by a World File (extension BPW). See the Map Coordinate Adjustments section for more information. Figure 6.1: Typical background images: air photo and scanned map 33 Entering and Viewing Traverse Data To add or remove background traverses: 1. Select Edit | Backgrounds. Choose the Traverses tab. 2. To add a background traverse, press the Add button to open the file browser as shown in Figure 6.2. Browse to find the name of the traverse file you wish to display and tap on the file name to add it to the list. For additional traverses, repeat the procedure. Figure 6.2: Add Traverse File Dialog 3. To remove a background traverse, highlight the file name in the background list and press the Remove button. This item will no longer be visible in the Map View screen. 4. Press OK to return to Map View. The Map View will scroll to show the most recently selected background item. For example, in Figure 6.3 Screenshot "A" displays the current traverse (Block 1). Screenshot "B" displays the current traverse (Block1) and the newly added traverse (Main). 34 Entering and Viewing Traverse Data Screenshot "A" Before Screenshot "B" After Figure 6.3: Block1 Before and After Adding Main to the backgrounds list To add or remove background images: Background images are treated in a similar way to background traverses: 1. Select Edit | Backgrounds. Choose the Images tab. 2. To add a background image, press the Add button. Browse to find the name of the image file you wish to display and tap on the file name to add it to the list. For additional images, repeat the procedure. 3. To remove a background image, highlight the file name and press the Remove button. This item will no longer be visible in the Map View screen. 4. Press OK to return to the main screen. The Map View will scroll to show the most recently selected background item. 35 Entering and Viewing Traverse Data Zoom to Background Item Tap-and-Hold (Alt-Tap on some devices) on the Map View, then select Zoom to Item from the context menu. This will display a list of all currently referenced background traverses and image files. Select one of the items and tap OK and the Map view will be centered on that item. Backgrounds are persistent Terrain Tools CE can only have one set of traverse notes open at a time. The currently open traverse will always be shown in red in the Map View. Use the File | Open menu to change the current traverse. The list of background traverses and images in the Map View does not change when you change the current traverse. Nor does the Map View change when you close and re-open the Terrain Tools CE application. Use the Edit | Backgrounds menu if you need to change the background items list (as described in the sections above). Profile View Making the Profile visible The bottom area of the screen (below the notes) displays a plan or profile view of the current traverse. To display the Profile View use the Edit | Display Options dialog box to select Profile and to set vertical and horizontal scale values (natural scale). NOTE: To toggle between the Plan and Profile views use menu Edit | Show Plan or Show Profile. Tap-and-Hold (Alt-Tap on some handhelds) will also allow you to switch. Tap and drag on the slider bar, between Graphic and Notes views, to change the relative size of the two windows (figure 6.3). The Graphics area can be completely hidden if the slider bar is placed at the bottom of the screen. You 36 Entering and Viewing Traverse Data may also need to hide the virtual keyboard (on some devices) to see a useful amount of the Graphics area. As the traverse notes are entered, a profile of the traverse can be displayed in the lower view. Slider bar Profile with Scale to Fit set. Current point (red cross) Figure 6.4: Profile View 37 Survey Adjustments Survey Adjustments S urveys may be adjusted for a number of reasons. Traverses may be closed (they end at the point they started from). Traverses may tie to other traverses. Traverses may tie to features on the ground or GPS coordinates. Alternate routes for a part of a road traverse may be considered. Instead of re-traversing the entire road, a segment may be inserted at the location of the alternate route Files may be joined and closed to determine the area enclosed by a number of traverses. Traverses may be corrected in areas with magnetic anomalies. Absolute Coordinates All traverses start from an absolute coordinate. By default, all other coordinates are calculated from this starting point. If the start coordinates are changed the entire traverse is shifted (provided no other absolute coordinates have been set). Coordinates within the traverse can be set absolute by using Coords Set/Get XYZ Coordinates or Coords Close Traverse menu items. The traverse is distorted, using the Compass Rule, to fit between two or more absolute coordinates. NOTE: Absolute coordinates and consequent adjustments only affect the calculated coordinates at each point. Raw field data (bearings, distances etc.) remain unchanged. Even though adjustment will change the length of a traverse, the station values are not modified stations are calculated from the raw survey distances. 38 Survey Adjustments Closing a Traverse Closing a traverse is the simplest type of survey adjustment. All types of survey adjustments use Absolute Coordinates to implement moving, closing or stretching a traverse between known points. 1. Open or create a traverse that should be closed. If you are creating an imaginary traverse, introduce some error into at least one of the shots so that the final point is not exactly coincident with the first. 2. Select menu Coord Close Traverse. The program closes the traverse and displays a Coordinate Adjustment Log. Similar to the one displayed in Figure 7.0 Figure 7.0: Coordinate Adjustment Log At this point you have successfully closed the traverse. The following steps are included to help illustrate the concept of absolute coordinates. 39 Survey Adjustments 3. Scroll in the traverse notes so that the last shot is visible. Note the asterisk beside the last station (figure 7.1) indicating that the last point has been set to have the same coordinates as the first. Asterisk Figure 7.1: Asterisk Showing Absolute Coordinates Note: An asterisk beside the station number indicates that this point has absolute coordinates. This means that the station has fixed X, Y, and/or Z coordinates (independent of shot information preceding). The coordinates of the first station in a traverse are always absolute. The coordinates between absolute stations are determined using the Compass Rule. 4. Tap on the last station to make it the current shot and then Select menu Coords | Set/Get XYZ coordinates. The dialog box shown in figure 7.2 will appear. 40 Survey Adjustments Figure 7.2: Set/Get Coordinates dialog showing values set in Closing operation The coordinates shown in the dialog box are the same as those in the first station of the traverse. In fact you could have also accomplished the closing operation by using the Set/Get Coordinates dialog to manually set the closing coordinates and check the Absolute check boxes. 5. To undo the closing operation, clear the two Absolute check boxes and tap OK. A closed traverse has the coordinates of the last point set to be absolute and coincident with the first point. Joining Traverses Consider an example where we wish to join the start (POC) of traverse A to a known station on another traverse, B . You will need two existing traverses to complete this exercise. 41 Survey Adjustments Join using the Notes view only 1. Open the survey notes for traverse B . Scroll so the desired joining station is the current point. (Note that this may be the end of a radial shot (RS) if desired). 2. Select menu Coords | Set/Get XYZ coordinates; the dialog box shown in figure 7.2 above will appear. 3. Press the Copy button to capture the coordinates on the clipboard. 4. Open traverse A and select the first station. Again select menu Coords Set/Get XYZ Coordinates. 5. Press the Paste button to get the coordinates from the clipboard. If traverse A has other absolute coordinates (for example if it has been closed) then make sure that you also select the Shift check box. 6. Press OK to complete the operation. 7. If traverse A has other absolute coordinates (for example if it has been closed) then you will see the coordinate adjustment log figure 7.0 above. Press OK to close the log. The coordinate changes are saved with the Traverse Document. Raw field data (bearings, distances etc.) remain unchanged 42 Survey Adjustments Figure 7.3: Before and After Traverse Adjustment Join using the Map view In this example the operation above using the Map view to copy and paste coordinates be repeated. In addition, instead of joining the start point of traverse A will join another point (so that traverse A station X is coincident with traverse B station Y ). 1. Use Edit | Backgrounds to display traverse B in the Map view. Scroll the Map so the desired join station Y is visible. A tap on the background traverse will set a black cross hair in the map and update the status bar to show the station of that point (turn on the status bar with Edit | Status Bar). 2. Tap-and-Hold (Alt-Tap on some handhelds) on traverse B at the desired join location station Y . Select Capture Coordinates from the context menu. 3. Press the Capture button to capture the coordinates on the clipboard. 4. Open traverse A , it will appear in red in the Map view. 43 Survey Adjustments 5. Tap-and-Hold (Alt-Tap on some handhelds) on traverse A at the desired join location station X . Select Set/Get Coords from the context menu. Note: Set/Get Coords from the Map view context menu pops up the same dialog box as the main menu Edit | Set/Get XYZ Coordinates. They both access the currently open traverse. 6. Press the Paste button to get the coordinates from the clipboard. Set the XY Absolute check box and make sure that you also set the Shift check box. (If you do not select Shift then the absolute coordinate at the start station will remain unchanged and the traverse will be distorted). 7. Press OK to complete the operation. 8. You will see the coordinate adjustment log OK to close the log. 44 Figure 7.0 above. Press Survey Adjustments Map Coordinate Adjustments Geo-referencing a Bitmap Image In order to display traverse(s) in the correct position on an image, both the image and the traverse need to be setup in a common coordinate system. Commonly used coordinate systems are UTM or State Plane. It is also common to use a local coordinate system where the grid origin is an arbitrary point near the traverses. Figure 7.4: Matching Traverse and Image Coordinates A world file is a small text file, which describes the position, scale and rotation of an image. When an image has an accompanying world file, it is said to be georeferenced. The world file extension for *.BMP image is *.BPW. Most mapping sources and GIS systems will provide geo-referenced images. If you have a map or air photo image which is not geo-referenced you can use Terrain Tools® to create the world file. The world file (*.BPW) must be kept with the image file (*.BMP) when moving images to the handheld device. Note: If you have RoadEng or Terrain Tools Survey Version 4 on your desktop, you can create image files (and associated world files) from the Terrain module. 45 Survey Adjustments Geo-referencing a traverse to an Image Once a geo-referenced image is displayed in the Map, it is possible to extract coordinates of features in the image. The following exercise will move a traverse so that the start point (POC) lines up with a point on the image. You will need a traverse and a geo-referenced image to do this exercise. 1. Display a bitmap image in the Map view with the Edit | Backgrounds menu (see Displaying Background Traverses / Images section). 2. Tap-and-Hold the stylus on the desired traverse POC the map view (Alt-Tap on some devices); a context menu will appear. 3. Choose Capture Coordinates to show the coordinates of the point where you tapped. Note that the elevation is unknown and shows 9999 . Usually the context menu offers Capture Coordinates as the first item. However, if you Tap-and-Hold near the current traverse you will see Set/Get Coords instead; this is the same as the Coords | Set/Get XYZ Coordinates item in the main menu. 4. Press Capture button to copy the coordinates to the clipboard. 5. File | Open the traverse you wish to geo-reference and select the first station. 8. Select menu Coords | Set/Get XYZ Coordinates; the Set/Get Coordinates dialog box will appear (shown in figure 7.2 above). Note the current coordinates, particularly the elevation. 6. Press the Paste button. Note that the X and Y values have been modified. Also note that the elevation has been set to the undefined value 9999. You may wish to enter a more realistic elevation at this point. 9. If your traverse has other absolute coordinates (for example if it has been closed) then make sure that you also select the Shift check box. 10. Press OK to complete the operation. 46 Survey Adjustments 11. If your traverse has other absolute coordinates (for example if it has been closed) then you will see the coordinate adjustment log figure 7.0 above. Press OK to close the log. Your traverse should now be visible in the Map view and it should start from the point where you first tapped in step 2 above. When coordinates are copied using these functions, the X, Y and Z coordinates are copied to the clipboard as a set. The last set of coordinates copied to the clipboard can then be pasted back into Terrain Tools CE, or into other programs, such as Microsoft Excel, or a text editor. 47 Working with a Laser Gun Working with a Laser Gun C heck the User Manual for your handheld device to determine the protocol (connection speed, stop bits etc.) for connecting with external devices such as a laser gun. An RS-232 or a Bluetooth connection is required to establish communication. Many mobile devices have a 9-pin serial port that can be connected to the laser gun the same way as connections to a desktop computer are made. Newer models of laser guns are Bluetooth-enabled allowing wireless communication with Bluetooth-enabled handheld computers. For more information see Appendix I- Enabling Bluetooth on Windows Mobile 2003 Devices and Appendix II SocketTM Bluetooth Card (Compact Flash). Connection Settings Setting the port number and baud rate are critical to establishing a connection. The baud rate on both the handheld and the laser gun must be identical. The port number must be set to the port the laser gun is plugged into, generally in the range of 1 to 9. For a Bluetooth connection, the port number will be listed in the Bluetooth Manager on the handheld. Some of the more advanced communication settings can be modified in Terrain Tools CE, but most users will not need to change these settings. The majority of laser guns use the following settings: Parity = none, Stop Bit = 1, Data Size = 8, Hardware Handshake. Establishing a Connection 1. 48 Open the communications port using menu item File | Serial Open Port. The Serial Settings Dialog as shown in Figure 8.0 will appear. Working with a Laser Gun Figure 8.0: Serial Settings Dialog Box 2. Enter the baud rate that is currently set on the laser gun along with the Com Port number the laser gun is plugged into. Press OK. The default advanced settings will work for most laser guns. The following settings are typical: Parity = none, Stop Bit = 1, Data Size = 8, Hardware Handshake. 3. Press the trigger on the laser gun. A Serial Input Dialog pops up displaying the azimuth, slope distance and vertical angle as shown in Figure 8.1. Tap the Enter Shot button to insert the data as a new record in the survey notes. 4. Once all Laser shots are complete, disconnect port by selecting File | Serial Close Port. 49 Working with a Laser Gun Figure 8.1: Serial Input Dialog Box If the Serial Input Dialog does not appear after pressing the trigger on the laser gun, then the laser gun and your mobile device are not properly connected. Make sure the baud rate is set to the same value on both devices and try pressing the trigger again. NOTE: The Lasercraft Contour laser guns we tested in 2004 only transmitted Bluetooth signals when the baud rate was set to 4800. If the laser data still does not appear on the handheld screen after each trigger press, try adjusting the port number on the Serial Settings Dialog. The port number is normally in the range of 1 to 9. Serial Input Dialog The Serial Input Dialog displays the measured data from the laser gun immediately after the trigger is pressed. The data can be entered into the notes by pressing the Enter Shot button, or by taking another shot with the laser gun. 50 Working with a Laser Gun Figure 8.2: Serial Input Dialog Shot Types Shot Type can be a Foreshot, Intermediate Foreshot, Radial Shot, or Sideshot. The default type of shot depends on the current cell at the time the handheld receives data from the laser gun. The shot type should be changed to whatever type is required before accepting the laser data into the notes. The Horizontal Angle, Vertical Angle and Slope Distance fields are formatted for display according to the current units and display settings in Terrain Tools CE. 51 Working with a Laser Gun Inserting a Shot Normally shot data coming from the laser gun is appended to the end of the survey notes. It is possible to insert shot data at a selected station in the middle of the notes. Do this by putting the current cell in the notes window on the record where you wish to insert a shot. Press the laser gun trigger to display the shot data. Since the current cell is not on the last notes record, the Insert At checkbox becomes enabled. Choosing this option will insert the shot data at the station specified, otherwise the shot data will be appended as usual to the end of the notes. Note: Dialog boxes must not be active when taking a Shot All dialog boxes except the Serial Input Dialog must be closed when the trigger on the laser gun is pressed. This includes the Extended Side Shot Edit Dialog box. If any dialogs are active, the program will display a warning message notifying you that the program is unable to accept laser gun data. 52 Cable Analysis Cable Analysis T errain Tools CE allows you to analyze cable yarding profiles (D-lines) using the 1/3 point deflection method . More than one D-line can be assigned to a single profile (allowing for different yarding directions to a common landing). It is also possible to include intermediate supports. Creating a D-line. This exercise requires a traverse representing a D-Line road. 1. Open your D-Line traverse (File | Open). 2. Ensure that you can see the Profile window in the graphics area below the notes window (Edit | Show Profile). 3. Choose menu Edit | Deflection Lines to open the dialog box shown in Figure 9.0. Figure 9.0: Deflection Lines Dialog 53 Cable Analysis 4. For a new traverse, the name combo box will be empty; tap the + button beside the Name combo box to create a new D-Line. Enter a new name for the D-Line or accept the default (Dline1). (A D-Line is a collection of two or more Spars.) 5. Set the required % Deflection 6. Enter a name for the first Spar or accept the default (Landing). Set the Station and Height for this spar (you can modify the station later by tapping and dragging in the Profile window). 7. Tap the down arrow in the Spar combo box and select the second spar. 8. Enter a name for the second Spar or accept the default (Tail). Set the Station and Height for this spar (you can modify the station later by tapping and dragging in the Profile window). 9. Optionally add a third spar by tapping the + button beside the Spar combo box. 10. Again, enter a name for the third Spar or accept the default (MidSpar1). Set the Station and Height for this spar (you can modify the station later by tapping and dragging in the Profile window). 11. Optionally go back to step 4 and add another D-Line. 12. Tap OK to accept the changes. Your new D-Line should be visible as shown in figure 9.1. 54 Cable Analysis Figure 9.1: Cable Deflection Line Modifying Spar Positions using the Stylus. 13. Tap on the spar with the mouse. It will be shown in magenta indicating that it is selected. If you have the status bar visible, it will show the name and station of the selected spar 14. Tap the spar again and while holding the stylus down, drag the spar along the profile. When you have located a suitable position lift the stylus. The revised D-line will be drawn. 55 System Administration System Administration Auto Save Terrain Tools CE has an Auto Save option for backup purposes. To set up Auto Save: 1. Choose menu Edit | General Options, then select the AutoSave tab. Enter the length of time desired between backups. Press OK. Auto Save is off when 0 is entered in as the time interval. When Auto Save is enabled, open traverse notes will be backed up at the set time interval. If the traverse has not been previously saved, the program will back up the traverse as untitled as shown in Figure 10.0. Once the traverse is saved, AutoSave will then backup using the new traverse name. Each Terrain Tools CE traverse has two files; the file extensions are .tr1 and .tr2. When a traverse file is backed up using Auto Save, the file extensions are .~tr1 and .~tr2. In the event of a crash or dead battery, you may not be able to save the current traverse. Once the system is restored, however, you can rename the backup files to .tr1 and .tr2 and thus recover most of your data. Note: Backup files will not help you if your working folder is in volatile memory and your battery runs out. All files in volatile memory are lost when the battery fails. It is strongly recommended that you either work in non-volatile memory or copy your files there regularly while working. The details of volatile and non-volatile memory vary from device to device. See also the Backing up Data section. Backup files will remain in memory until deleted manually. 56 System Administration Recovering Auto Saved Traverse Files Bearcreek.tr1 (note the icon) Untitled Backups Bearcreek Backups Figure 10.0: Traverse and Backup files as seen in the handheld File explorer Some handhelds, such as the one used in this example, do not display file extensions in the file explorer (although it is possible to identify the tr1 file by its icon ). However, once the handheld is connected to the desktop (or laptop) the extensions can be viewed in Windows Explorer (Figure 10.1). It is therefore easier and safer to rename or delete backup files from the desktop computer rather than the handheld. 57 System Administration Figure 10.1: Windows Explorer Displaying File Extensions An Auto Saved file cannot be opened or re-named on the handheld. To access the file: 1. Connect the handheld to your laptop or desktop computer. 2. Open Windows Explorer and navigate to the ActiveSync image directory (Located in My Documents if you have a partnership between your mobile device and desktop computer) or to the handheld device itself (as shown in figure 10.1, if you are only connected as a guest) 3. Identify the Auto Saved traverse. Each backed up traverse consists of two files: .~tr1 and .~tr2. 58 System Administration 4. Re-name the files to the standard file extensions (.tr1 and .tr2); you may have to change the root name also. For example untitled.~tr1 and untitled.~tr2 are re-named to Denman.tr1 and Denman.tr2 Opening Terrain CE Files in RoadEng or Terrain Tools - Survey If you have a partnership between your mobile device and desktop computer, you can use synchronization to keep information up-to-date on both computers. If you make a change on one computer, the next time you synchronize, the change is automatically made to the corresponding information on the other computer. When working as a guest, you can browse the files on your mobile device and copy or move information, but you cannot synchronize information. Once you disconnect your device from the desktop computer, settings selected in ActiveSync for the guest device are deleted. When you copy your files from the handheld to the desktop you must copy both the .tr1 and .tr2 files for the traverse. Backing up Data Handheld computers and pocket PC devices have volatile memory (RAM). All data and programs that are stored there will be lost if the batteries run down. Many devices have a nonvolatile memory (ROM). This memory goes by different terms on different devices. For example, it is called the File Store on the IPAQ and the C_Drive on the Allegro. It is important to frequently backup your data, especially if you are in the field. Data can be lost due hardware failure, battery power and accidental deletion. Check the operations manual for your Mobile Device to see if there is a backup option available or if a memory card can be installed. 59 System Administration To preserve data files, we recommend that a My Documents folder be created on a storage card, and that all your working files are kept there. In case of loss of battery power, the data files will remain on the storage card. We also recommend that a copy of the CAB file that was used to install the program be stored in the nonvolatile memory (ROM). The CAB file is available from the CD only. View the CD contents in Windows Explorer. Open the Terrain Tool CE folder. Highlight and copy the CAB file for your handheld to your nonvolatile memory. To re-install the program, copy the CAB file to the Temp folder on your handheld before clicking on it, as the CAB file is automatically removed once installation is complete. If you downloaded and installed from the web, we recommend saving the executable on your desktop or laptop as backup. You must use active-sync to re-install. 60 Appendix I Appendix I Enabling Bluetooth on Windows Mobile 2003 Devices This information applies to Hand Held Computers with built-in Bluetooth communication. The setup for Hand Held Computers with a Compact Flash Bluetooth card is found in Appendix II. 1. Turn Bluetooth on by clicking on the Bluetooth icon. Select Turn Bluetooth ON. 2. To determine the COM port number Bluetooth is using, click on the Bluetooth icon, and select Bluetooth Settings. The Serial Port tab shows Inbound and Outbound COM port numbers. Note the port number. Press OK to close the dialog box. 3. Start communication between the laser gun and your mobile device. Ensure the laser gun is powered up. On the handheld tap the Bluetooth icon. Select Bluetooth Manage | New Connect! A list of options appears, choose Explore a Bluetooth device. The hand held should find the laser gun. Click on the laser gun icon to establish a Generic Serial connection. 4. Start Terrain Tools CE. Select File | Serial Open Port. Set the COM port number to the Outgoing port number determined in step 2. Set the baud rate to match the laser gun. NOTE: The Lasercraft Contour laserguns we tested in 2004 only transmitted Bluetooth signals when the baud rate was set to 4800. 5. Click OK to accept the settings. At this point a Bluetooth dialog with a list of available devices should appear. Choose your laser gun from the list. 61 Appendix I 6. 62 Take a test shot with the laser gun. The shot data will appear as a popup dialog in Terrain Tools CE. See the Terrain Tools CE documentation to learn more about handling data from the laser gun. Appendix II Appendix II SocketTM Bluetooth Card (Compact Flash) The following information applies to installing and using an external Compact Flash Bluetooth card. The setup for handheld computers with built-in Bluetooth is shown Appendix I. 1. Install Bluetooth card software following instructions from the manufacturer. During installation from Socket CD you need to enable Bluetooth COM (Generic Serial) from the list of ports and services. Proceed to step 2 once the card is installed and the Bluetooth icon has appeared on the mobile device screen. 2. Determine the COM port number Bluetooth is using. To do this click on the Bluetooth icon, choose Menu |Advanced Features | My Bluetooth Device | COM Ports. (The card we tested was using COM9:) 3. Start communication between the laser gun and your handheld computer. Ensure the laser gun is powered up. On the handheld click the Bluetooth icon, Advanced Features | Bluetooth Devices, and then Tools | Device Discovery. The handheld should find the laser gun. Click on the laser gun icon to establish the connection. 4. Start Terrain Tools CE. Click File | Serial Open Port. Set the COM port number to the value determined in step 2. Set the baud rate to match the baud rate on the laser gun. NOTE: The Lasercraft Contour laserguns we tested in 2004 only transmitted Bluetooth signals when the baud rate was set to 4800. 5. Click OK to accept the settings. At this point a Bluetooth dialog with a list of available devices should appear. Choose your laser gun from the list. 63 Appendix II 6. 64 Take a test shot with the laser gun. The shot data will appear as a popup dialog in Terrain Tools CE. See the Chapter Working with A Laser to learn more about handling data from the laser gun.